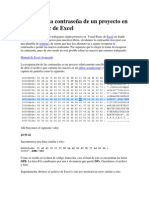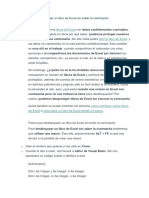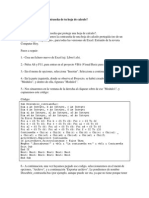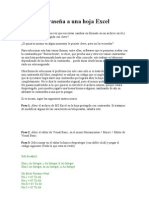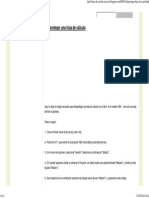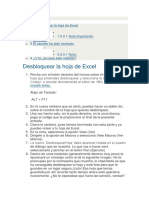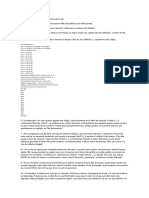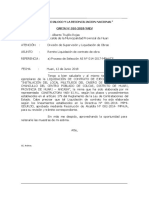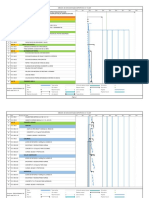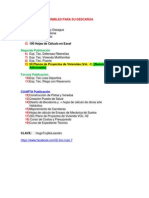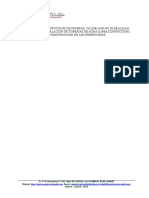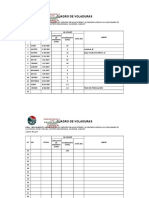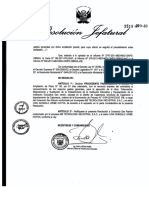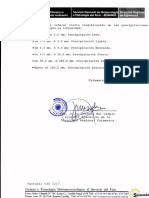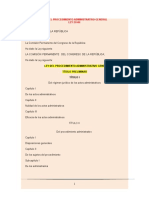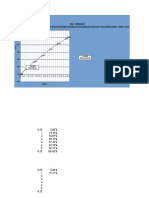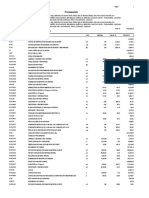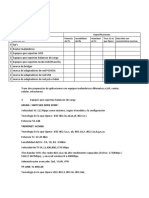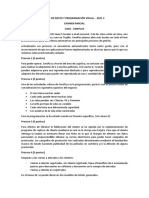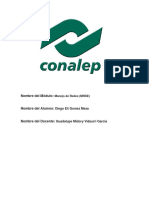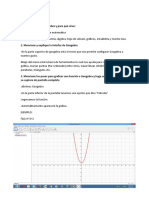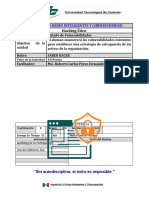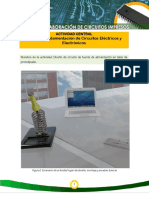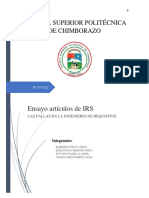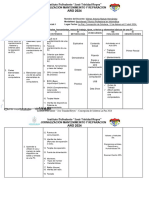Documenti di Didattica
Documenti di Professioni
Documenti di Cultura
Como Quitar Contraseñas en Excel
Caricato da
Vilma NorabuenaTitolo originale
Copyright
Formati disponibili
Condividi questo documento
Condividi o incorpora il documento
Hai trovato utile questo documento?
Questo contenuto è inappropriato?
Segnala questo documentoCopyright:
Formati disponibili
Como Quitar Contraseñas en Excel
Caricato da
Vilma NorabuenaCopyright:
Formati disponibili
Como quitar contraseñas en Excel
todos los visitantes y usuarios de la comunidad de planillas Excel de
ingeniería civil, luego de muchas solicitudes por parte de varios
usuarios por las contraseñas de diferentes planillas Excel, por diferentes
motivos, ya sean contraseñas erróneas, desconocidas o porque
simplemente olvidaron sus contraseñas y desean modificar un
documento Excel para corregir algún error, para mejorar la planilla o para
adaptar la planilla a sus necesidades, les presento este tutorial que les
indica como desbloquear, desproteger (Quitar la protección) de un
archivo Excel, espero les sea útil.
El aviso que Excel nos da cuando tratamos de editar una hoja protegida
es: “La celda o el gráfico que intenta modificar están protegidos y por
tanto son de solo lectura…Para modificar una celda o gráfico protegidos,
quite la protección usando el comando Desproteger hoja (ficha Revisar,
grupo Cambios). Puede que se pida una contraseña”.
Cuando deseamos desproteger una planilla Excel de la cual no
recordamos la contraseña, para posteriormente editarla tenemos que
seguir los siguientes pasos.
Primero: Abrimos la hoja Excel protegida, de la cual necesitamos quitar
la protección.
Segundo: Presionamos al mismo tiempo las teclas Alt + F8, se abrirá
una ventana llamada Macro, en el campo que indica “Nombre de la
macro:” introducen el nombre que deseen, en este caso utilizamos el
nombre “Desproteger” y damos clic en el botón “Crear”, como indica la
siguiente figura:
Tercero: Se abrirá el programa “Microsoft Visual Basic para
Aplicaciones”, dentro el programa encontraran una ventana que tiene un
título del tipo “***.xls – Módulo 1 (Código)”, que contiene dos líneas de
cogido, la línea de inicio (nombre de la macro que pusimos) y la línea
final (End Sub) y copiamos el siguiente código completo, entre estas dos
líneas:
Dim i As Integer, j As Integer, k As Integer
Dim l As Integer, m As Integer, n As Integer
On Error Resume Next
For i = 65 To 66
For j = 65 To 66
For k = 65 To 66
For l = 65 To 66
For m = 65 To 66
For i1 = 65 To 66
For i2 = 65 To 66
For i3 = 65 To 66
For i4 = 65 To 66
For i5 = 65 To 66
For i6 = 65 To 66
For n = 32 To 126
ActiveSheet.Unprotect Chr(i) & Chr(j) & Chr(k) & _
Chr(l) & Chr(m) & Chr(i1) & Chr(i2) & Chr(i3) & _
Chr(i4) & Chr(i5) & Chr(i6) & Chr(n)
If ActiveSheet.ProtectContents = False Then
MsgBox "La contraseña es: " & Chr(i) & Chr(j) & _
Chr(k) & Chr(l) & Chr(m) & Chr(i1) & Chr(i2) & Chr(i3) _
& Chr(i4) & Chr(i5) & Chr(i6) & Chr(n)
Exit Sub
End If
Next
Next
Next
Next
Next
Next
Next
Next
Next
Next
Next
Next
Quedando de la siguiente manera:
Cuarto: Cerramos normalmente la ventana que contiene el código que
copiamos anteriormente y el programa “Microsoft Visual Basic para
Aplicaciones”, nuevamente presionamos al mismo tiempo las teclas Alt +
F8, se abre la ventana con nuestro Macro creado y hacemos lo
seleccionamos y hacemos clic en ejecutar.
Si todo el proceso que seguimos es correcto, nos sale un mensaje del
tipo “La contraseña es: AAAAA”, como indica la siguiente figura:
Notas:
- La contraseña mostrada en la imagen anterior no es la misma que la
original pero funciona de todas maneras.
- Al Ejecutar la macro, automáticamente se quita la protección, no siendo
necesario volver a introducir la contraseña encontrada, esto funciona en
la mayoría de las versiones de Excel, en caso de no desprotegerse el
documento basta con introducir la contraseña encontrada en el comando
Desproteger hoja (ficha Revisar, grupo Cambios).
- La macro creada se puede ejecutar directamente desde la ventana del
código de Visual Basic.
Bueno compañeros, espero les haya gustado este tutorial necesario para
desproteger las planillas Excel cuando no recuerdan o no tienen a
disposición la contraseña, si lo desean pueden compartir con la
comunidad de ingeniería sus correcciones, modificaciones o
adaptaciones de las planillas Excel que hayan trabajado enviándolas por
correo electrónico a nuestro mail de contacto…no olviden dejarnos un
comentario y compartir las publicaciones en sus redes sociales…Saludos
a toda la comunidad de ingeniería civil.
Potrebbero piacerti anche
- Aprender Visual Basic para Aplicaciones en Excel con 100 ejercicios prácticosDa EverandAprender Visual Basic para Aplicaciones en Excel con 100 ejercicios prácticosValutazione: 3 su 5 stelle3/5 (1)
- Aprender a programar con Excel VBA con 100 ejercicios prácticoDa EverandAprender a programar con Excel VBA con 100 ejercicios prácticoValutazione: 4.5 su 5 stelle4.5/5 (3)
- Quitar Protección Archivos ExcelDocumento4 pagineQuitar Protección Archivos ExcelEdwin Walter Torres CarrascoNessuna valutazione finora
- Quitar Protección Archivos ExcelDocumento4 pagineQuitar Protección Archivos ExcelREINALDO VELASQUEZNessuna valutazione finora
- Quitar Protección Archivos ExcelDocumento5 pagineQuitar Protección Archivos ExcelJack Edson CCNessuna valutazione finora
- 2 Quitar Protección Archivos ExcelDocumento4 pagine2 Quitar Protección Archivos ExcelYeison InfanteNessuna valutazione finora
- Quitar Protección Archivos ExcelDocumento4 pagineQuitar Protección Archivos ExcelENRIQUENessuna valutazione finora
- Quitar Proteccion ExcelDocumento3 pagineQuitar Proteccion ExcelFrank Amaigenda PérezNessuna valutazione finora
- Recuperar La Contraseña de Un Proyecto en Visual Basic de ExcelDocumento22 pagineRecuperar La Contraseña de Un Proyecto en Visual Basic de Excelhenry_minero100% (1)
- Desproteger Una Planilla ExcelDocumento3 pagineDesproteger Una Planilla ExcelLewis Laya GonzalezNessuna valutazione finora
- Desproteger Hojas ExcelDocumento2 pagineDesproteger Hojas Excelronald2007Nessuna valutazione finora
- Quitar Protección Archivos Excel (Desbloquear - Desproteger) PDFDocumento3 pagineQuitar Protección Archivos Excel (Desbloquear - Desproteger) PDFAnticristo69Nessuna valutazione finora
- Cómo Desproteger Un Libro de Excel Sin Saber La ContraseñaDocumento4 pagineCómo Desproteger Un Libro de Excel Sin Saber La Contraseñarodrigoqx58Nessuna valutazione finora
- Como Desproteger Hoja ExcelDocumento2 pagineComo Desproteger Hoja ExcelmefuenteslNessuna valutazione finora
- Desproteger Libro Excel Sin ContraseñaDocumento7 pagineDesproteger Libro Excel Sin ContraseñaWilliam PintoNessuna valutazione finora
- Quitar Contraseña en Hojas de ExcelDocumento2 pagineQuitar Contraseña en Hojas de ExcelFabio LópezNessuna valutazione finora
- Datos para Desproteger Hoja ExcelDocumento3 pagineDatos para Desproteger Hoja ExcelPaul Shader Abal HaroNessuna valutazione finora
- Desbloquer Hojas ExelDocumento2 pagineDesbloquer Hojas ExelnickynaagNessuna valutazione finora
- Cómo Desproteger Las Hoja de Excel - Desbloquear Las Hojas de ExcelDocumento5 pagineCómo Desproteger Las Hoja de Excel - Desbloquear Las Hojas de Excelkevin illesksNessuna valutazione finora
- Sacar Contraseña A Una Hoja ExcelDocumento2 pagineSacar Contraseña A Una Hoja ExcelAlberto CastelluberNessuna valutazione finora
- Desbloquear Archivo ExcelDocumento2 pagineDesbloquear Archivo ExceljuanpfvNessuna valutazione finora
- Descubrir El Password de Una Hoja de CálculoDocumento4 pagineDescubrir El Password de Una Hoja de CálculohmvhmvNessuna valutazione finora
- Desbloquear y Despoteger Un Archivo de ExcelDocumento4 pagineDesbloquear y Despoteger Un Archivo de Exceldavidlara1986Nessuna valutazione finora
- Desproteger Hojas de Excel Con Clave - OKKEEYYYYYYYYDocumento4 pagineDesproteger Hojas de Excel Con Clave - OKKEEYYYYYYYYWillian Sifuentes Ocaña0% (1)
- Ejecutar Una Macro A Una Hora DeterminadaDocumento10 pagineEjecutar Una Macro A Una Hora DeterminadaJohn Fernando Alape EspitiaNessuna valutazione finora
- Desproteger o Eliminar La Contraseña de Una Hoja de ExcelDocumento3 pagineDesproteger o Eliminar La Contraseña de Una Hoja de ExcelNelson Yesid Reino CalderónNessuna valutazione finora
- Desbloquesr ExcelDocumento3 pagineDesbloquesr ExcelAlberto MasanetNessuna valutazione finora
- Macro en ExelDocumento10 pagineMacro en ExelMercds Ch CastNessuna valutazione finora
- Clase 008 Doc 01 Macros Creacion de Funciones Personalizadas PDFDocumento16 pagineClase 008 Doc 01 Macros Creacion de Funciones Personalizadas PDFjapinetNessuna valutazione finora
- Guia de Como Desproteger Una Hoja de ExcelDocumento2 pagineGuia de Como Desproteger Una Hoja de Excelhuavi109398Nessuna valutazione finora
- Desbloqueo de Proyectos VBA en Excel Protegidos Con ContraseñaDocumento7 pagineDesbloqueo de Proyectos VBA en Excel Protegidos Con ContraseñaMalaquias Huamán HuamánNessuna valutazione finora
- No Te Ha Ocurrido Alguna Vez Que Necesitas Cambiar Un Formato en Un Archivo Excel y Justo Esa Hoja Está Protegida Con ClaveDocumento3 pagineNo Te Ha Ocurrido Alguna Vez Que Necesitas Cambiar Un Formato en Un Archivo Excel y Justo Esa Hoja Está Protegida Con ClaveGeoffrey BetancourthNessuna valutazione finora
- Desproteger Un Excel Con ContraseñaDocumento10 pagineDesproteger Un Excel Con ContraseñaKratosorganNessuna valutazione finora
- Desprotege Una Hoja de CálculoDocumento2 pagineDesprotege Una Hoja de CálculoJose Ricardo Martinez JuarezNessuna valutazione finora
- Desproteger ExcelDocumento3 pagineDesproteger ExcelJohanMuller85Nessuna valutazione finora
- Excel AvanzadoDocumento20 pagineExcel AvanzadoDina CastilloNessuna valutazione finora
- Desbloquear ExcelDocumento4 pagineDesbloquear ExcelVidelmo Maluquish SilvaNessuna valutazione finora
- Te Has Olvidado El Password de Tu Hoja de Cálculo CUANDO ESTA BLOQUEADADocumento2 pagineTe Has Olvidado El Password de Tu Hoja de Cálculo CUANDO ESTA BLOQUEADAJAIME100% (1)
- Micro Macro ArceDocumento14 pagineMicro Macro Arcejaqueline_luque_1Nessuna valutazione finora
- Desproteger o Eliminar La Contraseña de Una Hoja de ExcelDocumento2 pagineDesproteger o Eliminar La Contraseña de Una Hoja de ExceljessicabetadiazNessuna valutazione finora
- 01 Introducción MacrosDocumento5 pagine01 Introducción MacrosUlics Parillo MachacaNessuna valutazione finora
- Guia de Aprendizaje Excel Avanzado - Clase 3 Y 4Documento7 pagineGuia de Aprendizaje Excel Avanzado - Clase 3 Y 4SANDRA MILENANessuna valutazione finora
- Macros Desbloquear ExcelDocumento1 paginaMacros Desbloquear ExcelShs ConstructoraNessuna valutazione finora
- Manual de Macros VBA ExcelDocumento45 pagineManual de Macros VBA ExcelManuel E. Gabino QuevedoNessuna valutazione finora
- El Código de La Grabadora de MacrosDocumento15 pagineEl Código de La Grabadora de MacrosficoramosNessuna valutazione finora
- Desproteger Libro Excel Sin ContraseñaDocumento6 pagineDesproteger Libro Excel Sin ContraseñaArgenis LozadaNessuna valutazione finora
- Macro ComputacionDocumento11 pagineMacro Computacionjohn valecillosNessuna valutazione finora
- Tutorial de Macros Excel PDFDocumento7 pagineTutorial de Macros Excel PDFRiz JloNessuna valutazione finora
- Manual ExcelParaExpertos ModuloIIDocumento67 pagineManual ExcelParaExpertos ModuloIIvicbtoNessuna valutazione finora
- Como Desbloquear Archivo ExcelDocumento2 pagineComo Desbloquear Archivo Excellquinter75Nessuna valutazione finora
- Controles y Macros en ExcelDocumento12 pagineControles y Macros en Exceltareas_p276115Nessuna valutazione finora
- Programa para Desproteger Celdas en ExcelDocumento2 paginePrograma para Desproteger Celdas en ExcelEduardo FrancoNessuna valutazione finora
- Documento Semana 3Documento11 pagineDocumento Semana 3ALEXANDER CASTELLANOSNessuna valutazione finora
- Desproteger o Eliminar La Contraseña de Una Hoja de ExcelDocumento3 pagineDesproteger o Eliminar La Contraseña de Una Hoja de ExcelDiego GarciaNessuna valutazione finora
- Pasos para Desbloquear Un Libro de Excel Sin Tener La ContraseñaDocumento3 paginePasos para Desbloquear Un Libro de Excel Sin Tener La ContraseñahaimeNessuna valutazione finora
- Diapositivas de MacrosDocumento37 pagineDiapositivas de Macroslobezno23100% (1)
- Pasos para Desbloquear Un Libro de Excel Sin Tener La ContraseñaDocumento3 paginePasos para Desbloquear Un Libro de Excel Sin Tener La ContraseñaMario DonisNessuna valutazione finora
- Macros en ExcelDocumento11 pagineMacros en ExcelSHEYLA CamposNessuna valutazione finora
- Excel DesbDocumento4 pagineExcel DesbLEONARDOGOMEZGILNessuna valutazione finora
- Tutorial de Macros ExcelDocumento6 pagineTutorial de Macros ExcelJaime EduardoNessuna valutazione finora
- 0.0. Carta de Remisión de Liquidación de Obra - Local ChanculloDocumento1 pagina0.0. Carta de Remisión de Liquidación de Obra - Local ChanculloVilma NorabuenaNessuna valutazione finora
- Cronograma Pert CPM 5 MesesDocumento74 pagineCronograma Pert CPM 5 MesesVilma NorabuenaNessuna valutazione finora
- ClaveDocumento2 pagineClaveGazulAugustoMamaniGiltNessuna valutazione finora
- 2 - PresupuestoclienteresumenDocumento3 pagine2 - PresupuestoclienteresumenVilma NorabuenaNessuna valutazione finora
- 035 - Inf Mens 1 J P IIDocumento9 pagine035 - Inf Mens 1 J P IIVilma NorabuenaNessuna valutazione finora
- Calendario de Adquisiciones de Materiales PalacioDocumento6 pagineCalendario de Adquisiciones de Materiales PalacioRichard Manolo Gonzales JesusNessuna valutazione finora
- Gastosgenerales PDFDocumento1 paginaGastosgenerales PDFVilma NorabuenaNessuna valutazione finora
- 4.11.4 - Protocolos de PruebasDocumento1 pagina4.11.4 - Protocolos de PruebasVilma NorabuenaNessuna valutazione finora
- Tareo de Personal FebreroDocumento6 pagineTareo de Personal FebreroVilma NorabuenaNessuna valutazione finora
- Caratula PrincipalDocumento2 pagineCaratula PrincipalVilma NorabuenaNessuna valutazione finora
- Grafico de Los Plazos 133 DCDocumento2 pagineGrafico de Los Plazos 133 DCVilma NorabuenaNessuna valutazione finora
- Contenido JuprogDocumento1 paginaContenido JuprogVilma NorabuenaNessuna valutazione finora
- Vola DurasDocumento49 pagineVola DurasVilma NorabuenaNessuna valutazione finora
- Gastos General EsDocumento4 pagineGastos General EsVilma NorabuenaNessuna valutazione finora
- 3 - Metrado Baños La Merced 1Documento4 pagine3 - Metrado Baños La Merced 1Vilma NorabuenaNessuna valutazione finora
- Calculo GG DiarioDocumento1 paginaCalculo GG DiarioVilma NorabuenaNessuna valutazione finora
- Calculo GG DiarioDocumento1 paginaCalculo GG DiarioVilma NorabuenaNessuna valutazione finora
- Caratula PrincipalDocumento2 pagineCaratula PrincipalVilma NorabuenaNessuna valutazione finora
- Ley #27444 Ley Del Procedimiento Administrattivo GralDocumento9 pagineLey #27444 Ley Del Procedimiento Administrattivo GralVilma NorabuenaNessuna valutazione finora
- Caratulas VariasDocumento1 paginaCaratulas VariasVilma NorabuenaNessuna valutazione finora
- Presuambiente 1Documento4 paginePresuambiente 1Vilma NorabuenaNessuna valutazione finora
- Precios y Cantidades de Recursos Requeridos Por Tipo: PáginaDocumento3 paginePrecios y Cantidades de Recursos Requeridos Por Tipo: PáginaVilma NorabuenaNessuna valutazione finora
- Acu 1Documento13 pagineAcu 1Vilma NorabuenaNessuna valutazione finora
- Otras CaratulasDocumento1 paginaOtras CaratulasVilma NorabuenaNessuna valutazione finora
- Conformidad Liquidacion Saneamiento LluychushDocumento9 pagineConformidad Liquidacion Saneamiento LluychushVilma NorabuenaNessuna valutazione finora
- Contenido JuprogDocumento1 paginaContenido JuprogVilma NorabuenaNessuna valutazione finora
- Análisis de Precios Unitarios: PáginaDocumento9 pagineAnálisis de Precios Unitarios: PáginaVilma NorabuenaNessuna valutazione finora
- 00 - Tapa VerticalDocumento2 pagine00 - Tapa VerticalVilma NorabuenaNessuna valutazione finora
- Presupuesto ClienteDocumento15 paginePresupuesto ClienteVilma NorabuenaNessuna valutazione finora
- Resumen Obras de ArteDocumento10 pagineResumen Obras de ArteVilma NorabuenaNessuna valutazione finora
- Intro Java Guia Actividades PracticasDocumento18 pagineIntro Java Guia Actividades Practicaspyp4yNessuna valutazione finora
- Wlan ConsultaDocumento2 pagineWlan ConsultajorgeNessuna valutazione finora
- Práctica en Clase Fundamentos Técnicos Lección 3Documento20 paginePráctica en Clase Fundamentos Técnicos Lección 3adrian calvoNessuna valutazione finora
- Manual de Usuario Visor CVCDocumento84 pagineManual de Usuario Visor CVCJuanNessuna valutazione finora
- Laboratorio EsteganografiaDocumento14 pagineLaboratorio EsteganografiaJuan Carlos PazmiñoNessuna valutazione finora
- 370 MR TP 2019-2 - NFDocumento5 pagine370 MR TP 2019-2 - NFJosé Gregorio PérezNessuna valutazione finora
- Ejercicios Diagramas de Casos de UsosDocumento12 pagineEjercicios Diagramas de Casos de UsosCristian Rodriguez100% (1)
- Caso Cine PlusDocumento6 pagineCaso Cine PlusDanieLGustavoPeñaNessuna valutazione finora
- Flujo de Comunicación U400Documento2 pagineFlujo de Comunicación U400Paul Espinoza HerreraNessuna valutazione finora
- Radio de AccesoDocumento7 pagineRadio de AccesosjndlkjadslkjNessuna valutazione finora
- Uso de GeogebraDocumento14 pagineUso de GeogebraNathanReyesNessuna valutazione finora
- Historia Del Programa WinRARDocumento3 pagineHistoria Del Programa WinRARDavid RussellNessuna valutazione finora
- Práctica AccesibilidadDocumento8 paginePráctica AccesibilidadInesNessuna valutazione finora
- Instalar Un Centro de Computo PDFDocumento30 pagineInstalar Un Centro de Computo PDFFroggy MontinaNessuna valutazione finora
- GonzalezBallesteros - SABER HACER - SD2022Documento9 pagineGonzalezBallesteros - SABER HACER - SD2022ALAN GONZALEZ BALLESTEROSNessuna valutazione finora
- Graficas Funciones Dev CPP Parabola Seno CosenoDocumento10 pagineGraficas Funciones Dev CPP Parabola Seno CosenoCristian CastañedaNessuna valutazione finora
- William Kenjiro Oscco Arotinco: Desarrollador de SoftwareDocumento3 pagineWilliam Kenjiro Oscco Arotinco: Desarrollador de SoftwareWilliam OsccoNessuna valutazione finora
- Diseño de Productos Electronicos Con MicrocontroladoresDocumento4 pagineDiseño de Productos Electronicos Con MicrocontroladoresAndinito RenzoNessuna valutazione finora
- Manual Windows AIKDocumento11 pagineManual Windows AIKBack BeatNessuna valutazione finora
- Programación Extrema XPDocumento27 pagineProgramación Extrema XPOscar BolañosNessuna valutazione finora
- Álvaro Quian Sánchez T1-MI LogicaDeProgramacionDocumento7 pagineÁlvaro Quian Sánchez T1-MI LogicaDeProgramacionAlvaro Quian SánchezNessuna valutazione finora
- Directiva Del Portal WebDocumento3 pagineDirectiva Del Portal Webciencias de la administracionNessuna valutazione finora
- PMOInformatica Plantilla de Plan de Pruebas de SoftwareDocumento15 paginePMOInformatica Plantilla de Plan de Pruebas de SoftwareTiare SanchezNessuna valutazione finora
- PCB ActividadCentralU1 Lara VeraDocumento8 paginePCB ActividadCentralU1 Lara VerazwitchuNessuna valutazione finora
- Apunte - AlgoritmosDocumento23 pagineApunte - AlgoritmosValeriaPuyaneNessuna valutazione finora
- Ensayo Artículos de IRS - 6893 - 6882 - 6889 - 6829Documento2 pagineEnsayo Artículos de IRS - 6893 - 6882 - 6889 - 6829Angel FabianNessuna valutazione finora
- JORNALIZACION MANTENIMIENTO Y REPARACION I Parcial 2023Documento5 pagineJORNALIZACION MANTENIMIENTO Y REPARACION I Parcial 2023wil1974Nessuna valutazione finora
- 03 Clustering DBSCANDocumento52 pagine03 Clustering DBSCANJuan OrtegaNessuna valutazione finora
- Programa Diseño y Cableado Estructurado en RedesDocumento14 paginePrograma Diseño y Cableado Estructurado en Redesxavier5482Nessuna valutazione finora
- TDR Internet de Alumnos 2020Documento3 pagineTDR Internet de Alumnos 2020Kevin Arnold GUTIERREZ MEZANessuna valutazione finora