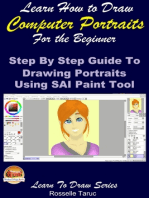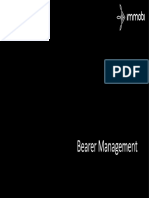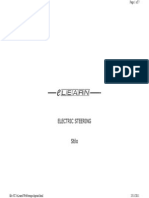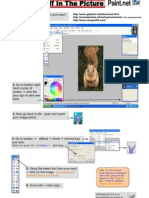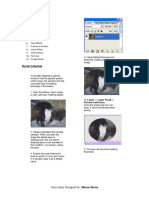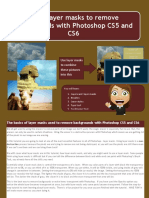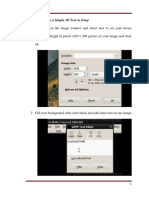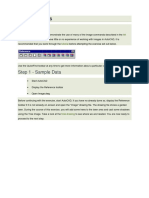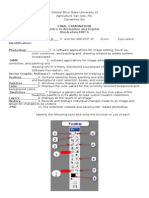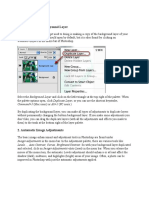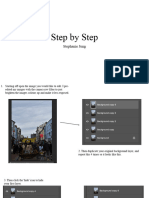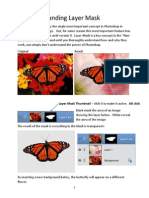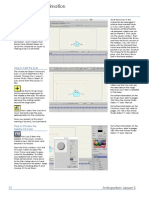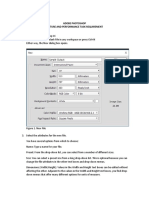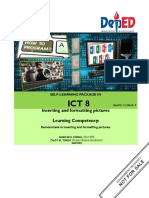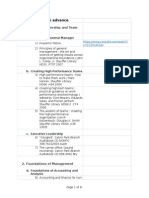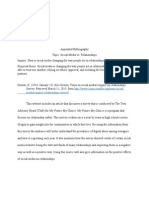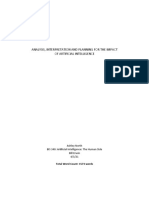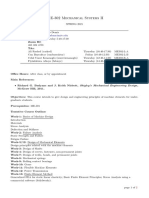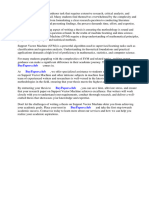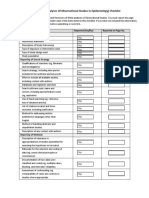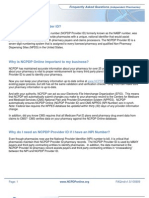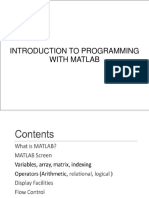Documenti di Didattica
Documenti di Professioni
Documenti di Cultura
4 Picture Collage Tutorial-Photoshop 7.0: View Menu Button and Select Thumbnails
Caricato da
CakAgoesMawon0 valutazioniIl 0% ha trovato utile questo documento (0 voti)
20 visualizzazioni4 pagineThis tutorial teaches how to create a photo collage using Adobe Photoshop 7.0 in 17 steps. It instructs the user to open multiple images, resize them to the same size, select one as the background, expand the canvas, overlap additional images, add a layer mask, and use the gradient tool to blend the images together. The final steps describe repeating the process to create a four-image collage and saving the completed collage.
Descrizione originale:
dddddddddddddddddddd
Titolo originale
choirul-winroute
Copyright
© © All Rights Reserved
Formati disponibili
PDF, TXT o leggi online da Scribd
Condividi questo documento
Condividi o incorpora il documento
Hai trovato utile questo documento?
Questo contenuto è inappropriato?
Segnala questo documentoThis tutorial teaches how to create a photo collage using Adobe Photoshop 7.0 in 17 steps. It instructs the user to open multiple images, resize them to the same size, select one as the background, expand the canvas, overlap additional images, add a layer mask, and use the gradient tool to blend the images together. The final steps describe repeating the process to create a four-image collage and saving the completed collage.
Copyright:
© All Rights Reserved
Formati disponibili
Scarica in formato PDF, TXT o leggi online su Scribd
0 valutazioniIl 0% ha trovato utile questo documento (0 voti)
20 visualizzazioni4 pagine4 Picture Collage Tutorial-Photoshop 7.0: View Menu Button and Select Thumbnails
Caricato da
CakAgoesMawonThis tutorial teaches how to create a photo collage using Adobe Photoshop 7.0 in 17 steps. It instructs the user to open multiple images, resize them to the same size, select one as the background, expand the canvas, overlap additional images, add a layer mask, and use the gradient tool to blend the images together. The final steps describe repeating the process to create a four-image collage and saving the completed collage.
Copyright:
© All Rights Reserved
Formati disponibili
Scarica in formato PDF, TXT o leggi online su Scribd
Sei sulla pagina 1di 4
4 Picture Collage Tutorial- PhotoShop 7.
0
1. Go to File then Open
2. Select two pictures with similar colors and sizes
that would collage well together.
3. To view Thumbnails of the images click on the
View Menu button and select Thumbnails.
4. Click on the image you wish to use and then click
Open. You will have to go through this step for each
image you pick.
5. Resize the images to the same width by going to
Image and then Image Size. Make sure the Constrain
Properties box is checked to ensure each picture is the
exact same size.
6. Select one of your images to be
your background by clicking on it.
7. Go to Image and Canvas Size.
8. Click on the proper anchor box
for your image. I am putting mine
horizontal so I chose the side one.
Change your length to double the
original size (about 9). Then click
OK.
9. Now take your move tool
and drag your second image to your
background image, and overlap
them where you would like to
collage them.
10. Click your Add layer mask
button. NOTE: This step is crucial
for the collage to work.
Start Gradient Stop Gradient
11. Click on your Gradient Tool and make sure the
linear gradient is selected
12. Draw a line from where your background picture
ended to where your layer one picture started.
This is how it should blend. If it
turned black and white you
missed a step. Make sure you
clicked your layer mask button
before you do the gradient.
13. To make four-picture collage
find two NEW pictures and
collage them together like you did
the first two.
14. To save your images, open
Paint Shop Pro and Screen capture
them. To do this hold the Shift+c
keys or go to File, Import, Screen
Capture, Start.
15. Once you click Start your PhotoShop
will pop up. Right click once and you
will get a little + sign. Then, position it in
the corner you wish to start and Left click
once and let go. Then with your mouse
move it until you have enclosed
everything you wish to capture. Then
Left click once more and it will bring you
back to Paint Shop Pro. There you can
save your image.
16. Once your images are saved you can
go back to PhotoShop and open them up.
17. Select one as your background and
change the canvas size. Then Click OK.
Follow the same steps you used in making the 2-
picture collage. Your Gradient line will go Vertical.
Starting here
Stopping here
Crop the picture if you need to- this is an
example of a four-picture collage.
Potrebbero piacerti anche
- Photoshop TutorialsDocumento8 paginePhotoshop TutorialsCaesar HidalgoNessuna valutazione finora
- 1005 Procreate Actions AnimationDocumento33 pagine1005 Procreate Actions AnimationChaerul FajrinNessuna valutazione finora
- Picsart TutorialDocumento36 paginePicsart Tutorialabdoelandhakim100% (2)
- Learn How to Draw Computer Portraits For the Beginner: Step by Step Guide to Drawing Portraits Using SAI Paint ToolDa EverandLearn How to Draw Computer Portraits For the Beginner: Step by Step Guide to Drawing Portraits Using SAI Paint ToolNessuna valutazione finora
- LTE Parameter - Ue State HandlingDocumento39 pagineLTE Parameter - Ue State HandlingSatria Wibowo100% (5)
- On Chip Networks - Second EditionDocumento212 pagineOn Chip Networks - Second EditionAditya Nair100% (3)
- Scanner DarklyDocumento11 pagineScanner Darkly65paulosalesNessuna valutazione finora
- CV FormateDocumento1 paginaCV Formateps bastimalookNessuna valutazione finora
- KD 20 Basic Photoshop Formulas - 150 - LinkedDocumento89 pagineKD 20 Basic Photoshop Formulas - 150 - LinkedAlejandro PalomaresNessuna valutazione finora
- Stilo Servo Electric PDFDocumento7 pagineStilo Servo Electric PDFManu Alex100% (1)
- Instructions PaintnetDocumento2 pagineInstructions PaintnetrachelboydNessuna valutazione finora
- Photoscan Instructions Complete Fall2015Documento36 paginePhotoscan Instructions Complete Fall2015PRILK2011Nessuna valutazione finora
- Adobe Photoshop GeologyDocumento31 pagineAdobe Photoshop Geologyemilia597Nessuna valutazione finora
- Battle CaDocumento19 pagineBattle CaJoshua ZhuNessuna valutazione finora
- Win 7 Photo EditingDocumento9 pagineWin 7 Photo EditingsharpjacquiNessuna valutazione finora
- Tortoise and The HareDocumento16 pagineTortoise and The HarekniteshNessuna valutazione finora
- Photoshop TutorialDocumento30 paginePhotoshop TutorialshponNessuna valutazione finora
- Master Product Photo EditingDocumento13 pagineMaster Product Photo Editingbijata7137Nessuna valutazione finora
- Using Layer Masks To Remove Backgrounds With Photoshop CS5 and CS6Documento19 pagineUsing Layer Masks To Remove Backgrounds With Photoshop CS5 and CS6Idos AkmalNessuna valutazione finora
- Editing With SnapseedDocumento16 pagineEditing With Snapseedapi-257904369Nessuna valutazione finora
- Final Image Preview: Photoshop TutorialDocumento8 pagineFinal Image Preview: Photoshop Tutorialfeb sambasNessuna valutazione finora
- GIMP Lecture and Activity No. 3 and 4Documento19 pagineGIMP Lecture and Activity No. 3 and 4Alyssa Jed TenorioNessuna valutazione finora
- Crazyphotoswithgimp 180223171040Documento45 pagineCrazyphotoswithgimp 180223171040Lorena TeofiloNessuna valutazione finora
- Presentation 82Documento10 paginePresentation 82api-567049993Nessuna valutazione finora
- Script AnalysisDocumento3 pagineScript AnalysisJason StarkNessuna valutazione finora
- Quick Reference CardDocumento6 pagineQuick Reference Cardapi-548857042Nessuna valutazione finora
- Cinema 4D Tutorial #2: Cloth Dynamics: Created by Jaryth FrenetteDocumento6 pagineCinema 4D Tutorial #2: Cloth Dynamics: Created by Jaryth FrenetteDyah AyuNessuna valutazione finora
- Design Your Own T-Shirt: What You'll NeedDocumento6 pagineDesign Your Own T-Shirt: What You'll NeedJOSÉ COSTANessuna valutazione finora
- Using Images: All About Images TutorialDocumento7 pagineUsing Images: All About Images Tutorialbra9tee9tiniNessuna valutazione finora
- Final Template2016Documento5 pagineFinal Template2016api-344655395Nessuna valutazione finora
- Rabeje, Evangeline B.Documento6 pagineRabeje, Evangeline B.vanjNessuna valutazione finora
- Id Project r10Documento8 pagineId Project r10api-268943277Nessuna valutazione finora
- Macromedia Flash MX Key Concepts Tutorial: Learn The Basics of Flash AnimationDocumento21 pagineMacromedia Flash MX Key Concepts Tutorial: Learn The Basics of Flash AnimationTrending 2019Nessuna valutazione finora
- How To Use Powerpoint For Images (PC) : Opening A Powerpoint From Flash DriveDocumento7 pagineHow To Use Powerpoint For Images (PC) : Opening A Powerpoint From Flash Drivekhaled ahnedNessuna valutazione finora
- Basic Photoshop SkillsDocumento9 pagineBasic Photoshop SkillsDaneshwar KumarNessuna valutazione finora
- Presentation 79Documento8 paginePresentation 79api-567049993Nessuna valutazione finora
- 10 Photoshop Techniques For VisualizationDocumento15 pagine10 Photoshop Techniques For VisualizationFilip ArsovNessuna valutazione finora
- 3b Understanding Layer MaskDocumento4 pagine3b Understanding Layer MaskHeman LeeNessuna valutazione finora
- Add A Realistic Rainbow To A Photo With PhotoshopDocumento32 pagineAdd A Realistic Rainbow To A Photo With PhotoshopFachri RamadhanNessuna valutazione finora
- Pixel Art Animation: Best PracticeDocumento2 paginePixel Art Animation: Best PracticeKALFERNessuna valutazione finora
- Anime Studio 11 Curriculum Guide-26-31Documento6 pagineAnime Studio 11 Curriculum Guide-26-31eolivasNessuna valutazione finora
- Creating Animated Images For The WebDocumento35 pagineCreating Animated Images For The WebmihaiNessuna valutazione finora
- Totally Rad Action Mix ManualDocumento8 pagineTotally Rad Action Mix ManualDiego HolandaNessuna valutazione finora
- Presentation 76Documento4 paginePresentation 76api-567049993Nessuna valutazione finora
- Construct 2Documento16 pagineConstruct 2BRANKOVICDRAGANNessuna valutazione finora
- Create An Accessible Book With PowerpointDocumento16 pagineCreate An Accessible Book With Powerpointapi-357388869Nessuna valutazione finora
- Retouching and RepairingDocumento21 pagineRetouching and Repairingsure2011Nessuna valutazione finora
- Tutorial PhotoshopDocumento20 pagineTutorial PhotoshopAmirul AshrafNessuna valutazione finora
- Cópia de VRed and Interactive Virtual RealityDocumento15 pagineCópia de VRed and Interactive Virtual RealitybrenimayaNessuna valutazione finora
- Ivy To BlenderDocumento8 pagineIvy To Blenderxxc1982Nessuna valutazione finora
- David Copinthorne - Step by StepDocumento5 pagineDavid Copinthorne - Step by Stepapi-567049993Nessuna valutazione finora
- Select and Resize Images. 2. Create A New File and Add Images. 3. Positioning. 4. Adding Borders and Background Colors.Documento3 pagineSelect and Resize Images. 2. Create A New File and Add Images. 3. Positioning. 4. Adding Borders and Background Colors.Ayat RaufNessuna valutazione finora
- Getting Started: Ideas For Using The ProgramDocumento8 pagineGetting Started: Ideas For Using The ProgramNelson Jose MelendezNessuna valutazione finora
- Adobe PhotoshopDocumento24 pagineAdobe PhotoshopJean Tiberio MontinolaNessuna valutazione finora
- Inserting and Formatting Pictures Learning Competency:: Self-Learning Package inDocumento10 pagineInserting and Formatting Pictures Learning Competency:: Self-Learning Package inanderson villalunaNessuna valutazione finora
- Light Tutorial GuideDocumento8 pagineLight Tutorial GuideNam NGUYENNessuna valutazione finora
- Creating Animations in PSDocumento8 pagineCreating Animations in PSSara ŠirolaNessuna valutazione finora
- Photoshop TutorialsDocumento7 paginePhotoshop TutorialsamourionresearcherNessuna valutazione finora
- Create A Horror MovieDocumento114 pagineCreate A Horror MovieNata NovianNessuna valutazione finora
- Usporedbe Fotografija U Corel PhotoPaintuDocumento12 pagineUsporedbe Fotografija U Corel PhotoPaintucluetimeNessuna valutazione finora
- The Blueprints Sketchup TutorialDocumento18 pagineThe Blueprints Sketchup Tutorialrogue-zNessuna valutazione finora
- How To Overlay PicturesDocumento44 pagineHow To Overlay PicturesArman Ul NasarNessuna valutazione finora
- Step 1: Preparing The CanvasDocumento21 pagineStep 1: Preparing The CanvasChristian MaasinNessuna valutazione finora
- Clean Up Illustration or Drawing Using Computer GraphicsDocumento19 pagineClean Up Illustration or Drawing Using Computer GraphicsMars TubatoNessuna valutazione finora
- Welcome To The Next Lecture On Design For Modularity. (Refer Slide Time: 00:18)Documento19 pagineWelcome To The Next Lecture On Design For Modularity. (Refer Slide Time: 00:18)SURESH SNessuna valutazione finora
- Irfiz 34 NDocumento8 pagineIrfiz 34 NBase de DatosNessuna valutazione finora
- CORBA Developer's Guide With XMLDocumento295 pagineCORBA Developer's Guide With XMLDmitry SosnitskyNessuna valutazione finora
- Nebula - 150 User ManualDocumento94 pagineNebula - 150 User ManualSamuel MongeNessuna valutazione finora
- Your World Made Simple.: Door Lock Interface InstructionsDocumento8 pagineYour World Made Simple.: Door Lock Interface InstructionshungleteNessuna valutazione finora
- 2015 03 21a Mba Self-StudyDocumento8 pagine2015 03 21a Mba Self-Studyapi-265932575Nessuna valutazione finora
- Annotated BibliographyDocumento5 pagineAnnotated Bibliographyapi-284997804100% (1)
- "Water Bottle Tracker": (For Water Refilling Stations)Documento3 pagine"Water Bottle Tracker": (For Water Refilling Stations)Rated SpgNessuna valutazione finora
- AvPvT CCG CardlistDocumento5 pagineAvPvT CCG CardlistDavid de VisserNessuna valutazione finora
- Analysis, Interpretation and Planning For The Impact of Artificial IntelligenceDocumento8 pagineAnalysis, Interpretation and Planning For The Impact of Artificial Intelligenceapi-562131193Nessuna valutazione finora
- Manual de Servicios Simplex 4010Documento72 pagineManual de Servicios Simplex 4010Eduardo MegoNessuna valutazione finora
- ME302-Syllabus - ME-302 Mechanical Systems IIDocumento2 pagineME302-Syllabus - ME-302 Mechanical Systems IIد.محمد كسابNessuna valutazione finora
- TR01 - Introduction PDFDocumento25 pagineTR01 - Introduction PDFRajNessuna valutazione finora
- Research Paper On Support Vector MachineDocumento6 pagineResearch Paper On Support Vector Machinepoypdibkf100% (1)
- BU R&D Form 1 - Detailed R&D Program or Project ProposalDocumento2 pagineBU R&D Form 1 - Detailed R&D Program or Project ProposalOween SamsonNessuna valutazione finora
- MOOSE (Meta-Analyses of Observational Studies in Epidemiology) ChecklistDocumento2 pagineMOOSE (Meta-Analyses of Observational Studies in Epidemiology) ChecklistNesru Ahmed AkkichuNessuna valutazione finora
- NCPDP Pharmacy Drug ClaimsDocumento8 pagineNCPDP Pharmacy Drug ClaimskallepalliNessuna valutazione finora
- CH 9Documento63 pagineCH 9alapabainviNessuna valutazione finora
- Integrating Security Into The IoT Strategy in The New Converged EnvironmentDocumento20 pagineIntegrating Security Into The IoT Strategy in The New Converged EnvironmentSuriya RojsuriyaNessuna valutazione finora
- Hci - Week 2 - Hci Overview PDFDocumento28 pagineHci - Week 2 - Hci Overview PDFMayo NnanensNessuna valutazione finora
- Users Manual 3510139Documento1 paginaUsers Manual 3510139Marcelo GarciaNessuna valutazione finora
- Introduction To MATLABDocumento33 pagineIntroduction To MATLABAbebayehu YohannesNessuna valutazione finora
- Target Market Profile WorksheetDocumento6 pagineTarget Market Profile WorksheetMabel WilliamNessuna valutazione finora
- Amazfit Bip U User Guide: ContentDocumento48 pagineAmazfit Bip U User Guide: ContentbadriharishNessuna valutazione finora
- ProjectWork Zaripova 2017Documento57 pagineProjectWork Zaripova 2017hieuNessuna valutazione finora