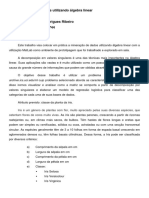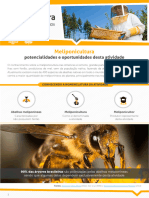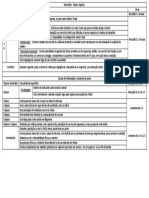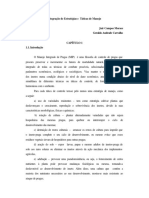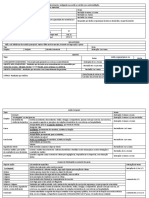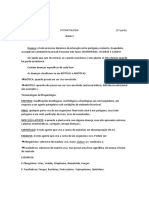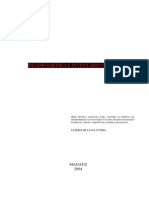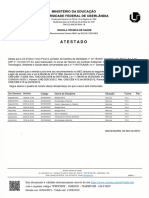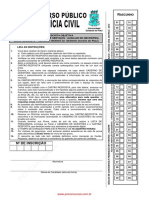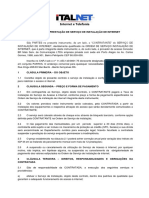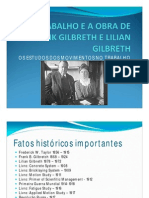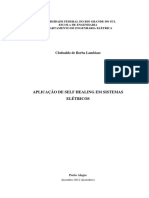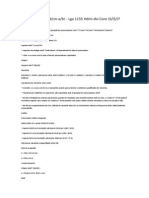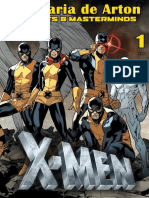Documenti di Didattica
Documenti di Professioni
Documenti di Cultura
Aula 02 A 04 - MP SP - Material Windows Apostila
Caricato da
LuisVieiraTitolo originale
Copyright
Formati disponibili
Condividi questo documento
Condividi o incorpora il documento
Hai trovato utile questo documento?
Questo contenuto è inappropriato?
Segnala questo documentoCopyright:
Formati disponibili
Aula 02 A 04 - MP SP - Material Windows Apostila
Caricato da
LuisVieiraCopyright:
Formati disponibili
Prof.
Ricardo Beck
Noções de Informática
Professor: Ricardo Beck
Prof. Ricardo Beck www.aprovaconcursos.com.br Página 1 de 37
Prof. Ricardo Beck
Noções de Informática
SISTEMA OPERACIONAL
Software
O hardware consiste nos equipamentos que compõe o computador, neste capítulo
analisaremos o software, ou seja, o pensamento do computador. O hardware de nada
adianta se não possuirmos softwares adequados às nossas necessidades, é como nosso
corpo sem nossos pensamentos.
O hardware necessita ser controlado pelo software, como por exemplo, o Windows é um
tipo de sistema operacional que tem, entre outras, a funcionalidade de controlar os
dispositivos de hardware.
Tipos de Software
Existem vários tipos de softwares no mercado, com classificações e utilidades diferentes,
vamos conferir alguns tipos:
Podemos classificar os softwares de diversas formas, entre elas quanto a sua aplicação,
neste caso encontraremos softwares como:
Software Aplicação Exemplos
Editor de textos Produção e edição de textos Microsoft Word e
LibreOffice Writer.
Planilha eletrônica ou Elaboração de planilhas, com o Microsoft Excel e
de cálculo objetivo de controlar dados e LibreOffice Calc.
cálculos.
Software para Ideal para apresentação de Microsoft PowerPoint e
Apresentação conteúdos LibreOffice Impress.
Sistema Operacional Controlar o computador e seus Microsoft Windows e Linux
dispositivos (distribuições).
Software para edição Tratar e manipular imagens Paint, Photoshop, Corel
de imagens Draw.
Antivírus Software para combater Avast, AVG.
programas maliciosos
Prof. Ricardo Beck www.aprovaconcursos.com.br Página 2 de 37
Prof. Ricardo Beck
Software Aplicação Exemplos
Gerência de Banco de Software para criar bases de Microsoft Access, MySQL,
Dados dados, criar consultas e LibreOffice Base.
relatórios
Navegadores da Navegar na web Internet Explorer, Mozilla
Internet (Browsers) Firefox, Google Chrome.
Gerenciador de e- Gerenciar mensagens de e- Outlook Express, Mozilla
mails mail, enviando, recebendo e ThunderBird, Microsoft
armazenando mensagens. Outlook.
Na tabela apresentada anteriormente foi possível observar algumas aplicações de
softwares, porém se analisarmos a quantidade de necessidades que existem atualmente,
podemos afirmar que existe um software para determinada aplicação.
Atenção: No mercado existem suítes de aplicativos (pacote de aplicativos), que reúnem
uma série de softwares, desta forma os produtores de software podem criar uma solução
completa para atender as necessidades dos usuários, exemplos de suítes de aplicativos são
Microsoft Office e LibreOffice, analisaremos estas suítes no decorrer dos capítulos
seguintes.
Além da classificação quanto à sua aplicação, também precisamos ficar atentos quanto à
questão da licença de uso, observe:
Classificação Descrição
Demo ou Trial Versão do software para que o usuário possa testá-lo. Em
alguns casos o software vem apenas com um módulo, caso o
usuário tenha interesse é necessário adquirir a licença de uso.
Shareware Neste caso o software oferece um prazo para que o usuário
realize testes e verifique se o software atende suas
necessidades. Este prazo pode variar de acordo com o software
e quando o prazo encerra o software dá a opção ao usuário de
adquirir ou não a licença de uso.
O termo “share” em inglês significa compartilhar.
Prof. Ricardo Beck www.aprovaconcursos.com.br Página 3 de 37
Prof. Ricardo Beck
Classificação Descrição
Malware Nos dias de hoje sinônimo de dor de cabeça, os softwares
maliciosos ou “malicious software”, englobam os vírus de
computador, softwares espiões e todas as variantes de
programas que prejudicam o usuário. No capítulo de Internet
analisaremos a fundo os malwares.
Adware O termo vem de “Advertising Software”, ou seja, um software
que além do seu propósito, apresenta propagandas ao usuário,
alguns destes software acabam sendo classificados como
malwares, em virtude de invadirem a privacidade do usuário.
Freeware Neste caso são softwares que não necessitam de licença de
(Software uso, ou seja, basta o usuário instalar em seu computador e
Gratuito) utilizá-lo sem receito de estar cometendo um ato de pirataria.
São softwares gratuitos em alguns casos chamados de software
livre, que normalmente estão submetidos a licenças públicas de
utilização de software.
Código Aberto Normalmente este tipo de software é um software freeware,
(OpenSource) mas isso não é regra. O conceito de código aberto (fonte
aberto), significa que junto com o software existe a
possibilidade do usuário verificar como ele foi produzido, as
linhas de código que formam o software. Para usuários básicos
esta situação não traz muitos benefícios e como dar uma
receita de bolo para uma pessoa que não sabe cozinhar, ela
terá muitas dificuldades para adaptar a receita. Existem
softwares pagos (licenciados) que possuem o código aberto,
porém, como já comentado, é comum encontrarmos esta
situação em software gratuitos.
Licenciado Neste caso é necessária a licença de uso, ou seja, caso o usuário
(Proprietário) instale o software em seu computador sem a licença, o
software estará de forma irregular, normalmente trazendo
diversos transtornos, como, caso o usuário tente atualizar o
Prof. Ricardo Beck www.aprovaconcursos.com.br Página 4 de 37
Prof. Ricardo Beck
Classificação Descrição
software pela Internet, em determinados softwares a
atualização verifica se o software é original ou não, que é o
caso do sistema operacional Windows. Em determinados casos
em que o usuário instale softwares licenciados de forma
irregular, em alguns casos poderá arcar com multa e processo
judicial.
Este tipo de software é o mais importante em nosso computador, pois vai gerenciar a
memória, processador, disco rígido e periféricos, ou seja, é o canal de comunicação do
usuário com o hardware.
Windows 7
O que há de novo na área de trabalho do Windows?
Novos recursos na área de trabalho do Windows facilitam a organização e o gerenciamento
de várias janelas. Você pode alternar facilmente entre janelas abertas de modo que possa
se concentrar nos programas e arquivos importantes. Outros novos recursos ajudam você a
adicionar um toque pessoal à sua área de trabalho.
Snap
Prof. Ricardo Beck www.aprovaconcursos.com.br Página 5 de 37
Prof. Ricardo Beck
Você pode usar Snap para organizar e redimensionar janelas na área de trabalho com um
único movimento do mouse. Usando Snap, você pode alinhar rapidamente as janelas no
lado da área de trabalho, expandi-las verticalmente para ocupar toda a altura da tela ou
maximizá-las para que preencham a área de trabalho completamente. Snap pode ser
especialmente útil ao comparar dois documentos, copiando ou movendo arquivos entre
duas janelas, maximizando a janela em que você está trabalhando no momento ou
expandindo documentos longos para facilitar sua leitura e exigir menos rolagem.
Arraste uma janela para o lado da área de trabalho para expandi-la à metade da tela.
Para usar Snap, arraste a barra de título de uma janela aberta para o lado da área de
trabalho para alinhá-la ali ou arraste-a para a parte superior da área de trabalho para
maximizar a janela. Para expandir uma janela verticalmente usando Snap, arraste a
extremidade superior da janela para a parte superior da área de trabalho. Para obter mais
informações, pesquise "Snap" em Ajuda e Suporte.
Shake
Prof. Ricardo Beck www.aprovaconcursos.com.br Página 6 de 37
Prof. Ricardo Beck
Com o Aero Shake, você pode minimizar rapidamente todas as janelas abertas na área de
trabalho, exceto aquela em que você deseja se concentrar. Basta clicar na barra de título
da janela que você deseja manter aberta e arrastar (ou sacudir) a janela de um lado para o
outro rapidamente, e as outras janelas abertas serão minimizadas.
Sacuda uma janela para minimizar todas as outras janelas
Peek
Você pode usar os recursos do Aero Peek para visualizar rapidamente a área de trabalho
sem minimizar todas as janelas ou visualizar uma janela aberta apontando para seu botão
na barra de tarefas.
Sistemas Operacionais Windows
A seguir observaremos uma das principais características dos sistemas operacionais atuais.
Prof. Ricardo Beck www.aprovaconcursos.com.br Página 7 de 37
Prof. Ricardo Beck
Tecnologia Plug and Play (PnP)
Cada hardware é dotado desta tecnologia, antigamente os dispositivos não possuíam esta
funcionalidade, hoje em dia todo podemos encontrar em todos este recurso. Quando
instalamos um novo dispositivo de hardware em nosso computador o nosso sistema
operacional, no caso o Windows, reconhece o dispositivo automaticamente, isto porque, o
hardware é dotado da tecnologia Plug and Play e o sistema operacional entende esta
tecnologia. Desta forma observamos a informação de que um novo hardware foi
encontrado e é solicitada a instalação do programa que faz o novo hardware integrar-se
com o restante do hardware (CPU, RAM, placa mãe) e com o sistema operacional. Imagine
que cada hardware fala um “idioma” e o sistema operacional precisa “conversar” com
todos, então o nome deste programa que instalamos para que o hardware funcione
corretamente denomina-se driver, este termo é muito importante para concursos.
Quando compramos qualquer dispositivo de hardware, normalmente, ele vem com o CD
de instalação, o programa que está neste CD é o driver, no caso de perda ou extravio do CD
de instalação de determinado hardware, o fabricante disponibiliza o driver na sua página
na Internet.
Atenção: Não confundir com o termo drive, que corresponde a uma unidade de leitura e
gravação, como o caso do drive de disquete.
Dica: Fique atento, pois a sigla para este recurso é PnP e é muito cobrada por elaboradores
de provas.
É fundamental conhecermos os nomes dos itens que compõe a tela do Windows, estes
termos serão utilizados ara elaborar questões, observe a seguir a imagem da área de
trabalho do Windows 7, com seus respectivos componentes.
Ambiente do Windows
Observe a nomenclatura dos itens indicados na imagem. Lembre-se estes são alguns itens
que compõe a tela inicial do Windows, outros componentes serão apresentados no
decorrer do capítulo.
Nome Função
Área de trabalho Também chamada de desktop, esta área funciona como se fosse
Prof. Ricardo Beck www.aprovaconcursos.com.br Página 8 de 37
Prof. Ricardo Beck
Nome Função
uma pasta, ou seja pode conter pastas e arquivos, além disso ela
compõe a tela padrão do sistema operacional onde trabalhamos
com as janelas de arquivos e programas.
Menu Iniciar
Ao clicar no botão é apresentado o Iniciar. Este menu é
o, principal, ponto de partida para todas as funcionalidades do
Windows.
Barra de Tarefas Nesta barra encontramos o botão iniciar, programas carregados
em segundo plano, relógio, além dos programas que estão
carregados na memória do computador (área de notificação).
Quando iniciamos um software uma ocorrência deste software
é apresentada na barra de tarefas, e uma parte da memória
RAM é utilizada, quando fechamos o programa o espaço em
memória é liberado. Dependendo do programa tem a
necessidade de mais memória ou menos, por exemplo, o Word
utiliza mais memória se comparado com a Calculadora, quando
verificarmos o gerenciador de tarefas fixaremos este conteúdo.
Área de Quando inicializamos nosso computador alguns programas são
notificação carregados para otimizar sua utilização, é o caso dos antivírus,
(SystemTray) programas de controle de impressoras, programas para
configuração de hardware, entre outros. Mas atenção quanto
mais itens você observar nesta área mais “coisas” seu
computador tem que carregar na memória RAM, com isso
observaremos certa lentidão na inicialização do computador.
Relógio do sistema Quando estudarmos o Painel de Controle do Windows
Analisaremos como configurar o relógio, por hora é importante
saber que o relógio localiza-se na barra de tarefas, caso o
usuário posicionar o mouse sobre o relógio será apresentada a
data corrente.
Prof. Ricardo Beck www.aprovaconcursos.com.br Página 9 de 37
Prof. Ricardo Beck
Dica: Para alternar entre as janelas abertas na barra de tarefas podemos utilizar as
funcionalidades da combinação de teclas ALT+TAB, tecla Windows +TAB ou ALT+ESC.
Janelas
Agora que conhecemos os principais componentes da tela inicial do Windows 7, é
importante conhecer os componentes da janela. Como já comentamos as janelas dão
nome ao sistema operacional (Windows).
Nome Função
Funções de apresentação Nesta área encontramos algumas das opções mais
da janela cobradas em concursos públicos, observe os itens
indicados . O item corresponde a
função minimizar, ou seja, recolhe a janela em questão
para a barra de tarefas, para retorna-la a área de trabalho
basta clicar na indicação desta janela na barra de tarefas.
O botão corresponde a função maximizar, ou seja, faz
com que a janela ocupe toda a área de trabalho, após
maximizar a janela podemos observar que o ícone
transforma-se em restaurar que tem a função de
Prof. Ricardo Beck www.aprovaconcursos.com.br Página 10 de 37
Prof. Ricardo Beck
Nome Função
retornar a janela para sua posição anterior. E finalmente o
botão que corresponde a função fechar, ou seja,
fecha a janela ativa, liberando espaço na memória. A tecla
de atalho para esta função é ALT + F4.
Barra de título Nesta barra é apresentado o nome da janela, este nome é
repetido na ocorrência da janela na barra de tarefas.
Barra de menus A barra de menus traz várias funcionalidades, no Windows
7 essa barra não é apresentada por padrão, para visualizá-
la basta pressionar a tecla ALT.
Barra de endereços Esta barra apresenta o dispositivo e local de visualização
dos arquivos, também pode ser utilizada para navegação
na Internet, com o computador ligado a Internet, basta
digitar o endereço desejado e pressionar enter.
Barra de rolagem Na imagem podemos observar a barra de rolagem vertical,
porém também encontramos a barra de rolagem
horizontal. Quando as informações não cabem na janela
são disponibilizadas barras de rolagem, os botões
encontrados para rolar a barra são e para barras
verticais e e para horizontais, ainda é possível
utilizar o bloco retangular que fica na barra.
Área de trabalho da janela Nesta área são apresentados os arquivos e pastas.
Dica: No Windows 7 não é apresentada a barra de menus, para apresentá-la basta
pressionar a tecla ALT.
Windows Explorer
Agora que conhecemos os conceitos fundamentais de arquivos e pastas chegou o
momento de trabalharmos com o utilitário que vem junto com o Windows 7 responsável
Prof. Ricardo Beck www.aprovaconcursos.com.br Página 11 de 37
Prof. Ricardo Beck
pela manipulação e organização dos arquivos e pastas. O nome deste software é Windows
Explorer, atenção, não confunda com Internet Explorer, este último é utilizado para
navegação na Internet.
Dica: as funcionalidades encontradas através do Windows Explorer, também podem ser
utilizadas através do item do menu iniciar .
A área de pesquisa da janela pode ser utilizada conjuntamente com operadores de filtro,
observe o exemplo do site da Microsoft:
Operador Exemplo Use para
AND ilha AND tropical Localizar arquivos que contenham as
palavras "ilha" e "tropical" (mesmo que
essas palavras estejam em lugares
diferentes no arquivo). No caso de uma
pesquisa de texto simples, o resultado é o
mesmo que digitar "ilha tropical".
NOT ilha NOT tropical Localizar arquivos que contenham a palavra
Prof. Ricardo Beck www.aprovaconcursos.com.br Página 12 de 37
Prof. Ricardo Beck
Operador Exemplo Use para
"ilha", mas não "tropical".
OR ilha OR tropical Localizar arquivos que contenham a palavra
"ilha" ou "tropical".
Menu Iniciar
O ponto de início do trabalho com o sistema operacional Windows 7 é, normalmente
realizado através do menu Iniciar, para ativar este menu basta clicar uma vez no ícone
e o seguinte menu será apresentado:
Dica: para ativar o menu iniciar utilizando o teclado podemos utilizar a combinação de
teclas CTRL+ESC ou a tecla Windows, também conhecida como WinKey.
Alguns concursos apresentam a pasta Acessórios do Windows, quando existe esta
referência devemos levar em consideração as seguinte situações:
A pasta “Acessórios” do menu do Windows 7
Prof. Ricardo Beck www.aprovaconcursos.com.br Página 13 de 37
Prof. Ricardo Beck
Na imagem observamos a pasta expandida com as possíveis opções,
inclusive com sua subpasta .
Acessando os dispositivos de armazenamento
Conforme observamos no capítulo de hardware existem dispositivos que armazenam
nossos dados, o Windows faz referencia a estes itens utilizando letras, a estas letras damos
o nome de unidades, para cada dispositivo, ou partição lógica de um disco rígido existe a
atribuição de uma letra de unidade. Observe os ícones de possíveis unidades.
Apesar de obsoletos, os drives de disquete também recebem letras de unidade. Por padrão
são reservadas as letras A: e B:.
Prof. Ricardo Beck www.aprovaconcursos.com.br Página 14 de 37
Prof. Ricardo Beck
O ícone representa partições de discos rígidos, portanto em computadores que
possuem apenas um disco rígido e dividido em duas partições, será atribuída uma letra de
unidade para cada partição. No exemplo acima, apesar do Windows identificar 4 discos
rígidos diferentes, existe um disco rígido com quatro partições (que podem possuir
tamanhos diferentes).
Prof. Ricardo Beck www.aprovaconcursos.com.br Página 15 de 37
Prof. Ricardo Beck
Assim como os discos rígidos, as unidades de leitura óptica como gravadores de CD e DVD
também recebem letras de unidade, normalmente, a próxima letra livre no sistema
Este item indica dispositivos removíveis, com pen drives e cartões de memória, quando
inserimos este dispositivo na porta USB ele é automaticamente reconhecido pelo Windows
e uma letra de unidade é atribuída.
Dica: Os dispositivos como pen drives e cartões de memória são extremamente sensíveis,
então para evitar qualquer problema que danifique o dispositivo é necessário encerra-lo,
para isso observe na área de notificação o ícone aplique um clique simples com o
botão esquerdo do mouse e na lista de dispositivos que será apresentada clique,
novamente, no dispositivo que deseja parar, aguarde até que o Windows informe que o
dispositivo pode ser removido com segurança e retire da porta USB. Este simples
procedimento preserva este tipo de dispositivo. Observe a informação do Windows
autorizando retirada de um pen drive.
Prof. Ricardo Beck www.aprovaconcursos.com.br Página 16 de 37
Prof. Ricardo Beck
Imagine que outros computadores podem estar conectados em rede, para acessar pastas,
ou discos rígidos em outros computadores podemos mapear unidades de rede, e para cada
local de rede mapeado atribuiremos uma letra de unidade também.
Prof. Ricardo Beck www.aprovaconcursos.com.br Página 17 de 37
Prof. Ricardo Beck
Compartilhamento
Compartilhamento é o recurso que utilizamos para disponibilizar acesso à dispositivos pela
rede, podemos fazê-lo com impressoras, pastas, unidades entre outros.
Arquivos e Pastas
Como já comentamos no capítulo anterior as informações dos computadores são
organizadas em arquivos e pastas, agora vamos entender como o Windows trabalha com
estes itens.
Prof. Ricardo Beck www.aprovaconcursos.com.br Página 18 de 37
Prof. Ricardo Beck
Exemplo de um arquivo
Exemplo de uma pasta
Precisamos conhecer algumas particularidades na criação de pastas e arquivos, não
podemos utilizar qualquer caractere para nomeá-los, observe, se tentarmos utilizar
caracteres como \ | / : “ * ? < > o Windows naco permitirá a alteração do nome do arquivo
ou pasta.
Porém podemos criar uma estrutura de pastas para organizar nossos arquivos, ou seja,
podemos ter subpastas.
Tipos de arquivos
É praticamente conhecermos tosos os tipos de arquivos que existem no mundo, porém os
mais comuns precisaremos conhecer.
Dica: os ícones referentes aos arquivos podem mudar em função do aplicativo que está
vinculado com a extensão.
Já observamos que o ícone denota o tipo de programa que vai abrir o arquivo em questão,
então para identificar o tipo do arquivo existem um conjunto de letras que fica localizado
após o nome do arquivo, a este conjunto de letras damos o nome de extensão.
Prof. Ricardo Beck www.aprovaconcursos.com.br Página 19 de 37
Prof. Ricardo Beck
Algumas extensões conhecidas:
Prof. Ricardo Beck www.aprovaconcursos.com.br Página 20 de 37
Prof. Ricardo Beck
Existem vários arquivos que tratam da compactação de arquivos, porém o mais cobrado
em concursos é o ZIP. Compactar arquivos basicamente tem a funcionalidade de reduzir o
tamanho, é muito eficaz em arquivos de texto, eficácia que não é observada em arquivos
como JPEG, pois como já estudamos já vem em um formato compacto.
Apesar de existirem vários softwares no mercado que realizam a compactação e
descompactação de arquivos o Windows 7 traz uma solução para descompactação de
arquivos, ele cria uma pasta e descompacta os arquivos no seu interior, o ícone é
representado por uma pasta com um Zíper .
PDF (portable document format)
O PDF é muito utilizado nos dias de hoje em virtude de poder oferecer ao usuário
documentos que podem ser lidos sem depender de licenças de software, ou seja, utilizando
um leitor de arquivos PDF, que por sua vez é gratuito, este programa é denominado Adobe
Acrobat Reader. Programas da suíte de aplicativos BrOffice salvam arquivos neste formato,
o ícone padrão é .
O formato PDF também permite itens de segurança, como por exemplo, não permitir a
impressão ou cópia do conteúdo do arquivo.
Selecionando arquivos e pastas
Prof. Ricardo Beck www.aprovaconcursos.com.br Página 21 de 37
Prof. Ricardo Beck
O processo de seleção de pastas ou arquivos também pode ser chamado de marcação,
exemplo, caso o usuário marque todos os arquivos da pasta, apesar deste último termo ser
pouco utilizado em concursos públicos.
A forma mais comum é clicando e arrastando o mouse, selecionado os itens que ficaram no
raio de ação do clique e arraste.
Porém precisamos conhecer dois conceitos fundamentais de seleção a utilização das teclas
CTRL e SHIFT, onde CTRL seleciona de forma aleatória, enquanto pressionada vai marcando
ou desmarcando os itens clicados.
Prof. Ricardo Beck www.aprovaconcursos.com.br Página 22 de 37
Prof. Ricardo Beck
Já com a tecla SHIFT será selecionado o intervalo entre cliques do mouse, marcando o
conjunto de itens.
A seleção exibida na imagem anterior pode ter sido alcançada clicando na pasta
em seguida pressionando a tecla SHIFT e mantendo-a pressionada clicando na pasta
.
Para selecionar todos os arquivos e pastas basta utilizar a combinação de teclas CRTL + A
ou as funcionalidade do menu Editar opção Selecionar tudo, neste menu também
encontramos a opção Inverter seleção que, como o nome indica, marca quem não estava
selecionado e desmarca que estava selecionado.
Manipulação de Arquivos e pastas
Quando realizamos as operações de copiar e recortar os itens selecionados são enviados
para uma área de memória denominada Área de transferência, e para descarregar o con-
teúdo desta área utilizamos a opção Colar, portanto as funções Copiar e Recortar utilizam
da mesma forma a função Colar.
Prof. Ricardo Beck www.aprovaconcursos.com.br Página 23 de 37
Prof. Ricardo Beck
Manipulação de arquivos e pastas clicando e arrastando com o mouse, para isso é preciso
conhecer a unidade de origem e de destino, observe a relação a seguir:
Ao clicar e arrastar um arquivo ou pasta pressionando as teclas CTRL + SHIFT ou ALT será
criado um atalho no local de destino.
Ao clicar e arrastar com o botão direito do mouse será apresentado um menu solicitando a
ação que deverá ser tomada.
Prof. Ricardo Beck www.aprovaconcursos.com.br Página 24 de 37
Prof. Ricardo Beck
Excluindo arquivos e pastas
Podemos excluir arquivos e pastas das seguintes maneiras:
- Botão direito do mouse escolhendo a opção Excluir.
- Utilização da tecla Del (Delete).
- Clicando no menu Arquivo do Windows Explorer, escolhendo a opção Excluir.
- Em casos onde o usuário personalizou a barra de botões padrão, através do botão .
No caso dos arquivos estarem no disco rígido e alguma das ações anteriormente listadas
forem realizadas os itens selecionados serão enviados para a lixeira, mas antes é necessário
realizar a confirmação de exclusão, observe:
Para excluir os itens selecionados sem que eles sejam enviados para a lixeira, basta
executar um dos comandos de exclusão com a tecla SHIFT pressionada e será apresentada
a seguinte caixa de confirmação:
Prof. Ricardo Beck www.aprovaconcursos.com.br Página 25 de 37
Prof. Ricardo Beck
Atenção: se os itens estiverem em um tipo de mídia removível como pen drives, disquetes
os itens serão excluídos diretamente, ou seja, sem serem enviados para a lixeira.
Lembre-se: o conteúdo da lixeira do Windows ocupa espaço em disco.
Renomeando arquivos e pastas
Para renomear arquivos e pastas basta selecionar o item desejado e utilizar a tecla F2, ou
ainda clicar com o botão direito do mouse e escolher a opção renomear e o nome do item
ficará no modo editável.
Prof. Ricardo Beck www.aprovaconcursos.com.br Página 26 de 37
Prof. Ricardo Beck
Atalhos
O atalho é um tipo de arquivo muito pequeno que contém o caminho (localização) do
arquivo ou pasta, isso mesmo, podemos ter atalhos para pastas também. A indicação de
um atalho não é feita pelo nome do arquivo, mas sim por um símbolo de seta no canto
inferior esquerdo do ícone .
Existem várias maneiras para criarmos atalhos, as mais cobradas são aquelas onde o
usuário clica e arrasta o arquivo ou pasta, e pressionando as teclas CTRL+SHIFT ou ALT, o
atalho é criado ao liberar a teclado mouse.
Bibliotecas
Prof. Ricardo Beck www.aprovaconcursos.com.br Página 27 de 37
Prof. Ricardo Beck
As Bibliotecas – novo recurso do Windows 7 – tornam mais fácil localizar, trabalhar e
organizar arquivos espalhados por seu PC ou pela rede. Uma biblioteca reúne suas coisas
em um lugar – sem importar onde realmente elas estão armazenadas. O resultado? Você
se torna mais produtivo.
Digamos que você esteja montando um álbum de família a partir de instantâneos
armazenados em um disco rígido externo, no PC do seu cônjuge e no seu laptop do
trabalho. Antes, procurar fotos específicas teria sido uma chatice. No Windows 7, você
simplesmente cria uma biblioteca, fornece um nome a ela (como "Fotos da Família") e
informa ao Windows que pastas distantes sua nova biblioteca deve incluir. Suas fotos ainda
estão fisicamente localizadas em três locais diferentes – mas agora elas são exibidas em
uma única janela.
O Windows 7 vem com bibliotecas para documentos, músicas, fotos e vídeos. Mas você
pode personalizá-las ou criar suas próprias bibliotecas, com apenas alguns cliques.
Nas versões anteriores do Windows, o gerenciamento de arquivos significava organizá-los
em pastas e subpastas diferentes. Nesta versão do Windows, você pode usar também
bibliotecas para organizar e acessar arquivos, independentemente de onde eles estejam
armazenados.
O painel de navegação mostrando a Biblioteca de imagens com três pastas incluídas
Uma biblioteca reúne arquivos de diferentes locais e os exibe em uma única coleção, sem
os mover de onde estão armazenados.
Prof. Ricardo Beck www.aprovaconcursos.com.br Página 28 de 37
Prof. Ricardo Beck
Painel de Controle
O Painel de Controle é a área reservada para realizar as configurações do Windows 7,
analisaremos as principais funções desta área.
Opções de Energia
Que permite ao usuário desligar dispositivos de hardware como monitores e discos rígidos
com o objetivo de economizar energia. Além disso neste item é possível habilitar a opção
Hibernar do Windows.
Contas de Usuário
Prof. Ricardo Beck www.aprovaconcursos.com.br Página 29 de 37
Prof. Ricardo Beck
O Windows é um sistema multiusuário, ou seja, podemos ter mais de um usuário utilizando
mesmo computador com determinado nível de privacidade. Este item permite a criação de
novos usuários, alteração do perfil de usuários existentes (restrito ou administrador do
sistema), à alteração da forma com que os usuários fazem o logon no computador.
Sistema
Este item é fundamental para verificarmos o funcionamento e configuração de hardware
no Windows.
Opções regionais e de Idioma
Prof. Ricardo Beck www.aprovaconcursos.com.br Página 30 de 37
Prof. Ricardo Beck
Nesta opção configuramos itens como formato da data, sistema métrico, unidade
monetária.
Facilidade de Acesso
Este recurso foi implementado no Windows 98 e auxilia muito usuários com dificuldades
motoras, visuais entre outras.
Entre as opções encontramos as Teclas de aderência que permitem que as teclas sejam
pressionadas cada uma de uma vez e não simultaneamente, por exemplo, para o comando
de fechar janelas não seria necessário pressionar ALT+F4 simultaneamente e sim uma tecla
de cada vez, ou sejam teclar e liberar ALT e em seguida teclar F4.
As teclas de alternância permite a emissão de sons em teclas que assumem dois estados,
que é o caso de teclas como Caps Lock, Num Lock e Scroll Lock.
Prof. Ricardo Beck www.aprovaconcursos.com.br Página 31 de 37
Prof. Ricardo Beck
Ferramentas para Manutenção do Windows
Através do menu Iniciar, Todos os programas, Acessórios encontramos um grupo de
programas dentro da pasta Ferramentas do sistema, nela encontraremos alguns programas
utilizados, entre suas funções, para a manutenção do computador.
Transferência fácil do Windows
Ao procedimento para preservarmos nossos dados damos o nome de backup ou cópia de
segurança, que consiste, basicamente, em guardar nossos dados em outros locais e mídias
a fim de evitarmos uma eventual perda dos dados, em virtude de falhas de hardware e
software.
Prof. Ricardo Beck www.aprovaconcursos.com.br Página 32 de 37
Prof. Ricardo Beck
O Windows já traz consigo um software para a realização de backup, o Microsoft Backup,
através dele é possível selecionar quais arquivos participarão do backup como também em
qual local será realizado o procedimento.
A probabilidade deste item aparecer em uma prova de concurso é muito grande, portanto
fique atendo. A função do desfragmentador é, como o nome indicada, desfragmentar os
dados.
Quando gravamos dados em meios de armazenamento, como pendrives, discos rígidos,
disquetes, eventualmente um determinado arquivo não cabe totalmente em um cluster
(vaga), neste caso serão necessários mais clusters para armazenar este arquivo, o problema
é normalmente os dados não são gravados de forma contígua, ou seja, em clusters
vizinhos, desta forma os arquivos ficam fragmentados no disco, fazendo com que o leitor
do dispositivo tenha que ir a diversas partes do disco para apresentar o arquivo. Para
otimizar o desempenho do computador utilizamos a ferramenta de desfragmentação que
juntas os arquivos em blocos contíguos (vizinhos), fazendo com que o leitor não precise
acessar diversas áreas do disco (clusters) para exibir o arquivo solicitado.
Com isso podemos fazer a desfragmentação em pendrives, disquetes discos rígidos entre
outros componentes.
Prof. Ricardo Beck www.aprovaconcursos.com.br Página 33 de 37
Prof. Ricardo Beck
Como esta ferramenta precisa manipular um número muito grande de dados o processo
pode demorar alguns minutos, em alguns casos horas.
Prof. Ricardo Beck www.aprovaconcursos.com.br Página 34 de 37
Prof. Ricardo Beck
Dica: a utilização do desfragmentador não libera espaço em disco, apenas organiza os
dados.
Este item permite verificar as unidades de disco em busca de itens que podem ser
excluídos para liberar espaço em disco.
Ferramenta Limpeza de disco localizando
arquivos para liberar espaço na unidade.
Principais Teclas de atalho do Windows
Em alguns concursos as teclas de atalho são cobradas, observe algumas teclas de atalho do
Windows 7.
Dica: na tabela a seguir o símbolo equivale a tecla Windows ou Winkey.
Tecla de atalho Função
Exibir ou ocultar o menu Iniciar.
Mostrar a área de trabalho (desktop).
+D
Minimiza todas as janelas.
+M
Restaurar as janelas minimizadas
+ SHIFT + M
Ativa a ferramenta Pesquisar.
+F
Abre o Meu computador.
+E
Abre a função Executar.
+R
ALT + ESC Apresentar as janelas na ordem em que foram abertas.
ALT + TAB Alternar entre janelas abertas.
ALT + F4 Fecha a janela ativa.
CTRL+ESC Abre o menu Iniciar.
F1 Ajuda do Windows.
Prof. Ricardo Beck www.aprovaconcursos.com.br Página 35 de 37
Prof. Ricardo Beck
F2 Função renomear.
F3 Ativa a ferramenta Pesquisar.
F4 Na janela de arquivos, apresentar os itens da barra de
endereços.
F5 Atualizar os itens da janela.
ALT + ENTER Apresenta as propriedades do item selecionado.
SHIFT + F10 Equivale ao botão direito do mouse.
SHIFT ao inserir Não executa a ação de auto reprodução.
um CD
SHIFT +DEL Exclui um arquivo ou pasta diretamente, ou seja, sem
enviá-lo para a lixeira.
Print Screen Envia a imagem da tela para a área de transferência,
permitindo colar a imagem posteriormente em algum
software como editores de texto, de imagens etc.
Alt Print Screen Captura apenas a imagem da janela ativa.
Porém uma das combinações de teclas mais utilizadas e comentadas é o CTRL+ALT+DEL,
através desta combinação de teclas ativa o Gerenciador de tarefas do Windows.
Na guia Aplicativos é possível verificar os programas que estão carregados na memória,
portanto é importante saber que um software utiliza um ou mais processos para ser
executado, por este motivo encontramos a guia Processos.
Prof. Ricardo Beck www.aprovaconcursos.com.br Página 36 de 37
Prof. Ricardo Beck
A guia processos apresenta os processos que estão em funcionamento no computador.
Lembre-se que alguns programas precisam de mais ou menos memória para serem
executados, na guia processos podemos observar quando de memória cada programas
está utilizando.
Windows 8
A nova versão do Windows é denominada Windows 8, normalmente elaboradores como
CESPE/UnB acabam cobrando suas novas funcionalidades, por este motivo separei um link
com as novidades deste sistema operacional, confira:
http://windows.microsoft.com/pt-br/windows-8/meet
Prof. Ricardo Beck www.aprovaconcursos.com.br Página 37 de 37
Potrebbero piacerti anche
- Mineração de Dados Utilizando Álgebra LinearDocumento5 pagineMineração de Dados Utilizando Álgebra LinearJéssica RodriguesNessuna valutazione finora
- Livro de Bolso de FaroesteDocumento80 pagineLivro de Bolso de FaroesteLuisVieira100% (1)
- Condomínio com unidades vazias e locatárias como Tribunal de Justiça e Prefeitura do RecifeDocumento187 pagineCondomínio com unidades vazias e locatárias como Tribunal de Justiça e Prefeitura do RecifeFernanda FontenelleNessuna valutazione finora
- Introdução à cablagem estruturadaDocumento14 pagineIntrodução à cablagem estruturadapm3dNessuna valutazione finora
- Manual Do Usuário - Software - Operação MWS - EASYDocumento94 pagineManual Do Usuário - Software - Operação MWS - EASYamachadoms100% (1)
- Robô seguidor linha IR PWMDocumento9 pagineRobô seguidor linha IR PWMRafael MarquesNessuna valutazione finora
- Aula 4 ABBADocumento9 pagineAula 4 ABBALuisVieiraNessuna valutazione finora
- FundamentosdesecagemDocumento9 pagineFundamentosdesecagemcleberson_cdrNessuna valutazione finora
- Como Montar Uma Criação de AbelhasDocumento35 pagineComo Montar Uma Criação de AbelhasVitorNessuna valutazione finora
- Meliponicultura Potencialidades e Oportunidades Desta AtividadeDocumento6 pagineMeliponicultura Potencialidades e Oportunidades Desta AtividadeLuisVieiraNessuna valutazione finora
- Cot 205Documento4 pagineCot 205Catequista SulmatogrossenseNessuna valutazione finora
- Figura 1Documento1 paginaFigura 1LuisVieiraNessuna valutazione finora
- Prescrição Da Pretensão PUNITIVADocumento1 paginaPrescrição Da Pretensão PUNITIVALuisVieiraNessuna valutazione finora
- Aula 2 ABBADocumento14 pagineAula 2 ABBALuisVieiraNessuna valutazione finora
- Lei Complementar 140 - 2011Documento12 pagineLei Complementar 140 - 2011LuisVieiraNessuna valutazione finora
- Planejamento InicialDocumento13 paginePlanejamento InicialRomulo CarlosNessuna valutazione finora
- HomicídioDocumento1 paginaHomicídioLuisVieiraNessuna valutazione finora
- Aula1 MipDocumento3 pagineAula1 MipLuisVieiraNessuna valutazione finora
- InduzimentoDocumento3 pagineInduzimentoLuisVieiraNessuna valutazione finora
- Exotic AsDocumento29 pagineExotic AsbrulaoNessuna valutazione finora
- Projeto Viveiro Florestal 3MDocumento5 pagineProjeto Viveiro Florestal 3MDisley PratesNessuna valutazione finora
- Edital SuzanoDocumento2 pagineEdital SuzanoLuisVieiraNessuna valutazione finora
- Vdocuments - MX - Mensuracao de Arvores PDFDocumento95 pagineVdocuments - MX - Mensuracao de Arvores PDFLuisVieiraNessuna valutazione finora
- FitopatologiaDocumento17 pagineFitopatologiaLuisVieiraNessuna valutazione finora
- CET 119 Construção civil evolução prevencionismoDocumento24 pagineCET 119 Construção civil evolução prevencionismoLuisVieiraNessuna valutazione finora
- Original Dendroinv PDFDocumento0 pagineOriginal Dendroinv PDFAlysson CostaNessuna valutazione finora
- Concurso UEMT Docente Plano AulaDocumento1 paginaConcurso UEMT Docente Plano AulaCharles Da Silva CarvalhoNessuna valutazione finora
- Atestado Matricula ESTES UFUDocumento1 paginaAtestado Matricula ESTES UFULuisVieiraNessuna valutazione finora
- Manual de Inventario FlorestalDocumento15 pagineManual de Inventario FlorestalLuisVieiraNessuna valutazione finora
- Curso Sete Ferramentas 01Documento32 pagineCurso Sete Ferramentas 01Nilvânio HenriqueNessuna valutazione finora
- Apostila Cipa CompletaDocumento62 pagineApostila Cipa Completaerick jofreNessuna valutazione finora
- Wyatt Earp - Henry Keystone - FaroesteDocumento75 pagineWyatt Earp - Henry Keystone - FaroesteAllan E Alex DocsNessuna valutazione finora
- Apostila Cipa CompletaDocumento62 pagineApostila Cipa Completaerick jofreNessuna valutazione finora
- Leideimprobidade Prof 190512143533 PDFDocumento45 pagineLeideimprobidade Prof 190512143533 PDFvictogzNessuna valutazione finora
- Mesa densimétrica SDS-80 manual de instruçõesDocumento16 pagineMesa densimétrica SDS-80 manual de instruçõesLuisVieira0% (1)
- Prova Necropsia Civil2012Documento12 pagineProva Necropsia Civil2012Mariene MacielNessuna valutazione finora
- PostgreSQL PráticoDocumento193 paginePostgreSQL PráticoFrancisco SouzaNessuna valutazione finora
- Diagrama de ContatosDocumento40 pagineDiagrama de ContatosalbertonabreuNessuna valutazione finora
- MIT024 - Abertura Do ProjetoDocumento27 pagineMIT024 - Abertura Do ProjetoFerreira SousaNessuna valutazione finora
- Conceitos Básicos de Redes IndustriaisDocumento416 pagineConceitos Básicos de Redes Industriaisfenixcross100% (1)
- Unidades - Disicplina Teoria Das EstruturasDocumento2 pagineUnidades - Disicplina Teoria Das EstruturasDouglas Andrini EdmundoNessuna valutazione finora
- Agrupamento de Escolas Carlos Amarante: Curso Profissional de Técnico Programador de Informática Engenharia de SoftwareDocumento8 pagineAgrupamento de Escolas Carlos Amarante: Curso Profissional de Técnico Programador de Informática Engenharia de SoftwareInês RebeloNessuna valutazione finora
- Manual Motherboard VS - D52SDocumento44 pagineManual Motherboard VS - D52STBB6Nessuna valutazione finora
- Contrato de instalação de internetDocumento3 pagineContrato de instalação de internetRodolfo RodrigoNessuna valutazione finora
- Apostila 1 PDFDocumento242 pagineApostila 1 PDFthiagovt2Nessuna valutazione finora
- Prova Gerenciamento de Projetos FGVDocumento8 pagineProva Gerenciamento de Projetos FGVsabrina andradeNessuna valutazione finora
- DelaysDocumento30 pagineDelaysDaniel NatividadeNessuna valutazione finora
- Frank GilbrethDocumento11 pagineFrank GilbrethmcmagaNessuna valutazione finora
- Tablet Coby Kyros 7024Documento5 pagineTablet Coby Kyros 7024AlissonNessuna valutazione finora
- PDFDocumento59 paginePDFMateus TalmelliNessuna valutazione finora
- Glossario CTFL 3.2brDocumento7 pagineGlossario CTFL 3.2brAnaCarolinaCerqueiraNessuna valutazione finora
- Apresentacao Neo CDS QS Video 2019Documento23 pagineApresentacao Neo CDS QS Video 2019Peres RenatoNessuna valutazione finora
- Apresentao RedmineDocumento28 pagineApresentao Redminecristiann_alvesNessuna valutazione finora
- stc5 Ficha 4 A Rede 2Documento1 paginastc5 Ficha 4 A Rede 2api-260928941Nessuna valutazione finora
- Teoria Dos Meios de Comunicacao Brasil-C PDFDocumento335 pagineTeoria Dos Meios de Comunicacao Brasil-C PDFAnelise Wesolowski MolinaNessuna valutazione finora
- Placa Mãe Asus H61mDocumento3 paginePlaca Mãe Asus H61mKlisman SilvaNessuna valutazione finora
- Atividade 6.4.2 SubnetDocumento5 pagineAtividade 6.4.2 SubnetpaulacarlNessuna valutazione finora
- Manual Custeio AgricolaDocumento16 pagineManual Custeio AgricolaMarcelo_CapellottoNessuna valutazione finora
- A Sentença Matemática Da AdiçãoDocumento8 pagineA Sentença Matemática Da AdiçãoJailson Manuel100% (2)
- Os Ícones Originais dos X-MenDocumento9 pagineOs Ícones Originais dos X-MenPietro ZemolloNessuna valutazione finora