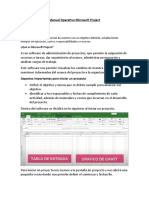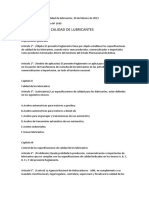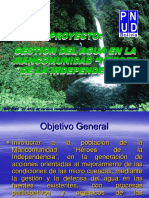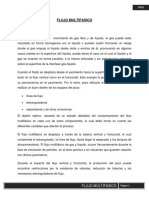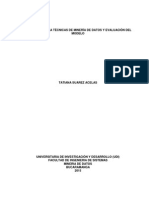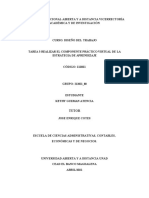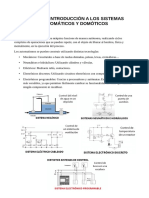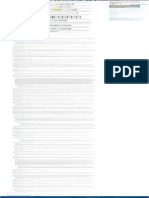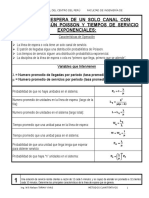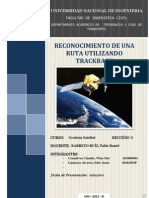Documenti di Didattica
Documenti di Professioni
Documenti di Cultura
Efecto Tiza
Caricato da
Victor Hugo Navia Pereira0 valutazioniIl 0% ha trovato utile questo documento (0 voti)
6 visualizzazioni1 paginaEFECTO TIZA
Titolo originale
EFECTO TIZA
Copyright
© © All Rights Reserved
Formati disponibili
DOCX, PDF, TXT o leggi online da Scribd
Condividi questo documento
Condividi o incorpora il documento
Hai trovato utile questo documento?
Questo contenuto è inappropriato?
Segnala questo documentoEFECTO TIZA
Copyright:
© All Rights Reserved
Formati disponibili
Scarica in formato DOCX, PDF, TXT o leggi online su Scribd
0 valutazioniIl 0% ha trovato utile questo documento (0 voti)
6 visualizzazioni1 paginaEfecto Tiza
Caricato da
Victor Hugo Navia PereiraEFECTO TIZA
Copyright:
© All Rights Reserved
Formati disponibili
Scarica in formato DOCX, PDF, TXT o leggi online su Scribd
Sei sulla pagina 1di 1
EFECTO TIZA
1. Añadir los tipos de fuente a la carpeta FONTS de Windows
2. Abrir el programa Adobe Photoshop
3. Crear un nuevo documento con anchura de 1280 pixeles, altura 720 pixeles, resolución de
200, modo de color Color RGB de 8 bits y contenido de fondo BLANCO y luego OK
4. Ir a Archivo elegir la opción Colocar y ubicamos el archivo Pizarra-efecto-tizza.jpg y le damos
en Colocar.
5. Ahora escalamos la imagen presionando las teclas SHIFT y ALT y con el mouse acomodamos la
imagen al tamaño del fondo blanco, una vez ajustada la imagen presionamos ENTER.
6. Seleccionamos la herramienta Texto y en la barra de opciones de herramienta elegimos el tipo
de fuente Blokletters Potlood, el tamaño de fuente lo decide el DISEÑADOR , damos click en
el área de trabajo y escribimos un texto, con la herramienta MOVER acomodamos el texto.
7. Nos vamos al panel de CAPAS y ocultamos la capa del texto creado.
8. Damos click derecho en el medio de la capa del texto y elegimos la opción Crear Trazado de
Trabajo.
9. Damos click en la herramienta PINCEL y presionamos la tecla F5 damos click en forma de
punta de pincel y elegimos el pincel Nro 44 con un tamaño de 24 px, y lo demás lo dejamos
tal como está.
10. Ahora marcamos la opción Dinamica de Forma y damos click en esa opción
11. En Variación de Tamaño le damos al 100%, en Control elegimos la opción Presion de la
Pluma, nos vamos a Variacion del Angulo y en Control elegimos la opción Direccion.
12. Nos vamos a la opción Pincel Doble marcamos y damos click en esa opción.
13. En la opción Modo elegimos la opción MULTIPLICAR, luego elegimos el pincel Nro 14, en
tamaño le damos 8 px, en espaciado le damos 5%, en dispercion le damos 157, lo demás lo
dejamos tal como está, y ocultamos la ventana el panel de pincel.
14. Creamos una nueva capa (barra de tareas del panel capa y elegimos Crear una capa nueva).
15. Seleccionamos la capa nueva creada, elegimos la herramienta Selección Directa, verificamos
que el color este en color Blanco , y en el medio del área de trabajo le damos un click derecho
y elegimos la opción de CONTORNEAR TRAZADO, se nos abre una pequeña ventana y en
herramienta elegimos la opción PINCEL y le damos OK
16. Tenemos el efecto TIZA
17. Ahora para Pintar cada letra de diferente color lo único que hacemos es Elegir la Herramienta
Selección Directa y hacer un marco a la primera letra y nos vamos a los colores y elegir un
color con una tonalidad muy baja que simule el color de una tiza le damos en OK.
18. Nos vamos a la letra que hicimos el marco, presionamos click derecho y elegimos la opción
CONTORNEAR SUBTRAZADOS se nos abre una ventana pequeña y en herramienta elegimos
PINCEL y le damos en OK y la letra será cambiada al color elegido.
19. Una vez cambio el color a todas las letras, elegimos la Herramienta Selección Directa damos
click derecho en el área de trabajo y elegimos la opción ELIMINAR TRAZADO y asi finalizamos
con el efecto tiza.
Potrebbero piacerti anche
- Reglamento de Los Lubricantes en BoliviaDocumento18 pagineReglamento de Los Lubricantes en BoliviaVictor Hugo Navia PereiraNessuna valutazione finora
- Catálogo Monster Collection Gen1 y Gen2Documento10 pagineCatálogo Monster Collection Gen1 y Gen2Victor Hugo Navia PereiraNessuna valutazione finora
- Manual Operativo Microsoft ProjectDocumento2 pagineManual Operativo Microsoft ProjectVictor Hugo Navia PereiraNessuna valutazione finora
- Catálogo Monster Collection Gen1 y Gen2Documento10 pagineCatálogo Monster Collection Gen1 y Gen2Victor Hugo Navia PereiraNessuna valutazione finora
- PracticoDocumento2 paginePracticoVictor Hugo Navia PereiraNessuna valutazione finora
- Presentacion VMDE Objetivos y Actividades 19 03 14Documento36 paginePresentacion VMDE Objetivos y Actividades 19 03 14Victor Hugo Navia PereiraNessuna valutazione finora
- Lubricantes de BoliviaDocumento19 pagineLubricantes de BoliviaVictor Hugo Navia Pereira100% (1)
- Validaciones Medidores Tributaria Financieras y SmsDocumento8 pagineValidaciones Medidores Tributaria Financieras y SmsVictor Hugo Navia PereiraNessuna valutazione finora
- BoliviaDocumento14 pagineBoliviaVictor Hugo Navia PereiraNessuna valutazione finora
- Entrega PNUD UriondoDocumento27 pagineEntrega PNUD UriondoVictor Hugo Navia PereiraNessuna valutazione finora
- Tarija ProyectosDocumento39 pagineTarija ProyectosVictor Hugo Navia PereiraNessuna valutazione finora
- Perfiles de Pozos de HidrocarburosDocumento16 paginePerfiles de Pozos de HidrocarburosVictor Hugo Navia PereiraNessuna valutazione finora
- Glosario de ConceptosDocumento5 pagineGlosario de ConceptosVictor Hugo Navia PereiraNessuna valutazione finora
- Flujo Multifasico TerminadoDocumento12 pagineFlujo Multifasico TerminadoVictor Hugo Navia PereiraNessuna valutazione finora
- Diagrama de Dioxido de Carbono Refrigerante para PlotearDocumento1 paginaDiagrama de Dioxido de Carbono Refrigerante para PlotearVictor Hugo Navia PereiraNessuna valutazione finora
- Descripcion Tecnica Undad de IsopentanoDocumento10 pagineDescripcion Tecnica Undad de IsopentanoTreblig B. Gamboa Garcia100% (3)
- Compendio de Produccion PDFDocumento401 pagineCompendio de Produccion PDFingjavierriosNessuna valutazione finora
- Destilacion DesbloqueadoDocumento25 pagineDestilacion Desbloqueadokatherine_937Nessuna valutazione finora
- GasDocumento16 pagineGasVictor Hugo Navia PereiraNessuna valutazione finora
- ValvulasDocumento22 pagineValvulasLuis Alberto Perez VacaNessuna valutazione finora
- GasDocumento16 pagineGasVictor Hugo Navia PereiraNessuna valutazione finora
- Gasoducto Yacuiba Rio GrandeDocumento2 pagineGasoducto Yacuiba Rio GrandeVictor Hugo Navia PereiraNessuna valutazione finora
- 1092688478.curso de GPS y ArcgisDocumento37 pagine1092688478.curso de GPS y ArcgisVictor Hugo Navia PereiraNessuna valutazione finora
- Perfiles de Pozos de HidrocarburosDocumento16 paginePerfiles de Pozos de HidrocarburosVictor Hugo Navia PereiraNessuna valutazione finora
- Dgir Audiencia Agosto 2013Documento40 pagineDgir Audiencia Agosto 2013Victor Hugo Navia PereiraNessuna valutazione finora
- 1092688478.curso de GPS y ArcgisDocumento37 pagine1092688478.curso de GPS y ArcgisVictor Hugo Navia PereiraNessuna valutazione finora
- Presentacion Sector Electrico 19 de MarzoDocumento21 paginePresentacion Sector Electrico 19 de MarzoVictor Hugo Navia PereiraNessuna valutazione finora
- Flujo Multifasico TerminadoDocumento12 pagineFlujo Multifasico TerminadoVictor Hugo Navia PereiraNessuna valutazione finora
- GasDocumento16 pagineGasVictor Hugo Navia PereiraNessuna valutazione finora
- FT - Formato de Cheklist de Trabajo en IzajeDocumento2 pagineFT - Formato de Cheklist de Trabajo en Izajemarco kurtNessuna valutazione finora
- Caso Practico U2Documento3 pagineCaso Practico U2Ruberney VelezNessuna valutazione finora
- Mineria de Datos Tecnicas de MineriaDocumento24 pagineMineria de Datos Tecnicas de MineriaTatiana Suarez AcelasNessuna valutazione finora
- Gestion Del Talento Humano Por CompetenciasDocumento8 pagineGestion Del Talento Humano Por CompetenciasSirleyOspinaNessuna valutazione finora
- Tarea 3 - Componente Practico - KETHY GUZMANDocumento25 pagineTarea 3 - Componente Practico - KETHY GUZMANkethy GuzmanNessuna valutazione finora
- Resumen de Borland C++Documento48 pagineResumen de Borland C++corpses88Nessuna valutazione finora
- Catalogo - Bienes - Servicios 2018Documento18 pagineCatalogo - Bienes - Servicios 2018Juan ChinNessuna valutazione finora
- Práctica #4 - Hidrocarburos AromáticosDocumento13 paginePráctica #4 - Hidrocarburos AromáticossoledadNessuna valutazione finora
- EasyVista 2008 Brochure SP v2Documento16 pagineEasyVista 2008 Brochure SP v2Joaquin BarreiroNessuna valutazione finora
- M-Ac-uev-002 - Manual de Usuario Plataforma de Apoyo A La Presencialidad-Módulo Estudiante - Rev CDocumento31 pagineM-Ac-uev-002 - Manual de Usuario Plataforma de Apoyo A La Presencialidad-Módulo Estudiante - Rev CSharon yivana Remolina becerraNessuna valutazione finora
- Unidad 1 - TPIDADocumento30 pagineUnidad 1 - TPIDADepartamento EENessuna valutazione finora
- Esquema de Proyecto UcvDocumento30 pagineEsquema de Proyecto UcvErick IslaNessuna valutazione finora
- ¿Cómo Configurar El Modo Repeater en El TL-WR700N:TL-WR702N? - Bienvenido A TP-LINKDocumento8 pagine¿Cómo Configurar El Modo Repeater en El TL-WR700N:TL-WR702N? - Bienvenido A TP-LINKlester1968Nessuna valutazione finora
- Como Conectar Un Mosfet A Un MicrocontroladorDocumento1 paginaComo Conectar Un Mosfet A Un MicrocontroladorPedro GarciaNessuna valutazione finora
- Emr Na c03242811 9 Convertido - Co.esDocumento111 pagineEmr Na c03242811 9 Convertido - Co.esJosé Luis VillenaNessuna valutazione finora
- Final ConcurrenciaDocumento11 pagineFinal ConcurrenciaFernando LópezNessuna valutazione finora
- Lección - 02 - PROGRAMA DIPSDocumento101 pagineLección - 02 - PROGRAMA DIPSrafaelNessuna valutazione finora
- Colores CuboDocumento22 pagineColores CuboOlby Algarañaz JustinianoNessuna valutazione finora
- Android App Development TestDocumento4 pagineAndroid App Development Testyeison sanchezNessuna valutazione finora
- Trabajo de Teoría de ColasDocumento9 pagineTrabajo de Teoría de ColasJhorsyGonzálesArroyoNessuna valutazione finora
- Atajos de Teclado WindowsDocumento3 pagineAtajos de Teclado WindowsAdelaNessuna valutazione finora
- Configuración Electrohidraulic Controls Cat 972 GDocumento40 pagineConfiguración Electrohidraulic Controls Cat 972 GAngel Alberto Franco KukNessuna valutazione finora
- KalfucuraDocumento15 pagineKalfucuraIngridleBrustNessuna valutazione finora
- Estimación de tiempos y probabilidad de finalización de proyectoDocumento5 pagineEstimación de tiempos y probabilidad de finalización de proyectojulianenriquecalixtoNessuna valutazione finora
- Lecciones Algebra LinealDocumento138 pagineLecciones Algebra Linealedward034Nessuna valutazione finora
- ProformasDocumento39 pagineProformasCarlos E. SalazarNessuna valutazione finora
- Clase # 2 Electronica Digital Apicada AIEP 2019Documento49 pagineClase # 2 Electronica Digital Apicada AIEP 2019Christian Aros BobadillaNessuna valutazione finora
- 4to Informe de GeodesiaDocumento20 pagine4to Informe de GeodesiaEdwin Quintana RojasNessuna valutazione finora
- Kit de Bienvenida - Transformando La Educación Con IADocumento22 pagineKit de Bienvenida - Transformando La Educación Con IAuncampiNessuna valutazione finora
- Informe FirebirdDocumento8 pagineInforme FirebirdGenry TrigozoNessuna valutazione finora