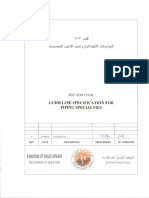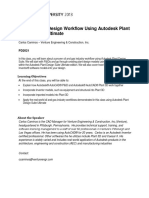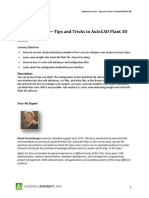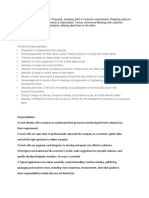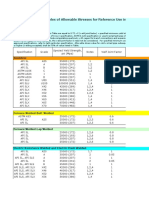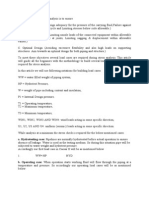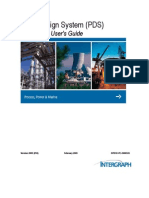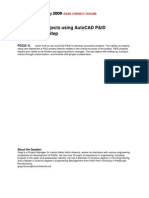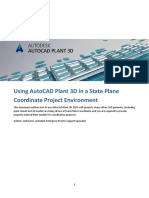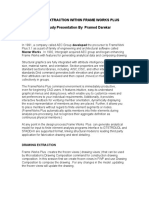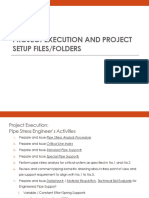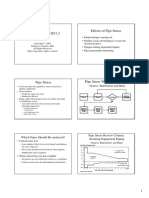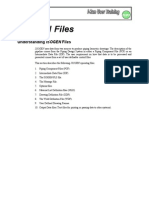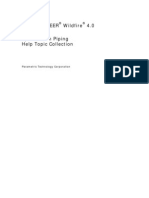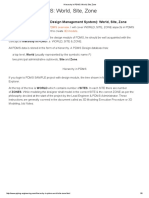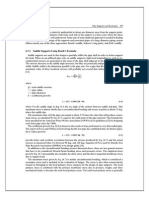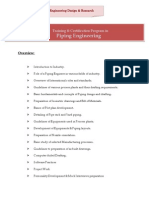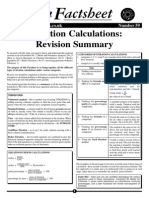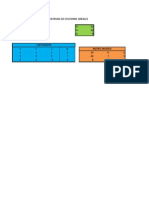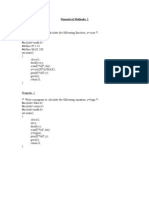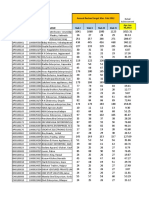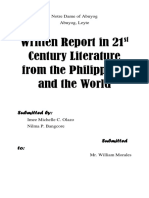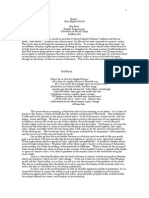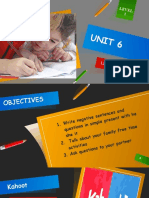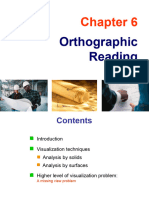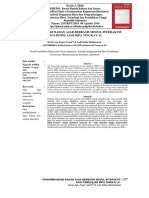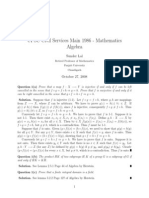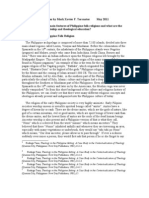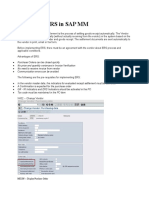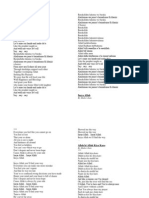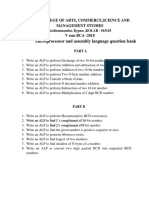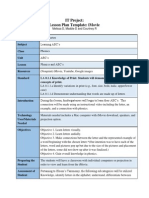Documenti di Didattica
Documenti di Professioni
Documenti di Cultura
AutoCAD Plant 3D 2016 - Equipment Models Part 1 PDF
Caricato da
Karel Sanchez HernandezDescrizione originale:
Titolo originale
Copyright
Formati disponibili
Condividi questo documento
Condividi o incorpora il documento
Hai trovato utile questo documento?
Questo contenuto è inappropriato?
Segnala questo documentoCopyright:
Formati disponibili
AutoCAD Plant 3D 2016 - Equipment Models Part 1 PDF
Caricato da
Karel Sanchez HernandezCopyright:
Formati disponibili
White Paper
Reference: November 2015
Guide by Andy Davis
Page 1 of 5
Equipment Models in AutoCAD Plant 3D - Part 1
AutoCAD Plant 3D 2016
In AutoCAD Plant 3D, you can create plant equipment, such as tanks, pumps, boilers, and filters, from parametric shapes or user-
defined models, or add custom equipment to a drawing by converting a 3D model from another program.
All equipment related commands are available on the Equipment panel of the Home ribbon.
When you create an equipment model, you define its geometry, location, orientation, and other property information (such as
an equipment tag or description).
You can add nozzles to the equipment to define pipework connections and also create templates of equipment for re-use within
the current project or in future projects.
AutoCAD Plant 3D provides four distinct methods for creating equipment items:
1. Use a pre-defined parametric model
2. Build your own using a combination of one or more geometric primitive shapes
3. Build your own using AutoCAD objects
4. Import a model from an Inventor AEC export file (*.adsk)
Regardless of the method used, you can save the resulting equipment model to an equipment template file (*.peqs) for re-use.
Pre-defined Parametric Models
AutoCAD Plant 3D provides several pre-defined parametric models of pumps and one model of strainer.
These shapes are pre-defined and although their dimensions may be modified, their basic shapes are fixed. The positions of
nozzles for piping connections are also fixed, but you can modify their sizes and types.
www.cadline.co.uk 01784 419 922 sales@cadline.co.uk
White Paper
Reference: November 2015
Guide by Andy Davis
Page 2 of 5
Primitive Geometric Shapes
You can create any type of equipment by combining one or more primitive geometric shapes. Some types have pre-
defined models already provided.
For example, simple Horizontal and Vertical vessels are provided. You can modify these as required. Alternatively, you can
choose any New style to start from scratch.
You build Vertical models from the top down and Horizontal models from right (at the top of the list of shapes) to left.
When you have defined the geometry and other properties in the Create Equipment window, you click the Create button to
position the equipment in your Plant project then add nozzles to the equipment model in your drawing.
The above example shows a horizontal vessel built from primitive shapes with 6 nozzles defined.
Notice that when you select the equipment item, the Add Nozzle glyph is displayed plus a continuation grip for each of the
defined nozzles. To select a nozzle to edit it or remove it, you must use Ctrl+Click to select the nozzle; this will display the Edit
Nozzle (pencil) glyph.
Also, when you add a nozzle, additional geometry to represent the nozzle is added to the model of your equipment item.
AutoCAD Objects
You can create your own 3D equipment models using AutoCAD objects, usually solids and surfaces, and then convert these
www.cadline.co.uk 01784 419 922 sales@cadline.co.uk
White Paper
Reference: November 2015
Guide by Andy Davis
Page 3 of 5
to Plant 3D equipment models to add them to your Plant project.
When you do so, you can mark the location and orientation of nozzles and define their size and type but AutoCAD Plant 3D will
not add geometry to the equipment model to represent them; it is assumed that nozzles are already been shown.
The example above shows a similar vessel to the previous one, but this time created from AutoCAD objects and converted to a
Plant 3D equipment model. Notice that as soon as you select the model in Plant 3D, an Edit Nozzle glyph is displayed against
each marked nozzle.
Inventor Models
If you already have a detailed model of an item of equipment in Inventor format, you can import the model into AutoCAD
Plant 3D via an AEC export file (*.adsk) from Inventor.
AutoCAD Plant 3D will automatically recognise the position and specification of any piping connections that you have defined in
your Inventor model and create corresponding nozzles in the Plant equipment model. You can modify these if necessary and
also add or remove additional nozzles.
Once imported, these models behave in exactly the same way as equipment models converted from AutoCAD objects.
Attaching Additional Geometry
You can attach additional objects to equipment models, making them a part of the equipment. You may attach objects
such as brackets, supports, foundations and railings to add more detail to the model.
Once you attach an object to an equipment model, it becomes part of the model, and is moved, copied, or deleted along with it.
Here is the vessel with attached supports.
To edit an attached object, you must first detach it from the equipment. After editing, you can attach it again. Note that
you cannot selectively detach an object; you can only detach all attached objects together.
To Modify an Equipment Model
To alter the size or shape of an equipment model created from a pre-defined shape or geometric primitives, you use the
Modify Equipment button – this provides access to the shape geometry.
www.cadline.co.uk 01784 419 922 sales@cadline.co.uk
White Paper
Reference: November 2015
Guide by Andy Davis
Page 4 of 5
If you need to alter the size or shape of an equipment model created from AutoCAD objects you must first Explode the model to
native AutoCAD objects, edit the model and then convert back to an equipment model. You will also need to mark the nozzles
again.
To Save an Equipment Template
You can save any equipment model to an equipment template file (*.peqs) for later use. The template defines the geometry of
the equipment model and includes all nozzle definitions and any property values that have been entered.
To save the template, you select the equipment model in your Plant drawing and click the Modify Equipment button. In the
lower left corner of the Modify Equipment window you will see a Templates button.
When you click the button you can choose to save your current equipment model as a template. You can choose the name and
location of the template file (*.peqs). The location will default to the Equipment Templates folder of your current Plant project.
You can save your equipment templates to a central location outside of the Plant project folder hierarchy to create a library of
equipment templates that can be used across multiple projects.
Note that Plant actually creates two files for each equipment template: a .peqs file that contains internal Plant settings, nozzle
definitions and property data and a .dwg file that contains an AutoCAD object drawing of the equipment.
If your equipment model is a pre-defined parametric model or is defined entirely by primitive geometric shapes then the .peqs
file fully defines your model. However, if you have attached AutoCAD objects to your model or have imported an Inventor model
then this geometry is saved in the .dwg file.
To Create an Equipment Model from a Template
You can create an equipment model from an equipment template file (*.peqs) that you have saved previously.
To do so, you click the Create Equipment button and then click the Templates button in the lower left corner of the Create
Equipment window. Available templates that located in the Equipment Templates folder of your current Plant project are listed.
To find a template that is stored outside of your current project you select More Templates… and browse to the location of the
equipment template that you require.
www.cadline.co.uk 01784 419 922 sales@cadline.co.uk
White Paper
Reference: November 2015
Guide by Andy Davis
Page 5 of 5
When you select a template from the list, the definition is immediately loaded into the Create Equipment window.
You can make modifications to the equipment model before you create it in your Plant drawing. However, you can only make
changes to nozzle definitions once you have created the equipment model in your Plant drawing.
www.cadline.co.uk 01784 419 922 sales@cadline.co.uk
Potrebbero piacerti anche
- AutoCAD Plant 3D New UserDocumento1 paginaAutoCAD Plant 3D New UserMecanichal SteelNessuna valutazione finora
- SECTION 15120 Piping Specialties Rev 0Documento35 pagineSECTION 15120 Piping Specialties Rev 0Azhar Ali50% (2)
- PD2021-Plant Design Workflow Using Autodesk Plant Design Suite UltimateDocumento12 paginePD2021-Plant Design Workflow Using Autodesk Plant Design Suite UltimatekalaiNessuna valutazione finora
- WhitePaper Migrate Project SQL ServerDocumento4 pagineWhitePaper Migrate Project SQL ServerystasvNessuna valutazione finora
- Advanced Isometric Configuration in AutoCADPlant3DDocumento49 pagineAdvanced Isometric Configuration in AutoCADPlant3DRoobens SC Lara100% (1)
- AutoPIPE v89 v90 NewfeaturesDocumento59 pagineAutoPIPE v89 v90 NewfeaturesSongAn BuiNessuna valutazione finora
- Behind The Face-Tips and Tricks in Autocad Plant 3D: DescriptionDocumento18 pagineBehind The Face-Tips and Tricks in Autocad Plant 3D: Descriptionjignesh chauhanNessuna valutazione finora
- CEASAR and PDMS SoftwareDocumento10 pagineCEASAR and PDMS Softwarehayatmdazhar100% (1)
- Zinq - AnalysisDocumento116 pagineZinq - AnalysisAimiNessuna valutazione finora
- Proposal Engineer BasicsDocumento3 pagineProposal Engineer BasicsAnonymous E2oSW7Nessuna valutazione finora
- CADWorx - Importing Legacy Specifications PDFDocumento10 pagineCADWorx - Importing Legacy Specifications PDFsonnyciataia100% (1)
- Allowable Stress in PipingDocumento6 pagineAllowable Stress in PipingpelotoNessuna valutazione finora
- Complex Line Numbers in Isometrics - Process Design, From The OutsideDocumento8 pagineComplex Line Numbers in Isometrics - Process Design, From The OutsideLANKAPALLISURI100% (1)
- Load Cases For Typical Piping System Using CAESAR IIDocumento4 pagineLoad Cases For Typical Piping System Using CAESAR IIsj22100% (1)
- PDS Ortho User's Guide PDFDocumento146 paginePDS Ortho User's Guide PDFtranhuy3110Nessuna valutazione finora
- Polaris Pipe CatalogDocumento24 paginePolaris Pipe CatalogMinh Thắng ĐỗNessuna valutazione finora
- AU09 Lab PD222-1LDocumento46 pagineAU09 Lab PD222-1Lahbipn1Nessuna valutazione finora
- Autodesk Navisworks Installation GuideDocumento120 pagineAutodesk Navisworks Installation GuidemindwriterNessuna valutazione finora
- Using Plant 3D in A State Plane Coordinate Project EnvironmentDocumento12 pagineUsing Plant 3D in A State Plane Coordinate Project EnvironmentRoobens SC LaraNessuna valutazione finora
- Pds Manual 2Documento54 paginePds Manual 2agkamalakannan1982@gmail.comNessuna valutazione finora
- Load Spec To AutoCAD Plant 3D PDFDocumento4 pagineLoad Spec To AutoCAD Plant 3D PDFluiskar985Nessuna valutazione finora
- Pds TutorialsDocumento133 paginePds TutorialsMahendran Kuppusamy100% (3)
- 1722 Piping Drafting Instruc GuideDocumento26 pagine1722 Piping Drafting Instruc GuideRizwan Ashraf100% (2)
- Drawing Extraction Within Framework PlusDocumento6 pagineDrawing Extraction Within Framework PlusShahfaraz AhmadNessuna valutazione finora
- Mechanical Engineering Drawing: SR KaleDocumento22 pagineMechanical Engineering Drawing: SR KaleAdnan RanaNessuna valutazione finora
- Check List For Piping Material Take-Off (MTO)Documento7 pagineCheck List For Piping Material Take-Off (MTO)MohamedNessuna valutazione finora
- Caesar Ii: Project Execution and Project Setup Files/FoldersDocumento18 pagineCaesar Ii: Project Execution and Project Setup Files/Foldersballisnothing100% (1)
- AutoPLANT PipingDocumento2 pagineAutoPLANT PipingGPNessuna valutazione finora
- Process Plant Layout and Piping Design: Fundamentals ofDocumento4 pagineProcess Plant Layout and Piping Design: Fundamentals ofSolakhudin Al Ayubi100% (1)
- Pipe Stresses and B31.3 Effects of Pipe StressDocumento22 paginePipe Stresses and B31.3 Effects of Pipe Stress20jose12luis100% (1)
- Basic IsogenDocumento25 pagineBasic Isogenbastonspestalode100% (1)
- Creating CADWorx 2013 Specifications and Adding Components To The SpecificationDocumento0 pagineCreating CADWorx 2013 Specifications and Adding Components To The SpecificationAngel Andres Olano MendozaNessuna valutazione finora
- PDS 3dtheory PDFDocumento300 paginePDS 3dtheory PDFSwarup Ghosh100% (2)
- 9 Static Output ProcessorDocumento53 pagine9 Static Output ProcessorThiên KhánhNessuna valutazione finora
- Bentley AutoPlant Project Configuration V8i SS1 PDFDocumento378 pagineBentley AutoPlant Project Configuration V8i SS1 PDFTony NgNessuna valutazione finora
- Spec PipingDocumento408 pagineSpec Pipingvasantheng2709Nessuna valutazione finora
- Autoplant Modeler V8: I (Selectseries 5)Documento2 pagineAutoplant Modeler V8: I (Selectseries 5)ingjavierginezNessuna valutazione finora
- Export 3d Model PDFDocumento2 pagineExport 3d Model PDFLisaNessuna valutazione finora
- Autocad Plant 3d IsometricosDocumento24 pagineAutocad Plant 3d IsometricosDiaz JorgeNessuna valutazione finora
- Piping FittingsDocumento21 paginePiping Fittingshirenkumar patelNessuna valutazione finora
- Hierarchy in PDMS - World, Site, ZoneDocumento6 pagineHierarchy in PDMS - World, Site, Zones_baishyaNessuna valutazione finora
- Form A-1P Manufacturer'S Data Report For Plate Heat Exchangers As Required by The Provisions of The ASME Code Rules, Section VIII, Division 2Documento2 pagineForm A-1P Manufacturer'S Data Report For Plate Heat Exchangers As Required by The Provisions of The ASME Code Rules, Section VIII, Division 2Emma DNessuna valutazione finora
- Presentation On SPRING HANGERDocumento113 paginePresentation On SPRING HANGERvishal MauryaNessuna valutazione finora
- Triforma PDFDocumento4 pagineTriforma PDFDeepak Selvarasu100% (1)
- Exporting PCF Files From Revit 2018 - Revit Official BlogDocumento3 pagineExporting PCF Files From Revit 2018 - Revit Official BlogEvaldo BritoNessuna valutazione finora
- AutoPIPE v9.4 SS3Documento96 pagineAutoPIPE v9.4 SS3Jack LeeNessuna valutazione finora
- Pipe Stress Engineering2Documento295 paginePipe Stress Engineering2DAVID891212100% (1)
- TS4 - Project and Maintenance Coating PDFDocumento26 pagineTS4 - Project and Maintenance Coating PDFmojgfdNessuna valutazione finora
- Flexibility and Stress Analysis of Piping System Using Caesar II Case Study IJERTV3IS060582Documento5 pagineFlexibility and Stress Analysis of Piping System Using Caesar II Case Study IJERTV3IS060582muhammad0umar-4100% (1)
- Add An Optional Design Standard Property To Flanges in Plant 3DDocumento3 pagineAdd An Optional Design Standard Property To Flanges in Plant 3DgeorgD2010Nessuna valutazione finora
- Piping Engineering.nDocumento6 paginePiping Engineering.nAjay KumarNessuna valutazione finora
- Sigmazinc 158Documento6 pagineSigmazinc 158Trịnh Minh KhoaNessuna valutazione finora
- Summary MODFLOW-NWTDocumento3 pagineSummary MODFLOW-NWTKarel Sanchez HernandezNessuna valutazione finora
- Chapter 3 PDFDocumento19 pagineChapter 3 PDFKarel Sanchez HernandezNessuna valutazione finora
- Titration Calculations: Revision Summary: Number 59 WWW - Curriculumpress.co - UkDocumento3 pagineTitration Calculations: Revision Summary: Number 59 WWW - Curriculumpress.co - UksandalailaNessuna valutazione finora
- Catalysts 03 00189 PDFDocumento30 pagineCatalysts 03 00189 PDFKarel Sanchez HernandezNessuna valutazione finora
- Introduction To Chemistry: The Scientific Method: How Chemists ThinkDocumento12 pagineIntroduction To Chemistry: The Scientific Method: How Chemists ThinkKarel Sanchez HernandezNessuna valutazione finora
- Problem Set III Stoichiometry: Molar Mass and Numbers of AtomsDocumento4 pagineProblem Set III Stoichiometry: Molar Mass and Numbers of AtomsKarel Sanchez HernandezNessuna valutazione finora
- ANALISIS QUÍMICO CUANTITATIVO - Daniel C. HarrisDocumento898 pagineANALISIS QUÍMICO CUANTITATIVO - Daniel C. HarrisSandra Rivera92% (134)
- Sistemas de Ecuciones LinealesDocumento3 pagineSistemas de Ecuciones LinealesKarel Sanchez HernandezNessuna valutazione finora
- Numerical Methods SessionalDocumento19 pagineNumerical Methods SessionalsaddamitdNessuna valutazione finora
- Cle Reviewer For Periodical TestDocumento6 pagineCle Reviewer For Periodical TestReinhard Gyram GonzalesNessuna valutazione finora
- A Blueprint of Technology, Applications and Market Drivers Towards The Year 2030 and Performance Target AnalysisDocumento45 pagineA Blueprint of Technology, Applications and Market Drivers Towards The Year 2030 and Performance Target AnalysisJoy DuNessuna valutazione finora
- Annual Revised Target Mar-Feb 2022 Apr-Jan 30,2023Documento27 pagineAnnual Revised Target Mar-Feb 2022 Apr-Jan 30,2023ShivaNessuna valutazione finora
- Dayasatakamofved 014692 MBPDocumento285 pagineDayasatakamofved 014692 MBPvasubvNessuna valutazione finora
- "At The Beginning There Was Nothing, Then Came Internet ": Babu Melepuram Sr. LecturerDocumento18 pagine"At The Beginning There Was Nothing, Then Came Internet ": Babu Melepuram Sr. Lecturermurali.ts1Nessuna valutazione finora
- Written Report (Flowers in The Crypt)Documento2 pagineWritten Report (Flowers in The Crypt)imee olazoNessuna valutazione finora
- Lesson Plan 2Documento4 pagineLesson Plan 2api-488983896Nessuna valutazione finora
- NOUNSDocumento3 pagineNOUNSMaria TravagliniNessuna valutazione finora
- CSS SyllabusDocumento9 pagineCSS SyllabusKaleem KhanNessuna valutazione finora
- Exor LogsDocumento14 pagineExor LogsMazen Al-AttasNessuna valutazione finora
- Beauty How Hopkins Pied ItDocumento12 pagineBeauty How Hopkins Pied ItAki Minh Thu NguyenNessuna valutazione finora
- Unit 6 Lesson BDocumento21 pagineUnit 6 Lesson BDianaNessuna valutazione finora
- Chapter 06 Orthographic ReadingDocumento29 pagineChapter 06 Orthographic Readingrendra.farisrNessuna valutazione finora
- Oracle PIM Implementation GuideDocumento200 pagineOracle PIM Implementation GuideMiguel Felicio100% (2)
- Pengembangan Bahan Ajar Berbasis Modul Interaktif Bagi Pemelajar Bipa Tingkat A1Documento18 paginePengembangan Bahan Ajar Berbasis Modul Interaktif Bagi Pemelajar Bipa Tingkat A1Zakia SalmaNessuna valutazione finora
- UPSC Civil Services Main 1986 - Mathematics Algebra: Sunder LalDocumento1 paginaUPSC Civil Services Main 1986 - Mathematics Algebra: Sunder LalVenkatesh NenavathNessuna valutazione finora
- Philippine Folk ReligionDocumento9 paginePhilippine Folk ReligionMark Xavier Fuentes Torcuator100% (1)
- Concept of ERS in SAP MMDocumento9 pagineConcept of ERS in SAP MMARABINDA CHAKRAVARTYNessuna valutazione finora
- Barak AllahDocumento11 pagineBarak AllahRicko Dwi Adi SaputraNessuna valutazione finora
- Labsheet 6 BEEC3444Documento4 pagineLabsheet 6 BEEC3444hakim 96Nessuna valutazione finora
- Huawei Confidential Huawei ConfidentialDocumento26 pagineHuawei Confidential Huawei ConfidentialCarlos Jeriff Perez RuizNessuna valutazione finora
- Microprocessor BCA Question BankDocumento1 paginaMicroprocessor BCA Question BankUshaNessuna valutazione finora
- Teste de Nível FrancesDocumento4 pagineTeste de Nível FrancesErcilia SouzaNessuna valutazione finora
- Imovie Lesson PlanDocumento2 pagineImovie Lesson Planapi-252903131Nessuna valutazione finora
- The Notorious Collatz Conjecture: Terence Tao, UCLADocumento63 pagineThe Notorious Collatz Conjecture: Terence Tao, UCLASaransh Prajapati100% (1)
- ECMA-386 NFC PDFDocumento26 pagineECMA-386 NFC PDFLazar IvanicNessuna valutazione finora
- Republique Du Senegal: MR Faye 776468049Documento9 pagineRepublique Du Senegal: MR Faye 776468049Bass GueyeNessuna valutazione finora
- The Islamic Concept and Its CharacteristicsDocumento169 pagineThe Islamic Concept and Its Characteristicsihda0farhatun0nisakNessuna valutazione finora
- Desenler PDFDocumento414 pagineDesenler PDFmebzdNessuna valutazione finora