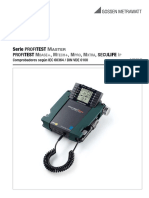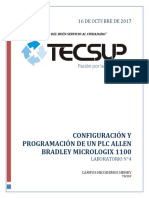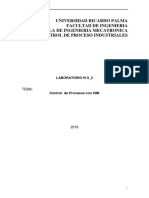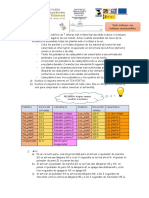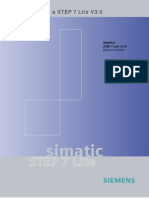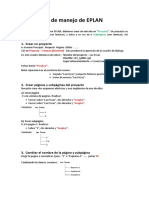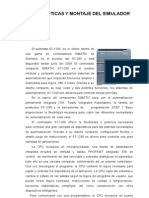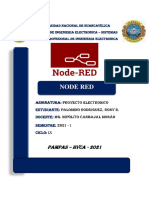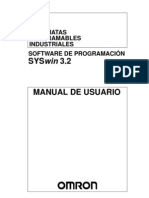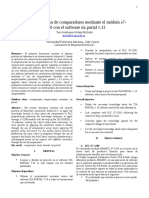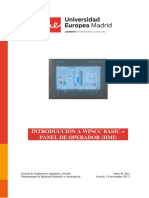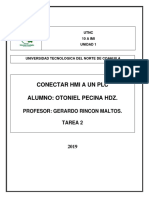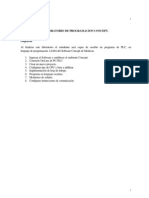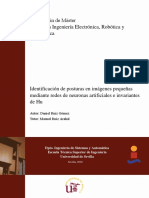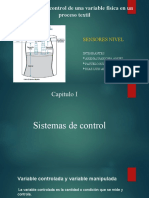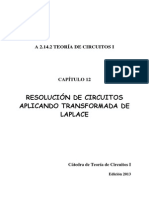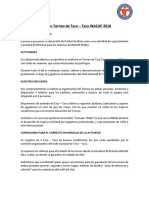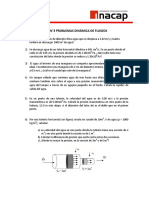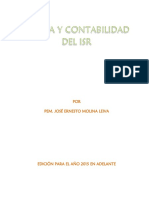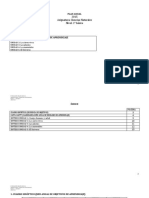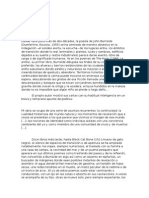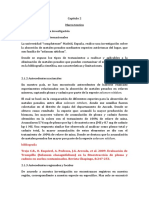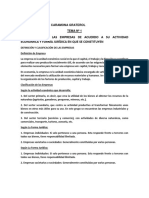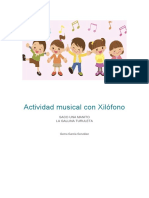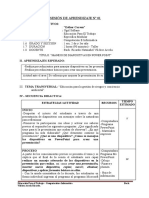Documenti di Didattica
Documenti di Professioni
Documenti di Cultura
Guia SCADA TIAPORTAL13 01 Introduccion y Motor v0.1
Caricato da
Raul CanalesCopyright
Formati disponibili
Condividi questo documento
Condividi o incorpora il documento
Hai trovato utile questo documento?
Questo contenuto è inappropriato?
Segnala questo documentoCopyright:
Formati disponibili
Guia SCADA TIAPORTAL13 01 Introduccion y Motor v0.1
Caricato da
Raul CanalesCopyright:
Formati disponibili
SCADA CON TIA PORTAL 13
GUÍA N°1: “Primeros pasos con HMI SIEMENS KTP700”
1. OBJETIVOS
Integrar pantalla HMI KTP700 a nuestro proyecto en TIA PORTAL.
Conocer la plataforma de diseño con SIEMENS WINCC.
Diseñar interface para una partida/parada de motor utilizando herramientas de botón e indicador con
eventos y animación simples.
Comprobar funcionamiento del programa montado en red entre PLC, PC y HMI.
2. PASOS PREVIOS
Verificar la instalación correcta de las librerías WINCC y PLC s7-1200
3. INICIO DE LA EXPERIENCIA
3.1. CONEXIÓN PC-HMI-PLC
La conexión entre el PLC S7-1200, la pantalla HMI KTP700 y el PC se realiza a través del protocolo de
comunicación PROFINET (Ethernet industrial) y para poder comunicar los dispositivos se deben
conectar cada uno con su respectivo cable al Switch Industrial SCALANCE:
P3
[PC] P1 P4 [HMI KTP700]
[PLC S7-1200] P2 P5
El orden en que se conectan en el dispositivo no es relevante.
Profesor: Álvaro Pimentel Campos
Contacto: alvaro.pimentel02@inacapmail.cl
1
3.2. AGREGAR PLC S7-1200 y REALIZAR PROGRAMACIÓN
Deben agregar a su proyecto el PLC con el que estén trabajando, teniendo cuidado en escoger
correctamente el modelo y tipo de dispositivo.
Tengan en cuenta que, según la configuración presente en el laboratorio, las versiones alimentadas
por AC (Ej: 1214 AC/DC/RLY) funcionan con el firmware 4.0 y las alimentadas por DC (Ej: 1214
DC/DC/DC) funcionan con el firmware 4.1.
A continuación programar una partida/parada con enclavamiento de un motor a inducción.
En este caso se proponen las memorias M0.2 para la parada y la M0.3 para la partida.
Recuerden que en caso de haber cargado el programa al PLC, deshacer la conexión antes de agregar
y trabajar con la pantalla HMI.
Profesor: Álvaro Pimentel Campos
Contacto: alvaro.pimentel02@inacapmail.cl
2
3.3. AGREGAR HMI KTP700
Luego de realizar la programación anterior, deben agregar a su proyecto la pantalla que utilizarán:
La versión de la pantalla debe ser verificada en las opciones de información el dispositivo, en el menú
“Settings” y el sub menú “System Info”. Las versiones aparecen de las siguientes maneras:
-13.00.01.00_XX-01 (para la versión 13.0.1.0)
-13.00.00.00_XX-XX (Para la versión 13.0.0.0)
Al Agregar el dispositivo, se abrirá el asistente del dispositivo HMI, el cual cuenta con varias secciones
donde se realizan las configuraciones básicas de las diferentes imágenes que vienen por defecto en el
HMI. (Recuerde que “imágenes” es el término que se utiliza para designar las pantallas de usuario)
Profesor: Álvaro Pimentel Campos
Contacto: alvaro.pimentel02@inacapmail.cl
3
a) Conexiones de PLC: Deben escoger el PLC conectado por PROFINET
b) Formatos de imagen: Se seleccionan elementos comunes a todas las imágenes del HMI
Profesor: Álvaro Pimentel Campos
Contacto: alvaro.pimentel02@inacapmail.cl
4
c) Avisos: Selecciona los avisos que aparecen al iniciar el HMI y otras instancias.
d) Imágenes de sistema: Se seleccionan diferentes imágenes que vienen predeterminadas dentro de
la estructura del HMI. Se van activando y desactivando al seleccionarlas en su árbol de jerarquía.
Profesor: Álvaro Pimentel Campos
Contacto: alvaro.pimentel02@inacapmail.cl
5
Profesor: Álvaro Pimentel Campos
Contacto: alvaro.pimentel02@inacapmail.cl
6
e) Botones: Escoge la posición de la barra de botones y selecciona otros botones de sistema.
Profesor: Álvaro Pimentel Campos
Contacto: alvaro.pimentel02@inacapmail.cl
7
3.4. DISEÑO DE IMÁGENES Y APLICACIÓN DE MANDOS
Desde la barra de proyecto, en la sección imágenes pueden encontrar la imagen raíz para comenzar a
trabajar.
El área de trabajo se divide en 2 secciones principalmente:
-En el centro se encuentra la representación de la pantalla HMI a utilizar, es ahí donde deben
arrastrarse, diseñar y armar toda la plataforma visual del sistema.
En la parte inferior se encuentran las pestañas de propiedades que serán fundamentales para la
programación de los botones e indicadores dentro del HMI.
-En el lado izquierdo se encuentra la barra de herramientas que alojan los objetos básicos, elementos,
controles y gráficos para diseñar todo aspecto visual y funcional de la imagen.
Profesor: Álvaro Pimentel Campos
Contacto: alvaro.pimentel02@inacapmail.cl
8
3.4.1. Agregar Elementos visuales
A continuación, se agregan los elementos visuales a la plataforma de trabajo, estos son 2 botones, 2 círculos
que harán de luces indicadoras y un gráfico de motor.
Profesor: Álvaro Pimentel Campos
Contacto: alvaro.pimentel02@inacapmail.cl
9
En caso de tener un elemento detrás de otros o delante en un orden no deseador, hacer click derecho
sobre la figura y seleccionar en el menú orden la acción requerida para el diseño.
Profesor: Álvaro Pimentel Campos
Contacto: alvaro.pimentel02@inacapmail.cl
10
3.4.2. Configuración de botones
Para realizar la configuración de los botones, se debe seleccionar el elemento y editar en la pestaña de
propiedades. Se utilizarán 2 sub-pestañas en este caso, la de “Propiedades” y la de “Eventos”.
En la pestaña “Propiedades” pueden editar cosas como el texto sobre el botón y otras propiedades de
apariencia y representación del botón.
En la pestaña “Eventos” es donde se agregan las funciones del botón.
Se configurarán 2 acciones esencialmente; “Pulsar” y “Soltar”, donde en “Pulsar” se activará el bit asociado
a la memoria “PARTIDA” por ejemplo y en “Soltar” se desactivará ese mismo bit:
Profesor: Álvaro Pimentel Campos
Contacto: alvaro.pimentel02@inacapmail.cl
11
Profesor: Álvaro Pimentel Campos
Contacto: alvaro.pimentel02@inacapmail.cl
12
Profesor: Álvaro Pimentel Campos
Contacto: alvaro.pimentel02@inacapmail.cl
13
3.4.3. Configuración de luces de partida y parada
A continuación, la configuración de los circulos se debe hacer a través de la pestaña de “Animaciones”.
Deben agregar en el apartado “visualización” una nueva función de apariencia (haciendo click sobre el
bloque azul con la estrella amarilla).
Profesor: Álvaro Pimentel Campos
Contacto: alvaro.pimentel02@inacapmail.cl
14
Deben designar diferentes colores para las diferentes funciones de las luces indicadoras, designando rango
0 para la luz apagada, 1 para encendida según sea necesario.
Profesor: Álvaro Pimentel Campos
Contacto: alvaro.pimentel02@inacapmail.cl
15
3.5. COMPROBACIÓN DE FUNCIONAMIENTO
ACTIVIDAD
1.- Realizar la partida y parada para 2 motores diferentes agrupándose en la misma pantalla.
Los motores deben compartir una luz roja de parada en común pero cada uno debe tener su propia luz
verde de marcha.
Profesor: Álvaro Pimentel Campos
Contacto: alvaro.pimentel02@inacapmail.cl
16
Potrebbero piacerti anche
- Micromaster - Conexion Via FrofibusDocumento8 pagineMicromaster - Conexion Via FrofibusNico PeraltaNessuna valutazione finora
- Guia HMI Delta (Introducción A DOPSoft)Documento7 pagineGuia HMI Delta (Introducción A DOPSoft)Raul Canales33% (3)
- Profitest Master Seculife ESPAÑOL PDFDocumento96 pagineProfitest Master Seculife ESPAÑOL PDFGerardo Alexander Tapia MayhuireNessuna valutazione finora
- Lab4-Configuración y Programación de Un PLC Allen Bradley Micrologix 1100Documento25 pagineLab4-Configuración y Programación de Un PLC Allen Bradley Micrologix 1100Henrry Campos Nicodemoos100% (1)
- Inversión de giro de dos motores trifásicos directo con HMIDocumento8 pagineInversión de giro de dos motores trifásicos directo con HMIAgustin Yubi0% (1)
- 1.1.-Tipos de Datos PLC PDFDocumento27 pagine1.1.-Tipos de Datos PLC PDFJuan Muñoz50% (2)
- Laboratorio3 2Documento20 pagineLaboratorio3 2Royfer Renato Castañeda OxsaNessuna valutazione finora
- Infoplc Net Mx2 Controlador CX DriverDocumento22 pagineInfoplc Net Mx2 Controlador CX DriverMarco AntonioNessuna valutazione finora
- TIA Portal Ejercicios 1 BasicoDocumento3 pagineTIA Portal Ejercicios 1 BasicoRoberto Pedrón Domingo0% (1)
- Flip FlopsDocumento16 pagineFlip FlopsVictor Hugo López CanNessuna valutazione finora
- Manual Del Programadorruo Tia PortalDocumento43 pagineManual Del Programadorruo Tia PortalNicolas Catalan CabreraNessuna valutazione finora
- Curso de TIA Portal Con S7 1200 Nivel AvanzadoDocumento1 paginaCurso de TIA Portal Con S7 1200 Nivel AvanzadoAle KeyNessuna valutazione finora
- Registro temperatura horno PLCDocumento6 pagineRegistro temperatura horno PLCJose Manuel Moa PerezNessuna valutazione finora
- Automatas S7 2013 1 - 10Documento142 pagineAutomatas S7 2013 1 - 10orkasgur45100% (1)
- Monitorización de nivel de líquido con valores analógicos escaladosDocumento12 pagineMonitorización de nivel de líquido con valores analógicos escaladosHerman ArocaNessuna valutazione finora
- E5P-GET-PUT 1200 300 v1Documento7 pagineE5P-GET-PUT 1200 300 v1Jose Antonio Fernandez MadueñoNessuna valutazione finora
- EPLAN Práctica 04Documento7 pagineEPLAN Práctica 04Zarra R.S.Nessuna valutazione finora
- Programación Estructurada PLC Siemens by PGFDocumento24 pagineProgramación Estructurada PLC Siemens by PGFPaul Gálvez100% (5)
- Curso PLC Nivel IDocumento33 pagineCurso PLC Nivel IGabriel SoteloNessuna valutazione finora
- infoPLC Net Guia 3 Instrucciones Basicas en Los Automatas ProgramablesDocumento19 pagineinfoPLC Net Guia 3 Instrucciones Basicas en Los Automatas Programablesfuente perezNessuna valutazione finora
- Selector de piezas CX-PDocumento16 pagineSelector de piezas CX-PManuel Angel GilNessuna valutazione finora
- STEP 7 Lite - Introducción A STEP 7 LiteDocumento154 pagineSTEP 7 Lite - Introducción A STEP 7 Litedavid9_zld4754Nessuna valutazione finora
- Taller TIA Portal V 13 BasicoDocumento86 pagineTaller TIA Portal V 13 BasicoJosé Luis Rosales GonzálezNessuna valutazione finora
- Unidad 6 I Descripcioon Sistemas Secuenciasles Programados Siemens 1200 PDFDocumento50 pagineUnidad 6 I Descripcioon Sistemas Secuenciasles Programados Siemens 1200 PDFDavidDelgado100% (1)
- Programación I PLC - Carlos Gustavo Pérez ZuñigaDocumento45 pagineProgramación I PLC - Carlos Gustavo Pérez ZuñigaCarlos Gustavo PérezNessuna valutazione finora
- 10 - Introducción A HMIDocumento17 pagine10 - Introducción A HMIjuan joseNessuna valutazione finora
- Control de Robot Y ServomotoresDocumento54 pagineControl de Robot Y Servomotoreschilon3Nessuna valutazione finora
- 2 Step 7 Configuración S7-300 PDFDocumento29 pagine2 Step 7 Configuración S7-300 PDFJose Luis Sovero AstoamanNessuna valutazione finora
- Manual de Aplicaciones Micromaster PDFDocumento60 pagineManual de Aplicaciones Micromaster PDFMechanicalelectriNessuna valutazione finora
- Automatización de un proceso de pesaje y mezcla industrialDocumento70 pagineAutomatización de un proceso de pesaje y mezcla industrialgerman estefamNessuna valutazione finora
- Guia Basica de Manejo EPLANDocumento3 pagineGuia Basica de Manejo EPLANjvilasisNessuna valutazione finora
- PLCS, Programación Lineal y Estructurada (Step7 Siemens)Documento4 paginePLCS, Programación Lineal y Estructurada (Step7 Siemens)Nazy rebolledoNessuna valutazione finora
- Automatización de una isla de prensado y una planta embotelladoraDocumento30 pagineAutomatización de una isla de prensado y una planta embotelladoraJorge González GómezNessuna valutazione finora
- Guía 1 - Cómo Dar Forma A Proyectos de AutomatizaciónDocumento3 pagineGuía 1 - Cómo Dar Forma A Proyectos de Automatizaciónfranko sanhuezaNessuna valutazione finora
- Caracteristicas y Montaje Del Simulador s7-1200Documento28 pagineCaracteristicas y Montaje Del Simulador s7-1200Benjamin TelloNessuna valutazione finora
- Delta Conexion y Comunicacion PC-PLCDocumento9 pagineDelta Conexion y Comunicacion PC-PLCKoke2301Nessuna valutazione finora
- Palomino Node Red Proyecto ElectronicoDocumento16 paginePalomino Node Red Proyecto ElectronicoRoyer Palomino RodriguezNessuna valutazione finora
- MANUAL DE Simulación de PLCs y de InstalacionesDocumento431 pagineMANUAL DE Simulación de PLCs y de InstalacionesJose Alfredo Espinoza100% (1)
- W501 ES1 02 SYSWIN V3 1 .2 Users ManualDocumento165 pagineW501 ES1 02 SYSWIN V3 1 .2 Users Manualet_fitoNessuna valutazione finora
- Micrologix 1100 AnalogicasDocumento27 pagineMicrologix 1100 AnalogicasFranco ZahirNessuna valutazione finora
- Curso Simatic S7300 Parte I PDFDocumento98 pagineCurso Simatic S7300 Parte I PDFingrid pereda100% (2)
- Practica 6 AutomatizacionDocumento8 paginePractica 6 Automatizacionstefany toroNessuna valutazione finora
- Simulación PLC S7-PLCSIMDocumento15 pagineSimulación PLC S7-PLCSIMwilliam ortizNessuna valutazione finora
- Clase 1A - Intro A TIA Portal - ProgramaciónDocumento18 pagineClase 1A - Intro A TIA Portal - ProgramaciónAnita Balladares OcanaNessuna valutazione finora
- WinCC RT Professional VDocumento13 pagineWinCC RT Professional VPepe LeivaNessuna valutazione finora
- Configuracion en Tia Portal V15Documento20 pagineConfiguracion en Tia Portal V15Marlon Avila TarrilloNessuna valutazione finora
- Departament DEducacio Electricitat ElectDocumento56 pagineDepartament DEducacio Electricitat ElectManuel Garcia SuarezNessuna valutazione finora
- Práctica PLC S7-1200 comparadores TIA PORTALDocumento10 paginePráctica PLC S7-1200 comparadores TIA PORTALMariam ramirezNessuna valutazione finora
- Manual UFMSP NC - V4Documento115 pagineManual UFMSP NC - V4gorrilunNessuna valutazione finora
- Ejercicios Del 1 Al 4 PDF - Ivan Martinez Arcas.Documento13 pagineEjercicios Del 1 Al 4 PDF - Ivan Martinez Arcas.IvanNessuna valutazione finora
- Curso Simatic S7300 Parte II PDFDocumento125 pagineCurso Simatic S7300 Parte II PDFingrid peredaNessuna valutazione finora
- Guia Instalacion Software TIA Portal V15 V3Documento15 pagineGuia Instalacion Software TIA Portal V15 V3YURLEY ACEVEDO PEREZNessuna valutazione finora
- Configura PLC y Factory I/ODocumento13 pagineConfigura PLC y Factory I/ODANIEL DRACONessuna valutazione finora
- Programacion AWLDocumento45 pagineProgramacion AWLquiquemejiaNessuna valutazione finora
- Modulo Cortadora CODESYS GRAFCETDocumento16 pagineModulo Cortadora CODESYS GRAFCETAlternador AlternadoNessuna valutazione finora
- Introducción a WinCC Basic + Panel de operador (HMIDocumento24 pagineIntroducción a WinCC Basic + Panel de operador (HMIDiego Ortega100% (1)
- Conectar Pantalla Hmi A Un PLCDocumento18 pagineConectar Pantalla Hmi A Un PLCOtoniel Pecina HernandezNessuna valutazione finora
- Configurar PLC, HMI y simular semáforo TIA PortalDocumento19 pagineConfigurar PLC, HMI y simular semáforo TIA PortalALEX DORRIAN LOPEZ RODRIGUEZNessuna valutazione finora
- Uso Software Concept, PLC ModiconDocumento14 pagineUso Software Concept, PLC ModiconYerko Muñoz NuNessuna valutazione finora
- Configuración y Puesta en Marcha Del Panel KTP600 para La Implementación de Un HmiDocumento26 pagineConfiguración y Puesta en Marcha Del Panel KTP600 para La Implementación de Un HmiAndrés Gómez LoboNessuna valutazione finora
- UE LOGO!-Ejemplos de AplicaciónDocumento36 pagineUE LOGO!-Ejemplos de AplicaciónLiam JJ100% (5)
- Práctica Pantalla Tactil Siemens 1819 - 2Documento14 paginePráctica Pantalla Tactil Siemens 1819 - 2Roberto Pedrón DomingoNessuna valutazione finora
- Guia de Ejercicios Resueltos Micro Eco No MiaDocumento15 pagineGuia de Ejercicios Resueltos Micro Eco No MiaRaul CanalesNessuna valutazione finora
- Clase IX Introducción Economía Segundo Semestre 2012Documento13 pagineClase IX Introducción Economía Segundo Semestre 2012Raul CanalesNessuna valutazione finora
- Clase IV Introducción Economía Segundo Semestre 2012Documento23 pagineClase IV Introducción Economía Segundo Semestre 2012Raul CanalesNessuna valutazione finora
- Guia N°1 Controladores PID PDFDocumento1 paginaGuia N°1 Controladores PID PDFRaul CanalesNessuna valutazione finora
- Informe ANALOGODocumento16 pagineInforme ANALOGORaul CanalesNessuna valutazione finora
- Presentacion 2 InstrumentacionDocumento20 paginePresentacion 2 InstrumentacionRaul CanalesNessuna valutazione finora
- Sistema OPCDocumento74 pagineSistema OPCCristian ProbosteNessuna valutazione finora
- Tesis MagisterDocumento98 pagineTesis MagisterRaul CanalesNessuna valutazione finora
- Informe AnalogosDocumento14 pagineInforme AnalogosRaul CanalesNessuna valutazione finora
- Sensores de NivelDocumento31 pagineSensores de NivelRaul CanalesNessuna valutazione finora
- Guia N°1 Controladores PIDDocumento1 paginaGuia N°1 Controladores PIDRaul CanalesNessuna valutazione finora
- Informe InfilinkDocumento72 pagineInforme InfilinkRaul CanalesNessuna valutazione finora
- Instrumentacion Informe AnalogicoDocumento22 pagineInstrumentacion Informe AnalogicoRaul CanalesNessuna valutazione finora
- Informe Control TemperaturaDocumento17 pagineInforme Control TemperaturaRaul Canales100% (1)
- Informe Control TemperaturaDocumento17 pagineInforme Control TemperaturaRaul Canales100% (1)
- Guia N°4 PLC Con Variador de FrecuenciaDocumento1 paginaGuia N°4 PLC Con Variador de FrecuenciaRaul CanalesNessuna valutazione finora
- UGM Informe Workshop Interaction DesignDocumento21 pagineUGM Informe Workshop Interaction DesignRaul CanalesNessuna valutazione finora
- Analisis Temporal de Sistemas DinamicosDocumento36 pagineAnalisis Temporal de Sistemas DinamicosRaul CanalesNessuna valutazione finora
- Arquitectura de Controladores Logicos ProgramablesDocumento1 paginaArquitectura de Controladores Logicos ProgramablesRaul CanalesNessuna valutazione finora
- Edo Var SeparablesDocumento8 pagineEdo Var SeparablesGabriel GutierrezNessuna valutazione finora
- Clase 4 Diagramas de Bloques 1207151362505551 9Documento22 pagineClase 4 Diagramas de Bloques 1207151362505551 9Raul CanalesNessuna valutazione finora
- Resolución de circuitos aplicando transformada de LaplaceDocumento32 pagineResolución de circuitos aplicando transformada de LaplaceMarcelo RiosNessuna valutazione finora
- 03 - Diagramas de Bloques ReduccionDocumento9 pagine03 - Diagramas de Bloques ReduccionJuan Linares100% (3)
- Formato de CampeonatoDocumento3 pagineFormato de CampeonatoRaul CanalesNessuna valutazione finora
- Formato de CampeonatoDocumento3 pagineFormato de CampeonatoRaul CanalesNessuna valutazione finora
- Guia #3 Problemas Dinamica de FluidosDocumento4 pagineGuia #3 Problemas Dinamica de FluidosRaul CanalesNessuna valutazione finora
- Reglamento Oficial de La Asociacion Boliviana de Futbol de MesaDocumento39 pagineReglamento Oficial de La Asociacion Boliviana de Futbol de MesaRaul CanalesNessuna valutazione finora
- Vacuna UsaDocumento2 pagineVacuna UsaEbenezer Hernández VargasNessuna valutazione finora
- GA2-220501094-AA1-EV03 Especificación de Los Referentes Técnicos Del Hardware - SoftwareDocumento8 pagineGA2-220501094-AA1-EV03 Especificación de Los Referentes Técnicos Del Hardware - SoftwareCristian TrujilloNessuna valutazione finora
- Contabilidad ISR 2015Documento104 pagineContabilidad ISR 2015Fredy Garcia100% (7)
- Analisis Sentencia 3 Corte Seguridad SocialDocumento7 pagineAnalisis Sentencia 3 Corte Seguridad SocialLuz KarimeNessuna valutazione finora
- Cuadernillo1. SEC 5Documento127 pagineCuadernillo1. SEC 5Lourdes martinezNessuna valutazione finora
- 07 - Guía de Ejercicios Elaboración de Tablas de FrecuenciaDocumento8 pagine07 - Guía de Ejercicios Elaboración de Tablas de FrecuenciaConstanzaLealNessuna valutazione finora
- Como Domesticar A Mis PadresDocumento3 pagineComo Domesticar A Mis PadresPía Vergara EscribanoNessuna valutazione finora
- 2015 Asignatura: Ciencias Naturales Nivel: 1° Basico: Plan AnualDocumento14 pagine2015 Asignatura: Ciencias Naturales Nivel: 1° Basico: Plan AnualIsabel Bravo GómezNessuna valutazione finora
- El Don Del Mundo. John BurnsideDocumento7 pagineEl Don Del Mundo. John BurnsidealfriodelanocheNessuna valutazione finora
- El Fantasma de Canterville - PreguntasDocumento2 pagineEl Fantasma de Canterville - PreguntasNico Devoto100% (1)
- Citogenética tumores sólidosDocumento10 pagineCitogenética tumores sólidosIsabelNessuna valutazione finora
- Diseño de Un Site de TelecomunicacionesDocumento8 pagineDiseño de Un Site de TelecomunicacionesAngélica Mont CerNessuna valutazione finora
- 09 Creacion de Sobres y Etiquetas Individuales y Sobres Etiquetas y Documentos Modelo para Creacion y Envio MasivoDocumento12 pagine09 Creacion de Sobres y Etiquetas Individuales y Sobres Etiquetas y Documentos Modelo para Creacion y Envio Masivohernan andres toro jaramilloNessuna valutazione finora
- Actividades El Teatro Barrco 3ESODocumento3 pagineActividades El Teatro Barrco 3ESOmonicaNessuna valutazione finora
- Tarea 3 Parcial Negocios InternacionalesDocumento4 pagineTarea 3 Parcial Negocios InternacionalesFernanda PaizNessuna valutazione finora
- 02 INTRODUCCIÓN A LA ADMINISTRACIÓN DE PROYECTOS (Clase 2-3) PDFDocumento68 pagine02 INTRODUCCIÓN A LA ADMINISTRACIÓN DE PROYECTOS (Clase 2-3) PDFAlejandro Sigifredo Cedeño MezaNessuna valutazione finora
- Banco de Preguntas - 231229 - 225738Documento213 pagineBanco de Preguntas - 231229 - 225738Vélez Ventura Elvis ArturoNessuna valutazione finora
- Cambios en CuarentenaDocumento2 pagineCambios en Cuarentenaelkin fernando plazas camargoNessuna valutazione finora
- Edicion Impresa 02-01-24Documento16 pagineEdicion Impresa 02-01-24Diario El SigloNessuna valutazione finora
- Chis Cobach - Emsad Convocatoria Admems 24-25 (Firmada)Documento146 pagineChis Cobach - Emsad Convocatoria Admems 24-25 (Firmada)Anel AbrajanNessuna valutazione finora
- Capitulo 2Documento2 pagineCapitulo 2Daniel Rodrigo Flores LinaresNessuna valutazione finora
- Tema N 1 - Clasificacion de Las Empresas de Acuerdo A Su Actividad Económica y Forma Jurídica en Que Se Constituyen.Documento9 pagineTema N 1 - Clasificacion de Las Empresas de Acuerdo A Su Actividad Económica y Forma Jurídica en Que Se Constituyen.CARLOS CARMONANessuna valutazione finora
- Los Zapatos RojosDocumento5 pagineLos Zapatos RojosCorcino Pari JorgeNessuna valutazione finora
- Top Productores Leon Waisbein PDFDocumento24 pagineTop Productores Leon Waisbein PDFEmerson KingNessuna valutazione finora
- Fracturas de La Diafisis Humeral y Fracturas de CodoDocumento114 pagineFracturas de La Diafisis Humeral y Fracturas de CodoJuan LuisNessuna valutazione finora
- Trico 6Documento7 pagineTrico 6Xochitl GarcíaNessuna valutazione finora
- Los Consejos de Paz y su posible papel en el postconflictoDocumento125 pagineLos Consejos de Paz y su posible papel en el postconflictoDaniel Rosales0% (1)
- Canciones MotricesDocumento9 pagineCanciones MotricesGemma GargonNessuna valutazione finora
- Cañón del Colca, el cuarto más profundo del mundoDocumento3 pagineCañón del Colca, el cuarto más profundo del mundoAnguelo Negrete100% (1)
- Taller de Computación-Power PointDocumento12 pagineTaller de Computación-Power PointRicardo Vilchez ArcelaNessuna valutazione finora