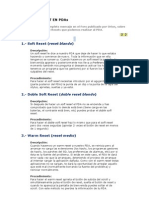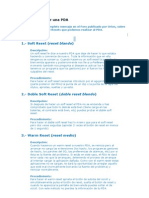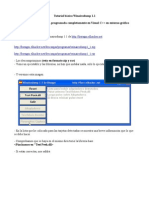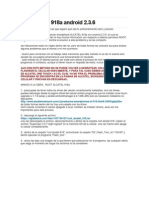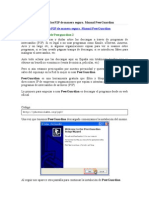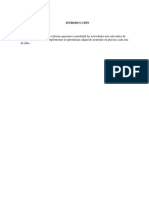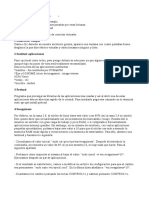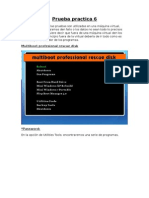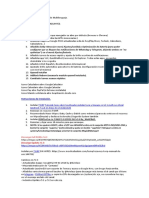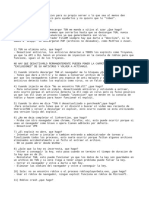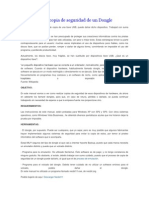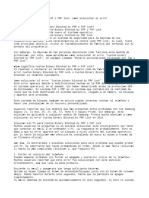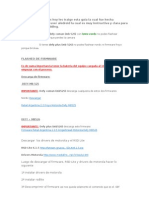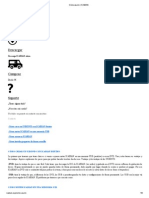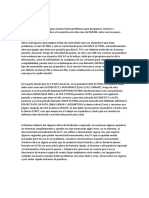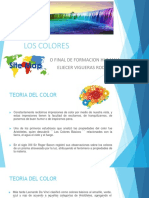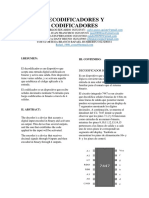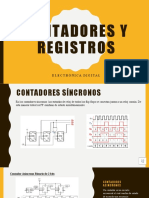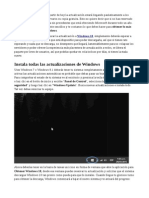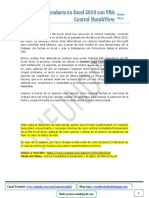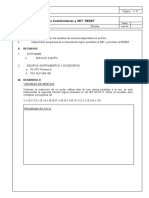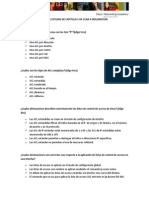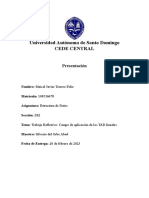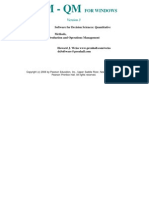Documenti di Didattica
Documenti di Professioni
Documenti di Cultura
Alcor Micro
Caricato da
Eliecer Vigueras RodríguezCopyright
Formati disponibili
Condividi questo documento
Condividi o incorpora il documento
Hai trovato utile questo documento?
Questo contenuto è inappropriato?
Segnala questo documentoCopyright:
Formati disponibili
Alcor Micro
Caricato da
Eliecer Vigueras RodríguezCopyright:
Formati disponibili
Paso a paso alcormicro
Para todo aquel que de alguna manera tiene problemas para programar, insertar o
simplemente poner los datos a los pendrive en este caso de Alcor Micro, estos son los pasos.
Primeramente abrimos el programa, puede estar en un compactado y no es necesario extraerlo
para que el programa trabaje, ya que este en su forma de trabajo crea un sistema de archivos
temporales donde abre y trabaja sin líos.
Comenzamos por abrir el programa que venga con el modelo o tipo de controlador a usar, en
ocasiones no todos los programas dependiendo de la versión detecta la flash o el tipo de
memoria que posee el pendrive, por lo que tendremos que buscar otro que lo haga, luego de
esto le damos Refresh (refrescar) para que detecte el pendrive y pasado esto entramos a Setup,
y saldrá un cartel pidiendo contraseña, lo cual no le ponemos en este caso nada y le damos OK,
(hay algunos programas que tienen contraseña y para que abran o dejen hacer las
modificaciones previas debemos introducirla) pasado esto nos presentará una nueva ventana
que tiene varias pestañas y las cuales conformaremos dependiendo de los datos dados por los
programas ChipGenius, GetFlashInfo u otro programa para ello, en la pestaña Flash Type
buscamos la flash detectada por el programa detector antes usado, en Flash Num (cantidad de
flash o memoria que posee el pendrive), podemos dejarlo Default, en Channel le ponemos
Single (simple) o Dual (doble), cosa que podemos dejarlo en Default en ambos casos.
En Optimize no tocamos nada, en Scan Mode aparece High Level Format y Low Level Format,
cosa que en este caso ponemos Low Level Format, ya que el pendrive tiene líos y dará el
formato a bajo nivel, en LLF (Low Level Format o formato a bajo nivel) se puede poner en estas
5 opciones que aparecen Natural Check, Half Capacity Check (Default), en este caso al activarle
Natural Check aparece un recuadro a la derecha de éste y cuando lo dejas Default este
desaparece, normalmente se deja Natural check, estando en Low Level Format se puede
activar Erase After MP***, así como Half Cap Check When Failure (chequeo de media
capacidad cuando falle), en Scan Level ponemos el nivel que deseamos chequear, siempre y
cuando necesitemos que sea a full, y esto es entre menos nivel demos más tiempo demorará
chequeando el pendrive, por lo que en este caso se puede poner Fast Scan4, en ECC se puede
poner 8 u otro mayor o menor, en Special Flash lo dejamos en Normal, en RW Cicle Time lo
dejamos en Default (por defecto).
Cuando insertamos la flash detectada por el programa ya sea ChipGenius o GetFlashInfo
debemos ponerle la pleca en Manual Selections, En la pestaña Mode sólo chequeamos que
esté en Pure Disk y no tocamos nada más, aunque se puede poner donde dice LED Set le
ponemos ON y en LED Type 2hz (Default), pasamos a la otra pestaña donde se encuentra el VID
y PID y miramos que sean los que dice nuestro pendrive si estos no concuerdan se les pone, en
las otras aplicaciones se dejan como están, en la pestaña Bad Block se activa Auto Check si este
no está activado de antemano, en File System se pone Fat32 u otro sistema que se desee
aplicar al pendrive o simplemente dejarlo en default, en Uninstall Drivers When Close MP lo
destildamos, ya que si dejamos éste activado nos eliminará los drivers de la PC y que a más de
un usuario de esta web le ha pasado.
En la pestaña Other dejamos en default y vemos si el valor de la alimentación de nuestro
pendrive es la correcta, de lo contrario lo ajustamos dependiendo el valor dado por el
programa extractor y lo demás lo dejamos como está, en la pestaña UI Show la dejamos tal y
como está sin variar nada, esta es usada para darnos información respecto al pendrive y el
proceso que vaya aplicando en la reparación, al terminar le damos OK y si antes no le dimos
Refresh lo hacemos para que detecte la pendrive, al hacerlo y es detectada por el programa le
damos finalmente a Start para que comience la reparación.
Potrebbero piacerti anche
- LETAB1012Documento9 pagineLETAB1012José Luis VilcaNessuna valutazione finora
- Reset para PalmDocumento5 pagineReset para PalmalmoraduNessuna valutazione finora
- Cómo Resetear Una PDADocumento4 pagineCómo Resetear Una PDAalmoraduNessuna valutazione finora
- Configuracion PDADocumento4 pagineConfiguracion PDAalmoraduNessuna valutazione finora
- Manual JdownloaderDocumento40 pagineManual JdownloaderROBBY829100% (1)
- Como Arreglar Windows 7 Cuando Es Detectado Como PirataDocumento11 pagineComo Arreglar Windows 7 Cuando Es Detectado Como PirataJesus MirandaNessuna valutazione finora
- Tutorial Básico WinairodumpDocumento6 pagineTutorial Básico WinairodumpJesus SoredesNessuna valutazione finora
- P13 SISTEMAS (Instalacion de Drivers de Dispositivos)Documento9 pagineP13 SISTEMAS (Instalacion de Drivers de Dispositivos)Damian Marín MarínNessuna valutazione finora
- Recupera Tu Pendrive FalsoDocumento12 pagineRecupera Tu Pendrive FalsoCarlos VegaNessuna valutazione finora
- Como Instalar Sap Netweaver 7 03Documento7 pagineComo Instalar Sap Netweaver 7 03upcdc19Nessuna valutazione finora
- Manual de Usuario de Mantenimiento de Equipo de Cómputo BásicoDocumento43 pagineManual de Usuario de Mantenimiento de Equipo de Cómputo BásicoOscar Javier GonzalezNessuna valutazione finora
- Configuración óptima PC BobCADDocumento12 pagineConfiguración óptima PC BobCADAngel LeydanNessuna valutazione finora
- Te Gustaría Escuchar PopDocumento10 pagineTe Gustaría Escuchar Popnroj258Nessuna valutazione finora
- Tutorial Jiayu G3 para Ser El Rey de Tu CasaDocumento11 pagineTutorial Jiayu G3 para Ser El Rey de Tu CasajoserosauroNessuna valutazione finora
- Root Alcatel 918a Android 2Documento5 pagineRoot Alcatel 918a Android 2Yupi Yipi YapaNessuna valutazione finora
- Uso Del Peerguardian - Proteccion Extra para Los p2pDocumento10 pagineUso Del Peerguardian - Proteccion Extra para Los p2pcesar marcanoNessuna valutazione finora
- Solome ZuloagaGarcia German FHW Tarea01Documento12 pagineSolome ZuloagaGarcia German FHW Tarea01VictorLpeez--Nessuna valutazione finora
- Fase 3Documento26 pagineFase 3Jorge Luis OchoaNessuna valutazione finora
- Frecuentes Edición 2Documento18 pagineFrecuentes Edición 2El_amo_xdNessuna valutazione finora
- Optimiza Linux MintDocumento12 pagineOptimiza Linux MintGonzalollegayaNessuna valutazione finora
- Guía completa para descargar e instalar JDownloaderDocumento21 pagineGuía completa para descargar e instalar JDownloaderEdgarr AllaucaNessuna valutazione finora
- Instalar MagmaSoftDocumento15 pagineInstalar MagmaSoftJhon AyalaNessuna valutazione finora
- Manual Flasheo HTC HD2Documento14 pagineManual Flasheo HTC HD2hermanli2Nessuna valutazione finora
- Resolviendo error Image loading failure al reiniciar GRUBDocumento5 pagineResolviendo error Image loading failure al reiniciar GRUBpinnadamianNessuna valutazione finora
- La Computadora No EnciendeDocumento51 pagineLa Computadora No EnciendeHaciendo Dinero Facil En CasaNessuna valutazione finora
- Activar Windows 7Documento16 pagineActivar Windows 7Teobaldo Junior Dioses Perez0% (1)
- MsConfig - Optimizacion de Una PC Gael 2105Documento11 pagineMsConfig - Optimizacion de Una PC Gael 2105sparkNessuna valutazione finora
- Guía para Activar El Dual SIM en Redmi Note 7 TELCEL (M1901F7H)Documento8 pagineGuía para Activar El Dual SIM en Redmi Note 7 TELCEL (M1901F7H)Fernando LopezNessuna valutazione finora
- Prueba Practica 6Documento34 paginePrueba Practica 6sergiNessuna valutazione finora
- El - Dandi :manual para TorpesDocumento14 pagineEl - Dandi :manual para TorpesForomaquinas100% (1)
- Activar Windows 7 Con Windows LoaderDocumento7 pagineActivar Windows 7 Con Windows LoaderFredy Chucuya FuentesNessuna valutazione finora
- Como Programar La FuncardDocumento10 pagineComo Programar La FuncardYuisman Abarca100% (1)
- Tutorial para Restableser de FabricaDocumento36 pagineTutorial para Restableser de Fabricaedgardobg7638Nessuna valutazione finora
- Instalación de GLPI9.5.0 en Un Servidor de UbuntuDocumento20 pagineInstalación de GLPI9.5.0 en Un Servidor de Ubuntuandres cadavidNessuna valutazione finora
- Solucionario Project64 Por GaudyDocumento14 pagineSolucionario Project64 Por Gaudychupabombillas0% (1)
- Manual para PcloginnowDocumento3 pagineManual para PcloginnowLuis LopezNessuna valutazione finora
- Cómo Hacer La Copia de Seguridad de Un DongleDocumento12 pagineCómo Hacer La Copia de Seguridad de Un DongleKimberlyMichelleHernandezAndresNessuna valutazione finora
- Linux Boot Process - Proceso de Arranque Del Kernel y ErroresDocumento5 pagineLinux Boot Process - Proceso de Arranque Del Kernel y ErroresAnonymous BkaeblqfNessuna valutazione finora
- Le Eco S3Documento9 pagineLe Eco S3eranhyzoNessuna valutazione finora
- Solucion Errores TGNDocumento4 pagineSolucion Errores TGNtomatito MKKNessuna valutazione finora
- Tutorial Mio PDFDocumento28 pagineTutorial Mio PDFMarcelo Choqui0% (1)
- Cómo Hacer La Copia de Seguridad de Un DongleDocumento11 pagineCómo Hacer La Copia de Seguridad de Un DongleJorge Hernan LopezNessuna valutazione finora
- Guía WifiSlax para La Recuperación de Claves Wi-FiDocumento13 pagineGuía WifiSlax para La Recuperación de Claves Wi-Fibelner80Nessuna valutazione finora
- Como Desactivar El Patrón de Desbloqueo de Android Si Has Olvidado El PatrónDocumento14 pagineComo Desactivar El Patrón de Desbloqueo de Android Si Has Olvidado El PatrónrobertjosepNessuna valutazione finora
- Manual CorrectivoDocumento33 pagineManual CorrectivoJonathanHVNessuna valutazione finora
- Cómo "Piratear" Programas-Juegos ProtegidosDocumento1 paginaCómo "Piratear" Programas-Juegos ProtegidosenglismanNessuna valutazione finora
- InstalaciónDocumento31 pagineInstalaciónCinthia DLNessuna valutazione finora
- Manual de Instalación de TuneUp UtilitiesDocumento9 pagineManual de Instalación de TuneUp UtilitiesAlmaNessuna valutazione finora
- FPR SistemaDocumento19 pagineFPR SistemaMariano RobayoNessuna valutazione finora
- Instalacion Del MinisapDocumento4 pagineInstalacion Del MinisapErnesto MascorroNessuna valutazione finora
- Como Instalar Mandriva LinuxDocumento7 pagineComo Instalar Mandriva LinuxbrydylNessuna valutazione finora
- Motorola Defy +Documento13 pagineMotorola Defy +Julio Gerardo GarayNessuna valutazione finora
- Instala ICABIAN en USBDocumento8 pagineInstala ICABIAN en USBHector VillaNessuna valutazione finora
- UF0466 - Testeo y verificación de equipos y periféricos microinformáticosDa EverandUF0466 - Testeo y verificación de equipos y periféricos microinformáticosNessuna valutazione finora
- Programación Java - Una Guía para Principiantes para Aprender Java Paso a PasoDa EverandProgramación Java - Una Guía para Principiantes para Aprender Java Paso a PasoValutazione: 3 su 5 stelle3/5 (7)
- Resolución de averías lógicas en equipos microinformáticos. IFCT0309Da EverandResolución de averías lógicas en equipos microinformáticos. IFCT0309Nessuna valutazione finora
- Explotación de las funcionalidades del sistema microinformático. IFCT0309Da EverandExplotación de las funcionalidades del sistema microinformático. IFCT0309Nessuna valutazione finora
- UF0864 - Resolución de averías lógicas en equipos microinformáticosDa EverandUF0864 - Resolución de averías lógicas en equipos microinformáticosNessuna valutazione finora
- Modbus y CX ProtocolDocumento14 pagineModbus y CX ProtocolDavis GdNessuna valutazione finora
- Folleto de Transmisiones Mecanicas Ramon-IsnelDocumento16 pagineFolleto de Transmisiones Mecanicas Ramon-IsnelEliecer Vigueras RodríguezNessuna valutazione finora
- Tabla de Conversión AWG - Mm2Documento1 paginaTabla de Conversión AWG - Mm2Eliecer Vigueras RodríguezNessuna valutazione finora
- Folleto de Transmisiones Mecanicas Ramon-IsnelDocumento16 pagineFolleto de Transmisiones Mecanicas Ramon-IsnelEliecer Vigueras RodríguezNessuna valutazione finora
- Paso A Paso David A-CDocumento1 paginaPaso A Paso David A-CEliecer Vigueras RodríguezNessuna valutazione finora
- Los ColoresDocumento16 pagineLos ColoresEliecer Vigueras RodríguezNessuna valutazione finora
- Secuencia Didactica Modulo 3 Submodulo 1 TSyMEC Feb-Jun 2022 PDFDocumento4 pagineSecuencia Didactica Modulo 3 Submodulo 1 TSyMEC Feb-Jun 2022 PDFALEA JACTA ESTNessuna valutazione finora
- Diseño de Un Programa en Visual BasicDocumento12 pagineDiseño de Un Programa en Visual BasicRoberto Fernandez AsencioNessuna valutazione finora
- Instalación y características de unidades ópticas y magnéticasDocumento2 pagineInstalación y características de unidades ópticas y magnéticasBob Sal VillNessuna valutazione finora
- Decodificadores y codificadores: menos deDocumento4 pagineDecodificadores y codificadores: menos deBranco Costa OrtegaNessuna valutazione finora
- DigivibeMX M30 ES - pdf3 PDFDocumento8 pagineDigivibeMX M30 ES - pdf3 PDFCesar Sarmiento100% (1)
- Ejercicio 2 Del Módulo 2Documento14 pagineEjercicio 2 Del Módulo 2dabura54Nessuna valutazione finora
- CONTADORES Y REGISTROS ELECTRÓNICOSDocumento16 pagineCONTADORES Y REGISTROS ELECTRÓNICOSLaura VallejoNessuna valutazione finora
- Poo Primera Parte RespuestasDocumento7 paginePoo Primera Parte RespuestasIVANNessuna valutazione finora
- Guia de Aprendizaje Excel Intermedio 13410564Documento7 pagineGuia de Aprendizaje Excel Intermedio 13410564Jhon Wiltber Calderon AlvaradoNessuna valutazione finora
- 13° 14° Etapas Del Modelo OsiDocumento35 pagine13° 14° Etapas Del Modelo OsiIsaac miguel Tenorio RamonNessuna valutazione finora
- Instalar Windows 10Documento3 pagineInstalar Windows 10Alejandro Quevedo FosatiNessuna valutazione finora
- Control Calendario en Excel 2010 Con VBADocumento16 pagineControl Calendario en Excel 2010 Con VBAReporte DiarioNessuna valutazione finora
- Información Sobre El Multiplexor y El Avr UtilizadoDocumento160 pagineInformación Sobre El Multiplexor y El Avr UtilizadoCristian Albán0% (1)
- Power BI - Obtener y Transformar Los DatosDocumento27 paginePower BI - Obtener y Transformar Los Datosjessica maribel estacio quinteroNessuna valutazione finora
- Lab 03 - Instrucciones Set ResetDocumento3 pagineLab 03 - Instrucciones Set ResetDilman Alberto Ccotahuana HuarcaNessuna valutazione finora
- Práctica 1-3 Historia de La Base de DatosDocumento3 paginePráctica 1-3 Historia de La Base de DatosJorge TorresNessuna valutazione finora
- Migración a escritorio libreDocumento7 pagineMigración a escritorio librecapiNessuna valutazione finora
- Pda Pgy 1121Documento33 paginePda Pgy 1121acamposvNessuna valutazione finora
- Guía de estudio de CCNA 4 Capítulo 5Documento6 pagineGuía de estudio de CCNA 4 Capítulo 5jfvm666Nessuna valutazione finora
- Curso de Google DriveDocumento27 pagineCurso de Google DriveErik CalvilloNessuna valutazione finora
- Resume Template Soft TekDocumento8 pagineResume Template Soft TekArmando Velazquez SanchezNessuna valutazione finora
- Programa Prolog hechos familiaresDocumento6 paginePrograma Prolog hechos familiaresedgar jafet murillo silvaNessuna valutazione finora
- Anexo 1 - Hoja de Cálculo (1) DannaDocumento4 pagineAnexo 1 - Hoja de Cálculo (1) DannaPaola Andrea Romero AmayaNessuna valutazione finora
- Campos de aplicación de las estructuras de datos linealesDocumento6 pagineCampos de aplicación de las estructuras de datos linealesMaicol Javier Terrero FelizNessuna valutazione finora
- Mantenimiento y OperacionesDocumento17 pagineMantenimiento y OperacionesEduardo RangelNessuna valutazione finora
- Manual PomDocumento70 pagineManual PomMariela HuarcayaNessuna valutazione finora
- Tarea 4Documento3 pagineTarea 4Edwin O. LagosNessuna valutazione finora
- Sistemas operativos WindowsDocumento15 pagineSistemas operativos WindowsJuniorErikZorrillaNessuna valutazione finora
- Guía de Instalación Del Hardware de Los Routers de Servicios de Agregación Cisco ASR-920-12SZ-A y Cisco ASR-920-12SZ-DDocumento74 pagineGuía de Instalación Del Hardware de Los Routers de Servicios de Agregación Cisco ASR-920-12SZ-A y Cisco ASR-920-12SZ-DDario Gonzalez MelendezNessuna valutazione finora
- AR168n 168LDocumento4 pagineAR168n 168LsamuelNessuna valutazione finora