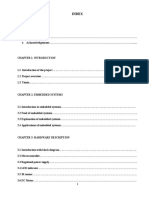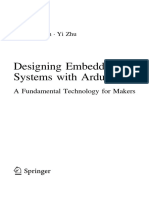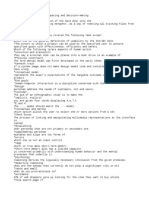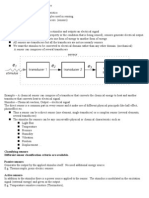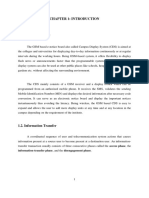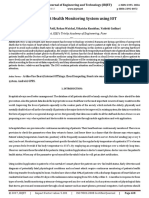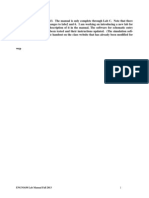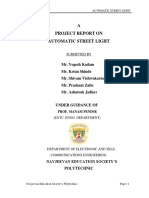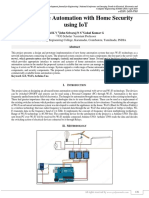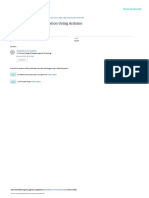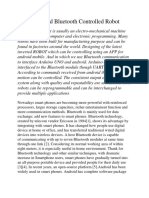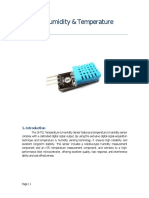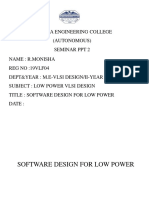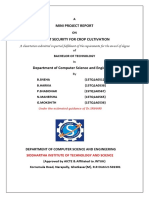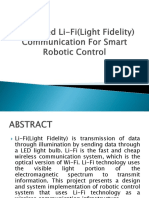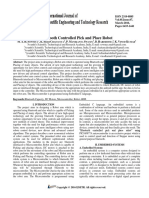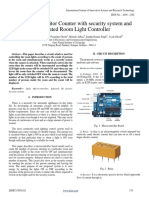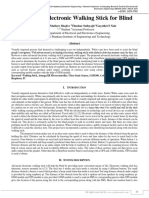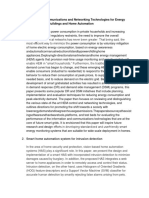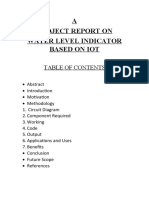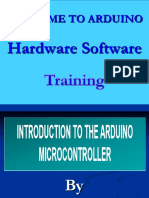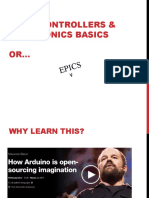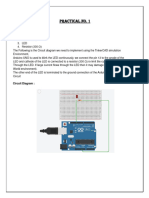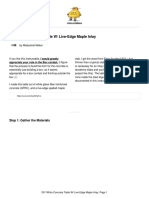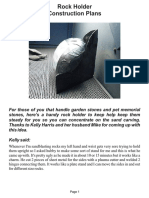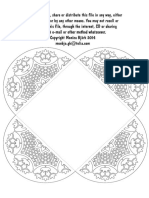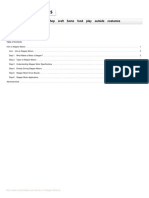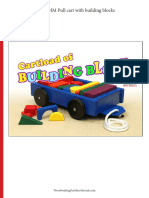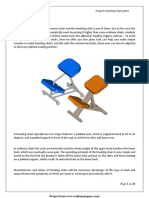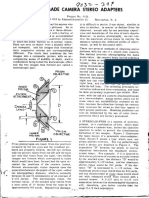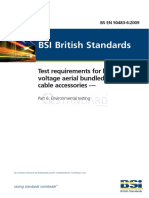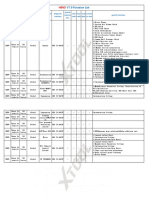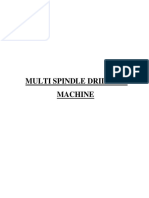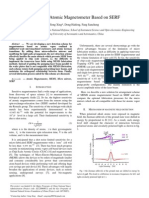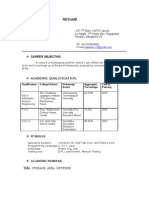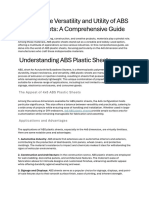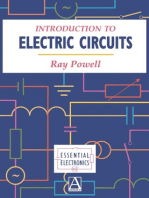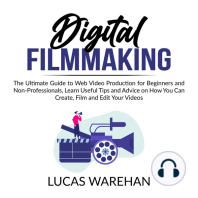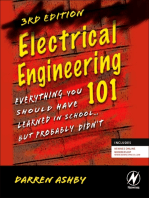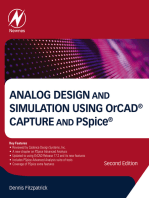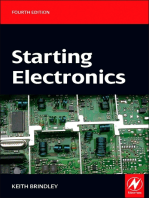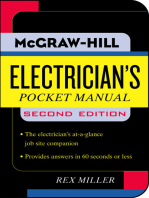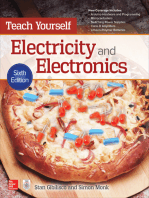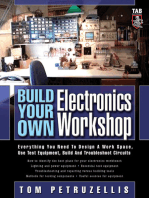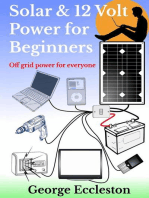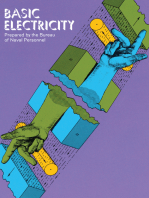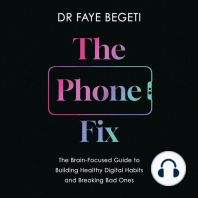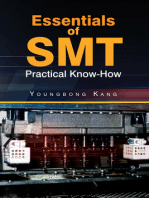Documenti di Didattica
Documenti di Professioni
Documenti di Cultura
Light Sensor Photoresistor Arduino Tinkercad
Caricato da
piper1234Copyright
Formati disponibili
Condividi questo documento
Condividi o incorpora il documento
Hai trovato utile questo documento?
Questo contenuto è inappropriato?
Segnala questo documentoCopyright:
Formati disponibili
Light Sensor Photoresistor Arduino Tinkercad
Caricato da
piper1234Copyright:
Formati disponibili
instructables
Light Sensor (Photoresistor) With Arduino in Tinkercad
by circuits
Let's learn how to read a photoresistor, a light-
sensitive type of variable resistor, using Arduino's
Analog Input. It's also called an LDR (light-dependent Explore the sample circuit embedded here in the
resistor). workplane by clicking Start Simulation and clicking on
the photoresistor (brown oval with squiggly line down
So far you've already learned to control LEDs with the middle), then drag the brightness slider to adjust
Arduino's analog output, and to read a potentiometer, the simulated light input.
which is another type of variable resistor, so we'll
build on those skills in this lesson. Remember that
https://www.tinkercad.com/embed/2Nc3pC5EE1Y
Arduino's analog inputs (pins marked A0-A6) can
detect a gradually changing electrical signal, and
In this lesson, you'll build this simulated circuit
yourself
Light Sensor (Photoresistor) With along
Arduino side the sample.
in Tinkercad: Page 1 To optionally build the
translates that signal into a number between 0 and yourself along side the sample. To optionally build the
1023. physical circuit, gather up your Arduino Uno board,
USB cable, solderless breadboard, an LED, resistors
(220 ohm and 4.7k ohm), photoresistor, and
breadboard wires.
You can follow along virtually using Tinkercad
Circuits. You can even view this lesson from within
Tinkercad (free login required)! Explore the sample
circuit and build your own right next to it. Tinkercad
Circuits is a free browser-based program that lets you
build and simulate circuits. It's perfect for learning,
teaching, and prototyping.
Light Sensor (Photoresistor) With Arduino in Tinkercad: Page 2
Step 1: Build the Circuit
Take a look at the breadboard circuit pictured. It can Plug the LED into two different breadboard rows so
be useful to look at a free-wired version of this that the cathode (negative, shorter leg) connects to
sample circuit for comparison, pictured. In this step, one leg of a resistor (anywhere from 100-1K ohms is
you will build your own version of this circuit along fine). The resistor can go in either orientation because
side the sample in the workplane. resistors aren't polarized, unlike LEDs, which must be
connected in a certain way to function.
To follow along, load up a new Tinkercad Circuits
window and build your own version of this circuit Connect other resistor leg to ground.
along side the sample.
Wire up the LED anode (positive, longer leg) to
Identify the photoresistor, LED, resistors, and wires Arduino pin 9.
connected to the Arduino in the Tinkercad Circuits
workplane. Drag a photoresistor from the components panel to
your breadboard, so its legs plug into two different
Drag an Arduino Uno and breadboard from the rows.
components panel to the workplane, next to the
existing circuit. Click to create a wire connecting one photoresistor
leg to power.
Connect breadboard power (+) and ground (-) rails to
Arduino 5V and ground (GND), respectively, by Connect the the other leg to Arduino analog pin A0.
clicking to create wires.
Drag a resistor from the components panel to connect
Extend power and ground rails to their respective the photoresistor leg connected to A0 with ground,
buses on the opposite edge of the breadboard and adjust its value to 4.7k ohms.
(optional for this circuit but good common practice).
Light Sensor (Photoresistor) With Arduino in Tinkercad: Page 3
Step 2: Code With Blocks
Let's use the code blocks editor to listen to the state Navigate to the Variables category and drag your
of the photoresistor, then set an LED to a relative variable sensorValue onto the "print to serial monitor"
brightness based on how much light the sensor sees. block, and make sure the dropdown is set to print with
You may wish to refresh your memory of LED analog a new line. Optionally start the simulation and open
output in the Fading LED lesson. the serial monitor to verify readings are coming in and
changing when you adjust the sensor. Analog input
Click the "Code" button to open the code editor. The values range from 0-1023.
grey Notation blocks are comments for making note
of what you intend for your code to do, but this text Since we want to write to the LED with a number
isn't executed as part of the program. between 0 (off) and 255 (full brightness), we'll use the
"map" block to do some cross-multiplication for us.
Click on the Variables category in the code editor. Navigate to the Math category and drag out a "map"
block.
To store the resistance value of the photoresistor,
create a variable named "sensorValue". In the first slot, drag in a sensorValue variable block,
then set the range from 0 to 255.
Drag out a "set" block. We'll store the state of our
photoresistor in the variable sensorValue . Back in the Output category, drag out an analog "set
pin" block, which by default says "set pin 3 to 0."
Click on the Input category and drag out an "analog Adjust it to set pin 9.
read pin" block, and place it into the "set" block after
the word "to" Drag the map block you made earlier into the "set
pin" block's "to" field to write the adjusted number to
Since our potentiometer is connected to the Arduino the LED pin using PWM.
on pin A0, change the dropdown to A0.
Click the Control category and drag out a wait block,
Click the Output category and drag out a "print to and adjust it to delay the program for .1 seconds.
serial monitor" block.
Light Sensor (Photoresistor) With Arduino in Tinkercad: Page 4
Step 3: Photoresistor Arduino Code Explained
When the code editor is open, you can click the dropdown menu on the left and select "Blocks + Text" to reveal
the Arduino code generated by the code blocks. Follow along as we explore the code in more detail.
int sensorValue = 0;
Before the setup() , we create a variable to store the current value read from the potentiometer. It’s called int because
it’s an integer, or any whole number.
void setup()
{
pinMode(A0, INPUT);
pinMode(9, OUTPUT);
Serial.begin(9600);
}
Inside the setup, pins are configured using the pinMode() function. Pin A0 is configured as an input, so we can "listen"
to the electrical state of the potentiometer. Pin 9 is configured as an output to control the LED. To be able to send
messages, the Arduino opens a new serial communication channel with Serial.begin() , which takes a baud rate
argument (what speed to communicate), in this case 9600 bits per second.
void loop()
{
// read the value from the sensor
sensorValue = analogRead(A0);
// print the sensor reading so you know its range
Serial.println(sensorValue);
Anything after a set of slashes // is a comment, which helps folks understand in plain language what the program
is intended to do, but is not included in the program your Arduino runs. In the main loop, a function called analogRead();
checks the state of pin A0 (which will be a whole number from 0-1023), and stores that value in the variable
sensorValue .
// map the sensor reading to a range for the LED
analogWrite(9, map(sensorValue, 0, 1023, 0, 255));
delay(100); // Wait for 100 millisecond(s)
}
The line following the next comment is doing a lot at once. Remember analogWrite() takes two arguments, the pin
number (9 in our case), and the value to write, which should be between 0 and 255. The inline function map() takes
five arguments: the number to evaluate (the ever-changing sensor variable), the expected minimum and expected
maximum, and the desired min and max. So the map() function in our case is evaluating the incoming sensorValue,
and doing some cross multiplication to scale the output down from 0-1023 to 0-255. The result is returned into the
second argument of analogWrite(); , setting the brightness of the LED connected to pin 9.
Light Sensor (Photoresistor) With Arduino in Tinkercad: Page 5
Step 4: Build a Physical Arduino Circuit (optional)
To program your physical Arduino Uno, you'll need to install the free software (or plugin for the web editor), then
open it up. Various photocells have different values, so if your physical circuit is not working, you may need to
change the resistor that is paired with it. Learn more about voltage dividers in the Instructables Electronics Class
lesson on resistors.
Wire up the Arduino Uno circuit by plugging in components and wires to match the connections shown here in
Tinkercad Circuits. For a more in-depth walk-through on working with your physical Arduino Uno board, check out
the free Instructables Arduino class.
Copy the code from the Tinkercad Circuits code window and paste it into an empty sketch in your Arduino
software, or click the download button (downward facing arrow) and open the resulting file using Arduino.You can
also find this example in the Arduino software by navigating to File -> Examples -> 03.Analog ->
AnalogInOutSerial.
Plug in your USB cable and select your board and port in the software’s Tools menu.
Upload the code and use your hand to cover the sensor from receiving light, and/or shine a light on your sensor!
Open the serial monitor to observe your sensor values. It's likely that real world values will not extend all the way
to 0 or all the way to 1023, depending on your lighting conditions. Feel free to adjust the 0-1023 range to your
observed minimum and observed maximum in order to get the maximum brightness expression range on the LED.
Light Sensor (Photoresistor) With Arduino in Tinkercad: Page 6
Step 5: Next, Try...
Now that you’ve learned to read a photoresistor and Try swapping out your photoresistor for other analog
map its output to control the brightness of an LED, inputs such as an ultrasonic distance sensor or
you're ready to apply those and other skills you've potentiometer.
learned so far.
Learn more about how to monitor your Arduino's
Can you swap out the LED for another type of output, digital and analog inputs through the computer using
like a servo motor, and create some code to reflect the Serial Monitor.
the sensor's current light level as a certain position
along a gauge?
Light Sensor (Photoresistor) With Arduino in Tinkercad: Page 7
Potrebbero piacerti anche
- Major Project FileDocumento47 pagineMajor Project FilebcetonlineNessuna valutazione finora
- Arduino Color Sorter Project - HowToMechatronicsDocumento1 paginaArduino Color Sorter Project - HowToMechatronicstsegayNessuna valutazione finora
- T.E. Mini Project Report: Submitted byDocumento34 pagineT.E. Mini Project Report: Submitted byVAISHNAVI PATILNessuna valutazione finora
- Automatic Room Light Controller With Bidirectional Visitor CounterDocumento19 pagineAutomatic Room Light Controller With Bidirectional Visitor CountergeniunetNessuna valutazione finora
- Color Sensor Detector 1Documento65 pagineColor Sensor Detector 1Mahesh Babu PavuluriNessuna valutazione finora
- 1.speed Synchronization of Multiple MotorsDocumento89 pagine1.speed Synchronization of Multiple MotorsBhanu TummalapalliNessuna valutazione finora
- Analog To Digital ConversionDocumento69 pagineAnalog To Digital ConversionwinkyiNessuna valutazione finora
- Home Automation System Using ArduinoDocumento5 pagineHome Automation System Using ArduinoKayeNessuna valutazione finora
- Emedded Systems: Project Lab ReportDocumento17 pagineEmedded Systems: Project Lab Reportdilawaiz sultanNessuna valutazione finora
- Designing Embedded Systems With Arduino Tianhong Pan Yi Zhu Springer 2017 PDFDocumento229 pagineDesigning Embedded Systems With Arduino Tianhong Pan Yi Zhu Springer 2017 PDFEng .Aya SederNessuna valutazione finora
- Water Level Controller of Overhead Tanks Using Water Level Sense - Project ReportDocumento29 pagineWater Level Controller of Overhead Tanks Using Water Level Sense - Project ReportIrfan DanishNessuna valutazione finora
- MCQDocumento5 pagineMCQOne Degree100% (1)
- Ios Vs Android: BY N.Sai Charan ECE, 17PQ1A0456Documento16 pagineIos Vs Android: BY N.Sai Charan ECE, 17PQ1A0456marthandaNessuna valutazione finora
- Sensors & TransducersDocumento5 pagineSensors & TransducersSachith Praminda RupasingheNessuna valutazione finora
- Smart Home Implementing IOT Technology With Multilingual Speech Recognition SystemDocumento6 pagineSmart Home Implementing IOT Technology With Multilingual Speech Recognition SystemBONFRINGNessuna valutazione finora
- MPPT Using Sepic ConverterDocumento109 pagineMPPT Using Sepic ConverterSandhya RevuriNessuna valutazione finora
- Smart Notice BoardDocumento42 pagineSmart Notice BoardDhiraj BhattNessuna valutazione finora
- Patient Health Monitoring System Using IOTDocumento4 paginePatient Health Monitoring System Using IOTAnonymous CUPykm6DZNessuna valutazione finora
- DLDDocumento138 pagineDLDMudassar HanifNessuna valutazione finora
- Advanced Electronic Protection System To Prevent Exam Paper LeakagesDocumento135 pagineAdvanced Electronic Protection System To Prevent Exam Paper LeakagesSyed Viquar AhmedNessuna valutazione finora
- Introduction To Arduino PDFDocumento13 pagineIntroduction To Arduino PDFAbhinav ChoudharyNessuna valutazione finora
- Automatic Street LightDocumento60 pagineAutomatic Street LightYogesh Kadam 813100% (1)
- A Study of Solar Power Monitoring System Using Internet of Things (IOT)Documento4 pagineA Study of Solar Power Monitoring System Using Internet of Things (IOT)International Journal of Innovative Science and Research TechnologyNessuna valutazione finora
- ArduinoDocumento30 pagineArduinoAbhishek SinghNessuna valutazione finora
- Smart Home Automation With Home Security Using IoTDocumento7 pagineSmart Home Automation With Home Security Using IoTGRD JournalsNessuna valutazione finora
- Iot Based Home AutomationDocumento6 pagineIot Based Home AutomationAkash SharmaNessuna valutazione finora
- Project Report On Obstacle Avoiding RobotDocumento13 pagineProject Report On Obstacle Avoiding Robotarunraj SuresNessuna valutazione finora
- Arduino Based Bluetooth Controlled Robot Report 1Documento27 pagineArduino Based Bluetooth Controlled Robot Report 1RakeshNessuna valutazione finora
- IoT 2nd AssignmentDocumento16 pagineIoT 2nd AssignmentPooja GulatiNessuna valutazione finora
- Arduino Light Sensor Circuit Using LDRDocumento11 pagineArduino Light Sensor Circuit Using LDRNiana Bliss Cepada MangaronNessuna valutazione finora
- BB GRP Smart BinDocumento32 pagineBB GRP Smart Binsalina khanNessuna valutazione finora
- Datasheet DHT11Documento8 pagineDatasheet DHT11Surya HidayatNessuna valutazione finora
- II - Software Design For Low PowerDocumento11 pagineII - Software Design For Low Powermonishabe23Nessuna valutazione finora
- Mini Project Report: A Dissertation Submitted in Partial Fulfilment of The Requirements For The Award of Degree ofDocumento38 pagineMini Project Report: A Dissertation Submitted in Partial Fulfilment of The Requirements For The Award of Degree ofS R I K A N T HNessuna valutazione finora
- Organizer Resource Person: Department of ECE Aliah University Kolkata, IndiaDocumento41 pagineOrganizer Resource Person: Department of ECE Aliah University Kolkata, IndiaK K SHUKLANessuna valutazione finora
- Temperature Control and Data Acquisition Method For Factory Using LabviewDocumento14 pagineTemperature Control and Data Acquisition Method For Factory Using LabviewIAEME PublicationNessuna valutazione finora
- Adaptive LightingDocumento43 pagineAdaptive LightingTibin PulimoottilNessuna valutazione finora
- Integrated Li-Fi Communication For Smart Robotic ControlDocumento10 pagineIntegrated Li-Fi Communication For Smart Robotic ControlKarthik DmNessuna valutazione finora
- AI-Based Navigator For Hassle-Free Navigation For Visually ImpairedDocumento6 pagineAI-Based Navigator For Hassle-Free Navigation For Visually Impairednihal bhandaryNessuna valutazione finora
- GPIBDocumento39 pagineGPIBRaviraj MaiyaNessuna valutazione finora
- Speaking System For Mute PeopleDocumento3 pagineSpeaking System For Mute PeopleBitasta BardhanNessuna valutazione finora
- Iotbased HomeautomationDocumento13 pagineIotbased HomeautomationFahad aliNessuna valutazione finora
- Automatic Water Level Controller Using Arduino UNO.Documento21 pagineAutomatic Water Level Controller Using Arduino UNO.Harsh ChoudharyNessuna valutazione finora
- Bluetooth Controlled Pick and Place RobotDocumento9 pagineBluetooth Controlled Pick and Place RobotVenkatchowdary Mamillapalli100% (2)
- Bidirectional Visitor Counter With Security System and Automated Room Light ControllerDocumento4 pagineBidirectional Visitor Counter With Security System and Automated Room Light ControllerInternational Journal of Innovative Science and Research TechnologyNessuna valutazione finora
- Iot Based Agricultural Field Monitoring System Using Microcontroller With Remote AccessDocumento49 pagineIot Based Agricultural Field Monitoring System Using Microcontroller With Remote AccessAbdul Razzak100% (1)
- Electronic and Electrical Components in RoboticsDocumento22 pagineElectronic and Electrical Components in RoboticsChPradeep PradeepNessuna valutazione finora
- Advanced Electronic Walking Stick For BlindDocumento5 pagineAdvanced Electronic Walking Stick For BlindGRD JournalsNessuna valutazione finora
- Smart Home ManagementDocumento10 pagineSmart Home ManagementSahil ChilanaNessuna valutazione finora
- Voice Controlled Home AutomationDocumento29 pagineVoice Controlled Home AutomationAbhijit PattnaikNessuna valutazione finora
- ReportDocumento38 pagineReportvaishnaviNessuna valutazione finora
- Automatic Room Light Controller With Visitor CounterDocumento2 pagineAutomatic Room Light Controller With Visitor CounterdiwakarlpuNessuna valutazione finora
- Mini Project Report On Automatic Room LiDocumento35 pagineMini Project Report On Automatic Room LiRamishNessuna valutazione finora
- Water Level Indicator Based On IOTDocumento24 pagineWater Level Indicator Based On IOTmuskan sharmaNessuna valutazione finora
- Introduction To The ArduinoDocumento43 pagineIntroduction To The ArduinoAbdulkerim100% (1)
- Microcontrollers & Electronics Basics OR : Pimp My ProjectDocumento69 pagineMicrocontrollers & Electronics Basics OR : Pimp My Projectharish100% (1)
- Blink An LED With Arduino in TinkercadDocumento15 pagineBlink An LED With Arduino in TinkercadVirendra GourNessuna valutazione finora
- Hema EsDocumento23 pagineHema EscommerceNessuna valutazione finora
- ArduinoDocumento67 pagineArduinohannaNessuna valutazione finora
- Lesson 3:: Instructables ClassesDocumento16 pagineLesson 3:: Instructables ClassesLandy AdianetNessuna valutazione finora
- Diy Whit ConcreteDocumento11 pagineDiy Whit Concretepiper1234Nessuna valutazione finora
- Sandblasting Rock - Holder SandblastingDocumento3 pagineSandblasting Rock - Holder Sandblastingpiper1234Nessuna valutazione finora
- Four Fold Card 20Documento1 paginaFour Fold Card 20piper1234Nessuna valutazione finora
- Red Wing Steel Works 5x8 Utility Trailer Plans 01022015 PDFDocumento32 pagineRed Wing Steel Works 5x8 Utility Trailer Plans 01022015 PDFpiper1234Nessuna valutazione finora
- Princess EarringsDocumento4 paginePrincess Earringspiper1234Nessuna valutazione finora
- Back To Basics: The "Soft" Dagger StrokeDocumento10 pagineBack To Basics: The "Soft" Dagger Strokepiper1234Nessuna valutazione finora
- Bass Scales - Complete Fretboard Diagram PDFDocumento19 pagineBass Scales - Complete Fretboard Diagram PDFMlr7100% (1)
- Template Pillowpack 12 X 5 X 18 CMDocumento1 paginaTemplate Pillowpack 12 X 5 X 18 CMpiper1234Nessuna valutazione finora
- Sandblasting Piping Setup For AZGCDocumento1 paginaSandblasting Piping Setup For AZGCpiper1234Nessuna valutazione finora
- Arduino World ClockDocumento9 pagineArduino World Clockpiper1234Nessuna valutazione finora
- Quickstart For Final Cut Pro: Resizer 2.0: Scale From SD To HD & BeyondDocumento3 pagineQuickstart For Final Cut Pro: Resizer 2.0: Scale From SD To HD & BeyondRichard RonaldoNessuna valutazione finora
- BasslineDocumento5 pagineBasslinepiper1234Nessuna valutazione finora
- Two-Ingredient Pizza Dou..Documento2 pagineTwo-Ingredient Pizza Dou..piper1234Nessuna valutazione finora
- Trapcode Lux ManualDocumento14 pagineTrapcode Lux ManualSunup TzudirNessuna valutazione finora
- Bass Scales - Complete Fretboard Diagram PDFDocumento19 pagineBass Scales - Complete Fretboard Diagram PDFMlr7100% (1)
- The Secret To The Best B..Documento5 pagineThe Secret To The Best B..piper1234Nessuna valutazione finora
- Intro To Stepper MotorsDocumento7 pagineIntro To Stepper Motorspiper1234Nessuna valutazione finora
- Get Rid of Those Overlaps and LayersDocumento3 pagineGet Rid of Those Overlaps and Layerspiper1234Nessuna valutazione finora
- Get Rid of Those Overlaps and LayersDocumento3 pagineGet Rid of Those Overlaps and Layerspiper1234Nessuna valutazione finora
- Workbench Plans2 PDFDocumento10 pagineWorkbench Plans2 PDFpiper1234Nessuna valutazione finora
- Cleric OtDocumento2 pagineCleric Otpiper1234Nessuna valutazione finora
- Book Binding PDFDocumento11 pagineBook Binding PDFRic So100% (2)
- WWMM Pull-Cart and BlocksDocumento6 pagineWWMM Pull-Cart and Blockspiper1234Nessuna valutazione finora
- Cleric OtDocumento2 pagineCleric Otpiper1234Nessuna valutazione finora
- Template Passepartout 12 X 1 X 12 X 2 CMDocumento1 paginaTemplate Passepartout 12 X 1 X 12 X 2 CMpiper1234Nessuna valutazione finora
- Workbench Plans PDFDocumento10 pagineWorkbench Plans PDFpiper1234Nessuna valutazione finora
- Kneeling Chair Plans PDFDocumento25 pagineKneeling Chair Plans PDFpiper1234Nessuna valutazione finora
- Camera Stereo AdapterDocumento10 pagineCamera Stereo Adapterpiper1234Nessuna valutazione finora
- Patterns Collection Bend Rigid MaterialDocumento1 paginaPatterns Collection Bend Rigid Materialpiper1234Nessuna valutazione finora
- Is 1786Documento5 pagineIs 1786Jeevan ShendreNessuna valutazione finora
- Transistor IRFP350Documento7 pagineTransistor IRFP350MiguelAngelCedanoBurrolaNessuna valutazione finora
- Honcha QT6 16 PDFDocumento7 pagineHoncha QT6 16 PDFSuhendra Amka PutraNessuna valutazione finora
- Blackboard 9.1Documento49 pagineBlackboard 9.1ds532Nessuna valutazione finora
- Muhammad Akif Naeem Open Ended Lab Signals and SystemDocumento20 pagineMuhammad Akif Naeem Open Ended Lab Signals and SystemMuhammad Akif NaeemNessuna valutazione finora
- Catalogo CMCDocumento145 pagineCatalogo CMCalyboscanNessuna valutazione finora
- BS en 50483 6 2009Documento27 pagineBS en 50483 6 2009Shara LogisticNessuna valutazione finora
- Final ProjectDocumento4 pagineFinal Projectsajad soleymanzadeNessuna valutazione finora
- 2005-07 Ranger 500 EFI 2X4 4X4 Service ManualDocumento345 pagine2005-07 Ranger 500 EFI 2X4 4X4 Service ManualBrian Cook100% (5)
- Electrical & Civil-1resume PDFDocumento2 pagineElectrical & Civil-1resume PDFanjar alamNessuna valutazione finora
- A Simulation of Attempts To Influence Crowd Dynamics'Documento6 pagineA Simulation of Attempts To Influence Crowd Dynamics'KhairulNessuna valutazione finora
- V7.0 Function ListDocumento48 pagineV7.0 Function ListInyectronix VyhNessuna valutazione finora
- Yahama Golf Cart G2e Parts ManualDocumento50 pagineYahama Golf Cart G2e Parts Manualtl3883100% (1)
- Multi Spindl Drilling MachineDocumento38 pagineMulti Spindl Drilling MachineBoopathi KalaiNessuna valutazione finora
- Li-Fi Industries Communication Using Laser Media in Open SpaceDocumento61 pagineLi-Fi Industries Communication Using Laser Media in Open SpaceVinothKumar100% (1)
- AMM - JAT - A318/A319/A320/A321 REV DATE: May 01/2022 Tail Number - MSN - FSN: CC-AWK - 09328 - 102Documento5 pagineAMM - JAT - A318/A319/A320/A321 REV DATE: May 01/2022 Tail Number - MSN - FSN: CC-AWK - 09328 - 102Andre SanarNessuna valutazione finora
- How To Draw and Read Line Diagrams Onboard Ships?: ShareDocumento9 pagineHow To Draw and Read Line Diagrams Onboard Ships?: ShareShaif uddin rifatNessuna valutazione finora
- Pressure Switch/Reed Switch Type: SeriesDocumento4 paginePressure Switch/Reed Switch Type: SeriesDaniel Mauro Inga SalazarNessuna valutazione finora
- SOM One Linear PDFDocumento88 pagineSOM One Linear PDFDinuSkyNessuna valutazione finora
- Fabshield Offshore 71ni-1Documento2 pagineFabshield Offshore 71ni-1Anonymous ejnktktkY7Nessuna valutazione finora
- TDA1517Documento15 pagineTDA1517Dave ManakisNessuna valutazione finora
- Denon CD Player C680Documento2 pagineDenon CD Player C680Mujeeb SiddiquiNessuna valutazione finora
- Chip Scale Atomic Magnetometer Based On SERFDocumento4 pagineChip Scale Atomic Magnetometer Based On SERFluckystar83100% (2)
- IoT - Building Blocks, Applications and ChallengesDocumento60 pagineIoT - Building Blocks, Applications and ChallengesRamanamurthy Saripalli0% (1)
- Supriya 113418799Documento4 pagineSupriya 113418799Kewl JstNessuna valutazione finora
- Annex12 Technical Cards For Accessible ConstructionDocumento44 pagineAnnex12 Technical Cards For Accessible Constructionarchitectfemil6663Nessuna valutazione finora
- Gestrast 6Documento3 pagineGestrast 6iran1362Nessuna valutazione finora
- Exploring The Versatility and Utility of ABS Plastic SheetsDocumento3 pagineExploring The Versatility and Utility of ABS Plastic SheetsSinghal Industries Pvt LtdNessuna valutazione finora
- Woodward 2301D ManualDocumento104 pagineWoodward 2301D ManualAbdul Samad MahmoodNessuna valutazione finora
- Pso MPPTDocumento10 paginePso MPPTDileep GNessuna valutazione finora
- Practical Electrical Wiring: Residential, Farm, Commercial, and IndustrialDa EverandPractical Electrical Wiring: Residential, Farm, Commercial, and IndustrialValutazione: 3.5 su 5 stelle3.5/5 (3)
- INCOSE Systems Engineering Handbook: A Guide for System Life Cycle Processes and ActivitiesDa EverandINCOSE Systems Engineering Handbook: A Guide for System Life Cycle Processes and ActivitiesValutazione: 5 su 5 stelle5/5 (1)
- Hacking Electronics: An Illustrated DIY Guide for Makers and HobbyistsDa EverandHacking Electronics: An Illustrated DIY Guide for Makers and HobbyistsValutazione: 3.5 su 5 stelle3.5/5 (2)
- Digital Filmmaking: The Ultimate Guide to Web Video Production for Beginners and Non-Professionals, Learn Useful Tips and Advice on How You Can Create, Film and Edit Your VideosDa EverandDigital Filmmaking: The Ultimate Guide to Web Video Production for Beginners and Non-Professionals, Learn Useful Tips and Advice on How You Can Create, Film and Edit Your VideosValutazione: 5 su 5 stelle5/5 (1)
- Electrical Engineering 101: Everything You Should Have Learned in School...but Probably Didn'tDa EverandElectrical Engineering 101: Everything You Should Have Learned in School...but Probably Didn'tValutazione: 4.5 su 5 stelle4.5/5 (27)
- The Innovators: How a Group of Hackers, Geniuses, and Geeks Created the Digital RevolutionDa EverandThe Innovators: How a Group of Hackers, Geniuses, and Geeks Created the Digital RevolutionValutazione: 4.5 su 5 stelle4.5/5 (543)
- Analog Design and Simulation Using OrCAD Capture and PSpiceDa EverandAnalog Design and Simulation Using OrCAD Capture and PSpiceNessuna valutazione finora
- Programming the Raspberry Pi, Third Edition: Getting Started with PythonDa EverandProgramming the Raspberry Pi, Third Edition: Getting Started with PythonValutazione: 5 su 5 stelle5/5 (2)
- 2022 Adobe® Premiere Pro Guide For Filmmakers and YouTubersDa Everand2022 Adobe® Premiere Pro Guide For Filmmakers and YouTubersValutazione: 5 su 5 stelle5/5 (1)
- Teach Yourself Electricity and Electronics, 6th EditionDa EverandTeach Yourself Electricity and Electronics, 6th EditionValutazione: 3.5 su 5 stelle3.5/5 (15)
- Build Your Own Electronics WorkshopDa EverandBuild Your Own Electronics WorkshopValutazione: 3.5 su 5 stelle3.5/5 (3)
- Conquering the Electron: The Geniuses, Visionaries, Egomaniacs, and Scoundrels Who Built Our Electronic AgeDa EverandConquering the Electron: The Geniuses, Visionaries, Egomaniacs, and Scoundrels Who Built Our Electronic AgeValutazione: 4.5 su 5 stelle4.5/5 (10)
- Upcycled Technology: Clever Projects You Can Do With Your Discarded Tech (Tech gift)Da EverandUpcycled Technology: Clever Projects You Can Do With Your Discarded Tech (Tech gift)Valutazione: 4.5 su 5 stelle4.5/5 (2)
- The Phone Fix: The Brain-Focused Guide to Building Healthy Digital Habits and Breaking Bad OnesDa EverandThe Phone Fix: The Brain-Focused Guide to Building Healthy Digital Habits and Breaking Bad OnesValutazione: 5 su 5 stelle5/5 (1)
- Heat Transfer Engineering: Fundamentals and TechniquesDa EverandHeat Transfer Engineering: Fundamentals and TechniquesValutazione: 4 su 5 stelle4/5 (1)
- Power Electronics Diploma Interview Q&A: Career GuideDa EverandPower Electronics Diploma Interview Q&A: Career GuideNessuna valutazione finora
- Current Interruption Transients CalculationDa EverandCurrent Interruption Transients CalculationValutazione: 4 su 5 stelle4/5 (1)