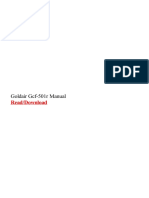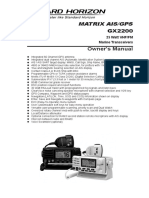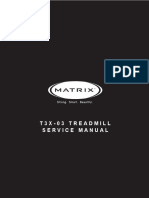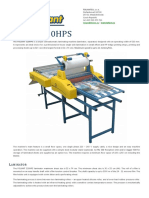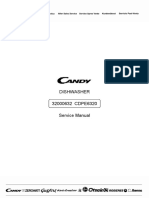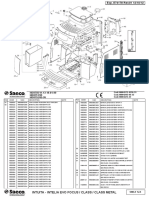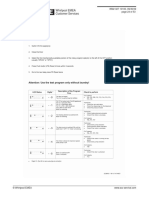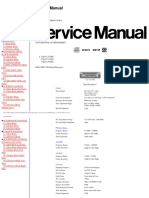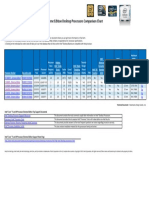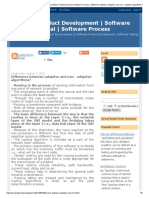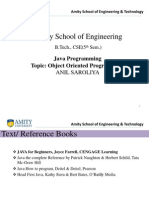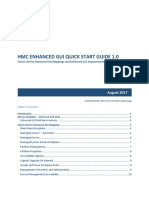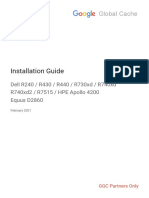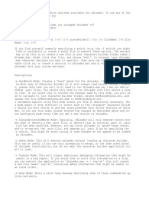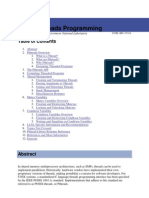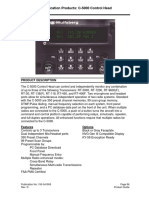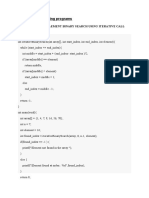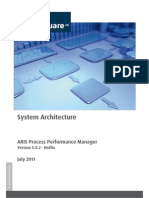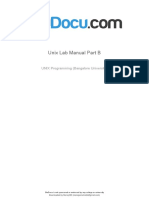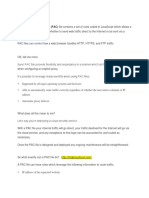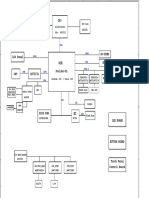Documenti di Didattica
Documenti di Professioni
Documenti di Cultura
Prinect Prepress Interface
Caricato da
Zoran ProkicCopyright
Formati disponibili
Condividi questo documento
Condividi o incorpora il documento
Hai trovato utile questo documento?
Questo contenuto è inappropriato?
Segnala questo documentoCopyright:
Formati disponibili
Prinect Prepress Interface
Caricato da
Zoran ProkicCopyright:
Formati disponibili
Prinect Prepress Interface
Prinect
abcde
Information
Prinect Prepress Interface 2011
Version 2011
Installation and User’s Guide
Revision 1.0
Order No. SZ.111.1706
ABC
Copyright © 2011 Heidelberger Druckmaschinen AG
Heidelberger Druckmaschinen AG.Kurfuersten-Anlage 52–60
No part of this book may be 69115 Heidelberg
reproduced without prior written
Germany
permission. Phone +49 6221 92-00
Fax +49 6221 92-6999
www.heidelberg.com
. ......................................................................................
Important notice: The information contained in this Order No. SZ.111.1706
We are dedicated to improving and manual about performance and Version 2011
enhancing our products. speed as well as technical data Printed in Germany
Consequently, the information in concerning application of our
this manual is subject to technical products is not legally binding as it
modifications and other changes does not constitute a written
without notice. contract of features.
Heidelberger Druckmaschinen AG If any problems occur with the
assumes no responsibility for product described in this manual,
information and description as far please contact the Heidelberg
as third-party products are agency which is responsible for
concerned. you.
Overall chapter overview
Overall chapter overview
Before you start................................................... 1
1 About this documentation.............................. 1
1.1 General information............................... 1
1.2 What you should already know.............. 1
1.3 Other documentation............................. 1
1.4 Links and conventions in the
documentation....................................... 1
1.5 Important text sections........................... 2
2 Heidelberg online........................................... 3
Introduction......................................................... 5
1 Prinect Prepress Interface............................. 5
2 What is the task of Prinect Prepress
Interface?....................................................... 5
2.1 Ink zone presetting on the printing press 5
2.2 Connection to Prinect Image Control..... 6
2.3 Position information for Prinect Auto
Register................................................. 6
2.4 Position marks for postpress ................ 6
3 What are the functions of Prinect Prepress
Interface?....................................................... 7
4 Basic concept................................................. 8
4.1 Server-client architecture....................... 8
4.1.1 Prepress Interface Cockpit as a
client........................................... 10
4.1.2 Prinect License Server............... 10
4.2 Supported languages............................. 11
5 Components................................................... 11
5.1 Prinect Prepress Interface..................... 11
5.2 Prepress Interface Cockpit.................... 12
5.3 Services................................................. 12
, Prinect Prepress Interface 2011, Operating manual III
Overall chapter overview
5.4 File formats............................................ 13
5.5 Master data store................................... 13
Hardware and software requirements................. 15
1 System requirements and limits..................... 15
1.1 Prinect Prepress Interface Server.......... 15
1.1.1 Comments on the virus scanner. 17
1.2 Prinect Prepress Interface Client
(Cockpit)................................................ 18
1.3 Operating system variants..................... 19
2 System limits.................................................. 20
2.1 Jobs....................................................... 20
3 Prinect Press Center with "Wallscreen"......... 20
3.1 Note on thumbnail images..................... 21
4 Backup device................................................ 21
5 Facts relevant for trouble-free communication
in a networked system environment.............. 22
5.1 Notes..................................................... 22
5.2 System environment.............................. 22
5.3 Server access to network drives............ 23
5.4 Browsing the network............................ 23
Installation........................................................... 25
1 Installation...................................................... 25
1.1 Overview................................................ 25
1.2 Delivered parts....................................... 25
1.3 Installation requirements........................ 25
1.3.1 Necessary rights......................... 25
1.4 Installation process................................ 26
1.5 Server installation.................................. 26
1.5.1 General information.................... 26
1.5.2 Performing the server installation 27
1.6 Steps after the server installation.......... 36
1.7 Upgrading a server................................ 37
IV , Prinect Prepress Interface 2011, Operating manual
Overall chapter overview
1.7.1 General information.................... 37
1.7.2 Performing a server upgrade...... 37
1.8 Client installation.................................... 43
1.8.1 General information.................... 43
1.8.2 Performing the client installation. 43
1.9 Upgrading a client.................................. 46
1.9.1 General information.................... 46
1.9.2 Performing a client upgrade....... 46
1.10 Installing the Job Memory Card drive.... 47
1.10.1 Structure of the Job Memory
Card drive................................... 47
1.10.2 Installation process..................... 47
1.10.3 Installing the USB driver............. 48
1.11 Connecting the Job Memory Card drive 49
1.12 Setting up monitor workstations............. 50
1.12.1 Safety and health protection....... 50
Uninstalling......................................................... 51
1 Uninstalling.................................................... 51
1.1 General information............................... 51
1.2 The uninstallation process..................... 51
Licensing............................................................. 53
1 General information....................................... 53
1.1 Which basic licenses are available?...... 53
1.2 Task of the license server...................... 53
1.3 Dongle................................................... 53
1.4 After the installation............................... 54
2 Licensing for the first time.............................. 54
2.1 Licensing for the first time...................... 54
3 Frequently asked questions........................... 59
3.1 What happens the first time I start the
application?............................................ 59
3.2 What happens if the license server is not
available?............................................... 60
, Prinect Prepress Interface 2011, Operating manual V
Overall chapter overview
3.3 How do I define a new license server?. . 60
3.4 How can I protect myself from the
license server failing?............................ 61
3.5 Can I fix a defective LDS?..................... 62
3.6 When should I repair an LDS?............... 62
3.7 What does "time tampering" mean?...... 63
Configuration....................................................... 65
1 Administration................................................ 65
2 Master data.................................................... 65
2.1 Master data store................................... 65
2.1.1 Symbols...................................... 66
2.2 Color tables............................................ 67
2.2.1 Defining a new color (special
color)........................................... 69
2.3 Printing press catalog............................ 70
2.3.1 Defining a new press
configuration............................... 70
3 Configuration.................................................. 71
3.1 General information............................... 71
3.2 Overview of the configuration................ 72
3.2.1 Recommended procedure.......... 73
3.2.2 Explanatory notes on "Devices". 74
3.2.3 Explanatory notes on "Attribution
rules".......................................... 77
3.2.4 Explanatory notes on "Transfer
graphs"....................................... 77
3.2.5 Explanatory notes on
"Processes"................................ 77
3.2.6 Configuration options.................. 78
3.3 Defining the general process setting..... 79
3.3.1 Procedure................................... 79
3.3.2 "Server" section.......................... 80
3.3.3 "Default values" section.............. 80
VI , Prinect Prepress Interface 2011, Operating manual
Overall chapter overview
3.4 Quick configuration................................ 82
3.4.1 Which directories are
automatically generated?........... 83
3.4.2 The Quick configuration
procedure................................... 83
3.5 Devices.................................................. 90
3.5.1 Defining a device........................ 90
3.5.2 Deleting a device........................ 98
3.6 Creating the process.............................. 98
3.6.1 The "Basic configuration" section 101
3.6.2 The "Available devices" section.. 104
3.6.3 The "Transformations" section. . . 107
3.6.4 Selecting the "Transfer curve
(characteristic curve)" section.... 109
3.6.5 The "Backup directory for
defective PPF files" section........ 109
3.6.6 The "Backup directory for correct
PPF files" section....................... 111
3.6.7 The "Automatic
combiner"section........................ 111
4 Attribution rules (filtering information from the
PPF/CIP file).................................................. 114
4.1 What can I use the attribution rules for? 114
4.2 Which steps have to be taken?.............. 115
4.3 Create new attribution rule..................... 117
4.3.1 Example...................................... 118
4.4 Preview of the attribution rules.............. 130
4.4.1 The "Examples" section.............. 133
4.5 Delimiter................................................. 133
4.5.1 Inserting separation characters. . 134
4.6 Defining an attribution rule for the output
file name................................................ 135
4.7 Editing an attribution rule....................... 136
4.8 Copying attribution rules........................ 137
, Prinect Prepress Interface 2011, Operating manual VII
Overall chapter overview
4.9 Deleting an attribution rule..................... 137
5 Transfer curves (characteristic printing curve) 137
5.1 General information............................... 137
5.2 Creating a transfer curve....................... 138
5.3 Editing a transfer curve.......................... 140
5.4 Copying transfer graphs........................ 140
5.5 Deleting a transfer graph....................... 141
6 Calculating area coverage values and ink
consumption for paper only............................ 141
6.1 Activating the function............................ 142
7 Log files.......................................................... 144
8 DTV service................................................... 144
9 Opening the log file with the DTV Debug
Viewer............................................................ 144
9.1 Procedure.............................................. 144
Starting and terminating Prinect Prepress
Interface........................................................... 145
1 Starting Prinect Prepress Interface................ 145
1.1 Starting automatically............................ 145
1.2 Starting manually................................... 145
2 Exiting Prinect Prepress Interface.................. 145
The Heidelberg user interface............................. 147
1 The Heidelberg user interface........................ 147
1.1 The user interface concept.................... 147
1.2 Arrangement of the user interface......... 147
1.3 The menu bar........................................ 149
1.4 The tool bar............................................ 149
1.5 The dynamic window............................. 151
1.5.1 Adjusting the window size.......... 151
1.5.2 Context menu............................. 152
1.5.3 Buttons in the dynamic window. . 153
VIII , Prinect Prepress Interface 2011, Operating manual
Overall chapter overview
1.6 The dynamic status panel...................... 153
2 Control elements............................................ 154
2.1 Folder..................................................... 154
2.2 Status displays....................................... 154
2.3 Your choice............................................ 157
2.4 Detailed sections................................... 157
2.5 Choice.................................................... 157
2.6 Input fields............................................. 157
2.7 Add/Delete............................................. 158
2.8 Help....................................................... 158
2.8.1 Hyperlinks................................... 159
2.8.2 Table of contents/full text search 159
2.8.3 Forward/backward...................... 159
2.8.4 Previous/Next............................. 160
2.8.5 Help menu.................................. 160
2.9 Key combinations.................................. 160
3 Table/tree structure and filter......................... 161
3.1 General information............................... 161
3.2 Table view.............................................. 162
3.3 Tree structure........................................ 162
3.4 Switching between the table view and
tree structure.......................................... 163
3.5 The Adjust table configuration symbol... 164
3.6 How do I create my personal table
configuration?........................................ 164
3.6.1 What to consider before creating
a table configuration................... 164
3.6.2 Creating a new table
configuration............................... 165
3.7 Selecting the table configuration............ 171
3.8 Delete Column Set................................. 171
3.9 Changing the sequence of the columns 172
3.10 Changing the width of the columns........ 174
3.11 Filter function......................................... 174
, Prinect Prepress Interface 2011, Operating manual IX
Overall chapter overview
3.11.1 prefiltering on the Prinect
Prepress Interface server;.......... 175
3.11.2 Filter options on a Prinect
Prepress Interface Cockpit......... 179
3.11.3 Filter not set................................ 180
3.11.4 Filter set...................................... 180
3.11.5 Filter job from the queue/sheet
list............................................... 180
Working with jobs................................................ 185
1 Working with jobs........................................... 185
1.1 General information............................... 185
1.2 Brief description of the Jobs menu........ 185
1.3 How do I open a job?............................. 187
1.4 Functions with a "closed" sheet/job....... 187
1.4.1 How can I process a new job/
sheet again?............................... 187
1.4.2 How can I delete the output files? 188
1.4.3 How can I delete the job list?...... 188
1.4.4 How can I combine sheets/jobs? 188
1.4.5 How can I save a job on the Job
Memory Card?............................ 188
1.4.6 How can I define a special color
for a sheet?................................. 188
1.4.7 How can I print out the job data? 188
1.5 Functions with an opened sheet/job...... 189
1.5.1 The color separation section...... 192
1.5.2 Show geometry........................... 194
1.5.3 Zoom function............................. 196
1.6 Processing straight printing and
perfecting jobs and "pure" perfecting
jobs an a press without perfector........... 197
1.7 The Details tab....................................... 199
1.7.1 Overview..................................... 199
1.8 The Queue tab....................................... 200
X , Prinect Prepress Interface 2011, Operating manual
Overall chapter overview
1.8.1 Overview..................................... 200
1.9 The Messages tab................................. 200
1.9.1 Overview..................................... 200
1.10 Process monitoring (Status tab)............ 201
1.10.1 Process monitoring..................... 201
1.11 The Waiting queue menu....................... 203
1.11.1 Overview..................................... 203
2 Deletion rules................................................. 204
2.1 Deleting the output files......................... 205
2.1.1 How are the output files deleted? 205
2.1.2 Are the output files of other
presses also deleted?................. 206
2.1.3 How can I recognize that an
output file has been deleted?..... 208
2.2 Deleting the jobs/sheets from the job list/
sheet list................................................. 209
Working with special colors................................. 211
1 Working with special colors............................ 211
1.1 Local special colors............................... 211
1.1.1 Example...................................... 211
1.2 Special colors in the MDS (color table in
the Master Data Store).......................... 212
1.3 Define special color............................... 213
1.4 Is the defined special color transferred
into the Master Data Store?................... 218
Working with the combiner.................................. 219
1 Working with the combiner............................. 219
1.1 General information............................... 219
1.2 What do I need to be aware of when
combining?............................................ 219
1.3 Which cases of use can be realized
manually/automatically?........................ 220
1.4 How do I go to the combiner?................ 221
, Prinect Prepress Interface 2011, Operating manual XI
Overall chapter overview
1.5 Explanation of the combiner user
interface................................................. 222
1.6 General approach for manual
combination........................................... 223
1.6.1 What do you need to be aware of
when saving a newly combined
sheet?......................................... 223
1.7 Combine n-separations to one sheet..... 224
1.8 Combining two separate sheets (front/
reverse) to one sheet............................. 231
1.9 Combine two front sides to one sheet
with front and reverse sides................... 237
1.10 Swapping separations of a sheet from
the front side <-> reverse side............... 243
1.11 Separating sheets with front and reverse
sides to two sheets with only front sides 250
1.12 Adding an individual varnish separation
to a sheet later on.................................. 258
1.13 Semiautomatic combination of sheets... 264
1.13.1 Example "Combining separated
front and reverse side"............... 264
Working with the Job Memory Card/USB memory 269
1 Flashcard....................................................... 269
1.1 Function................................................. 269
1.2 Supported formats................................. 269
1.3 Comparison of the D1 and D2 formats. . 269
1.4 How do I activate the Job Memory Card
drive?..................................................... 270
1.5 How do I open the "Job Memory Card
drive" dialog window?............................ 270
1.6 Brief description of the "Jobs on Job
Memory Card" dialog window................ 271
1.6.1 The "Jobs on Job Memory Card"
section........................................ 272
XII , Prinect Prepress Interface 2011, Operating manual
Overall chapter overview
1.7 Configuration of the Job Memory Card
output..................................................... 274
1.7.1 Manual printing unit/color
allocation (color code allocation
on CPC 1-02/03)......................... 274
1.7.2 CPC 1-02/03 settings................. 278
1.7.3 Setting the date format............... 281
1.8 How do I work with the Job Memory
Card?..................................................... 282
1.8.1 Saving data to the Job Memory
Card............................................ 282
1.8.2 Saving several sheets on the Job
Memory Card.............................. 285
1.8.3 How do I move jobs from one
position to another?.................... 286
1.8.4 How do I delete the jobs of a
position on the Job Memory
Card?.......................................... 288
1.8.5 How can I format the Job Memory
Card?.......................................... 289
1.8.6 Checking the contents and the
available disk space................... 291
1.8.7 Copying jobs onto a USB storage
medium....................................... 291
2 USB storage medium..................................... 293
2.1 Function................................................. 293
2.2 How do I configure (activate) the USB
storage medium?................................... 293
2.2.1 Carrying out the configuration.... 293
2.3 Which data is saved?............................. 296
2.4 How do I work with the USB storage
medium?................................................ 297
2.4.1 Saving data on the USB storage
medium....................................... 297
, Prinect Prepress Interface 2011, Operating manual XIII
Overall chapter overview
2.4.2 Saving several sheets at the
same time on the USB storage
medium....................................... 301
2.4.3 Copying jobs onto the Job
Memory Card.............................. 302
2.4.4 Deleting jobs............................... 304
Backup and Restore........................................... 307
1 Backup and Restore...................................... 307
1.1 General information............................... 307
1.2 How can I carry out a "Backup" or
"Restore"?.............................................. 307
1.3 Performing a backup.............................. 307
1.4 Performing a restore.............................. 308
PPI importer........................................................ 311
1 Importer.......................................................... 311
1.1 Note....................................................... 311
1.2 Previous versions supported................. 311
1.3 There are 2 sources for the import:....... 311
1.4 Procedure.............................................. 311
1.5 Starting the importer.............................. 312
1.6 Assigning import files............................. 312
2 Importing the configuration............................ 313
2.1 General information............................... 313
2.2 Description of the individual process
attributes................................................ 315
2.2.1 Name.......................................... 315
2.2.2 Description.................................. 316
2.2.3 PPF directory.............................. 316
2.2.4 File extension............................. 316
2.2.5 FileStableTime............................ 316
2.2.6 Printing press.............................. 316
2.2.7 Printing press configuration........ 317
2.3 Defining and transferring the devices.... 318
XIV , Prinect Prepress Interface 2011, Operating manual
Overall chapter overview
2.4 Description of the individual device
attributes:............................................... 319
2.4.1 Name.......................................... 319
2.4.2 Description.................................. 320
2.4.3 Path............................................ 320
2.4.4 Maximum number of files........... 321
2.4.5 Maximum size............................. 321
2.4.6 Maximum age............................. 321
2.4.7 Overwrite output file.................... 321
2.4.8 Defining the process................... 321
2.5 Automatically transferred process
attributes................................................ 322
2.5.1 Transfer graph............................ 322
2.5.2 Attribution rules........................... 323
2.5.3 The remaining geometry data..... 323
2.6 Transferring customer-specific press
configurations........................................ 324
2.7 Transferring processes without
terminals/devices................................... 326
2.8 Transferring devices which are
connected via the CDK interface........... 329
2.9 Overview of the imported processes..... 332
3 Transferring the inking unit settings to the
press.............................................................. 332
3.1 Transferring the inking unit settings to
the press................................................ 332
4 Providing import files...................................... 335
4.1 The PPI 3.* database............................. 335
4.2 The PPI 3.* registry entries.................... 336
4.2.1 For versions 3.2 and 3.3............. 336
4.2.2 For old versions < 3.2................. 337
Connecting sheetfed presses from other
manufacturers.................................................. 341
, Prinect Prepress Interface 2011, Operating manual XV
Overall chapter overview
1 Connecting sheetfed offset presses from
other manufacturers....................................... 341
1.1 General information............................... 341
1.2 Function................................................. 341
1.3 Prerequisites.......................................... 341
1.4 Overview of the configuration................ 342
2 Defining a new device.................................... 343
2.1 Defining a new device............................ 343
3 Sets of characteristic curves.......................... 349
3.1 Overview................................................ 349
3.2 General information on sets of
characteristic curves.............................. 349
3.3 Defining a new set of characteristic
curves.................................................... 351
3.4 Defining a new characteristic curve for a
special color........................................... 352
3.5 Modifying a characteristic curve............ 354
3.6 Assigning a new set of characteristic
curves to an existing device................... 356
4 Offline connection.......................................... 358
4.1 Prerequisites.......................................... 358
4.2 Copying sheets to a floppy disk............. 358
Web presses....................................................... 361
1 Connection of web presses............................ 361
XVI , Prinect Prepress Interface 2011, Operating manual
Before you start
1 About this documentation
start
you
Before
1.1 General information
This documentation is valid for the Prinect Prepress
Interface 2010. This manual contains all the
information you require to operate the Prinect Prepress
Interface.
Note
Please note that the printed documentation may differ
in its content from the online documentation (PDF,
online help), since for printing-related reasons it is not
always possible to include the most current changes
in the printed manuals. The online documentation
always contains the most up-to-date information.
1.2 What you should already know
We require that you are familiar with the basic functions
of Windows 2000®/Windows Server 2003®/Windows
XP® and Windows Vista®.
We also assume that you have experience in
connecting PCs and other hardware components and
integrating them in networks.
1.3 Other documentation
You can find more information in the following
documentation:
• Heidelberg Prinect Licensing - operation
1.4 Links and conventions in the documentation
The following conventions are used in this manual:
, Prinect Prepress Interface 2011, Operating manual 1
Before you start
• References to other chapters and sections appear
blue (on the screen) and are underlined.
Example: See section "Links and conventions in the
documentation (Page 1)"
• Menus, folders, functions, hardware descriptions,
switch positions, system messages are displayed
in bold.
Example: Turn the switch to Off.
• Menus, functions and sub-functions are separated
by ">".
Example: Select File > Open.
• Keys and buttons are displayed in italics.
• Buttons which you should hold down
simultaneously are connected with a plus
character.
Example: Press Alt+A.
1.5 Important text sections
Important sections of text are accompanied by
symbols at the edge of the page. The symbols are used
as follows:
Warning - Warning text...
Contains information that must be observed to protect
the operator from potential hazards or damage.
Caution - Text...
Contains information that must be observed to prevent
damage to hardware or software.
2 , Prinect Prepress Interface 2011, Operating manual
Before you start
Note
Contains important general or additional information
on a specific topic.
Prerequisite: Lists prerequisites that must be met to
allow the following steps to be performed.
2 Heidelberg online
(1.) Do you have questions about our products?
(2.) Do you want to improve your workflows?
(3.) Then pay us a visit on the internet. You can find us
at:
Homepage of Heidelberger Druckmaschinen AG
, Prinect Prepress Interface 2011, Operating manual 3
Before you start
4 , Prinect Prepress Interface 2011, Operating manual
Introduction
1 Prinect Prepress Interface
Introduction
Prinect Prepress Interface is the digital interface
between prepress, press and postpress.
The printing presses from Heidelberg are directly
linked to Prepress workflow systems via Prinect
Prepress Interface. It considerably simplifies ink and
register presettings for Speedmaster printing presses
equipped with CPC 102/03, CPC 104, Prinect CP2000
Center, Prinect Print Center and Prinect Press Center.
In addition MiniSpots and color strip information can be
provided for Prinect Image Control and position marks
can be made available to postpress systems. Data
exchange takes place in PPF format.
The Print Production Format (PPF) is a standardized
interface. It enables the exchange of production or
presetting data between the digital prepress, press and
postpress, regardless of manufacturer and press. The
Print Production Format was defined by the
international consortium "The International
Cooperation for the Integration of Processes in
Prepress, Press and Postpress" (CIPPPP => CIP4)
(www.cip4.org).
2 What is the task of Prinect Prepress Interface?
2.1 Ink zone presetting on the printing press
Based on the CIP4-PPF standard, the correct
presetting of ink zones is calculated using the digital
data from the imposition station and RIP and then
transferred to the printing press. This ensures that the
exact amount of ink that is needed on the print sheet
is made available in the respective ink zones. With
Prinect Prepress Interface it is also possible to provide
, Prinect Prepress Interface 2011, Operating manual 5
Introduction
the printing press with parameters such as paper
category, ink type and L*a*b* values. Special colors
are displayed true-to-color on the Prinect CP2000
Center, Prinect Print Center and Prinect Press Center
and characteristic curves are selected automatically.
2.2 Connection to Prinect Image Control
The integration of Prinect Image Control - the high-end
color measuring system - into the workflow adds
additional process reliability. The digital data from
prepress is read by the Prinect Prepress Interface and
transmitted to Prinect Image Control (MiniSpot and
color strip information).
2.3 Position information for Prinect Auto Register
If the digital prepress data also includes information for
Prinect Auto Register, this is received by Prinect
Prepress Interface and made available online to
printing presses with Prinect CP2000 Center / Prinect
Press Center. Prinect Auto Register will then
automatically set the ink zones in which the register
marks have been positioned, thus ensuring more
reliability during makeready. The online transmission
of position data takes place via the Prinect CP2000
Center module Preset Link or Prinect Instant Gate (as
of V.44 and Prinect Press Center).
2.4 Position marks for postpress
In addition to the interface to the printing press, Prinect
Prepress Interface is also able to transfer the position
marks for postpress processes, such as for folding and
cutting systems. A prerequisite here is that the relevant
information has been included in the PPF file in the
digital prepress area.
6 , Prinect Prepress Interface 2011, Operating manual
Introduction
3 What are the functions of Prinect Prepress Interface?
The following functions are realized in the Prinect
Prepress Interface:
• Automatic conversion of PPF data from an area
coverage of the entire sheet into the
percentagewise area coverage per ink zone
• Representation of the calculated area coverage
values for a selected print sheet
• Representation of ink consumption for a selected
print sheet
• Color representation of the complete sheet and
area coverage values per ink fountain zone in per
cent. For straight printing and perfecting jobs, the
front and reverse side of the sheet can be
displayed.
• Tabular presentation of area coverage values of the
ink fountain zones in percent with printout option.
• Option to switch from sheet view to job view
• Option for changing the job or sheet designation
• Automatic allocation of the job to the respective
printing press format.
• Accepting and processing transformations.
• Accepting and processing transfer curves.
• Editable transfer characteristic curves for the
process area "Copy to Plate".
• Adjustable printing press parameters.
• Option for adapting print jobs (Combiner function)
• For example combining, assigning color
separations for perfecting jobs.
, Prinect Prepress Interface 2011, Operating manual 7
Introduction
• Individual separations can be displayed in black
and white. The separations are displayed in the
corresponding color.
• Option for defining special colors.
• Automatic transfer of area coverage values to the
printing press.
• When using Prinect Online Kit for CPTronic/
CPC 1-04 presses, Classic Center presses or
Printmaster presses.
• When using Prinect CP2000 Center / Prinect
Press Center with the optional software module
"CP2000 Preset Link" or Prinect Instant Gate
(as of V.44 and Prinect Press Center).
• Automatic transfer to postpress systems.
• Each output device can provide process-
dependent data in the form of a PPF+ file via an
interface protocol. This means that the various
processing stages only receive data which is
relevant for the particular process. For example,
the PPF+ file which is forwarded to the
Compucut software of PolarMohr only contains
cutting data.
• For the new printing presses with Press Center,
the data is saved in an expanded format.
4 Basic concept
4.1 Server-client architecture
Prinect Prepress Interface is a "multiple" client/server
and a "multiple" user application. The Prinect Prepress
Interface server is installed as a Windows service and
thus runs permanently. The actual calculation
8 , Prinect Prepress Interface 2011, Operating manual
Introduction
processes and data management take place on this
server.
PT.000.0016-000GRAENU_01
Fig. 1
The Prepress Interface Cockpit works as a "client" in
the system environment. A basic installation of the
Prepress Interface Cockpit is installed on the server by
default. You can also install and use the Prepress
Interface Cockpit software on one or more other
computers.
The number of users who can operate a Prepress
Interface Cockpit application at any given time
depends on the number of Prepress Interface Cockpit
licenses available.
Thanks to this architecture several users can access
the same data (on the server) at the same time. Thus
it is possible to connect several job memory card
drives.
, Prinect Prepress Interface 2011, Operating manual 9
Introduction
4.1.1 Prepress Interface Cockpit as a client
The Prepress Interface Cockpit is the "switching point"
for managing and controlling the processing of jobs. As
it does not always make sense to control the Prinect
Prepress Interface just from a central location, i.e. the
Prinect Prepress Interface "server", the Prepress
Interface Cockpit has been designed as a "Java client"
software.
You can therefore install the Prinect Prepress Interface
server in a server room, while the system is controlled
and managed from a workstation. All that needs to be
done to use this setup is to install the Prepress
Interface Cockpit software on a workstation computer.
The Prepress Interface Cockpit user interface offers
you direct access to all resources and jobs managed
there as well as access to the local file system (not to
the entire file system) of the server. This means that
the display of data and all operator actions (editing
data, using the job memory card) take place on the
Prepress Interface Cockpit.
4.1.2 Prinect License Server
The "Heidelberg Prinect Licensing" software is used
for managing licenses. It comprises the following
modules:
• Prinect License Server
• Prinect License Manager
The Prinect License Server has the task of managing
all product licenses on a central server (computer). The
Prinect License Server can be installed on the Prinect
Prepress Interface server, or an already existing
Prinect License Server (for example from Prinect
Signa Station) can be used.
10 , Prinect Prepress Interface 2011, Operating manual
Introduction
The possible products no longer have a dedicated
product dongle each, but rather send a license request
to the Prinect License Server, which is secured with a
single dongle. The licenses are implemented by a
dongle (hardware) and a license option file (software).
4.2 Supported languages
The user interface supports the following languages:
• German
• English
• Spanish
• French
• Korean
• Japanese (Kanji)
• Italian
• Chinese
A change of the language setting during runtime is not
possible. Therefore you need to restart the Prinect
Prepress Interface Cockpit when you have changed
the language.
5 Components
5.1 Prinect Prepress Interface
The Prinect Prepress Interface consists of two parts:
The desktop tools such as the Prepress Interface
Cockpits with which you can control and process jobs
interactively, and a service (Tomcat service) which
runs on the server.
, Prinect Prepress Interface 2011, Operating manual 11
Introduction
5.2 Prepress Interface Cockpit
With the Prepress Interface Cockpit you can check
your jobs and manage your configuration and master
data. You can edit jobs and can manually save jobs on
the Job Memory Card . You can install your Prepress
Interface Cockpit applications on many workstations
since the licenses are not computer-dependent
(floating).
5.3 Services
The Prinect Prepress Interface server is implemented
as a "Windows service" ("Tomcat service") and thus
"runs" permanently in the background.
"Windows services" are applications that can be
started and terminated under Windows without
needing their own user interface. You can control the
services under the Windows computer management.
The "Tomcat service" contains the following services:
• MDS (master data service)
• PPI service
• Event service
The "Tomcat service" transfers the incoming PPF files
into the PPF job model and saves the data in a
database. Depending on the configuration, expanded
PPF files will then be provided to the defined devices
in an output directory. These functions are carried out
by the "Tomcat service" without any operator action.
Thus Prinect Prepress Interface can "run" in the
background.
12 , Prinect Prepress Interface 2011, Operating manual
Introduction
5.4 File formats
Prepress generates data in the Print Production
Format (PPF) defined by the CIP4 group
(www.cip4.org). This PPF file is imported into the
Prinect Prepress Interface via a PPF import interface.
After processing, a device-specific file is generated
and forwarded to the postpress equipment via an
export interface.
5.5 Master data store
The master data memory enables the central
management of information (so-called master data
and configuration data) which can by used by several
Prinect products. The following master data is
available in Prinect Prepress Interface after the
installation:
• Printing press catalog
• Color tables
You can find further information in the "Administration
> Master Data Store (Page 65)" chapter.
, Prinect Prepress Interface 2011, Operating manual 13
Introduction
14 , Prinect Prepress Interface 2011, Operating manual
Hardware and software requirements
1 System requirements and limits
requirements
software
and
Hardware
1.1 Prinect Prepress Interface Server
The computer must fulfill the following requirements for
the installation of the Prinect Prepress Interface server
(incl. license server):
Hardware and software Minimum requirement Recommendations
Processor Desktop CPU, for Dual CPU, Intel Pentium
example Intel Pentium IV IV >= 2.4 GHz Xeon
>= 2.8 GHz, CPU, Hyper threading
Hyperthreading enabled enabled
Main memory 1 GB GB RAM (for Microsoft
Windows Vista)
Hard disk 40 GB or more 80 GB
Network board 100 Mbit/s Ethernet, See minimum
(depending on the requirements
network in place either:
• Coax/BNC
• Twisted Pair
Graphics board Minimum 1280x1024, 16 Commercial standard,
Bit color depth 1280x1024 or higher
Monitor 17’’, min. resolution 19’’ or larger, Min.
1280x1024 pixels resolution 1280 x 1024
pixels
Interfaces One USB interface for See minimum
connecting the USB requirements
dongle SCSI controller
for the backup drive (e.g.
Adaptec 29160N or
equivalent)
, Prinect Prepress Interface 2011, Operating manual 15
Hardware and software requirements
Hardware and software Minimum requirement Recommendations
DVD ROM drive DVD read speed 16x or See minimum
faster requirements
Operating system • Microsoft Windows • Microsoft Windows
Server 2003 SP2 Server 2003 SP2
• Microsoft Windows Note: The following is not
Server 2003 R2 supported:
• Microsoft Windows Microsoft Windows Small
XP Professional Business Server 2003
• Microsoft Windows
Vista Business or
Ultimate (requires a
minimum main
memory of 1 GB)
• Microsoft Windows 7
(requires a minimum
main memory of 1 GB)
Note: The following is not
supported:
Microsoft Windows Small
Business Server 2003
Virus scanner Only the default See minimum
Heidelberg virus scanner requirements
McAfee 8 has been
tested (see also the
following section
"Comments on the virus
scanner").
Tab. b. 1
16 , Prinect Prepress Interface 2011, Operating manual
Hardware and software requirements
1.1.1 Comments on the virus scanner
All information relating to the virus scanner is
described below.
Maximum virus protection versus optimum system
performance
Using virus protection software with "on access" virus
protection (checks for computer viruses when writing
and/or reading files and directories) can reduce the
processing speed and interaction behavior of software
applications more or less significantly on every
computer.
This also applies to Heidelberg applications such as
Prinect Prepress Interface.
To prevent a reduction in performance through "on
access" virus scans you can remove certain file types
or directories from the "on access" virus scan, if the
virus software supports it. However, you must be
aware that this causes a higher risk of the computer
possibly becoming infected with computer viruses. If
you decide to use this approach, it is important that you
limit this risk by setting up a daily automatic virus scan
of all local volumes of the computer concerned,
including all file types and directories. Only the
customer can make the decision for greater system
performance while accepting a security risk!
Which file types and/or directories may lead to a
reduction in throughput with "on-access" virus scans?
• File types (extensions)
Jar, xml, jdf, pdf and file type definitions which
contain these file types (for example pdf).
, Prinect Prepress Interface 2011, Operating manual 17
Hardware and software requirements
1.2 Prinect Prepress Interface Client (Cockpit)
The following requirements apply to the computers for
the separate installation of the Prepress Interface
Client (with Job Memory Card drive if necessary) on
one or more computers:
Hardware and software Minimum requirement Recommendations
Processor Desktop CPU, for Desktop CPU, for
example Intel Pentium IV example Intel Pentium IV
>= 2.4 GHz >= 2.8 GHz
Main memory 500 MB RAM 1 GB (for Microsoft
Hard disk 40 GB 80 GB
Network board 100 Mbit/s Ethernet, 1GBit/s network
(depending on the recommended
network in place either:
• Coax/BNC
• Twisted Pair
Graphics board Minimum 1280x1024, 16 Commercial standard,
Bit color depth 1280x1024 or higher
Monitor 17’’, min. resolution 19’’ or larger, Min.
1280x1024 pixels resolution 1280 x 1024
pixels
Interfaces One USB interface for See minimum
connecting the external requirements
Job Memory Card drive
or the USB storage
medium
DVD ROM drive DVD read speed 16x or See minimum
faster requirements
Operating system • Microsoft Windows • Microsoft Windows
Server 2003 SP2 XP Professional
18 , Prinect Prepress Interface 2011, Operating manual
Hardware and software requirements
Hardware and software Minimum requirement Recommendations
• Microsoft Windows • Microsoft Windows
XP Professional Vista (requires a
minimum main
• Microsoft Windows
memory of 1 GB)
Vista (requires a
minimum main
memory of 1 GB)
• Microsoft Windows 7
(requires a minimum
main memory of 1 GB)
Virus scanner Only the default See minimum
Heidelberg virus scanner requirements
McAfee 8 has been
tested (see also the
previous section
"Comments on the virus
scanner").
Tab. 2
We recommend that common market standards are
applied.
1.3 Operating system variants
Prinect Prepress Interface can be efficiently operated
on various operating systems. The illustration below
shows the operating systems used for server and
client.
, Prinect Prepress Interface 2011, Operating manual 19
Hardware and software requirements
PT.000.2407-000GRAUND_00
Fig. 1
2 System limits
2.1 Jobs
The following table lists the currently applicable system
limits.
Function Number
Maximum quantity of 25000
saved jobs
Tab. 3
3 Prinect Press Center with "Wallscreen"
Prinect Prepress Interface 4.5 cannot be installed on
the control station computer.
Thus there are two options:
20 , Prinect Prepress Interface 2011, Operating manual
Hardware and software requirements
• To start the Prinect Prepress Interface Client on
another computer via a remote desktop connection.
However, a remote desktop connection is only
possible with the Microsoft Windows Server 2003
operating system.
• To install a Prinect Prepress Interface Client on a
computer with the Microsoft Windows XP or Vista
operating system. The remote desktop connection
can then be started on this computer. In this case,
however, only the remote desktop connection can
"run" on this computer.
3.1 Note on thumbnail images
In order to view the individual color separations on the
Wallscreen of the Prinect Press Center, the data
volume from Prinect Prepress Interface to the Prinect
Press Center has been extended.
The separation files are saved in a shared directory in
"PNG" format. The Wallscreen must be able to access
this directory.
4 Backup device
Tape drives of the following types are best suited for
data backups:
• DLT
• For example, a DLT80 from HP: C5725A
• SDLT
• For example an SDLT 160/320GB SCSI from
HP
, Prinect Prepress Interface 2011, Operating manual 21
Hardware and software requirements
DAT tape drives are also suitable. They cost a lot less,
however, their data throughput is much slower. This
means that backups will take much longer.
For the backup itself, the backup software of the
operating system is used.
The backup hardware used should not be a device
integrated in the file system of the Prinect Prepress
Interface Server and which can be written on by it. For
example:
• all external hard disks
• DVD burner (not supported)
• Due to the low reliability of the media (DVD-RW)
and its limited capacity at present.
5 Facts relevant for trouble-free communication in a
networked system environment
5.1 Notes
• The following information is intended for system
administrators and is less relevant to Prinect
Prepress Interface users.
• We assume that the reader of this document is
familiar with managing Windows 2000/2003
systems (and, if applicable, also with UNIX systems
and Samba software).
5.2 System environment
Prinect Prepress Interface server and Prinect Prepress
Interface clients can be operated both in Windows
workgroups and in Windows domains. They can also
22 , Prinect Prepress Interface 2011, Operating manual
Hardware and software requirements
be linked to other computers in a networked system
environment.
Please ensure that all Windows computers involved in
the Prinect Prepress Interface workflow (Prinect
Prepress Interface server and client stations) are in
either
• a Windows workgroup
or
• a Windows domain.
Try and avoid a mixed system with both domains and
workgroups.
5.3 Server access to network drives
The processes on the Prinect Prepress Interface
server run with the permissions of a Windows user set
up during the installation. To ensure trouble-free
access to resources in a networked system
environment it is necessary to set up this user:
• As a domain user if the Prinect Prepress Interface
computers are in a Windows domain. Please be
aware that this user must have local Administrator
permissions (local group of Administrators).
• As a local user on all computers which are
accessed by the Prinect Prepress Interface
processes if the Prinect Prepress Interface
computers are in a Windows workgroup.
5.4 Browsing the network
Note
Please note the following limitations:
, Prinect Prepress Interface 2011, Operating manual 23
Hardware and software requirements
• Prinect Prepress Interface can only display names
of shared directories with no more than 12
characters.
• Shared directories whose name is longer than 12
characters are not listed.
24 , Prinect Prepress Interface 2011, Operating manual
Installation
1 Installation
Installation
1.1 Overview
This chapter contains a step-by-step instruction of how
to install the Prinect Prepress Interface software
modules and how to connect the Job Memory Card
drive.
Note
For the operation of Prinect Prepress Interface we
highly recommend that you set up at least two
partitions:
• System partition C:\
• File partition D:\
1.2 Delivered parts
The scope of delivery of Prinect Prepress Interface
depends on the "Media Kit" ordered.
1.3 Installation requirements
The prerequisites for the installation are computers
(servers and, if applicable, clients) which fulfill the
requirements described in the chapter "Hardware and
software requirements (Page 15)". Read the
requirements carefully before starting the installation
process.
1.3.1 Necessary rights
Note
For the installation you need to be logged on as a user
with administrator permissions.
, Prinect Prepress Interface 2011, Operating manual 25
Installation
1.4 Installation process
Perform the installation steps in the following
sequence:
• Check the scope of delivery
• Apply for the license key
• Verify the installation requirements
• Switch on the computer and log on
• Install the Prinect Prepress Interface Server (a
Prepress Interface Cockpit is always installed with
it)
• Restart the computer
• License Prinect Prepress Interface via the
Heidelberg Prinect License Manager.
• If necessary: Install the Prepress Interface Cockpit
on one or more clients.
• If necessary: Install the USB driver for the Job
Memory Card drive on one or more clients
(Prepress Interface Cockpits).
1.5 Server installation
1.5.1 General information
Together with the Prinect Prepress Interface server a
Prepress Interface Cockpit is also installed as
standard. You simply need to perform licensing as
described in and you can then work at this workstation
with the Prinect Prepress Interface.
If you also want to work with Prinect Prepress Interface
from other workstations you need to install Prepress
26 , Prinect Prepress Interface 2011, Operating manual
Installation
Interface Cockpit at this workstation too (see "Client
installation (Page 43)")
1.5.2 Performing the server installation
1. Insert the installation DVD into the corresponding
drive.
• The installation starts automatically. If this does
not happen, check whether you have
deactivated the "Autorun" function. Otherwise
run the "PPIServerSetup.exe" file in the main
directory of the DVD.
• The installation program is started.
2. Click on Next.
• The window with the license terms appears.
3. Read the license terms carefully and then click on
Yes.
• You need to agree to the license terms to
proceed with the installation.
• The following window appears.
, Prinect Prepress Interface 2011, Operating manual 27
Installation
PT.000.0231-000GRAUND_01
Fig. 1
4. Activate the PPI Server option.
• With this option the server and a Prepress
Interface Cockpit application are installed and
all necessary directories are created.
5. Click on Next.
• The following window appears.
28 , Prinect Prepress Interface 2011, Operating manual
Installation
PT.000.0233-000GRAUND_00
Fig. 2
6. Here you should enter the directory in which you
wish to install the Prinect Prepress Interface client.
• We recommend using the default directory C:
\Program Files\Heidelberg\Prinect Prepress
Interface\.
• The Prinect Prepress Interface client is then
installed in the directory C:\Program Files
\Heidelberg\Prinect Prepress Interface
\PPIClient.
7. Click on Next.
• The following window appears.
, Prinect Prepress Interface 2011, Operating manual 29
Installation
PT.000.0234-000GRAUND_00
Fig. 3
• Starting the Prinect Prepress Interface "PPI
Service" requires a user account. The default user
name is:
• User: prinect
• Password: prinect
• The user "prinect" is defined in the local user
administration of the Windows operating system.
8. Activate the option Yes, I will create a new local
user account.
9. In the "User" input field enter the name "prinect".
10.In the "Password" input field enter the password
"prinect".
11.In the "Confirm Password" input field reenter the
password "prinect".
12.Click on Next.
• The following window appears.
30 , Prinect Prepress Interface 2011, Operating manual
Installation
PT.000.0238-000GRAUND_00
Fig. 4
Note
On the Prinect Prepress Interface server two
directories required for the work are always created.
They are the directories "PPIConfig" and "PPIJobs".
Both directories are automatically released in the
network. The directory "PPIConfig" contains all the
configuration files. "PPIJobs" contains all the job
structures.
13.Enter the directory for the configuration files
("PPIConfig").
• The default is always the directory C:
\PPIConfig.
• We recommend using the directory D:
\PPIConfig.
14.Click on Next.
• The following window appears.
, Prinect Prepress Interface 2011, Operating manual 31
Installation
PT.000.0239-000GRAUND_00
Fig. 5
15.Enter the share name for the configuration
directory.
As previously described, the configuration directory
"PPIConfig" is shared in the network. This means
you must enter a share name for it in the network.
The default name is "PPIConfig". We recommend
that you do not change this, as the documentation
refers to it in many places and this will make it easier
to understand the instructions.
16.Click on Next.
• The following window appears.
32 , Prinect Prepress Interface 2011, Operating manual
Installation
PT.000.0240-000GRAUND_00
Fig. 6
17.Enter the directory for the job files ("PPIJobs").
• The default is always the directory C:\PPIJobs.
• We recommend using the directory D:\PPIJobs.
18.Click on Next.
• The following window appears.
, Prinect Prepress Interface 2011, Operating manual 33
Installation
PT.000.0232-000GRAUND_00
Fig. 7
19.As previously described, the configuration directory
"PPIJobs" is shared in the network. This means you
must enter a share name for it in the network. The
default name is "PPIJobs". We recommend that you
do not change this, as the documentation refers to
it in many places and this will make it easier to
understand the instructions.
20.Click on Next.
21.Enter the name of the license server here. The
license server manages all product licenses at a
central point.
• You need to enter the computer's host name
here. Either the host name of the computer on
which you want to install the Prinect Prepress
Interface server or the host name of the already
existing license server.
22.Click on Next.
34 , Prinect Prepress Interface 2011, Operating manual
Installation
23.Check again whether you have entered the correct
paths/directories for the installation.
• If you select Back, you can move back in the
installation process to make changes.
24.Click on Next.
• The installation of the Prinect Prepress Interface
server and the Prepress Interface Cockpit
begins.
25.Click on Finish.
• The installation of the Prinect Prepress Interface
server and the Prepress Interface Cockpit has
been completed successfully.
• The PPI Cockpit icon is created on the desktop.
26.Restart the computer.
If you have used all the directories listed in the
installation instructions, the directory structure should
be identical to the one shown in the following
illustration.
, Prinect Prepress Interface 2011, Operating manual 35
Installation
PT.000.0237-000GRAUND_00
Fig. 8
1.6 Steps after the server installation
1. Log off Microsoft Windows and then log back on
again.
36 , Prinect Prepress Interface 2011, Operating manual
Installation
2. Plug the USB dongle supplied into a free USB
socket. Make sure you plug the dongle into the
computer which you defined as the license server.
3. License the Prinect Prepress Interface software via
the Prinect License Manager.
• Menu: Start > Programs >Heidelberg Prinect
Licensing > License Manager.
• You can find a detailed description in .
4. Now you can start the Prepress Interface Cockpit
application via the PPI Cockpit icon on the desktop.
1.7 Upgrading a server
1.7.1 General information
Together with the Prinect Prepress Interface server a
Prepress Interface Cockpit is also installed as
standard. If you have installed other workplaces
(clients), you also have to carry out the upgrade on
these workplaces. Otherwise, after starting the
Prepress Interface Cockpit on these workplaces, you
receive the message that the client version currently
installed does not match the server version.
1.7.2 Performing a server upgrade
1. Insert the installation DVD into the corresponding
drive.
• The upgrade installation starts automatically. If
this does not happen, check whether you have
deactivated the "Autorun" function. Otherwise
run the "PPIServerSetup.exe" file in the main
directory of the DVD.
, Prinect Prepress Interface 2011, Operating manual 37
Installation
• The installation program is started. After a short
time the following window appears.
PT.000.1369-000GRAUND_01
Fig. 9
2. Click on Next.
• The following window appears.
38 , Prinect Prepress Interface 2011, Operating manual
Installation
PT.000.1370-000GRAUND_01
Fig. 10
3. Here you should enter the directory in which you
wish to save the backup data.
4. Click on Next.
• The following window appears.
, Prinect Prepress Interface 2011, Operating manual 39
Installation
PT.000.1371-000GRAUND_01
Fig. 11
5. Enter the password for the "prinect" user here.
• When installing the Prinect Prepress Interface
you defined this user account with a password.
The default settings were:
User: prinect
Password: prinect
6. Click on Next.
• The following window appears.
40 , Prinect Prepress Interface 2011, Operating manual
Installation
PT.000.1372-000GRAUND_01
Fig. 12
7. Check again whether the data backup directory
was selected correctly.
8. Click on Next.
• The upgrade is started.
, Prinect Prepress Interface 2011, Operating manual 41
Installation
PT.000.1373-000GRAUND_01
Fig. 13
9. Wait until the upgrade has been completed and the
following window appears.
PT.000.1374-000GRAUND_01
Fig. 14
10.Click on Finish.
42 , Prinect Prepress Interface 2011, Operating manual
Installation
• The upgrade was carried out successfully.
Now perform the upgrade on all other workplaces
(clients).
1.8 Client installation
1.8.1 General information
To be able to work with the Prinect Prepress Interface,
you need the Prepress Interface Cockpit application on
the clients. With the help of Prepress Interface Cockpit,
users can process jobs on the Prinect Prepress
Interface server.
1.8.2 Performing the client installation
Note
You can always find the installation file for the Prinect
Prepress Interface Cockpit on the Prinect Prepress
Interface server in the directory D:\PPIConfig\PPI
Cockpit Installer. This is the directory that you defined
during the server installation ().
1. Go to the workstation where you wish to install the
Prepress Interface Cockpit.
2. Log in as a user.
• Remember, you need to have the necessary
permissions.
3. Open Microsoft Explorer.
4. Map the Server name\PPIConfig directory of the
Prinect Prepress Interface server.
• To do this, you need the computer name of the
Prinect Prepress Interface server. For example:
\\ServerPPI\PPIConfig
, Prinect Prepress Interface 2011, Operating manual 43
Installation
• The "PPIConfig" directory is always shared and
accessible on the Prinect Prepress Interface
server.
5. Open the "PPIConfig\PPI Cockpit Installer" folder.
PT.000.0236-000GRAUND_00
Fig. 15
6. Double-click on the "PPIClientSetup.exe" file.
• The client installation program is started.
7. Click on Next.
• The window with the license terms appears.
8. Read the license terms carefully and then click on
Yes.
• You need to agree to the license terms to
proceed with the installation.
• The following window appears.
44 , Prinect Prepress Interface 2011, Operating manual
Installation
PT.000.0235-000GRAUND_00
Fig. 16
9. Here you should enter the directory in which you
wish to install the Prinect Prepress Interface client.
• We recommend using the default directory C:
\Program Files\Heidelberg\Prinect Prepress
Interface\.
• The Prinect Prepress Interface client is then
installed in the directory C:\Program Files
\Heidelberg\Prinect Prepress Interface
\PPIClient.
10.Click on Next.
• The window with the directory structure
appears.
11.Click on Next.
• The Prepress Interface Cockpit is being
installed. After this the "Complete" dialog
window appears.
12.Click on Finish.
, Prinect Prepress Interface 2011, Operating manual 45
Installation
• The PPI Cockpit icon is created on the desktop.
1.9 Upgrading a client
1.9.1 General information
If you have performed an upgrade on the server, you
also have to carry out an upgrade on all other
workplaces (clients). Otherwise, after starting the
Prepress Interface Cockpit on these workplaces, you
receive the message that the client version currently
installed does not match the server version.
1.9.2 Performing a client upgrade
1. Firstly, uninstall the Prinect Prepress Interface
Cockpit on all workstations (clients).
2. Then install the client, as described in "Performing
the client installation (Page 43)"
Note
You can always find the installation file for the Prinect
Prepress Interface Cockpit upgrade on the Prinect
Prepress Interface server in the directory D:\PPIConfig
\PPI Cockpit Installer. This is the directory that you
defined during the server installation ().
46 , Prinect Prepress Interface 2011, Operating manual
Installation
1.10 Installing the Job Memory Card drive
1.10.1 Structure of the Job Memory Card drive
The Job Memory Card unit has the following
connections and control functions:
• USB port for connecting the Prepress Interface
Cockpit (to the Prinect Prepress Interface server or
to the clients)
• Eject button (for ejecting the Job Memory Card)
• Green signal lamp (lights up when the power supply
has been established via the USB port and the drive
is ready to operate)
• Red signal lamp (lights up when the device is
currently accessing the Job Memory Card for a read
or write process. The red signal lamp also lights up
briefly when you insert the Job Memory Card into
the drive).
Caution - When the red LED lights up
Never try to remove the Job Memory Card while the
red LED is lit up.
1.10.2 Installation process
• Close the Prepress Interface Cockpit application.
• Install the USB driver on the Prepress Interface
Cockpits (server/clients) on which you want to use
the Job Memory Card drive.
, Prinect Prepress Interface 2011, Operating manual 47
Installation
• Using the supplied connection cable (USB plug),
plug the Job Memory Card drive into a free USB
port on the respective Prepress Interface Cockpit.
• Start the Prinect Prepress Interface Cockpit and
insert the Job Memory Card.
1.10.3 Installing the USB driver
1. Go to the workstation where you want to use the
Job Memory Card drive.
2. Insert the installation DVD into the corresponding
DVD drive.
3. Open Microsoft Explorer and go to the directory
Service\Drivers\OmniDrive_USB on the DVD.
4. Double-click on the "Setup.exe" file.
• Confirm any "Security Warnings" that might pop
up with run.
• The "Setup" window appears.
5. Click on the Continue button.
• The window with the license terms appears.
6. Read the license terms carefully and then click on
Yes.
• You need to agree to the license terms to
proceed with the installation.
• A window appears advising you to read the
product information.
7. Activate the No option.
8. Click on the Continue button.
• In the next window that appears you are asked
to define the target folder.
48 , Prinect Prepress Interface 2011, Operating manual
Installation
• C:\Program Files\OmniDrive USB Pro is set by
default. This target folder must not be changed.
9. Click on Next.
• In the next window that appears you are asked
to select the program folder.
• "OmniDrive USB Pro" is set by default. The
name must not be altered.
10.Click on the Continue button.
• The USB driver is being installed. After the
installation, the "Setup complete" window
appears.
11.Click on the Finish button.
• The window is closed.
1.11 Connecting the Job Memory Card drive
1. Plug the USB plug of the supplied connection cable
into an unused USB port of the Prepress Interface
Cockpit.
• The power is supplied via the USB interface.
2. Plug the other plug of the supplied connection cable
into the socket on the back of the Job Memory Card
drive.
• The green signal lamp on the drive must light up.
3. Now start Prepress Interface Cockpit.
4. Insert the Job Memory Card into the drive.
• The Jobs menu now contains the dialog section
"Jobs on the Job Memory Card".
, Prinect Prepress Interface 2011, Operating manual 49
Installation
1.12 Setting up monitor workstations
1.12.1 Safety and health protection
When you set up a screen workplace you must duly
observe the requirements of the EEC Directive 90/270/
EWG, Directive on the Minimum Requirements with
Respect to Safety and Health Protection During Work
on Visual Display Units, and the individual national
implementations of this Directive.
50 , Prinect Prepress Interface 2011, Operating manual
Uninstalling
1 Uninstalling
Uninstalling
1.1 General information
Use the function for removing programs in the
Microsoft Windows Control Panel to uninstall the
Prinect Prepress Interface application.
Note
Close all open programs before the uninstallation.
1.2 The uninstallation process
1. Open the menu Start > Settings > Control Panel >
Software in the Windows Control Panel.
2. Select the software you want to remove.
• In the case of Prinect Prepress Interface Server,
the "Heidelberg Prinect PPI Service" program.
• In the case of Prinect Prepress Interface Cockpit
(Clients), the "Heidelberg Prinect Prepress
Interface Cockpit" program.
3. Highlight the entry and click on the Change/
Remove button.
• The window shown below appears.
, Prinect Prepress Interface 2011, Operating manual 51
Uninstalling
PT.000.0224-000GRAUND_00
Fig. 1
4. Activate the Remove option.
5. Click on Next.
• The uninstallation starts. The program including
all its components is deleted. While the program
is being uninstalled, you can follow the process
on a progress bar. The dialog window
"Complete" then appears.
6. Click on Finish.
• The dialog box is closed.
52 , Prinect Prepress Interface 2011, Operating manual
Licensing
1 General information
Licensing
The use of the Prinect Prepress Interface is controlled
by licenses. The licenses are managed centrally on a
server. The Heidelberg License Server is used to
manage the licenses. The licenses are implemented
by a dongle (hardware) and a license option file
(software).
As there is already a detailed description of
"Heidelberg Prinect Licensing", at this point we would
just like to describe how to license the product for the
first time and answer a few frequently asked questions.
This description should help you to license the Prinect
Pressroom Interface that has just been installed
quickly and easily.
1.1 Which basic licenses are available?
• Basic version "Prinect Prepress Interface 52"
• Basic version "Prinect Prepress Interface 75"
• Basic version "Prinect Prepress Interface 105"
• Basic version "Prinect Prepress Interface 145+"
1.2 Task of the license server
The license server has the task of managing all product
licenses on a central server (PC). The possible
products no longer have a dedicated product dongle
each, but rather send a license request to the license
server, which is secured with a single dongle.
1.3 Dongle
The dongle does not contain any product data. It
simply supplies the serial number. All "blue" dongles
, Prinect Prepress Interface 2011, Operating manual 53
Licensing
can be used as license server dongles. The dongle
becomes an LSN (unique ID). Generally the Dongle ID
= LSN.
1.4 After the installation
A newly installed license server does not recognize
any products and must first "become acquainted" with
all products to be licensed (more info needs to be
transferred from the Lic data). This is done via the
license inquiry of the (not yet known) product on the
license server. During the Prinect Pressroom Interface
server installation you will be asked about your license
server. The license server is then automatically
entered in the Prinect License Manager.
This means you have to tell the Prinect License
Manager on which computer to look for a valid license.
2 Licensing for the first time
2.1 Licensing for the first time
The license server is managed via the Prinect License
Manager, which is installed together with the
corresponding product (for example, Prinect Prepress
Interface, Prinect SignaStation) and accesses the
license server via the network.
1. Plug the blue USB dongle into a free USB socket
on the computer on which the license server is
running. This is generally the Prinect Pressroom
Interface server.
2. Start the Prinect License Manager via the menu
Start > Programs > Heidelberg Prinect Licensing >
License Manager.
54 , Prinect Prepress Interface 2011, Operating manual
Licensing
• After the Prinect License Manager has started,
the license overview displays all licenses.
PT.000.0183-000GRAENU_01
Fig. 1
3. Go to the License Assistant menu.
, Prinect Prepress Interface 2011, Operating manual 55
Licensing
PT.000.0185-000GRAENU_01
Fig. 2
4. Click on the Continue button.
• The following window appears.
56 , Prinect Prepress Interface 2011, Operating manual
Licensing
PT.000.0186-000GRAENU_01
Fig. 3
5. Activate the Enter license option.
• If you do not yet have a license code, you can
also select the options Activate start mode or
Activate demo mode.
6. Click on the Continue button.
• The following window appears.
, Prinect Prepress Interface 2011, Operating manual 57
Licensing
PT.000.0187-000GRAENU_01
Fig. 4
7. Here you should enter the license code you
received.
8. PI40-ND-00058-4498-7313-2972-D197-99AD-
C62E-3B11-2953
• We differentiate between so-called fixed
(ND=NodeLocked) and floating (FL=Floating)
licenses. Fixed licenses (ND) always have a
fixed allocation to a workstation, while floating
licenses are assigned for the duration of the use
when an inquiry is sent for the respective
product. This allows several workplaces to
access one or more floating licenses without any
58 , Prinect Prepress Interface 2011, Operating manual
Licensing
great effort. Floating licenses are released
immediately when not being used. If a cockpit
crashes, it can take up to 15 minutes to release
a floating license.
9. Click on the Licensing button.
• The license code is accepted and your product
is activated.
PT.000.0182-000GRAENU_01
Fig. 5
3 Frequently asked questions
3.1 What happens the first time I start the application?
Once you have started the License Server service, an
LDS (License Data Storage) is created after forming
the LSN if you are using a new dongle. The license
information is saved in the LDS. A dongle can only
create a new LDS once. It is then permanently linked
to the LDS generated. In the event of an emergency,
, Prinect Prepress Interface 2011, Operating manual 59
Licensing
it can only be used on a different server if the
accompanying LDS is copied over as well. The LDS is
then secured via the dongle (LSN).
The LDS is saved in the directory "C:\Documents and
Settings\All Users\Application\Heidelberg\LDS".
3.2 What happens if the license server is not available?
Each product has a license cache, which can bridge a
maximum period of six hours without an active license
server.
If the license server cannot be reached, the operator
receives a warning message but can continue working
for the time being. In an extreme case, operators can
continue working this way for up to six hours. The
license server should then be accessible again by this
point at the latest. The license server may only be
inaccessible once a month for a maximum of six hours.
3.3 How do I define a new license server?
When starting the Prepress Interface Cockpit, the
application automatically searches for a license server.
Only if a license server with a valid license is found will
the Prepress Interface Cockpit start. Otherwise you will
receive an error message.
You only have to define a new license server if the
license server you specified during the Prinect
Pressroom Interface server installation is no longer
valid.
1. Go to the Settings > License Server addresses
menu.
• The following window appears.
60 , Prinect Prepress Interface 2011, Operating manual
Licensing
PT.000.0188-000GRAENU_01
Fig. 6
• In our case the option Use this workplace: is
activated. We specified the computer name
"PC83008" during the installation of the Prinect
Prepress Interface server.
• However, if you would rather use the license server
on a different computer, you have to enter the
computer name of the desired computer.
3.4 How can I protect myself from the license server failing?
To be able to continue working in the event of problems
(computer crash of the license server, damage to the
LDS, etc.), it is possible to secure the LDS on a second
license server.
1. Install a second license server on another
computer.
, Prinect Prepress Interface 2011, Operating manual 61
Licensing
2. Start the Prinect License Manager on the computer
with the first license server.
3. Go to the Settings > LDS menu.
4. Activate the option Set or alter the folder for LDS
backup.
5. Then you must enter the path for saving the copy
of the LDS. This is the directory "C:\Documents and
Settings\All Users\Application Data\Heidelberg
\LDS" of the computer on which the second license
server is running.
• You can use the Browse button to search the
network for this directory. Of course, access
must be granted to the directory in the network.
If the first license server then fails, all you have
to do is plug the dongle into the computer with
the second license server. You may also have
to change the name of the license server on the
Prinect Prepress Interface server in the Settings
> License server address menu.
3.5 Can I fix a defective LDS?
Yes.
Should you experience any problems with the LDS,
you can repair it in the LDS repair menu.
3.6 When should I repair an LDS?
Only if your Prinect License Manager asks you to do
so.
This is only necessary if a dongle is defective. You
need a new dongle for this. The defective dongle could,
for example, have had LSN=100, while the new one
has LSN=200. If you repair the LDS, the LSN=100 is
62 , Prinect Prepress Interface 2011, Operating manual
Licensing
exported from the old LDS and changed in the new
dongle. This dongle change can run for 10 days.
The system then generates a repair key, which you
should send to the Heidelberg Licensing Department.
This repair key is required to generate an activation
key. You then enter this activation key in the Prinect
License Manager so that your system can continue to
run once the 10 day period has expired.
If no LDS is present, a new LDS must be generated.
To do this, enter all licenses again.
3.7 What does "time tampering" mean?
A time stamp (GMT) is set in the dongle and compared
with the system time. If the time difference is too great,
"time tampering" is triggered and a note (>6 hours) or
error message (>12 hours) is issued. The problem can
be solved by setting the computer time. The error
message must be acknowledged using the Repair
system time in the LDS option. A time server must
synchronize the time on all servers and clients.
, Prinect Prepress Interface 2011, Operating manual 63
Licensing
64 , Prinect Prepress Interface 2011, Operating manual
Configuration
1 Administration
Configuration
So that Prinect Prepress Interface is able to analyze
and calculate the PPF files coming from the prepress
system and then forward them to connected systems
(online workflow), you need to define some input and
output parameters.
Before we deal with the topics of master data and
configuration we would like to demonstrate how jobs
are imported into and forwarded with Prinect Prepress
Interface.
PT.000.0179-000GRAENU_01
Fig. 1
Printing presses that are connected online receive
PPF output files. For printing presses that cannot be
connected online, a Job Memory Cards / USB storage
medium can be used.
2 Master data
2.1 Master data store
Master data storage enables the central management
of data (so-called master data) which can be used by
, Prinect Prepress Interface 2011, Operating manual 65
Configuration
several Prinect products. In Prinect Prepress Interface,
the following master data can be used:
• Printing press catalog
• Color tables
For example, if you process a large number of jobs with
different special colors (colors whose color values are
unknown to Prinect Prepress Interface), you can define
these colors in the Master Data Store. Those jobs will
then no longer be "stopped" because of the missing
special color.
The window is divided into two sections:
• The switching section
Here you can choose between the sections "Color
table" and "Press configuration".
• The content section:
Here the individual color tables or printing press
formats are shown in tabular form.
2.1.1 Symbols
The sections "Color tables" and "Press formats"
distinguish between "changeable" and "not
changeable" master data.
They are identified by means of an icon in the
"Changeable" column.
Changeable Explanation
Green symbol: This color table or the printing press
format
• can be changed
• can be copied
66 , Prinect Prepress Interface 2011, Operating manual
Configuration
Changeable Explanation
• can be deleted
Red symbol: This color table or the printing press
format
• can be copied
• cannot be deleted
Tab. 1
2.2 Color tables
All color tables available in the system are listed in the
"Color tables" section. Following the installation, the
following color tables are predefined:
• Pantone color tables (not changeable)
• HKS color tables (not changeable)
• ProcessColors (cannot be changed)
This color table ensures that all jobs that only
contain the four standard process colors (black,
cyan, magenta and yellow) can be processed
automatically.
• Default color tables (changeable)
The name of the color table cannot be altered. You
can only add colors in this color table.
, Prinect Prepress Interface 2011, Operating manual 67
Configuration
PT.000.0199-000GRAENU_01
Fig. 2
Color tables are used in Prinect Prepress Interface:
• so that thumbnails can be shown with the
corresponding color separations, the color values
for the special color contained in the PPF file are
required.
• to prevent the job from being "stopped".
If you for example process a job which contains an
"unknown" special color, the processing of the job is
"stopped". The special color must then be defined
manually. Most print shops proceed in this way.
The individual color tables contain individual colors
with their corresponding "Lab" values. The "Process
colors" color table, for example, contains the colors
listed in the figure below.
68 , Prinect Prepress Interface 2011, Operating manual
Configuration
PT.000.0198-000GRAENU_01
Fig. 3
We recommend to define special colors which will be
used frequently in jobs in the "Default" color table. This
means that jobs with these colors can then be
automatically processed without manual interaction.
2.2.1 Defining a new color (special color)
1. Go to the Administration menu.
2. Select the Master data tab.
3. Highlight the Color table entry.
4. Highlight the Default color table.
• Only this predefined color table can be edited.
5. Click on the Edit button.
• Alternatively you can also double-click on the
Default color table.
, Prinect Prepress Interface 2011, Operating manual 69
Configuration
• The color table is opened and all colors already
defined are displayed.
6. Click on the Generate button.
• The "Color table" dialog window appears.
7. Enter a name which clearly identifies the newly
created color.
8. Click on the Color symbol.
• The "Colors" dialog window appears.
9. Define the desired color using the hue field.
• To do so, simply click on the desired color in the
hue field.
• Alternatively you can also define the color
directly by entering the "Lab" values.
10.Confirm each entry in the dialog windows by
clicking on OK.
2.3 Printing press catalog
Here you can see a list of all printing presses that can
be connected. The printing presses are displayed with
all print-relevant parameters.
2.3.1 Defining a new press configuration
The best way to define a new press configuration is to
copy an existing one and then adapt individual
parameters.
1. Go to the Administration menu.
2. Select the Master data tab.
70 , Prinect Prepress Interface 2011, Operating manual
Configuration
3. Highlight the Press configuration entry.
4. Highlight the press configuration with the most
similar parameters to the one you are defining.
5. Click on the Copy button.
• The "Press configuration" dialog window
appears.
6. Enter a new designation for the press configuration
in the "Press model" input field.
• If the designation already exists, a
corresponding note appears and you have to
enter a new one.
7. Click on the Apply button.
• The new designation is accepted.
8. Now edit the necessary parameters.
9. Then click on OK.
• The new press configuration is saved with the
new parameters.
3 Configuration
3.1 General information
To enable the Prinect Prepress Interface to analyze
and calculate the PPF files coming from the prepress
system and then forward them to connected systems
(online workflow), you need to define some input and
output parameters.
For example, the following input parameters:
• The directory into which the PPF/CIP files from the
prepress system are to be saved.
, Prinect Prepress Interface 2011, Operating manual 71
Configuration
• How the PPF/CIP files are to be processed.
For example, the following output parameters:
• To which machines (devices) the job data is to be
forwarded and with which PPF attributes.
The configuration data is saved in the master data
store (MDS). You can use the "Backup" and "Restore"
functions to backup and restore the data (see "Backup
and Restore (Page 307)").
Note
If you define an output directory which is not on the
Prinect Prepress Interface server (external computer),
you need to make sure that the user "prinect" has been
defined on this external computer with all required
permissions and that the user can access this output
directory.
3.2 Overview of the configuration
The configuration process consists of the following
steps:
1. "Defining the general process setting (Page 79)"
2. "Devices (Page 90)"
3. Optional: Define "Attribution rules (filtering
information from the PPF/CIP file) (Page 114)"
4. Optional: Define "Transfer curves (characteristic
printing curve) (Page 137)"
5. "Creating the process (Page 98)"
To give you a better understanding of the configuration
(what each term stands for), the following figure shows
a rough depiction of the configuration on the basis of a
sample workflow.
72 , Prinect Prepress Interface 2011, Operating manual
Configuration
Note
A prerequisite for the configuration is that both
installation and licensing processes have been
completed successfully.
PT.000.0180-000GRAENU_01
Fig. 4
3.2.1 Recommended procedure
For a better understanding of the procedure, the
following figure shows a rough depiction of the steps
on the basis of an exemplary workflow.
, Prinect Prepress Interface 2011, Operating manual 73
Configuration
PT.000.0181-000GRAENU_00
Fig. 5
3.2.2 Explanatory notes on "Devices"
So that printing presses, cutting machines (via
Compucut), the folding machine and the saddlestitcher
(via FCS100, Compufold and Compustitch) are able to
receive job data from Prinect Prepress Interface in the
form of an PPF file, you need to define these devices.
Since each device requires different PPF attributes for
further processing, six different device types have
been predefined. This means that each device is only
allocated the PPF attributes that it requires for further
processing. For better differentiation of the individual
devices, each device has been allocated an individual
symbol.
74 , Prinect Prepress Interface 2011, Operating manual
Configuration
Which device types can be defined?
Icon Type of device PPF attributes Quick
contained configuration
possible
Sheet-fed offset presses • Color Yes
control
fields
• Register
marks
• Preview
images
• Area
coverage
values
Cutters • Cutting data No; not
required
• Folding data
Folding machines • Cutting data No; not
required
• Folding data
• Preview
images
Stitcher - No; not
required
Prinect Image Control • Preview No; not
images required
• Color
control
fields
, Prinect Prepress Interface 2011, Operating manual 75
Configuration
Icon Type of device PPF attributes Quick
contained configuration
possible
• Area
coverage
values
Tab. 2
What is defined with the device?
• Type of device
• Name of device
• Printing press properties
These are automatically added from the master
data store. In this case, for example, the sheet size
and the number of ink zones are defined.
• Log file and name of output file
In the log file you can define in which format (for
example CIP-PPF or PressCenter) the output file is
to be generated. In addition, you can define the
name of the output file in accordance with the
naming rules, for example:
Name_of_output_file.ppf
• Output option
If the press has no perfector, you can specify here
that perfecting jobs for this press are to be
automatically "separated" into two straight printing
jobs. This means that two straight printing output
files are automatically generated. Define a naming
rule so that you can differentiate between the two
jobs on the printing press.
• Output directory
76 , Prinect Prepress Interface 2011, Operating manual
Configuration
For the further processing systems. They "collect"
the job data from this output directory. This output
directory must be shared on the network. To
prevent the output directory from "overflowing" you
can define some "deleting rules" here. You can also
define whether a generated output file can be
overwritten or not.
3.2.3 Explanatory notes on "Attribution rules"
Some prepress systems write information such as job
name, sheet name, etc. in the PPF/CIP file name and
this is sometimes reproduced insufficiently in the PPF
attributes of the PPF/CIP file. In order to make the
missing data accessible for the following workflow, you
can define appropriate formalities here. You can find a
detailed description under "Attribution rules (filtering
information from the PPF/CIP file) (Page 114)".
3.2.4 Explanatory notes on "Transfer graphs"
With a transfer curve (characteristic printing curve) you
can correct tone value changes that occur during the
printing process. Dot gain is the increase in size of the
screen dots due to printing. You can find a detailed
description under "Transfer curves (characteristic
printing curve) (Page 137)".
3.2.5 Explanatory notes on "Processes"
The Prinect Prepress Interface must know where your
prepress system stores the PPF/CIP files, how they
are processed and to which further processing
systems the job data is to be forwarded. A hotfolder
(target directory) is defined via the process, which
automatically processes the "incoming" PPF files. In
addition you can define how the job data provided by
, Prinect Prepress Interface 2011, Operating manual 77
Configuration
the prepress system is to be processed (for example
"Apply transformations" or "Activate automatic
combiner") and to which devices the job data is to be
forwarded. You can find a detailed description under
"Creating the process (Page 98)".
3.2.6 Configuration options
We distinguish between
• Quick configuration and
• Standard configuration
Regardless of which variant you opt for, you should
always define the general process settings beforehand
("Defining the general process setting (Page 79)").
Both variants are described below.
Quick configuration
Note
You can only use the Quick configuration option with
devices of the type "Sheet offset press". A detailed
description of how to carry out a Quick configuration is
available as an example in the section "Quick
configuration (Page 82)".
In the case of Quick configuration, a process is
automatically defined when defining a device. This
means that you have an "operable" configuration right
away and you can process and forward jobs. If
necessary, you can edit the process at a later point in
time.
Standard configuration
Standard configuration means that you must carry out
the following steps one after the other:
78 , Prinect Prepress Interface 2011, Operating manual
Configuration
1. Defining a device
2. Optional: Defining "output of naming rules"
3. Optional: Activating "straight printing only output
option"
4. Optional: Defining "attribution rules"
5. Optional: Defining "transfer graphs"
6. Defining the process
3.3 Defining the general process setting
When defining a printing press a corresponding
process is automatically defined with it. This means
that you have an "operable" configuration right away
and you can process and forward jobs. Therefore,
make the settings before creating a new press so that
you will have to edit as few processes as possible
afterward.
• "Procedure (Page 79)"
• ""Server" section (Page 80)"
• ""Default values" section (Page 80)"
3.3.1 Procedure
1. Go to the Administration menu.
2. Select the Device configuration tab.
3. Double-click on the General folder.
4. Select the "Settings" sub-folder. The standard
settings are now displayed.
, Prinect Prepress Interface 2011, Operating manual 79
Configuration
Only the default values you can modify are described
below.
3.3.2 "Server" section
PT.000.2635-000GRAENU_00
1 2
Fig. 6
• Image directory (Fig. 6/1)
• The previews of the jobs are saved to this
directory.
• Internal data directory (Fig. 6/2)
• All data is saved to this temporary directory
while a PPF file is processed.
3.3.3 "Default values" section
PT.000.2636-000GRAENU_00
1
2
3 7
4 8
5
6
Fig. 7
• PPF input directory (Fig. 7/1)
• Here you can define the default path for the
PPF/CIP3 files generated by your prepress
system. Once a device has been defined the
device name is simply suffixed to the
automatically generated process.
80 , Prinect Prepress Interface 2011, Operating manual
Configuration
• Example: Device name: SM74 -> Target
directory //PPI_computer name/PPIConfig/
PPFIn/SM74
Note
If you define a new path which is not located on the
Prinect Prepress Interface server (external computer),
you need to make sure that the user "prinect" has been
defined on this external computer with all required
permissions and that this user can access the path.
• Delete duplicated sheets (Fig. 7/2)
• Option activated: If the same sheet is imported
again, the existing sheet will be overwritten.
• Option deactivated: The sheet that was
imported again is processed in addition. Now
there are two identical sheets in the sheet list.
• Folder name not case-sensitive (Fig. 7/3)
• This should only be activated by a service
engineer if necessary.
• Create process automatically (Fig. 7/4)
• Activate this option if an associated process is
to be created automatically after a device has
been defined. If this option is deactivated, the
process must be created manually and then
assigned to a device.
• Time until the sheet will be deleted (Fig. 7/5)
• Here you can define the time period which
elapses before the imported and processed
sheet is deleted from the sheet list. In this way,
the sheet list remains clear and easy to read. If
the imported sheet is to remain in the sheet list
permanently (for example, for combining jobs),
, Prinect Prepress Interface 2011, Operating manual 81
Configuration
you have to set 0 m (months), 0 d (days) and 0
h (hours) here.
• Define color (Fig. 7/6)
• So that the thumbnail images can be displayed
with the corresponding color separations,
Prinect Prepress Interface requires color values
for the special color definitions contained in the
PPF file. You can define special colors
manually, using the "Define Color" symbol. See
the "Master data > Color table" section
("Defining a new color (special color)
(Page 69)") for a more detailed description.
• Allow resource files from MAC (Fig. 7/7)
• Activate this option if the PPF files are generated
by a MAC system. Only then can the PPF files
be processed.
• Delete process automatically (Fig. 7/8)
• Activate this option if the associated process is
also to be deleted when deleting a device.
3.4 Quick configuration
Note
You can only use the Quick configuration option with
devices of the type "Sheet offset press".
Steps to be carried out:
1. Define and save the device.
2. Confirm the query "Do you want to create a new
process" with Yes.
• The process is automatically created and the
device is allocated.
82 , Prinect Prepress Interface 2011, Operating manual
Configuration
3.4.1 Which directories are automatically generated?
Attributes Device Process
Directories • Output directory • Target directory
• Backup directories
for corrupt and
complete PPF files
Default path • \\ServerName • \\ServerName
\PPIJobs\PPFOut \PPIJobs\PPFIn
\Device name \Device name
• Example: \ • Example: \
\PC0815\PPIJobs \PC0815\PPIJobs
\PPFout\SM_74 \PPFin\SM_74
Note • No naming rule for • No deleting rules
the output files
• The options
• No deleting rules Transformations,
Transfer graphs and
• The Straight printing
Automatic combiner
only option is
are deactivated.
deactivated.
• The Overwrite output
file option is
activated.
Tab. 3
3.4.2 The Quick configuration procedure
Below we will configure the printing press "SM_74" as
an example, which is also connected to Prinect Image
Control. This means that once the process is
automatically created, it then needs to be expanded in
the "Available devices" section.
1. Start Prinect Prepress Interface.
, Prinect Prepress Interface 2011, Operating manual 83
Configuration
2. Go to the Administration menu.
3. Select the Device configuration tab.
4. Highlight the Devices entry.
5. Click on the right mouse button and select New
entry from the list which appears.
• The following dialog window appears.
PT.000.0171-000GRAENU_01
Fig. 8
Next you need to define the following mandatory fields:
• "Name"
• "Device type"
• "Printing press"
• "Log file"
6. Click on the "Name" field and enter a name that
clearly identifies the device.
84 , Prinect Prepress Interface 2011, Operating manual
Configuration
• In our example this is "SM_74". If the name
already exists you are prompted to allocate
another name.
7. In the "Device type" section, click on the arrow and
select the "Sheetfed offset press" entry from the list.
8. In the "Printing press" section, click on the arrow
and select the "SM 74 59.5*33.5" entry from the list.
• This list box contains all printing presses with
their corresponding press parameters which
already exist as master data.
• Alternatively you can just enter the first
characters, for example, SM. Then the list will
only show SM presses.
9. In the "Log file" section, click on the arrow and
select the desired entry from the list. In this example
"PressCenter".
• USB / JMC
In this case no output file is generated. The job
can, however, be copied onto the Job Memory
Card and/or a USB storage medium.
• CIP3 PPF
The generated output file is saved in CIP3/PPF
format.
• Press Center
The generated output file is saved in an
expanded format for Press Center printing
presses. However, this output file can only be
read by printing presses with the software
version V08A or above.
• Data Control CDK
, Prinect Prepress Interface 2011, Operating manual 85
Configuration
The generated output file is saved in CDK
format.
10.Click on OK.
• The following dialog box appears:
Note
This dialog box will only appear if the device type
"Sheetfed offset press" has been selected.
11.Confirm by selecting Yes.
• The process is now automatically created and
the device allocated. In our example "SM_74".
Note
If you answer the query with No, only the device will
be created and you will need to create the process
manually.
The device entry "SM_74" and a process "SM_74"
must now exist, as shown in the figure below.
86 , Prinect Prepress Interface 2011, Operating manual
Configuration
PT.000.2398-000GRAENU_00
1
Fig. 9
In principle, the Quick configuration procedure is now
complete. Jobs from the prepress system are
processed and forwarded to the device "SM_74". If you
want jobs to be automatically deleted from the job list
as soon as the output files have been deleted, you
have to activate the "Group function" option in the
"Available devices" section.
In our example, the SM_74 press is also connected to
Prinect Image Control. Both allocations now need to
be performed manually.
12.Click in the "Available devices" area on the arrow
(Fig. 9/1)
• The corresponding parameter section is
opened.
, Prinect Prepress Interface 2011, Operating manual 87
Configuration
PT.000.2399-000GRAENU_00
1
Fig. 10
• As you can see from the figure 10, only one device
is selected when using the Quick configuration
procedure ("Assigned devices" section). In our
example, the device "SM_74" (Fig. 10/1). This
means that an output file will be generated and
made available only for this device. The device
"ImageControl_SM74" still needs to be added.
13.Highlight the defined "ImageControl_SM74" device
in the Available devices section.
14.Then click on the arrow pointing to the right
between the two sections.
• The "ImageControl_SM74" device is now
located in the "Assigned devices" section
(Fig. 11/1). This means that a PPF file will now
also be generated and provided for this device.
88 , Prinect Prepress Interface 2011, Operating manual
Configuration
PT.000.2400-000GRAENU_00
1
Fig. 11
15.Activate the Group function option (Fig. 11/2) if you
wish the jobs to be deleted from the job list after a
specific period, as soon as the output files have
been deleted. You can find a detailed description in
the chapter "Working with jobs" "Deletion rules
(Page 209)".
• In the "Time until sheet is deleted" section, enter
the amount of time that should be waited until
the job is deleted from the job list. For example,
1 hour. This means that once the output file is
deleted (job is deleted on the machine), the job
is automatically deleted from the job list one
hour later.
16.If you wish, you can now define attribution rules,
transformations/transfer graphs and manually
assign them to the automatically generated
process.
, Prinect Prepress Interface 2011, Operating manual 89
Configuration
17.Click on the Save button.
• The changes in the process are saved.
3.5 Devices
The definition of a device and which device types can
be generated has already been dealt with in detail in
the "Explanatory notes on "Devices" (Page 74)"
section.
3.5.1 Defining a device
The procedure for defining a device is always the
same, regardless of whether you define a device of the
"Sheetfed offset press" type or of the "Cutter" type.
There is only one difference. For devices of the types
"Sheetfed offset press" and "Web offset press" you
need to define the mandatory attribute "Printing press"
(this attribute defines the format and the number of ink
zones). This attribute is not required for other device
types.
We will now define the printing press "SM_74" with the
following attributes:
Attributes Explanations
Device type • Sheetfed offset press
Name • SM_74
Printing press • SM 74 59.5*33.5
Output directory • \\HEIPC83008\PPIJobs\PPFOut\SM_74
The source directory is automatically defined.
• The Overwrite output file option
If jobs/sheets are processed again, you can use
this option to specify that the generated output
file is to be overwritten. If the option is
90 , Prinect Prepress Interface 2011, Operating manual
Configuration
Attributes Explanations
deactivated, another (new) output file is
generated. On the printing press two jobs/
sheets are then available for selection.
Output option If the press has no perfector, you can define the
following for the generated output files only:
• The perfecting jobs are automatically
"separated" into two straight printing jobs. This
means that two straight printing output files are
automatically generated. Define a naming rule
so that you can differentiate between the two
jobs on the printing press.
• Perfecting jobs are converted into straight
printing jobs.
However, in both cases the imported job is always
displayed in the job list / sheet list in the Jobs menu.
, Prinect Prepress Interface 2011, Operating manual 91
Configuration
Attributes Explanations
Log file Here you can define the log file and the output file
names. However, the output file name can only be
defined if the name has already been defined by
means of an attribution rule. Various log files are
available. A few examples are given below:
• USB/JMC: In this case no output file is
generated. The job can, however, be copied
onto the Job Memory Card or a USB storage
medium.
• CIP3 PPF: The generated output file is saved in
CIP3/PPF format.
• Press Center: The generated output file is
saved in an expanded format specially for Press
Center printing presses.
• Data Control CDK: The generated output file is
saved in CDK format.
Deletion rules Here you can define when the generated output
files are to be automatically deleted from the output
directory. The deletion of the output files is
displayed in the "Delete date" column in the job list.
• Max. number of files: 500
• Max. folder size: 1000 MB
• Max. age of files: 5 days
Tab. 4
All deletion options which can be configured are
described in detail in the "Deletion rules (Page 204)"
section of the "Working with jobs" chapter.
1. Start Prinect Prepress Interface.
92 , Prinect Prepress Interface 2011, Operating manual
Configuration
2. Go to the Administration menu.
3. Select the Device configuration tab.
4. Highlight the Devices entry.
5. Click the right mouse button and select New entry
from the list which appears.
• The following dialog window appears.
Fig. 12 PT.000.0174-000GRAENU_01
First you need to define the following mandatory fields:
• "Name"
• "Device type"
• "Printing press"
• "Log file"
, Prinect Prepress Interface 2011, Operating manual 93
Configuration
Note
Only available with the device types "Sheetfed offset
press" and "Web offset press". With all other device
types this selector field is deactivated.
6. Click on the "Name" field and enter a name that
clearly identifies the device.
• In our example this is "SM_74". If the name
already exists you are prompted to allocate
another name.
7. In the "Device type" section, click on the arrow and
select the "Sheetfed offset press" entry from the list.
8. In the "Printing press" section, click on the arrow
and select the "SM 74 59.5*33.5" entry from the list.
• This list box contains all printing presses with
their corresponding press parameters which
already exist as master data.
• Alternatively you can just enter the first
characters, for example, SM. Then the list will
only show SM presses.
9. In the "Log file" section, click on the arrow and
select the "PressCenter" entry from the list.
• In this example we have connected a Press
Center printing press. A detailed description of
the individual list entries can be found in Table 4.
10.Click on OK.
• The following dialog box appears:
Note
The inquiry will only appear when the device type
"Sheetfed offset press" or "Web offset press" has been
selected.
94 , Prinect Prepress Interface 2011, Operating manual
Configuration
11.Click on the No button.
Note
If you click on the Yes button, a process will be
automatically generated for the device (see "Quick
configuration (Page 82)")
One "SM_74" device must now exist as shown in the
figure below. The output directory has been created
automatically.
PT.000.0175-000GRAENU_01
Fig. 13
, Prinect Prepress Interface 2011, Operating manual 95
Configuration
Note
If you define an output directory which is not on the
Prinect Prepress Interface server (external computer),
you need to make sure that the user "prinect" has been
defined on this external computer with all required
permissions and that the user can access this output
directory.
12.If necessary, enter a new output directory.
13.If necessary, select an output naming rule for the
output file name in the "Log file" section.
• You must have created this output naming rule
via the attribution rules ("Attribution rules
(filtering information from the PPF/CIP file)
(Page 114)").
14.If this press does not have a perfector, you can
activate the Straight printing only output option.
• If the option is activated, all perfecting jobs for
this press are automatically "separated" into two
straight printing jobs. This means that two
straight printing output files are automatically
generated. Define naming rules so that you can
differentiate between the two jobs on the printing
press. In this case, the naming rules "Front" and
"Back" have already been defined. For these
naming rules, an F- and a B- is inserted before
the actual output file names for both output files
(shown in the red circle in Figure 14).
• If the option is activated, all "pure" perfecting
jobs for this press are automatically "converted"
into straight printing jobs. This means that a
straight printing output file is automatically
generated.
96 , Prinect Prepress Interface 2011, Operating manual
Configuration
PT.000.0014-000GRAENU_01
Fig. 14
You can now define the deletion rules (limits) for the
output directory in the "Output folder" section.
Otherwise your computer may reaches its maximum
storage capacity after some time. The deletion of the
output files is displayed in the "Delete date" column in
the job list.
In addition, you can activate the Overwrite output file
option if necessary. Already generated output files are
then overwritten if the job/sheet is processed again.
Deletion rules
• Max. number of files
To prevent the number of output files in the
directory from becoming too large, you can specify
a maximum number here. Once this value is
reached, the files are automatically deleted.
• Max. size of files (MByte)
You can specify the maximum permitted disk space
in the set output directory. Once this value is
reached, the files are automatically deleted.
• Max. age of files
Here you can specify the maximum age of files (in
months and days) in the output directory. Once this
value is reached, the files are automatically
deleted.
, Prinect Prepress Interface 2011, Operating manual 97
Configuration
15.Click on the Save button.
• Now you have fully defined the new device
"SM_74".
3.5.2 Deleting a device
1. Highlight the device you wish to delete.
2. Click on the right mouse button and select Delete
from the list which appears.
3. Confirm the confirmation prompt with Yes.
• The highlighted device is deleted.
3.6 Creating the process
The definition of a process has already been dealt with
in detail in the section "Explanatory notes on
"Processes" (Page 77)" .
Note
No process must (can) be defined for the device types
"Folder", "Cutter", "Stitcher" and "Prinect Image
Control". These do not need their own input directory
(hotfolder), since their job data is generated by a
process and assigned accordingly.
A process is made up of several sections, which are
detailed below. The sections "Basic configuration" and
"Available devices" must be configured. All other
sections are optional.
• Basic configuration
• Define a target directory (hotfolder).
• Autostart (activating or deactivating the
function; you need this function if you want to
stop jobs in order to edit the job data before they
are output to the devices).
98 , Prinect Prepress Interface 2011, Operating manual
Configuration
• Selecting an attribution rule (must have been
defined beforehand; see "Attribution rules
(filtering information from the PPF/CIP file)
(Page 114)"
• Transformations
• Defining transformations (vertical and horizontal
offset).
• Selecting a transfer graph (must have been defined
beforehand; see "Selecting the "Transfer curve
(characteristic curve)" section (Page 109)")
• Back-up directory for corrupt PPF files
Here you can define the directory in which corrupt
PPF files are to be saved.
• Back-up directory for correct PPF files
Here you can define the directory in which correct
PPF files are to be saved.
• Automatic combiner
Here you can define whether and under which
conditions separations are to be automatically
combined for a new job.
• Available devices
Here you can define for which devices an output file
should be generated and whether the jobs should
be deleted from the job list.
Note
If several printing presses are connected you also
need to define several processes. For example, one
process for the SM102 printing press and one for the
SM74 printing press.
We use the example of the "SM_74" printing press to
describe the procedure of creating a process. This
, Prinect Prepress Interface 2011, Operating manual 99
Configuration
printing press must have been defined beforehand as
a device (see "Devices (Page 90)").
1. Start Prinect Prepress Interface.
2. Go to the Administration menu.
3. Select the Device configuration tab.
4. Highlight the Processes folder.
5. Click on the right mouse button and select New
entry from the list which appears.
• The following dialog window appears.
PT.000.0163-000GRAENU_01
Fig. 15
First you need to define the following mandatory fields:
• "Name"
• "Printing press"
100 , Prinect Prepress Interface 2011, Operating manual
Configuration
6. Click on the "Name" field and enter a name that
clearly identifies the process.
• In our example this is "SM_74". If the name
already exists you are prompted to allocate
another name.
7. In the "Printing press" section, click on the arrow
and select the desired device from the list box.
• This section contains all devices of the type
"Sheetfed offset press" or "Web offset press"
that have already been defined.
8. Click on OK.
• The process is created (Fig. 16).
PT.000.2401-000GRAENU_00
1
Fig. 16
3.6.1 The "Basic configuration" section
1. Click in the "Basic configuration" section on the
arrow (Fig. 16/1).
• The relevant parameter section is opened
(Fig. 17).
, Prinect Prepress Interface 2011, Operating manual 101
Configuration
PT.000.2402-000GRAENU_00
1 2
3 4
Fig. 17
You can make any necessary changes here. With the
exception of the attribution rules (Fig. 17/3) and
bearing in mind the paper size for the ink profile
calculation (Fig. 17/5) all attributes are predefined.
Note
If you define a new target directory which is not on the
Prinect Prepress Interface server (external computer),
you need to make sure that the user "prinect" has been
defined on this external computer with all required
permissions and that the user can access this target
directory.
2. If necessary, alter the default entry in the "File
extension" entry field (Fig. 17/1).
• This defines the file extension of the data to be
processed. By default, this input field contains
PPF, CIP and CIP3. This means that only job
data with these file extensions will be
processed. Separate the entries with a comma.
102 , Prinect Prepress Interface 2011, Operating manual
Configuration
3. In the "FileStableTime" entry field enter at least 5
seconds (Fig. 17/2).
• "FileStableTime"means the minimum time that
a file must sit closed in the target directory
before the conversion starts. 5 seconds (5s) are
set as standard.
Note
Some prepress systems open and close the PPF/CIP
files several times while they are being created. If the
file is processed in the meantime, this will result in an
error. You then have to increase the value. The
adjustment range is from 1 to 120 seconds.
4. Option Autostart (Fig. 17/4)
• If you deactivate this option (no check in the
box), the incoming jobs are not processed
automatically. This option is always activated by
default.
Note
If you wish to edit/check the job data before it is
processed, you have to deactivate the option. You
then have to start the job manually in the job list.
5. Option Attribution rules (Fig. 17/3)
• Some prepress systems write information such
as job name and sheet name in the PPF/CIP file
name and this is sometimes reproduced
insufficiently in the PPF attributes of the PPF/
CIP file. In order to make the missing data
accessible for the next workflow you need to
select an attribution rule which has already been
created (see "Attribution rules (filtering
information from the PPF/CIP file)
(Page 114)").
, Prinect Prepress Interface 2011, Operating manual 103
Configuration
6. Option Note paper size for ink profile calculation
(Fig. 17/5)
• Normally there are application cases in which
image data is also present on areas of the
printing plate that are outside the paper to be
printed. For example, plate control elements
which are not printed. In order to calculate the
ink consumption correctly in these cases, only
the part of the sheet in which the paper is also
present may be taken into account in the
calculation (see "Calculating area coverage
values and ink consumption for paper only
(Page 141)").
To obtain an "operable" configuration, only the devices
to which the job data is to be transferred are missing.
The individual optional settings, such as
• "The "Transformations" section (Page 107)"
• "Selecting the "Transfer curve (characteristic
curve)" section (Page 109)"
• "The "Backup directory for defective PPF files"
section (Page 109)"
• "The "Backup directory for correct PPF files"
section (Page 111)"
• "The "Automatic combiner"section (Page 111)"
which are not mandatory are described in detail below.
3.6.2 The "Available devices" section
1. Click on the arrow in the "Available devices"
section.
• The corresponding parameter section is
opened. The "Assigned devices" section now
shows the "SM_74" device (Fig. 18/1). You
104 , Prinect Prepress Interface 2011, Operating manual
Configuration
selected this device when you defined the
process "Creating the process (Page 98)".
PT.000.2404-000GRAENU_00
1
Fig. 18
This means that until now an output file has been
generated and made available only for this device. If
an output file is also to be generated for more devices,
you need to add these devices.
2. To do this, highlight the corresponding device in the
"Available devices" section.
3. Then click on the arrow pointing to the right
between the two sections.
• The previously highlighted device is now in the
"Assigned devices" section (Fig. 19/1). This
means that an output file will now be generated
and made available for this device, too.
, Prinect Prepress Interface 2011, Operating manual 105
Configuration
PT.000.2405-000GRAENU_00
1
Fig. 19
Next, you can also specify that the jobs for these
devices are to be deleted from the job list after a certain
amount of time once the output files have been
deleted. All deletion options which can be configured
are described in detail in the "Deletion rules
(Page 204)" section of the "Working with jobs"
chapter.
4. Activate the Group function.
• This option allows you to activate automatic
deletion of the jobs from the job list. If the jobs
are only to be deleted manually from the list, you
have to deactivate this option.
5. In the "Time until sheet is deleted" section, enter the
desired "waiting time" to elapse before the jobs are
deleted.
106 , Prinect Prepress Interface 2011, Operating manual
Configuration
• If you enter 1 hour, for example, the jobs are only
deleted one hour after the output files are
deleted from the job list.
6. Click on the Save button.
• The settings are applied in the process.
Below you can find a description of further optional
functions. They only need to be configured when
needed.
3.6.3 The "Transformations" section
PT.000.0208-000GRAENU_01
Fig. 20
Some prepress systems allow the image data to be
rotated or mirrored and then saved to the PPF file. The
image data is written to the PPF file in the same form
as it is output on the platesetter. To allow useful dot
area values to be calculated, the image data must be
available with the right alignment.
You can use the Rotation and Rotate only image data
options to align the image data correctly.
Note
If you have activated the Rotate only image data option
(check in the box), only the image data is rotated. All
other information, such as color control strips, is not
rotated.
, Prinect Prepress Interface 2011, Operating manual 107
Configuration
Example 1: You wish to rotate all information 90°
clockwise.
• In the "Rotation" section, the possible "rotations"
and "mirrorings" are shown in diagram form.
1. Activate the corresponding diagram (rotation) (dot
in the circle).
PT.000.1375-000GRAENU_01
Fig. 21
2. Deactivate the Rotate only image data option (no
check in the box).
• You can activate and deactivate the option by
clicking in the box.
Example 2: You just wish to rotate the image data 90°
clockwise.
1. Activate the corresponding diagram (rotation) (dot
in the circle).
PT.000.1376-000GRAENU_01
Fig. 22
108 , Prinect Prepress Interface 2011, Operating manual
Configuration
2. Activate the Rotate only image data option (check
in the box).
• You can activate and deactivate the option by
clicking in the box.
3.6.4 Selecting the "Transfer curve (characteristic curve)" section
PT.000.1377-000GRAENU_01
Fig. 23
With the transfer curve (characteristic printing curve)
you can correct tone value changes that occur during
the printing process.
1. Select the desired transfer curve from the list box.
• Only transfer curves which have already been
defined are listed.
You can find a detailed description of how to define a
transfer graph in "Transfer curves (characteristic
printing curve) (Page 137)" .
3.6.5 The "Backup directory for defective PPF files" section
Incoming PPF files can sometimes be corrupt. In order
not to lose these PPF files, you can save them in a
separate directory.
To ensure that the system does not become
unmanageable over time and the disk space of your
hard drive does not fill up, you can "clean up" the
directory in line with certain deletion rules.
, Prinect Prepress Interface 2011, Operating manual 109
Configuration
PT.000.0190-000GRAENU_00
Fig. 24
The Directory for defective PPF files option
Only if this option has been activated (check in the box)
can you save the corrupt PPF files. The following
attributes only become visible after the activation.
Directory
Here you have to select the directory where you wish
the corrupt PPF files to be saved. You can use the
Folder button to search the network for a directory.
If you are creating a new directory, ensure that it is
shared in the network.
Deletion rules
• Max. number of files
To prevent the number of files in the directory from
becoming too large, you can specify a maximum
number here. Once this value is reached, the files
are automatically deleted.
• Max. size of files (MByte)
Here you can enter the maximum permitted disk
space for the PPF files in the previously selected
110 , Prinect Prepress Interface 2011, Operating manual
Configuration
directory. Once this value is reached, the files are
automatically deleted.
• Max. age of files
Here you can specify the maximum age of files (in
months and days) in the set directory. Once this
value is reached, the files are automatically
deleted.
3.6.6 The "Backup directory for correct PPF files" section
In order not to lose the complete PPF files, you can
save them in a separate directory.
The settings in this backup directory are similar to the
backup directory for defective PPF files.
PT.000.0191-000GRAENU_00
Fig. 25
3.6.7 The "Automatic combiner"section
The various working methods of the connected
prepress systems can be customized using the
"Automatic combiner" function. For example, some
prepress systems impose the separations of a sheet
individually (one PPF file for each separation). With
this function, these individual separations can be
automatically combined to form one sheet.
, Prinect Prepress Interface 2011, Operating manual 111
Configuration
Note
To enable separations or sides (front and reverse side)
to be automatically combined into one job, the
following conditions must be met.
• Same job number
• Same sheet name
• Same target directory (hotfolder)
The separations are only automatically combined for a
new job if the Automatic combiner option has been
activated (check in the box). The attributes "General",
"Front side " and "Reverse side " are only visible if the
option is activated.
PT.000.0040-000GRAENU_00
Fig. 26
When do you need to activate the Automatic combiner
option?
You should activate this function if one of the following
conditions apply:
• If your prepress system "imposes" according to
separation and these are to be automatically
combined into one job.
112 , Prinect Prepress Interface 2011, Operating manual
Configuration
• If your prepress system "imposes" according to side
(front and reverse) and the two sides are to be
automatically combined into one job.
Note
You can also combine the separations manually in the
job list / sheet list at any time. Moreover, you can
manually "enforce" the further processing of jobs in the
sheet list assigned the "Combiner" status.
What settings are required?
In order to automatically combine separations you
must only activate the Automatic Combiner option.
If necessary, you can also define some rules which
determine the working method. These rules are
defined in the sections "General" and "Front and
reverse side". If one rule is satisfied, the job will be
processed further. This happens regardless of whether
all separations/sides of the previous job are available.
All the available rules are listed below:
• Max. waiting time for a job
A new job (with a new job number) only allows the
further processing of the previous job when the
waiting time has elapsed.
• Job end in case of new job.
As soon as a new job "comes in" (with a new job
number), the processing of the previous job is
continued automatically.
• The "Front side"/"Reverse side" section
If the prepress system generates a separate PPF
file for the front side and one for the reverse side,
you can define here how many separations must
exist per side for them to be combined.
, Prinect Prepress Interface 2011, Operating manual 113
Configuration
When does the calculation of the area coverage values
take place?
The area coverage values are only calculated and the
device PPF files (output files) generated when all the
separations exist.
4 Attribution rules (filtering information from the PPF/CIP
file)
4.1 What can I use the attribution rules for?
• Adding missing attributes to the PPF/CIP file.
Some prepress systems write information such as
job name and sheet name in the PPF/CIP file name
and this is sometimes reproduced insufficiently in
the PPF attributes of the PPF/CIP file. In order to
filter the information from the PPF/CIP file name, it
is split into segments called tokens. This procedure
is also known as tokening. The defined tokens are
applied one after the other. This means that
information is filtered out of the PPF/CIP file names
in a targeted manner and then allocated to a PPF/
CIP attribute. The attributes generated from the
PPF/CIP file name are then displayed in the job list /
sheet list.
Figure 27 shows the job list / sheet list with two jobs.
However, these are both for the same job; The PPF/
CIP file has been processed once without an
attribution rule and once with an attribution rule.
114 , Prinect Prepress Interface 2011, Operating manual
Configuration
PT.000.0015-000GRAENU_01
Fig. 27
• Definition of the output file name
You can use an attribution rule to define the output
file name. For example: Job number+sheet
name.ppf. You then have to assign this attribution
rule to the corresponding devices.
Figure 28 shows the output files generated for the
CD74 printing press. The output file has been
generated once without and once with an attribution
rule (job number+sheet name).
Fig. 28 PT.000.0000-000GRAENU_01
4.2 Which steps have to be taken?
There are three steps involved in creating a new
attribution rule:
• Creating a new attribution rule.
• Defining tokens.
By means of the tokens, you define the criteria
according to which the information is to be filtered.
, Prinect Prepress Interface 2011, Operating manual 115
Configuration
A token always consists of a length and/or a
pattern.
• Length: Specifies the number of characters after
which the information is to be filtered.
• Pattern: Specifies the pattern (character) after
which the information is to be filtered. This
means that everything in front of this pattern is
filtered out as new information.
• Defining the allocation.
• The filtered information (the individual tokens)
can now be combined and allocated to PPF
attributes.
• Allocate the newly defined attribution rules to the
defined devices or processes. The settings only
take effect on newly imported PPF/CIP files.
The following figure shows two examples of how the
result of a token for which a length and a pattern have
been defined may look.
116 , Prinect Prepress Interface 2011, Operating manual
Configuration
PT.000.0037-000GRAENU_00
Fig. 29
4.3 Create new attribution rule
As the procedure is always identical, we only describe
one example here.
, Prinect Prepress Interface 2011, Operating manual 117
Configuration
PT.000.0038-000GRAENU_00
Fig. 30
4.3.1 Example
The name of the PPF/CIP file which the prepress
system generates contains the job number, job
designation and sheet designation. The individual
pieces of information are separated in this case by the
character (pattern) "_".
In order to be able to filter the aforementioned
information, at least four tokens need to be defined
(see figure above).
1. Go to the Administration > Configuration menu.
118 , Prinect Prepress Interface 2011, Operating manual
Configuration
2. Highlight the Attribution rules folder.
3. Click on the right mouse button and go to New
entry.
• The following window appears.
PT.000.0029-000GRAENU_00
Fig. 31
4. Enter the name of the new attribution rule.
• In this example "File name". The name has been
selected because the information is to be filtered
from the PPF file name. You can, however, enter
any name you wish.
5. Click on OK.
• The new attribution rule is accepted and the
following window appears. You now have to
define the tokens here.
, Prinect Prepress Interface 2011, Operating manual 119
Configuration
PT.000.0031-000GRAENU_01
Fig. 32
6. In the "Existing tokens" section the possible entries
for which tokens can be defined are listed.
7. Highlight the entry for which you wish to define
tokens.
• In this example, this is the "File name" entry, as
we wish to filter information from the PPF/CIP
file name.
120 , Prinect Prepress Interface 2011, Operating manual
Configuration
PT.000.0032-000GRAENU_00
Fig. 33
Next you have to define the tokens for the selected
"File name" entry. A token always consists of a length
and/or a pattern.
8. Click on the Generate button.
• Alternatively you can click on the right mouse
button and select the Generate menu item.
• The following window appears.
PT.000.0030-000GRAENU_00
Fig. 34
• Pattern: Specifies the pattern (character) after
which the information is to be filtered. This means
that everything in front of this pattern is filtered out
as new information.
• Length: Specifies the number of characters after
which the information is to be filtered.
• The Including search pattern option
, Prinect Prepress Interface 2011, Operating manual 121
Configuration
When this option is activated, the pattern entered is
appended to the filtered information.
9. Click on the input field in the "Pattern" section and
enter the character "_".
• In this example, the job number is "P46014" and
is separated from the rest of the information in
the PPF file name by the character "_"
(P46014_P46014_Orlando_Blauer-Reiter_Inh-
Lack_FB003-01.ppf).
10.Then click on OK.
• The token is saved under the name "FileName1"
and displayed in the "Existing tokens" section.
Using this token, the information "P46014" is
filtered out of the PPF/CIP file name.
PT.000.0033-000GRAENU_00
Fig. 35
11.Highlight the "File name" entry.
12.Click on the Generate button to define the second
token.
• The following window appears.
122 , Prinect Prepress Interface 2011, Operating manual
Configuration
PT.000.0030-000GRAENU_00
Fig. 36
13.Click on the input field in the "Pattern" section and
enter the character "_".
14.Then click on OK.
• The token is saved under the name "FileName2"
and displayed in the "Existing tokens" section.
PT.000.0035-000GRAENU_00
Fig. 37
15.Now define the two tokens which are still missing in
the example by repeating steps 11 to 14.
• The token "FileName4" contains the pattern ".".
The list in the "Existing tokens" section must then look
like the one shown in the following window.
, Prinect Prepress Interface 2011, Operating manual 123
Configuration
PT.000.0034-000GRAENU_01
Fig. 38
16.Once you have defined all four tokens for filtering
information from the file name, you have to define
the allocations.
Define allocation
For this example, the allocations have to be made as
shown in the following figure.
PT.000.0039-000GRAENU_00
Fig. 39
124 , Prinect Prepress Interface 2011, Operating manual
Configuration
The "Allocated tokens" section lists the PPF/CIP
attributes which can be generated by the defined
tokens.
PT.000.0036-000GRAENU_00
Fig. 40
The tokens are assigned to a PPF/CIP attribute via
"Drag&Drop". A PPF/CIP attribute can also be
generated from several tokens. For this purpose, a
"separation string" (referred to as separation character
in the following) must be defined between the tokens.
How to assign the tokens and insert a separation
character is described in detail below based on our
example.
PT.000.0017-000GRAENU_00
Fig. 41
, Prinect Prepress Interface 2011, Operating manual 125
Configuration
For this example, the job number is first generated from
"FileName1".
17.Highlight the token "FileName1" in the "Existing
tokens" section, press and hold down the left
mouse button.
18.Now drag the token with the mouse into the
"Allocated tokens" section onto the PPF/CIP
attribute "Job number".
• The mouse pointer now also contains a plus
sign.
19.Release the left mouse button.
• The "FileName1" entry is allocated to the job
number and is now located in the "Allocated
tokens" section.
PT.000.0018-000GRAENU_00
Fig. 42
Next, the job designation is generated from
"FileName2" and "FileName3".
20.Select the token "FileName2" in the "Existing
tokens" section and move the token into the
"Allocated tokens" section onto the PPF/CIP
attribute "Job designation" by means of
"Drag&Drop" (as described above).
126 , Prinect Prepress Interface 2011, Operating manual
Configuration
• The "FileName2" entry is allocated to the job
designation and is now located in the "Allocated
tokens" section.
• The "Allocated tokens" section must now look
like the one shown in the following window.
PT.000.0019-000GRAENU_00
Fig. 43
As the job designation is generated from two tokens
which are not to be written one after the other, you have
to insert a separation character.
21.Highlight the "FileName2" token in the "Allocated
tokens" section.
22.Now click on the Generate button in the "Allocated
tokens" section.
• Alternatively you can click on the right mouse
button and select the Generate menu item.
• The following window appears.
PT.000.0020-000GRAENU_00
Fig. 44
23.Click in the "Name" input field and enter the
separation character _.
, Prinect Prepress Interface 2011, Operating manual 127
Configuration
24.Then click on OK.
• The separation character is accepted and is now
located in the "Allocated tokens" section under
the token "FileName2".
PT.000.0021-000GRAENU_00
Fig. 45
25.Select the "FileName3" token in the "Existing
tokens" section and move the token into the
"Allocated tokens" section onto the separation
character by means of "Drag&Drop" (as described
above).
• The "FileName3" entry is allocated to the job
designation and is now located in the "Allocated
tokens" section under the separation character.
• The "Allocated tokens" section must now look
like the one shown in the following window.
128 , Prinect Prepress Interface 2011, Operating manual
Configuration
PT.000.0022-000GRAENU_00
Fig. 46
• The job designation is now compiled as follows:
FileName2_FileName3.
Next, the sheet designation is generated from
"FileName4".
26.Select the token "FileName4" in the "Existing
tokens" section and move the token into the
"Allocated tokens" section onto the PPF/CIP
attribute "Sheet designation" by means of
"Drag&Drop" (as described above).
• The "FileName4" entry is allocated to the sheet
designation and is now located in the "Allocated
tokens" section.
• The "Allocated tokens" section must now look
like the one shown in the following window.
, Prinect Prepress Interface 2011, Operating manual 129
Configuration
PT.000.0023-000GRAENU_00
Fig. 47
You can now check the effects of your defined
allocations using the preview.
4.4 Preview of the attribution rules
You can enter the name of a PPF/CIP file or load a
PPF/CIP file via the preview function and immediately
view the result of your attribution rules. The name of
the output file is displayed on the right-hand side of the
"File name" section.
130 , Prinect Prepress Interface 2011, Operating manual
Configuration
PT.000.0024-000GRAENU_01
Fig. 48
1. In the Attribution rules folder, highlight the
attribution rule for which you wish to generate the
preview.
• In this example this is the attribution rule "File
names".
2. Open Microsoft Explorer and go to the directory
which contains your "PPF/CIP sample file".
• In this example "C:\PPF-Import\Attribution rule".
, Prinect Prepress Interface 2011, Operating manual 131
Configuration
PT.000.0025-000GRAENU_00
Fig. 49
3. Highlight the PPF/CIP sample file, hold down the
left mouse button and drag & drop the "PPF sample
file" into the "PPF sample file " selector field.
• In this example:
P46014_P46014_Orlando_Blauer-Reiter_Inh-
Lack_FB003-01.ppf
• The results are then automatically displayed in
the "File name" (output file name, highlighted in
red in Figure 50) and "Examples" sections.
Note
Alternatively you can load a PPF/CIP file in the "PPF
sample file" section by clicking on the Open button or
entering a sample file in the "File name" section.
132 , Prinect Prepress Interface 2011, Operating manual
Configuration
PT.000.0028-000GRAENU_01
Fig. 50
4.4.1 The "Examples" section
The result of the attribution rule is displayed in this
section.
Left-hand area
This area displays the evaluation of the PPF/CIP
attributes. This means that the information on the
individual attributes (e.g. customer, job number) is
extracted from the PPF/CIP3 file and displayed.
Right-hand area
This section displays the results after the attribution
rules have been applied (tokens and allocation).
4.5 Delimiter
If an attribute is generated from two tokens and these
are not simply to be written one after the other, you can
insert a separation character. For example the
separation character _ for separating the tokens
"FileName2" and "FileName3".
, Prinect Prepress Interface 2011, Operating manual 133
Configuration
• Result with separation character:
FileName2_FileName3
• Result without separation character:
FileName2FileName3
4.5.1 Inserting separation characters
1. Highlight the token in the "Allocated tokens" section
after which the separation character is to be
inserted.
• In this example "FileName2".
PT.000.0027-000GRAENU_00
Fig. 51
2. Now click on the Generate button in the "Allocated
tokens" section.
• The following window appears.
PT.000.0020-000GRAENU_00
Fig. 52
134 , Prinect Prepress Interface 2011, Operating manual
Configuration
3. Click in the "Name" input field and enter the
separation character _.
4. Then click on OK.
• The separation character is accepted and is now
located in the "Allocated tokens" section under
the highlighted token.
• In this example under "FileName2".
PT.000.0021-000GRAENU_00
Fig. 53
Now you can allocate another token after the
separation character.
4.6 Defining an attribution rule for the output file name
The general procedure for defining an attribution rule
has already been described in detail ("Create new
attribution rule (Page 117)"). The procedure for
defining an attribution rule follows the same principle.
Therefore we will now only give a predefined example
as shown in Figure 54.
In this example, the output file name is to be generated
from the job number and sheet designation. Both
attributes are separated by the separation string "+". If
you now enter an example PPF/CIP file, the result is
shown in the "File name" section (on the right-hand
, Prinect Prepress Interface 2011, Operating manual 135
Configuration
side). In this example, the output file name is
06-0053+inner section.
PT.000.1511-000GRAENU_00
Fig. 54
4.7 Editing an attribution rule
1. Highlight the attribution rule.
• You can edit the rules in the attribution rule
dialog window that pops up.
2. Edit the attribution rule.
• This procedure is described in detail
under "Create new attribution rule (Page 117)".
3. Click on the Save button.
• The changes are saved.
136 , Prinect Prepress Interface 2011, Operating manual
Configuration
4.8 Copying attribution rules
1. Highlight the attribution rule to be copied.
2. Click on the Copy button.
3. In the window that appears enter a designation for
the new attribution rule.
4. Click on OK.
4.9 Deleting an attribution rule
1. Highlight the attribution rule to be deleted.
2. Click on the Delete button.
3. Confirm the confirmation prompt with OK.
5 Transfer curves (characteristic printing curve)
5.1 General information
The transfer curve (characteristic printing curve)
visualizes the relationship between the tone values of
prepress system products, such as screen data of the
printing plate, and the corresponding tone values for
printing. The dot gain is derived from this.
With the transfer curve (characteristic printing curve)
you can correct tone value changes that occur during
the printing process. Dot gain is the increase in size of
the screen dots due to printing. This can make an
image appear darker (fuller) and/or cause color shifting
to occur. Example: A screen tint defined as 80% can
create a coverage of 90% in the actual print. The dot
gain would be 10% in this case.
, Prinect Prepress Interface 2011, Operating manual 137
Configuration
Dot gain is the deviation from the ideal characteristic
printing curve. It runs in a straight line and rises at an
angle of 45°. The characteristic printing curve is
dependent on factors such as the ink, paper
properties, printing plate and the way the printing
press works.
• The y-axis shows the "Printing" tone value in
percent.
• The x-axis shows the "Printing plate" tone value in
percent.
Note
The characteristic printing curve (transfer curve) is set
individually for each process. If the same job is printed
on a different printing press (different processes), the
final result will also be different.
5.2 Creating a transfer curve
Note
Transfer curves can only be saved if the process curve
rises monotonously. If this is not the case, the
corresponding section in the process curve is
displayed in "red" and the Save button is deactivated.
1. Go to the Administration > Device configuration
menu.
2. Highlight the Transfer curves folder.
3. Click on the right mouse button and go to New
entry.
• The following window appears.
138 , Prinect Prepress Interface 2011, Operating manual
Configuration
PT.000.0206-000GRAENU_00
Fig. 55
4. Enter the name of the new transfer curve.
• In our example "Fogra_10".
5. Click on OK.
• The new transfer curve is saved. In the window
that now appears you have to define the transfer
curve.
PT.000.0207-000GRAENU_01
Fig. 56
6. Highlight the percentage tone value in the table to
which you wish to assign a gain.
7. Enter the desired gain in the "Gain" field.
• The gains set are accepted immediately and the
curve is shown accordingly.
, Prinect Prepress Interface 2011, Operating manual 139
Configuration
8. Now use the Arrow up/Arrow down buttons to
highlight the next percentage tone value in the table
and enter the corresponding gain.
PT.000.0204-000GRAENU_01
Fig. 57
9. Once you have defined all the gains, click on
Save.
5.3 Editing a transfer curve
1. Double-click on the transfer curve.
• The transfer curve dialog window opens.
2. Edit the transfer curve.
• This procedure is described in detail
under "Creating a transfer curve (Page 138)".
3. Click on the Save button.
• The changes are saved.
5.4 Copying transfer graphs
1. Highlight the transfer graph to be copied.
140 , Prinect Prepress Interface 2011, Operating manual
Configuration
2. Click on the Copy button.
3. In the window that appears enter a designation for
the new transfer graph.
4. Click on OK.
5.5 Deleting a transfer graph
1. Highlight the transfer curve to be deleted.
2. Click on the Delete button.
3. Confirm the confirmation prompt with OK.
6 Calculating area coverage values and ink consumption
for paper only
In practice, there are cases in which picture information
(Fig. 58/3) is also present on the printing plate
(Fig. 58/1; red frame) outside the paper to be printed
(Fig. 58/2; yellow frame). For example, plate control
elements which are not printed. In order to calculate
the ink consumption correctly in these cases, only the
part of the sheet in which the paper (Fig. 58/2) is also
present may be taken into account in the calculation.
The paper information must be transferred correctly
from the prepress system in order to produce a correct
calculation. As this is not guaranteed on all prepress
systems, this function must be specifically activated.
, Prinect Prepress Interface 2011, Operating manual 141
Configuration
PT.000.1710-000GRAENU_00
1
Fig. 58
6.1 Activating the function
The function is activated via the Include Paper Size in
Ink Profile Calculation option when configuring the
process. The function can therefore be activated or
deactivated for each individual process.
142 , Prinect Prepress Interface 2011, Operating manual
Configuration
PT.000.2403-000GRAENU_00
1
Fig. 59
1. Go to the Administration menu.
2. Select the Device configuration tab.
3. Highlight the Processes folder.
4. Highlight the process for which you wish to activate
the Include Paper Size in Ink Profile Calculation
option.
5. Click on the arrow in the "Basic configuration"
section.
• The corresponding parameter section is
opened.
6. Activate (check in the box) the Include Paper Size
in Ink Profile Calculation (Fig. 59/1).
7. Click on the Save button.
The function has now been activated for this single
process.
, Prinect Prepress Interface 2011, Operating manual 143
Configuration
7 Log files
The log files are saved on the Prinect Prepress
Interface server in the following folder:
• D:\PPIConfig\Logs
8 DTV service
The DTV service ensures central access to all log files.
The DTV service is always installed along with the
Prinect Prepress Interface.
9 Opening the log file with the DTV Debug Viewer
9.1 Procedure
1. Open Microsoft Windows Explorer.
2. Go to the directory "D:\PPIConfig\Logs".
PT.000.0189-000GRAENU_00
Fig. 60
3. Double-click on the corresponding file.
• The Prinect Debug Viewer is opened. All log
information is listed. If not all the information is
displayed, check the filter settings of the Prinect
Debug Viewer.
144 , Prinect Prepress Interface 2011, Operating manual
Starting and terminating Prinect Prepress Interface
1 Starting Prinect Prepress Interface
Interface
Prepress
Prinect
terminating
and
Starting
1.1 Starting automatically
If you save the Prinect Prepress Interface Cockpit
symbol in the "Autostart" folder, the Prinect Prepress
Interface Cockpit starts automatically when you start
up the computer.
1.2 Starting manually
1. Click on the PPI Cockpit program symbol on the
desktop.
2 Exiting Prinect Prepress Interface
You can exit the Prinect Prepress Interface Cockpit by
• clicking on Exit in the File menu.
• clicking on the X icon in the toolbar.
, Prinect Prepress Interface 2011, Operating manual 145
Starting and terminating Prinect Prepress Interface
146 , Prinect Prepress Interface 2011, Operating manual
The Heidelberg user interface
1 The Heidelberg user interface
interface
user
Heidelberg
The
1.1 The user interface concept
The user interface of the Prinect Prepress Interface
has been developed to give you the best possible
overview of the system at all times. For this reason, a
"flat" hierarchy was chosen for the displayed elements,
avoiding overlapping windows where possible. It is
easy to lose track of what you are doing, especially if
several dialog windows, which may cover each other
up, are open at the same time. Therefor, the user
interface has been designed so that all important
settings can be made in the main window of the
application.
1.2 Arrangement of the user interface
The user interface of Prinect Prepress Interface
consists of "static" and "dynamic" elements. The static
elements are always visible, while both the
appearance and the content of the dynamic elements
can change depending on the work process currently
being executed.
, Prinect Prepress Interface 2011, Operating manual 147
The Heidelberg user interface
PT.000.0041-000GRAENU_02
1
Fig. 1
The following static elements appear in the user
interface:
• the menu bar (Fig. 1/1)
• the tool bar (Fig. 1/2)
• the job list (Fig. 1/3)
The following dynamic elements appear in the user
interface:
• the optional display area (Fig. 1/4)
• for the Job Memory Card drive and/or the USB
storage medium
• the dynamic window (Fig. 1/5)
148 , Prinect Prepress Interface 2011, Operating manual
The Heidelberg user interface
• The content depends on the selected menu. For
example, the Details tab or the Combiner tab.
1.3 The menu bar
At the top of the user interface is a menu bar with the
options File, Edit, Display and Help. The items
displayed in the list boxes change according to the
menu selected.
PT.000.0052-000GRAENU_00
Fig. 2
1.4 The tool bar
The toolbar is the central control element.
PT.000.0254-000GRAUND_00
Fig. 3
The toolbar contains the icons for the menus:
• Jobs (sheet view with details, job view, combiner
and log files)
• USB storage medium - Job Memory Card drive
• Waiting queues (output device list)
• Administration (configuration and master data)
If you switch menus here, the content of the dynamic
window changes.
These menus represent the top hierarchy level.
, Prinect Prepress Interface 2011, Operating manual 149
The Heidelberg user interface
The Jobs menu lists all jobs (queue, sheet list) which
are currently in the system. You do not need to leave
this menu for your day-to-day work. Here you can
• display all calculated sheets with details.
• use the manual "Combiner" to automatically
combine individual separations of a job to one
sheet.
• display the current queue.
• display the processing logs (messages).
All jobs on the USB storage medium and the Job
Memory Card are listed in the menu Copying jobs
between USB storage medium and Job Memory
Card. If you wish to copy jobs from the USB storage
medium onto the Job Memory Card or vice versa, you
have to change to this menu.
The Queue menu contains information on the
individual output devices (devices). This means that
you can see which sheets (in the form of output files)
are ready on which output device (for example printing
press SM-102) .
In the Administration menu you can configure Prinect
Prepress Interface. Here you can define
• the output devices (devices)
• the attribution rules
• the transfer graphs
• the processes
You also maintain your master data here:
• Printing press catalog
• Color tables
150 , Prinect Prepress Interface 2011, Operating manual
The Heidelberg user interface
The master data is managed in the Master Data Store
(MDS).
1.5 The dynamic window
The content of the dynamic window changes
depending on which work context is currently active.
If you are in a list display, in the Jobs menu for
example, you can switch to a detailed view (sheet
information) by opening a list item (sheet). This shows
you more in-depth information. You can open the list
items by double-clicking on them.
PT.000.0063-000GRAENU_01
Fig. 4
1.5.1 Adjusting the window size
You can change the height of the dynamic window by
placing the mouse pointer on the line between the
status section and the dynamic window and moving it
up or down.
, Prinect Prepress Interface 2011, Operating manual 151
The Heidelberg user interface
PT.000.0043-000GRAENU_01
Fig. 5
1.5.2 Context menu
In addition to the menus from the menu bar, you can
also use the right mouse button to open a context
menu which calls up action commands corresponding
to the list item selected.
PT.000.0074-000GRAENU_01
Fig. 6
152 , Prinect Prepress Interface 2011, Operating manual
The Heidelberg user interface
1.5.3 Buttons in the dynamic window
Depending on the dynamic window, there may be a
row of buttons whose number and function vary
depending on the contents displayed in the dynamic
window.
PT.000.0076-000GRAENU_01
Fig. 7
1.6 The dynamic status panel
If you are in the Jobs menu in the Queue tab, every
imported job (PPF file) appears here with a
corresponding status. The jobs in the queue are not
deleted automatically. Only if you delete a sheet in the
sheet list is the corresponding job deleted from the
queue.
PT.000.0045-000GRAENU_01
Fig. 8
Note
If you import a job with a sheet size for which you do
not have a license, the job remains unprocessed in the
queue.
, Prinect Prepress Interface 2011, Operating manual 153
The Heidelberg user interface
2 Control elements
2.1 Folder
A folder contains further subfolders or further entries.
You can open or close a folder by clicking on it. Further
subfolders open immediately by double-clicking, if
there are any.
PT.000.0077-000GRAENU_01
Fig. 9
2.2 Status displays
In the dynamic window and status panel of the user
interface, different icons represent a certain status.
They can appear in various sizes in all work sections.
Note
The following table only shows a few examples.
Icon Explanation Action
Waiting for "File Stable Time": No action is possible in this
status.
The "File Stable Time" set in
the process is awaited. Only
154 , Prinect Prepress Interface 2011, Operating manual
The Heidelberg user interface
Icon Explanation Action
then does the processing of
the PPF file begin.
Processing of the job data in No action is possible in this
process. status.
During the processing, the
PPF file is deleted from the
target directory.
Processing of the PPF file has • The job has been
been completed successfully. processed successfully.
The sheet(s) has/have been • The accompanying
generated and displayed in the sheet(s) is/are displayed in
sheet list. the sheet list.
Sheet is OK. • The sheet can be written to
the Job Memory Card.
The PPF file has been
processed. • Information on the print job
can be printed out.
• Area coverage values
calculated • Double-click on the sheet:
The sheet view appears.
• Preview generated
You can display a preview
• PPF output files generated of the image and the ink
zone values.
• The sheet can be deleted.
Sheet has an error. • Double-click on the sheet:
You receive notes on the
The PPF file has been
malfunction which led to
processed.
the interruption of the
• No area coverage values processing. The error must
calculated be eliminated in prepress
and the PPF file sent again.
• No preview generated
• The sheet can be deleted.
• No PPF output files
generated
, Prinect Prepress Interface 2011, Operating manual 155
The Heidelberg user interface
Icon Explanation Action
Processing has been stopped. • The sheet can be written to
the Job Memory Card.
The Autostart option has been
deactivated in the • Double-click on the sheet:
configuration. You can change the job
data. The processing is
• Area coverage values
then continued
calculated
automatically.
• Preview generated
• The sheet can be deleted.
• No PPF output files
generated
Special color not recognized. • Double-click on the sheet:
A "Define color" dialog
At least one color definition is
window opens. After
missing and must be defined.
defining all unknown
• Area coverage values colors, the processing of
calculated the sheet is continued.
• No preview generated • The sheet can be written to
the Job Memory Card.
• No PPF output files
generated • The sheet can be deleted.
Automatic combiner activated. • The sheet can be written to
the Job Memory Card.
The Automatic combiner
option has been activated in • Information on the print job
the configuration. can be printed out.
• Area coverage values • Double-click on the sheet:
calculated The sheet view appears.
You can display a preview
• No preview generated
of the image and the ink
• No PPF output files zone values.
generated
• The sheet can be deleted.
Tab. 1
156 , Prinect Prepress Interface 2011, Operating manual
The Heidelberg user interface
2.3 Your choice
A setting is selected. If a gray check is displayed ,
this is a predefined system setting which you cannot
deselect.
2.4 Detailed sections
The arrow pointing right means that you can open
another detailed section here. The arrow pointing
down means that the detailed section can be closed
here.
2.5 Choice
A selection field with an arrow contains several options
for you to choose from. You can change your selection
at any time.
2.6 Input fields
Fields in which you can enter a value yourself are
marked with a darker background.
PT.000.0227-000GRAUND_00
Fig. 10
, Prinect Prepress Interface 2011, Operating manual 157
The Heidelberg user interface
2.7 Add/Delete
• Arrow right
A highlighted item is added to a section.
• Arrow left
A highlighted item is deleted from the section.
• Double arrow right
All existing items are added to a section.
• Double arrow left
All existing items are deleted from a section.
2.8 Help
Within the user interface you can get information on
individual elements in the form of "Tool tips". For
example, if you hold the mouse pointer over a symbol,
a small window displaying the function of the symbol
appears after a short time. After a few seconds the
window disappears again.
158 , Prinect Prepress Interface 2011, Operating manual
The Heidelberg user interface
PT.000.0079-000GRAENU_00
Fig. 11
If this information is insufficient, press the F1 key. More
detailed information then appears from the online help.
2.8.1 Hyperlinks
Blue text passages are hyperlinks which can take you
to other parts of the documentation. However, this is
only possible in the online help and in the PDF
document.
2.8.2 Table of contents/full text search
In the left-hand section of the help window, you can
navigate using the table of contents or search for all
occurrences of a certain term (full text search).
2.8.3 Forward/backward
Use the arrow icons in the header and footer of each
page to move sequentially from one page to the next.
This means that you can leaf through the online help
like a book from start to finish.
The up arrow takes you back to the start page of the
online help.
, Prinect Prepress Interface 2011, Operating manual 159
The Heidelberg user interface
2.8.4 Previous/Next
If you have moved to another page by clicking on a link,
for example, you can return to the original page using
the navigation buttons Previous and Next.
2.8.5 Help menu
PT.000.0080-000GRAENU_01
Fig. 12
The following menu entries can appear in the Help
menu:
• Help
Prinect Prepress Interface online help is opened by
selecting the Help menu item (or pressing F1).
• Info
The "Info on the Prinect Prepress Interface" window
is opened by selecting the Info menu item (or
pressing the key combination Ctrl+F2). The version
number installed is displayed here for example.
2.9 Key combinations
You can also call up many functions using keyboard
shortcuts if you are at the corresponding place in the
user interface.
Note
The key combinations for the shortcuts can be found
in the selection lists in the menu bar and the context
menus behind the respective functions.
160 , Prinect Prepress Interface 2011, Operating manual
The Heidelberg user interface
PT.000.0044-000GRAENU_01
Fig. 13
3 Table/tree structure and filter
3.1 General information
In many sections of Prinect Prepress Interface, the job
information / master data information is displayed in
table form. The individual columns of the tables reflect
the values of individual attributes of the processed
PPF/CIP file. For example, the sheet name, job
number, creation date and deletion date of a
processed job are each displayed in a column. Two
independent views are available for displaying the job
information:
• "Table view (Page 162)"
• "Tree structure (Page 162)"
Note
Structures are set up and altered separately for both
views.
For your day-to-day work, you can configure the two
views so that they complement each other. This is
described in greater detail using an example in the
section "How do I create my personal table
configuration? (Page 164)". You can switch between
the two views at any time.
, Prinect Prepress Interface 2011, Operating manual 161
The Heidelberg user interface
A filter is also available in each view so that you can
find a certain job in the table quickly.
PT.000.0054-000GRAENU_01
Fig. 14
You can define the filter for the table view and the tree
structure separately.
3.2 Table view
In the table view, the job list/sheet list are displayed
beneath one another with the accompanying
information. You can use the configuration window
"Adjust table configuration" to define the table columns
and the table filter.
PT.000.0053-000GRAENU_01
Fig. 15
3.3 Tree structure
With the tree structure you have the option of arranging
the job list/sheet to give you a better overview. Let's
assume you are processing 50 jobs a day, each with
several sheets. If you work without the tree structure,
162 , Prinect Prepress Interface 2011, Operating manual
The Heidelberg user interface
all the sheets belonging to these 50 jobs daily are listed
one after the other. This will become unmanageable
over time. Using the configuration window "Adjust table
configuration" you can arrange the job list/sheet list in
levels and define the table columns and the filter.
In the default configuration, the tree structure is defined
with three levels (job number, device and sheet
designation) so that the job list/sheet list is displayed
as shown in the following screenshot.
PT.000.0051-000GRAENU_01
Fig. 16
3.4 Switching between the table view and tree structure
You can switch between the tree structure and table
view at any time.
1. Click on the Tree structure symbol to activate/
deactivate it.
•
Active
•
Disabled
, Prinect Prepress Interface 2011, Operating manual 163
The Heidelberg user interface
3.5 The Adjust table configuration symbol
The Adjust table configuration symbol opens the
configuration window, in which you can define the table
view and tree view with the corresponding filters.
3.6 How do I create my personal table configuration?
Note
Before creating or adjusting a table configuration for
the table view, you have to deactivate the tree
structure.
Note
Before creating or adjusting a table configuration for
the tree structure, you have to activate the tree
structure.
The only difference between creating a table
configuration for the table view and the tree structure
is the additional Tree tab in the "Adjust table
configuration" window.
3.6.1 What to consider before creating a table configuration
Before you create a new table configuration, there are
several things you should consider:
• What should my tree structure look like?
• Which columns should be displayed in the
structure?
• Which criteria do I want to use to filter jobs/
sheets from the job list/sheet list?
• What should my table view look like?
• Which columns should be displayed in the
structure?
164 , Prinect Prepress Interface 2011, Operating manual
The Heidelberg user interface
• Which criteria do I want to use to filter jobs/sheets
from the queue/sheet list?
3.6.2 Creating a new table configuration
The creation of a new table configuration for the table
view or the tree structure takes place in three steps:
• Creating a new table configuration
• This is saved under a name of your choice
• Define the table configuration in the following
sequence:
• Define the columns to be displayed
• Define the filter criteria
• Apply the table configuration
To clarify this, we will now create a realistic table
configuration for the tree structure and a
complementary table configuration for the table view.
Attribute Tree structure Table view
Name of the table • Job code • Sheet_designation
configuration
Tree structure • 1. Job number -
• 2. Device
• 3. Sheet name
, Prinect Prepress Interface 2011, Operating manual 165
The Heidelberg user interface
Attribute Tree structure Table view
Columns • Separations • Status
• Job name • Job number
• PPF file name • Sheet name
• Device
• Date
Filter • Job number • Job number
• Sheet name • Device
Tab. 2
Creating a table configuration for the tree structure
1.
Activate the tree structure .
2.
Click on the Adjust table configuration symbol.
• The configuration window in the following
screenshot appears.
166 , Prinect Prepress Interface 2011, Operating manual
The Heidelberg user interface
PT.000.0047-000GRAENU_01
Fig. 17
3. Click on the Create new table configuration
symbol.
• The window shown below appears.
PT.000.0050-000GRAENU_01
Fig. 18
4. Enter the name "Job Code" and confirm the entry
by pressing OK.
• The window is closed and the new table
configuration is accepted.
, Prinect Prepress Interface 2011, Operating manual 167
The Heidelberg user interface
5. Go to the Structure, Columns and Filter tabs in turn
and make the settings shown in the following
screenshot.
PT.000.1383-000GRAENU_01
Fig. 19
6. Click on OK.
• The new "Job Code" table configuration for the
tree structure is accepted.
PT.000.0061-000GRAENU_01
Fig. 20
Creating a table configuration for the table view
1. Deactivate the tree structure .
168 , Prinect Prepress Interface 2011, Operating manual
The Heidelberg user interface
2.
Click on the Adjust table configuration symbol.
• The configuration window in the following
screenshot appears.
PT.000.0057-000GRAENU_01
Fig. 21
3. Click on the Create new table configuration
symbol.
• The window shown below appears.
PT.000.0058-000GRAENU_00
Fig. 22
4. Enter the name "Sheet_name" and confirm the
entry by pressing OK.
, Prinect Prepress Interface 2011, Operating manual 169
The Heidelberg user interface
• The window is closed and the new table
configuration is accepted.
5. Go to the Columns and Filter tabs in turn and make
the settings as shown in the following screenshot.
PT.000.1384-000GRAENU_01
Fig. 23
6. Click on OK.
The new table configuration "Sheet_Name" is
accepted for the table view.
PT.000.0062-000GRAENU_01
Fig. 24
Once both table configurations have been created, you
can switch between the tree structure and the table
view as necessary.
170 , Prinect Prepress Interface 2011, Operating manual
The Heidelberg user interface
3.7 Selecting the table configuration
1.
Click on the Adjust table configuration symbol.
• The configuration window in which you can
define the table view, tree structure and filter
opens.
2. Click on the arrow in the "Table configuration"
section.
A list box opens.
PT.000.0055-000GRAENU_01
Fig. 25
3. Click on a predefined table configuration in the list
box.
• For example "Job Code".
4. Click on OK.
• The table configuration is applied immediately.
3.8 Delete Column Set
1.
Click on the Adjust table configuration symbol.
• The configuration window in which you can
define the table view, tree structure and filter
opens.
2. Click on the arrow in the "Table configuration"
section.
A list box opens.
, Prinect Prepress Interface 2011, Operating manual 171
The Heidelberg user interface
PT.000.0055-000GRAENU_01
Fig. 26
3. Select the table configuration that you wish to
delete.
4. Click on the Waste basket symbol.
• The table configuration is deleted.
3.9 Changing the sequence of the columns
You can only change the order of the columns in the
"Adjust table configuration" window.
1.
Click on the Adjust table configuration symbol.
• The configuration window in which you can
define the table view, tree structure and filter
opens.
172 , Prinect Prepress Interface 2011, Operating manual
The Heidelberg user interface
PT.000.0047-000GRAENU_01
Fig. 27
2. Select the table configuration for which you wish to
change the order of the columns in the "Table
configuration" section.
• In this example "Default".
3. Switch to the Columns tab.
4. Highlight the list item you wish to move.
5. If the list item in the table view is to be moved to
first or last position, click on the top/bottom arrow
with the horizontal line.
If the list item in the table view is to be moved to
first or last position, click on the top/bottom arrow
with the horizontal line.
If the list item is only to be moved one position to
the left/right in the table, click on the up/down
arrow.
6. Click on OK.
, Prinect Prepress Interface 2011, Operating manual 173
The Heidelberg user interface
• The position changes made are applied in the
"Default" table configuration.
3.10 Changing the width of the columns
1. To do so, hold the mouse pointer over the edge of
a column heading.
• The mouse pointer display changes to a "double
arrow".
2. Press the left mouse button and move the mouse
to the right or left.
3.11 Filter function
Various filter functions are available to help you find
jobs, sheets and system messages quickly. In the
process you have to differentiate between:
• prefiltering on the Prinect Prepress Interface
server;
this means that the dataset on the Prinect Prepress
Interface server can be filtered. Only the restricted
dataset is then displayed in the Prinect Prepress
Interface Cockpit. This can then also be filtered, for
example if you have configured Prinect Prepress
Interface so that you only need to take manual
action for jobs with special colors. You then only
see the sheets for which at least one special color
has to be defined; Note: This function is only
available in the sheet list and in the Messages tab.
• Filtering on a Prepress Interface Cockpit
The filter settings can be made individually for each
Prinect Prepress Interface Cockpit and changed at any
time. Default filters, which you can adjust individually,
174 , Prinect Prepress Interface 2011, Operating manual
The Heidelberg user interface
are already predefined after the installation. You can,
of course, also define your own filters.
3.11.1 prefiltering on the Prinect Prepress Interface server;
Prefiltering on the Prinect Prepress Interface server
takes place in the sheet list and in the Messages tab
by clicking on the triangle next to the filter symbol.
The filter criteria are different in the sheet list and the
Messages tab.
Only the sheets/messages which have the defined
status (check in the box) are displayed. This means
that you have to activate all statuses (check in the box)
in order to display the entire dataset, or only individual
statuses in order to display the restricted dataset.
The options Older than and Newer than relate to the
creation date of the PPF file and not to the date of
processing in Prinect Prepress Interface.
Example of prefiltering in the sheet list
1. Activate all statuses (check in the box).
2. Deactivate the options Older than and Newer than
by setting the value in the input fields to zero.
• The entire dataset (10 sheets) is displayed
(following screenshot).
, Prinect Prepress Interface 2011, Operating manual 175
The Heidelberg user interface
PT.000.0069-000GRAENU_00
Fig. 28
Next, the dataset (10 sheets) is prefiltered by sheets
for which special colors are to be defined.
3. To do this, activate the status Define color (check
in the box).
4. Deactivate all other statuses (no check in the box).
• Only the sheets with special colors to be defined
are displayed. Of the entire dataset of 10 sheets,
2 are now displayed.
PT.000.0071-000GRAENU_00
Fig. 29
This prefiltered dataset is now filtered further using the
"Job number" filter.
5. Enter the figure "06" in the "Job number" input field.
176 , Prinect Prepress Interface 2011, Operating manual
The Heidelberg user interface
• Only one of the two prefiltered sheets is now
displayed.
PT.000.0073-000GRAENU_00
Fig. 30
Prefiltering in the Messages tab
1. Activate all statuses (check in the box).
2. Deactivate the options Older than and Newer than
by setting the value in the input fields to zero.
3. Select the Info status in the Status selection field.
• The entire dataset of messages (102) is
displayed (following screenshot).
PT.000.0070-000GRAENU_01
Fig. 31
Next, the dataset (102) is filtered by messages which
only relate to the sheet.
, Prinect Prepress Interface 2011, Operating manual 177
The Heidelberg user interface
4. To do this, activate the status Sheet (check in the
box).
5. Deactivate all other statuses (no check in the box).
• Only the messages relating to the sheets are
displayed. Of the entire dataset of 102 sheets,
24 are now displayed.
PT.000.0072-000GRAENU_01
Fig. 32
This prefiltered dataset is now filtered further using the
"Status" filter. In this example we are only interested in
warnings for a sheet.
6. Select the Warning status in the Status selection
field.
• Of the 24 prefiltered messages, no message is
now displayed. This means that there is no
message with the Warning status for a sheet.
178 , Prinect Prepress Interface 2011, Operating manual
The Heidelberg user interface
PT.000.0075-000GRAENU_01
Fig. 33
3.11.2 Filter options on a Prinect Prepress Interface Cockpit
Note
You have to define the filter for the Queue, Messages
and Queues tabs, and then the Job/Sheet list using the
Adapt table configuration option ("How do I create my
personal table configuration? (Page 164)" If the
required filter attribute is not shown, you must add the
filter attribute to the table configuration.
You can filter the data by the following attributes:
• Job number
• Job designation
• Sheet name
• Creation date
• PPF creation date
• Delete date
• Customer name
• Number of color separations
, Prinect Prepress Interface 2011, Operating manual 179
The Heidelberg user interface
• Status
• Processes
3.11.3 Filter not set
• Green symbol
• All jobs available are displayed. In this example,
five jobs/sheets are available.
3.11.4 Filter set
• Red symbol
• Only jobs that match the filter are displayed. This is
indicated by the numbers following in the box. For
example 2/5. This means that only two of five
available jobs/sheets meet the defined filter criteria.
3.11.5 Filter job from the queue/sheet list
To filter a job from the queue/sheet list, you have to
• have defined at least one filter attribute in the
selected table configuration.
• enter at least one character (letter or number) to
activate the filter.
Example 1:
In the following example we will show you the function
of the filter in the sheet list based on the job number.
1. In the screen below you can see that no filter has
been set (green symbol). Five sheets are
displayed.
180 , Prinect Prepress Interface 2011, Operating manual
The Heidelberg user interface
PT.000.0064-000GRAENU_01
Fig. 34
2. Now click in the "Job number" input field and enter
part of the job number. For example the numeral 7.
• Only sheets containing this numeral in the job
number will then be shown in the sheet list,
regardless of the position of the numeral in the
number.
PT.000.0065-000GRAENU_01
Fig. 35
The filter symbol is now no longer green but red. Three
of five sheets are filtered out. In this example, the
sheets with the job numbers "01-0117".
• Sheet: Inner section \ Device: SM_102
• Sheet: Inner_section_2 \ Device: SM_102
• Sheet: Inner_section_2 \ Device: SM_74
3. Now enter 05 in the "Job number" input field instead
of 7.
, Prinect Prepress Interface 2011, Operating manual 181
The Heidelberg user interface
PT.000.0066-000GRAENU_01
Fig. 36
Only one of five jobs is filtered out. In this example the
sheet "01-0005". Only this sheet contains the numerals
0 and 5 in the job number in the sequence entered.
Example 2:
In the following example we show you the function of
the filter based on the device on which the sheet is to
be printed.
1. In the screen below you can see that no filter has
been set (green symbol). Five sheets are
displayed.
PT.000.0067-000GRAENU_01
Fig. 37
2. Now click in the "Processes" filter attribute and
enter part of the device name. For example "SM_1".
The text in this entry is not case sensitive.
• In this example we want to filter out all sheets
which are to be printed on the SM_102 printing
press. Only jobs of which the device name
contains "SM_1" will be shown in the sheet list,
regardless of the position of "SM_1" in the
device name.
182 , Prinect Prepress Interface 2011, Operating manual
The Heidelberg user interface
PT.000.0068-000GRAENU_01
Fig. 38
The filter symbol is now no longer green but red. Three
of five sheets are filtered out. In this example, the
sheets
• Sheet: 01-1117 \ Inner section
• Sheet: 01-1117 \ Inner section_2
• Sheet: 01-0005 \ Cover
, Prinect Prepress Interface 2011, Operating manual 183
The Heidelberg user interface
184 , Prinect Prepress Interface 2011, Operating manual
Working with jobs
1 Working with jobs
jobs
with
Working
1.1 General information
In principle you can configure the Prinect Prepress
Interface in such a way that the jobs imported from
prepress are processed and automatically made
available to the devices.
In practice, however, sheets/jobs are saved on the Job
Memory Card/USB storage medium or are newly
combined. In addition, with new customer orders it is
often necessary to define a new special color.
Moreover, it is very likely that you wish to view sheets/
jobs in detail before you start printing them.
So that you maintain the overview at all times and that
you do not need to switch between several dialog
windows, all job-relevant functions are contained in the
Jobs menu. This means that when you process jobs
manually you do not need to "leave" the Jobs menu.
The content of the Jobs menu and its operation is
described in detail in the following sections.
Note
The functions of "Column configuration" and "Filtering"
(search and find) are not dealt with in this chapter, You
can find a detailed description in the chapter "The
Heidelberg user interface" under "Table/tree structure
and filter (Page 161)".
1.2 Brief description of the Jobs menu
After starting the Prinect Prepress Interface Cockpit
application you are automatically in the Jobs menu.
, Prinect Prepress Interface 2011, Operating manual 185
Working with jobs
PT.000.0001-000GRAENU_02
Fig. 1
The following are displayed in this menu:
• The job list / sheet list
• The Job Memory Card
• Only if a Job Memory Card has been inserted in
the drive.
• The USB storage medium
• Only if a USB storage medium with a
"PressCenter" folder is connected.
• The Detail tab
• The Combiner tab
• The Queue tab
186 , Prinect Prepress Interface 2011, Operating manual
Working with jobs
• The Messages tab
• The Status tab
1.3 How do I open a job?
There are two ways to open a job:
• Double-clicking on the job
• Highlighting the job, clicking the right-hand mouse
key and selecting the Open menu item.
1.4 Functions with a "closed" sheet/job
These functions can only be executed when the sheet/
job is closed.
1.4.1 How can I process a new job/sheet again?
Note
If you have activated the Overwrite output file option
in the device configuration, the already generated
output files are overwritten. If the option has not been
activated, new output files are generated. This means
that the job/sheet is now displayed twice on the
machines.
1. Go to the Jobs menu.
2. Highlight the job/sheet that is to be processed
again.
3. Click the right mouse button and select Process the
sheet again from the list which appears.
• A confirmation prompt appears which you have
to confirm using the Yes button. Following
confirmation, the job/sheet is processed again.
, Prinect Prepress Interface 2011, Operating manual 187
Working with jobs
1.4.2 How can I delete the output files?
A detailed description on this is available in "Deleting
the output files (Page 205)".
1.4.3 How can I delete the job list?
A detailed description on this is available in "Deleting
the jobs/sheets from the job list/sheet list (Page 209)".
1.4.4 How can I combine sheets/jobs?
A detailed description of this can be found in "Working
with the combiner (Page 219)".
1.4.5 How can I save a job on the Job Memory Card?
A detailed description of this can be found in "Working
with the Job Memory Card/USB memory (Page 269)".
1.4.6 How can I define a special color for a sheet?
A detailed description of this can be found in "Working
with special colors (Page 211)".
1.4.7 How can I print out the job data?
You can print out the following job information via the
File > Print preview or File > Print menu:
• Sheet preview
• Dot area values of the individual separations (ink
zone histogram)
• Ink consumption
We distinguish between two options:
188 , Prinect Prepress Interface 2011, Operating manual
Working with jobs
Variant 1: "Print preview"
1. Select the File > Print preview menu.
• A print preview appears, in which you can define
whether you wish to print all or just specific
information.
2. Highlight the desired page(s) in the left-hand
section and then click on the Printer symbol.
Variant 2: "Printing a job"
1. Select the File > Print menu.
• The "List of available printers" dialog window
appears for you to define the printer. With this
option, all information is always printed out.
1.5 Functions with an opened sheet/job
These functions can only be executed when the sheet/
job has been opened. After opening the sheet/job the
following functions are available:
• The print image preview (thumbnail) in the
composite print or for one color separation
• The area coverage values of the ink zones in the
composite print or for one color separation
• show or hide geometry data
• The zoom function for zooming in on an image
detail
• The ruler function for the sheet and for the "small"
thumbnail
• Changing the point of origin of coordinates
• Thumbnail view corresponding to the large sheet
• Transparent sheet view
, Prinect Prepress Interface 2011, Operating manual 189
Working with jobs
• print out the page preview (thumbnail), the dot area
values of the individual separations (ink zone
histogram) and the ink consumption
These functions serve as a safety check. You can
check at a glance whether the color profile and the
printing plates are correct and whether you are dealing
with the job to be processed.
You need to open a sheet before you can look at the
functions in more detail.
1. Double-click on a sheet in the sheet list.
• The window shown below appears.
190 , Prinect Prepress Interface 2011, Operating manual
Working with jobs
PT.000.0010-000GRAENU_01
Fig. 2
The following three sections are displayed in the left-
hand part of the window:
• Separation ("The color separation section
(Page 192)")
• Show geometry ("Show geometry (Page 194)")
• Zoom ("Zoom function (Page 196)").
On the right-hand side, the sheet is displayed in the
upper section and the ink zone histogram is displayed
in the lower section. You can change the window size
by positioning the mouse pointer on the dividing line
, Prinect Prepress Interface 2011, Operating manual 191
Working with jobs
between the sheet and the ink zone histogram and
dragging it up or down.
PT.000.0013-000GRAENU_00
Fig. 3
In addition you can show or hide the sheet or the ink
zone histogram by clicking on the arrows on the
dividing line.
1.5.1 The color separation section
All the options in this section are explained in detail
below.
The Front and reverse side option
If your print job has prints on both sides (perfecting),
the front side is displayed first.
To switch between the individual print pages, you have
to select the corresponding option by clicking in the
selection field with the cursor. The active option is the
one with the black dot in the circle. In our example this
is "Straight printing".
192 , Prinect Prepress Interface 2011, Operating manual
Working with jobs
The Inking selection option
Here you can see all color separations for the current
job. In our example, the color selection "All colors" is
activated (black dot in a circle). If you wish to view the
area coverage values for an individual separation, you
have to activate the inking selection. To do so, click in
the circle next to the desired separation.
Ink zone histogram
PT.000.0210-000GRAUND_00
Fig. 4
This section shows a graph of the area coverage
values of the individual ink zones. Depending on the
preselection in the "Color separation" section, the area
coverage values for all or individual color separations
are displayed.
The ink zones are displayed on the horizontal axis (x-
axis).
The vertical axis (y-axis) shows the area coverage
values in percent.
, Prinect Prepress Interface 2011, Operating manual 193
Working with jobs
1.5.2 Show geometry
This option allows you to define which geometry data
is to be displayed. As such, you can check the correct
position and geometry of the printed image. You can
check, for instance, whether the printed image lies in
the printable area by activating the "Printable area"
option (check in the box).
The Image option
This option enables you to show or hide the printed
image. This is useful if you only want to view the
geometric values.
The Printing plate option
The preview of the printing plate (red frame) indicates
the positioning of the printed image on the printing
plate. You see either the thumbnail of the print image
in a combined print of all colors, or separately for one
separation. If you have selected just one separation,
the display will be in black and white.
Here you can check whether the printed image is
positioned correctly on the printing plate. You can also
view individual geometry data (for example the image
geometry or film geometry).
The Printable area option
The preview of the printable area (green frame)
enables you to identify whether the printed image
might be located on the gripper bite.
The Ink control range option
This option enables you to show or hide the ink zones
in the print image. In order for the ink zones to be
194 , Prinect Prepress Interface 2011, Operating manual
Working with jobs
"visible" in the print image you need to set the slide
controller to at least <.80 %.
PT.000.1385-000GRAENU_01
Fig. 5
The Printing material option
The preview of the printing material (yellow frame)
enables you to identify whether the print image is
entirely on the paper.
Slide controller
For displaying or hiding ink zones in the print image.
This is only relevant if the Ink control range option has
been activated.
, Prinect Prepress Interface 2011, Operating manual 195
Working with jobs
1.5.3 Zoom function
With the zoom function you can zoom in on details of
the print image (in the main window).
The scaling is set to 100 % by default. At 100% the
zoom-out symbol is grayed out. The zoom-in symbol
is active.
A smaller image of the gray main window (large print
image) is displayed in a thin black frame in the zoom
window itself. The coordinates of the current mouse
pointer position are displayed beneath the zoom
window.
Example:
1. Set the zoom value to 400.
• The black frame is now smaller than the zoom
window and is located in the top left corner of
the zoom window.
2. Now drag the black frame with the mouse into the
desired position in the zoom window.
• In the large main window this part of the print
image is now zoomed in.
196 , Prinect Prepress Interface 2011, Operating manual
Working with jobs
PT.000.0005-000GRAENU_01
Fig. 6
1.6 Processing straight printing and perfecting jobs and "pure" perfecting
jobs an a press without perfector
We shall assume you have the following two printing
presses in your pressroom:
• SM_74-4 (without perfector)
• SM_74-8-P5 (with perfector between the 4th and
5th printing unit)
The jobs from your prepress system are always to be
available on both printing presses. You then decide
which press the job is to be printed on just before
starting the job. This means that you have to create a
target directory (process) and two output directories
, Prinect Prepress Interface 2011, Operating manual 197
Working with jobs
(devices). If your prepress system now generates
straight printing and perfecting jobs or "pure"
perfecting jobs, one output file is generated for both
devices with the default device configuration
("Overview of the configuration (Page 72)").
With the Straight printing only option in the device
configuration, you can specify individually for each
device (in this example only for the SM_74-4 press)
that only straight printing output files are to be
generated. This means that two straight printing output
files are generated for a straight printing and perfecting
job, and one straight printing output file is generated
for a "pure" perfecting job. However, only the imported
job is displayed in the job list / sheet list in the Jobs
menu.
PT.000.1512-000GRAENU_00
Fig. 7
So that you can differentiate between the two straight
printing jobs on the press, you have to select a straight
printing and a perfecting naming rule. The naming
rules "Front" and "Back" are set by default ("Attribution
rules (Page 114)"). Therefore, for the output files, an
"F" and a "B" come before the actual output file names.
198 , Prinect Prepress Interface 2011, Operating manual
Working with jobs
• F-Schön_Widerdruck_Auftrag.ppf
• B-Schön_Widerdruck_Auftrag.ppf
The output files generated for the devices are
displayed in the Waiting queue menu. The output file
name including the path is given in the "File name"
column. "Front of Front&Back", "Back of Front&Back"
or "Back of Back" is given in the "Output option"
column. The "Output option" column allows you to
immediately recognize for which devices the Straight
printing only option is activated and whether a straight
printing and perfecting job or a "pure" perfecting job
has been processed.
1.7 The Details tab
1.7.1 Overview
The Details tab contains the thumbnails and the
administrative job data of the sheet selected in the
sheet list.
PT.000.0006-000GRAENU_00
Fig. 8
Note
The Details tab is automatically activated after starting
the Prinect Prepress Interface Cockpit application.
The job highlighted in the job list is displayed.
, Prinect Prepress Interface 2011, Operating manual 199
Working with jobs
1.8 The Queue tab
1.8.1 Overview
In the Queue tab, all PPF/CIP files received from the
prepress system and stored in the target directory are
listed.
PT.000.0007-000GRAENU_00
Fig. 9
Should a sheet/job not be listed in the sheet list, you
can check here whether this job:
• Has been imported at all
• Has already been processed, but was stopped due
to an error (red cross in the "Status" column).
Note
How to use the filter and table configuration has been
described in detail in "The Heidelberg user interface
(Page 147)" chapter.
1.9 The Messages tab
1.9.1 Overview
All job messages and system messages recorded are
listed in the Messages tab. If a job is not being
processed you can look here for a possible reason.
Each message can be marked as Mark as read. If you
then activate the "No read messages" filter, only new
messages will be listed.
200 , Prinect Prepress Interface 2011, Operating manual
Working with jobs
To do so, highlight the message, click the right-hand
mouse button and select the Mark as read entry. These
messages now have a tick in the "Read" column.
PT.000.0008-000GRAENU_00
Fig. 10
Note
How to use the filter and table configuration has been
described in detail in "The Heidelberg user interface
(Page 147)" chapter.
1.10 Process monitoring (Status tab)
1.10.1 Process monitoring
PT.000.2406-000GRAENU_00
2 4
3
Fig. 11
In the Status tab (Fig. 11/1) you can check at a glance
whether the defined processes (target directories) can
, Prinect Prepress Interface 2011, Operating manual 201
Working with jobs
process imported files or whether a process "Error" is
pending.
• The status of the target directory ("Hotfolder",
Fig. 11/3), is indicated by a symbol in the "Status"
column (Fig. 11/2).
Process status (target directory) Explanation
Green symbol: Everything is OK in this
process (target directory). Imported
green files can be processed.
Yellow symbol: This process (target
directory) is currently not available. For
Yellow example, when the computer, on
which the Target directory is "located"
is rebooted or if the network is briefly
down. If the computer is rebooted or if
the network connection is restored, the
files that have been imported in the
meantime are then processed. You do
not need to manually intervene in this
instance.
Red symbol: A fault has occurred in
this process (target directory). For
Red example, when a device was deleted.
Imported files can no longer be
processed. In this case, check the
process configuration.
Tab. 1
• The total memory capacity and the free memory
capacity on the hard disk is displayed. The "Used"
column has a bar chart that indicates the used disk
space in color (green, yellow, red). Next to the bar
chart the used disk space is also displayed as a
percentage (Fig. 11/4).
202 , Prinect Prepress Interface 2011, Operating manual
Working with jobs
• If the bar is shown in red, you must delete files
that are no longer needed from the hard disk.
Otherwise if there is too little disk space, the
prepress cannot store any more files in the
target directories.
Note
How to use the filter and table configuration has been
described in detail in "The Heidelberg user interface
(Page 147)" chapter.
1.11 The Waiting queue menu
1.11.1 Overview
The Waiting queue menu contains a list of all devices
with a job for which at least one output file has been
generated. If the sheet/job is deleted in the Jobs menu
it will also be deleted in the waiting queue.
In order that the list in the queue does not become too
big, you can define individual deletion rules when
configuring the devices. You can find a detailed
description of the deletion rules in "Deleting the output
files (Page 205)".
PT.000.0009-000GRAENU_01
Fig. 12
, Prinect Prepress Interface 2011, Operating manual 203
Working with jobs
Note
How to use the filter and table configuration has been
described in detail in "The Heidelberg user interface
(Page 147)" chapter.
2 Deletion rules
As several jobs are processed during a working day,
in the course of time this would lead to a loss of clarity.
You can automatically prevent this by using the
deletion rules. With the help of these deletion rules,
you can ensure that only jobs/sheets that have not yet
been processed are listed in the Jobs and Waiting
queue menus. Of course, you can always delete the
jobs/sheets and output files manually in the
corresponding menu. For a better understanding of the
deletion rules described below, we would first like to
point out the various directories/files again. The input
directories, output directories and job list / sheet list are
shown with the possible deletion rules in Figure 13.
204 , Prinect Prepress Interface 2011, Operating manual
Working with jobs
PT.000.1518-000GRAENU_00
Fig. 13
2.1 Deleting the output files
2.1.1 How are the output files deleted?
The output files can only be deleted manually through
one of the following actions (triggers):
• The job/sheet is processed on the printing press
and then deleted on the printing press
Therefore the corresponding output file in the
output directory is deleted.
, Prinect Prepress Interface 2011, Operating manual 205
Working with jobs
PT.000.1516-000GRAENU_00
Fig. 14
• The output file is deleted manually in the Queue
menu
PT.000.1515-000GRAENU_00
Fig. 15
• Deleted directly from the output directory via
Microsoft Explorer.
2.1.2 Are the output files of other presses also deleted?
When configuring the target directory (process), you
can specify for which presses an output file is to be
206 , Prinect Prepress Interface 2011, Operating manual
Working with jobs
generated in the "Available devices" section. In this
example, these are the SM_102 and XL105 presses
(Figure 16).
Now, if the output file of the SM_102 press is manually
deleted, the output file of the press XL105 is also
automatically deleted. This requires that the deleted
output file "represents" the entire job/sheet. For a
better understanding of this, we shall use an example.
• Press 1: SM_102; no perfector; log file: *.ppf;
Straight printing only option activated
Two straight printing output files (F*.ppf and B*.ppf)
are generated from an imported straight printing
and perfecting job for this press.
• Press 2: XL105; with perfector; log file:
PressCenter
One straight printing and perfecting output file
(*.tar) is generated from an imported straight
printing and perfecting job for this press.
Case 1:
If the *.tar output file of the XL105 press is deleted, the
two F*.ppf and B*.ppf output files of the SM_102 press
are deleted automatically. If the Group function option
is activated, the job/sheet is also deleted from the job
list/sheet list ("Deleting the jobs/sheets from the job list/
sheet list (Page 209)").
Case 2:
If only one of the two output files of the SM_102 press,
such as F*.ppf, is deleted, no further output file is
deleted. Therefore neither the B*.ppf nor the *.tar
output file of the press XL105 will be deleted. Although
the Group function has been activated, the job/sheet
is not deleted from the job list/sheet list in this case.
The *.tar output file of the XL105 press is only deleted
, Prinect Prepress Interface 2011, Operating manual 207
Working with jobs
when the second B*.ppf output file of the press is
deleted. Only then is the job/sheet automatically
deleted from the job list/sheet list.
PT.000.1517-000GRAENU_00
Fig. 16
2.1.3 How can I recognize that an output file has been deleted?
If an output file has been deleted, this is indicated by a
deletion date in the job list/sheet list in the Jobs menu.
If the Deletion date column is not displayed, you have
to adapt the column view ("How do I create my
personal table configuration? (Page 164)").
208 , Prinect Prepress Interface 2011, Operating manual
Working with jobs
PT.000.1514-000GRAENU_00
Fig. 17
2.2 Deleting the jobs/sheets from the job list/sheet list
Activation of automatic deletion of jobs/sheets from the
job list is defined individually for each target directory
(process). The following requirements must be fulfilled
in order to perform automatic deletion:
• The Group function option must be activated and a
deletion time (waiting time) set (red mark in
Figure 18).
• The output file must have been deleted "Deleting
the output files (Page 205)".
, Prinect Prepress Interface 2011, Operating manual 209
Working with jobs
PT.000.1513-000GRAENU_00
Fig. 18
Deletion only takes place once all output files
belonging to the job/sheet have been deleted ("Are the
output files of other presses also deleted?
(Page 206)"). According to the deletion time set in the
process (18).
210 , Prinect Prepress Interface 2011, Operating manual
Working with special colors
1 Working with special colors
colors
special
with
Working
So that the thumbnail images can be displayed with the
corresponding color separations, Prinect Prepress
Interface requires color values for the special color
definitions contained in the PPF file.
If the color values are not known when processing the
job (in the PPF file or in the master data store), the job
is stopped and marked with the Define special color
symbol.
The special color must then be defined manually. The
job is only processed once all special colors of this job
have been defined. The procedure is described in
detail under "Define special color (Page 213)" .
Special colors are basically classed as either local or
global.
1.1 Local special colors
Color definitions that are already contained in a PPF
file are classed as "local". The L*a*b* values are
recorded in the attribute "CIP3AdmInkColors".
Note
The definition is only valid locally for this specific PPF
file. If the special color appears in more than one PPF
file, it must be defined in each file via the
"CIP3AdmInkColors" attribute.
1.1.1 Example
An excerpt from a PPF file with four process colors and
one special color is shown below.
, Prinect Prepress Interface 2011, Operating manual 211
Working with special colors
CIP3BeginFront
/CIP3AdmSeparationeNames
[(Black) (Cyan) (Magenta) (Yellow) (Special color)] def
/CIP3AdminInkColors
[(0 0 0) (50 60 0) (50 -50 -50) (50 60 -5) (50 -120 45)]
def
CIP3BeginPreviewImage
...
1.2 Special colors in the MDS (color table in the Master Data Store)
Special colors should ideally be defined as local
special colors in the PPF file. However, special colors
can also be defined globally in the Master Data Store
(MDS) of Prinect Prepress Interface. The pantone and
HKS colors are saved here, for instance.
By defining a special color in the Master Data Store,
you determine how this special color is displayed by
Prinect Prepress Interface in the thumbnails of the
jobs.
Note
The ink zone presetting data is not altered. The
definition of special colors only has an effect on the
representation in the thumbnails and not on the
percentage values.
If new jobs contain special colors which you have
already defined in the Master Data Store (MDS),
Prinect Prepress Interface automatically uses these
definitions (if there is no color information in the PPF
file). The processing of the job is then not interrupted.
You can change the definition for a special color at any
time (menu "Administration > Master data > Color
212 , Prinect Prepress Interface 2011, Operating manual
Working with special colors
tables > Default"). Changes do not apply retroactively,
but only for jobs processed after the new definition.
1.3 Define special color
How you define one or more special colors in a job is
described below using an example. In this example, a
job with the process colors "CMYK" and the undefined
special colors "silver" and "HD_blue" has been
stopped.
In the "Jobs" display, the stopped job is shown in the
sheet list with the symbol .
PT.000.0192-000GRAENU_00
Fig. 1
1. Double-click on the job.
• The following "Define color" dialog window
appears with the special colors to be defined.
, Prinect Prepress Interface 2011, Operating manual 213
Working with special colors
PT.000.0193-000GRAENU_01
Fig. 2
• In our example the two special colors "silver" and
"HD_blue" have to be defined. The two special
colors are defined one after the other. Only when
both special colors have been defined is the OK
button activated and the job processed following
confirmation.
2. Double-click on the special color "silver".
• The following dialog window appears.
214 , Prinect Prepress Interface 2011, Operating manual
Working with special colors
PT.000.0194-000GRAENU_00
Fig. 3
Several options for defining the special color are
available to you here:
• HSB color system
• RGB color system
• L*a*b* color system
• CMYK color system
• Hue field with color saturation
, Prinect Prepress Interface 2011, Operating manual 215
Working with special colors
In this example, we will define the special color using
the hue field.
1. First of all, click on the desired hue in the hue
column.
• The selected hue is indicated by a selection
mark (white square).
2. Then click in the color saturation field.
• A selection mark appears (white square).
3. Click on the selection mark, hold down the mouse
button, move the mouse pointer to the desired
position and release the mouse button.
4. Click on OK.
• The special color "silver" has now been defined.
The "Define color" dialog windows appears
again.
You now need to define the special color "HD_blue" in
the same way in our example. Once you have defined
all special colors, the OK button is activated.
216 , Prinect Prepress Interface 2011, Operating manual
Working with special colors
PT.000.0195-000GRAENU_01
Fig. 4
5. Click on OK.
• The following dialog box appears:
PT.000.0196-000GRAENU_00
Fig. 5
Note
The defined special color is only transferred to the
Master Data Store (MDS) if you confirm the query with
Yes. If you confirm the query with No, the special color
is only transferred for this job. In this case you have to
define the special color again for each new job.
6. Confirm the query by clicking on Yes.
, Prinect Prepress Interface 2011, Operating manual 217
Working with special colors
• The defined special colors are saved in the
Master Data Store (MDS) in the "Default" color
table.
• Processing of the job now continues
automatically.
1.4 Is the defined special color transferred into the Master Data Store?
Only if you confirm the query "Transfer color to color
master data" with Yes when defining the special colors.
The special colors are then saved automatically in the
Master Data Store in the "Default" color table. This
means that these special colors are used automatically
in new jobs. In our example the two special colors
"silver" and "HD_blue" have been defined and
transferred.
PT.000.0197-000GRAENU_00
Fig. 6
218 , Prinect Prepress Interface 2011, Operating manual
Working with the combiner
1 Working with the combiner
combiner
the
with
Working
1.1 General information
The different working methods of the connected
prepress systems can be customized using the
combiner. For example, some prepress systems
impose the separations of a sheet individually (one
PPF file for each separation). With this function, these
individual separations can be combined to form one
sheet.
Prinect Prepress Interface supports three variants for
combining sheets:
• Manual combination of sheets
This means that you can manually combine as
many sheets (separations/pages) as you wish to
form a new sheet via the Jobs menu.
• Semiautomatic combination of sheets
This means that you can combine several
separations/pages at the same time to form a new
sheet in the Jobs menu.
• Automatic combination of sheets
The sheets are automatically combined (during
processing) if you have activated the option
Automatic combiner in the process. You can find a
detailed description of this in the "Administration
(Page 65)" chapter.
1.2 What do I need to be aware of when combining?
With all variants it is only possible to combine sheets/
sides if the jobs have been processed using the same
process, among other things.
, Prinect Prepress Interface 2011, Operating manual 219
Working with the combiner
1.3 Which cases of use can be realized manually/automatically?
The following table lists the cases of use relevant in
practice. The "manual" and "automatic" columns show
you at a glance the variant in which the combination
can take place.
Note
The previous jobs can be retained if the newly
combined sheets are saved under a new name.
Case of use manual automatic
The prepress system imposes according yes yes
to separation:
• Combine n-separations to one job
The prepress system imposes according yes yes
to side:
• Combine two sides (front/reverse) to
one sheet
The prepress system can only output front yes no
sides:
• Combine two front sides to one sheet
with front and reverse sides
Swapping separations of a sheet from the yes no
front side <-> reverse side
Separating sheets with front and reverse yes no
sides to two sheets with only front sides
Adding an individual varnish separation to yes no
a sheet later on
Versioning: yes no
• Only one "Black" separation of the
whole job is taken into account
Tab. 1
220 , Prinect Prepress Interface 2011, Operating manual
Working with the combiner
1.4 How do I go to the combiner?
1. Go to the Jobs menu.
2. Switch to the Combiner tab.
• The dynamic section now displays the combiner
functionality.
PT.000.0103-000GRAENU_01
Fig. 1
, Prinect Prepress Interface 2011, Operating manual 221
Working with the combiner
1.5 Explanation of the combiner user interface
PT.000.0114-000GRAENU_01
Fig. 2
In the top section "Front side" and "Reverse side" the
preview of the printed image and color separations for
the highlighted sheet (source) are displayed for the
front and reverse sides. The job data of the highlighted
sheet is shown to the right of this.
In the lower section "Front side" and "Reverse side" the
preview of the printed image and color separations for
the new sheet (target) are displayed for the front and
reverse sides. The job data is shown to the right of this.
The job data of the sheet which was first selected as
the source is always preset.
Note
If there is no front or reverse side available for a sheet,
the corresponding section remains empty.
222 , Prinect Prepress Interface 2011, Operating manual
Working with the combiner
1.6 General approach for manual combination
The approach for manual combination is always
identical.
1. Select a sheet (source) from the sheet list.
2. Generate the new sheet by dragging individual
separations or all separations onto the new sheet
(target). Several sheets can also be used as a
source.
3. Save the new sheet.
• A "Change sheet data" dialog window appears
in which you can enter the job number, job
designation, sheet designation and customer
name. You should always do this, otherwise
there will be two jobs with an identical name on
the press.
1.6.1 What do you need to be aware of when saving a newly combined
sheet?
Press operators generally no longer want the source
jobs which have already been processed (output files
have already been generated) to be visible on the
press. You can set this when saving by using the option
Delete source sheets. Alternatively, you can
deactivate the "Autostart function" of the process
concerned. The jobs are then stopped (no output files
are generated) but can still be combined. At the end
you can then decide whether only the new sheet is sent
to the press or whether the source sheet is also to be
sent to the press (manual start required).
, Prinect Prepress Interface 2011, Operating manual 223
Working with the combiner
1.7 Combine n-separations to one sheet
Note
A manual combination is only possible if the job was
imported using the same process.
In this section we describe how you can combine
individual separations ("Cyan", "Magenta", "Yellow"
and "Black") to one sheet. The job number is identical
for all four sheets.
The following screenshot shows the four individual
separations in the sheet list.
PT.000.0081-000GRAENU_02
Fig. 3
1. Highlight the sheet with the sheet designation
"Black" in the sheet list.
2. Switch to the Combiner tab.
• The dynamic section switches to the combiner
functionality and shows the selected sheet
"Black" in the preview.
224 , Prinect Prepress Interface 2011, Operating manual
Working with the combiner
PT.000.0092-000GRAENU_01
Fig. 4
3. Highlight the separation "Black" in the top "Front
side" section.
4. Click on the separation and drag it down into the
"Front side" section of the new sheet with the
mouse button held down.
, Prinect Prepress Interface 2011, Operating manual 225
Working with the combiner
PT.000.0123-000GRAENU_01
Fig. 5
5. Now highlight the sheet with the sheet designation
"Cyan" in the sheet list.
• The preview shows the selected sheet "Cyan".
226 , Prinect Prepress Interface 2011, Operating manual
Working with the combiner
PT.000.0124-000GRAENU_01
Fig. 6
6. Highlight the separation "Cyan" in the top "Front
side" section.
7. Click on the separation and drag it down into the
"Front side" section of the new sheet with the
mouse button held down.
, Prinect Prepress Interface 2011, Operating manual 227
Working with the combiner
PT.000.0125-000GRAENU_01
Fig. 7
8. Repeat the previous steps for the separations
"Magenta" and "Yellow".
• In the lower "Front side" section, there should
now be a sheet with the four combined
separations.
Note
Prinect Prepress Interface does not assign the
separations to the printing units. You must make the
assignments on the corresponding remote ink control
system of your press. The sequence of the
separations for the new sheet corresponds to the
sequence of the separations in the PPF file.
228 , Prinect Prepress Interface 2011, Operating manual
Working with the combiner
PT.000.0126-000GRAENU_01
Fig. 8
After you have compiled the new sheet, it still needs to
be saved. If you have made an error, you can reject
the combined sheet by pressing the Delete button.
9. Click on the Save button.
• The "Change sheet data" dialog window
appears.
• The sheet data of the sheet that was combined
first is always preset.
, Prinect Prepress Interface 2011, Operating manual 229
Working with the combiner
PT.000.0127-000GRAENU_01
Fig. 9
10.Enter the desired sheet data and click on the OK
button.
• You can also change the color code allocation
manually here before you save the new sheet.
You can find a detailed description under
"Manual printing unit/color allocation (color code
allocation on CPC 1-02/03) (Page 274)" in the
"Working with the Job Memory Card" chapter.
• The following dialog box appears:
230 , Prinect Prepress Interface 2011, Operating manual
Working with the combiner
PT.000.0082-000GRAENU_00
Fig. 10
11.Confirm the prompt by pressing one of the buttons.
• Yes button:
If you no longer require the "old" sheets, you can
use this button to delete them automatically from
the sheet list while also deleting the generated
output files. The new sheet and the
corresponding output files are generated.
• No button:
The "old" sheets and output files are retained for
further processing. The new sheet and the
corresponding output files are generated.
1.8 Combining two separate sheets (front/reverse) to one sheet
Note
A manual combination is only possible if the job was
imported using the same process.
In this section we describe how you can combine two
separate sheets (front side sheet and reverse side
sheet) to one sheet. As the sheet designations are
different, only manual combination is possible.
The following screenshot shows the two individual
sheets in the sheet list.
, Prinect Prepress Interface 2011, Operating manual 231
Working with the combiner
PT.000.0083-000GRAENU_01
Fig. 11
1. Highlight the sheet with the sheet designation
"Front side" in the sheet list.
2. Switch to the Combiner tab.
• The dynamic section switches to the combiner
functionality and shows the selected sheet
"Front side" in the preview.
PT.000.0084-000GRAENU_01
Fig. 12
3. Click on the preview image in the top "Front side"
section and drag it down into the "Front side"
232 , Prinect Prepress Interface 2011, Operating manual
Working with the combiner
section of the new sheet with the mouse button held
down.
PT.000.0085-000GRAENU_01
Fig. 13
4. Now highlight the sheet with the sheet designation
"Reverse side" in the sheet list.
• The preview shows the selected sheet "Reverse
side".
, Prinect Prepress Interface 2011, Operating manual 233
Working with the combiner
PT.000.0086-000GRAENU_01
Fig. 14
5. Click on the preview image in the top "Reverse
side" section and drag it down into the "Reverse
side" section of the new sheet with the mouse
button held down.
234 , Prinect Prepress Interface 2011, Operating manual
Working with the combiner
PT.000.0087-000GRAENU_01
Fig. 15
Note
Prinect Prepress Interface does not assign the
separations to the printing units. You must make the
assignments on the corresponding remote ink control
system of your press. The sequence of the
separations for the new sheet corresponds to the
sequence of the separations in the PPF file.
After you have compiled the new sheet, it still needs to
be saved. If you have made an error, you can reject
the combined sheet by pressing the Delete button.
6. Click on the Save button.
• The "Change sheet data" dialog window
appears.
• The sheet data of the sheet that was combined
first is always preset.
, Prinect Prepress Interface 2011, Operating manual 235
Working with the combiner
PT.000.0088-000GRAENU_01
Fig. 16
7. Enter the desired sheet data and click on the OK
button.
• You can also change the color code allocation
manually here before you save the new sheet.
You can find a detailed description under
"Manual printing unit/color allocation (color code
allocation on CPC 1-02/03) (Page 274)" in the
"Working with the Job Memory Card" chapter.
• The following dialog box appears:
236 , Prinect Prepress Interface 2011, Operating manual
Working with the combiner
PT.000.0082-000GRAENU_00
Fig. 17
8. Confirm the prompt by pressing one of the buttons.
• Yes button:
If you no longer require the "old" sheets, you can
use this button to delete them automatically from
the sheet list while also deleting the generated
output files. The new sheet and the
corresponding output files are generated.
• No button:
The "old" sheets and output files are retained for
further processing. The new sheet and the
corresponding output files are generated.
1.9 Combine two front sides to one sheet with front and reverse sides
Note
A manual combination is only possible if the job was
imported using the same process.
In this section we describe how you can combine two
separate sheets (two front side sheets) to one sheet.
The following screenshot shows the two individual
sheets in the sheet list.
, Prinect Prepress Interface 2011, Operating manual 237
Working with the combiner
PT.000.0089-000GRAENU_00
Fig. 18
1. Highlight the sheet with the job number "0817" in
the sheet list.
2. Switch to the Combiner tab.
• The dynamic section switches to the combiner
functionality and shows the selected sheet with
the job number "0817" in the preview.
PT.000.0090-000GRAENU_01
Fig. 19
3. Click on the preview image in the top "Front side"
section and drag it down into the "Front side"
238 , Prinect Prepress Interface 2011, Operating manual
Working with the combiner
section of the new sheet with the mouse button held
down.
PT.000.0091-000GRAENU_01
Fig. 20
4. Now highlight the sheet with the job number "0818"
in the sheet list.
• The preview shows the selected sheet with the
job number "0818".
, Prinect Prepress Interface 2011, Operating manual 239
Working with the combiner
PT.000.0093-000GRAENU_01
Fig. 21
5. Click on the preview image in the top "Front side"
section and drag it down into the "Reverse side"
section of the new sheet with the mouse button held
down.
240 , Prinect Prepress Interface 2011, Operating manual
Working with the combiner
PT.000.0094-000GRAENU_01
Fig. 22
Note
Prinect Prepress Interface does not assign the
separations to the printing units. You must make the
assignments on the corresponding remote ink control
system of your press. The sequence of the
separations for the new sheet corresponds to the
sequence of the separations in the PPF file.
After you have compiled the new sheet, it still needs to
be saved. If you have made an error, you can reject
the combined sheet by pressing the Delete button.
6. Click on the Save button.
• The "Change sheet data" dialog window
appears.
• The sheet data of the sheet that was combined
first is always preset.
, Prinect Prepress Interface 2011, Operating manual 241
Working with the combiner
PT.000.0095-000GRAENU_00
Fig. 23
7. Enter the desired sheet data and click on the OK
button.
• You can also change the color code allocation
manually here before you save the new sheet.
You can find a detailed description under
"Manual printing unit/color allocation (color code
allocation on CPC 1-02/03) (Page 274)" in the
"Working with the Job Memory Card" chapter.
• The following dialog box appears:
242 , Prinect Prepress Interface 2011, Operating manual
Working with the combiner
PT.000.0082-000GRAENU_00
Fig. 24
8. Confirm the prompt by pressing one of the buttons.
• Yes button:
If you no longer require the "old" sheets, you can
use this button to delete them automatically from
the sheet list while also deleting the generated
output files. The new sheet and the
corresponding output files are generated.
• No button:
The "old" sheets and output files are retained for
further processing. The new sheet and the
corresponding output files are generated.
1.10 Swapping separations of a sheet from the front side <-> reverse side
Note
A manual combination is only possible if the job was
imported using the same process.
In this section we describe how to swap the two
separations "Cyan" and "Magenta" from the front side
to the reverse side and vice versa for a sheet with four
separations. The separations "Yellow" and "Black" are
not swapped, but are transferred to the new sheet so
that all separations are available.
In the following screenshot the sheet is displayed in the
sheet list.
, Prinect Prepress Interface 2011, Operating manual 243
Working with the combiner
PT.000.0096-000GRAENU_01
Fig. 25
1. Highlight the sheet in the sheet list.
2. Switch to the Combiner tab.
• The dynamic section switches to the combiner
functionality and shows the selected sheet in the
preview.
PT.000.0097-000GRAENU_01
Fig. 26
3. Hold down the Ctrl button and click on the
separations "Cyan" and "Magenta" one after the
other in the top "Front side" section.
• Both separations should now be highlighted.
244 , Prinect Prepress Interface 2011, Operating manual
Working with the combiner
4. Click on the separations and drag them down into
the "Reverse side" section of the new sheet with the
mouse button held down.
PT.000.0098-000GRAENU_01
Fig. 27
5. Hold down the Ctrl button and click on the
separations "Yellow" and "Black" one after the other
in the top "Front side" section.
• Both separations should now be highlighted.
6. Click on the separations and drag them down into
the "Front side" section of the new sheet with the
mouse button held down.
, Prinect Prepress Interface 2011, Operating manual 245
Working with the combiner
PT.000.0099-000GRAENU_01
Fig. 28
7. Hold down the Ctrl button and click on the
separations "Cyan" and "Magenta" one after the
other in the top "Reverse side" section.
• Both separations should now be highlighted.
8. Click on the separations and drag them down into
the "Front side" section of the new sheet above the
"Yellow" separation with the mouse button held
down.
• Both separations are then inserted above the
"Yellow" separation so that the separation
sequence is retained.
246 , Prinect Prepress Interface 2011, Operating manual
Working with the combiner
PT.000.0100-000GRAENU_01
Fig. 29
9. Hold down the Ctrl button and click on the
separations "Yellow" and "Black" one after the other
in the top "Reverse side" section.
• Both separations should now be highlighted.
10.Click on the separations and drag them down into
the "Reverse side" section of the new sheet below
the "Magenta" separation with the mouse button
held down.
• Both separations are then inserted below the
"Magenta" separation so that the separation
sequence is retained.
, Prinect Prepress Interface 2011, Operating manual 247
Working with the combiner
PT.000.0101-000GRAENU_01
Fig. 30
Note
Prinect Prepress Interface does not assign the
separations to the printing units. You must make the
assignments on the corresponding remote ink control
system of your press. The sequence of the
separations for the new sheet corresponds to the
sequence of the separations in the PPF file.
After you have compiled the new sheet, it still needs to
be saved. If you have made an error, you can reject
the combined sheet by pressing the Delete button.
11.Click on the Save button.
• The "Change sheet data" dialog window
appears.
• The sheet data of the sheet that was combined
first is always preset.
248 , Prinect Prepress Interface 2011, Operating manual
Working with the combiner
PT.000.0102-000GRAENU_01
Fig. 31
12.Enter the desired sheet data and click on the OK
button.
• You can also change the color code allocation
manually here before you save the new sheet.
You can find a detailed description under
"Manual printing unit/color allocation (color code
allocation on CPC 1-02/03) (Page 274)" in the
"Working with the Job Memory Card" chapter.
• The following dialog box appears:
, Prinect Prepress Interface 2011, Operating manual 249
Working with the combiner
PT.000.0082-000GRAENU_00
Fig. 32
13.Confirm the prompt by pressing one of the buttons.
• Yes button:
If you no longer require the "old" sheets, you can
use this button to delete them automatically from
the sheet list while also deleting the generated
output files. The new sheet and the
corresponding output files are generated.
• No button:
The "old" sheets and output files are retained for
further processing. The new sheet and the
corresponding output files are generated.
1.11 Separating sheets with front and reverse sides to two sheets with
only front sides
Note
A manual combination is only possible if the job was
imported using the same process.
In this section we describe how you can separate one
sheet (front side and reverse side) into two sheets
(each with front side only).
In the following screenshot the individual sheet is
displayed in the sheet list.
250 , Prinect Prepress Interface 2011, Operating manual
Working with the combiner
PT.000.0104-000GRAENU_01
Fig. 33
1. Highlight the sheet in the sheet list.
2. Switch to the Combiner tab.
• The dynamic section switches to the combiner
functionality and shows the selected sheet in the
preview.
PT.000.0105-000GRAENU_01
Fig. 34
3. Click on the preview image in the top "Front side"
section and drag it down into the "Front side"
section of the new sheet with the mouse button held
down.
, Prinect Prepress Interface 2011, Operating manual 251
Working with the combiner
PT.000.0106-000GRAENU_01
Fig. 35
Note
Prinect Prepress Interface does not assign the
separations to the printing units. You must make the
assignments on the corresponding remote ink control
system of your press. The sequence of the
separations for the new sheet corresponds to the
sequence of the separations in the PPF file.
After you have compiled the first new sheet, it still
needs to be saved. If you have made an error, you can
reject the combined sheet by pressing the Delete
button.
4. Click on the Save button.
• The "Change sheet data" dialog window
appears.
• The sheet data of the sheet that was combined
first is always preset.
252 , Prinect Prepress Interface 2011, Operating manual
Working with the combiner
PT.000.0107-000GRAENU_01
Fig. 36
5. Enter the desired sheet data and click on the OK
button.
• You can also change the color code allocation
manually here before you save the new sheet.
You can find a detailed description under
"Manual printing unit/color allocation (color code
allocation on CPC 1-02/03) (Page 274)" in the
"Working with the Job Memory Card" chapter.
• The following dialog box appears:
, Prinect Prepress Interface 2011, Operating manual 253
Working with the combiner
PT.000.0082-000GRAENU_00
Fig. 37
6. Confirm by selecting No.
• The "old" sheet and the output files are retained
for further processing. You still need these in
order to generate the second sheet from the
reverse side. The new sheet and the
corresponding output files are generated.
PT.000.0108-000GRAENU_01
Fig. 38
Now you have to generate the second sheet from the
reverse side.
7. Highlight the source sheet in the sheet list.
254 , Prinect Prepress Interface 2011, Operating manual
Working with the combiner
PT.000.0109-000GRAENU_01
Fig. 39
8. Click on the preview image in the top "Reverse
side" section and drag it down into the "Front side"
section of the new sheet with the mouse button held
down.
, Prinect Prepress Interface 2011, Operating manual 255
Working with the combiner
PT.000.0110-000GRAENU_01
Fig. 40
Note
Prinect Prepress Interface does not assign the
separations to the printing units. You must make the
assignments on the corresponding remote ink control
system of your press. The sequence of the
separations for the new sheet corresponds to the
sequence of the separations in the PPF file.
After you have compiled the second new sheet, it still
needs to be saved. If you have made an error, you can
reject the combined sheet by pressing the Delete
button.
9. Click on the Save button.
• The "Change sheet data" dialog window
appears.
• The sheet data of the sheet that was combined
first is always preset.
256 , Prinect Prepress Interface 2011, Operating manual
Working with the combiner
PT.000.0111-000GRAENU_01
Fig. 41
10.Enter the desired sheet data and click on the OK
button.
• You can also change the color code allocation
manually here before you save the new sheet.
You can find a detailed description under
"Manual printing unit/color allocation (color code
allocation on CPC 1-02/03) (Page 274)" in the
"Working with the Job Memory Card" chapter.
• The following dialog box appears:
, Prinect Prepress Interface 2011, Operating manual 257
Working with the combiner
PT.000.0082-000GRAENU_00
Fig. 42
11.Confirm by selecting Yes.
• As the "old" sheet is no longer needed, the sheet
and the already generated output files are
automatically deleted. The new sheet and the
corresponding output files are generated.
• Only the two newly generated sheets are now
displayed in the sheet list.
PT.000.0112-000GRAENU_01
Fig. 43
1.12 Adding an individual varnish separation to a sheet later on
Note
A manual combination is only possible if the job was
imported using the same process.
In this section we describe how you can add a varnish
separation (varnish) to a sheet.
The following screenshot shows the two individual
sheets in the sheet list. The varnish separation with the
job number "Varnish" is allocated to the sheet with the
job number "06-0043".
258 , Prinect Prepress Interface 2011, Operating manual
Working with the combiner
PT.000.0113-000GRAENU_01
Fig. 44
1. Highlight the sheet with the sheet designation
"06-0043" in the sheet list.
2. Switch to the Combiner tab.
• The dynamic section switches to the combiner
functionality and shows the selected sheet
"06-0043" in the preview.
PT.000.0115-000GRAENU_01
Fig. 45
3. Click on the preview image in the top "Front side"
section and drag it down into the "Front side"
, Prinect Prepress Interface 2011, Operating manual 259
Working with the combiner
section of the new sheet with the mouse button held
down.
PT.000.0116-000GRAENU_01
Fig. 46
4. Highlight the sheet with the job number "Varnish" in
the sheet list.
260 , Prinect Prepress Interface 2011, Operating manual
Working with the combiner
PT.000.0117-000GRAENU_01
Fig. 47
5. Click on the separation "Varnish" in the top "Front
side" section and drag it down into the "Front side"
section of the new sheet below the last separation
with the mouse button held down.
, Prinect Prepress Interface 2011, Operating manual 261
Working with the combiner
PT.000.0118-000GRAENU_01
Fig. 48
Note
Prinect Prepress Interface does not assign the
separations to the printing units. You must make the
assignments on the corresponding remote ink control
system of your press. The sequence of the
separations for the new sheet corresponds to the
sequence of the separations in the PPF file.
After you have compiled the first new sheet, it still
needs to be saved. If you have made an error, you can
reject the combined sheet by pressing the Delete
button.
6. Click on the Save button.
• The "Change sheet data" dialog window
appears.
• The sheet data of the sheet that was combined
first is always preset.
262 , Prinect Prepress Interface 2011, Operating manual
Working with the combiner
PT.000.0119-000GRAENU_01
Fig. 49
7. Enter the desired sheet data and click on the OK
button.
• You can also change the color code allocation
manually here before you save the new sheet.
You can find a detailed description under
"Manual printing unit/color allocation (color code
allocation on CPC 1-02/03) (Page 274)" in the
"Working with the Job Memory Card" chapter.
• The following dialog box appears:
, Prinect Prepress Interface 2011, Operating manual 263
Working with the combiner
PT.000.0082-000GRAENU_00
Fig. 50
8. Confirm by selecting No.
• The "old" sheets and output files are retained for
further processing. The "Varnish" sheet in
particular should be available for further jobs.
The new sheet and the corresponding output
files are generated.
1.13 Semiautomatic combination of sheets
The semiautomatic combiner makes it easier to
combine different sheets directly from the sheet list.
With this function there is no need to select individual
sheets or separations one after the other as a source
and mount them manually to a new target sheet.
Note
A prerequisite for this is that the job number, sheet
designation and process of the sheets to be combined
are identical.
1.13.1 Example "Combining separated front and reverse side"
The following screenshot shows the two individual
sheets in the sheet list. The sheets with the job number
"06-0043" (4/0 and 0/4) are combined to form a new
sheet (4/4).
264 , Prinect Prepress Interface 2011, Operating manual
Working with the combiner
PT.000.0120-000GRAENU_01
Fig. 51
1. Switch to the Combiner tab.
2. Now highlight the two sheets with the sheet
designation "06-0043" in the sheet list.
• To do this, hold down the Shift key and highlight
the sheets one after the other using the mouse
button.
3. Then click the right mouse button and select
Combine from the list which appears.
• The sheets are now "sent" to the combiner and
immediately appear in the target section.
, Prinect Prepress Interface 2011, Operating manual 265
Working with the combiner
PT.000.0121-000GRAENU_01
Fig. 52
• The new sheet now needs to be saved.
4. Click on the Save button.
• The "Change sheet data" dialog window
appears.
• The sheet data of the sheet that was combined
first is always preset.
266 , Prinect Prepress Interface 2011, Operating manual
Working with the combiner
PT.000.0122-000GRAENU_01
Fig. 53
5. Enter the desired sheet data and click on the OK
button.
• You can also change the color code allocation
manually here before you save the new sheet.
You can find a detailed description under
"Manual printing unit/color allocation (color code
allocation on CPC 1-02/03) (Page 274)" in the
"Working with the Job Memory Card" chapter.
• The following dialog box appears:
, Prinect Prepress Interface 2011, Operating manual 267
Working with the combiner
PT.000.0082-000GRAENU_00
Fig. 54
6. Confirm by selecting Yes.
• As the "old" sheets are no longer needed, the
sheets and the already generated output files
are automatically deleted. The new sheet and
the corresponding output files are generated.
• The newly generated sheet is now shown in the
sheet list.
268 , Prinect Prepress Interface 2011, Operating manual
Working with the Job Memory Card/USB memory
1 Flashcard
memory
Card/USB
Memory
Job
the
with
Working
1.1 Function
Note
Printing presses as of the software version V08A no
longer support this format.
The Job Memory Card drive saves the calculated
presetting values for ink zone control to a Job Memory
Card. On printing presses with a CPC 1 control system,
Prinect CP2000 Center or Prinect Press Center and a
Job Memory Card drive the values saved on the Job
Memory Card can be imported on the control station.
Here they are converted into setting parameters for the
CPC ink fountains (ink fountain roller speed and ink
zone opening).
1.2 Supported formats
The Job Memory Card supports 2 different formats:
• The D1 format for CPC 1-02/03 press control
systems
and
• The D2 format which is imported from the Prinect
Classic Center (CPC 1-04) and Prinect CP2000
Center press control systems.
1.3 Comparison of the D1 and D2 formats
Description D1 D2
Number of Memory 50 50
locations
, Prinect Prepress Interface 2011, Operating manual 269
Working with the Job Memory Card/USB memory
Description D1 D2
Memory location of the 1-50 1-50
CPC 1 values
Memory location of the 1 1-50
CPC 3 values
(the CPC 1-02/03 only
selects the first memory
location on the Job
Memory Card)
Number of printing units 1-8 1-16
per job
Color sequence B,C,M,Y,X,Z,U,V B,C,M,Y,X,Z,U,V,S1,S2,
S3,S4,S5,S6,S7,S8
Tab. 1
1.4 How do I activate the Job Memory Card drive?
Ensure that the Job Memory Card drive for the Job
Memory Card has been connected, the USB device
driver has been installed and a Job Memory Card has
been inserted.
1.5 How do I open the "Job Memory Card drive" dialog window?
1. Start Prinect Prepress Interface.
2. Go to the Jobs menu.
• The Job Memory Card drive is only available in
this menu.
3. Insert a Job Memory Card into the Job Memory
Card drive (the yellow signal lamp must light up).
• The "Jobs on Job Memory Card" section is now
integrated into the user interface on the right.
270 , Prinect Prepress Interface 2011, Operating manual
Working with the Job Memory Card/USB memory
PT.000.0128-000GRAENU_01
Fig. 1
1.6 Brief description of the "Jobs on Job Memory Card" dialog window
The "Jobs on Job Memory Card" dialog window is
broken down into two sections:
• "Job list" section - top section.
• All jobs saved on the Job Memory Card are
displayed here.
• Section with the Configure, Save, Format and
Delete buttons.
, Prinect Prepress Interface 2011, Operating manual 271
Working with the Job Memory Card/USB memory
PT.000.0139-000GRAENU_00
Fig. 2
1.6.1 The "Jobs on Job Memory Card" section
Here all 50 positions on the Job Memory Card where
a job can be saved are listed.
The following are shown in this table as standard:
• The 50 positions on the Job Memory Card where
you can save jobs
272 , Prinect Prepress Interface 2011, Operating manual
Working with the Job Memory Card/USB memory
• The description of the jobs saved
• The date jobs were saved
PT.000.0150-000GRAENU_00
Fig. 3
Note
All jobs (area coverage values of a sheet) which have
been moved to the Job Memory Card via drag&drop
but have not been saved (written) are displayed in blue
font and italics.
, Prinect Prepress Interface 2011, Operating manual 273
Working with the Job Memory Card/USB memory
1.7 Configuration of the Job Memory Card output
Here you can make the following default settings for
saving jobs to the Job Memory Card:
• Activating a manual printing unit allocation
• Making CPC 1-02/03 settings
• Defining the date format
Note
The settings you make here apply to all Job Memory
Cards.
1. Click on the Configure button.
• The "Settings" window appears.
PT.000.0155-000GRAENU_00
Fig. 4
1.7.1 Manual printing unit/color allocation (color code allocation on CPC
1-02/03)
Note
Only the color code allocation for older printing
presses is dealt with here.
274 , Prinect Prepress Interface 2011, Operating manual
Working with the Job Memory Card/USB memory
With older printing press control systems, the area
coverage values calculated by Prinect Prepress
Interface can only be allocated to the standard printing
units (B, C, M, Y).
This problem mainly occurs when processing jobs
comprising more than two special colors. In the past,
Prinect Prepress Interface has always reserved or
written the area coverage values of the four standard
colors (B, C, M, Y) to the first four items of a job and
only then added the special colors.
However, some older printing presses with CPC
1-02/03 control systems only support six printing units.
As a consequence, these presses cannot process any
jobs with more than two special colors. Print jobs with
one standard color and one special color also cannot
be processed on a four-color press.
This is why the option of a printing unit/color code
allocation has been integrated.
Setting manual/automatic color allocation
1. Click on the Configuration button.
2. Switch to the Job Memory Card tab.
• The following window appears.
, Prinect Prepress Interface 2011, Operating manual 275
Working with the Job Memory Card/USB memory
PT.000.0146-000GRAENU_00
Fig. 5
Activating/deactivating the Manual color allocation
option
PT.000.0147-000GRAENU_00
Fig. 6
• Active: Check in the box
If you have activated this option, the "Manual color
allocation" window shown below appears after you
have dragged the sheet onto the Job Memory Card.
• Disabled: No check in the box
You cannot assign colors manually.
276 , Prinect Prepress Interface 2011, Operating manual
Working with the Job Memory Card/USB memory
PT.000.0148-000GRAENU_00
Fig. 7
You can then alter the color code allocations manually
here before you save the area coverage values of the
sheet to the Job Memory Card.
Changing the color code allocation
To do so, click on the color to be assigned to another
printing unit and drag it onto the desired printing unit.
If the selected color is dragged onto a printing unit that
is already assigned to a color, the two printing unit
allocations are exchanged.
You can use the Reset button (standard color
sequence) to reset the original allocation of printing
units/color codes. This button is only activated if the
color code allocation has been altered.
, Prinect Prepress Interface 2011, Operating manual 277
Working with the Job Memory Card/USB memory
Note
The printing unit allocation of a color from the front side
to the reverse side is not possible.
What else should I be aware of for CPC1-02/03?
On printing presses with CPC 1-02/03, the job which
is imported should be in the first position. These CPC
versions only recognize the first job on the job memory
card.
PT.000.0151-000GRAENU_00
Fig. 8
If you wish to save the area coverage values of a sheet
to the Job Memory Card, you must, therefore, always
drag this sheet to the first position.
If this space is already occupied, you have to delete
the job in this position first (highlight the first item and
then click on the Delete button) or overwrite it (drag the
sheet onto the first position). When overwriting, the
prompt shown below appears. You have to
acknowledge this by clicking on the Yes button.
PT.000.0149-000GRAENU_00
Fig. 9
1.7.2 CPC 1-02/03 settings
Only for CPC 1-02/03 (automatic color allocation).
278 , Prinect Prepress Interface 2011, Operating manual
Working with the Job Memory Card/USB memory
Note
The options defined here are valid for all jobs until they
are changed.
• Straight printing or perfecting:
Only the separations of the front side are saved.
The separations of the reverse side are only saved
as an alternative if a job has no front side
separations.
Example 6/4:
Only the six separations of the front side are saved
(color codes B,C,M,Y,X,Z,U correspond to
1234567). The separations of the reverse side are
not saved.
In order to transfer the reverse side to the CPC
1-02/03, a copy of the job has to be created which
contains only the reverse side.
• 4/4:
Only the four process colors of the two sides of the
sheet (front and reverse) are saved. The color
codes BCMY contain the separations of the front
side (B=Black, C=Cyan, M=Magenta, Y=Yellow)
and the color codes XZUV contain the separations
of the reverse side (X=Black, Z=Cyan, U=Magenta,
V=Yellow).
, Prinect Prepress Interface 2011, Operating manual 279
Working with the Job Memory Card/USB memory
If a job contains special colors, this setting offers
the same features as the Front or Reverse option.
This means that in Prinect Prepress Interface, two
jobs need to be created. One with the separations
of the front side and a second one with the
separations of the reverse side.
• CPC 1-03 with perfector:
Both the separations for the front side and the
separations for the reverse side are saved. The
separations for the reverse side are given the next
available color code which has not been allocated
to a separation of the front side.
Example: 7/1 (BCMYXZU/B):
• The process colors are allocated to the color
codes BCMY for the front side.
• The three special colors of the front side are
allocated to the color codes XZU.
• The process color B of the reverse side is
allocated to the color code V.
Note
This example is only useful if the perfector is before
the 8th printing unit. If this is not the case, the option
Front or reverse needs to be activated.
280 , Prinect Prepress Interface 2011, Operating manual
Working with the Job Memory Card/USB memory
1.7.3 Setting the date format
1. Switch to the General tab.
• The following window appears.
PT.000.0160-000GRAENU_00
Fig. 10
2. Activate the desired date format for the "Jobs on
Job Memory Card" display.
Example 1: Option Standard (31.10.2005 17:12)
PT.000.0129-000GRAENU_00
Fig. 11
Example 2: Option Long (31 October 2005 17:12:17
CET)
PT.000.0130-000GRAENU_00
Fig. 12
, Prinect Prepress Interface 2011, Operating manual 281
Working with the Job Memory Card/USB memory
1.8 How do I work with the Job Memory Card?
Note
Connect the Job Memory Card drive before starting
Prinect Prepress Interface. It will then be automatically
recognized by the system. The USB device driver
must, however, have been correctly installed. The Job
Memory Card drive is only active (visible in the user
interface) if the Job Memory Card has been inserted
(yellow signal lamp must light up).
Warning - Data on the Job Memory Card can be
damaged!
Never remove the Job Memory Card from the drive
while the red monitoring LED is illuminated. The red
LED is always on while the Job Memory Card is being
accessed for reading or writing.
1.8.1 Saving data to the Job Memory Card
1. Go to the Jobs menu.
• The Job Memory Card drive is only available in
this menu.
2. Insert a Job Memory Card into the Job Memory
Card drive (the yellow signal lamp must light up).
• The "Jobs on Job Memory Card" section is now
integrated into the user interface on the right.
282 , Prinect Prepress Interface 2011, Operating manual
Working with the Job Memory Card/USB memory
PT.000.0152-000GRAENU_01
Fig. 13
3. Highlight the desired sheet in the sheet list.
4. Hold down the left mouse button and drag the sheet
to the desired position in the table "Jobs on Job
Memory Card".
• If you drag the sheet to a memory location
already assigned, it is overwritten. However, a
confirmation prompt appears first.
5. As soon as you have reached a section where you
can save the sheet, the mouse pointer changes.
Release the mouse button again.
• The area coverage values of the sheet have
been written to the new position on the Job
Memory Card. As they have not yet been saved,
they are shown in blue italics.
, Prinect Prepress Interface 2011, Operating manual 283
Working with the Job Memory Card/USB memory
PT.000.0153-000GRAENU_00
Fig. 14
Note
If you have activated the option Manual printing unit/
color allocation under "Configuration", the dialog
window "Manual color allocation" appears after you
have dragged the sheet onto the Job Memory Card
(see "Manual printing unit/color allocation (color code
allocation on CPC 1-02/03) (Page 274)".
6. You can repeat the drag&drop procedure several
times with other sheets.
7. Then click on the Save button to save all changes
on the Job Memory Card.
• The following window appears.
PT.000.0131-000GRAENU_00
Fig. 15
8. Answer the question by hitting Yes.
• The saving process is started.
The area coverage values of the sheet are now saved
to the Job Memory Card. This can take several
seconds.
Afterwards, all jobs are saved on the Job Memory Card
and therefore displayed in black font.
284 , Prinect Prepress Interface 2011, Operating manual
Working with the Job Memory Card/USB memory
PT.000.0133-000GRAENU_00
Fig. 16
1.8.2 Saving several sheets on the Job Memory Card
1. Go to the Jobs menu.
2. Highlight several sheets in the sheet list.
The following options are available for highlighting
the sheets:
• Highlight several sheets individually
Hold down the Ctrl or Shift key and click on the
desired sheets individually one after the other.
On the last sheet, hold down the left mouse
button and drag the highlighted sheets onto the
Job Memory Card.
• Highlight all sheets at once
Press the key combination Ctrl+A (all sheets are
highlighted), press the left mouse button and
drag all highlighted sheets onto the Job Memory
Card.
, Prinect Prepress Interface 2011, Operating manual 285
Working with the Job Memory Card/USB memory
PT.000.0154-000GRAENU_01
Fig. 17
3. This remaining procedure is described in detail
under "Saving data to the Job Memory Card
(Page 282)".
1.8.3 How do I move jobs from one position to another?
When using a CPC1-02/03, it makes sense to shift a
job from a position. When working with printing presses
that use CPC 1-02/03, the job to be imported must be
positioned in the first line, since these CPC versions
only recognize the first job on the Job Memory Card.
286 , Prinect Prepress Interface 2011, Operating manual
Working with the Job Memory Card/USB memory
Warning - Memory location is overwritten
If you move a job to a position that is already
assigned, the job saved there is overwritten.
However, a confirmation prompt appears first.
1. Mark the job to be moved on the Job Memory Card.
• In our example the first position is empty. The
job in the third position is now to be moved to
the first position.
PT.000.0134-000GRAENU_00
Fig. 18
2. Hold down the left mouse button and drag the job
from the third position (in our example) to the first
position.
• The job now appears in the first position in blue
italic font, since it is not saved yet.
PT.000.0135-000GRAENU_00
Fig. 19
3. Click on the Save button.
• The following window appears.
, Prinect Prepress Interface 2011, Operating manual 287
Working with the Job Memory Card/USB memory
The moved job is saved to the new position.
PT.000.0137-000GRAENU_00
Fig. 20
1.8.4 How do I delete the jobs of a position on the Job Memory Card?
1. Highlight the job of a position to be deleted.
PT.000.0138-000GRAENU_00
Fig. 21
2. Click on the Delete button.
• The confirmation prompt shown below appears.
PT.000.0140-000GRAENU_00
Fig. 22
3. Confirm by hitting Yes.
• The position is deleted.
288 , Prinect Prepress Interface 2011, Operating manual
Working with the Job Memory Card/USB memory
PT.000.0141-000GRAENU_00
Fig. 23
You can now save a new job in this position.
1.8.5 How can I format the Job Memory Card?
Warning - All data will be deleted
When doing this, all data on the Job Memory Card will
be deleted.
1. Go to the Jobs menu.
2. Insert the Job Memory Card to be formatted.
• The yellow signal lamp must light up. The "Jobs
on Job Memory Card" section (top right) is now
shown in the user interface.
, Prinect Prepress Interface 2011, Operating manual 289
Working with the Job Memory Card/USB memory
PT.000.0142-000GRAENU_01
Fig. 24
3. Click on the Format button.
• The following window appears.
PT.000.0143-000GRAENU_00
Fig. 25
4. Confirm the procedure by clicking on Yes.
• The formatting process is started.
After formatting has been completed, all positions on
the Job Memory Card are empty.
290 , Prinect Prepress Interface 2011, Operating manual
Working with the Job Memory Card/USB memory
PT.000.0145-000GRAENU_00
Fig. 26
1.8.6 Checking the contents and the available disk space
1. Ensure that the drive for the Job Memory Card is
connected.
2. Go to the Jobs menu.
3. Insert the Job Memory Card into the Job Memory
Card drive (the yellow signal lamp must light up).
• The content of the Job Memory Card is now
displayed in the "Jobs on Job Memory Card"
section.
1.8.7 Copying jobs onto a USB storage medium
Note
The USB storage medium is only active (visible on the
user interface) if a USB storage medium is connected
on which a "PressCenter" root directory has been
defined.
1. Change to the menu Copying jobs between USB
storage medium - Job Memory Card drive.
• Only in this menu can you copy jobs from the
Job Memory Card to a USB storage medium.
, Prinect Prepress Interface 2011, Operating manual 291
Working with the Job Memory Card/USB memory
PT.000.1386-000GRAENU_01
Fig. 27
2. Insert a Job Memory Card into the Job Memory
Card drive (the yellow signal lamp must light up).
• In the right-hand section "Jobs on Job Memory
Card" the jobs which are already on the Job
Memory Card are displayed.
3. Highlight the desired sheet in the job list of the Job
Memory Card ("Jobs on Job Memory Card"
section).
4. Hold down the left-hand mouse button and drag the
sheet into the left-hand section (job list of the USB
storage medium).
5. As soon as you can drop the sheet, the mouse
pointer changes. Release the mouse button again.
292 , Prinect Prepress Interface 2011, Operating manual
Working with the Job Memory Card/USB memory
• The area coverage values of the sheet have
been saved onto the USB storage medium.
• The details of the sheet are displayed in the
lower section.
6. You can repeat the drag&drop procedure several
times with other jobs.
2 USB storage medium
2.1 Function
Note
Only printing presses as of software version V08A can
"read" this format.
As is the case with the Job Memory Card, you can save
presetting data on the USB storage medium.
2.2 How do I configure (activate) the USB storage medium?
2.2.1 Carrying out the configuration
In order for you to be able to save jobs on the USB
storage medium, a "PressCenter" root directory has to
be defined on it. Without this root directory, the USB
storage medium is not recognized. This means that no
jobs can be saved.
The following options are available during
configuration:
• You wish to save all jobs in one folder (root
directory) regardless of the printing press format. In
this case you only have to define a "PressCenter"
root directory on the USB storage medium.
, Prinect Prepress Interface 2011, Operating manual 293
Working with the Job Memory Card/USB memory
PT.000.1387-000GRAENU_01
Fig. 28
All jobs are then saved in this folder and are displayed
on every printing press with Press Center. On the
Press Center, the "USB Data Storage" must be
configured as shown in the following figure.
PT.000.1388-000GRAENU_01
Fig. 29
• You wish to save the jobs depending on the printing
press format so that only the "102" jobs are
displayed on the "102" printing press, for example.
In this case you have to define a "PressCenter" root
directory with at least one or more subdirectories
on the USB storage medium.
294 , Prinect Prepress Interface 2011, Operating manual
Working with the Job Memory Card/USB memory
PT.000.1389-000GRAENU_01
Fig. 30
On the Press Center of the "102 printing press", the
"USB Data Storage" must be configured as shown in
the following figure. On this printing press all jobs of
the subdirectory "102" are displayed.
PT.000.1390-000GRAENU_01
Fig. 31
The "USB Data Storage" of the other printing presses
(74 and 52) must be configured accordingly.
, Prinect Prepress Interface 2011, Operating manual 295
Working with the Job Memory Card/USB memory
PT.000.1391-000GRAENU_01
Fig. 32
PT.000.1392-000GRAENU_01
Fig. 33
2.3 Which data is saved?
Which job data is saved depends on the "system" from
which the job was saved onto the USB storage
medium.
• Prinect Press Center:
If the job was copied from a Prinect Press Center
onto the USB storage medium, all press setting
data is saved.
• Prinect Prepress Interface:
296 , Prinect Prepress Interface 2011, Operating manual
Working with the Job Memory Card/USB memory
If the job was saved from a Prinect Prepress
Interface onto the USB storage medium, only the
area coverage values and the previews are saved.
2.4 How do I work with the USB storage medium?
2.4.1 Saving data on the USB storage medium
1. Go to the Jobs menu.
• Only in this menu can you save the presetting
data calculated by Prinect Prepress Interface on
the USB storage medium (in the same way as
the Job Memory Card).
2. Ensure that the USB storage medium is connected
(see "How do I configure (activate) the USB storage
medium? (Page 293)").
• The USB mass storage device tab is now
integrated in the user interface on the right (next
to the Job Memory Card tab if this is available
and activated).
, Prinect Prepress Interface 2011, Operating manual 297
Working with the Job Memory Card/USB memory
PT.000.1393-000GRAENU_01
Fig. 34
3. Select the USB mass storage device tab.
4. Select the desired USB storage medium.
• Only if you have connected several USB storage
media and/or defined subdirectories under the
"PressCenter" root directory.
298 , Prinect Prepress Interface 2011, Operating manual
Working with the Job Memory Card/USB memory
PT.000.1394-000GRAENU_01
Fig. 35
• In this example two USB storage media are
connected and activated (H:\PressCenter and P:
\PressCenter).
• If subdirectories have been created, the
subdirectory in which the job is to be saved must be
selected.
, Prinect Prepress Interface 2011, Operating manual 299
Working with the Job Memory Card/USB memory
PT.000.1395-000GRAENU_01
Fig. 36
5. Highlight the desired sheet in the sheet list.
6. Hold down the left mouse button and drag the sheet
to a free section. As soon as you have reached a
section where you can save the sheet, the mouse
pointer changes. Release the mouse button again.
• The area coverage values and the previews of
the sheet have been saved onto the USB
storage medium.
Note
If you have activated the option Manual printing unit/
color allocation under Configuration, the dialog
window "Manual color allocation" appears after you
have moved the job to the USB storage medium (see
"Manual printing unit/color allocation (color code
allocation on CPC 1-02/03) (Page 274)").
300 , Prinect Prepress Interface 2011, Operating manual
Working with the Job Memory Card/USB memory
7. You can repeat the drag&drop procedure several
times with other sheets.
2.4.2 Saving several sheets at the same time on the USB storage medium
1. Go to the Jobs menu.
2. Highlight several sheets in the sheet list.
The following options are available for highlighting
the sheets:
• Highlight several sheets individually
Hold down the Ctrl or Shift key and click on the
desired sheets individually one after the other. On
the last sheet, hold down the left mouse button and
drag the highlighted sheets onto the USB storage
medium.
• Highlight all sheets at once
Press the key combination Ctrl+A (all sheets are
highlighted), press the left mouse button and drag
all highlighted sheets onto the USB storage
medium.
PT.000.1396-000GRAENU_01
Fig. 37
, Prinect Prepress Interface 2011, Operating manual 301
Working with the Job Memory Card/USB memory
The sheets selected previously are now saved on the
USB storage medium.
PT.000.1397-000GRAENU_01
Fig. 38
2.4.3 Copying jobs onto the Job Memory Card
Note
The USB storage medium is only active (visible on the
user interface) if a USB storage medium is connected
on which a "PressCenter" root directory has been
defined.
1. Change to the menu Copying jobs between USB
storage medium - Job Memory Card drive.
• Only in this menu can you copy jobs from the
USB storage medium to the Job Memory Card
or vice versa.
302 , Prinect Prepress Interface 2011, Operating manual
Working with the Job Memory Card/USB memory
PT.000.1398-000GRAENU_01
Fig. 39
2. Insert a Job Memory Card into the Job Memory
Card drive (the yellow signal lamp must light up).
• In the right-hand section "Jobs on Job Memory
Card" the jobs which are already on the Job
Memory Card are displayed.
3. Select the desired USB storage medium on which
the job is located.
• Only if you have connected several USB storage
media and/or defined subdirectories under the
"PressCenter" root directory.
4. Highlight the desired sheet in the sheet list of the
USB storage medium (left-hand section).
, Prinect Prepress Interface 2011, Operating manual 303
Working with the Job Memory Card/USB memory
• The details of the selected sheet are displayed
in the lower section.
5. Hold down the left mouse button and drag the sheet
to the desired position in the "Jobs on Job Memory
Card" section.
• If you drag the sheet to a memory location
already assigned, it is overwritten. However, a
confirmation prompt appears first.
6. As soon as you have reached a section where you
can save the sheet, the mouse pointer changes.
Release the mouse button again.
• The area coverage values of the sheet have
been written to the new position on the Job
Memory Card. As they have not yet been saved,
they are shown in blue italics.
7. You can repeat the drag&drop procedure several
times with other jobs.
8. Click on the Save button.
2.4.4 Deleting jobs
There are two ways of deleting jobs on the USB
storage medium:
• Via Prinect Prepress Interface
• Via Microsoft Windows Explorer
We describe below how you can delete jobs from the
USB storage medium via the Prinect Press Interface.
1. Highlight the job you wish to delete on the USB
storage medium.
304 , Prinect Prepress Interface 2011, Operating manual
Working with the Job Memory Card/USB memory
PT.000.1399-000GRAENU_01
Fig. 40
2. Click on the right mouse button and select Delete
from the menu that appears.
3. Confirm the confirmation prompt with Yes.
• The job is then deleted.
, Prinect Prepress Interface 2011, Operating manual 305
Working with the Job Memory Card/USB memory
306 , Prinect Prepress Interface 2011, Operating manual
Backup and Restore
1 Backup and Restore
Restore
and
Backup
1.1 General information
Prinect Prepress Interface supports the functions
"Backup" and "Restore".
• With the "Backup" function all master data and
configuration data is saved. No job data is saved.
• If the current configuration has been accidentally
"damaged" due to an operator error, you can
recover the initial configuration using the "Restore"
function.
We advise you to carry out a backup after installing and
configuring Prinect Prepress Interface.
1.2 How can I carry out a "Backup" or "Restore"?
You can only carry out a "Backup" or a "Restore" on
the Prinect Prepress Interface server via Start >
Settings > Control Panel > Remove software. You can
only use the "Restore" function if you have done a
backup beforehand.
1.3 Performing a backup
1. Open the Add or Remove Programs menu item in
the Windows Control Panel.
• Start > Settings > Control Panel > Add or
Remove Programs
2. Select the software Heidelberg Prinect PPI Service
(Import/Export) here.
3. Then click on Remove.
• The window shown below appears.
, Prinect Prepress Interface 2011, Operating manual 307
Backup and Restore
PT.000.0225-000GRAUND_00
Fig. 1
4. Activate the Backup option.
5. Click on Next.
6. Enter the archiving directory into which the archived
file (computer name.mdsa) is to be saved.
7. Click on Next.
• The archiving process starts. The dialog window
"Complete" then appears.
8. Click on Finish.
• All master and configuration data is saved.
1.4 Performing a restore
1. Open the Add or Remove Programs menu item in
the Windows Control Panel.
• Start > Settings > Control Panel > Add or
Remove Programs
308 , Prinect Prepress Interface 2011, Operating manual
Backup and Restore
2. Select the software Heidelberg Prinect PPI Service
(Import/Export).
3. Then click on Remove.
• The window shown below appears.
PT.000.0226-000GRAUND_00
Fig. 2
4. Activate the Restore/Import option.
5. Click on Next.
6. Enter the directory into which the archived file
(computer name.mdsa) is to be saved.
7. Click on Next.
8. Select the Restore option (check in the box).
Note
The import of backed up master data and configuration
data has not yet been realized in this version.
9. Click on Next.
10.Check the archiving directory.
, Prinect Prepress Interface 2011, Operating manual 309
Backup and Restore
• With the Back button you can go back to make
any necessary changes.
11.Click on Next.
• The restoring process starts. The dialog window
"Complete" then appears.
12.Click on Finish.
• The archived master data and configuration
data has been "saved".
13.Prinect Prepress Interface service then has to be
restarted.
310 , Prinect Prepress Interface 2011, Operating manual
PPI importer
1 Importer
importer
PPI
1.1 Note
When installing the Prinect Prepress Interface version
4.1, no data is automatically copied from a Prinect
Prepress Interface 3.*.
1.2 Previous versions supported
The import is available for the following versions:
• Version 3.0 (2001)
• Version 3.1 (2002)
• Version 3.2 (2003-2004)
• Version 3.3 (2007)
1.3 There are 2 sources for the import:
• the PPI 3.* database
• the PPI 3-* registry entries
1.4 Procedure
1. Install PPI 4.*.
2. Install the PPI 4.* client on another computer if
necessary.
3. If the PPI server or the PPI client was not installed
on the old PPI system, the necessary import files
have to be provided (see "Providing import files
(Page 335)").
4. Start the importer.
5. As an option (if no old PPI was installed on the
current computer), the required import files have to
, Prinect Prepress Interface 2011, Operating manual 311
PPI importer
be assigned (see "Providing import files
(Page 335)" and "Assigning import files
(Page 312)").
6. Import configurations (see "Importing the
configuration (Page 313)").
7. Import the colors if necessary (see "Transferring
the inking unit settings to the press (Page 332)").
1.5 Starting the importer
1. The directory "C:\Program Files\Heidelberg\Prinect
Prepress Interface\PPI Cockpit" contains both the
"PPI-Client.exe" file and the "PPI-Import.exe" file.
2. Double-click on the file "PPI-Import.exe".
• No icon or menu item is provided for the
importer!
1.6 Assigning import files
If a PPI 3.* system is no longer installed on the
computer, the importer does not find any registry
entries. The user must then provide the importer with
the import files "manually".
In this case, the importer starts with the following dialog
window:
312 , Prinect Prepress Interface 2011, Operating manual
PPI importer
PT.000.1400-000GRAENU_01
Fig. 1
1. The name of the database must be entered in the
"Previous PPI 3.* database" input field (complete
path).
2. The "Previous PPI 3.* registry" input field is
optional.
A detailed description of how to create these two import
files (database and registry) is available in the chapter
"Providing import files (Page 335)".
2 Importing the configuration
2.1 General information
The importer starts with the following dialog window.
, Prinect Prepress Interface 2011, Operating manual 313
PPI importer
PT.000.1401-000GRAENU_02
Fig. 2
The overview shows all defined PPI processes of the
"old" PPI system. Several processes are available in
our example.
If you highlight a process, the associated detailed
information is shown in the lower section.
You can open a menu with the Import menu item by
clicking on the right mouse button. The following dialog
window appears when you click on this item.
314 , Prinect Prepress Interface 2011, Operating manual
PPI importer
PT.000.1402-000GRAENU_02
Fig. 3
2.2 Description of the individual process attributes
The following attributes can be altered here during
import.
2.2.1 Name
The process name (process data heading) of the
accompanying PPI 3.* database entry is displayed as
the name. However, this can be overwritten. There is
currently no check as to whether a process with this
name already exists.
, Prinect Prepress Interface 2011, Operating manual 315
PPI importer
2.2.2 Description
The description is not preassigned and can be entered
optionally.
2.2.3 PPF directory
The PPF directory is preassigned with the target
directory of the accompanying PPI 3.* database entry
and can be changed if necessary.
You can use this button to automatically create a target
directory with the path "\\Servername\PPIJobs\PPFIn
\Name of the old target directory" in Prinect Prepress
Interface 4.1.
2.2.4 File extension
The value for the file extension can be generated as
follows:
• CIP3 extension entry from the PPI 3.* registry
(optional)
• ppf, cip and cip3
2.2.5 FileStableTime
The value for the "FileStableTime" is preassigned with
the "FileStableTime entry" from the PPI 3.* registry.
If no registry file was entered, the field is installed with
the default value of 5 seconds.
2.2.6 Printing press
For each terminal/device assigned to a process an
attempt is made to define a new device. The first
device of the type "CP2000_CENTER" found is then
preassigned in the selection box.
316 , Prinect Prepress Interface 2011, Operating manual
PPI importer
2.2.7 Printing press configuration
After starting the importer, the overview page shows
the printing press parameters for the selected press.
PT.000.1403-000GRAENU_02
Fig. 4
The importer checks whether an identical press is
available in the current printing press catalog. If this is
the case, this printing press is preassigned in the
selection box.
If no suitable press is found, a new entry is made in the
printing press catalog. This new entry is then
preassigned in the selection box.
, Prinect Prepress Interface 2011, Operating manual 317
PPI importer
2.3 Defining and transferring the devices
PT.000.1402-000GRAENU_02
Fig. 5
As you can see in the Figure, the window for
transferring devices is made up of three devices:
• Available devices (old PPI 3.* terminals which have
not yet been transferred)
• Assigned devices (devices which either already
exist or have already been transferred)
A device can be transferred between the two sections
by pressing the Arrow right (add) button. The following
screen then appears.
318 , Prinect Prepress Interface 2011, Operating manual
PPI importer
PT.000.1404-000GRAENU_02
Fig. 6
2.4 Description of the individual device attributes:
The following attributes can be altered here during
import.
2.4.1 Name
The terminal name of the accompanying PPI 3.*
database entry is displayed as the name. However,
this can be overwritten. There is currently no check as
to whether a process with this name already exists. An
example is shown below.
, Prinect Prepress Interface 2011, Operating manual 319
PPI importer
PT.000.1405-000GRAENU_02
Fig. 7
2.4.2 Description
The description is preassigned with the name and can
be entered optionally.
2.4.3 Path
The source directory of the accompanying PPI 3.*
database entry is preassigned to the path and can be
changed if necessary.
You can use this button to automatically create a
source directory with the path "\\Servername\PPIJobs
\PPFOut\Name of the old source directory" in Prinect
Prepress Interface 4.1.
320 , Prinect Prepress Interface 2011, Operating manual
PPI importer
2.4.4 Maximum number of files
This value is preassigned with the old PPI 3.* database
entries. See "Defining and transferring the devices
(Page 318)".
2.4.5 Maximum size
This value is preassigned with the old PPI 3.* database
entries. See "Defining and transferring the devices
(Page 318)".
2.4.6 Maximum age
This value is preassigned with the old PPI 3.* database
entries. See "Defining and transferring the devices
(Page 318)".
2.4.7 Overwrite output file
This value is preassigned with "true". See "Defining
and transferring the devices (Page 318)".
2.4.8 Defining the process
After all required devices have been defined, the
process can be imported.
, Prinect Prepress Interface 2011, Operating manual 321
PPI importer
PT.000.1406-000GRAENU_02
Fig. 8
2.5 Automatically transferred process attributes
The following attributes are transferred automatically
and cannot be changed here during import.
2.5.1 Transfer graph
In PPI 3.* there were two transfer graphs ("copy to film"
& "copy to plate"). The importer generates a new
transfer graph from these two transfer graphs.
First it is checked whether an identical transfer graph
exists. If this is the case, this transfer graph is assigned
to the process. If no suitable transfer graph is found, a
new transfer graph is defined and then assigned to the
process.
322 , Prinect Prepress Interface 2011, Operating manual
PPI importer
If these transfer graphs have to be altered, this can be
performed in the menu Administration > Device
configuration > Transfer graphs "Transfer graphs
(characteristic printing curve) (Page 137)".
2.5.2 Attribution rules
As of PPI 3.2, attribution rules can be stored in the
registry. The importer generates a new "SetOfRules"
from the registry entries and checks whether an
identical entry exists. If this is the case, this attribution
rule is assigned to the process. If no suitable attribution
rules are found, a new attribution rule is defined and
then assigned to the process.
If this attribution rule is to be altered, this is done in the
menu Administration > Device configuration >
Attribution rules ("Attribution rule (Page 114)").
2.5.3 The remaining geometry data
The transformations appear on the overview screen.
PT.000.1407-000GRAENU_02
Fig. 9
The remaining geometric data (offset and rotation
data) is converted 1 to 1.
, Prinect Prepress Interface 2011, Operating manual 323
PPI importer
If this data is to be altered, this is done in the menu
Administration > Device configuration > Processes >
Transformations (see the "Transformations section
(Page 107)").
2.6 Transferring customer-specific press configurations
As you can see from the following diagram, the
customer has his own press configurations.
PT.000.1408-000GRAENU_02
Fig. 10
When transferring the process, this newly defined
press configuration is preassigned.
324 , Prinect Prepress Interface 2011, Operating manual
PPI importer
PT.000.1409-000GRAENU_02
Fig. 11
This new press configuration is then visible in the
master data and can also be used for other devices.
, Prinect Prepress Interface 2011, Operating manual 325
PPI importer
PT.000.1410-000GRAENU_02
Fig. 12
2.7 Transferring processes without terminals/devices
In PPI 3.* it was possible to define processes without
having to assign them to a terminal. No output file was
generated for these processes, which was a useful
configuration for devices connected via a Job Memory
Card. The press configuration was assigned directly to
the process. As of PPI 4.1, the press configuration is
assigned to the device.
326 , Prinect Prepress Interface 2011, Operating manual
PPI importer
PT.000.1411-000GRAENU_02
Fig. 13
The following dialog window for importing the process
appears:
, Prinect Prepress Interface 2011, Operating manual 327
PPI importer
PT.000.1412-000GRAENU_02
Fig. 14
The importer now automatically generates the device
with the name "FLC" (in this example "SM 102
52*28FLC") and also assigns this device directly to the
process. This device has the output log "USB /JMC"
and therefore does not require an output folder.
The device then looks like this in PPI 4.1:
328 , Prinect Prepress Interface 2011, Operating manual
PPI importer
PT.000.1413-000GRAENU_02
Fig. 15
2.8 Transferring devices which are connected via the CDK interface
In a PPI 3.* system, CDK devices were configured by
defining a CDK output directory in the registry file. In
order for the importer to be able to read the registry
entry, the importer must either be running on the
system on which the PPI 3.* was installed, or the
registry file must be entered manually (see "Assigning
import files (Page 312)").
During the transfer, the importer checks whether a
CDK output directory has been defined in the registry
file and defines an available device with the name
"CDK" (in this example "CD 102 52, (790)CDK").
, Prinect Prepress Interface 2011, Operating manual 329
PPI importer
PT.000.1421-000GRAENU_02
Fig. 16
The CDK device can now be transferred if this device
is actually a CDK press. The name can, of course, be
changed.
Whether or not the PPF device needs to be transferred
into the list of assigned devices as well depends on the
configuration in the print shop. There are
configurations where several machines access one
target directory. If only the CDK press is required for
this process, the process can be transferred after the
PPF directory has been corrected.
330 , Prinect Prepress Interface 2011, Operating manual
PPI importer
PT.000.1422-000GRAENU_02
Fig. 17
PT.000.1423-000GRAENU_02
Fig. 18
, Prinect Prepress Interface 2011, Operating manual 331
PPI importer
2.9 Overview of the imported processes
An overview of the imported processes is given in the
menu Administration > Device configuration.
PT.000.1414-000GRAENU_02
Fig. 19
3 Transferring the inking unit settings to the press
3.1 Transferring the inking unit settings to the press
There are two menus for the importer. The first is to be
used for transferring the inking unit settings.
The following information is displayed:
332 , Prinect Prepress Interface 2011, Operating manual
PPI importer
• All special colors available in the PPI 3.* database
and the MDS are listed on the left-hand side.
• The "Master data colors" column shows the color
as it is available for this entry in the MDS.
• The "Colors" column displays the ink definition as it
is in the PPI 3.* database.
• All special colors which are only available in the PPI
3.* database are listed on the right-hand side.
PT.000.1415-000GRAENU_02
Fig. 20
It is now possible to transfer individual inking unit
settings or all inking unit settings by moving them into
the right-hand column.
, Prinect Prepress Interface 2011, Operating manual 333
PPI importer
PT.000.1416-000GRAENU_02
Fig. 21
Press the Import button to transfer the inking unit
settings into the MDS. The result is then displayed in
the following diagram.
334 , Prinect Prepress Interface 2011, Operating manual
PPI importer
PT.000.1417-000GRAENU_02
Fig. 22
4 Providing import files
4.1 The PPI 3.* database
The PPI database required for the import is generally
located in the following directory:
• D:\Prinect Prepress Interface\Database. (Here, "D:
\Prinect Prepress Interface" is the directory in which
PPI was installed).
The file has the name:
• PrepressInterface.mdb
, Prinect Prepress Interface 2011, Operating manual 335
PPI importer
4.2 The PPI 3.* registry entries
The registry entries first have to be exported.
4.2.1 For versions 3.2 and 3.3
As of version 3.2, registry entries can be exported
using the Registry Editor.
1. Start the PPI 3.* Registry Editor.
• See the documentation for PPI 3.2/3.3 (chapter
"System configuration and administration/
Registry Editor).
PT.000.1418-000GRAENU_02
Fig. 23
336 , Prinect Prepress Interface 2011, Operating manual
PPI importer
PT.000.1419-000GRAENU_02
Fig. 24
This file then has the following name for a PPI 3.3 (see
above):
• D:\Prinect Prepress Interface\Config
\PrepressInterface33.reg
4.2.2 For old versions < 3.2
The Microsoft Windows "regedit" must be used for
these old versions.
PT.000.1424-000GRAENU_01
Fig. 25
, Prinect Prepress Interface 2011, Operating manual 337
PPI importer
PT.000.1425-000GRAENU_02
Fig. 26
The "Export" is selected via the context-sensitive menu
(right mouse click), here using the example of a PPI
3.0:
338 , Prinect Prepress Interface 2011, Operating manual
PPI importer
PT.000.1426-000GRAENU_01
Fig. 27
This file then has the following name for a PPI 3.0 (see
above):
• D:\PrepressInterface30.reg
, Prinect Prepress Interface 2011, Operating manual 339
PPI importer
340 , Prinect Prepress Interface 2011, Operating manual
Connecting sheetfed presses from other manufacturers
1 Connecting sheetfed offset presses from other
manufacturers
other
from
presses
sheetfed
Connecting
manufacturers
1.1 General information
Customers with Heidelberg presses who also run one
or more sheetfed offset presses made by KBA, Komori,
manroland or Ryobi can now also use the functions
offered by Prinect Prepress Interface with selected
sheetfed offset presses from these manufacturers.
1.2 Function
Alongside the dot area values for each ink zone,
Prinect Prepress Interface also provides the
characteristic curves for the sheetfed offset presses for
converting the ink zone opening values for the
manufacturers KBA, Komori, manroland and Ryobi.
You can adjust the procedure for adapting the
characteristic curves to the sheetfed offset press
according to your requirements. Depending on the
manufacturer, the data provided by Prinect Prepress
Interface can be transferred to the sheetfed offset
press online or using a data carrier (offline). Depending
on the manufacturer, the thumbnail image generated
for the job can be displayed on the sheetfed offset
press.
1.3 Prerequisites
• Connection is only possible for selected versions of
sheetfed offset presses from the manufacturers
listed above which have been tested by us. Please
ask your Heidelberg sales agency about the
specified sheetfed offset presses.
, Prinect Prepress Interface 2011, Operating manual 341
Connecting sheetfed presses from other manufacturers
• Connection is optional and has to be licensed
accordingly.
• Online connection: Prinect Prepress Interface
saves the data as a file on a file server/computer
which can be accessed by the sheetfed offset
press. An Ethernet connection between the
sheetfed offset press and the file server/computer
that meets the usual conditions for Prinect Prepress
Interface is sufficient in this case. Access by the
sheetfed offset press to the file folder must be set
up during installation.
• Offline connection: The computer on which Prinect
Prepress Interface Cockpit is set up needs the drive
in order to write data to the data carrier which is also
used by the sheetfed offset press. This is either a
standard commercial 3½ inch disk drive (KBA,
Komori, Ryobi) or a smartcard drive (manroland).
Data is written to the data carrier and then read out
in the drive of the sheetfed offset press.
1.4 Overview of the configuration
To enable Prinect Prepress Interface to analyze and
calculate the PPF/CIP files coming from the prepress
system and then forward them to connected sheetfed
offset presses (online workflow), you need to carry out
a device configuration.
In this chapter we only describe the specific features
of connecting sheetfed offset presses from other
manufacturers. A detailed description of connecting
presses in general can be found in the "Configuration"
chapter.
342 , Prinect Prepress Interface 2011, Operating manual
Connecting sheetfed presses from other manufacturers
Note
A prerequisite for the configuration is that both
installation and licensing processes have been
completed successfully.
The configuration process consists of the following
steps:
1. Defining a new device ("Defining a new device
(Page 343)")
2. Optional: "Defining a new set of characteristic
curves (Page 351)"
3. Optional: Defining attribution rules (filtering out
information from the PPF/CIP file)
4. Optional: Defining transfer graphs (characteristic
printing curve)
5. Optional: Editing a process
2 Defining a new device
2.1 Defining a new device
We differentiate between two configuration variants:
Quick configuration and standard configuration. The
special features of both variants are described in detail
in the "Configuration (Page 65)" chapter.
In the case of Quick configuration, a process is
automatically defined when defining a device. This
means that you have an "operable" configuration right
away and you can process and forward jobs. If
necessary, you can edit the process at a later point in
time.
, Prinect Prepress Interface 2011, Operating manual 343
Connecting sheetfed presses from other manufacturers
In the following, we describe Quick configuration using
the connection of a KBA sheetfed offset press as an
example.
Note
You can only use Quick configuration with devices of
the type "Sheetfed offset press".
In the following we define a "Rapida 162" sheetfed
offset press manufactured by KBA as an example.
1. Start Prinect Prepress Interface.
2. Go to the Administration menu.
3. Select the Device configuration tab.
4. Highlight the Devices entry.
5. Click on the right mouse button and select New
entry from the list which appears.
• The window shown in Figure 1 appears.
PT.BY0.0000-000GRAENU_00
1 2
3 4
5 6
Fig. 1
344 , Prinect Prepress Interface 2011, Operating manual
Connecting sheetfed presses from other manufacturers
6. Click on the "Name" input field and enter a name
that uniquely identifies the device (Fig. 1/1).
• In our example this is "Rapida162". If the name
already exists you are prompted to allocate
another name.
7. Click on the "Description" input field and enter a
description (Fig. 1/2).
• In our example this is "KBA", as the sheetfed
offset press is manufactured by KBA.
8. In the "Device type" section, click on the arrow and
select the "Sheetfed offset press" entry from the list
(Fig. 1/3).
9. In the "Press" section, click on the arrow and select
the entry for the desired sheetfed offset press from
the list. In our example this is the sheetfed offset
press "Rapida162" manufactured by KBA (Fig. 1/4).
• This list box contains all printing presses with
their corresponding press parameters which
already exist as master data.
• Alternatively, you can just enter the first
characters, for example R. Then you "jump" to
the presses in the list which begin with the letter
R.
10.In the "Log file" section, click on the arrow and
select the desired entry from the list. In this
example, "KBA" (Fig. 1/5).
• The log file you have to select here is dependent
on the sheetfed offset press from the
corresponding manufacturer selected
beforehand.
• For example, KBA Rapida 162: Log file: KBA
, Prinect Prepress Interface 2011, Operating manual 345
Connecting sheetfed presses from other manufacturers
• For example, manroland R705 with smartcard:
Log file: manroland
• For example, Komori-28-3000: Log file: Komori
(PQ4)
• For example, Ryobi 52: Log file: Ryobi
(S52RY4)
11.In the "Characteristic curves" section, click on the
arrow and select the desired entry from the list. In
this example, "Default curve" (Fig. 1/6).
• Only sets of characteristic curves that have
already been defined can be selected here. You
can find a detailed description of the sets of
characteristic curves in the section "Sets of
characteristic curves (Page 349)".
12.Click on the OK button (Fig. 1/7).
• The query shown in Figure 2 appears.
PT.BY0.0001-000GRAENU_00
Fig. 2
Note
This dialog box will only appear if the device type
"Sheetfed offset press" has been selected.
13.Confirm the query by pressing the Yes button
(Fig. 2/1).
346 , Prinect Prepress Interface 2011, Operating manual
Connecting sheetfed presses from other manufacturers
• The process is now automatically created and
the device allocated. In this example this is the
"Rapida162".
Note
If you answer the query with No, only the device will
be created and you will need to create the process
manually. You can find a detailed description of this in
the "Configuration" chapter.
A "Rapida162" device (Fig. 3/1) and a "Rapida162"
process (Fig. 3/2) must now be present.
PT.BY0.0002-000GRAENU_00
1
2 3
Fig. 3
In principle, the Quick configuration procedure is now
complete. Jobs from the prepress system are
processed and forwarded to the "Rapida162" device
(only in the case of an online connection). If you want
jobs to be automatically deleted from the job list as
soon as the output files have been deleted, you have
to activate the "Group function" option in the "Available
devices" section (Fig. 33).
14.Click in the "Available devices" area on the arrow
(Fig. 3/3).
, Prinect Prepress Interface 2011, Operating manual 347
Connecting sheetfed presses from other manufacturers
• The relevant parameter section is opened
(Fig. 4).
PT.BY0.0003-000GRAENU_00
1 2
Fig. 4
15.Activate the Group function option (Fig. 4/1) if you
wish the jobs to be deleted from the job list after a
specific period, as soon as the output files have
been deleted. You can find a detailed description in
the chapter "Working with jobs > Deletion rules".
• In the "Time until sheet is deleted" section, enter
the amount of time that should be waited until
the job is deleted from the job list. For example,
1 hour (Fig. 4/2). This means that once the
output file is deleted (job is deleted on the
machine), the job is automatically deleted from
the job list one hour later.
16.If you wish, you can now define attribution rules,
transformations/transfer graphs and manually
assign them to the automatically generated
process.
348 , Prinect Prepress Interface 2011, Operating manual
Connecting sheetfed presses from other manufacturers
• You can find a detailed description of this in the
"Configuration" chapter.
17.Click on Save (Fig. 4/3).
• The changes in the process are saved.
3 Sets of characteristic curves
3.1 Overview
• "General information on sets of characteristic
curves (Page 349)"
• "Defining a new set of characteristic curves
(Page 351)"
• "Defining a new characteristic curve for a special
color (Page 352)"
• "Modifying a characteristic curve (Page 354)"
• "Assigning a new set of characteristic curves to an
existing device (Page 356)"
3.2 General information on sets of characteristic curves
Alongside the dot area values for each ink zone,
Prinect Prepress Interface also provides the
characteristic curves for the sheetfed offset presses for
converting the ink zone opening values for the
manufacturers KBA, Komori, manroland and Ryobi.
You can adjust the procedure for adapting the
characteristic curves to the sheetfed offset press
according to your requirements.
Prinect Prepress Interface comes with a "Default
curve" set of characteristic curves for sheetfed offset
presses from other manufacturers. The "Default curve"
set of characteristic curves comprises one
, Prinect Prepress Interface 2011, Operating manual 349
Connecting sheetfed presses from other manufacturers
characteristic curve for each of the separations
"Black", "Cyan", "Magenta" and "Yellow" and one
"Default curve" characteristic curve for special colors.
Note
The "Default curve" set of characteristic curves must
not be modified/edited. Define your own set of
characteristic curves by copying the existing "Default
curve" set of characteristic curves ("Defining a new set
of characteristic curves (Page 351)") and modifying
the characteristic curve parameters according to your
requirements. You then need to manually assign this
new set of characteristic curves to the desired devices
(sheetfed offset presses) ("Assigning a new set of
characteristic curves to an existing device
(Page 356)").
PT.BY0.0004-000GRAENU_00
2 3 4
Fig. 5
350 , Prinect Prepress Interface 2011, Operating manual
Connecting sheetfed presses from other manufacturers
3.3 Defining a new set of characteristic curves
You can define a new set of characteristic curves by
copying the "Default curve" set of characteristic
curves.
PT.BY0.0005-000GRAENU_00
1
Fig. 6
1. Select the "Default curve" set of characteristic
curves (Fig. 6/1) in the "Characteristic curves"
section.
2. Click on the right mouse button and select the Copy
list item (Fig. 6/2) from the list that appears.
• The window shown in Figure 7 appears.
PT.BY0.0006-000GRAENU_00
Fig. 7
3. Enter the desired designation for the new set of
characteristic curves (Fig. 7/1).
4. Click on the OK button (Fig. 7/2).
, Prinect Prepress Interface 2011, Operating manual 351
Connecting sheetfed presses from other manufacturers
• The new set of characteristic curves is defined
(Fig. 8).
PT.BY0.0007-000GRAENU_00
1
Fig. 8
In this set of characteristic curves you can now adjust
the individual characteristic curves according to your
requirements.
3.4 Defining a new characteristic curve for a special color
You can define a characteristic curve for each special
color in a set of characteristic curves. This makes
sense if you use specific special colors in your jobs. If
a job contains special colors for which there are no
characteristic curves in the defined set of characteristic
curves, the characteristic curve "Default curve" is
automatically used.
352 , Prinect Prepress Interface 2011, Operating manual
Connecting sheetfed presses from other manufacturers
PT.BY0.0009-000GRAENU_00
1
Fig. 9
1. Select a characteristic curve (Fig. 9/1) in the
corresponding set of characteristic curves in the
"Characteristic curves" section.
• In this example we copy the characteristic curve
"Black" from the set of characteristic curves
"Own characteristic curves".
2. Click on the right mouse button and select the Copy
list item (Fig. 9/2) from the list that appears.
• The figure 10 appears. PT.BY0.0011-000GRAENU_00
Fig. 10
3. Enter the designation for the new characteristic
curve (Fig. 10/1).
, Prinect Prepress Interface 2011, Operating manual 353
Connecting sheetfed presses from other manufacturers
• You have to enter the designation given in the
PPF file. If, for example, the special color
Pantone 2727 C is given in the PPF file, you
have to enter Pantone 2727 C as the
designation. Pay attention to spaces and
capitalization when making your entry.
4. Click on the OK button (Fig. 10/2).
• The new characteristic curve "Pantone 2727 C"
is defined in the set of characteristic curves
"Own characteristic curves" (Fig. 11/1).
PT.BY0.0010-000GRAENU_00
1
Fig. 11
You can now modify the new characteristic curve
according to your requirements.
3.5 Modifying a characteristic curve
Note
The "Default curve" set of characteristic curves must
not be modified/edited. See section "General
information on sets of characteristic curves
(Page 349)".
354 , Prinect Prepress Interface 2011, Operating manual
Connecting sheetfed presses from other manufacturers
In this example we shall modify the characteristic curve
"Pantone 2727 C" that we defined previously
(characteristic curve "Black" copied).
PT.BY0.0012-000GRAENU_00
2
1
Fig. 12
1. Select the characteristic curve you wish to modify
in a set of characteristic curves (Fig. 12/1).
• In our example this is the characteristic curve
"Pantone 2727 C" in the set of characteristic
curves "Own characteristic curves".
2. Change the ink fountain roller values, for instance,
by selecting an ink fountain roller value with the
mouse pointer (Fig. 12/2).
3. Hold down the left mouse button, drag the ink
fountain roller value to the desired position and then
let go of the left mouse button.
, Prinect Prepress Interface 2011, Operating manual 355
Connecting sheetfed presses from other manufacturers
4. Click on the Save button (Fig. 12/3).
• The changes to the characteristic curve are
applied.
Note
Please note that only new jobs are processed with this
new set of characteristic curves. Jobs that have
already been processed are not taken into account
and may have to be processed again.
3.6 Assigning a new set of characteristic curves to an existing device
When defining a new device (for example
"Rapida162") you assign a set of characteristic curves,
for example the set of characteristic curves "Default
curve". However, the sheetfed offset press
"Rapida162" is now to be assigned the newly defined
set of characteristic curves "Own characteristic
curves".
356 , Prinect Prepress Interface 2011, Operating manual
Connecting sheetfed presses from other manufacturers
PT.BY0.0008-000GRAENU_00
1
Fig. 13
1. In the "Devices" section, select the sheetfed offset
press "Rapida162" (Fig. 13/1).
2. In the "Characteristic curves" section, click on the
arrow and select the "Own characteristic curves"
entry from the list (Fig. 13/2).
• Only sets of characteristic curves that have
already been defined can be selected here.
3. Click on the Save button (Fig. 13/3).
Note
Please note that only new jobs are processed with this
new set of characteristic curves. Jobs that have
already been processed are not taken into account
and may have to be processed again.
, Prinect Prepress Interface 2011, Operating manual 357
Connecting sheetfed presses from other manufacturers
4 Offline connection
4.1 Prerequisites
The computer on which Prinect Prepress Interface
Cockpit is set up needs the drive in order to write data
to the data carrier which is also used by the sheetfed
offset press. This is either a standard commercial 3½
inch disk drive (KBA, Komori, Ryobi) or a smartcard
drive (manroland). Data is written to the data carrier
and then read out in the drive of the sheetfed offset
press.
4.2 Copying sheets to a floppy disk
In this example we copy a sheet (job number 06-0084)
for a sheetfed offset press manufactured by KBA to a
3½ inch floppy disk.
PT.BY0.0013-000GRAENU_00
1
2 5
Fig. 14
358 , Prinect Prepress Interface 2011, Operating manual
Connecting sheetfed presses from other manufacturers
1. Go to the Jobs menu (Fig. 14/1).
• The "Copy job to floppy disk/hard disk" function
is only available in this menu.
2. Go to the KBA tab (Fig. 14/3).
3. Insert a floppy disk into the disk drive of your Prinect
Prepress Interface computer.
4. Select the disk drive as the target folder (Fig. 14/5).
5. Select the desired sheet in the sheet list (Fig. 14/2).
6. Hold down the left mouse button and drag the sheet
into the KBA tab (Fig. 14/4).
7. As soon as you have reached a section where you
can save the sheet, the mouse pointer changes.
Release the mouse button again.
• The sheet has been saved to the floppy disk
(Fig. 15/1). You can now read in the floppy disk
on the sheetfed offset press.
PT.BY0.0014-000GRAENU_00
1
Fig. 15
, Prinect Prepress Interface 2011, Operating manual 359
Connecting sheetfed presses from other manufacturers
360 , Prinect Prepress Interface 2011, Operating manual
Web presses
1 Connection of web presses
presses
Web
As of Prinect Prepress Interface 4.5 you can also
connect web offset presses.
The general procedure for defining a device (machine)
and a process has already been described in detail
("Configuration (Page 72)"). The only difference
compared to the connection of a sheetfed offset press
is in the following attributes:
• Selection of device type: Web offset press
• Press: M600, for example
• Log file: M600
The device settings for a web press are shown in Fig.
1.
PT.000.1543-000GRAENU_00
Fig. 1
, Prinect Prepress Interface 2011, Operating manual 361
Web presses
362 , Prinect Prepress Interface 2011, Operating manual
Heidelberger Druckmaschinen AG
Kurfuersten-Anlage 52–60
69115 Heidelberg
Germany
Phone +49 6221 92-00
Fax +49 6221 92-6999
www.heidelberg.com
Trademarks
Heidelberg, the Heidelberg logotype, Prinect, Suprasetter and Speedmaster are registered
trademarks of Heidelberger Druckmaschinen AG in the United States and other countries.
Adobe and PostScript and Acrobat are either registered trademarks or trademarks of Adobe
Systems Incorporated in the United States and/or other countries.
PANTONE and Hexachrome are registered trademarks of Pantone Inc.
All other trademarks are property of their respective owners.
Subject to technical modifications and other changes.
Potrebbero piacerti anche
- Goldair GCF 501r Manual PDFDocumento2 pagineGoldair GCF 501r Manual PDFZoran Prokic33% (3)
- GX2200 Om Usa Em044n170 PDFDocumento152 pagineGX2200 Om Usa Em044n170 PDFZoran ProkicNessuna valutazione finora
- Manual BlueSolar PWM Light 12 24V Charge Controller EN A4Documento1 paginaManual BlueSolar PWM Light 12 24V Charge Controller EN A4Zoran ProkicNessuna valutazione finora
- Installation and User's Manual - Atlas - Cayman 88 - Tigres - Falkon PDFDocumento55 pagineInstallation and User's Manual - Atlas - Cayman 88 - Tigres - Falkon PDFZoran ProkicNessuna valutazione finora
- Refrigerator: Service ManualDocumento54 pagineRefrigerator: Service ManualZoran ProkicNessuna valutazione finora
- Gorenje w6443sDocumento42 pagineGorenje w6443sZoran Prokic100% (3)
- Gorenje w6443sDocumento42 pagineGorenje w6443sZoran Prokic100% (3)
- Thermal Laminator Manual F 360 650Documento20 pagineThermal Laminator Manual F 360 650Zoran ProkicNessuna valutazione finora
- TLP250 Datasheet en 20190617Documento7 pagineTLP250 Datasheet en 20190617Zoran ProkicNessuna valutazione finora
- Matrix T3x-03 AC Treadmill Service Manual PDFDocumento73 pagineMatrix T3x-03 AC Treadmill Service Manual PDFZoran ProkicNessuna valutazione finora
- Truma Spare PartsDocumento56 pagineTruma Spare PartsZoran Prokic100% (1)
- Service Manual: Norcold, Inc. P.O. Box 4248 Sidney, OH 45365-4248Documento31 pagineService Manual: Norcold, Inc. P.O. Box 4248 Sidney, OH 45365-4248Zoran ProkicNessuna valutazione finora
- En Foliant 520hpsDocumento2 pagineEn Foliant 520hpsZoran ProkicNessuna valutazione finora
- 09 2008 EXACT PLUS Bedienungsanleitung Englisch Ab EPN0408022Documento33 pagine09 2008 EXACT PLUS Bedienungsanleitung Englisch Ab EPN0408022Zoran ProkicNessuna valutazione finora
- Ideal TriumphDocumento52 pagineIdeal TriumphZoran ProkicNessuna valutazione finora
- Dometic SMDocumento50 pagineDometic SMZoran ProkicNessuna valutazione finora
- Samsung Ue32-37-40-46d55xxr d57xxrs Ue40d5500 Chassis U66a Ue32-37-40-46d50xxpw U57a Ue19-22-27d40xxnw U57bDocumento218 pagineSamsung Ue32-37-40-46d55xxr d57xxrs Ue40d5500 Chassis U66a Ue32-37-40-46d50xxpw U57a Ue19-22-27d40xxnw U57bZoran Prokic100% (3)
- Truma CB603Documento60 pagineTruma CB603Zoran ProkicNessuna valutazione finora
- Candy Cdpe6320 PDFDocumento26 pagineCandy Cdpe6320 PDFZoran ProkicNessuna valutazione finora
- Irodov-Problems in General PhysicsDocumento8 pagineIrodov-Problems in General PhysicsZoran ProkicNessuna valutazione finora
- Whirlpool Service Code I TestDocumento5 pagineWhirlpool Service Code I TestZoran ProkicNessuna valutazione finora
- Cq-C1321ne C1311ne C1301neDocumento92 pagineCq-C1321ne C1311ne C1301neZoran ProkicNessuna valutazione finora
- Whirlpool Awo-D 411250 PDFDocumento53 pagineWhirlpool Awo-D 411250 PDFZoran ProkicNessuna valutazione finora
- Dometic RM 7390Documento30 pagineDometic RM 7390Zoran Prokic100% (1)
- Whirlpool Awo-D 411250 PDFDocumento53 pagineWhirlpool Awo-D 411250 PDFZoran ProkicNessuna valutazione finora
- Shoe Dog: A Memoir by the Creator of NikeDa EverandShoe Dog: A Memoir by the Creator of NikeValutazione: 4.5 su 5 stelle4.5/5 (537)
- The Subtle Art of Not Giving a F*ck: A Counterintuitive Approach to Living a Good LifeDa EverandThe Subtle Art of Not Giving a F*ck: A Counterintuitive Approach to Living a Good LifeValutazione: 4 su 5 stelle4/5 (5795)
- Hidden Figures: The American Dream and the Untold Story of the Black Women Mathematicians Who Helped Win the Space RaceDa EverandHidden Figures: The American Dream and the Untold Story of the Black Women Mathematicians Who Helped Win the Space RaceValutazione: 4 su 5 stelle4/5 (895)
- The Yellow House: A Memoir (2019 National Book Award Winner)Da EverandThe Yellow House: A Memoir (2019 National Book Award Winner)Valutazione: 4 su 5 stelle4/5 (98)
- Grit: The Power of Passion and PerseveranceDa EverandGrit: The Power of Passion and PerseveranceValutazione: 4 su 5 stelle4/5 (588)
- The Little Book of Hygge: Danish Secrets to Happy LivingDa EverandThe Little Book of Hygge: Danish Secrets to Happy LivingValutazione: 3.5 su 5 stelle3.5/5 (400)
- The Emperor of All Maladies: A Biography of CancerDa EverandThe Emperor of All Maladies: A Biography of CancerValutazione: 4.5 su 5 stelle4.5/5 (271)
- Never Split the Difference: Negotiating As If Your Life Depended On ItDa EverandNever Split the Difference: Negotiating As If Your Life Depended On ItValutazione: 4.5 su 5 stelle4.5/5 (838)
- The World Is Flat 3.0: A Brief History of the Twenty-first CenturyDa EverandThe World Is Flat 3.0: A Brief History of the Twenty-first CenturyValutazione: 3.5 su 5 stelle3.5/5 (2259)
- On Fire: The (Burning) Case for a Green New DealDa EverandOn Fire: The (Burning) Case for a Green New DealValutazione: 4 su 5 stelle4/5 (74)
- Elon Musk: Tesla, SpaceX, and the Quest for a Fantastic FutureDa EverandElon Musk: Tesla, SpaceX, and the Quest for a Fantastic FutureValutazione: 4.5 su 5 stelle4.5/5 (474)
- A Heartbreaking Work Of Staggering Genius: A Memoir Based on a True StoryDa EverandA Heartbreaking Work Of Staggering Genius: A Memoir Based on a True StoryValutazione: 3.5 su 5 stelle3.5/5 (231)
- Team of Rivals: The Political Genius of Abraham LincolnDa EverandTeam of Rivals: The Political Genius of Abraham LincolnValutazione: 4.5 su 5 stelle4.5/5 (234)
- Devil in the Grove: Thurgood Marshall, the Groveland Boys, and the Dawn of a New AmericaDa EverandDevil in the Grove: Thurgood Marshall, the Groveland Boys, and the Dawn of a New AmericaValutazione: 4.5 su 5 stelle4.5/5 (266)
- The Hard Thing About Hard Things: Building a Business When There Are No Easy AnswersDa EverandThe Hard Thing About Hard Things: Building a Business When There Are No Easy AnswersValutazione: 4.5 su 5 stelle4.5/5 (345)
- The Unwinding: An Inner History of the New AmericaDa EverandThe Unwinding: An Inner History of the New AmericaValutazione: 4 su 5 stelle4/5 (45)
- The Gifts of Imperfection: Let Go of Who You Think You're Supposed to Be and Embrace Who You AreDa EverandThe Gifts of Imperfection: Let Go of Who You Think You're Supposed to Be and Embrace Who You AreValutazione: 4 su 5 stelle4/5 (1090)
- The Sympathizer: A Novel (Pulitzer Prize for Fiction)Da EverandThe Sympathizer: A Novel (Pulitzer Prize for Fiction)Valutazione: 4.5 su 5 stelle4.5/5 (121)
- Her Body and Other Parties: StoriesDa EverandHer Body and Other Parties: StoriesValutazione: 4 su 5 stelle4/5 (821)
- Intel Core I9 I7 Extreme Edition Comparison Chart PDFDocumento1 paginaIntel Core I9 I7 Extreme Edition Comparison Chart PDFgaladhil69Nessuna valutazione finora
- InfoPLC Net CP1H Modbus InverterDocumento22 pagineInfoPLC Net CP1H Modbus InverterHarol ValenciaNessuna valutazione finora
- 1z0-1072 With CorrectionDocumento28 pagine1z0-1072 With CorrectionChristopher Mponya33% (3)
- Cambridge IGCSE: Computer Science For Examination From 2023Documento10 pagineCambridge IGCSE: Computer Science For Examination From 2023Said HusseinNessuna valutazione finora
- Ugoos Flashing GuideDocumento12 pagineUgoos Flashing GuideIgnacio IgnacioNessuna valutazione finora
- Difference Between Adaptive and Non - Adaptive AlgorithmsDocumento6 pagineDifference Between Adaptive and Non - Adaptive AlgorithmsVivekananda Ganjigunta NarayanaNessuna valutazione finora
- ES Chapter9Documento35 pagineES Chapter9Shwe EainNessuna valutazione finora
- Nova ResumeDocumento1 paginaNova ResumeJal AgrawalNessuna valutazione finora
- Impinj R700 RAIN RFID Reader Installation and Operations GuideDocumento61 pagineImpinj R700 RAIN RFID Reader Installation and Operations GuidePierre TreauNessuna valutazione finora
- 8051 AssemblerDocumento2 pagine8051 Assemblersharry19Nessuna valutazione finora
- 01 What Is OOPDocumento19 pagine01 What Is OOPFarid KhanNessuna valutazione finora
- Smartdocs PPT - Concept and ComparisonsDocumento18 pagineSmartdocs PPT - Concept and ComparisonsMa TonyNessuna valutazione finora
- HMC Enhanced Gui Quick Start Guide 1.0: Classic GUI To Enhanced GUI Mappings and Enhanced GUI ImprovementsDocumento15 pagineHMC Enhanced Gui Quick Start Guide 1.0: Classic GUI To Enhanced GUI Mappings and Enhanced GUI ImprovementsRajeev GhoshNessuna valutazione finora
- Process Creation and Termination in OSDocumento12 pagineProcess Creation and Termination in OSYobah Bertrand YonkouNessuna valutazione finora
- ggc-installation-GOOGLE CDNDocumento56 pagineggc-installation-GOOGLE CDNbrunoNessuna valutazione finora
- CBLoader Command-Line ReferenceDocumento2 pagineCBLoader Command-Line ReferenceBobby HillNessuna valutazione finora
- Getting Started With Oracle Data Provider For .NET (VBDocumento15 pagineGetting Started With Oracle Data Provider For .NET (VBmarbimonNessuna valutazione finora
- WPF Tutorial - Beginning - CodeProjectDocumento11 pagineWPF Tutorial - Beginning - CodeProjectRatish PillaiNessuna valutazione finora
- POSIX Threads Programming: Blaise Barney, Lawrence Livermore National LaboratoryDocumento36 paginePOSIX Threads Programming: Blaise Barney, Lawrence Livermore National Laboratoryyogi.kss3482Nessuna valutazione finora
- SMF 631 831 Web ManualDocumento54 pagineSMF 631 831 Web ManualAshief AhmedNessuna valutazione finora
- Land Rover e CarPlay enDocumento10 pagineLand Rover e CarPlay enDanieleNessuna valutazione finora
- Tactical Communication Products: C-5000 Control Head Base ModelDocumento3 pagineTactical Communication Products: C-5000 Control Head Base Modelstéphane pestourieNessuna valutazione finora
- Comp7 - Quarter 4 Module 2Documento2 pagineComp7 - Quarter 4 Module 2John Mark Prestoza100% (1)
- Programs - Searching&sorting of CDocumento7 paginePrograms - Searching&sorting of CRazeenNessuna valutazione finora
- ARIS PPM System ArchitectureDocumento84 pagineARIS PPM System ArchitectureErdoğan Gökalp100% (1)
- Unix Lab Manual Part B PDFDocumento12 pagineUnix Lab Manual Part B PDFManoj BENessuna valutazione finora
- PAC File StudyDocumento13 paginePAC File Studysagar jainNessuna valutazione finora
- An Easy Guide To Linux-PAM - DZone Performance-NOBORRARDocumento5 pagineAn Easy Guide To Linux-PAM - DZone Performance-NOBORRARpepenetNessuna valutazione finora
- (DELL) 一款七寸平板电脑原理图JWT - V1A - 0721 - 16P2 PDFDocumento30 pagine(DELL) 一款七寸平板电脑原理图JWT - V1A - 0721 - 16P2 PDFsamuelNessuna valutazione finora
- Ch2. Core of Embedded SystemsDocumento15 pagineCh2. Core of Embedded SystemsnikhilpawanikarNessuna valutazione finora