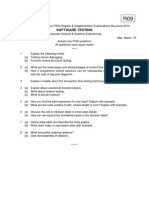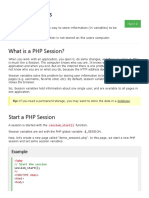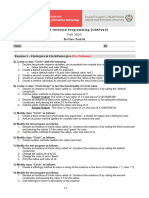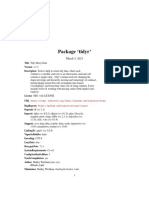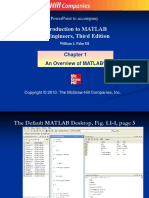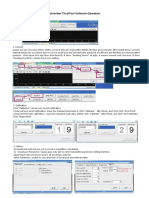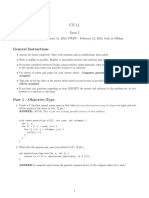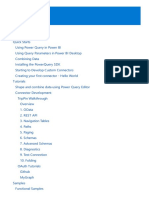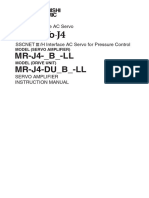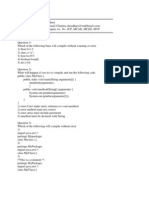Documenti di Didattica
Documenti di Professioni
Documenti di Cultura
Grid Computing
Caricato da
VINOD SANGIPAGICopyright
Formati disponibili
Condividi questo documento
Condividi o incorpora il documento
Hai trovato utile questo documento?
Questo contenuto è inappropriato?
Segnala questo documentoCopyright:
Formati disponibili
Grid Computing
Caricato da
VINOD SANGIPAGICopyright:
Formati disponibili
DEPARTMENT OF COMPUTER SCIENCE AND ENGINEERING
CS6712 - GRID AND CLOUD COMPUTING LABORATORY
LIST OF EXPERIMENTS:
GRID COMPUTING LAB
Use Globus Toolkit or equivalent and do the following:
1. Implementation of Simple Calculator using RMI.
2. Develop a new Web Service for Calculator.
3. Develop new OGSA-compliant Web Service.
4. Using Apache Axis develop a Grid Service.
5. Develop applications using Java or C/C++ Grid APIs
6. Develop secured applications using basic security mechanisms available in Globus
Toolkit.
7. Develop a Grid portal, where user can submit a job and get the result. Implement it with
and without GRAM concept.
CCLOUD COMPUTING LAB
Use Eucalyptus or Open Nebula or equivalent to set up the cloud and demonstrate.
1. Find procedure to run the virtual machine of different configuration. Check how many virtual
machines can be utilized at particular time.
2. Find procedure to attach virtual block to the virtual machine and check whether it holds the
data even after the release of the virtual machine.
3. Install a C compiler in the virtual machine and execute a sample program.
4. Show the virtual machine migration based on the certain condition from one node to the other.
5. Find procedure to install storage controller and interact with it.
6. Find procedure to set up the one node Hadoop cluster.
7. Mount the one node Hadoop cluster using FUSE.
8. Write a program to use the API's of Hadoop to interact with it.
9. Write a wordcount program to demonstrate the use of Map and Reduce tasks.
10. Write a max temperature program to demonstrate the use of Map and Reduce tasks
Download Useful Materials from Rejinpaul.com
1. Implementation of Simple Calculator using RMI.
AIM:
To implement simple calculator on a remote host and invoke operations from a client.
Algorithm
Interface
Declare server's remote interface for simple arithmetic operations
Implementation
Define the basic arithmetic operations
Server
1. Create a calculator object
2. Register the object with the RMI registry on the server machine
Client
1. Obtain operands from the user
2. Call arithmetic operations on the remote server
3. Display result of the arithmetic operations.
Procedure
1. Compile the four java files (Interface, Implementation, Server and Client)
2. Generate stub by compiling the implementation file using RMI compiler (rmic)
3. Distribute the class files of Client, Interface and Stub to the clients
4. Start the RMI registry on the server
5. Start the server
6. Call procedures that exist on the remote host from client machine.
Download Useful Materials from Rejinpaul.com
Program
// Declares remote method interfaces--CalcInf.java
import java.rmi.*;
public interface CalcInf extends Remote
public long add(int a, int b) throws RemoteException;
public int sub(int a, int b) throws RemoteException;
public long mul(int a, int b) throws RemoteException;
public int div(int a, int b) throws RemoteException;
public int rem(int a, int b) throws RemoteException;
// Implement Remote behavior--CalcImpl.java
import java.rmi.*;
import java.rmi.server.*;
public class CalcImpl extends UnicastRemoteObject implements
CalcInf
public CalcImpl() throws RemoteException { }
public long add(int a, int b) throws RemoteException
return a + b;
public int sub(int a, int b) throws RemoteException
int c = a > b ? a - b : b - a;
Download Useful Materials from Rejinpaul.com
return c;
public long mul(int a, int b) throws RemoteException
return a * b;
public int div(int a, int b) throws RemoteException
return a / b;
public int rem(int a, int b) throws RemoteException
return a % b;
// Server that names the service implemented--CalcServer.java
import java.rmi.*;
public class CalcServer
public static void main(String args[])
Download Useful Materials from Rejinpaul.com
try {
CalcInf C = new CalcImpl();
Naming.rebind("CalcService", C);
catch (Exception e) {
System.out.println(e.getMessage());
// Client that invokes remote host methods--CalcClient.java
import java.rmi.*;
import java.net.*;
public class CalcClient
public static void main(String[] args) throws Exception
try {
CalcInf C = (CalcInf) Naming.lookup("rmi://" +
args[0] + "/CalcService");
int a, b;
if (args.length != 3)
System.out.println("Usage: java CalcClient
<remoteip> <operand1> <operand2>");
System.exit(-1);
Download Useful Materials from Rejinpaul.com
}
a = Integer.parseInt(args[1]);
b = Integer.parseInt(args[2]);
System.out.println( "\nBasic Remote Calc\n" );
System.out.println("Summation : " + C.add(a, b));
System.out.println("Difference : " + C.sub(a, b));
System.out.println("Product : " + C.mul(a, b));
System.out.println("Quotient : " + C.div(a, b));
System.out.println("Remainder : " + C.rem(a, b));
catch (Exception E) {
System.out.println(E.getMessage());
Output
Server
C:\>javac CalcInf.java
C:\>javac CalcImpl.java
C:\>javac CalcServer.java
C:\>javac CalcClient.java
C:\>rmic CalcImpl
C:\>start rmiregistry
C:\>java CalcServer
Download Useful Materials from Rejinpaul.com
Client
C:\>java CalcClient 172.16.6.45 6 8
Basic Remote Calc
Summation : 14
Difference : 2
Product : 48
Quotient : 0
Remainder : 6
Result:
Thus remote procedure calls for basic operations of a calculator is executed using Java RMI.
Download Useful Materials from Rejinpaul.com
2. Develop a new Web Service for Calculator.
OBJECTIVE:
To develop a new Web service for Calculator applications.
PROCEDURE:
1. Create a project in the Eclipse workspace of type 'Dynamic Web Project', which will host your
web service.
2. Write the Java code (the 'business logic') that implements your web service functionality.
3. Use Eclipse to automatically generate the components (WSDL etc.) that will transform the Java
code into a web service, and then ask Eclipse to run that web service for you.
4. Create another project of type 'Dynamic Web Project', which will host the client application that
you will use to access and test the web service.
5. Use Eclipse to automatically generate a set of web pages that function as a client interface to call
the web service.
6. Use the web page client to send a request to the web service and observe the web service's
response.
Step-1
Install Apache Tomcat and add it to Eclipse in Server Tab – I’m using Tomcat version 7.0.56 .
Step-2
Create a dynamic Web Project (name: CrunchifyWS )
Download Useful Materials from Rejinpaul.com
Step-3
Create java file under /src folder. Right Click /src folder -> New -> Class.
Package: crunchify.com.web.service
Name: CrunchifyHelloWorld.java
Step-4
Open CrunchifyHelloWorld.java file and create simple main method.
Download Useful Materials from Rejinpaul.com
CrunchifyHelloWorld.java
Program:
package crunchify.com.web.service;
public class CrunchifyHelloWorld {
public float addValue(float value) {
return (value + 10);
public float subtractValue(float value) {
return (value - 10);
Step-5
Right Click on file CrunchifyHelloWorld.java -> Web Services -> Create Web Service
Select options as mentioned in below diagram
Click finish
Download Useful Materials from Rejinpaul.com
Step-6
It may take some time to finish all processes and you should see new project
“ CrunchifyWSClient ” created. Here is a final project structure:
Download Useful Materials from Rejinpaul.com
Step-7
CrunchifyWS and CrunchifyWSClient both projects should be automatically deployed to
server.
Also, Eclipse automatically opens Web Service Test Client Window with
URL: http://localhost:8080/CrunchifyWSClient/sampleCrunchifyHelloWorldProxy/TestClient.js
p?endpoint=http://localhost:5922/CrunchifyWS/services/CrunchifyHelloWorld
Step-8
Now click on addValue(float) , subtractValue(float) and provide an input to check updated
result.
Download Useful Materials from Rejinpaul.com
Result:
Thus the development of a new web service was executed successfully.
Download Useful Materials from Rejinpaul.com
2. Develop new OGSA-compliant Web Service
OBJECTIVE:
To develop a new OGSA-compliant web service.
PROCEDURE:
When you start Globus toolkit container, there will be number of services starts up. The service
for this task will be a simple Math service that can perform basic arithmetic for a client.
The Math service will access a resource with two properties:
1. An integer value that can be operated upon by the service
2. A string values that holds string describing the last operation
The service itself will have three remotely accessible operations that operate upon
value:
(a) add, that adds a to the resource property value.
(b) subtract that subtracts a from the resource property value.
(c) getValueRP that returns the current value of value.
Usually, the best way for any programming task is to begin with an overall description of what
you want the code to do, which in this case is the service interface. The service interface
describes how what the service provides in terms of names of operations, their arguments and
return values. A Java interface for our service is:
public interface Math {
public void add(int a);
public void subtract(int a);
public int getValueRP();
}
It is possible to start with this interface and create the necessary WSDL file using the standard
Web service tool called Java2WSDL. However, the WSDL file for GT 4 has to include details of
resource properties that are not given explicitly in the interface above. Hence, we will provide
the WSDL file.
Step 1 Getting the Files
All the required files are provided and comes directly from [1]. The MathService source code
files can be found from http://www.gt4book.com
(http://www.gt4book.com/downloads/gt4book-examples.tar.gz)
A Windows zip compressed version can be found at
http://www.cs.uncc.edu/~abw/ITCS4146S07/gt4book-examples.zip. Download and uncompress
the file into a directory called GT4services. Everything is included (the java source WSDL and
deployment files, etc.):
Download Useful Materials from Rejinpaul.com
WSDL service interface description file -- The WSDL service interface description
file is provided within the GT4services folder at:
GT4Services\schema\examples\MathService_instance\Math.wsdl
This file, and discussion of its contents, can be found in Appendix A. Later on we will need to
modify this file, but first we will use the existing contents that describe the Math service above.
Service code in Java -- For this assignment, both the code for service operations and for the
resource properties are put in the same class for convenience. More complex services and
resources would be defined in separate classes. The Java code for the service and its resource
properties is located within the GT4services folder at:
GT4services\org\globus\examples\services\core\first\impl\MathService.java.
Deployment Descriptor -- The deployment descriptor gives several different important sets of
information about the service once it is deployed. It is located within the GT4services folder at:
GT4services\org\globus\examples\services\core\first\deploy-server.wsdd.
Step 2 – Building the Math Service
It is now necessary to package all the required files into a GAR (Grid Archive) file. The build
tool ant from the Apache Software Foundation is used to achieve this as shown overleaf:
Generating a GAR file with Ant (from http://gdp.globus.org/gt4-
tutorial/multiplehtml/ch03s04.html)
Ant is similar in concept to the Unix make tool but a java tool and XML based.
Build scripts are provided by Globus 4 to use the ant build file. The windows version of the build
script for MathService is the Python file called globus-build-service.py, which held in the
GT4services directory. The build script takes one argument, the name of your service that you
want to deploy. To keep with the naming convention in [1], this service will be called first.
In the Client Window, run the build script from the GT4services directory with:
globus-build-service.py first
The output should look similar to the following:
Buildfile: build.xml
.
.
.
.
.
BUILD SUCCESSFUL
Download Useful Materials from Rejinpaul.com
Total time: 8 seconds
During the build process, a new directory is created in your GT4Services directory that is named
build. All of your stubs and class files that were generated will be in that directory and its
subdirectories. More importantly, there is a GAR (Grid Archive) file called
org_globus_examples_services_core_first.gar. The GAR file is the package that contains
every file that is needed to successfully deploy your Math Service into the Globus container. The
files contained in the GAR file are the Java class files, WSDL, compiled stubs, and the
deployment descriptor.
Step 3 – Deploying the Math Service
If the container is still running in the Container Window, then stop it using Control-C. To deploy
the Math Service, you will use a tool provided by the Globus Toolkit called globus-deploy-gar.
In the Container Window, issue the command:
globus-deploy-gar org_globus_examples_services_core_first.gar
Successful output of the command is :
The service has now been deployed.
Check service is deployed by starting container from the Container Window:
You should see the service called MathService.
Step 4 – Compiling the Client
A client has already been provided to test the Math Service and is located in the
GT4Services directory at:
GT4Services\org\globus\examples\clients\MathService_instance\Client.java
and contains
Download Useful Materials from Rejinpaul.com
You should see the service called MathService.
Step 4 – Compiling the Client
A client has already been provided to test the Math Service and is located in the
GT4Services directory at:
GT4Services\org\globus\examples\clients\MathService_instance\Client.java
and contains the following code:
package org.globus.examples.clients.MathService_instance;
import org.apache.axis.message.addressing.Address;
import org.apache.axis.message.addressing.EndpointReferenceType;
import org.globus.examples.stubs.MathService_instance.MathPortType;
import org.globus.examples.stubs.MathService_instance.GetValueRP;
import
org.globus.examples.stubs.MathService_instance.service.MathServiceAddressingL
ocator;
public class Client {
public static void main(String[] args) {
MathServiceAddressingLocator locator = new
MathServiceAddressingLocator()
try {
String serviceURI = args[0];
// Create endpoint reference to service
EndpointReferenceType endpoint = new
EndpointReferenceType();
endpoint.setAddress(new Address(serviceURI));
MathPortType math;
Download Useful Materials from Rejinpaul.com
// Get PortType
math = locator.getMathPortTypePort(endpoint);
// Perform an addition
math.add(10);
// Perform another addition
math.add(5);
// Access value
System.out.println("Current value: "
+ math.getValueRP(new GetValueRP()));
// Perform a subtraction
math.subtract(5);
// Access value
System.out.println("Current value: "
+ math.getValueRP(new GetValueRP()));
} catch (Exception e) {
e.printStackTrace();
}
}
}
When the client is run from the command line, you pass it one argument. The argument is the
URL that specifies where the service resides. The client will create the end point rerference and
incorporate this URL as the address. The end point reference is then used with the
getMathPortTypePort method of a MathServiceAdressingLocator object to obtain a
reference to the Math interface (portType). Then, we can apply the methods available in the
service as though they were local methods Notice that the call to the service (add and subtract
method calls) must be in a “try {} catch(){}” block because a “RemoteException” may be
thrown. The code for the “MathServiceAddressingLocator” is created during the build process.
(Thus you don’t have to write it!)
(a) Settting the Classpath
To compile the new client, you will need the JAR files from the Globus toolkit in your
CLASSPATH. Do this by executing the following command in the Client Window:
%GLOBUS_LOCATION%\etc\globus-devel-env.bat
You can verify that this sets your CLASSPATH, by executing the command:
echo %CLASSPATH%
You should see a long list of JAR files.
Running \gt4\etc\globus-devel-env.bat only needs to be done once for each Client Window that
you open. It does not need to be done each time you compile.
(b) Compiling Client
Once your CLASSPATH has been set, then you can compile the Client code by typing in the
following command:
javac -classpath
build\classes\org\globus\examples\services\core\first\impl\:%CLASSPATH%
org\globus\examples\clients\MathService_instance\Client.java
Download Useful Materials from Rejinpaul.com
Step 5 – Start the Container for your Service
Restart the Globus container from the Container Window with:
globus-start-container -nosec
if the container is not running.
Step 6 – Run the Client
To start the client from your GT4Services directory, do the following in the Client Window,
which passes the GSH of the service as an argument:
java -classpath
build\classes\org\globus\examples\services\core\first\impl\:%CLASSPATH%
org.globus.examples.clients.MathService_instance.Client
http://localhost:8080/wsrf/services/examples/core/first/MathService
which should give the output:
Current value: 15
Current value: 10
Step 7 – Undeploy the Math Service and Kill a Container
Before we can add functionality to the Math Service (Section 5), we must undeploy the service.
In the Container Window, kill the container with a Control-C. Then to undeploy the service, type
in the following command:
globus-undeploy-gar org_globus_examples_services_core_first
which should result with the following output:
Undeploying gar...
Deleting /.
.
.
Undeploy successful
6 Adding Functionality to the Math Service
In this final task, you are asked to modify the Math service and associated files so the srvice
supports the multiplication operation. To do this task, you will need to modify:
Service code (MathService.java)
WSDL file (Math.wsdl)
The exact changes that are necessary are not given. You are to work them out yourself. You will
need to fully understand the contents of service code and WSDL files and then modify them
accordingly. Appendix A gives an explanation of the important parts of these files. Keep all file
names the same and simply redeploy the service afterwards. You will also need to add a code to
the client code (Client.java) to test the modified service to include multiplication.
RESULT:
Thus the development of a new OGSA-compliant web service was executed successfully.
Download Useful Materials from Rejinpaul.com
3.Using Apache Axis develop a Grid Service
OBJECTIVE:
To develop a Grid Service using Apache Axis.
PROCEDURE:
Apache Axis 1.4
Download Apache Axis 1.4 here{link}. Extract the downloaded file and you’ll find a folder
named “axis” inside webapps folder.
%Axis_1.4_dir%\webapps\axis
Copy this “axis” folder into your web server’s webapps folder.
%CATALINA_HOME%\webapps
CLASS PATH
Now you must add following libraries into your CLASSPATH environment variable. All of
these are available under %Axis_1.4_dir%\lib folder.
axis.jar
commons-discovery.jar
commons-logging.jar
jaxrpc.jar
log4j-1.2.8.jar
saaj.jar
wsdl4j.jar
Implementation - web service and client
The implementation will consist of two parts. First we will implement web service part; a
Calculator will be exposed as a web service. Next a client to use this Calculator web service will
be implemented.
Calculator Web Service
Implementing the web service consists of 7 steps. We will be explaining each step in detail.
1. Functionality provider
2. Web service’s interface
3. Java2WSDL - Generate WSDL file
Download Useful Materials from Rejinpaul.com
4. WSDL2Java - Generate server side and client side classes for web service
5. Bind Web service with Functionality provider
6. Bundle required classes
7. Register web service with axis
Project structure
Before starting coding, we'll have a look at the project structure. We are using a separate folder
for the project, called "WS-Sample". We will be creating source (.java) files under "WS-
Sample\src" folder and storing generated class (.class) files under a "WS-Sample\classes" folder.
1. Functionality provider
package org.kamal.wssample;
public class SimpleCalculator {
public int add(int a, int b) {
return a + b;
Download Useful Materials from Rejinpaul.com
}
public int subtract(int a, int b) {
return a - b;
}
public int multiply(int a, int b) {
return a * b;
}
}
We'll compile above class using following command so that the generated .class file will reside
in a folder named "classes" while preserving the package structure.
WS-Sample\src> javac -d ..\classes
org\kamal\wssample\SimpleCalculator.java
2. Web service’s interface
Now we should write an interface that defines the services that will be provided by our web
service. We will expose only two methods through our service; add() and subtract() methods
(although we can expose any number of services within one web service). We did choose only
two methods to emphasize the fact that we can control which methods we expose. And we will
write this class in a separate package; org.kamal.wssample.ws.
package org.kamal.wssample.ws;
public interface Calculator {
int add (int x, int y);
int subtract(int x, int y);
}
And compile using following command.
WS-Sample\src> javac -d ..\classes
org\kamal\wssample\ws\Calculator.java
Download Useful Materials from Rejinpaul.com
3. Java2WSDL - Generate WSDL file
Axis has a tool called Java2WSDL, which generates a WSDL file for a web service using a Java
class. We should use the Calculator interface and generate WSDL file as follows. Java2WSDL
file requires the Calculator.class file (not Calculator.java) for the operation. Also we will provide
the following information.
o – name for WSDL file -> calculator.wsdl
n – target namespace -> urn:org.kamal.calculator
l – url of web service -> http://localhost:8080/axis/services/calculator
WS-Sample\classes> java org.apache.axis.wsdl.Java2WSDL
-o ..\calculator.wsdl
-n urn:org.kamal.calculator
-l http://localhost:8080/axis/services/calculator
org.kamal.wssample.ws.Calculator
4. WSDL2Java - Generate server side and client side classes for web service
Axis has another tool named WSDL2Java, which can generate server side and client side Java
classes using a WSDL file. These classes are needed for deploying the web service and for
accessing the service by a Java client. This tool must be provided with WSDL file that we
generated in the previous step. It needs the following information as well.
o – output folder -> src
p – package for generated classes -> org.kamal.wssample.ws.generated
s – generate server side classes as well
WS-Sample> java org.apache.axis.wsdl.WSDL2Java
-o src
-p org.kamal.wssample.ws.generated
-s
calculator.wsdl
Download Useful Materials from Rejinpaul.com
Calculator.java
CalculatorService.java
CalculatorServiceLocator.java
CalculatorSoapBindingImpl.java
CalculatorSoapBindingStub.java
deploy.wsdd
undeploy.wsdd
Now we should compile those generated classes using the following command.
WS-Sample\src> javac –d ..\classes
org\kamal\wssample\ws\generated\*.java
5. Bind Web service with Functionality provider
There is a class named CalculatorSoapBindingImpl inside org.kamal.wssample.ws.generated
package. This is the class used to bind our existing SimpleCalculator class to the web service
calls. In CalculatorSoapBindingImpl class, there are two methods; add() and subtract(). In this
class, we can use the SimpleCalculator to call the actual methods as follows.
package org.kamal.wssample.ws.generated;
import org.kamal.wssample.SimpleCalculator;
public class CalculatorSoapBindingImpl
implements org.kamal.wssample.ws.generated.Calculator{
private SimpleCalculator calc = new SimpleCalculator();
public int add(int a, int b) throws java.rmi.RemoteException {
return calc.add(a, b);
Download Useful Materials from Rejinpaul.com
}
public int subtract(int from, int x) throws java.rmi.RemoteException {
return calc.subtract(from, x);
}
}
6. Bundle required classes
Now we will create a jar file with all these classes, so that we can use it for deploying our web
service. Use the jar command as follows.
WS-Sample\classes> jar cvf ..\calculatorServerSide.jar
org\kamal\wssample\*.class
org\kamal\wssample\ws\*.class
org\kamal\wssample\ws\generated\*.class
Now copy this jar file into %CATALINA_HOME%\webapps\axis\WEB-INF\lib folder.
WS-Sample> copy calculatorServerSide.jar
"%CATALINA_HOME%\webapps\axis\WEB-INF\lib"
We will create another jar file to use in the client side. For the client side we only need the
classes that were generated by the WSDL2java tool (which are located inside
org\kamal\wssample\ws\generated package), except the CalculatorSoapBindingImpl class.
WS-Sample\classes> jar cvf ..\calculatorClientSide.jar
org\kamal\wssample\ws\generated\CalculatorSoapBindingStub.class
org\kamal\wssample\ws\generated\CalculatorServiceLocator.class
org\kamal\wssample\ws\generated\CalculatorService.class
org\kamal\wssample\ws\generated\Calculator.class
Download Useful Materials from Rejinpaul.com
7. Register web service with axis
Axis comes with a tool for registering web services with Axis; it is called AdminClient. Look
into org\kamal\wssample\ws\generated folder and you will find two WSDD (web service
deployment descriptor) files; deploy.wsdd and undeploy.wsdd. These files were generated by
WSDL2Java tool and as used in deploying/undeploying a web service.
WS-Sample\src> java org.apache.axis.client.AdminClient
org\kamal\wssample\ws\generated\deploy.wsdd
This command will deploy the web service into axis. Now restart (Tomcat) server.
To verify our web service is deployed correctly; try following url from your browser.
http://localhost:8080/axis/services/calculator?wsdl
(change the port 8080 in url to match the port on your machine)
Web Service client
For the client side we will create a new project folder named “WS-Client” with sub folders
named src, classes and lib. Copy the generated calculatorClientSide.jar file into the "WS-
Client\lib" folder.
We will create the client as follows. Since our web service exposed two methods, add() and
subtract(); client class will use the service and call those add() and subtract() methods.
Download Useful Materials from Rejinpaul.com
package org.kamal.wsclient;
import org.kamal.wssample.ws.generated.Calculator;
import org.kamal.wssample.ws.generated.CalculatorService;
import org.kamal.wssample.ws.generated.CalculatorServiceLocator;
public class CalcClient {
public static void main(String[] args) throws Exception {
CalculatorService service = new CalculatorServiceLocator();
Calculator calc = service.getcalculator();
System.out.println("15 + 6 = " + calc.add(15, 6));
System.out.println("15 - 6 = " + calc.subtract(15, 6));
}
}
WS-Sample-Client\src> javac
-classpath %CLASSPATH%;..\lib\calculatorClientSide.jar
-d ..\classes
org\kamal\wsclient\CalcClient.java
WS-Sample-Client\classes> java
-cp %CLASSPATH%;.;..\lib\calculatorClientSide.jar
org.kamal.wsclient.CalcClient
15 + 6 = 21
15 – 6 = 9
RESULT:
Thus the development of a Grid Service using Apache Axis is executed successfully.
Download Useful Materials from Rejinpaul.com
4. Develop applications using Java or C/C++ Grid APIs
OBJECTIVE:
To develop an applications using Java or C/C++ Grid APIs.
SAMPLE CODE:
import AgentTeamwork.Ateam.*;
import MPJ.*;
public class UserProgAteam extends AteamProg {
private int phase;
public UserProgAteam( Ateam o )
{}
public UserProgAteam( )
{}
// real const
public UserProgAteam( String[] args ) {
phase = 0;
}
// phase recovery
private void userRecovery( ) {
phase = ateam.getSnapshotId( );
}
private void compute( ) {
for ( phase = 0; phase < 10; phase++ ) {
try {
Thread.currentThread( ).sleep( 1000 );
}
catch(InterruptedException e ) {
}
ateam.takeSnapshot( phase );
System.out.println( "UserProgAteam at rank " + MPJ.COMM_WORLD.Rank( ) + " : took a
snapshot " + phase );
}
}
public static void main( String[] args ) {
System.out.println( "UserProgAteam: got started" );
MPJ.Init( args, ateam);
UserProgAteam program = null;
// Timer timer = new Timer( );
if ( ateam.isResumed( ) ) {
program = ( UserProgAteam )
ateam.retrieveLocalVar( "program" );
program.userRecovery( );
}
else
{
program = new UserProgAteam( args );
Download Useful Materials from Rejinpaul.com
ateam.registerLocalVar( "program", program );
}
program.compute( );
MPJ.Finalize( );
}
public class UserProgAteam extends AteamProg {
// application body private void compute( ) {
for ( phase = 0; phase < 10; phase++ ) {
try {
Thread.currentThread( ).sleep( 1000 );
}
catch(InterruptedException e ) {
}
ateam.takeSnapshot( phase );
System.out.println ( "UserProgAteam at rank " + MPJ.COMM_WORLD.Rank( ) + " : took a snapshot
" + phase );
}}
Socket sample code – within some function body
import AgentTeamwork.Ateam.GridTcp.*;
private final int port = 2000;
private GridSocket socket; private GridServerSocket
server; private InputStream input; private
OutputStream output;
for ( int i = start; i < start + trans; i++ ) {
try {
output.write( i % 128 );
} catch ( IOException e ) {
}
System.out.println ( "Sockets with " + myRank + ": " + " output[" + i + "]=" + i % 128 );
}
for ( int i = start; i < start + trans; i++ ) {
try {
System.out.println ( "Sockets with " + myRank + ": " + " input[" + i + "]=" + input.read( ) ); }
catch ( IOException e ) {
}}
MPI sample code
import AgentTeamwork.Ateam.*;
import MPI.*;
public class UserProgAteam extends AteamProg {
// application body private void compute( ) {
}
public static void main( String[] args ) {
MPJ.Init( args, ateam );
program.compute( ); MPJ.Finalize( );
}
}
Download Useful Materials from Rejinpaul.com
C/C++ compile.sh – Helloworld.cpp
#!/bin/sh
rm -f *.class
javac -classpath MPJ.jar:Ateam.jar:. *.java
# jar cvf GridJNI.jar *.class jar -cvf GridJNI.jar
*.class javah -jni JavaToCpp
g++ -rdynamic JavaToCpp.cpp -o _libJavaToCpp.so_ -shared -ldl g++ -shared -o
_libHelloWorld.so_ GridJNI_library.cpp
HelloWorld.cpp
C/C++ MPI sample code – Helloworld.cpp
#include <iostream.h>
using namespace std;
typedef int MPI_Request, MPI_Status, MPI_Comm;
extern void takeSnapshot(int argc);
extern int MPI_Init(int* argc, char*** argv);
extern void MPI_Finalize();
extern int MPI_Comm_rank(MPI_Comm comm, int *rank);
extern int MPI_Comm_size(MPI_Comm comm, int *size);
int main(int argc, char** argv) {
cerr << "main" << endl;
cerr << "argc = " << argc << endl;
cerr << "argv[0] = " << argv[0] << endl; cerr << "argv[1] = " <<
argv[1] << endl; MPI_Init(&argc, &argv);
cout << "MPI Init Successful!" << endl;
cout << "[HelloWorld.cpp]Calling Rank() and Size()" << endl;
int rank, size;
MPI_Comm_rank(0,&rank);
MPI_Comm_size(0,&size);
cout << "[HelloWorld.cpp]Rank = " << rank << endl;
cout << "[HelloWorld.cpp]Size = " << size << endl; cerr << "Calling
MPI_Finalize()" << endl; MPI_Finalize();
cerr << "finished" << endl;
}
RESULT:
Thus the development of applications using Java or C/C++ Grid APIs is executed successfully
Download Useful Materials from Rejinpaul.com
5.Develop secured applications using basic security mechanisms
available in Globus Toolkit
OBJECTIVE:
To develop a secured applications using basic security mechanisms available in Globus.
PROCEDURE:
The Globus Toolkit's Authentication and Authorization components provide the de facto
standard for the "core" security software in Grid systems and applications. These software
development kits (SDKs) provide programming libraries, Java classes, and essential tools for a
PKI, certificate-based authentication system with single sign-on and delegation features, in either
Web Services or non-Web Services frameworks. ("Delegation" means that once someone
accesses a remote system, he can give the remote system permission to use his credentials to
access others systems on his behalf.)
WEB SERVICES AUTHENTICATION AND AUTHORIZATION –
A Web services implementation of the Grid Security Infrastructure (GSI), containing the
core libraries and tools needed to secure applications using GSI mechanisms. The Grid is a term
commonly used to describe a distributed computing infrastructure which will allow "coordinated
resource sharing and problem solving in dynamic, multi-institutional virtual organizations" . The
protocols and middleware to enable this Grid infrastructure have been developed by a number of
initiatives, most notably the Globus Project .
Web Services are simply applications that interact with each other using Web standards,
such as the HTTP transport protocol and the XML family of standards. In particular, Web
Services use the SOAP messaging standard for communication between service and requestor.
They should be self-describing, self-contained and modular; present a platform and
implementation neutral connection layer; and be based on open standards for description,
discovery and invocation.
The Grid Security Infrastructure (GSI) is based on the Generic Security Services API
(GSS-API) and uses an extension to X509 certificates to provide a mechanism to authenticate
subjects and authorise resources. It allows users to benefit from the ease of use of a single sign-
on mechanism by using delegated credentials, and time-limited proxy certificates. GSI is used as
the security infrastructure for the Globus Toolkit.
Recently, a new proposal for an Open Grid Services Architecture (OGSA) was announced which
marries the Grid and Web Services to create a new Grid Services model. One problem, which
has not yet been explicitly addressed, is that of security. A possible solution is to use a suitably
secure transport binding, e.g. TLS, and extend it to incorporate appropriate support for proxy
credentials. It would be useful to test out some of the principles of Grid Services using the
currently available frameworks and tools for developing Web Services. Unfortunately, no
standards currently exist for implemented proxy credential support to provide authenticated
Download Useful Materials from Rejinpaul.com
communication between web services. A number of XML/Web Services security standards are
currently in development, e.g. XML Digital Signatures, SAML, XKMS, XACML, but the
remainder of this document describes an approach proposed by ANL to use GSI over an SSL
link.
A generic Job Submission environment, GAP enables researchers and scientists to execute their
applications on Grid from a conventional web browser. Both Sequential and Parallel jobs can be
submitted to GARUDA Grid through Portal. It provides a web interface for viewing the
resources, and for submitting and monitoring jobs.
Pre-requisites for using GAP
Portal users need to set the following in their ~/.bashrc file.
export GLOBUS_LOCATION=/opt/asvija/GLOBUS-4.0.7/
source /opt/asvija/GLOBUS-4.0.7/etc/globus-user-env.sh
export PATH=/usr/local/jdk1.6.0_10/bin:
GW_LOCATION/bin:/opt/garudaresv/bin:/opt/voms_client/bin:$PATH
export LD_LIBRARY_PATH=$LD_LIBRARY_PATH:/opt/voms_client/lib:
Accessing GAP
Type http://192.168.60.40/GridPortal1.3/ (to access the Portal through GARUDA Network) or
http://203.200.36.236/GridPortal1.3 (to access the Portal through Internet) in the address bar of
the web browser to invoke the Portal. It is preferable to access the Portal through GARUDA
Network, since it is much faster than the Internet.
In order to access the facilities of Grid Portal such as Job Submission, Job Status tracking,
Storing(Uploading) of Executables and View Output/Error data, the user has to login into the
Download Useful Materials from Rejinpaul.com
Portal using the User's Login Form in the Home page of the Portal.
a) New users are required to click Sign up in the User Login Form, which leads them to home
page of Indian Grid Certification Authority (IGCA) (http://ca.garudaindia.in/). Click on Request
Certificate and acquire the required user/host certificate(s), details are provided in IGCA
section.
b) Registered users are required to provide User Id and Password for logging into the Portal and
access various facilities.
Job Management
User can submit their job, monitor the status and view output files using the Job Management
interfaces. Types of job submission (Basic and Advanced) and Job information are covered
under this section.
Basic Job Submission
This interface can be used to submit sequential as well as parallel jobs. The user should provide
the following information:
1. Optional Job Name - User can provide a suitable (alias) name for their job.
2. Type of Job user want to execute,
3. Operating System – Required for their Job,
4. 'Have you reserved the Resources' - An optional parameter contains the Reservation Id's
that can be used for job submission instead of choosing the Operating System/Processor
parameter.
5. No. of processes required for the job - This parameter is only for the parallel
applications that require more than one CPU.
6. Corresponding Executables – uploaded from either local or remote machine,
7. Input file, if required - The executable and the input file can either be uploaded from the
local machine or can be selected from the Remote File List, if it is available in the
Submit Node
8. STDIN - Required when the user wants to provide any inputs to the application during the
runtime.
9. Optional Execution Time - Here the Execution Time is the anticipated job completion time.
10. Any Command Line arguments or Environment Variables, if required.
11. User Specific Output/ Error files - If the application generates output/error files other
than standard output/error files and its entries should be separated by comma's or single empty
space in case of multiple files.
All those fields marked with * are mandatory fields and should be filled before submitting a job.
By clicking on submit button, the portal submits the job to Grid Way Meta Scheduler,
which then schedules the job for execution and returns the Job Id. The Job Id has to be noted for
future reference to this job. In the event of unsuccessful submission, the corresponding error
message is displayed.
All those fields marked with * are mandatory fields and should be filled before submitting a job.
By clicking on submit button, the portal submits the job to GridWay Meta Scheduler, which
then schedules the job for execution and returns the Job Id. The Job Id has to be noted for future
reference to this job.
Download Useful Materials from Rejinpaul.com
Advanced Job Submission
This interface is provided for the user to submit their Sequential and Parallel Jobs. The
difference from Basic job submission being: it is using GT4 Web Services components for
submitting jobs to the Grid instead of Gridway as scheduler.
The user is provided with two modes in this interface:
1. Default mode - Portal creates the XML file for the user.
2. Second mode, recommended for advanced users - The user can provide their-own XML file
as the executable, provided the required files are available in the submit node.
The user can view the status of the job submitted through Portal and the output file of the job by
specifying the Job Id. The option for downloading the Output/ Error file is also provided, after
the job execution. To cancel any of the queued jobs, the user has to select the job and click
Cancel Job button, following which the acknowledgment for the job canceled is provided.
Job Info
The user can view the status of the job submitted through Portal and the output file of the job by
specifying the Job Id. The option for downloading the Output/ Error file is also provided, after
the job execution. To cancel any of the queued jobs, the user has to select the job and click
Cancel Job button, following which the acknowledgment for the job canceled is provided.
Download Useful Materials from Rejinpaul.com
Resources
The GridWay meta-scheduler provides the following information - Node Name, Head Node,
OS, ARCH, Load Average, Status, Configured Process and Available Process. This information
aids user to select a suitable cluster and reserve them in advance for job submission.
Download Useful Materials from Rejinpaul.com
Steps for Reservation of Resources
1. Check the available free resources with valid parameters (Start Time and End Time – duration
for which the resource needs to be reserved). The input fields No. of CPUs and OS entries are
optional.
Example: starttime= 2009-04-02 17:06:53 endtime=2009-04-02 19:07:10
No. of CPUs=2 OS NAME=Linux
2. Choose the Available Process required for the job. Example: Available Procs = 4
3. Select the required resource from the available list of resources.
4. Book the resources for reserving a resource for the requested period of time and
process.
5. The reserved resources can be modified/ canceled.
6. Once the reservation process is successfully completed, the Reservation Id is displayed and is
made available in the Basic Job Submission page.
File browser
For the logged-in user, the File Browser lists files, such as the uploaded executables and
Input/Output/Error files, along with their size and last modified information. It also allows
deletion of files.
Accounting
This module provides Accounting information of the jobs that are submitted to GARUDA, such
as no. of jobs submitted, and system parameters such as Memory usage, Virtual memory, Wall
Time, and CPU time. Last one month data is displayed by default.
Download Useful Materials from Rejinpaul.com
MyProxy
MyProxy allows user to upload their Globus Certificates into Myproxy Server and the same can
be used for initializing the Grid proxy on the Grid. If the certificate has been already generated
for you, but you do not have access to the above- mentioned files, you can download it from
GridFS machine (from $HOME/.globus directory) using winscp/scp.
MyProxy Init
By default, the "Myproxy Init" option is enabled for the user. Upload proxy by entering valid
inputs - User name, Grid-proxy Passphrase, User certificate file (usercert.pem), User key file
(userkey.pem) and Proxy life time (168 hours is the default value).
MyProxyGet
Grid proxy will be initialized on the Grid head node by providing the inputs - User name,
Myproxy Passphrase and Life time of the certificate.
VOMS Proxy
The Virtual Organization Management System (VOMS) allows users to belong to Virtual
Organizations (VOs), thereby allowing them to utilize resources earmarked for those VOs.
Download Useful Materials from Rejinpaul.com
The user can also request for a new VO by using "Request for VO" link. VOMS proxy
initialization with Multiple roles is provided to the user, by selecting more than one entry on the
Role combo box.
Steps to be followed to access GSRM from gridfs:
Login to gridfs(192.168.60.40)
Upload your IGCA user certificates
Initialize proxy with grid-proxy-init
Set environmental variables, respectively for whichever client to be used.
Run the SRM commands
GSRM Access points
pvfs2 (172.20.1.81) node should be used to just test all the available SRM client interfaces like
StoRM, DPm, BestMan.
gridfs (192.168.60.40) node should, if the user wishes to use GSRM storage for job
execution. Users can download/Upload input/output files into GSRM while submitting jobs
from gridfs.
Following Access mechanisms are available at above mentioned nodes to access GSRM:
1. gridfs(192.168.60.40) : gridfs is the Bangalore GARUDA head node. GSRM services can
be accessed from here using StoRM command line interface.
If the user wants to use the clientSRM ( StoRM Clients) from gridfs machine
Create a valid user proxy using grid-proxy-init
Set the env variable for Globus location path
export GLOBUS_LOCATION= GLOBUS_LOCATION:/usr/local/GARUDA/GLOBUS-4.0.7/
export PATH=$PATH:/opt/gsrm-client/srmv2storm/bin
export LD_LIBRARY_PATH=$LD_LIBRARY_PATH:/opt/gsrm- client/cgsi_soap/lib
Run the clientSRM command
Download Useful Materials from Rejinpaul.com
2. pvfs2 (172.20.1.81): pvfs2 is the GSRM testing node with the following client interfaces
installed.
Bestman Java APIs
DPM C APIs
3. GSRM Web Client is accessible from any of the user machines reachable to GSRM server
(xn05.ctsf.cdac.org.in), using URL -- https://xn05.ctsf.cdac.org.in/
GSRM Client Interfaces
StoRM Command Line Client
1. StoRM command line client format:
clientSRM <requestName> <requestOptions>
2. To get help for clientSRM commands:
clientSRM –h
3. Command to ping to GSRM server:
clientSRM ping -e <GSRM end point>
Bestman Command Line Clients
1. Command to ping to GSRM server
srm-ping –serviceurl httpg://xn05.ctsf.cdac.org.in:8446/dpm/ctsf.cdac.org.in/home/garuda
2. Upload file to GSRM server
srm-copy <src url> <target url> <service url>
Pre-requisites for using SOA compiler
1. Java Run Time Environment (JDK1.6+)
2. Web Browser with Java web start support
Compiler GUI
The users are required to adhere to following directory structure. Application Parent Dir-
src/,bin/,lib/,include/
Download Useful Materials from Rejinpaul.com
1) Login
This method is for logging in to the GARUDA.
Inputs
user name MyProxy User Name
password MyProxy Password
life time Indicates how long is the proxy's life time
Output
Proxy string Proxy issued by the My proxy server
Login status Indicates the status of the operation
Last Login Time Gives when this user was last logged in
Current Login Time Gives users logging in time
2) uploadProxy
This method uploads a proxy that is generated using other tools, to the MyProxy Server.
Inputs
user name MyProxy User Name
password MyProxy Password
proxyBytes Existing proxy file is given as byte array
Output
uploadStatus Indicates the status of the operation
3) storeCredential
This method is used for uploading the credentials that is the PKCS12 certificate directly to the
MyProxy Server. It will convert the PKCS12 to certificate and stores in server for users to
download the proxy until it expires.
Inputs
user name MyProxy User Name
password MyProxy Password
p12Bytes PKCS12 file as byte array
Output
storeStatus Indicates the status of the operation
Result:
Thus the development of secured applications using basic security mechanisms available in
Globus is executed successfully.
Download Useful Materials from Rejinpaul.com
6.Develop a Grid portal, where user can submit a job and get the result.
Implement it with and without GRAM concept
OBJECTIVE:
To develop a Grid portal, where user can submit a job and get the result and to implement it with
and without GRAM concept.
PROCEDURE:
1. Opening the workflow editor
The editor is a Java Webstart application download and installation is only a click.
2. Java Webstart application
Download and install
Download Useful Materials from Rejinpaul.com
3. Job property window:
4. The information system can query EGEE and Globus information systems
Download Useful Materials from Rejinpaul.com
5. List of available grids
6. Computing resources of such a grid
7. Broker resource selection
-> Select a Broker Grid for the job
-> Specify extra ranks and requirements for the job in Job description language.
-> The broker will find the best resource for your job.
Download Useful Materials from Rejinpaul.com
8. Defining input/output data for jobs
File type
Input: required by the job
Output: produced by the job
File location:
local: my desktop
remote: grid storage resource
File name:
Unique name of the file
File storage type:
Permanent: final result of WF
Volatile: only used for inter-job data transfer
Download Useful Materials from Rejinpaul.com
9. Executing workflows with the P-Grade portal
Download proxies
10. Downloading a proxy
Download Useful Materials from Rejinpaul.com
11. Associating the proxy with a grid
12. Browsing Proxies
Download Useful Materials from Rejinpaul.com
13. Workflow execution
Workflow portlet
14. Observation by the workflow portlet
Download Useful Materials from Rejinpaul.com
Download Useful Materials from Rejinpaul.com
15. Downloading the results
RESULT
Thus the development of a Grid portal, where user can submit a job and get the result and to
implement it with and without GRAM is executed successfully
Download Useful Materials from Rejinpaul.com
7. FIND PROCEDURE TO RUN THE VIRTUAL MACHINE OF DIFFERENT
CONFIGURATION. CHECK HOW MANY VIRTUAL
MACHINES CAN BE UTILIZED AT PARTICULAR TIME
OBJECTIVE:
To understand procedure to run the virtual machine of different configuration. Check how many
Virtual machines can be utilized at particular time .
PROCEDURE:
KVM INSTALLTION
Check that your CPU supports hardware virtualization
To run KVM, you need a processor that supports hardware virtualization. Intel and AMD both
have developed extensions for their processors, deemed respectively
Intel VT-x (code name Vanderpool) and AMD-V (code name Pacifica). To see if your
processor supports one of these, you can review the output from this command:
$ egrep -c '(vmx|svm)' /proc/cpuinfo
If 0 it means that your CPU doesn't support hardware virtualization.
If 1 (or more) it does - but you still need to make sure that virtualization is enabled in
the BIOS.
Use a 64 bit kernel (if possible)
Running a 64 bit kernel on the host operating system is recommended but not required.
To serve more than 2GB of RAM for your VMs,you must use a 64-bit kernel, On a 32-bit kernel
install, you'll be limited to 2GB RAM at maximum for a given VM.
To see if your processor is 64-bit, you can run this command:
$ egrep -c ' lm ' /proc/cpuinfo
If 0 is printed, it means that your CPU is not 64-bit.
If 1 or higher, it is.
Now see if your running kernel is 64-bit, just issue the following command:
$ uname –m
x86_64 indicates a running 64-bit kernel. If you use see i386, i486, i586 or i686, you're
running a 32-bit kernel.
$ ls /lib/modules/3.16.0-30- generic/kernel/arch/x86/kvm/kvm
kvm-amd.ko : AMD Processor
kvm-intel.ko : Intel Processor
kvm.ko : Kernel object
$ ls /dev/kvm
Download Useful Materials from Rejinpaul.com
/dev/kvm
Install Necessary Packages
1. qemu-kvm
2. libvirt-bin
3. bridge-utils
4. virt-manager
5. qemu-system
$ sudo apt-get install qemu-kvm
$ sudo apt-get install libvirt-bin
$ sudo apt-get install bridge-utils
$ sudo apt-get install virt-manager
$ sudo apt-get install qemu-system
To check package installation Check
$ dpkg –l|grep qemu-kvm
$ virsh
virsh# exit
Verify Installation
You can test if your install has been successful with the following command:
$ virsh -c qemu:///system list
Id Name State
----------------------------------
If on the other hand you get something like this:
$ virsh -c qemu:///system list
libvir: Remote error : Permission denied
error: failed to connect to the hypervisor
virsh # version
virsh # node info
Creating VMS
$ virt-install --connect qemu:///system -n hardy -r 512 -f hardy1.qcow2 -s 12 -c
ubuntu-14.04.2-server-amd64.iso --vnc --noautoconsole --os-type linux --os-variant
ubuntuHardy
(or)
Open disk image Error
$ sudo chmod 777 hardy.gcow2
To run
$ virt-install --connect qemu:///system -n hardy -r 512 -f hardy1.qcow2 -s 12 -c
ubuntu-14.04.2-server-amd64.iso --vnc --noautoconsole --os-type linux --os-variant
ubuntuHardy
$ sudo virt-manager
To Run Virtual Machine
Download Useful Materials from Rejinpaul.com
To Login in Guest OS
TO RUN VM IN OPEN STACK
Step 1 : Under the Project Tab, Click Instances. In the right side screen Click Launch Instance.
Download Useful Materials from Rejinpaul.com
Step 2 : In the details, Give the instance name(eg. Instance1).
Step 3: Click Instance Boot Source list and choose 'Boot from image'
Step 4: Click Image name list and choose the image currently uploaded.
Step 5: Click launch.
Your VM will get created.
OPEN STACK INSTALLATION
$ free –m - its shows the RAM Usage
$ sudo adduser stack - password: stack
$ sudo apt-get install sudo - for updating SU
$ sudo –I - entering into the root user
# echo "stack ALL=(ALL) NOPASSWD: ALL">> /etc/sudoers - it changes the stack
from normal users to super user
#cat /etc/sudoers -To check last line as - (stack ALL =(ALL)
NOPASSWORD:ALL)
#exit - logout from root user
log off your machine and login as stack user
Prerequiste- to install git open all the ports
$ sudo apt-get install git
$ git clone https:git.openstack.org/openstack-dev/devdstack
$ ls - devstack should there
$ cd devstack
$ ls - it shows all the files in devstack
$ls –l - longlisting the devstack files
$ nano local.conf - paste in local.conf
[[local|localrc]]
FLOATING_RANGE=192.168.1.224/27
FIXED_RANGE=10.11.12.0/24
FIXED_NETWORK_SIZE=256
FLAT_INTERFACE=eth0
ADMIN_PASSWORD=root
DATABASE_PASSWORD=root
RABBIT_PASSWORD= root
SERVICE_PASSWORD= root
SERVICE_TOKEN= root save and quit
$ ls –l - should be stack stack
$ ./stack.sh - if error number 181 comes go to vi stack.sh add next to UMASK 022
FORCE=yes
$ pwd
/home/stack/devstack
Devstack$ mv local.conf ../
$ cd ..
Stack$ rm –rf devstack/ /opt/stack/
$ git clone https:git.openstack.org/openstack-dev/devdstack –b stable/kilo
$ cd devstack
Download Useful Materials from Rejinpaul.com
$ ll
$ mv ../local.conf .
$ ls –l local.conf
$ ./stack.sh
$ nano stack.sh edit
#make sure unmask is sane
Add FORCE=yes save and exit
$ ./unstack.sh
$ ./clean.sh
Run DevStack:
$ ./stack.sh
Find User name, Password, IP address
In browser give your machines ip http://<ip Address>
Download Useful Materials from Rejinpaul.com
Re-Starting Openstack
$ ./rejoin.sh
$ ps -ef|grep devstack it shows all the processes running
End all the processes.
Result:
Thus the procedure to run the virtual machine of different configuration is executed successfully.
Download Useful Materials from Rejinpaul.com
8. FIND PROCEDURE TO ATTACH VIRTUAL BLOCK TO THE VIRTUAL
MACHINE AND CHECK WHETHER IT HOLDS THE
DATA EVEN AFTER THE RELEASE OF THE VIRTUAL MACHINE
OBJECTIVE:
To write the procedure to attach virtual block to the virtual machine and check whether it
holds the data even after the release of the virtual machine.
PROCEDURE:
Volumes are block storage devices that you attach to instances to enable persistent storage. You
can attach a volume to a running instance or detach a volume and attach it to another instance at any time.
You can also create a snapshot from or delete a volume. Only administrative users can create volume
types.
Create a volume
1. Log in to the dashboard.
2. Select the appropriate project from the drop down menu at the top left.
3. On the Project tab, open the Compute tab and click Volumes category.
4. Click Create Volume.
In the dialog box that opens, enter or select the following values.
Volume Name: Specify a name for the volume.
Description: Optionally, provide a brief description for the volume.
Volume Source: Select one of the following options:
o No source, empty volume: Creates an empty volume. An empty volume does not
contain a file system or a partition table.
o Image: If you choose this option, a new field for Use image as a source displays.
You can select the image from the list.
Volume: If you choose this option, a new field for Use volume as a source displays. You can select the
volume from the list. Options to use a snapshot or a volume as the source for a volume are displayed only
if there are existing snapshots or volumes.
Type: Leave this field blank.
Size (GB): The size of the volume in gibibytes (GiB).
Availability Zone: Select the Availability Zone from the list. By default, this value is set to
the availability zone given by the cloud provider (for example, us-west or apac-south).
For some cases, it could be nova.
5. Click Create Volume.
The dashboard shows the volume on the Volumes tab.
On the Project tab, open the Compute tab and click the Volumes category.
4. Select the volume and click Manage Attachments.
5. Click Detach Volume and confirm your changes.
A message indicates whether the action was successful.
Download Useful Materials from Rejinpaul.com
Create a snapshot from a volume
1. Log in to the dashboard.
2. Select the appropriate project from the drop down menu at the top left.
3. On the Project tab, open the Compute tab and click Volumes category.
4. Select a volume from which to create a snapshot.
5. In the Actions column, click Create Snapshot.
6. In the dialog box that opens, enter a snapshot name and a brief description.
7. Confirm your changes.
The dashboard shows the new volume snapshot in Volume Snapshots tab.
Edit a volume
1. Log in to the dashboard.
2. Select the appropriate project from the drop down menu at the top left.
3. On the Project tab, open the Compute tab and click Volumes category.
4. Select the volume that you want to edit.
5. In the Actions column, click Edit Volume.
6. In the Edit Volume dialog box, update the name and description of the volume.
7. Click Edit Volume.
Note
You can extend a volume by using the Extend Volume option available in
the More dropdown list and entering the new value for volume size.
Delete a volume ¶
When you delete an instance, the data in its attached volumes is not deleted.
1. Log in to the dashboard.
2. Select the appropriate project from the drop down menu at the top left.
3. On the Project tab, open the Compute tab and click Volumes category.
Attach a volume to an instance
After you create one or more volumes, you can attach them to instances. You can attach a
volume to one instance at a time.
1. Log in to the dashboard.
2. Select the appropriate project from the drop down menu at the top left.
3. On the Project tab, open the Compute tab and click Volumes category.
4. Select the volume to add to an instance and click Manage Attachments.
5. In the Manage Volume Attachments dialog box, select an instance.
6. Enter the name of the device from which the volume is accessible by the
instance.
Note: The actual device name might differ from the volume name because of
hypervisor settings
7. Click Attach Volume.
The dashboard shows the instance to which the volume is now attached and the
device name.
You can view the status of a volume in the Volumes tab of the dashboard. The volume is
either Available or In-Use.
Now you can log in to the instance and mount, format, and use the disk.
Detach a volume from an instance
1. Log in to the dashboard.
2. Select the appropriate project from the drop down menu at the top left.
Download Useful Materials from Rejinpaul.com
3. On the Project tab, open the Compute tab and click Volumes category.
4. Select the check boxes for the volumes that you want to delete.
5. Click Delete Volumes and confirm your choice.
A message indicates whether the action was successful.
RESULT:
Thus the procedure to attach virtual block to the virtual machine and check whether it
holds the data even after the release of the virtual machine is executed successfully.
Download Useful Materials from Rejinpaul.com
9.INSTALL A C COMPILER IN THE VIRTUAL MACHINE AND EXECUTE A
SAMPLE PROGRAM.
OBJECTIVE:
To install a C compiler and execute a sample program in the virtual machine.
PROCEDURE:
Step 1: To login into Guest OS in KVM
Step 2: To write and execute your own C Program in gcc compiler.
Install c compiler using commands.
$ apt-get install gcc
Download Useful Materials from Rejinpaul.com
Result:
Thus the installation of a C compiler and execution of a C program in the virtual machine is
executed successfully
Download Useful Materials from Rejinpaul.com
10.SHOW THE VIRTUAL MACHINE MIGRATION BASED ON THE CERTAIN
CONDITION FROM ONE NODE TO THE OTHER.
OBJECTIVE:
To learn virtual machine migration based on the certain condition from one node to the
other.
PROCEDURE:
To demonstrate virtual machine migration, two machines must be configured in
one cloud.
MIGRATION LIMITATIONS
Openstack has two commands specific to virtual machine migration:
nova migrate $UUID
nova live-migration $UUID $COMPUTE-HOST
The nova migrate command shuts down an instance to move it to another hypervisor.
The instance is down for a period of time and sees this as a regular shutdown.
It is not possible to specify the compute host you want to migrate the instance to.
(Read on to see how you can do that the dirty way).
This command does not require shared storage, the migrations can take a long
time.
The Openstack cluster chooses the target hypervisor machine based on the free
resources and availability.
The migrate command works with any type of instance.
The VM clock has no issues.
The nova live-migration command has almost no instance downtime.
The instance is suspended and does not see this as a shutdown.
The live-migration lets you specify the compute host you want to migrate to,
however with some limitations.
This requires shared storage, instances without a configdrive when block storage
is used, or volume-backed instances.
The migration fails if there are not enough resources on the target hypervisor
The VM clock might be off.
Here are some examples when to use which option:
If it is important to choose the compute host or to have very little downtime you
need to use thenova live-migration command.
If you don't want to choose the compute host, or you have a configdrive enabled,
you need to use the nova migratecommand.
If you need to specify the compute host and you have a configdrive enabled, you
need to manually migrate the machine, or use a dirty trick to fool nova migrate.
Hypervisor Capacity
Before you do a migration, check if the hypervisor host has enough free capacity
Download Useful Materials from Rejinpaul.com
for the VM you want to migrate:
nova host-describe compute-30
Example output:
+-------------+----------------------------------+-----+-----------+---------+
| HOST | PROJECT | cpu | memory_mb | disk_gb |
+-------------+----------------------------------+-----+-----------+---------+
| compute-30 | (total) | 64 | 512880 | 5928 |
| compute-30 | (used_now) | 44 | 211104 | 892 |
| compute-30 | (used_max) | 44 | 315568 | 1392 |
| compute-30 | 4[...]0288 | 1 | 512 | 20 |
| compute-30 | 4[...]0194 | 20 | 4506 | 62 |
In this table, the first row shows the total amount of resources available on the
physical server. The second line shows the currently used resources. The third line shows
the maximum used resources. The fourth line and below shows the resources available for
each project.
If the VM flavor fits on this hypervisor, continue on with the manual migration. If
not, free up some resources or choose another compute server. If the hypervisor node lacks enough
capacity, the migration will fail.
(Live) migration with nova live-migration
The live-migration command works with the following types of vm's/storage:
Shared storage: Both hypervisors have access to shared storage.
Block storage: No shared storage is required. Instances are backed by image based
root disks. Incompatible with read-only devices such as CD-ROMs and Configuration Drive
(config_drive).
Volume storage: No shared storage is required. Instances are backed by iSCSI volumes
rather than ephemeral disk.
The live-migration command requires the same CPU on both hypervisors. It is possible to set
a generic CPU for the VM's, or a generic set of CPU features. This however does not work
on versions lower than Kilo due to a bug where Nova compares the actual CPU instead of the
virtual CPU. In my case, all the hypervisor machines are the same, lucky me. This is fixed in
Kilo or later.
On versions older than Kilo, the Compute service does not use libvirt's live migration
functionality by default, therefore guests are suspended before migration and might
experience several minutes of downtime. This is because there is a risk that the migration
process will never end. This can happen if the guest operating system uses blocks on the disk
faster than they can be migrated. To enable true live migration using libvirt's migrate
functionality, see the Openstack documentation linked below.
Shared storage / Volume backed instances
A live-migration is very simple. Use the following command with an instance
UUID and the name of the compute host:
Download Useful Materials from Rejinpaul.com
nova live-migration $UUID $COMPUTE-HOST
If you have shared storage, or if the instance is volume backed, this will send the
instances memory (RAM) content over to the destination host. The source hypervisor
keeps track of which memory pages are modified on the source while the transfer is in
progress. Once the initial bulk transfer is complete, pages changed in the meantime are
transferred again. This is done repeatedly with (ideally) ever smaller increments.
As long as the differences can be transferred faster than the source VM dirties
memory pages, at some point the source VM gets suspended. Final differences are sent
to the target host and an identical machine started there. At the same time the virtual
network infrastructure takes care of all traffic being directed to the new virtual
machine. Once the replacement machine is running, the suspended source instance is
deleted. Usually the actual handover takes place so quickly and seamlessly that all but
very time sensitive applications ever notice anything.
You can check this by starting a ping to the VM you are live-migrating. It will stay
online and when the VM is suspended and resumed on the target hypervisor, the ping responses
will take a bit longer.
Block based storage (--block-migrate)
If you don't have shared storage and the VM is not backed by a volume as root disk (image based
VM's) a live-migration requires an extra parameter: nova live-migration ----block-migrate $UUID
$COMPUTE-HOST
The process is almost exactly the same as described above. There is one extra step however.
Before the memory contents is sent the disk content is copied over, without downtime. When the
VM is suspended, both the memory contents and the disk contents (difference to the earlier copy)
are sent over. The suspend action takes longer and might be noticable as downtime. The --block-
migrate option is incompatible with read only devices such as ISO CD/DVD drives and the
Config Drive.
Migration with nova migrate
The nova migrate command shuts down an instance, copies over the disk to a hypervisor with
enough free resources, starts it up there and removes it from the source hypervisor.
The VM is shut down and will be down as long as the copying. With a migrate, the Openstack
cluster chooses an compute-service enabled hypervisor with the most resources available. This
works with any type of instance, with any type of backend storage.
A migrate is even simpler than a live-migration. Here's the syntax:
nova migrate $UUID
This is perfect for instances that are part of a clustered service, or when you have scheduled and
communicated downtime for that specific VM. The downtime is dependent on the size of the
disk and the speed of the (storage) network. rsync over ssh is used to copy the actual disk, you
Download Useful Materials from Rejinpaul.com
can test the speed yourself with a few regular rsync tests, and combine that with the disksize to
get an indication of the migration downtime.
Migrating to a specific compute node, the dirty way
As seen above, we cannot migrate virtual machines to a specific compute node if the
compute node does not have shared storage and the virtual machine has a configdrive enabled.
You can force the Openstack cluster to choose a specific hypervisor by disabling the nova-
compute service on all the other hypervisors. The VM's will keep running on there, only new
virtual machines and migrations are not possible on those hypervisors.
If you have a lot of creating and removing of machines in your Openstack Cloud, this
might be a bad idea. If you use (Anti) Affinity Groups, vm's created in there will also fail to start
depending on the type of Affinity Group. Therefore, use this option with caution. If we have 5
compute nodes, compute-30 to compute-34 and we want to migrate the machine to compute-34,
we need to disable the nova-compute service on all other hypervisors.
First check the state of the cluster:
nova service-list --binary nova-compute # or nova-conductor, nova-cert,
novaconsoleauth,
nova-scheduler
Example output:
+----+--------------+--------------+------+----------+-------+--------------------
--------+-----------------+
| Id | Binary | Host | Zone | Status | State | Updated_at
| Disabled Reason |
+----+--------------+--------------+------+----------+-------+--------------------
--------+-----------------+
| 7 | nova-compute | compute-30 | OS1 | enabled | up | 2015-06-
13T17:04:27.000000 | - |
| 8 | nova-compute | compute-31 | OS2 | enables | up | 2015-06-
13T17:02:49.000000 | - |
| 9 | nova-compute | compute-32 | OS2 | enabled | up | 2015-06-
13T17:02:50.000000 | None |
| 10 | nova-compute | compute-33 | OS2 | enabled | up | 2015-06-
13T17:02:50.000000 | - |
| 11 | nova-compute | compute-34 | OS1 | disabled | up | 2015-06-
13T17:02:49.000000 | Migrations Only |
+----+--------------+--------------+------+--------
In this example we have 5 compute nodes, of which one is disabled with reason Migrations Only.
In our case, before we started migrating we have enabled nova compute on that hypervisor and
disabled it on all the other hypervisors:
nova service-disable compute-30 nova-compute --reason 'migration to specific
hypervisor the dirty way'
nova service-disable compute-31 nova-compute --reason 'migration to specific
hypervisor the dirty way'
etc...
Download Useful Materials from Rejinpaul.com
Now execute the nova migrate command. Since you've disabled all compute hypervisors except
the target hypervisor, that one will be used as migration target. All new virtual machines created
during the migration will also be spawned on that specific hypervisor.When the migration is
finished, enable all the other compute nodes:
nova service-enable compute-30 nova-compute
nova service-enable compute-31 nova-compute
etc...
In our case, we would disable the compute-34 because it is for migrations only. This is a bit dirty
and might cause problems if you have monitoring on the cluster state or spawn a lot of machines
all the time.
Manual migration to a specific compute node
As seen above, we cannot migrate virtual machines to a specific compute node if the
compute node does not have shared storage and the virtual machine has a configdrive enabled.
Since Openstack is just a bunch of wrappers around native Linux tools, we can manually migrate
the machine and update the Nova database afterwards.
Do note that this part is specific to the storage you use. In this example we use local
storage (or, a local folder on an NFS mount not shared with other compute nodes) and image-
backed instances. In my case, I needed to migrate an image-backed block storage instance to a
non-shared storage node, but the instance had a configdrive enabled. Disabling the compute
service everywhere is not an option, since the cluster was getting about a hundred new VM's
every 5 minutes and that would overload the hypervisor node.
This example manually migrates a VM from compute-30 to compute-34. These nodes are in the
same network and can access one another via SSH keys based on their hostname.
Shut down the VM first:
nova stop $VM_UUID
Also detach any volumes:
nova volume-detach $VM_UUID $VOLUME_UUID
Use the nova show command to see the specific hypervisor the VM is running on:
nova show UUID | grep hypervisor
Example output:
| OS-EXT-SRV-ATTR:hypervisor_hostname | compute-30 |
Login to that hypervisor via SSH. Navigate to the folder where this instance is
located, in our case,/var/lib/nova-compute/instances/$UUID.
The instance is booted from an image based root disk, named disk. qemu in our
case diffs the root disk from the image the VM was created from. Therefore the new hypervisor
also needs that backing image. Find out which file is the backing image:
Download Useful Materials from Rejinpaul.com
cd /var/lib/nova-compute/instances/UUID/
qemu-img info disk # disk is the filename of the instance root disk
Example output:
image: disk
file format: qcow2
virtual size: 32G (34359738368 bytes)
disk size: 1.3G
cluster_size: 65536
backing file: /var/lib/nova-compute/instances/_base/d00[...]61
Format specific information:
compat: 1.1
lazy refcounts: false
The file /var/lib/novacompute/
instances/_base/d004f7f8d3f79a053fad5f9e54a4aed9e2864561 is the backing
disk. Note that the long filename is not a UUID but a checksum of the specific image version. In
my case it is a raw disk:
qemu-img info /var/lib/nova-compute/instances/_base/d00[...]61
Example output:
image: /var/lib/nova-compute/instances/_base/d00[...]61
file format: raw
virtual size: 8.0G (8589934592 bytes)
disk size: 344M
Check the target hypervisor for the existence of that image. If it is not there, copy
that file to the target hypervisor first:
rsync -r --progress /var/lib/nova-compute/instances/_base/d00[...]61 -e ssh
compute-34:/var/lib/nova-compute/instances/_base/d00[...]61
On the target hypervisor, set the correct permissions:
chown nova:nova /var/lib/nova-compute/instances/_base/d00[...]61
Copy the instance folder to the new hypervisor:
cd /var/lib/nova-compute/instances/
rsync -r --progress $VM_UUID -e ssh compute-34:/var/lib/nova-compute/instances/
Set the correct permissions on the folder on the target hypervisor:
chown nova:nova /var/lib/nova-compute/instances/$VM_UUID
chown nova:nova /var/lib/nova-compute/instances/$VM_UUID/disk.info
chown nova:nova /var/lib/nova-compute/instances/libvirt.xml
chown libvirt:kvm /var/lib/nova-compute/instances/$VM_UUID/console.log
chown libvirt:kvm /var/lib/nova-compute/instances/$VM_UUID/disk
chown libvirt:kvm /var/lib/nova-compute/instances/$VM_UUID/disk.config
If you use other usernames and groups, change those in the command.
Log in to your database server. In my case that is a MySQL Galera cluster. Start up a
MySQL command prompt in the novadatabase
mysql nova
Execute the following command to update the nova database with the new hypervisor
for this VM:
update instances set node='compute-34', host=node where uuid='$VM_UUID';
This was tested on an IceHouse database scheme, other versions might require other queries.
Use the nova show command to see if the new hypervisor is set. If so, start the VM:
Download Useful Materials from Rejinpaul.com
nova start $VM_UUID
Attach any volumes that were detached earlier:
nova volume-attach $VM_UUID $VOLUME_UUID
Use the console to check if it all works:
nova get-vnc-console $VM_UUID novnc
Do note that you must check the free capacity yourself. The VM will work if there is not enough
capacity, but you do run in to weird issues with the hypervisor like bad performance or killed
processes (OOM's).
RESULT:
Thus the virtual machine migration based on the certain condition from one node to the other
was executed successfully.
Download Useful Materials from Rejinpaul.com
11.FIND PROCEDURE TO INSTALL STORAGE CONTROLLER AND INTERACT
WITH IT.
OBJECTIVE:
To find procedure to install storage controller and interact with it.
PROCEDURE:
OpenStack Block Storage
The OpenStack Block Storage service (cinder) adds persistent storage to a virtual machine.
Block Storage provides an infrastructure for managing volumes, and interacts with OpenStack
Compute to provide volumes for instances. The service also enables management of volume
snapshots, and volume types. The Block Storage service consists of the following components:
cinder-api
Accepts API requests, and routes them to the cinder-volume for action.
cinder-volume
Interacts directly with the Block Storage service, and processes such as the cinder-scheduler. It
also interacts with these processes through a message queue. The cinder-volume service
responds to read and write requests sent to the Block Storage service to maintain state. It can
interact with a variety of storage providers through a driver architecture.
cinder-scheduler daemon
Selects the optimal storage provider node on which to create the volume. A similar component to
the nova-scheduler.
Messaging queue
Routes information between the Block Storage processes.
Install and configure controller node
This section describes how to install and configure the Block Storage service,
code-named cinder, on the controller node. This service requires at least one additional
storage node that provides volumes to instances.
To configure prerequisites
Before you install and configure the Block Storage service, you must create a database,
service credentials, and API endpoints.
1. To create the database, complete these steps:
a. Use the database access client to connect to the database server as
the root user:
$ mysql -u root -p
2. Create the cinder database:
CREATE DATABASE cinder;
a. Grant proper access to the cinder database:
GRANT ALL PRIVILEGES ON cinder.* TO 'cinder'@'localhost' \
IDENTIFIED BY 'CINDER_DBPASS';
GRANT ALL PRIVILEGES ON cinder.* TO 'cinder'@'%' \
IDENTIFIED BY 'CINDER_DBPASS';
Download Useful Materials from Rejinpaul.com
Replace CINDER_DBPASS with a suitable password.
b. Exit the database access client.
3. Source the admin credentials to gain access to admin-only CLI
commands:
$ source admin-openrc.sh
4. To create the service credentials, complete these steps:
a. Create a cinder user:
$ keystone user-create --name cinder --pass CINDER_PASS
+----------+----------------------------------+
| Property | Value |
+----------+----------------------------------+
| email | |
| enabled | True |
| id | 881ab2de4f7941e79504a759a83308be |
| name | cinder |
| username | cinder |
+----------+----------------------------------+
Replace CINDER_PASS with a suitable password.
b. Add the admin role to the cinder user:
$ keystone user-role-add --user cinder --tenant service --role admin
c. Create the cinder service entities:
$ keystone service-create --name cinder --type volume \
--description "OpenStack Block Storage"
+-------------+----------------------------------+
| Property | Value |
+-------------+----------------------------------+
| description | OpenStack Block Storage |
| enabled | True |
| id | 1e494c3e22a24baaafcaf777d4d467eb |
| name | cinder |
| type | volume |
+-------------+----------------------------------+
$ keystone service-create --name cinderv2 --type volumev2 \
--description "OpenStack Block Storage"
+-------------+----------------------------------+
| Property | Value |
+-------------+----------------------------------+
| description | OpenStack Block Storage |
| enabled | True |
| id | 16e038e449c94b40868277f1d801edb5 |
| name | cinderv2 |
| type | volumev2 |
+-------------+----------------------------------+
4. Create the Block Storage service API endpoints:
$ keystone endpoint-create \
--service-id $(keystone service-list | awk '/ volume / {print $2}') \
--publicurl http://controller:8776/v1/%\(tenant_id\)s \
--internalurl http://controller:8776/v1/%\(tenant_id\)s \
--adminurl http://controller:8776/v1/%\(tenant_id\)s \
--region regionOne
+-------------+-----------------------------------------+
| Property | Value |
+-------------+-----------------------------------------+
Download Useful Materials from Rejinpaul.com
| adminurl | http://controller:8776/v1/%(tenant_id)s |
| id | d1b7291a2d794e26963b322c7f2a55a4 |
| internalurl | http://controller:8776/v1/%(tenant_id)s |
| publicurl | http://controller:8776/v1/%(tenant_id)s |
| region | regionOne |
| service_id | 1e494c3e22a24baaafcaf777d4d467eb |
+-------------+-----------------------------------------+
$ keystone endpoint-create \
--service-id $(keystone service-list | awk '/ volumev2 / {print $2}') \
--publicurl http://controller:8776/v2/%\(tenant_id\)s \
--internalurl http://controller:8776/v2/%\(tenant_id\)s \
--adminurl http://controller:8776/v2/%\(tenant_id\)s \
--region regionOne
+-------------+-----------------------------------------+
| Property | Value |
+-------------+-----------------------------------------+
| adminurl | http://controller:8776/v2/%(tenant_id)s |
| id | 097b4a6fc8ba44b4b10d4822d2d9e076 |
| internalurl | http://controller:8776/v2/%(tenant_id)s |
| publicurl | http://controller:8776/v2/%(tenant_id)s |
| region | regionOne |
| service_id | 16e038e449c94b40868277f1d801edb5 |
+-------------+-----------------------------------------+
To install and configure Block Storage controller components
1. Install the packages:
# apt-get install cinder-api cinder-scheduler python-cinderclient
2. Edit the /etc/cinder/cinder.conf file and complete the following actions:
a. In the [database] section, configure database access:
[database]
...
connection = mysql://cinder:CINDER_DBPASS@controller/cinder
Replace CINDER_DBPASS with the password you chose for the Block Storage database.
b. In the [DEFAULT] section, configure RabbitMQ message broker access:
[DEFAULT]
...
auth_strategy = keystone
[keystone_authtoken]
...
auth_uri = http://controller:5000/v2.0
identity_uri = http://controller:35357
admin_tenant_name = service
admin_user = cinder
admin_password = CINDER_PASS
3. Replace CINDER_PASS with the password you chose for the cinder user in the Identity
service.
4. d. In the [DEFAULT] section, configure the my_ip option to use the management
interface IP address of the controller node:
[DEFAULT]
...
Download Useful Materials from Rejinpaul.com
my_ip = 10.0.0.11
e. (Optional) To assist with troubleshooting, enable verbose logging in the [DEFAULT] section:
[DEFAULT]
...
verbose = True
3. Populate the Block Storage database:
# su -s /bin/sh -c "cinder-manage db sync" cinder
To finalize installation
1. Restart the Block Storage services:
# service cinder-scheduler restart
# service cinder-api restart
2. By default, the Ubuntu packages create an SQLite database.
Because this configuration uses a SQL database server, you can remove the
SQLite database file:
# rm -f /var/lib/cinder/cinder.sqlite
Install and configure a storage node
This section describes how to install and configure storage nodes for the Block Storage
service. For simplicity, this configuration references one storage node with an empty local block
storage device /dev/sdb that contains a suitable partition table with one
partition /dev/sdb1 occupying the entire device. The service provisions logical volumes on this
device using the LVM driver and provides them to instances via iSCSI transport. You can follow
these instructions with minor modifications to horizontally scale your environment with
additional storage nodes.
To configure prerequisites
You must configure the storage node before you install and configure the volume service on it.
Similar to the controller node, the storage node contains one network interface on
the management network. The storage node also needs an empty block storage device of
suitable size for your environment.
1. Configure the management interface:
IP address: 10.0.0.41
Network mask: 255.255.255.0 (or /24)
Default gateway: 10.0.0.1
2. Set the hostname of the node to block1.
3. Copy the contents of the /etc/hosts file from the controller node to the storage node and
add the following to it:
# block1
10.0.0.41 block1
Also add this content to the /etc/hosts file on all other nodes in your environment.
4. Install and configure NTP using the instructions in the section called “Other
nodes”.
5. Install the LVM packages:
# apt-get install lvm2
Create the LVM physical volume /dev/sdb1:
# pvcreate /dev/sdb1
Physical volume "/dev/sdb1" successfully created
Download Useful Materials from Rejinpaul.com
7. Create the LVM volume group cinder-volumes:
# vgcreate cinder-volumes /dev/sdb1
Volume group "cinder-volumes" successfully created
The Block Storage service creates logical volumes in this volume group.
Only instances can access Block Storage volumes. However, the underlying operating system
manages the devices associated with the volumes. By default, the LVM volume scanning tool
scans the /dev directory for block storage devices that contain volumes. If tenants use LVM on
their volumes, the scanning tool detects these volumes and attempts to cache them which can
cause a variety of problems with both the underlying operating system and tenant volumes. You
must reconfigure LVM to scan only the devices that contain the cinder-volume volume group.
Edit the /etc/lvm/lvm.conf file and complete the following actions:
a. In the devices section, add a filter that accepts the /dev/sdb device and rejects all other
devices:
devices {
...
filter = [ "a/sdb/", "r/.*/"]
Each item in the filter array begins with a for accept or r for reject and includes a regular
expression for the device name. The array must end with r/.*/ to reject any remaining devices.
You can use the vgs -vvvv command to test filters.
Install and configure Block Storage volume components
1. Install the packages:
# apt-get install cinder-volume python-mysqldb
2. Edit the /etc/cinder/cinder.conf file and complete the following actions:
3. In the [database] section, configure database access:
[database]
...
connection = mysql://cinder:CINDER_DBPASS@controller/cinder
Replace CINDER_DBPASS with the password you chose for the Block Storage database.
a. In the [DEFAULT] section, configure RabbitMQ message broker access:
[DEFAULT]
...
rpc_backend = rabbit
rabbit_host = controller
rabbit_password = RABBIT_PASS
Replace RABBIT_PASS with the password you chose for the guest account in RabbitMQ.
c. In the [DEFAULT] and [keystone_authtoken] sections, configure Identity service access:
[DEFAULT]
...
auth_strategy = keystone
[keystone_authtoken]
...
auth_uri = http://controller:5000/v2.0
identity_uri = http://controller:35357
admin_tenant_name = service
admin_user = cinder
admin_password = CINDER_PASS
Replace CINDER_PASS with the password you chose for the cinder user in the Identity service.
d. In the [DEFAULT] section, configure the my_ip option:
Download Useful Materials from Rejinpaul.com
[DEFAULT]
...
my_ip = MANAGEMENT_INTERFACE_IP_ADDRESS
Replace MANAGEMENT_INTERFACE_IP_ADDRESS with the IP address of the management
network interface on your storage node, typically 10.0.0.41 for the first node in the example
architecture.
e. In the [DEFAULT] section, configure the location of the Image Service:
[DEFAULT]
...
glance_host = controller
f. (Optional) To assist with troubleshooting, enable verbose logging in
the [DEFAULT] section:
[DEFAULT]
...
verbose = True
To finalize installation
1. Restart the Block Storage volume service including its dependencies:
# service tgt restart
# service cinder-volume restart
2. By default, the Ubuntu packages create an SQLite database. Because this configuration uses a SQL
database server, remove the SQLite database file:
# rm -f /var/lib/cinder/cinder.sqlite
Verify operation
This section describes how to verify operation of the Block Storage service by creating a volume
Source the admin credentials to gain access to admin-only CLI commands:
$ source admin-openrc.sh
2. List service components to verify successful launch of each process:
$ cinder service-list
+------------------+------------+------+---------+-------+-----------------
-----------+-----------------+
| Binary | Host | Zone | Status | State |
Updated_at | Disabled Reason |
+------------------+------------+------+---------+-------+-----------------
-----------+-----------------+
| cinder-scheduler | controller | nova | enabled | up | 2014-10-
18T01:30:54.000000 | None |
| cinder-volume | block1 | nova | enabled | up | 2014-10-
18T01:30:57.000000 | None |
+------------------+------------+------+---------+-------+-----------------
-----------+-----------------+
3. Source the demo tenant credentials to perform the following steps as a nonadministrative
tenant:
$ source demo-openrc.sh
4. Create a 1 GB volume:
$ cinder create --display-name demo-volume1 1
+---------------------+--------------------------------------+
| Property | Value |
+---------------------+--------------------------------------+
| attachments | [] |
| availability_zone | nova |
| bootable | false |
Download Useful Materials from Rejinpaul.com
| created_at | 2014-10-14T23:11:50.870239 |
| display_description | None |
| display_name | demo-volume1 |
| encrypted | False |
| id | 158bea89-07db-4ac2-8115-66c0d6a4bb48 |
| metadata | {} |
| size | 1 |
| snapshot_id | None |
| source_volid | None |
| status | creating |
| volume_type | None |
+---------------------+--------------------------------------+
5. Verify creation and availability of the volume:
$ cinder list
--------------------------------------+-----------+--------------+------+--
-----------+----------+-------------+
| ID | Status | Display Name | Size |
Volume Type | Bootable | Attached to |
+--------------------------------------+-----------+--------------+------+-
| 158bea89-07db-4ac2-8115-66c0d6a4bb48 | available | demo-volume1 | 1 |
None | false | |
+--------------------------------------+-----------+--------------+------+-
------------+----------+-------------+
Your OpenStack environment now includes Block Storage.
RESULT:
Thus the procedure to install storage controller and interact with openstack service is
executed successfully.
Download Useful Materials from Rejinpaul.com
12.FIND PROCEDURE TO SET UP THE ONE NODE HADOOP CLUSTER.
OBJECTIVE:
Set up the one node Hadoop cluster.
PROCEDURE:
1) Installing Java
Hadoop is a framework written in Java for running applications on large clusters of commodity
hardware. Hadoop needs Java 6 or above to work.
Step 1: Download tar and extract
Download Jdk tar.gz file for linux-62 bit, extract it into “/usr/local”
# cd /opt
# sudo tar xvpzf /home/itadmin/Downloads/jdk-8u5-linux-x64.tar.gz
# cd /opt/jdk1.8.0_05
Step 2: Set Environments
Open the “/etc/profile” file and Add the following line as per the version
Set a environment for Java
Use the root user to save the /etc/proflie or use gedit instead of vi .
The 'profile' file contains commands that ought to be run for login shells
# sudo vi /etc/profile
#--insert JAVA_HOME
JAVA_HOME=/opt/jdk1.8.0_05
#--in PATH variable just append at the end of the line
PATH=$PATH:$JAVA_HOME/bin
#--Append JAVA_HOME at end of the export statement
export PATH JAVA_HOME
save the file using by pressing “Esc” key followed by :wq!
Step 3: Source the /etc/profile
# source /etc/profile
Step 4: Update the java alternatives
1. By default OS will have a open jdk. Check by “java -version”. You will be prompt
“openJDK”
2. If you also have openjdk installed then you'll need to update the java alternatives:
3. If your system has more than one version of Java, configure which one your system
causes by entering the following command in a terminal window
4. By default OS will have a open jdk. Check by “java -version”. You will be prompt
“JavaHotSpot(TM) 64-Bit Server”
# update-alternatives --install "/usr/bin/java" java "/opt/jdk1.8.0_05/bin/java" 1
# update-alternatives --config java
--type selection number:
# java -version
2) configure ssh
Hadoop requires SSH access to manage its nodes, i.e. remote machines plus your local
machine if you want to use Hadoop on it (which is what we want to do in this exercise).
For our single-node setup of Hadoop, we therefore need to configure SSH access to localhost
The need to create a Password-less SSH Key generation based authentication is so that
Download Useful Materials from Rejinpaul.com
the master node can then login to slave nodes (and the secondary node) to start/stop
them easily without any delays for authentication
If you skip this step, then have to provide password
Generate an SSH key for the user. Then Enable password-less SSH access to yo
sudo apt-get install openssh-server
--You will be asked to enter password,
root@abc []# ssh localhost
root@abc[]# ssh-keygen
root@abc[]# ssh-copy-id -i localhost
--After above 2 steps, You will be connected without password,
root@abc[]# ssh localhost
root@abc[]# exit
3) Hadoop installation
Now Download Hadoop from the official Apache, preferably a stable release version of
Hadoop 2.7.x and extract the contents of the Hadoop package to a location of your
choice.
For example, choose location as “/opt/”
Step 1: Download the tar.gz file of latest version Hadoop ( hadoop-2.7.x) from the official site .
Step 2: Extract (untar) the downloaded file from this commands to /opt/bigdata
root@abc[]# cd /opt
root@abc[/opt]# sudo tar xvpzf /home/itadmin/Downloads/hadoop-2.7.0.tar.gz
root@abc[/opt]# cd hadoop-2.7.0/
Like java, update Hadop environment variable in /etc/profile
# sudo vi /etc/profile
#--insert HADOOP_PREFIX
HADOOP_PREFIX=/opt/hadoop-2.7.0
#--in PATH variable just append at the end of the line
PATH=$PATH:$HADOOP_PREFIX/bin
#--Append HADOOP_PREFIX at end of the export statement
export PATH JAVA_HOME HADOOP_PREFIX
save the file using by pressing “Esc” key followed by :wq!
Step 3: Source the /etc/profile
# source /etc/profile
Verify Hadoop installation
# cd $HADOOP_PREFIX
# bin/hadoop version
3.1) Modify the Hadoop Configuration Files
In this section, we will configure the directory where Hadoop will store its configuration
files, the network ports it listens to, etc. Our setup will use Hadoop Distributed File
System,(HDFS), even though we are using only a single local machine.
Add the following properties in the various hadoop configuration files which is available
under $HADOOP_PREFIX/etc/hadoop/
core-site.xml, hdfs-site.xml, mapred-site.xml & yarn-site.xml
Update Java, hadoop path to the Hadoop environment file
# cd $HADOOP_PREFIX/etc/hadoop
# vi hadoop-env.sh
Download Useful Materials from Rejinpaul.com
Paste following line at beginning of the file
export JAVA_HOME=/usr/local/jdk1.8.0_05
export HADOOP_PREFIX=/opt/hadoop-2.7.0
Modify the core-site.xml
# cd $HADOOP_PREFIX/etc/hadoop
# vi core-site.xml
Paste following between <configuration> tags
<configuration>
<property>
<name>fs.defaultFS</name>
<value>hdfs://localhost:9000</value>
</property>
< /configuration>
Modify the hdfs-site.xml
# vi hdfs-site.xml
Paste following between <configuration> tags
<configuration>
<property>
<name>dfs.replication</name>
<value>1</value>
</property>
</configuration>
YARN configuration - Single Node
modify the mapred-site.xml
# cp mapred-site.xml.template mapred-site.xml
# vi mapred-site.xml
Paste following between <configuration> tags
<configuration>
<property>
<name>mapreduce.framework.name</name>
<value>yarn</value>
</property>
</configuration>
Modiy yarn-site.xml
# vi yarn-site.xml
Paste following between <configuration> tags
<configuration>
<property>
<name>yarn.nodemanager.aux-services</name>
<value>mapreduce_shuffle</value>
</property>
</configuration>
Formatting the HDFS file-system via the NameNode
Download Useful Materials from Rejinpaul.com
The first step to starting up your Hadoop installation is formatting the Hadoop files
system which is implemented on top of the local file system of our “cluster” which
includes only our local machine. We need to do this the first time you set up a Hadoop
cluster.
Do not format a running Hadoop file system as you will lose all the data currently in the
cluster (in HDFS)
root@abc[]# cd $HADOOP_PREFIX
root@abc[]# bin/hadoop namenode -format
Start NameNode daemon and DataNode daemon: (port 50070)
root@abc[]# sbin/start-dfs.sh
To know the running daemons jut type jps or /usr/local/jdk1.8.0_05/bin/jps
Start ResourceManager daemon and NodeManager daemon: (port 8088)
root@abc[]# sbin/start-yarn.sh
To stop the running process
root@abc[]# sbin/stop-dfs.sh
To know the running daemons jut type jps or /usr/local/jdk1.8.0_05/bin/jps
Start ResourceManager daemon and NodeManager daemon: (port 8088)
root@abc[]# sbin/stop-yarn.sh
Make the HDFS directories required to execute MapReduce jobs:
$ bin/hdfs dfs -mkdir /user
$ bin/hdfs dfs -mkdir /user/mit
Copy the input files into the distributed filesystem:
$ bin/hdfs dfs -put <input-path>/* /input
Run some of the examples provided:
$ bin/hadoop jar share/hadoop/mapreduce/hadoop-mapreduce-examples-2.5.1.jar
grep /input /output '(CSE)'
Examine the output files:
Copy the output files from the distributed filesystem to the local filesystem and examine them:
$ bin/hdfs dfs -get output output
$ cat output/* or
View the output files on the distributed filesystem:
$ bin/hdfs dfs -cat /output/*
RESULT:
Thus setting up of one node Hadoop cluster is successfully executed
Download Useful Materials from Rejinpaul.com
13. MOUNT THE ONE NODE HADOOP CLUSTER USING FUSE.
OBJECTIVE:
To mount the one node Hadoop cluster using FUSE
PROCEDURE:
Hadoop Distributed File System (HDFS) is a distributed, scalable file system developed as the
back-end storage for data-intensive Hadoop applications. As such, HDFS is designed to handle
very large files with "write-once-read-many" access model. As HDFS is not a full-fledged POSIX
compliant file system, it cannot be directly mounted by the operating system, and file access
with HDFS is done via HDFS shell commands.
However, one can leverage FUSE to write a userland application that exposes HDFS via a
traditional file system interface. fuse-dfs is one such FUSE-based application which allows you
to mount HDFS as if it were a traditional Linux file system. If you would like to mount HDFS on
Linux, you can install fuse-dfs, along with FUSE as follows.
Now, install fuse-dfs and all necessary dependencies as follows.
To install fuse-dfs on Ubuntu 12.04 and higher:
$ wget http://archive.cloudera.com/one-click-install/maverick/cdh3-repository_1.0_all.deb
$ sudo dpkg -i cdh3-repository_1.0_all.deb
$ sudo apt-get update
$ sudo apt-get install hadoop-0.20-fuse
Once fuse-dfs is installed, go ahead and mount HDFS using FUSE as follows.
$ sudo hadoop-fuse-dfs dfs://<name_node_hostname>:<namenode_port> <mount_point>
Once HDFS has been mounted at <mount_point>, you can use most of the traditional filesystem
operations (e.g., cp, rm, cat, mv, mkdir, rmdir, more, scp). However, random write operations
such as rsync, and permission related operations such as chmod, chown are not supported in
FUSE-mounted HDFS.
RESULT:
Thus mounting the one node Hadoop cluster using FUSE is successfully executed.
Download Useful Materials from Rejinpaul.com
14.WRITE A PROGRAM TO USE THE API'S OF HADOOP TO INTERACT WITH IT.
OBJECTIVE:
Program to use Hadoop’s File system API'
PROCEDURE:
Reading data from and writing data to Hadoop Distributed File System (HDFS) can be done in a lot of
ways. Now let us start by using the FileSystem API to create and write to a file in HDFS, followed by an
application to read a file from HDFS and write it back to the local file system.
Step 1: Once you have downloaded a test dataset, we can write an application to read a
file from the local file system and write the contents to Hadoop Distributed File System.
package com.hadoop.hdfs.writer;
import org.apache.hadoop.conf.Configured;
import org.apache.hadoop.util.Tool;
import java.io.BufferedInputStream;
import java.io.FileInputStream;
import java.io.InputStream;
import java.io.OutputStream;
import org.apache.hadoop.conf.Configuration;
import org.apache.hadoop.fs.FileSystem;
import org.apache.hadoop.fs.Path;
import org.apache.hadoop.io.IOUtils;
import org.apache.hadoop.util.ToolRunner;
public class HdfsWriter extends Configured implements Tool {
public static final String FS_PARAM_NAME = "fs.defaultFS";
public int run(String[] args) throws Exception {
if (args.length < 2) {
System.err.println("HdfsWriter [local input path] [hdfs output path]");
return 1;
}
String localInputPath = args[0];
Path outputPath = new Path(args[1]);
Configuration conf = getConf();
System.out.println("configured filesystem = " + conf.get(FS_PARAM_NAME));
FileSystem fs = FileSystem.get(conf);
if (fs.exists(outputPath)) {
System.err.println("output path exists");
return 1;
}
OutputStream os = fs.create(outputPath);
InputStream is = new BufferedInputStream(new FileInputStream(localInputPath));
IOUtils.copyBytes(is, os, conf);
return 0;
}
public static void main( String[] args ) throws Exception {
int returnCode = ToolRunner.run(new HdfsWriter(), args);
System.exit(returnCode);
Download Useful Materials from Rejinpaul.com
}
}
Step 2: Export the Jar file and run the code from terminal to write a sample file to HDFS.
[training@localhost ~]$ hadoop jar HdfsWriter.jar com.hadoop.hdfs.writer.HdfsWriter
sample.txt /user/training/HdfsWriter_sample.txt
Step 3: Verify whether the file is written into HDFS and check the contents of the file.
[training@localhost ~]$ hadoop fs -cat /user/training/HdfsWriter_sample.txt
Step 4: Next, we write an application to read the file we just created in Hadoop
Distributed File System and write its contents back to the local file system.
package com.hadoop.hdfs.reader;
import java.io.BufferedOutputStream;
import java.io.FileOutputStream;
import java.io.InputStream;
import java.io.OutputStream;
import org.apache.hadoop.conf.Configuration;
import org.apache.hadoop.conf.Configured;
import org.apache.hadoop.fs.FileSystem;
import org.apache.hadoop.fs.Path;
import org.apache.hadoop.io.IOUtils;
import org.apache.hadoop.util.Tool;
import org.apache.hadoop.util.ToolRunner;
public class HdfsReader extends Configured implements Tool {
public static final String FS_PARAM_NAME = "fs.defaultFS";
public int run(String[ ] args) throws Exception {
if (args.length < 2) {
System.err.println("HdfsReader [hdfs input path] [local output path]");
return 1;
}
Path inputPath = new Path(args[0]);
String localOutputPath = args[1];
Configuration conf = getConf();
System.out.println("configured filesystem = " + conf.get(FS_PARAM_NAME));
FileSystem fs = FileSystem.get(conf);
InputStream is = fs.open(inputPath);
OutputStream os = new BufferedOutputStream(new FileOutputStream(localOutputPath));
IOUtils.copyBytes(is, os, conf);
return 0;
}
public static void main( String[] args ) throws Exception {
int returnCode = ToolRunner.run(new HdfsReader(), args);
System.exit(returnCode);
}
}
Step 5: Export the Jar file and run the code from terminal to write a sample file to HDFS.
[training@localhost ~]$ hadoop jar HdfsReader.jar com.hadoop.hdfs.reader.HdfsReader
/user/training/HdfsWriter_sample.txt /home/training/HdfsReader_sample.txt
Step 6: Verify whether the file is written back into local file system.
[training@localhost ~]$ hadoop fs -cat /user/training/HdfsWriter_sample.txt
FileSystem is an abstract class that represents a generic file system. Most Hadoop file system
implementations can be accessed and updated through the FileSystem object. To create an
Download Useful Materials from Rejinpaul.com
instance of the HDFS, you call the method FileSystem.get(). The FileSystem.get() method will
look at the URI assigned to the fs.defaultFS parameter of the Hadoop configuration files on your
classpath and choose the correct implementation of the FileSystem class to instantiate.
Thefs.defaultFS parameter of HDFS has the value hdfs://.
Once an instance of the FileSystem class has been created, the HdfsWriter class calls
the create() method to create a file in HDFS. The create() method return
an OutputStream object, which can be manipulated using normal Java I/O methods.
Similarly HdfsReader calls the method open() to open a file in HDFS, which returns
an InputStream object that can be used to read the contents of the file.
The FileSystem API is extensive. To demonstrate some of the other methods available in the API,
we can add some error checking to the HdfsWriter and HdfsReader classes we created.
To check whether the file exists before we call create(), use:
boolean exists = fs.exists(inputPath);
To check whether the path is a file, use:
boolean isFile = fs.isFile(inputPath);
To rename a file that already exits, use:
boolean renamed = fs.rename(inputPath, new Path("old_file.txt"));
RESULT:
Thus the program to use the Hadoop File System API to interact with it is successfully
executed.
Download Useful Materials from Rejinpaul.com
15.WRITE A WORDCOUNT PROGRAM TO DEMONSTRATE THE USE OF MAP
AND REDUCE TASKS
OBJECTIVE:
Word count program to demonstrate the use of Map and Reduce tasks
PROCEDURE:
STEPS:
1. Analyze the input file content
2. Develop the code
a. Writing a map function
b. Writing a reduce function
c. Writing the Driver class
3. Compiling the source
4. Building the JAR file
5. Starting the DFS
6. Creating Input path in HDFS and moving the data into Input path
7. Executing the program
Sample Program:
import java.io.IOException;
import java.util.StringTokenizer;
import org.apache.hadoop.conf.Configuration;
import org.apache.hadoop.fs.Path;
import org.apache.hadoop.io.IntWritable;
import org.apache.hadoop.io.Text;
import org.apache.hadoop.mapreduce.Job;
import org.apache.hadoop.mapreduce.Mapper;
import org.apache.hadoop.mapreduce.Reducer;
import org.apache.hadoop.mapreduce.lib.input.FileInputFormat;
import org.apache.hadoop.mapreduce.lib.output.FileOutputFormat;
import org.apache.hadoop.util.GenericOptionsParser;
public class WordCount
{
//Step a
public static class TokenizerMapper extends Mapper < Object , Text, Text, IntWritable >
{
//hadoop supported data types
private final static IntWritable one = new IntWritable(1);
private Text word = new Text();
//map method that performs the tokenizer job and framing the initial key value pairs
public void map( Object key, Text value, Context context) throws IOException ,
InterruptedException
{
//taking one line at a time and tokenizing the same
StringTokenizer itr = new StringTokenizer (value.toString());
//iterating through all the words available in that line and forming the key value pair
while (itr.hasMoreTokens())
Download Useful Materials from Rejinpaul.com
{
word.set(itr.nextToken());
//sending to the context which inturn passes the same to reducer
context.write(word, one);
}
}
}
//Step b
public static class IntSumReducer extends Reducer < Text, IntWritable, Text, IntWritable >
{
private IntWritable result = new IntWritable();
// Reduce method accepts the Key Value pairs from mappers, do the aggregation based on keys
// and produce the final output
public void reduce(Text key, Iterable < IntWritable > values, Context context) throws
IOException , InterruptedException }
int sum = 0;
/*iterates through all the values available with a key and
add them together and give the final result as the key and sum of its values*/
for (IntWritable val: values)
{
sum += val.get();
}
result.set(sum);
context.write(key, result);
}
}
//Step c
public static void main( String [] args) throws Exception
{
//creating conf instance for Job Configuration
Configuration conf = new Configuration();
//Parsing the command line arguments
String [] otherArgs = new GenericOptionsParser(conf,args).getRemainingArgs();
if (otherArgs.length < 2)
{
System .err.println( "Usage: wordcount <in> [<in>...]<out>" );
System .exit(2);
}
//Create a new Job creating a job object and assigning a job name for identification
//purposes
Job job = new Job(conf, "word count" );
job.setJarByClass(WordCount.class);
// Specify various job specific parameters
job.setMapperClass(TokenizerMapper.class);
job.setCombinerClass(IntSumReducer.class);
job.setReducerClass(IntSumReducer.class);
//Setting job object with the Data Type of output Key
job.setOutputKeyClass(Text.class);
//Setting job object with the Data Type of output value
job.setOutputValueClass(IntWritable.class);
Download Useful Materials from Rejinpaul.com
//the hdfs input and output directory to be fetched from the command line
for ( int i = 0; i < otherArgs.length 1; ++i)
{
FileInputFormat.addInputPath(job, new Path(otherArgs[i]));
}
FileOutputFormat.setOutputPath(job, new Path(otherArgs[otherArgs.length 1]));
System .exit(job.waitForCompletion( true ) ? 0 : 1);
}
}
Compiling the source:
bigdata@localhost:$ cd /home/bigdata/Downloads/mrcode/src
bigdata@localhost:/home/bigdata/Downloads/mrcode/src$ javac classpath
../lib/hadoopcommon2.5.0.jar:../lib/hadoopmapreduceclientcore2.5.0.jar:../lib/commonscli1.2.j
ar d../build/ bigdata/WordCount.java
Building the JAR File:
bigdata@localhost:/home/bigdata/Downloads/mrcode/src$ cd ../build/
bigdata@localhost:/home/bigdata/Downloads/mrcode/build$ jar cvf wc.jar .
Starting the DFS (if not running already)
bigdata@localhost:/home/bigdata/Downloads/hadoop2.5.1$sbin/startdfs.sh
Creating Input path in HDFS and moving the data into Input path
bigdata@localhost:/home/bigdata/Downloads/hadoop2.5.1$bin/hadoop fs mkdir/mrin
bigdata@localhost:/home/bigdata/Downloads/hadoop2.5.1$bin/hadoop fs -copyFromLocal
/home/bigdata/Downloads/mrcode/mrsampledata/* hdfs://localhost:9000/mrin
Executing the program
bigdata@localhost:/home/bigdata/Downloads/hadoop2.5.1$bin/hadoop jar
/home/bigdata/Downloads/mrcode/build/wc.jar bigdata.WordCount /mrin /mrout1
RESULT:
Thus the Word count program to use Map and reduce tasks is demonstrated successfully.
Download Useful Materials from Rejinpaul.com
16.WRITE A MAXIMUM TEMPERATUREPROGRAM TO DEMONSTRATE THE
USE OF MAP AND REDUCE TASKS
OBJECTIVE:
Maximum temperature program to demonstrate the use of Map and Reduce tasks
PROCEDURE:
STEPS:
1. Analyze the input file content
2. Develop the code
a. Writing a map function
b. Writing a reduce function
c. Writing the Driver class
3. Compiling the source
4. Building the JAR file
5. Starting the DFS
6. Creating Input path in HDFS and moving the data into Input path
7. Executing the program
Sample Program:
package com.letsdobigdata;
import java.io.IOException;
import org.apache.hadoop.io.IntWritable;
import org.apache.hadoop.io.LongWritable;
import org.apache.hadoop.io.Text;
import org.apache.hadoop.mapreduce.Mapper;
public class MaxTemperatureMapper extends
Mapper<LongWritable, Text, Text, IntWritable> {
private static final int MISSING = 9999;
@Override
public void map(LongWritable key, Text value, Context context)
throws IOException, InterruptedException {
String line = value.toString();
String year = line.substring(15, 19);
int airTemperature;
if (line.charAt(87) == '+') { // parseInt doesn't like leading plus
// signs
airTemperature = Integer.parseInt(line.substring(88, 92));
} else {
airTemperature = Integer.parseInt(line.substring(87, 92));
}
String quality = line.substring(92, 93);
if (airTemperature != MISSING && quality.matches("[01459]")) {
context.write(new Text(year), new IntWritable(airTemperature));
}
package com.letsdobigdata;
import java.io.IOException;
import org.apache.hadoop.io.IntWritable;
Download Useful Materials from Rejinpaul.com
import org.apache.hadoop.io.Text;
import org.apache.hadoop.mapreduce.Reducer;
public class MaxTemperatureReducer
extends Reducer<Text, IntWritable, Text, IntWritable> {
@Override
public void reduce(Text key, Iterable<IntWritable> values,
Context context)
throws IOException, InterruptedException {
int maxValue = Integer.MIN_VALUE;
for (IntWritable value : values) {
maxValue = Math.max(maxValue, value.get());
}
context.write(key, new IntWritable(maxValue));
}
}
package com.letsdobigdata;
import org.apache.hadoop.conf.Configured;
import org.apache.hadoop.fs.Path;
import org.apache.hadoop.io.IntWritable;
import org.apache.hadoop.io.Text;
import org.apache.hadoop.mapreduce.Job;
import org.apache.hadoop.mapreduce.lib.input.FileInputFormat;
import org.apache.hadoop.mapreduce.lib.output.FileOutputFormat;
import org.apache.hadoop.util.Tool;
import org.apache.hadoop.util.ToolRunner;
/*This class is responsible for running map reduce job*/
public class MaxTemperatureDriver extends Configured implements Tool{
public int run(String[] args) throws Exception
{
if(args.length !=2) {
System.err.println("Usage: MaxTemperatureDriver <input path> <outputpath>");
System.exit(-1);
}
Job job = new Job();
job.setJarByClass(MaxTemperatureDriver.class);
job.setJobName("Max Temperature");
FileInputFormat.addInputPath(job, new Path(args[0]));
FileOutputFormat.setOutputPath(job,new Path(args[1]));
job.setMapperClass(MaxTemperatureMapper.class);
job.setReducerClass(MaxTemperatureReducer.class);
job.setOutputKeyClass(Text.class);
job.setOutputValueClass(IntWritable.class);
System.exit(job.waitForCompletion(true) ? 0:1);
boolean success = job.waitForCompletion(true);
return success ? 0 : 1;
}
public static void main(String[] args) throws Exception {
MaxTemperatureDriver driver = new MaxTemperatureDriver();
int exitCode = ToolRunner.run(driver, args);
System.exit(exitCode);
}
Download Useful Materials from Rejinpaul.com
}
Compiling the source:
bigdata@localhost:$ cd /home/bigdata/Downloads/mrcode/src
bigdata@localhost:/home/bigdata/Downloads/mrcode/src$ javac classpath
../lib/hadoopcommon2.5.0.jar:../lib/hadoopmapreduceclientcore2.5.0.jar:../lib/commonscli1.2.j
ar d../build/ bigdata/WordCount.java
Building the JAR File:
bigdata@localhost:/home/bigdata/Downloads/mrcode/src$ cd ../build/
bigdata@localhost:/home/bigdata/Downloads/mrcode/build$ jar cvf wc.jar .
Starting the DFS (if not running already)
bigdata@localhost:/home/bigdata/Downloads/hadoop2.5.1$sbin/startdfs.sh
Creating Input path in HDFS and moving the data into Input path
bigdata@localhost:/home/bigdata/Downloads/hadoop2.5.1$bin/hadoop fs mkdir/mrin
bigdata@localhost:/home/bigdata/Downloads/hadoop2.5.1$bin/hadoop fs -copyFromLocal
/home/bigdata/Downloads/mrcode/mrsampledata/* hdfs://localhost:9000/mrin
Executing the program
bigdata@localhost:/home/bigdata/Downloads/hadoop2.5.1$bin/hadoop jar
/home/bigdata/Downloads/mrcode/build/wc.jar bigdata.WordCount /mrin /mrout1
RESULT:
Thus the Maximum temperature program to use Map and reduce tasks is demonstrated
successfully.
Download Useful Materials from Rejinpaul.com
Potrebbero piacerti anche
- 9A05702 Software TestingDocumento1 pagina9A05702 Software TestingVINOD SANGIPAGINessuna valutazione finora
- Graph Matrices and Applications: Unit - IvDocumento5 pagineGraph Matrices and Applications: Unit - IvVINOD SANGIPAGINessuna valutazione finora
- PHP 5 Sessions: What Is A PHP Session?Documento4 paginePHP 5 Sessions: What Is A PHP Session?VINOD SANGIPAGINessuna valutazione finora
- WIT Lab ManualDocumento63 pagineWIT Lab ManualVINOD SANGIPAGI100% (2)
- Hidden Figures: The American Dream and the Untold Story of the Black Women Mathematicians Who Helped Win the Space RaceDa EverandHidden Figures: The American Dream and the Untold Story of the Black Women Mathematicians Who Helped Win the Space RaceValutazione: 4 su 5 stelle4/5 (895)
- The Subtle Art of Not Giving a F*ck: A Counterintuitive Approach to Living a Good LifeDa EverandThe Subtle Art of Not Giving a F*ck: A Counterintuitive Approach to Living a Good LifeValutazione: 4 su 5 stelle4/5 (5794)
- Shoe Dog: A Memoir by the Creator of NikeDa EverandShoe Dog: A Memoir by the Creator of NikeValutazione: 4.5 su 5 stelle4.5/5 (537)
- Grit: The Power of Passion and PerseveranceDa EverandGrit: The Power of Passion and PerseveranceValutazione: 4 su 5 stelle4/5 (588)
- The Yellow House: A Memoir (2019 National Book Award Winner)Da EverandThe Yellow House: A Memoir (2019 National Book Award Winner)Valutazione: 4 su 5 stelle4/5 (98)
- The Little Book of Hygge: Danish Secrets to Happy LivingDa EverandThe Little Book of Hygge: Danish Secrets to Happy LivingValutazione: 3.5 su 5 stelle3.5/5 (400)
- Never Split the Difference: Negotiating As If Your Life Depended On ItDa EverandNever Split the Difference: Negotiating As If Your Life Depended On ItValutazione: 4.5 su 5 stelle4.5/5 (838)
- Elon Musk: Tesla, SpaceX, and the Quest for a Fantastic FutureDa EverandElon Musk: Tesla, SpaceX, and the Quest for a Fantastic FutureValutazione: 4.5 su 5 stelle4.5/5 (474)
- A Heartbreaking Work Of Staggering Genius: A Memoir Based on a True StoryDa EverandA Heartbreaking Work Of Staggering Genius: A Memoir Based on a True StoryValutazione: 3.5 su 5 stelle3.5/5 (231)
- The Emperor of All Maladies: A Biography of CancerDa EverandThe Emperor of All Maladies: A Biography of CancerValutazione: 4.5 su 5 stelle4.5/5 (271)
- Devil in the Grove: Thurgood Marshall, the Groveland Boys, and the Dawn of a New AmericaDa EverandDevil in the Grove: Thurgood Marshall, the Groveland Boys, and the Dawn of a New AmericaValutazione: 4.5 su 5 stelle4.5/5 (266)
- The Hard Thing About Hard Things: Building a Business When There Are No Easy AnswersDa EverandThe Hard Thing About Hard Things: Building a Business When There Are No Easy AnswersValutazione: 4.5 su 5 stelle4.5/5 (345)
- On Fire: The (Burning) Case for a Green New DealDa EverandOn Fire: The (Burning) Case for a Green New DealValutazione: 4 su 5 stelle4/5 (74)
- The World Is Flat 3.0: A Brief History of the Twenty-first CenturyDa EverandThe World Is Flat 3.0: A Brief History of the Twenty-first CenturyValutazione: 3.5 su 5 stelle3.5/5 (2259)
- Team of Rivals: The Political Genius of Abraham LincolnDa EverandTeam of Rivals: The Political Genius of Abraham LincolnValutazione: 4.5 su 5 stelle4.5/5 (234)
- The Unwinding: An Inner History of the New AmericaDa EverandThe Unwinding: An Inner History of the New AmericaValutazione: 4 su 5 stelle4/5 (45)
- The Gifts of Imperfection: Let Go of Who You Think You're Supposed to Be and Embrace Who You AreDa EverandThe Gifts of Imperfection: Let Go of Who You Think You're Supposed to Be and Embrace Who You AreValutazione: 4 su 5 stelle4/5 (1090)
- The Sympathizer: A Novel (Pulitzer Prize for Fiction)Da EverandThe Sympathizer: A Novel (Pulitzer Prize for Fiction)Valutazione: 4.5 su 5 stelle4.5/5 (121)
- Her Body and Other Parties: StoriesDa EverandHer Body and Other Parties: StoriesValutazione: 4 su 5 stelle4/5 (821)
- Ovation NT Control Builder User Guide: Summary of Changes Section 1. IntroductionDocumento319 pagineOvation NT Control Builder User Guide: Summary of Changes Section 1. IntroductionAk RNessuna valutazione finora
- Inline Asm86Documento105 pagineInline Asm86siddharthpwatwe100% (3)
- CS201 Mega Collection of Final Term Papers PDFDocumento103 pagineCS201 Mega Collection of Final Term Papers PDFMuhammad IrfanNessuna valutazione finora
- CSharpForGH Reference 1stedDocumento17 pagineCSharpForGH Reference 1stedHendro Trieddiantoro Putro100% (1)
- Lab 5 StudentDocumento25 pagineLab 5 Studentapi-23887810075% (4)
- GM8020/GM8021 Genset Controller: ManualDocumento68 pagineGM8020/GM8021 Genset Controller: ManualAnonNessuna valutazione finora
- CSBP219Documento1 paginaCSBP219maryam mukhtarNessuna valutazione finora
- Package Tidyr': March 3, 2021Documento42 paginePackage Tidyr': March 3, 2021Nick DoublethreefourNessuna valutazione finora
- Strings in PythonDocumento50 pagineStrings in PythonShreyas Yadav100% (1)
- Introduction To MATLAB For Engineers, Third Edition: An Overview of MATLABDocumento30 pagineIntroduction To MATLAB For Engineers, Third Edition: An Overview of MATLABMarselina Natalya Dewi HutamiNessuna valutazione finora
- 15 basicsOfC++Documento24 pagine15 basicsOfC++Young Nang HongNessuna valutazione finora
- Couchbase SDK Net 1.2 PDFDocumento57 pagineCouchbase SDK Net 1.2 PDFEdward KokNessuna valutazione finora
- The RPAL Functional LanguageDocumento48 pagineThe RPAL Functional LanguageMrunal RuikarNessuna valutazione finora
- LCD4 DisplayDocumento45 pagineLCD4 DisplayJohn doeNessuna valutazione finora
- Week 9 - Preparation For The CLAD ExamDocumento162 pagineWeek 9 - Preparation For The CLAD ExamAminul HoqueNessuna valutazione finora
- Thcall Operation RW-ST01D and RW-GT01DDocumento2 pagineThcall Operation RW-ST01D and RW-GT01Dpain2905Nessuna valutazione finora
- Java GenericsDocumento3 pagineJava GenericsKomal SinglaNessuna valutazione finora
- EMuseum 5 APIDocumento8 pagineEMuseum 5 APIDenial YoungNessuna valutazione finora
- Script PDFDocumento3.065 pagineScript PDFFelipe SineiderNessuna valutazione finora
- Oracle Database Soda PL SQL Developers GuideDocumento50 pagineOracle Database Soda PL SQL Developers GuideNikolya SmirnoffNessuna valutazione finora
- CS 11 - Long Exam 2 - Answer Key PDFDocumento5 pagineCS 11 - Long Exam 2 - Answer Key PDFeduardo edradaNessuna valutazione finora
- Schürz Christoph 822Documento54 pagineSchürz Christoph 822gary chotaNessuna valutazione finora
- Power Query DocumentationDocumento328 paginePower Query DocumentationApoloblack1Nessuna valutazione finora
- JAva LangDocumento57 pagineJAva LangPulak ChandanNessuna valutazione finora
- 68K Monitor CommandsDocumento102 pagine68K Monitor CommandsIlaiyaa RajaNessuna valutazione finora
- MR-J4 - B - LL MR-J4-DU - B - LL: General-Purpose AC ServoDocumento86 pagineMR-J4 - B - LL MR-J4-DU - B - LL: General-Purpose AC ServohamdiNessuna valutazione finora
- Cracked Bits For SCJPDocumento308 pagineCracked Bits For SCJPSandeep LakumarapuNessuna valutazione finora
- De305 3Documento21 pagineDe305 3Adhi PrasetyoNessuna valutazione finora
- Optislang Ansys Workbench Interface OptiplugDocumento30 pagineOptislang Ansys Workbench Interface OptiplugJuan DomínguezNessuna valutazione finora
- C-Programming Quick Guide by TutorialsPointDocumento34 pagineC-Programming Quick Guide by TutorialsPointMuhammad Hassan100% (1)