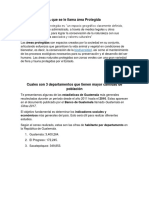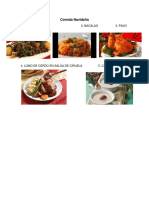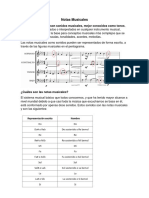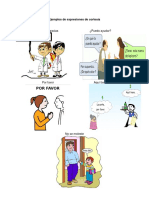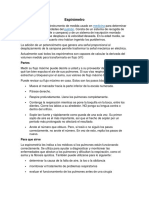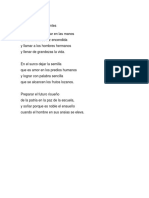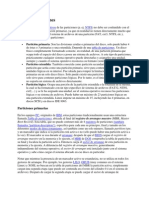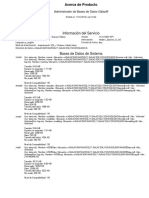Documenti di Didattica
Documenti di Professioni
Documenti di Cultura
Pasos para Crear Una Carpeta Anclar Icono Crear Gadgets
Caricato da
Victor Geovani Recinos OlivaresTitolo originale
Copyright
Formati disponibili
Condividi questo documento
Condividi o incorpora il documento
Hai trovato utile questo documento?
Questo contenuto è inappropriato?
Segnala questo documentoCopyright:
Formati disponibili
Pasos para Crear Una Carpeta Anclar Icono Crear Gadgets
Caricato da
Victor Geovani Recinos OlivaresCopyright:
Formati disponibili
Pasos para crear una carpeta
Crear una nueva carpeta en una computadora con Windows
1. Ve al área en la que desees crear la carpeta. El lugar más sencillo es el
escritorio de la computadora, pero puedes crear una carpeta en cualquier parte de
ella.
Puedes abrir el Explorador de archivos haciendo clic en el menú
Inicio
y escribiendo "explorador de archivos". Luego haz clic en el
Explorador de archivos en la parte superior del menú Inicio. Desde aquí puedes
seleccionar cualquier carpeta que quieras abrir del panel izquierdo.
2. Haz clic derecho en un espacio en blanco. Hacerlo abrirá un menú
desplegable. Asegúrate de no hacer clic derecho en un archivo o en una carpeta,
ya que esta acción abrirá un menú desplegable incorrecto.
Si estás en una carpeta inexistente (por ejemplo, Documentos),
también puedes hacer clic en la pestaña Inicio que está en la parte
superior izquierda de la ventana Explorador de archivos y hacer clic
en Nueva carpeta que está en la barra de herramientas que
aparece.
Si utilizas una computadora que tiene un panel táctil en vez de un
mouse, haz clic en el panel táctil con dos dedos para realizar un clic
derecho
3. Selección Nuevo. Esta opción está en la parte inferior del menú desplegable y
abre otro menú emergente.
4. Haz clic en Carpeta. Está en la parte superior del menú emergente.
5. Escribe un nombre para la carpeta y presiona ⌅ Enter. Esta acción creará la
carpeta con el nuevo nombre.
El nombre de la carpeta no puede contener ninguna puntuación ni
ningún carácter especial.[1]
Si no escribes un nombre, la carpeta se guardará como "Nueva
carpeta".
Ancar icono
1. Haga clic con el botón secundario del mouse en el
icono que desee cambiar (en este caso Centro de
redes y recursos compartidos) y luego haga clic
en Propiedades.
2. A continuación, en la ficha Acceso directo, haga
clic en Cambiar icono.
3. Seleccione el icono que desee cambiar y haga clic en Cambiar icono…
4. Puede elegir uno de los iconos predeterminados o hacer clic
en Examinar para buscar otro icono.
5. Para usar el icono de un programa, escriba la ruta del programa junto
a Nombre. Si, por ejemplo, quiere usar el icono de MS Paint, escriba
“C:\WINDOWS\system32\mspaint.exe” y haga clic en Abrir.
Nota: de esta forma, puede seleccionar el icono de una aplicación o
también un icono que haya descargado de Internet.
6. Ahora seleccione el icono que desee y haga clic en Aceptar.
Crear Gadgets
Los gadgets inicialmente disponibles en la versión beta de Windows 7 eran
escasísimos y no era posible descargar más online. Coincidiendo con el
lanzamiento de la Release Candidate, se habilitó la posibilidad de descargar más
gadgets y además se facilitan instrucciones para crearlos y compartirlos con la
comunidad. Los gadgets ya disponibles son compatibles tanto para la RC como
para la RTM.
Indicar para los menos familiarizados con esta prestación que la tenéis a vuestra
disposición en Panel de control / Gadgets de escritorio.
También podemos abrir la ventana de Gadgets pulsando con el botón derecho
sobre el escritorio y seleccionando en el menú contextual el apartado Gadgets.
Como puedes ver, en la parte inferior derecha tienes la posibilidad de consultar los
gadgets disponibles on line para instalarlos en tu Windows 7. Puedes acceder a
dicho enlace clicando aquí.
La lista disponible aumenta cada semana, ya que siguiendo las instrucciones de
microsoft muchos han compilado gadgets para alojarlos en live.com. En el centro
de desarrollo tienes toda la información necesaria si estás interesand@. Esto
permite diseñarte gadgets totalmente a medida usan las APIS de Windows o
simplemente de enlaces a webs, mediante el uso de javascript o vbscript
indiferentemente para interactuar con el sistema operativo.
Potrebbero piacerti anche
- 5 Comidas NavideñaDocumento1 pagina5 Comidas NavideñaVictor Geovani Recinos OlivaresNessuna valutazione finora
- Familia IndigenaDocumento1 paginaFamilia IndigenaVictor Geovani Recinos OlivaresNessuna valutazione finora
- Imágenes de ZapatosDocumento1 paginaImágenes de ZapatosVictor Geovani Recinos OlivaresNessuna valutazione finora
- Personajes de Paw PatrolDocumento1 paginaPersonajes de Paw PatrolVictor Geovani Recinos Olivares50% (2)
- A Que Se Le Llama Área Protegida Cuales Son 3 Departamentos Que Tienen Mayor Cantidad de PoblaciónDocumento1 paginaA Que Se Le Llama Área Protegida Cuales Son 3 Departamentos Que Tienen Mayor Cantidad de PoblaciónVictor Geovani Recinos OlivaresNessuna valutazione finora
- 10 RondasDocumento4 pagine10 RondasVictor Geovani Recinos OlivaresNessuna valutazione finora
- 5 Comidas NavideñaDocumento1 pagina5 Comidas NavideñaVictor Geovani Recinos OlivaresNessuna valutazione finora
- Poema Con AutorDocumento1 paginaPoema Con AutorVictor Geovani Recinos OlivaresNessuna valutazione finora
- Tangible IntangibleDocumento1 paginaTangible IntangibleVictor Geovani Recinos OlivaresNessuna valutazione finora
- Notas MusicalesDocumento1 paginaNotas MusicalesVictor Geovani Recinos OlivaresNessuna valutazione finora
- Expresiones de CortesiaDocumento1 paginaExpresiones de CortesiaVictor Geovani Recinos OlivaresNessuna valutazione finora
- Biografía de John BunyanDocumento2 pagineBiografía de John BunyanVictor Geovani Recinos OlivaresNessuna valutazione finora
- EspirómetroDocumento2 pagineEspirómetroVictor Geovani Recinos OlivaresNessuna valutazione finora
- Partidos Politicos de GuatemalaDocumento2 paginePartidos Politicos de GuatemalaVictor Geovani Recinos OlivaresNessuna valutazione finora
- Familia IndigenaDocumento1 paginaFamilia IndigenaVictor Geovani Recinos OlivaresNessuna valutazione finora
- 4 Tipos de LecturaDocumento1 pagina4 Tipos de LecturaVictor Geovani Recinos Olivares100% (1)
- 5 Equinodermos 5 AnélidosDocumento1 pagina5 Equinodermos 5 AnélidosVictor Geovani Recinos OlivaresNessuna valutazione finora
- El Patito Feo Con Imagenes de La HistoriaDocumento3 pagineEl Patito Feo Con Imagenes de La HistoriaVictor Geovani Recinos OlivaresNessuna valutazione finora
- 10 Imagenes de DesnutricionDocumento1 pagina10 Imagenes de DesnutricionVictor Geovani Recinos OlivaresNessuna valutazione finora
- Plantas AereasDocumento1 paginaPlantas AereasVictor Geovani Recinos OlivaresNessuna valutazione finora
- Windows Botón de Inicio ImagenesDocumento1 paginaWindows Botón de Inicio ImagenesVictor Geovani Recinos OlivaresNessuna valutazione finora
- Somos Soldaditos Letra CantoDocumento1 paginaSomos Soldaditos Letra CantoVictor Geovani Recinos OlivaresNessuna valutazione finora
- 15 Imagenes de FamiliaDocumento1 pagina15 Imagenes de FamiliaVictor Geovani Recinos OlivaresNessuna valutazione finora
- Principales Drogas Mas Consumidas en GuatemalaDocumento3 paginePrincipales Drogas Mas Consumidas en GuatemalaVictor Geovani Recinos OlivaresNessuna valutazione finora
- 10 Profesiones U Oficios Personas Con Personalidad GanadoraDocumento2 pagine10 Profesiones U Oficios Personas Con Personalidad GanadoraVictor Geovani Recinos OlivaresNessuna valutazione finora
- Himno Al MaestroDocumento1 paginaHimno Al MaestroVictor Geovani Recinos Olivares100% (1)
- Drogas ConceptoDocumento2 pagineDrogas ConceptoVictor Geovani Recinos OlivaresNessuna valutazione finora
- Pre HistoriaDocumento1 paginaPre HistoriaVictor Geovani Recinos OlivaresNessuna valutazione finora
- Alimentos Que Favorecen La Circulación de La SangreDocumento1 paginaAlimentos Que Favorecen La Circulación de La SangreVictor Geovani Recinos OlivaresNessuna valutazione finora
- 2 Estaciones Del Año DiferentesDocumento1 pagina2 Estaciones Del Año DiferentesVictor Geovani Recinos OlivaresNessuna valutazione finora
- Manual Como Descargar FirmaDocumento6 pagineManual Como Descargar FirmaDiana BravoNessuna valutazione finora
- Instructivo para Abrir Archivo Base Calc Con Macro 20130123Documento10 pagineInstructivo para Abrir Archivo Base Calc Con Macro 20130123Jesus Sanchez LopezNessuna valutazione finora
- Consideraciones Importantes Base Datos SGTallerDocumento2 pagineConsideraciones Importantes Base Datos SGTallerIunior GandaraNessuna valutazione finora
- Cómo Instalar ORACLE en WindowsDocumento7 pagineCómo Instalar ORACLE en WindowsTriple X ZazNessuna valutazione finora
- Examen Excel II 2020Documento21 pagineExamen Excel II 2020GLENDY SANCHEZ BALLENANessuna valutazione finora
- Versiones de LinuxDocumento7 pagineVersiones de LinuxVíctor ArangoNessuna valutazione finora
- Libre CadDocumento1 paginaLibre CadDenis Rios RamosNessuna valutazione finora
- Sistema OperativoDocumento16 pagineSistema OperativoFabiola MendozaNessuna valutazione finora
- Curso de Linux Unidad III PDFDocumento3 pagineCurso de Linux Unidad III PDFFernando PerezNessuna valutazione finora
- Cronograma BIMV1Documento3 pagineCronograma BIMV1nichol rojasNessuna valutazione finora
- INSTALAR JAVA y ECLIPSE (Descripción de La Práctica e Indicaciones de Configuración)Documento3 pagineINSTALAR JAVA y ECLIPSE (Descripción de La Práctica e Indicaciones de Configuración)BlxxdNessuna valutazione finora
- Programación Batch Con ArchivosDocumento17 pagineProgramación Batch Con Archivosemg83mxNessuna valutazione finora
- Manual de Instalación de Windows 7Documento17 pagineManual de Instalación de Windows 7handru522Nessuna valutazione finora
- Guia #2 - Partes Basicas Del Sistema Operativo PDFDocumento1 paginaGuia #2 - Partes Basicas Del Sistema Operativo PDFSamime AcostaNessuna valutazione finora
- ReadmeDocumento3 pagineReadmeJesus LopezNessuna valutazione finora
- Instalación Del Anaconda NavigatorDocumento14 pagineInstalación Del Anaconda NavigatorGianderi Zapata SalinasNessuna valutazione finora
- Lab 1 - Instalación y Primeros Pasos Con PythonDocumento8 pagineLab 1 - Instalación y Primeros Pasos Con PythonGuilmar Álvarez PalenciaNessuna valutazione finora
- Monografia de WordDocumento17 pagineMonografia de WordisraelNessuna valutazione finora
- Solución A Error Esta Copia de Windows No Es OriginalDocumento3 pagineSolución A Error Esta Copia de Windows No Es OriginalEzequiel HERNANDEZ FNessuna valutazione finora
- Tipos de ParticionesDocumento3 pagineTipos de ParticionesAlexander GuardadoNessuna valutazione finora
- Activar Windows 7 Con Serial y Con Activador Activacion Office y Varias Versiones Con ActivadorDocumento16 pagineActivar Windows 7 Con Serial y Con Activador Activacion Office y Varias Versiones Con Activadorcristian Jonathan Perez LopezNessuna valutazione finora
- Entorno Gráfico de WindowsDocumento14 pagineEntorno Gráfico de WindowsDanny F. Toledo AriasNessuna valutazione finora
- Manual Nlite para Crear Instal Ad or Dido de WindowsDocumento12 pagineManual Nlite para Crear Instal Ad or Dido de Windowsjdbeltran92Nessuna valutazione finora
- Pasos para Crear Maquina Virtual y UsuarioDocumento21 paginePasos para Crear Maquina Virtual y UsuarioBrayan MendozaNessuna valutazione finora
- UI - Exposición - IS412 Sistemas Operativos IDocumento2 pagineUI - Exposición - IS412 Sistemas Operativos ISoraya Lizeth Ortiz HernandezNessuna valutazione finora
- Administrador de Bases de Datos GálacDocumento2 pagineAdministrador de Bases de Datos GálacAlexNessuna valutazione finora
- Como Formatear e Instalar XP - Imagenes Paso A Paso. Todo!Documento73 pagineComo Formatear e Instalar XP - Imagenes Paso A Paso. Todo!Jose Pichi EscuredoNessuna valutazione finora
- Instalar Herramientas de Administración para Exchange 2003 en Windows 7 x64 - SpiceworksDocumento2 pagineInstalar Herramientas de Administración para Exchange 2003 en Windows 7 x64 - SpiceworksJorge SalazarNessuna valutazione finora
- Unidad 4. Actividad 1. Tabla Comparativa PDFDocumento1 paginaUnidad 4. Actividad 1. Tabla Comparativa PDFEl TerricolaNessuna valutazione finora
- PhotoRec Paso A PasoDocumento12 paginePhotoRec Paso A Pasoadonay_1303Nessuna valutazione finora