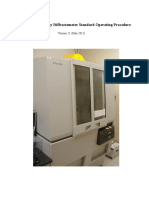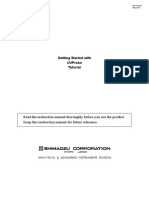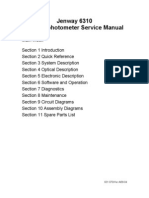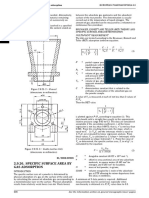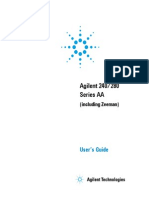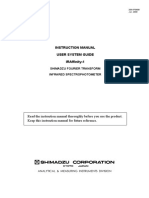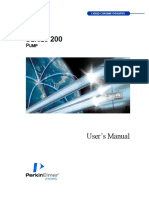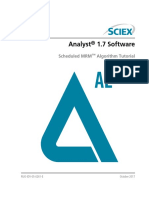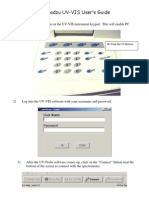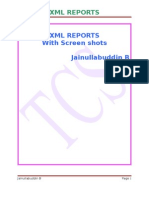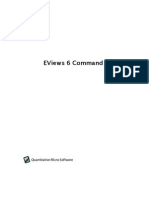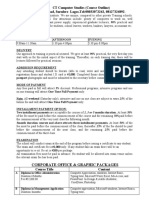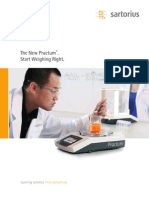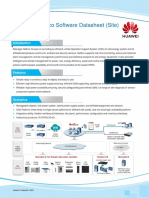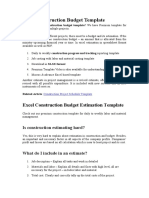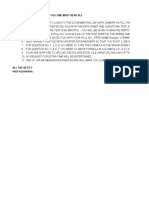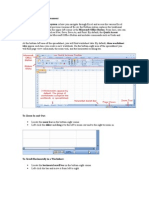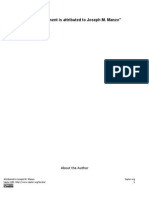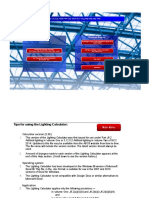Documenti di Didattica
Documenti di Professioni
Documenti di Cultura
Shimadzu UV-1800 Instructions
Caricato da
Marlon Mejia GuzmanCopyright
Formati disponibili
Condividi questo documento
Condividi o incorpora il documento
Hai trovato utile questo documento?
Questo contenuto è inappropriato?
Segnala questo documentoCopyright:
Formati disponibili
Shimadzu UV-1800 Instructions
Caricato da
Marlon Mejia GuzmanCopyright:
Formati disponibili
Department of Chemistry
Teaching Laboratories
Shimadzu UV-1800 Spectrometer Operation Guide
Recording a scanning spectrum
1. Select the spectrum mode from the tool bar.
2. Enter the required parameters for your experiment in the method manager
(or Ctrl+M).
Set the appropriate wavelength range (this must always run high to low).
Leave all other settings unchanged as in the screenshot above. When you
have selected your wavelength range, press OK.
3. Ensure the ‘active’ tab is selected:
4. Insert two cuvettes filled with solvent into the spectrometer (ensure there are
no air bubbles, and wipe the optical faces of the cuvettes with a tissue).
The rear holder is the reference compartment, and the front holder is for the
sample. (Sometimes a multi-position sample holder will be fitted, in this case,
check which sample position is illuminated on the CPS controller and place your
cuvette in the appropriate slot. The optical sides of the cuvettes need to be facing
the sides.)
5. Select baseline and ensure the wavelengths are correct (If you wish
to change them, return to the method manager ), then click ok.
Page 1 of 5 Shimadzu UV-1800 Last updated: 21/06/2017
A baseline will be recorded. Whilst the spectrum is running you will see the
wavelength values changing and the instrument control buttons will be greyed
out:
Once the baseline is complete, the start button will become available.
6. Remove the sample cuvette of solvent and replace with the desired sample.
7. Press Start , the window below will appear click OK and the
spectrum will be recorded.
You should see the line being plotted from right to left. a window will appear:
8. When the sample collection is complete you will the spectrum shown on the
screen press Ctrl+L to save the data.
9. Choose Peak Pick in the operations menu. A table should appear (top left)
showing the wavelengths and absorption values. Alternatively, you can use
Point Pick and drag the marker to the peak you want to select, and then
double click it for the peak to be added to the table.
10. To print the data, first adjust the scales on the graph. Click on the top value in
the y axis and the software will allow you to enter a new upper limit. Choose
something appropriate for your data. Do the same for the lower limit (this
should usually be close to zero!). To print the spectrum and peak table, right
click on the peak table and press Print. If you just want the spectrum, right click
on the spectrum and press Print.
Page 2 of 5 Shimadzu UV-1800 Last updated: 21/06/2017
11. If you want to overlay multiple spectra on a single graph:
a. Record each of your spectra, as described above, and then select the
overlay tab.
b. On the right hand side there will be a list of recorded spectra, tick the
ones you wish to display.
c. When you have selected the desired spectra, adjust the overlay y axis
as appropriate again, then right click on the graph and choose print.
It is not possible to print a peak table with the overlays.
Recording photometric data
1. Select the photometric mode from the tool bar.
2. Select go to wavelength and enter the desired wavelength.
3. Press OK and the spectrometer will adjust to that wavelength.
4. Insert your background solution in the front cell holder (you do not need a
reference solution.
5. Press Auto zero .
6. Remove the blank and insert your first sample.
7. The spectrometer will give you a live absorbance readout.
Note down the value in your lab script or lab book.
Page 3 of 5 Shimadzu UV-1800 Last updated: 21/06/2017
Recording a kinetics plot
1. Select the kinetics mode from the tool bar.
2. Select the required parameters for your experiment in the method manager
(or Ctrl+M).
Ensure single wavelength mode is selected and in the WL1 box, enter your
desired wavelength. Adjust the total time and activity region (this is how long
the kinetic run will measure for) then click OK. You should see the
spectrometer displaying your desired wavelength. All other settings should be
as above.
3. Insert your blank solution in the front cell holder (if you are measuring the
formation of product, this will be your starting solution, if you are measuring
the decay of starting material, this will be a solution of your product). You do
not require a reference solution.
4. Click Auto Zero and the spectrometer will zero itself.
5. Remove the blank solution and insert your kinetic sample.
6. Click Start to begin the run. You should see a graph being plotted. On
completion a dialogue box will appear. Click finish, then press Ctrl+L to save
the data.
Page 4 of 5 Shimadzu UV-1800 Last updated: 21/06/2017
7. To print the kinetics graph, adjust the y axis to an appropriate scale, by
clicking on the top value and replacing it, and similarly with the lower figure
(this should usually be set to zero). Then right click on the graph and select
Print.
8. Saving the data in excel. It is not usually necessary to print the raw point data,
but you will often want to save this in a format usable in excel. To do this click
File, Save As, and then change the file type to Data Print Table.
Ensure the data is being saved in C:\Program Files\Shimadzu\UVProbe\Data
(check). You should normally accept the default filename, as this is what will
be listed on your graph printout. You can access this data by following the
instructions for data access on the teaching labs homepage (allow 15
minutes). This enables easy import into excel.
Saving and opening Shimadzu data in excel
1. Ensure data is saved as a Data Print Table (.txt)
2. Go to ftp://chemtl.york.ac.uk. Find the name of computer used to record your
UV spectrum and click to open the file you want. Right click and click Save
As.
3. Open excel and click Open.
4. Find your (.txt) file and open it.
5. Click Next.
6. Tick the Comma box.
7. Click Finish.
Page 5 of 5 Shimadzu UV-1800 Last updated: 21/06/2017
Potrebbero piacerti anche
- UV-Vis Spectrometer Lab GuideDocumento3 pagineUV-Vis Spectrometer Lab GuidechemchemhaNessuna valutazione finora
- SOP UV-VIS Spectrophotometer (Shimadzu UV-2600Documento5 pagineSOP UV-VIS Spectrophotometer (Shimadzu UV-2600valsquare valsquareNessuna valutazione finora
- PANalytical SOP VDocumento19 paginePANalytical SOP VAzwan ShakraniNessuna valutazione finora
- UVProbe Tutorial ENDocumento142 pagineUVProbe Tutorial ENConsultora2Nessuna valutazione finora
- Operating Instructions For The Shimadzu Uv-2401Pc Uv-Visible SpectrophotometerDocumento9 pagineOperating Instructions For The Shimadzu Uv-2401Pc Uv-Visible SpectrophotometerKate AnagnostouNessuna valutazione finora
- GC2014 MAnual Usuario PDFDocumento318 pagineGC2014 MAnual Usuario PDFJHON ALEXANDER BEDOYA BUILESNessuna valutazione finora
- L1050116 - Spectrum 3 Optica FT-IR User's Guide en-USDocumento102 pagineL1050116 - Spectrum 3 Optica FT-IR User's Guide en-USFrizki88Nessuna valutazione finora
- Agilent 1260 Infinity Isocratic Pump and Quaternary Pump: User ManualDocumento194 pagineAgilent 1260 Infinity Isocratic Pump and Quaternary Pump: User ManualsaidvaretNessuna valutazione finora
- Diode Array Detector User ManualDocumento246 pagineDiode Array Detector User ManualMuhamad Faisal FuadNessuna valutazione finora
- UV-1800 Operation ManuyalDocumento453 pagineUV-1800 Operation Manuyalmahadev1907Nessuna valutazione finora
- Agilent 1260 Infinity Binary Pump: User ManualDocumento252 pagineAgilent 1260 Infinity Binary Pump: User ManualPetrNessuna valutazione finora
- Guia para CromatografiaDocumento98 pagineGuia para Cromatografiasaidvaret100% (1)
- Fluorospectrometer RF-20A:20Axs Prominence User ManualDocumento352 pagineFluorospectrometer RF-20A:20Axs Prominence User ManualChristos Georgiou100% (1)
- G7111A 1260 Quat Pump VL PDFDocumento262 pagineG7111A 1260 Quat Pump VL PDFAlfonsoNessuna valutazione finora
- LC-2010 Maintenance Training (Customer) PDFDocumento109 pagineLC-2010 Maintenance Training (Customer) PDFDhiraj SagarNessuna valutazione finora
- G1156 90010 PDFDocumento78 pagineG1156 90010 PDFAnonymous LUlSZn42U100% (1)
- Astm D 2019 PDFDocumento3 pagineAstm D 2019 PDFGhost_suolNessuna valutazione finora
- GDE NexION 1000 2000 ICP MS Preparing Your Lab 012773 01Documento9 pagineGDE NexION 1000 2000 ICP MS Preparing Your Lab 012773 01СтепанNessuna valutazione finora
- G1311-90300 QuaternarySystem EbookDocumento114 pagineG1311-90300 QuaternarySystem EbookJayaganeshNessuna valutazione finora
- L-2200 Autosampler PDFDocumento157 pagineL-2200 Autosampler PDFCarlos Andrés MarroquinNessuna valutazione finora
- Prominence-I Integrity Guide EN PDFDocumento200 pagineProminence-I Integrity Guide EN PDFMihaSanoNessuna valutazione finora
- Jenway 6310 Service ManualDocumento84 pagineJenway 6310 Service ManualJorge OliveiraNessuna valutazione finora
- MilliQ WaterDocumento16 pagineMilliQ Wateralen19819072Nessuna valutazione finora
- ICPMS-2030: Pre-Installation RequirementsDocumento17 pagineICPMS-2030: Pre-Installation Requirementspilar100% (1)
- ELSDDocumento78 pagineELSDTanya HiltzNessuna valutazione finora
- 5977 MSD and MassHunter Acquisition EFamiliarization ChecklistDocumento10 pagine5977 MSD and MassHunter Acquisition EFamiliarization ChecklistcamiloviviNessuna valutazione finora
- Agilent Cary 60 UV-Vis MANUALDocumento46 pagineAgilent Cary 60 UV-Vis MANUALo moradNessuna valutazione finora
- Lc-2010cht Instruction ManualDocumento104 pagineLc-2010cht Instruction ManualMic roNessuna valutazione finora
- DGU-403 DGU-405: Instruction ManualDocumento30 pagineDGU-403 DGU-405: Instruction ManualCrystal LinNessuna valutazione finora
- CD-Ruby Preventive Maintenance ChecklistDocumento6 pagineCD-Ruby Preventive Maintenance ChecklistLuis Felipe Fuentes LNessuna valutazione finora
- Perkin Elmer ICP-OES Instructions - 0Documento11 paginePerkin Elmer ICP-OES Instructions - 0Luis Alberto Ramirez PerezNessuna valutazione finora
- Volumetric Gas Adsorption Technique - Magnesium Stearate - EP6.0 - 01 - 231Documento4 pagineVolumetric Gas Adsorption Technique - Magnesium Stearate - EP6.0 - 01 - 231Debahis BoseNessuna valutazione finora
- AAS-8510154700 SeriesAA UserManualDocumento72 pagineAAS-8510154700 SeriesAA UserManualHuỳnh Bảo ChâuNessuna valutazione finora
- Quick Guide to Using the Agilent 1100 HPLCDocumento2 pagineQuick Guide to Using the Agilent 1100 HPLCmaulanaNessuna valutazione finora
- Atomic Absorption Spectrometer User ManualDocumento39 pagineAtomic Absorption Spectrometer User ManualKidus YohannesNessuna valutazione finora
- GC Ms 2010Documento394 pagineGC Ms 2010changuinho100% (3)
- SPS4Documento98 pagineSPS4María Díazgranados Jiménez100% (1)
- Omcl Annex 3 Qualification of Uv Visible SpectrophotometersDocumento9 pagineOmcl Annex 3 Qualification of Uv Visible SpectrophotometersGuillaume merlaudNessuna valutazione finora
- Shimadzu Uv1601 ManualDocumento251 pagineShimadzu Uv1601 ManualEric Thorania Khan100% (1)
- UV-mini 1240 PDFDocumento146 pagineUV-mini 1240 PDFSeka Dasha100% (1)
- Shimadzu Spectrophotometer UV1700 & UV1650PCDocumento24 pagineShimadzu Spectrophotometer UV1700 & UV1650PCAldi Igniel100% (1)
- LC Handbook Complete 2Documento200 pagineLC Handbook Complete 2Anonymous Hp7nct8BNessuna valutazione finora
- Chemistry InstrumentsDocumento19 pagineChemistry Instrumentshani1986yeNessuna valutazione finora
- Agilent 7820A Gas Chromatograph Illustrated Parts BreakdownDocumento102 pagineAgilent 7820A Gas Chromatograph Illustrated Parts BreakdownRuy Santana Jr.Nessuna valutazione finora
- ScanAir Pro Particle CounterDocumento35 pagineScanAir Pro Particle CounterapabedeNessuna valutazione finora
- Operator's Manual: Replacement PartsDocumento6 pagineOperator's Manual: Replacement PartsPablo SalcedoNessuna valutazione finora
- Instruction Manual User System Guide Iraffinity-1: Shimadzu Fourier Transform Infrared SpectrophotometerDocumento134 pagineInstruction Manual User System Guide Iraffinity-1: Shimadzu Fourier Transform Infrared SpectrophotometerchemchemhaNessuna valutazione finora
- ThermoregulationDocumento64 pagineThermoregulationapi-3703371Nessuna valutazione finora
- Manual For Perkin Elmer Series 200 PumpDocumento245 pagineManual For Perkin Elmer Series 200 PumpEugene Kulikov100% (1)
- Mindray ASTDocumento10 pagineMindray ASTJM CapulongNessuna valutazione finora
- Agilent 1100 HPLC G1321A FLD-manualDocumento334 pagineAgilent 1100 HPLC G1321A FLD-manualMojtaba HosseinNessuna valutazione finora
- SMRM TutorialDocumento30 pagineSMRM Tutorialyoussef elaskary100% (2)
- Flame Photometer ManualDocumento50 pagineFlame Photometer ManualNanjilaNessuna valutazione finora
- Amsco Century Small Sterilizers - Domestic: ApplicationDocumento8 pagineAmsco Century Small Sterilizers - Domestic: ApplicationEdison JmrNessuna valutazione finora
- Windows 7 Professional 64 Bit Installation and PC Configuration v4Documento32 pagineWindows 7 Professional 64 Bit Installation and PC Configuration v4Rodrigo Bordon100% (1)
- Analytical SFC System Service ManualDocumento140 pagineAnalytical SFC System Service ManualEdwin Guevara RNessuna valutazione finora
- GC Inlet Liners and Glass Inserts GuideDocumento4 pagineGC Inlet Liners and Glass Inserts GuidemagicianchemistNessuna valutazione finora
- Centrifugation Operating Manual MiniSpin PlusDocumento46 pagineCentrifugation Operating Manual MiniSpin PlusCaro ErazoNessuna valutazione finora
- Shimadzu UV-VIS User's Guide: Push The F4 ButtonDocumento13 pagineShimadzu UV-VIS User's Guide: Push The F4 ButtonAsif HameedNessuna valutazione finora
- Operating Instructions: Cary 100 UV-Vis Spectrophotometer Scan ModuleDocumento1 paginaOperating Instructions: Cary 100 UV-Vis Spectrophotometer Scan ModuleRamakrishnan HariNessuna valutazione finora
- NUMERICAL METHODS WITH EXCEL LABDocumento5 pagineNUMERICAL METHODS WITH EXCEL LABJan Rafael EusebioNessuna valutazione finora
- Mason Zoe ExcellabelingDocumento1 paginaMason Zoe Excellabelingapi-285179221Nessuna valutazione finora
- XML Reports With Screen Shots Jainullabuddin BDocumento71 pagineXML Reports With Screen Shots Jainullabuddin BJainullabuddinNessuna valutazione finora
- EViews 6 Command RefDocumento926 pagineEViews 6 Command Refrbm0101Nessuna valutazione finora
- Data VisualizationDocumento76 pagineData VisualizationM MohanNessuna valutazione finora
- Grade 1: Scheme (1 Term)Documento3 pagineGrade 1: Scheme (1 Term)Haswell KuluchetaNessuna valutazione finora
- CT Computer Studies (Course Outline) 105, Ojuelegba Road, Surulere Lagos - Tel:08033072242, 08127324892Documento4 pagineCT Computer Studies (Course Outline) 105, Ojuelegba Road, Surulere Lagos - Tel:08033072242, 08127324892ekundayo oluwaseyiNessuna valutazione finora
- Export Data From Excel To Table Using Custom Web ADI IntegratorDocumento23 pagineExport Data From Excel To Table Using Custom Web ADI Integratorvedavyas4funNessuna valutazione finora
- COLE Broch Practum WL-1013am (Final)Documento6 pagineCOLE Broch Practum WL-1013am (Final)marcelloairesNessuna valutazione finora
- Advanced MCQs For ExamDocumento34 pagineAdvanced MCQs For Exambeemagani9Nessuna valutazione finora
- 2PAA110024-111 A en Freelance Engineering FormulationDocumento116 pagine2PAA110024-111 A en Freelance Engineering FormulationMathias MolleNessuna valutazione finora
- Imanager NetEco Software Datasheet (Site) PDFDocumento2 pagineImanager NetEco Software Datasheet (Site) PDFSisay100% (1)
- REFramework Documentation-ENDocumento41 pagineREFramework Documentation-ENkaren tatiana almansa jimenezNessuna valutazione finora
- Modbus Poll and Slave simulator crackedDocumento3 pagineModbus Poll and Slave simulator crackedsaaintNessuna valutazione finora
- Excel Construction Budget TemplateDocumento4 pagineExcel Construction Budget TemplateMohamedNessuna valutazione finora
- Akhila Gopakumar-Rm 21RM905 - Advanced Excel Test RM 2021Documento4 pagineAkhila Gopakumar-Rm 21RM905 - Advanced Excel Test RM 2021AKHILA GOPAKUMAR-RM 21RM905Nessuna valutazione finora
- Returning Zero When A Referenced Cell Is Blank (Microsoft Excel)Documento4 pagineReturning Zero When A Referenced Cell Is Blank (Microsoft Excel)rajeevup2004Nessuna valutazione finora
- Loan Calculation SampleDocumento52 pagineLoan Calculation SampleAhamedNessuna valutazione finora
- Exploring The Excel EnvironmentDocumento4 pagineExploring The Excel EnvironmentKaich TyNessuna valutazione finora
- Quality Center Training2 PDFDocumento12 pagineQuality Center Training2 PDFRodrigo Zúñiga GarcíaNessuna valutazione finora
- Excel Tips 2013 (Javed Iqbal Awan We Creat PDF Chemistry 03078162003)Documento7 pagineExcel Tips 2013 (Javed Iqbal Awan We Creat PDF Chemistry 03078162003)waqarNessuna valutazione finora
- Guo 2005Documento14 pagineGuo 2005Taha SerwerNessuna valutazione finora
- Method of Deriving The PolynomialDocumento17 pagineMethod of Deriving The PolynomialsreedharNessuna valutazione finora
- ? Top Trending Professional Development Courses 2024 ?Documento63 pagine? Top Trending Professional Development Courses 2024 ?161637004742Nessuna valutazione finora
- How To Use Microsoft Excel, The Careers in Practice Series - AttributedDocumento409 pagineHow To Use Microsoft Excel, The Careers in Practice Series - AttributedAlfonso J Sintjago100% (1)
- Onbase Guide - Workview Configuration: Goal: To Configure Successful Workview ApplicationsDocumento12 pagineOnbase Guide - Workview Configuration: Goal: To Configure Successful Workview ApplicationsAlberto José Segrera FernándezNessuna valutazione finora
- St. Louis College Excel ModuleDocumento84 pagineSt. Louis College Excel ModuleJess ArceoNessuna valutazione finora
- UNIT-3: 1. What Do You Mean by Cell in Ms-Excel?Documento22 pagineUNIT-3: 1. What Do You Mean by Cell in Ms-Excel?Amisha SainiNessuna valutazione finora
- Xlstat Help en PDFDocumento1.471 pagineXlstat Help en PDFMaiwand KhanNessuna valutazione finora
- Lighting Calculator ExcelDocumento40 pagineLighting Calculator ExcelMuhammadIqbalMughalNessuna valutazione finora