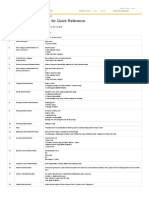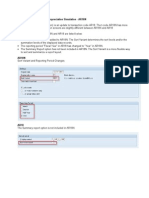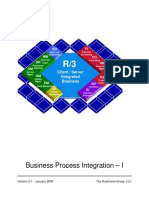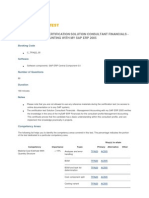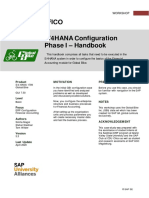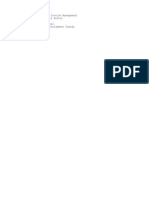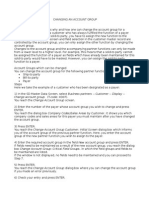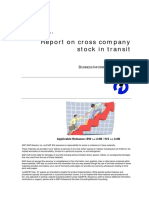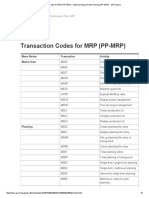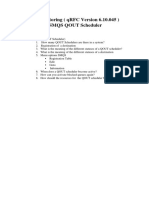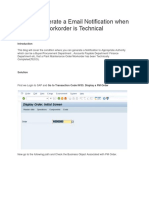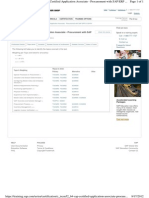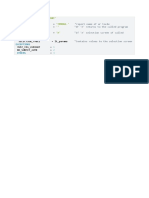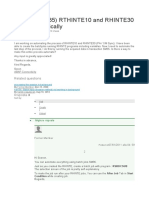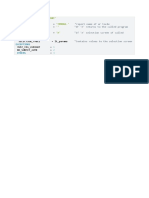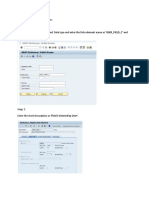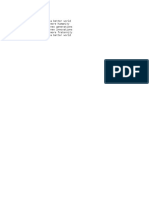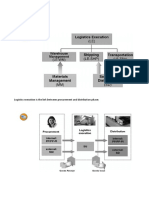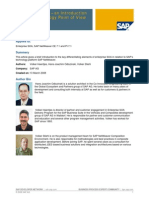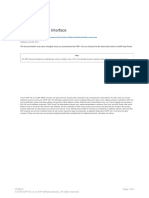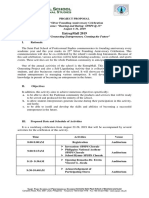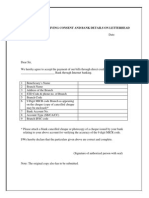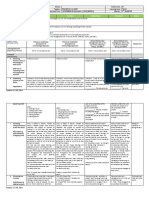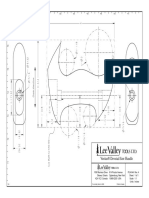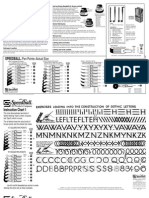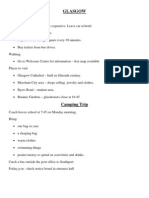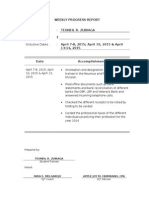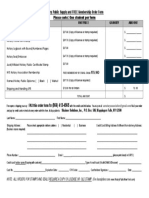Documenti di Didattica
Documenti di Professioni
Documenti di Cultura
ME35K Approve Outline Agreement
Caricato da
Antonio Di BellaCopyright
Formati disponibili
Condividi questo documento
Condividi o incorpora il documento
Hai trovato utile questo documento?
Questo contenuto è inappropriato?
Segnala questo documentoCopyright:
Formati disponibili
ME35K Approve Outline Agreement
Caricato da
Antonio Di BellaCopyright:
Formati disponibili
ME35K Approve Outline Agreement
Purpose
Use this procedure to review and approve outline agreements.
Trigger
Perform this procedure when an outline agreement is ready for your release (approval), either because
you are the responsible Contract Administrator (CA release code) or you have a City Signatory role for
this outline agreement.
Prerequisites
There is an outline agreement awaiting your approval.
You know the outline agreement number you wish to approve.
You know your City Signatory role (release code).
Transaction Code: ME35K
Helpful Hints
R/O/C column in tables represents Required, Optional, or Conditional entry.
If you don't know your Release Code, use the Matchcode button (identified below) to locate all codes
available. For Contract Administrators, the code is CA.
NOTE: The term “Outline Agreement” is used when referencing what is done in SAP while the
term, “Contract” is used when referencing the legal (paper) document.
Procedure
1. Enter transaction code ME35K in the Command Field (circled below) and click the Enter button
(the green check mark icon). The Release (Approve) Purchasing Documents screen displays.
Release (Approve) Purchasing Documents
ME35K Approve Outline Agreement Page 1 of 11
2. As required, complete/review the following fields:
Field R/O/C Description
Release Code R A release code represents the level of authorization required.
Enter the code for which you are authorized to release outline
agreements.
Example: CA for Contract Administrators
Set Release R Check mark is present.
Release Prerequisite R Check mark is present.
Fulfilled
Scope of List R Must leave with the defaulted code “ALV”.
Purchasing R Must leave with the defaulted code “K”.
Document Category
Document Number R Enter the outline agreement number you wish to access and
release.
Example: 30000841
3. Click the Execute button (the clock with green check mark icon). The Release Purchasing
Documents with Release Code XX screen displays.
Release Purchasing Documents with Release Code XX
4. Select the desired row you wish to review by clicking the outline agreement number on the left
hand side of the screen.
ME35K Approve Outline Agreement Page 2 of 11
5. Click the Details button (the magnifying glass icon). The Display Contract: Item XXXXX screen
displays.
Display Contract: Item XXXXX
6. Click the left side of the Services for Object button (circled above). The Purchase contract
00XXXXXXXX menu displays.
Purchase contract 00XXXXXXXX
7. Click the Attachment list button (circled above). The Service: Attachment list dialog box displays.
Review all attachments to ensure this contract meets all City regulations and procedures.
ME35K Approve Outline Agreement Page 3 of 11
Service: Attachment list
8. To review an attachment, select the desired attachment by clicking on the row (line).Click the
Display button (the eyeglasses icon circled above) to open for review. The attachment
displays.
Adobe Acrobat Professional file
ME35K Approve Outline Agreement Page 4 of 11
9. Click the Close button (the X in the upper right hand corner) to exit the document. Continue to
review each attachment for compliance.
10. Click the Continue button (green check mark icon) to close the Service: Attachment list screen
when done with your review of attached documents. The Purchase contract 00XXXXXXXX menu
displays.
Service: Attachment list
11. Click the Close button (the X) of the Purchase contract 00XXXXXXXX menu to return to the
Display Contract: Item XXXXX screen.
Display Contract: Item XXXXX
ME35K Approve Outline Agreement Page 5 of 11
12. Click the Overview button (circled above). The Display Contract: Item Overview screen
displays.
Display Contract: Item Overview
13. Review the following fields in the Display Contract: Item Overview screen to make sure the outline
agreement is setup correctly:
Field R/O/C Description
Item Category R Must be BLANK.
Account Assignment R The code entered should be “U”.
Category
Material C If applicable, review the uniquely identified material number
assigned to the item for which you will purchase under this
contract.
Short Text R Review the description of what is to be purchased under this
contract and to ensure the description is clear.
Examples: Mental Health Provider
Pipe, PVC, 3” Diameter Elbow Bend
Nob Hill Sewer Replacement Project
Target Quantity R Make sure this field is left BLANK or “0” (zero), as the value in
the contract is derived from the Target Value in the Header Data
screen.
Order Unit of R Review how the item or service under this contract will be
Measure purchased; the unit of measure in which the material is ordered.
For Price Agreement, review the unit of measure to be
purchased. Example: EA for each or BX for box
ME35K Approve Outline Agreement Page 6 of 11
For Value Contract, only “USD” for U.S. Dollar should be used.
Net Price R Identifies the per unit price.
For Price Agreement, review the price per unit specified in the
previous field. Example: Net Price Per EACH or BOX.
For Value Contract, only “1” should be used.
Per R Indentifies the number of units of the Order Price Unit for which
the Net Price is valid. Typically, you should see “1” in this field.
NOTE: For certain orders where a conversion factor is used, the
data enter in this field will not be “1.” This is rare.
Order Price per Unit R Indicates the unit of measure for the order unit price.
For Price Agreement, you should see the unit of measure used in
the Order Unit of Measure field. Example: EA for each or BX for
box
For Value Contract, you should see only “USD” for U.S. Dollar
used.
Material Group R You should see the five-digit code for what is purchased under
this contract. A Material Group is a collection of goods or
services that share common characteristics. For example, Office
Supplies would be used if your contract is for pens, papers,
staplers, etc.
Example: 96100 for Miscellaneous Professional Services
Plant C This is the bureau or office organization unit number. If this is a
citywide contract, it should be BLANK. Otherwise you should
see the Plant Code for the bureau or office who owns this
contract.
Example: PK00
SLoc (Storage C Not Common. You should see a BLANK field unless there is a
Location) unique number to identify the specific storage location at which
the material is stored. A plant may contain one or more storage
locations.
ME35K Approve Outline Agreement Page 7 of 11
14. Click the Header Details button (the top hat icon) if all fields are correctly done. The Display
Contract: Header Data screen displays.
Display Contract: Header Data
15. Review the following fields in the Display Contract: Header Data screen to make sure the outline
agreement is setup correctly, data should match to what is in the contract and contracting
documents:
Administrative Fields area:
Field R/O/C Description
Validity Start R You should see the contract start date - mmddyy. SAP will
default this field to the date the contract was created into SAP.
Make sure this date matches the actual contract start date.
Example: 01/01/2010
Validity End R You should see the contract expiration date - mmddyy. Make
sure this date matches the actual contract end date.
Example: 12/31/2010
ME35K Approve Outline Agreement Page 8 of 11
Terms of Delivery and Payment area
Field R/O/C Description
Target Value R You should see the contract value. The total value of all
materials or services to be released against the outline
agreement (contract). The value in this field will change when
compensation is increased or decreased with executed
amendments or change orders (for construction).
Example: 150,000.00
Reference Data area
NOTE: You don’t need to review this area, but do know that there may be contents in these fields.
Field R/O/C Description
Quotation Date O Vendor offer date
Your Reference R You should see the solicitation number in this field.
Also, could be used to enter an Old outline agreement (contract)
number if this new outline agreement is created due to a
reassignment or the vendor had to have a new City Vendor ID
number for any number of reasons.
Our Reference C City ordinance number, if one exists
Quotation O Vendor offer number, if any.
Salesperson O Vendor contact person’s name.
Telephone O Vendor contact person’s phone number.
Invoicing Party O The Vendor ID number to whom the City is sending payments.
Information area
Field R/O/C Description
Description R You should see a short description of the contract.
Example: Citywide Office Supplies Contract
Project Manager R You should see the name of the City Project Manager
responsible for this contract.
Example: Jane Buyer
Sole Source C You should see a “Y” if this is sole source contract, an “N” if not,
or just a BLANK field.
On-Call(PTE) C You should see a “Y” if this is a PTE On-Call Contract or just a
BLANK field.
ME35K Approve Outline Agreement Page 9 of 11
Owner Cost Center R You should see the cost center of the Project Manager (PM). No
charges or encumbrances will result from this.
Example: MFPU000001 for a PM within Procurement Services
Bureau R You should see the Plant code or the owner’s four-character
alpha code.
Example: MFPU for OMF Procurement Services
Original Contract R You should see the original contract amount. The value in this
Amount field is the same as the value in the Target Value when this is a
new contract. The value in this field will never change.
Example: 150,000.00
Bureau Project No. O You should see the bureau specific project number, if applicable.
Auto Renewal O This should be left BLANK. You should see a “Y” only if there is
a clause in the contract that states the contract automatically
renews itself unless there is a written amendment to terminate
the contract.
No. of Renewals O You should see the number of renewals allowed, based on the
renewal interval stated below.
Renewal Interval O You should see the renewal interval per the No. of Renewals
above.
Workers Comp. O You should see the expiration date – mmddyy.
Insurance Expiration
General Liability O You should see the expiration date – mmddyy.
Insurance Expiration
Auto Insurance O You should see the expiration date – mmddyy.
Expiration
Professional Liability O You should see the expiration date – mmddyy.
Insurance Expiration
ME35K Approve Outline Agreement Page 10 of 11
16. Click Back button (the green arrow icon indicated below). The Release Purchasing Documents
with Release Code XX screen displays.
NOTE: If you are rejecting this outline agreement for any reason, you will need to stop
here and use the “ME32K Reject an OA” procedures.
Release Purchasing Documents with Release Code XX
17. Click Release possible button (circled above) to approve. The button will change from a check
mark and pencil icon to a green check mark icon.
18. Click the Exit button (yellow arrow up icon).
Result
You have approved an outline agreement.
Next Steps
You are done, unless you need to reject this outline agreement. If so, you will need to use the
“ME32K_Reject an OA” procedures.
ME35K Approve Outline Agreement Page 11 of 11
Potrebbero piacerti anche
- ACM - E2E - Commingled - Storage and Load - OutDocumento20 pagineACM - E2E - Commingled - Storage and Load - OutJoule974Nessuna valutazione finora
- SAP Stock Transport Order and Stock Transfer Process - SAP MM TrainingDocumento13 pagineSAP Stock Transport Order and Stock Transfer Process - SAP MM TrainingShayne229Nessuna valutazione finora
- (Aterials Management Nventory Management Ods Movements) A Short Introduction To Problem SolvingDocumento7 pagine(Aterials Management Nventory Management Ods Movements) A Short Introduction To Problem SolvingAhmed Hassane100% (1)
- Lean and Agile SAPDocumento45 pagineLean and Agile SAPPhil Johnson100% (1)
- Transactions: Transaction Code Description Number RangesDocumento3 pagineTransactions: Transaction Code Description Number RangespierreonthewebNessuna valutazione finora
- Intro ERP Using GBI Exercises WM en v3.1Documento5 pagineIntro ERP Using GBI Exercises WM en v3.1Rajat ShrivastavaNessuna valutazione finora
- C TSCM52 66Documento1 paginaC TSCM52 66karamananNessuna valutazione finora
- SAP Template Management For Initial Roll OutDocumento73 pagineSAP Template Management For Initial Roll OutHari Krishna0% (1)
- Sap Le-TrmDocumento10 pagineSap Le-TrmGLOBAL TEQNessuna valutazione finora
- Determination Rule in SD For Quick Reference - ERP Operations - SCN WikiDocumento2 pagineDetermination Rule in SD For Quick Reference - ERP Operations - SCN WikiNikhil Ravi100% (1)
- SAP WM ITS Mobile ApplicationDocumento14 pagineSAP WM ITS Mobile ApplicationGemmy1985Nessuna valutazione finora
- AR18N New Transaction Code For Depreciation SimulationDocumento2 pagineAR18N New Transaction Code For Depreciation SimulationkayfontNessuna valutazione finora
- BPI - I ExercisesDocumento241 pagineBPI - I Exercisesdivyajeevan89Nessuna valutazione finora
- FDS0019 GAP0080 O2C GTS Commercial InvoiceDocumento22 pagineFDS0019 GAP0080 O2C GTS Commercial Invoicesomusatish100% (1)
- Business Blueprint Best PracticeaDocumento6 pagineBusiness Blueprint Best PracticeadbedadaNessuna valutazione finora
- Intro - S4HANA - Using - Global - Bike - Case - Study - PP - Fiori - en - v3.3 (Step 14)Documento5 pagineIntro - S4HANA - Using - Global - Bike - Case - Study - PP - Fiori - en - v3.3 (Step 14)Rodrigo Alonso Rios Alcantara100% (1)
- LSMW: SAP SD TablesDocumento7 pagineLSMW: SAP SD TablesPrashanth ReddyNessuna valutazione finora
- SAP MM WM Online - 9Documento69 pagineSAP MM WM Online - 9farazhussainkhan100% (3)
- Use of BAPI - SHIPMENT - CREATE Concerning Shipping Statuses and Deadlines - ABAP Development - SCN WikiDocumento6 pagineUse of BAPI - SHIPMENT - CREATE Concerning Shipping Statuses and Deadlines - ABAP Development - SCN WikiDebabrata Sahoo0% (1)
- C Tfin22 05Documento5 pagineC Tfin22 05piyush3600Nessuna valutazione finora
- Taller SAP Actividad 3Documento67 pagineTaller SAP Actividad 3Daniel Ricardo Estupiñan Guzman100% (1)
- Reveal MC.9-User Settings AnalysisDocumento8 pagineReveal MC.9-User Settings Analysisraynoj100% (1)
- Blueprint All MM e QuestionárioDocumento59 pagineBlueprint All MM e QuestionárioPriscilla Freimam100% (1)
- Customer Hierarchy in SAP SD PDFDocumento9 pagineCustomer Hierarchy in SAP SD PDFمحمد شعيبNessuna valutazione finora
- SAP VIM Admin GuideDocumento43 pagineSAP VIM Admin GuideVenkat DhulipalaNessuna valutazione finora
- Sap DSD WhitepaperDocumento4 pagineSap DSD Whitepapersara_subNessuna valutazione finora
- Master Data - SAP SDDocumento9 pagineMaster Data - SAP SDAnandNessuna valutazione finora
- Project Mission Online: 3. Materials ManagementDocumento71 pagineProject Mission Online: 3. Materials Managementtrang11291.ftuNessuna valutazione finora
- The Ultimate C - C - TS452 - 2020 - SAP Certified Application Associate - SAP S4HANA Sourcing and ProcurementDocumento2 pagineThe Ultimate C - C - TS452 - 2020 - SAP Certified Application Associate - SAP S4HANA Sourcing and ProcurementKirstingNessuna valutazione finora
- BPI-O (Version ECC 6.0 (US) Release January 2008) ExercisesDocumento210 pagineBPI-O (Version ECC 6.0 (US) Release January 2008) ExercisesProfe Mónica AnichNessuna valutazione finora
- Resumo Academia CO-Rev LivretoDocumento164 pagineResumo Academia CO-Rev LivretoBruno CassaroNessuna valutazione finora
- Employee To Vendor Conversion in SAPDocumento87 pagineEmployee To Vendor Conversion in SAPChetan DasariNessuna valutazione finora
- BAPI Criacao de ShipmentDocumento4 pagineBAPI Criacao de ShipmentadilsonsabinoNessuna valutazione finora
- SAP Foreign Currency Revaluation: FAS 52 and GAAP RequirementsDa EverandSAP Foreign Currency Revaluation: FAS 52 and GAAP RequirementsNessuna valutazione finora
- SAP Ariba SourcingDocumento2 pagineSAP Ariba Sourcingsidhant19930% (1)
- SAP-TCodes Module MM-EN PDFDocumento60 pagineSAP-TCodes Module MM-EN PDFNIKHILNessuna valutazione finora
- SAP Credit Management ConfigurationDocumento8 pagineSAP Credit Management Configurationalma nurNessuna valutazione finora
- How To Report On Cross Company Stock in Transit PDFDocumento30 pagineHow To Report On Cross Company Stock in Transit PDFPatel BONessuna valutazione finora
- Ale Idoc Edi Slide ShowDocumento107 pagineAle Idoc Edi Slide Showgirish85Nessuna valutazione finora
- Pricing Procedure STODocumento1 paginaPricing Procedure STOlostrider_991Nessuna valutazione finora
- Transaction Codes For MRP (PP-MRP) - Material Requirements Planning (PP-MRP) - SAP LibraryDocumento3 pagineTransaction Codes For MRP (PP-MRP) - Material Requirements Planning (PP-MRP) - SAP LibraryPavilionNessuna valutazione finora
- qOUT Scheduler PDFDocumento11 pagineqOUT Scheduler PDFRuchaNessuna valutazione finora
- ITN ERP Connector For Pentaho Data Integration v4Documento6 pagineITN ERP Connector For Pentaho Data Integration v4Daniel PaniaguaNessuna valutazione finora
- Nota para Localização PDFDocumento37 pagineNota para Localização PDFmarcosoliversilvaNessuna valutazione finora
- Business Processes in SAP S/4HANA Sales: Enterprise StructuresDocumento6 pagineBusiness Processes in SAP S/4HANA Sales: Enterprise Structuresspsuman05Nessuna valutazione finora
- Differences Between BADI and BTEDocumento1 paginaDifferences Between BADI and BTEpuja_malhNessuna valutazione finora
- Warehouse Management System (WMS) - 4Documento116 pagineWarehouse Management System (WMS) - 4LoveNessuna valutazione finora
- Certification Matrix OBIEEDocumento4 pagineCertification Matrix OBIEEShashi ShirkeNessuna valutazione finora
- Configuring CFOP On SAPDocumento20 pagineConfiguring CFOP On SAPJuan PinaNessuna valutazione finora
- Workflow of Sap PMDocumento16 pagineWorkflow of Sap PMPriyabrata PradhanNessuna valutazione finora
- Sap MM Certification ContentDocumento1 paginaSap MM Certification Contentrenukashinoy100% (1)
- 19c S4hana2021 BPD PT BRDocumento15 pagine19c S4hana2021 BPD PT BRCleuvison ButinhaoNessuna valutazione finora
- SAP Process To Create TOCDocumento5 pagineSAP Process To Create TOCAnonymous cC6CebWuNessuna valutazione finora
- Sapbrainsonline Com Help FSCM Module Tutorials HTMLDocumento8 pagineSapbrainsonline Com Help FSCM Module Tutorials HTMLCarlos CasañoNessuna valutazione finora
- Sap Jis PDFDocumento17 pagineSap Jis PDFVithalprasad YadavNessuna valutazione finora
- Best of SAP BI - Basic BI Configuration SettingsDocumento19 pagineBest of SAP BI - Basic BI Configuration SettingsSharandeepNessuna valutazione finora
- BPML IntroDocumento1 paginaBPML IntroManoj BholaNessuna valutazione finora
- Sappress Maximizing Sap Erp Financials Accounts ReceivableDocumento50 pagineSappress Maximizing Sap Erp Financials Accounts Receivablefly050505100% (1)
- Custom Fiori Applications in SAP HANA: Design, Develop, and Deploy Fiori Applications for the EnterpriseDa EverandCustom Fiori Applications in SAP HANA: Design, Develop, and Deploy Fiori Applications for the EnterpriseNessuna valutazione finora
- SAP S/4HANA Retail: Processes, Functions, CustomisingDa EverandSAP S/4HANA Retail: Processes, Functions, CustomisingValutazione: 5 su 5 stelle5/5 (1)
- LESSON5Documento1 paginaLESSON5Antonio Di BellaNessuna valutazione finora
- SUBMITDocumento3 pagineSUBMITAntonio Di BellaNessuna valutazione finora
- LIBRIDocumento1 paginaLIBRIAntonio Di BellaNessuna valutazione finora
- LESSON5Documento1 paginaLESSON5Antonio Di BellaNessuna valutazione finora
- Submit With Selection Table Seltab: Related QuestionsDocumento2 pagineSubmit With Selection Table Seltab: Related QuestionsAntonio Di BellaNessuna valutazione finora
- Process (SM35) RTHINTE10 and RHINTE30 Data Automatically: Related QuestionsDocumento2 pagineProcess (SM35) RTHINTE10 and RHINTE30 Data Automatically: Related QuestionsAntonio Di BellaNessuna valutazione finora
- LESSON4Documento1 paginaLESSON4Antonio Di BellaNessuna valutazione finora
- LESSON5Documento1 paginaLESSON5Antonio Di BellaNessuna valutazione finora
- SUBMITDocumento3 pagineSUBMITAntonio Di BellaNessuna valutazione finora
- Submit With Selection Table Seltab: Related QuestionsDocumento2 pagineSubmit With Selection Table Seltab: Related QuestionsAntonio Di BellaNessuna valutazione finora
- LESSON4Documento1 paginaLESSON4Antonio Di BellaNessuna valutazione finora
- Process (SM35) RTHINTE10 and RHINTE30 Data Automatically: Related QuestionsDocumento2 pagineProcess (SM35) RTHINTE10 and RHINTE30 Data Automatically: Related QuestionsAntonio Di BellaNessuna valutazione finora
- SUBMITDocumento3 pagineSUBMITAntonio Di BellaNessuna valutazione finora
- Submit With Selection Table Seltab: Related QuestionsDocumento2 pagineSubmit With Selection Table Seltab: Related QuestionsAntonio Di BellaNessuna valutazione finora
- Pre-Manual Steps To Add - Fields - To - StructureDocumento4 paginePre-Manual Steps To Add - Fields - To - StructureAntonio Di BellaNessuna valutazione finora
- SAP Business Workflow Introduction BIT600Documento58 pagineSAP Business Workflow Introduction BIT600Antonio Di BellaNessuna valutazione finora
- Pain 001 001 03 SixDocumento38 paginePain 001 001 03 SixAntonio Di BellaNessuna valutazione finora
- SUBMITDocumento3 pagineSUBMITAntonio Di BellaNessuna valutazione finora
- Function Modules Make Up A Major Part of A SAP SystemDocumento4 pagineFunction Modules Make Up A Major Part of A SAP SystemAnjan KumarNessuna valutazione finora
- SAP E-BookDocumento1 paginaSAP E-BookAntonio Di BellaNessuna valutazione finora
- AIF20 Master GuideDocumento52 pagineAIF20 Master GuideAntonio Di BellaNessuna valutazione finora
- TomorrowDocumento1 paginaTomorrowAntonio Di BellaNessuna valutazione finora
- Logistics Execution OverviewDocumento2 pagineLogistics Execution OverviewAntonio Di BellaNessuna valutazione finora
- Enterprise SOA - An Introduction From A Technology Point of ViewDocumento8 pagineEnterprise SOA - An Introduction From A Technology Point of ViewJose CarasaNessuna valutazione finora
- The NetWeaver Enterprise Procurement Model - An IntroductionDocumento16 pagineThe NetWeaver Enterprise Procurement Model - An IntroductionmundeckeNessuna valutazione finora
- Sap PM Tables PDFDocumento1 paginaSap PM Tables PDFbalaguru_srNessuna valutazione finora
- LDAP Connector InterfaceDocumento6 pagineLDAP Connector InterfaceAntonio Di BellaNessuna valutazione finora
- BonusDocumento26 pagineBonusAntonio Di BellaNessuna valutazione finora
- A SAp Job GuideDocumento15 pagineA SAp Job GuideAntonio Di BellaNessuna valutazione finora
- Paper Cup Manufacturing ProjectionsDocumento17 paginePaper Cup Manufacturing ProjectionsMOHAN MADANNessuna valutazione finora
- PROJECT PROPOSAL Entrep Mall 2019Documento5 paginePROJECT PROPOSAL Entrep Mall 2019Mac b IBANEZNessuna valutazione finora
- How Paper Is RecycledDocumento4 pagineHow Paper Is Recycledsuzehanna87100% (1)
- Format For Giving Consent and Bank Details On LetterheadDocumento1 paginaFormat For Giving Consent and Bank Details On Letterheadsagarauce55% (11)
- Arunachal Pradesh 2016Documento96 pagineArunachal Pradesh 2016Yanamandra Radha Phani Shankar0% (1)
- 5baee5df 4235 4aee 930d 13671813b398 Investment Workshop 3 Oilfield ChemicalsDocumento40 pagine5baee5df 4235 4aee 930d 13671813b398 Investment Workshop 3 Oilfield ChemicalsamitNessuna valutazione finora
- Animal Production ScienceDocumento1 paginaAnimal Production ScienceDrKiran KumarNessuna valutazione finora
- DLL TLE-IA6 WEEK 4 - Q2 by Teacher KJ VALDocumento8 pagineDLL TLE-IA6 WEEK 4 - Q2 by Teacher KJ VALJAYMEEH BALUBALNessuna valutazione finora
- Graphic Technology - Printing Tolerance and Conformity AssessmentDocumento16 pagineGraphic Technology - Printing Tolerance and Conformity AssessmentMustaffah KabelyyonNessuna valutazione finora
- Production Dept Shantanu NikhilDocumento3 pagineProduction Dept Shantanu Nikhilkanikaluthra8Nessuna valutazione finora
- Agenda and Minutes of MeetingDocumento11 pagineAgenda and Minutes of Meetingkumawat.payal076Nessuna valutazione finora
- Karnataka Power Corporation Limited: Post Office Challan (Post Office Copy) Post Office Challan (Applicant Copy)Documento3 pagineKarnataka Power Corporation Limited: Post Office Challan (Post Office Copy) Post Office Challan (Applicant Copy)channaveerashastryNessuna valutazione finora
- Veritas® Dovetail Saw HandleDocumento3 pagineVeritas® Dovetail Saw HandleBíró Balázs MátéNessuna valutazione finora
- My Pen CollectionDocumento155 pagineMy Pen CollectionDavid TerronNessuna valutazione finora
- 02 Acs Check in IaDocumento203 pagine02 Acs Check in Iajjprietoj100% (2)
- Question Paper Unit g155 01 Law of ContractDocumento8 pagineQuestion Paper Unit g155 01 Law of ContractImmanuel LashleyNessuna valutazione finora
- Speedball Nib GuideDocumento12 pagineSpeedball Nib Guideapi-25924235780% (5)
- Cambridge English Business Vantage Sample Paper 1 Listening Tapescript v2Documento3 pagineCambridge English Business Vantage Sample Paper 1 Listening Tapescript v2Beatriz RodriguezNessuna valutazione finora
- 87 Marketing SecretsDocumento23 pagine87 Marketing SecretsGerald Woodson100% (2)
- ID Card SizesDocumento7 pagineID Card SizesKiru Filyer GowdaNessuna valutazione finora
- English B1 (Listen)Documento5 pagineEnglish B1 (Listen)Luong Cong Danh86% (14)
- Strategic Assessment of Worldwide Coding and Marking Market - Forecast Till 2021Documento12 pagineStrategic Assessment of Worldwide Coding and Marking Market - Forecast Till 2021Beige Market IntelligenceNessuna valutazione finora
- Student's Name: Week Number:1 Inclusive Dates:: Weekly Progress ReportDocumento17 pagineStudent's Name: Week Number:1 Inclusive Dates:: Weekly Progress ReportDondonNessuna valutazione finora
- Sublimation Time PDFDocumento1 paginaSublimation Time PDFanil.kshatriya2264100% (1)
- Excel Training ManualDocumento10 pagineExcel Training ManualKarthik Hari50% (2)
- NY Notary Supplies Order FormDocumento1 paginaNY Notary Supplies Order FormMike Brown100% (1)
- Expository WritingDocumento2 pagineExpository Writingfriends & companyNessuna valutazione finora
- Anmol IndustriesDocumento15 pagineAnmol IndustriesSisir ShowNessuna valutazione finora
- Industrial Process Fans: Installed Power Up To 4,000 KWDocumento2 pagineIndustrial Process Fans: Installed Power Up To 4,000 KWZahir KhiraNessuna valutazione finora
- Bill SwitchDocumento5 pagineBill SwitchDebbie ReynoldsNessuna valutazione finora