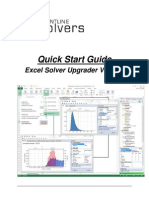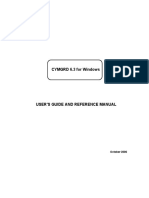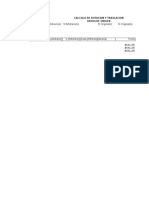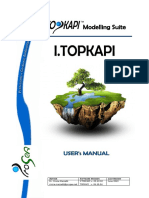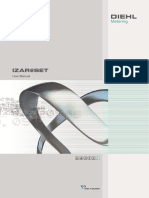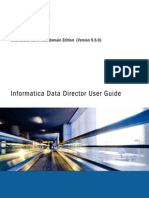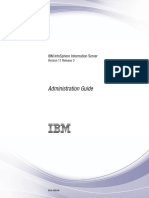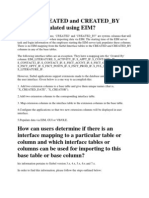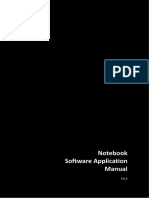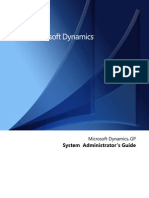Documenti di Didattica
Documenti di Professioni
Documenti di Cultura
Quick Ref Card 101707
Caricato da
yosepCopyright
Formati disponibili
Condividi questo documento
Condividi o incorpora il documento
Hai trovato utile questo documento?
Questo contenuto è inappropriato?
Segnala questo documentoCopyright:
Formati disponibili
Quick Ref Card 101707
Caricato da
yosepCopyright:
Formati disponibili
Mine Sight 3-D Icons
1 2 3 4 5 6 7 8 9 10 11 12 13 14 15 16 1718192021 22 23 24 25 26 2728 29 30 31 32
1 – Data Manager 17 – Global Label Visibility
2 – Cascade Windows 18 – Global Drillhole View Selectability
3 – Tile Windows 19 – Global Modal View Selectability
4 – Unset Edit Object 20 – Clear Marker
5 – Query Element 21 – Clear All Markers
6 – Undo Change 22 - Linker
7 – Redo Change 23 – Point Editor
8 – History List 24 – Select Edit Grid
9 – Delete Selection 25 – Unselect Edit Grid
10 – Make New Selection 26 – Edit Grid Properties
11 – Make New Multi-Object Selection 27 – Snap Edit Grid to Plane
12 – Save Selection Edits 28 - Snap Edit Grid to 1 Pt
13 – Save Selection Edits and Continue 29 - Snap Edit Grid to 2 Pts
14 – Modify Selection 30 - Snap Vertical Edit Grid to 2 Pts
15 – Show Only Selection 31 - Snap Vertical Edit Grid Perpendicular to 2 Pts
16 – Show Selection Nodes 32 - Snap Edit Grid to 3 Pts
1 2 3 4 5 6 7 8 9 10 11 12 13 14 15 16 17 18 19 20 21 22 23 24 25 26 27
1 – Zoom Box 14 – Load Viewer 3-D Preset
2 – Zoom to Extents 15 – Save Viewer 3-D Preset
3 - Zoom In 16 – Change Viewer to 2-D Mode
4 – Zoom Previous 17 – Change Viewer to 3-D Mode
5 – Reset Camera 18 – Refresh View
6 – Camera to View Plan 19 – Light Toggle
7 – Camera to View East-West Section 20 – Hidden Surface
8 – Camera to View North-South Section 21 – Viewer Volume Clipping
9 – Camera Position 22 – Viewer Grid Toggle
10 – Camera Target 23 – Set a Grid Set to the Viewer
11 – View Normal to the Grid 24 – Set a Edit Grid to the Viewer
12 – Camera Target on Marker 25 – Set Plane from Definition
13 – Viewer Properties 26 - Set Fence Geometry on the Viewer
27 – Remove Planes from Viewer
MineSight® Shortcut Keys for Viewer Windows
Action Result Action Result
[ Decrease Scaleable Cursor size horizontally 0 No Snap Mode
] Increase Scaleable Cursor size horizontally 1 Point Snap Mode
{ Decrease Scaleable Cursor size vertically ! Point Elevation
Snap Mode
} Increase Scaleable Cursor size vertically 2 Line Snap Mode
Selection
ctrl + [ rotate scaleable cursor crosshairs counterclockwise 3 Face Snap Mode
ctrl + ] rotate scaleable cursor crosshairs clockwise 4 String Snap Mode Action Result Action Result
+ Step forward through attached grid set 5 Grid Snap Mode Digitize Polyline for selecting
Shift Unselects elements P
- Step backward through attached grid set 6 Plane Snap Mode (Hold down “P” and digitize
Ctrl- Allows selection of a polyline to select by
Shift + Pan Left 7 Plane Intersection
elements across folders “fence” or close the polyline
Left Snap Mode
to select by area)
Arrow
Shift + Pan Right A Global Label Visibility
Right Mouse Movements
Arrow B Zoom Box
Movement Two Button Mouse Three Button Mouse
Shift + Pan Up H Hide/Show selected
Up Arrow data Move Azimuth and Dip Left+Right buttons Middle Mouse button
Shift + Pan Down I Zoom In
Zoom In/Out ALT+Left+Right buttons Left+Middle button
Down
Arrow L Use Last Function Pan Movement Shift+Left+Right buttons Right+Middle buttons
Delete/
The Shift and arrow keys can also be used to pan around the viewer in MineSight®.
Backspace Remove last leg in a polygon M Toggle Viewer
Popup Menu on/off SHIFT+ () - Pan Movement; ()
Left Arrow Increase Azimuth by 5 Degrees O Zoom Out - Movement of Azimuth and/or Dip (3-D view only)
Right
Arrow Decrease Azimuth by 5 Degrees R Refresh Viewer
Up Arrow Increase Dip by 5 Degrees S Snap To Self Toggle
Down
Arrow Decrease Dip by 5 Degrees T Set Camera Target
F2 Switch Viewer to 2-D V Toggle volume clipping
On/Off
F3 Switch Viewer to 3-D
Data Manager Icons
MineSight Shortcut Keys for Data Manager
Manage Resource Maps
Action Result 1- Go up a level
2- Resource Map name
F3 Opens Print Dialogue Box 1 2 3 4 3- Open
4- Save
Ctrl + A Select All
Data Type filter icons; if depressed the
Ctrl + C Copy Object corresponding Data Type is displayed
Ctrl + D Delete Object
Ctrl + E Edit View (Drillhole Objects, Grid
Sets, Model View Objects) Folder Drillhole
Views
Geometry
Objects
Linked
Objects
Gridsets
Ctrl + K Wildcard Selection
Ctrl + O Open Object
Ctrl + P Show Member Properties Model MineSight® Plot Title Plot
Views Viewers Layouts Blocks Legends
Ctrl + R Refresh
Ctrl + V Paste Object Additional Data Types/Folder Icons
1 - Geometry Object in edit
Ctrl + W Close Object 1 mode/ folder with
Ctrl + X Cut Object Geometry Object in edit
mode
Status Icons
Ctrl + Shift + D Arrange Icons by Date 1 Used in combination
2 2 - Cutoff Table/Items Folder
3 - Materials Object/Materials
with others
Ctrl + Shift + M Arrange Icons by Materials Object Folder
2 1 - Linked 3 4 - Project Settings Object
Ctrl + Shift + N Arrange Icons by Name 2 - Unkown or unreadable
3 (no permission to read)
Ctrl + Shift + S Arrange Icons by Size 3 - Unreadable (corrupted) 4
4 4 - No permission to read
Ctrl + Shift + T Arrange Icons by Type or edit Interactive Planner Object
5 5 - Read only
6 - Object belongs to a Geometry View Object
6 Data Security System
Project Overview
Import MineSight® 3-D PCF = Project Control File (File 10) PCF File 11 & 12 Attributed
File 11 = Assay File Data Base
DXF File 12 = Survey File Composite
Survey File 9 = Composite File File 25
3-D pts. File 9
File 25 = VBM File
Shells Interpolate
File 13 = Gridded Surface File
VBM File 15 = 3-D Block Model
Digitize File 13 File 15 Geologic
Resources
Preliminary
Scheduling
Presentation Plotting Edits Design Pit/Phase
Cutoff Optimization Optimization
AVI Texture Shape CAD Survey Solid/ Ring DH UG Stopes Solid/ Pit Reserves MineSight® NPV
Surface Table Surface Design Design Drifts Faults Expansion Long-range Scheduling Strategic
Planner
Mapping
Running MineSight® Programs
MineSight® 3-D MineSight® Compass™
ms3d - Starts MineSight® 3-D mscompass - Starts MineSight® Compass™
(MineSight® Compass™ can also be called from within MineSight® 3-D)
Changing fonts in Data Manager and dialogs. Opening a procedure (where italics are place-holders, [ ] denotes optional and | is “or”.)
ms3d -font <font name>-<size>pt mscompass [[drive:path_name]project_name]procedure_name [-panel | response_name | -ascii [[drive:path_name]project_name]response_name]
Ex: ms3d -font arial-10pt [[drive:path_name]project_name]
Open with an existing Resource Map Ex: mscompass p65002.dat d65002.1 or mscompass p65002.dat-panel
ms3d <Resource Map name>.msm Executing a Multirun: where italics are place-holders, [ ] denotes optional and | is “or”.
ms2compass -multi package_name response_name [[drive:path_name]project_name]
Ex: mscompass -multi sections northings
MineSight®, the MineSight® Logo, and MineSight® Compass™ are either registered trademarks or trademarks of Mintec, Inc. in the United States
and/or other countries. All rights reserved.
MineSight® Compass™
A Setup Tab - Select default MineSight files and Modes to run procedures.
® Under File you have the following options
New -> PCF : Creates a new PCF (Project Control
B Menu Tab - The Menu tab is where you choose the menu you want to use File 10)
and how that menu is displayed. Search for procedures, edit menus, and
add MineSight® procedures. New -> Project : Creates a project from an existing
PCF.
C Options Tab - The Options tab contains the MultiRun function, Default Open : Opens project using the Project Response
response editing, and is where a user’s initials can be assigned. File. This file has an extension of VR if
responses are from Manager or PRJ if the
D Project Tab - The Project tab allows you to edit your responses are from MineSight® Compass™.
MineSight® Compass™ files. You can create new files or edit existing files. Save or Save As : Saves the Project Response file
(.PRJ)
E Extent Tab - Use the Extent tab to change or view the PCF project
limits and the project levels. The fields are grayed-out when not in edit Delete : Deletes the Project Response file
mode. (.PRJ or .VR)
Refresh : Refreshes MineSight® Compass™ menus,
F Rotation Tab - The Rotation tab allows you to check the orientation of files, and PCF edits.
your model file.
Exit : Exit MineSight® Compass™
Help From MineSight® and MineSight® Compass™
MineSight® and Compass™ help can be obtained using the following keys:
SHIFT + F1 - then click with the left mouse button on the Icon, Tool or Tab to get help.
MineSight® 3-D help files are in html format. Use your default Internet browser to read the help. Some common browsers include Netscape or Internet Explorer. (Note: You do not have to be logged into the Internet to
use the help. The help files are independent of the Internet.)
General help in MineSight® can be obtained from the menu or using CTRL + H General help in MineSight® Compass™ can be obtained from the menu.
The help menu will appear with 3 tabs; Contents, Index and Search Tabs. The Contents tab allows the
selection of different topics from the left window. The Index tab creates an index of the type of help available.
The Search tab allows you to type the help information needed. The results will be displayed on the left window.
Quick Reference Card
MineSight® 3-D and MineSight® Compass™
Potrebbero piacerti anche
- The Sympathizer: A Novel (Pulitzer Prize for Fiction)Da EverandThe Sympathizer: A Novel (Pulitzer Prize for Fiction)Valutazione: 4.5 su 5 stelle4.5/5 (119)
- Devil in the Grove: Thurgood Marshall, the Groveland Boys, and the Dawn of a New AmericaDa EverandDevil in the Grove: Thurgood Marshall, the Groveland Boys, and the Dawn of a New AmericaValutazione: 4.5 su 5 stelle4.5/5 (265)
- The Little Book of Hygge: Danish Secrets to Happy LivingDa EverandThe Little Book of Hygge: Danish Secrets to Happy LivingValutazione: 3.5 su 5 stelle3.5/5 (399)
- A Heartbreaking Work Of Staggering Genius: A Memoir Based on a True StoryDa EverandA Heartbreaking Work Of Staggering Genius: A Memoir Based on a True StoryValutazione: 3.5 su 5 stelle3.5/5 (231)
- Grit: The Power of Passion and PerseveranceDa EverandGrit: The Power of Passion and PerseveranceValutazione: 4 su 5 stelle4/5 (587)
- Never Split the Difference: Negotiating As If Your Life Depended On ItDa EverandNever Split the Difference: Negotiating As If Your Life Depended On ItValutazione: 4.5 su 5 stelle4.5/5 (838)
- The Subtle Art of Not Giving a F*ck: A Counterintuitive Approach to Living a Good LifeDa EverandThe Subtle Art of Not Giving a F*ck: A Counterintuitive Approach to Living a Good LifeValutazione: 4 su 5 stelle4/5 (5794)
- Team of Rivals: The Political Genius of Abraham LincolnDa EverandTeam of Rivals: The Political Genius of Abraham LincolnValutazione: 4.5 su 5 stelle4.5/5 (234)
- Shoe Dog: A Memoir by the Creator of NikeDa EverandShoe Dog: A Memoir by the Creator of NikeValutazione: 4.5 su 5 stelle4.5/5 (537)
- The World Is Flat 3.0: A Brief History of the Twenty-first CenturyDa EverandThe World Is Flat 3.0: A Brief History of the Twenty-first CenturyValutazione: 3.5 su 5 stelle3.5/5 (2219)
- The Emperor of All Maladies: A Biography of CancerDa EverandThe Emperor of All Maladies: A Biography of CancerValutazione: 4.5 su 5 stelle4.5/5 (271)
- The Gifts of Imperfection: Let Go of Who You Think You're Supposed to Be and Embrace Who You AreDa EverandThe Gifts of Imperfection: Let Go of Who You Think You're Supposed to Be and Embrace Who You AreValutazione: 4 su 5 stelle4/5 (1090)
- The Hard Thing About Hard Things: Building a Business When There Are No Easy AnswersDa EverandThe Hard Thing About Hard Things: Building a Business When There Are No Easy AnswersValutazione: 4.5 su 5 stelle4.5/5 (344)
- Her Body and Other Parties: StoriesDa EverandHer Body and Other Parties: StoriesValutazione: 4 su 5 stelle4/5 (821)
- Hidden Figures: The American Dream and the Untold Story of the Black Women Mathematicians Who Helped Win the Space RaceDa EverandHidden Figures: The American Dream and the Untold Story of the Black Women Mathematicians Who Helped Win the Space RaceValutazione: 4 su 5 stelle4/5 (894)
- Elon Musk: Tesla, SpaceX, and the Quest for a Fantastic FutureDa EverandElon Musk: Tesla, SpaceX, and the Quest for a Fantastic FutureValutazione: 4.5 su 5 stelle4.5/5 (474)
- The Unwinding: An Inner History of the New AmericaDa EverandThe Unwinding: An Inner History of the New AmericaValutazione: 4 su 5 stelle4/5 (45)
- The Yellow House: A Memoir (2019 National Book Award Winner)Da EverandThe Yellow House: A Memoir (2019 National Book Award Winner)Valutazione: 4 su 5 stelle4/5 (98)
- On Fire: The (Burning) Case for a Green New DealDa EverandOn Fire: The (Burning) Case for a Green New DealValutazione: 4 su 5 stelle4/5 (73)
- GENEX Assistant Wireless Post-Processing Software User ManualDocumento248 pagineGENEX Assistant Wireless Post-Processing Software User ManualHamid Hussain83% (6)
- Leapfrog Geo TutorialsDocumento99 pagineLeapfrog Geo TutorialsJhony Wilson Vargas BarbozaNessuna valutazione finora
- Empowerment Technologies Final ExamDocumento2 pagineEmpowerment Technologies Final ExamLoixeLicawanCańete90% (71)
- Excel Solver Upgrade GuideDocumento17 pagineExcel Solver Upgrade Guideankurlibra100% (1)
- Deswik 4.0Documento137 pagineDeswik 4.0Arturo Ferraris100% (3)
- CYMGRD 6-3 Oct 2006Documento141 pagineCYMGRD 6-3 Oct 2006Sethu RamanNessuna valutazione finora
- Traslacion Mina - YspoDocumento122 pagineTraslacion Mina - YspoyosepNessuna valutazione finora
- Quick Start Guide to Dips Orientation Analysis SoftwareDocumento29 pagineQuick Start Guide to Dips Orientation Analysis Softwarejaja_543Nessuna valutazione finora
- Id East North Elevation ObservationDocumento9 pagineId East North Elevation ObservationyosepNessuna valutazione finora
- CoordenadasDocumento42 pagineCoordenadasyosepNessuna valutazione finora
- Easy DriveDocumento77 pagineEasy DriveektorNessuna valutazione finora
- Gemcom ModelingDocumento32 pagineGemcom ModelingrenzoquimNessuna valutazione finora
- Launchy 1.25 Readme FileDocumento10 pagineLaunchy 1.25 Readme Fileagatzebluz100% (1)
- Autocad Raster Design 2012 TutorialsDocumento240 pagineAutocad Raster Design 2012 TutorialsTiberiu ScarlatNessuna valutazione finora
- ITOPKAPI User's ManualDocumento54 pagineITOPKAPI User's ManualRonald Vega RomeroNessuna valutazione finora
- IZARSETManual13EN PDFDocumento118 pagineIZARSETManual13EN PDFrogerioangelli540Nessuna valutazione finora
- Informatica Data Director User Guide: Informatica MDM Multidomain Edition (Version 9.6.0)Documento80 pagineInformatica Data Director User Guide: Informatica MDM Multidomain Edition (Version 9.6.0)Laukik KhopkarNessuna valutazione finora
- Server Job Developer'sDocumento776 pagineServer Job Developer'sRoberto Iriarte VillanuevaNessuna valutazione finora
- Dungeonographer Pro QuickstartDocumento21 pagineDungeonographer Pro QuickstartJuan Perdomo AguiarNessuna valutazione finora
- Autocad 2009 GUIDEDocumento37 pagineAutocad 2009 GUIDEnancyrbarrios100% (1)
- Administration GuideDocumento297 pagineAdministration GuideDFDSNessuna valutazione finora
- Microsoft Office 2003Documento41 pagineMicrosoft Office 2003Jas RockNessuna valutazione finora
- Mass Frontier 7.0 Quick Start Guide: Working With Spectral TreesDocumento7 pagineMass Frontier 7.0 Quick Start Guide: Working With Spectral TreesjelopezzNessuna valutazione finora
- How Are Created and CreatedDocumento5 pagineHow Are Created and CreatedmdwarisNessuna valutazione finora
- Manuel Livecad 2.00 enDocumento95 pagineManuel Livecad 2.00 enRevathi AnbunesanNessuna valutazione finora
- Heuristic Evaluation Track ChangesDocumento11 pagineHeuristic Evaluation Track Changesslimportfolio0% (2)
- Notebook SWmanual v3.2Documento187 pagineNotebook SWmanual v3.2HardiansaNessuna valutazione finora
- Auto Desk Seek Metadata Style GuideDocumento66 pagineAuto Desk Seek Metadata Style Guidesas9993330% (1)
- Microsoft Dynamics GP 2013 - System Admin Guide PDFDocumento110 pagineMicrosoft Dynamics GP 2013 - System Admin Guide PDFsivextienNessuna valutazione finora
- TPAM Approver GuideDocumento42 pagineTPAM Approver GuideCésar Medina CoronaNessuna valutazione finora
- V-Ray Option Editor and Preset ToolBar-batch RenderDocumento3 pagineV-Ray Option Editor and Preset ToolBar-batch Rendervien medanNessuna valutazione finora
- Fmp12 TutorialDocumento82 pagineFmp12 TutorialMario SergioNessuna valutazione finora
- Surfer 14 Users Guide PreviewDocumento106 pagineSurfer 14 Users Guide Previewgaby-01Nessuna valutazione finora
- Printing Guide EN - 408P-408S-448S-478P-478SDocumento150 paginePrinting Guide EN - 408P-408S-448S-478P-478SJose Luis Caceres SeverinoNessuna valutazione finora