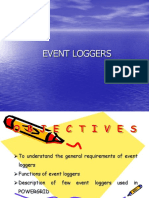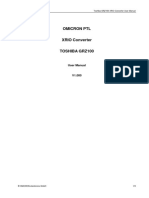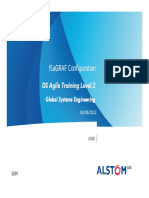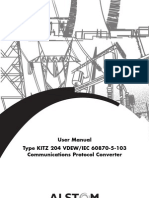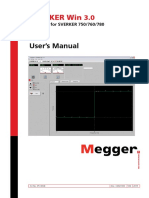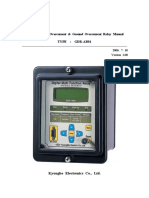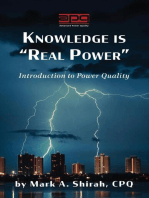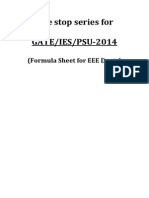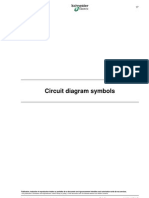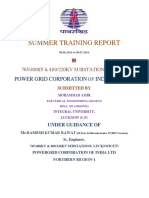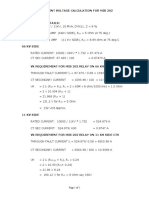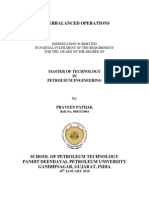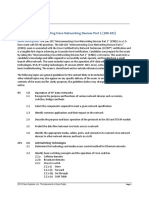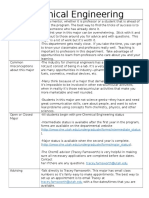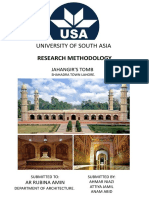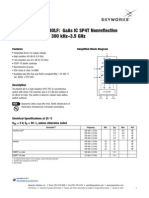Documenti di Didattica
Documenti di Professioni
Documenti di Cultura
Quick Start Guide STVI With SMRT
Caricato da
RK KCopyright
Formati disponibili
Condividi questo documento
Condividi o incorpora il documento
Hai trovato utile questo documento?
Questo contenuto è inappropriato?
Segnala questo documentoCopyright:
Formati disponibili
Quick Start Guide STVI With SMRT
Caricato da
RK KCopyright:
Formati disponibili
Quick Start Guide
* SMRT36 shown with “P” Plus option (Extra Binary Inputs / Outputs and battery simulator)
STVI with Model SMRT
PN:81358 Rev 6 10/2015
Revision History
Revision ECN # Date
1 Initial Release 18 Nov 2010
2 31485 6 Dec 2010
3 31507 29 Dec 2010
4 31557 25 Feb 2011
29 Sep 2012
5 31963
6 32906 22 Oct 2015
PN:81358 Rev 6 10/2015
Quick Start Guide STVI-1 Hand Held Controller with SMRT Relay Test Systems
This guide will outline the information that you will need in order to set up and use the STVI hand held
controller with the SMRT Relay Test Systems (SMRT1, SMRT33, SMRT36, SMRT410, and MPRT General
Descriptions are located in the Addendums). We will discuss how the unit operates, some of the
different types of testing you can do and how to save and view your test results with the Smart Touch
View Interface (STVI). It will also cover running the RTMS software using the PowerDB software on your
PC.
Installation of RTMS software on a PC
Run the installation as the Windows administrative user. There are two software programs on the CD.
The first software program that will automatically start will be for AVTS. To load the RTMS software
choose Start>Run. When the Run window appears, click on the Browse button and navigate to the
drive and select PowerDB 1x.x.x Install.exe. The PowerDB software comes in three editions, Lite,
Advanced, and Pro. The RTMS software is PowerDB Advanced. Install PowerDB Advanced. You can load
the software on as many PC’s as you like. If you should have any problems loading the software
email support@powerdb.com.
Changing a Logo – PC Version
On the Test Report you can have your company logo appear in the upper right hand corner. Create a
BMP or JPG file of your logo using a graphics software package such as Adobe Photoshop or Microsoft
Paint. The overall image dimension should be 400 pixels wide by 240 pixels high. The actual logo need
not cover the entire image. Select Tools>Options from the menu bar. Click the right Browse button and
navigate to where you have stored the logo and select the image.
Getting Started With STVI and PowerDB Advanced
Select an Instrument
Click on the appropriate instrument button (i.e. SMRT). In the Instrumentation Configuration window
select the appropriate model from the Model pull down window. If using the Ethernet port on your PC
PN:81358 Rev 6 10/2015
check the Use Ethernet button, and Auto Discover Unit. If using the USB serial port on your PC, make
sure the Ethernet button is unchecked. View the Serial Port list, then plug in the device or cable into
your PC, and click the Refresh button. View the Serial Port list again; the desired com port will be the
only new item on the list. You may also view Ports item in your Device Manager for additional Port
information. The Select a Form window will appear. Click on SMRT / MPRT and press OK. You should
now be looking at the RTMS start up vector screen.
RTMS Software General Description
This section describes basic operating procedures for using the RTMS software with the SMRT or MPRT
units for such applications as basic pickup or dropout, basic timing test, paralleling current outputs,
conducting harmonic restraint tests, series of potential sources to provide higher than rated potential,
and forming various three phase voltage outputs.
Manual Test Screen
① Connection button
Press or click on the button and the PC, or STVI hand-held controller, will auto detect the SMRT unit
connected and automatically set the IP address through the Ethernet ports. If the button shows
two red Xs it indicates that there is no communication to the SMRT unit. If the background color is
PN:81358 Rev 6 10/2015
yellow it indicates that the unit is ‘on-line’ and ready for operation. When connection is made
(commands sent) the background color will change from yellow to green. In other test screens, a
house icon will appear in the upper left-hand corner. Pressing the house icon will return you
to the manual test screen.
② The Configuration button
Press the button to go to the RTMS software Configuration Screen.
③ Battery Simulator button
The Battery Simulator button – Turns the Battery Simulator ON and OFF by pressing the button, the
background color changes red for ON and gray for OFF. The voltage to be applied is displayed in the
button and can be changed by pressing the configuration button.
④ Add To Report button
This button will add the present test result to the report. It also displays the report and allows the
user to name the test, enter limits, comments or deficiencies. Reports can be saved to the STVI
internal memory and transferred to PowerDB via a USB memory stick. Previous tests results can be
loaded and the ‘Retest’ option can be used to repeat the test using the same parameters as the
previous test.
⑤Nameplate button
To access the nameplate data window press this button. Here the user can input import information
relative to the relay under test such as manufacturer, model number, serial number, CT and PT
information.
⑥ File Folder button
To access the File Management system, touch the File Folder top center of the test screen. This icon
only appears on the STVI hand-held controller and the SMRT-D series of units (not on PC version). It
provides the user the ability to save tests, or open saved tests.
⑦ Test List button
PN:81358 Rev 6 10/2015
Press this button to access the list of tests that are available. The tests that are available are
Ramping, Timing, Sequence, Impedance, Differential, and for those units equipped with the
Transducer Hardware Option the Transducer Test. For SMRT units with the RTMS Enhanced
Software option enabled, the Synchronizer, Frequency, and AVTS features will appear. See the
following descriptions
Ramp button
Press either the I Ramp or V Ramp buttons to go to the Ramp Test screen. This button is used for
doing pick up and drop out tests on any type of relay. It can also be used to perform a general
purpose linear step ramp, pulse ramp, or pulse ramp binary search.
Timing Test button
There are three Timing Test buttons, I (Overcurrent) V (Over/Under Voltage), and f (Under/Over
Frequency). Press the appropriate button to go to the desired Timing Test screen to easily time
overcurrent, under/over voltage and frequency relays. The RTMS software has ANSI, IEEE and IEC
standard time curve algorithms built-in. In addition, it includes time curves and time curve
algorithms for hundreds of different specific relays selectable by manufacturer, relay model number,
and curve shape (inverse, very inverse, definite time etc.).
Sequencing 1, 2, 3..9 button
Press this button to go to the Sequencing Test screen used for testing reclosing type relays, setting
up multiple vectors and general multi-state sequencing.
Impedance button
Press this button to go to the Click On Fault relay test screen for testing impedance relays.
Differential button
Press this button to go to the Transformer Differential test screen for testing three phase current
differential relays.
Transducer button
PN:81358 Rev 6 10/2015
Press this button to go to the Transducer test screen for testing single phase and three phase
transducers. This software feature only works with units that have the Transducer Hardware Option
installed.
⑧ Meter Mode button
Pressing this button will turn the meter mode on (for displaying metered amplitudes). When the
meter mode is on the STVI will displayed the measured output amplitudes in real-time.
⑨ System Reset button
Pressing this button will reset the unit back to power up default settings. Use this button to reset
the VIGENS after they have alarmed off due to either a short circuit on the voltage channels, or an
open circuit on the current channels.
⑩ Help button
Pressing this button will provide Help for both software and hardware. Some test screens the Help
button is sensitive to the test. For example, in the Click On Fault Impedance test screen pressing the
Help button will bring up information relative to testing impedance relays.
⑪ Phase Vector Screen
This display shows the phases and angles of the test values. Pressing on the screen display provides
a full screen display of the test vectors with amplitudes and phase angles. Pressing it again reduces
it back to its original size. If used with the Symmetrical Components (see Configuration button) the
display will display the positive, negative and zero sequence component values.
⑫ Binary Input Dialog Box
The Binary Inputs selection bar and More button – The first 3 binary inputs are displayed showing
their present state. Pressing binary input windows #2 and above will display the dialog shown in the
following Figure A. For conducting a timing test, press binary input #1 will display the dialog shown
in Figure B.
PN:81358 Rev 6 10/2015
Figure A Binary Input #2 Monitor Mode / B Binary Input #1 Time Trip Mode
Binary Input #2 in Monitor Mode the unit is sensing for closing of normally open relay contacts, as
displayed by the icon in the Input Type window, or opening of normally closed relay contacts. When
the contacts close the LED for the selected binary input will light. If the horn button is selected
on, the horn will sound. If a normally closed contact opens the light will go out (with horn on, the
horn will go off). To sense voltage press the Input Type contact icon and it changes showing a
voltage sine wave . In Voltage Sensing Mode the unit is sensing the application or removal of an
AC or DC voltage. For Timing Tests press either binary #1, or press the Use as Trip (disabled) button
in binary #2, and the dialog box changes to Use as Trip (enabled). The default settings are dry
contacts as indicated by the Input Type, and Input Action defaults to show the Closing of the
Normally Open contacts. To change to the opening of Normally Closed contacts press the Input
Action icon and it changes to show closed contacts opening. Pressing the Auto Off button will
provide the user three selections; Voltage, Current, or Voltage & Current. This provides auto off of
the voltage, current or voltage & current channels upon tripping of the relay. For most timing
applications the timer should be set to Latched Input (enabled) mode, which means the timer will
stop on the first contact closure. The Latched Input (disabled) mode means if the contact bounce
the timer will include the bounce time.
The Debounce time is set in milliseconds. The trip contacts must stay closed for the bounce time for
the time test to be true. If the contacts open in less than the set bounce time the timer will continue
to run. Once the input condition is true then the time test will conclude. The trip time displayed will
be the total test time less the debounce time.
Binary More button
Pressing or clicking on the binary more button (next to binary input button) reveals more Binary
Input and Output options.
PN:81358 Rev 6 10/2015
Binary Input and Output Options
Simple Mode button: The unit defaults to the Simple Mode where only 3 binary inputs (SMRT1 will
show 1) are shown.
Show All Inputs button: Press or click on the Show All Inputs button to reveal all the Binary Inputs
that are available and the first two Binary Outputs (SMRT1 will show 1).
Show All Outputs button: Press or click on the Show All Outputs to reveal all 6 Binary Outputs (or
the maximum available) and the first 6 Binary Inputs (if available). To set a Binary Output press or
click on the desired binary output, and select Close to close the contact (the default is Open).
Advanced button: Press or click on the Advanced button and the first 6 Binary Inputs are provided
with the first 4 Binary Outputs, plus the Waveform selection button .
Waveform selection button: Press or click on the Waveform selection button. The unit defaults to
the 1 position, which provides a sine wave with the fundamental power up default frequency. The
user can define up to four waveforms, the default 1 (Fundamental), plus a Second (2), Third (3) and
Fourth (4) Waveforms. All four waveforms will be summed together to create a complex waveform
from any, or all, of the selected outputs. If no value is entered for the second, third or fourth
waveforms then the output will simply be the Fundamental default frequency sine wave. Any
amplitude, phase angle or frequency can be specified for each of the four waveforms. This feature
is normally used when generating a second, third or fifth harmonic waveform when testing
harmonic restraint transformer differential or generator neutral protection relays.
⑬ Prefault / Fault buttons
Pressing these buttons will toggle and set the Prefault and Fault amplitudes, phase angles and/or
frequencies. If the outputs are on, toggling between the two will apply the prefault and fault values
repeatedly with each toggle. This is an especially helpful tool for the user who has to adjust
mechanical contacts. It is also used in conjunction with the following Items 14, 15 and 18 for simple
timing tests.
⑭ Maximum Test Time/Prefault Time/Post Fault Time Settings button
PN:81358 Rev 6 10/2015
Pressing this button will present a setting window, which allows the user to enter the amount of
time in seconds that the Maximum Test Time, Prefault Fault and Post Fault Time values should be
applied. In addition, when the Ramp On button is enabled the user can also set the selected
channels to ramp up from the default values to the Prefault values at the selected Volts / second
and Amps / second. If the Ramp On is enabled, when the timing test is started, the outputs will turn
on and start ramping up at the programmed ramp rate. Upon reaching the Prefault values the time
window will start counting down starting from the Prefault Time value. When the prefault time has
lapse the Fault values will be applied to the relay under test and the Timer window will start
counting until the relay trips. If the Auto off is turned off in the Binary Input, the Post Fault Time can
be entered with the Enabling of the Turn all outputs off button in this screen. When the relay trips,
the Timer will stop and display the operating time of the relay, and the outputs will stay on for the
Post Fault Time value entered. If the Auto Off is enabled in the Binary Input configuration screen
the outputs will turn off immediately after the operation. If the relay has not tripped by the
Maximum Test Time setting the test will stop and outputs will turn off automatically.
⑮ Play button
Pressing or clicking the blue play button will apply the prefault vector, start the countdown of the
Prefault Time setting, then step to the Fault values and look for the relay under test to operate.
⑯ All ON/All OFF button
Pressing or clicking on this button either turns all of the selected outputs ON, or if one or more of
the outputs are ON, it will turn all of the outputs OFF. The center color of this button changes to
green when one or more outputs are ON and indicates that pressing the button will turn all outputs
off, with the exception of the Battery Simulator. To turn off the Battery Simulator press the Bat SIM
button. This button is also used when ramping the battery simulator output.
⑰ Manual Ramp Options button
PN:81358 Rev 6 10/2015
If using the PC version the buttons will be displayed. If using an STVI controller, or if using a
SMRT-D series of units, the Control Knob icon will be displayed. Pressing either of these two
will present the user with a window to select the desired level of increment for manually ramping
the outputs, the desired channel(s) to be ramped, and what is to be adjusted (amplitude, phase
angle or frequency). If using the PC version use the keyboard up down arrow keys (or the mouse
wheel) to manually adjust the selected value(s) at the desired increment level. If using the control
knob, one click on the Control Knob equals the increment setting. When ramping phase angles, the
Up arrow key ramps the phase angle in the counterclockwise direction, and the down arrow key
ramps in the clockwise direction. If the Auto Increment button is selected the STVI will
automatically select the increment depending on how fast the control knob is being rotated; the
faster the rotation the larger the increment.
⑱ Channel ON/OFF Selector button
This button works in junction with the # 16 All ON/OFF button. Pressing the button the center of the
button changes color indicating the output is selected to turn ON. After pressing the All ON button
turns the selected outputs on. Pressing the channel button individually turns the selected channels
ON and OFF after the All ON/OFF button is ON. This allows the user to turn individual outputs ON
and OFF without affecting other channels.
⑲ Channel Amplitude, Phase Angle and Frequency buttons
If using the PC version, a right mouse click in the selected window will present the user with a
numeric keypad and dialog box window for setting either individual values or setting multiple values
swiftly and easily. For example, to change the default voltage values for all three phases, enter the
desired voltage value in the entry window and then press the Balance button. All of the values
will change to the desired output voltage. The same is true for both Phase Angle and Frequency.
⑳ Fault Calculator button
If using the PC version, a right mouse click in the selected window will present the user with the
Fault Calculator Input Screen.
Mode Selection button
PN:81358 Rev 6 10/2015
Pressing or clicking on the Mode Selection button (upper left hand corner) reveals a selection list for
different types of test options.
Mode Options
Overcurrent Mode button: The default selection window will present Overcurrent Mode. There are
two fields available to enter values, Normal (Prefault) and Fault Values. Enter in the provided
windows the desired values of amplitude, and phase angle. Depending on the Selected Fault Type,
upon pressing or clicking on the green check mark, the Fault values will appear in the appropriate
value windows in the manual test screen.
Voltage Mode button: Press or click on the Voltage Mode button. There are two fields available to
enter values, Normal (Prefault) and Fault Values. Enter in the provided windows the desired values
of amplitude, and phase angle (phase angle will be the A phase current relative to the A phase
voltage). Depending on the Selected Fault Type, upon pressing or clicking on the green check mark,
the Fault values will appear in the appropriate value windows in the manual test screen.
Frequency Mode button: Press or click on the Frequency Mode button. The Fault (Frequency)
Values entry window will be provided. Enter the desired fault frequency. The Prefault Frequency will
be the default value.
Impedance Mode button: Press or click on the Impedance Mode button. Pressing A Phase to ground
fault the user will see the following screen.
Impedance Mode Input Screen
PN:81358 Rev 6 10/2015
Fault Selection button: Click or press this button to select the desired fault type, phase to ground,
phase to phase or three phase fault.
Test Model button: The input screen defaults to Constant Current test mode. In this screen the user
simply inputs the Ohmic Reach of the relay, at the desired test angle. If the relay requires Prefault
values prior to stepping to the fault values, the user will need to input the desired prefault current
and load angle (Normal Values). Click or press the green check button to return to the test screen.
Selecting Constant Voltage test mode will present the user with a similar input screen, where the
user inputs the desired fault voltage. Selecting Constant Source Impedance the user will be
presented with the following screen.
Figure 1 Impedance Mode, Constant Source Impedance
In this screen the user is required to input the source impedance and angle. The fault calculator will
calculate the resistive and reactive values based upon the user inputs. Upon returning to the test
screen the test values of fault voltage(s), current(s) and angles will be displayed.
3.1.20.1.4.3 Compensation button: This button only appears when you select the Phase to Ground
Fault type. Press or click on the Compensation Mode button to access the selection menu. There are
two types of compensation formulas available, KN and Z0/Z1. Residual compensation factor, KN, is a
complex number that is used to express the earth-return impedance, ZN, in terms of the positive-
sequence impedance reach setting, Z1. This factor is calculated as:
KN = ZN / Z1 = (Z0 – Z1) / (3Z1)
PN:81358 Rev 6 10/2015
Where: Z0 is the zero-sequence impedance polar reach of the zone
Z0/Z1 Ratio = the complex ratio of Z0/Z1, also referred to as K0=Z0/Z1
Symmetrical Mode button: Press or click on the Symmetrical button to access the Symmetrical input
setting screen, see the following figure.
Symmetrical Input Setting Screen
To simulate unbalanced fault conditions, a set of 3-phase unbalanced currents or voltages may be
resolved into 3 sets of balanced components of Positive, Negative, and Zero Sequence values. Zero
Sequence currents and voltages occur as the result of a Phase to Ground Fault on the system. If
testing for Zero Sequence enter the Zero Sequence Current or Voltage value into the screen above.
Upon returning to the test screen the appropriate Current and/or Volte values will be displayed and
ready for testing. Negative Sequence is a result of a three phase unbalance condition. Enter the
desired negative Sequence values of Voltage and Current and upon returning to the test screen all
the three phase values will ,be calculated and displayed ready for testing.
Fault Type Selection button
Pressing or clicking on the Fault Type Selection button reveals a selection list for different types of
Fault test options.
PN:81358 Rev 6 10/2015
Fault Types
User may select Phase to Earth (i.e. L1), or Phase to Phase (i.e. L1-L2), or Three Phase fault
simulation (i.e. L1-L2-L3). All values calculated for the type fault selected will be automatically
calculated and entered into the appropriate value windows.
Operation
Initial Start Up
Connection and Power Up - With the Ethernet cable supplied with the unit connect the STVI
Ethernet Port on the SMRT unit to the Ethernet port on the top of the Smart Touch View Interface
(STVI). If using the STVI PC version software, connect the PC/OUT Ethernet Port on the SMRT unit to
the PC Ethernet port. Turn the test set on. As the SMRT unit goes through its power up sequence,
in less than a minute the STVI power up screen will appear. The STVI will auto-detect the SMRT unit
(does not require the user to input an IP address). If using the PC version it too can auto-discover
the SMRT unit connected to the PC. On the PC version, the unit might not auto detect due to
firewall settings. In this case the firewall can be turned off or you can enter the IP address directly
using the PowerDB instrument configuration screen by clicking on the Instrument Setup icon on the
PowerDB tool bar . Click or Press the MPRT/SMRT button. From the Instrument
Configuration Screen, shown in the following Figure, click off the check mark in the Auto Discover
Unit box. Once it auto-discovers the unit, and determines the configuration of the SMRT unit
connected will appear.
PN:81358 Rev 6 10/2015
PowerDB Instrument Configuration Screen
Here the user can enter the IP address directly into the box highlighted in red. The IP address of the
unit can be determined by counting the number of times the Binary Output led flashes at the end of
the boot up cycle. The address is 169.254. <#flashes> .0. If the unit flashed four times, the address
would be 169.254.4.0. If the unit is on a network with a DHCP server, the user must use the Auto
Discovery mode.
1. Configuration – Pressing the Configuration button (#2) will allow the user to configure both the
SMRT hardware and software for items such as language, phase angle rotation, etc. Pressing this
button will display the following screen.
STVI Configuration Screen
Note: The unit pictured will change depending on type of unit detected
PN:81358 Rev 6 10/2015
Note: The Configuration Screen buttons will change from the STVI to the PC version. The
STVI has more user configuration buttons, such as Adjust Screen Brightness and Logging, etc.
These same configuration capabilities are in the PC version, but are associated with either the
PC itself or with PowerDB Advanced setting.
Operation Modes – The user can select the output configuration. The connection picture will
change with the selection indicating to the user how to connect the outputs. With the selection
the STVI display will also change in combination with the selected outputs. For example, if a
user needs more than 60 amps, the ‘3 Voltages – 1 Current @ 180 amps’ option can be selected
and will allow the user to enter the value directly. The display will change to a single current
channel and the value entered will automatically be distributed across all three current
generators.
Battery – For units with the ‘P’ System Board Option that includes the battery simulator, the
user can either select one of the common battery voltage levels, or enter the desired voltage
level in the window provided. Upon returning to the test screen the voltage value will be
displayed in the Battery Simulator button . Press this button to turn the output on/off. The
button changes color with the change in output. Note: SMRT1 units do not have a Battery
Simulator.
Last V As Battery – Selecting this button will convert the last voltage channel (normally #3 in an
SMRT36) to a battery simulator. This is especially useful if the unit does not have the system
board with a battery simulator (‘P’ option).
Phase Angles – Select the desired phase angle display for the Phase Vector Screen (#9). The
phase angle designations can be set to 0 to 360 degrees Lead/Lag, or ± 180 degrees (positive
angles are leading). The rotation can also be set to either counter clockwise or clockwise
rotation.
Fault (Phase Vector) Labels – This button allows the user to set labels for the test reports such
as ABC, RST, L1L2L3, RYB, UVW, etc.
Language – This button allows the user to select the desired display language.
PN:81358 Rev 6 10/2015
Deviation Alarm – Turns the deviation alarm on and off. When the deviation alarm is on and the
waveform has excessive distortion, the alarm will sound. In test cases where a pure sine wave is
not required or waveform distortion will not affect the test results, the deviation alarm may be
disabled.
Color Options- Allows the user to select the colors for the voltage and current vectors displayed
in the Phase Vector Screen, the background color, and other various colors associated with
moving vectors, grid colors, and characteristic colors.
Change State Immediately / Change on Zero Cross – Unit defaults to the Immediate Mode
where amplitudes, phase angles and frequency changes take place immediately upon command
(point on waveform). The Zero Cross Mode is used to force all amplitude, phase angle or
frequency changes to take place at the positive going zero crossing of the sine wave (normally
used when testing frequency relays).
Symmetrical Components - Pressing this button will change the vector display to show positive,
negative and zero sequence vectors instead of amplitude and phase.
High Burden- Associated with the 1 and 6 Amp ranges in the current amplifier. When enabled
the 1 Amp range is disabled, thus providing full compliance voltage of 50 Volts down to the
smallest current values. Where high accuracy is required at the smaller currents (1 amp and
below) when disabled the 1 amp range is enabled with a lower compliance voltage of 15 volts.
With lower compliance voltage the digital feedback loop (and metering capability) stay on down
to 40 milliamps, thus provides higher accuracy at very low test currents. Test currents below 40
mA are provided as setting values, and have good accuracy due to the lower compliance
voltage. Lower compliance voltage means lower signal to noise ratio.
Voltage Character -The character used to define and label the voltage output channels can be
either V or U. Press this button to change the character. Be sure to press the Save as Default
button to save the changes.
Default Settings Options- Use to change or reset factory default power up settings. Users can
change, save, or reset power up settings such as Phase Angle designations, Phase Rotation,
display settings, etc.
PN:81358 Rev 6 10/2015
Update Firmware – This button is used to update the SMRT firmware and/or the RTMS
software.
Display Versions – Pressing this button will display firmware and driver versions and build dates.
Auto Frequency – The SMRT will measure and determine the input frequency and automatically
set the default output frequency to the line frequency in the Automatic mode. Other choices
are 50 Hz, 60 Hz, and Custom so that the output frequency can be something other than the
input line. In addition, the user may select Line Sync so that the output phase angles are in a
direct relationship with the positive going zero crossing of the input line frequency.
Logging – Select this button to log commands sent to the SMRT unit.
Set Date and Time – Press button to set the internal date and time reference.
Adjust Screen Brightness – Press this button to adjust the brightness of the STVI screen. Use the
Control Knob to increase or decrease the brightness.
Number Format- Press this button to change the format that numbers are displayed. Typical
format for North America is where a comma delimiter is used to separate thousands from
hundreds, and a decimal point is used to separate tenths from integer numbers. The second
format is similar to Comma Separated Values where commas are used in place of decimal
points.
Screen Exit - To exit the screen and return to the previous screen press the green check
button (you will see this same button on other screens).
Setting Amplitudes, Phase Angle or Frequency
Pressing an amplitude, phase or frequency button (right clicking if running on a PC) will display the
following pop-up keypad to enter the value you want to change.
PN:81358 Rev 6 10/2015
Numeric Keypad
The back arrow < key will delete the right most digit displayed.
The << clear button clears the value in the window.
Use the numeric keys to type in the value you want and press either the OK button or the
Balance button. The check button will enter the value and take you back to the test screen.
Press the Balance button if you want all the values to be the same amount. If setting phase angles,
and you want all three phases to be shifted the same amount from the defaulted values, enter the
amount of phase shift desired and press Balanced. For example, the default is 0, 120 and 240
degrees. Press on A phase current phase angle and enter 30, press Balance, and the test screen will
now show 30, 150, 270 degrees.
Include channel in ramping
When this button is pressed the window around the channel magnitude is highlighted indicating
that it is now set to be ramped manually using either the Control Knob on the STVI, or the up down
arrows/mouse wheel on the PC keyboard (PC version). If the channel is already selected for
ramping, this button will be labeled ‘Remove channel from ramping’. The magnitude may now be
ramped up or down using the default increment setting. If the user wants to ramp more than one
channel, change the increment, or change the value to be ramped (Amplitude, Phase or Frequency),
on the STVI display screen press the Manual Ramp Options button (Control Knob or Up Down
Arrows Icon #15) to display the following screen.
PN:81358 Rev 6 10/2015
Channel Increment Selection Screen
Increment – Select the desired increment. Color change will indicate the value selected.
Channel – Select the desired channel(s). The channel button will change color indicating the
selected channel(s) to be ramped.
Mode – Select Amplitude, Phase, Frequency, or Battery as the value to be ramped. Press or click on
the green check button to return to the test screen. One click on the STVI Control Knob or one press
of the Up Down arrow on the keyboard will change the output by the Increment setting. If the Auto
Increment button is selected the STVI will automatically select the increment depending on how fast
the control knob is being rotated, the faster the rotation the larger the increment.
Variable Battery Simulator Output
1. On the STVI display screen press the Manual Ramp Options button. In Channel Increment
Selection Screen, see Figure 8 above, press or click on the Battery button. Select the desired
increment level of the Battery Simulator, 1 or 5 volt increments. Press on the green check
button.
2. Upon returning to the main test screen, note the Battery Simulator will be set for the value
setting in the configuration screen. If another starting value is desired, go to the configuration
screen and enter the starting value in the window provided, and press the green check
button. For manual ramping press the All ON/OFF button, note button turns green.
3. Press the battery button and note that it changes to red indicating that the battery output
is on, and it will have a yellow arrow through the box with the dc starting value to be
ramped. Use the control knob (pc version use the cursor up down arrows) to vary the dc voltage
PN:81358 Rev 6 10/2015
output (clock wise increases the output). One click will equal the increment setting. To turn the
battery simulator off, press the battery button. Note: If you have completed the test press the
All ON/OFF button. Once the All ON/OFF button is off, the battery simulator can be turned on
and off by pressing the battery button, but it cannot be varied. To vary the output again, simply
press the All ON/OFF button again to activate the manual ramp capability.
Simple Manual Pickup or Dropout Test
1. Select the channel value(s) to be ramped by pressing the appropriate magnitude window(s).
Using the numeric keypad enter the starting value.
2. Connect the appropriate output terminal(s) for the selected channel(s) to be ramped.
3. Connect the desired Binary Input terminal to sense the relay contacts closing or opening. Select
the desired Binary Input and set the appropriate sensing Continuity or Voltage modes.
4. Press the Output Selector Adjustment icon, and enter the increment, channel number(s), and
whether Amplitude, Phase and Frequency. Note that the selected channel(s) should have a
highlighted border around the magnitude window(s).
5. Select the output(s) to be turned on by pressing the ON/OFF icon button for the selected
channel(s). Turn the selected output(s) on by pressing All ON/OFF button. Using either the
Control Knob on the STVI, or the PC up and down arrows, manually ramp the output(s) until the
relay contacts either picks up or drops out, depending on the start value entered in Step 1.
6. Turn the output(s) off by pressing the ON/OFF icon button(s), or press the ALL OFF icon button.
7. Press the Add To Report (#3) button if you would like to document this test in your report.
Simple Manual Timing Test
1. Press the Prefault button. Press the Test/Prefault/Post Time Setting button. Set the desired
Prefault duration in seconds in the window provided.
2. Set the Prefault value(s) by pressing the appropriate magnitude window(s), and using the
numeric keypad, enter the Prefault value(s).
3. Connect the appropriate output terminal(s) for the selected channel(s) to be used.
4. Connect the desired Binary Input terminal to sense the relay trip contacts.
5. Press the selected Binary Input and check the Use as Trip Contact window. Select for the
appropriate sensing Normally Open, Normally Closed, Voltage Applied, or Voltage Removed.
PN:81358 Rev 6 10/2015
6. Press the Fault button, and set the desired fault value(s) by pressing the appropriate magnitude
window(s), and using the numeric keypad.
7. Press the Prefault button returning to the prefault settings. Select the prefault channel(s) to be
turned on by pressing the ON/OFF icon button(s), and then turn the selected channels on by
pressing the ALL ON/OFF. The prefault outputs should now be on. Press the Blue Play button.
The Prefault countdown timer will start running. The outputs will change from prefault to fault
value(s) and the timer will start running. When the relay trips, the Timer will stop indicating the
trip time of the relay under test. Once the test has completed all outputs will be turned off
(with the exception of the battery simulator, if available and on).
8. To save the test result, press the Add to Report button. The results have now been added to the
report and the report is shown. Note that the values are not actually saved to file until you
press the File Folder icon and save them as previously defined. The user can now enter
appropriate information relative to the test in the Test Report header.
Example PowerDB Report
Note that there is a space in the upper right corner for company logos to provide a finished and
professional look (see Changing Logo for more information). Also note the Options button just above
the recorded results. Pressing this button the user will be presented with a number of possible choices
for the recorded results.
PN:81358 Rev 6 10/2015
Report Options Screen
The results can be moved up or down to change the order of the results presentation. The result can be
deleted, or a retest performed. In addition, the user can add or hide Comments or Deficiencies. Press
either Close report to return to the test screen or press Cancel to return to the report. To exit the report,
press the Check button in the top left corner or select the Options button followed by the ‘Close Report’
button.
PN:81358 Rev 6 10/2015
Addendum A: SMRT36
SMRT36 General Description For detailed descriptions and safety related instructions read the
STVI SMRT MPRT Users Manual prior to operation. The unit’s design is a "modular" concept. All inputs
and outputs are clearly marked and logically grouped. The unit’s Top Panel will appear different among
units, since each unit may have up to three optional Voltage/Current Generator (VIGEN) Modules
installed and one of two system boards. The ‘N’ version consists of a system board with only the power
and communication ports. The ‘P’ version adds 8 additional binary inputs, 4 additional binary outputs
and a battery simulator. For this guide it is assumed the unit is a complete three channel unit.
Figure 1 Top Panel SMRT36 (Floating Returns Option Pictured)
1. Binary Outputs 1 and 2 are rated for 300 V at 8 Amps and are used to simulate circuit breaker
contacts.
2. Binary Inputs 1 and 2 will sense dry normally open / normally closed contacts, or voltage
applied or removed with a range of 5 to 300 VAC or 5 to 250 VDC.
3. Three Phase Voltages and Currents are noted by the red and yellow surrounding each output
channel. Phases 1, 2 and 3 voltage channels are denoted by the red color. Phases 1, 2 and 3
current channels are denoted by the yellow color. When the voltage generators are converted
to current generators, they will change on the STVI display as current phases 4, 5 and 6.
PN:81358 Rev 6 10/2015
4. USB 2.0 Interface requires a Type B “downstream” connector and is primarily used as a
communication and control port when used with a PC and Megger AVTS or the PowerDB STVI
screens. Since the SMRT36 defaults to a baud rate of 115,200 the user will need to configure
their USB output com port to match.
5. PC/OUT Ethernet Port is a 10/100BaseTX port, and is the primary PC connection port. This port
supports MDI/MDI-X auto cross over configuration, which means both standard and “crossover”
Ethernet cables may be used. The SMRT comes standard with a crossover cable. For multiple
unit operation, the unit providing the OUT link is providing the master phase reference to all
units “downstream”.
6. IN - 61850 Ethernet Port is a 10/100BaseTX port, and is primarily used to interconnect multiple
SMRT units together for synchronous multi-unit operation. It may also be used to provide
access to the substation IEC 61850 network. Note that the IN and STVI ports share a common
physical port and cannot be used at the same time.
7. STVI Ethernet Port is a 10/100BaseTX PoE (Power over Ethernet) port and is used to connect to
the STVI.
Figure 2 SMRT36 with "P" Option Front Panel
1. Incoming Power / Line Cord socket is mounted on the front panel of the test set.
Input Line Cord Using the power cord supplied with the unit, with the power ON/OFF
switch in the OFF position, connect the unit to a suitable power
source. The unit will operate from any input voltage from 100 to 240
VAC 50/60 Hz. Depending on the outputs in use and the load the test
set can draw up to 1,800 VA on the input. Therefore, make sure the
power outlet is properly sized for the test application.
PN:81358 Rev 6 10/2015
2. Protective Earth Ground Jack should be used to connect the chassis ground to earth
ground.
3. POWER ON/OFF Switch illuminates when power is on.
4. Battery Simulator is available only on SMRT36 with the “P” system board option. It
provides a variable DC output voltage from 5 to 250 Volts at 100 Watts (4 amperes
maximum) to provide logic voltage for solid-state relays. When powered ON the LED above
the output terminals illuminates. The SMRT36 with the “N” option does not include a battery
simulator.
5. Binary Outputs are available on SMRT36 with the “P” system board option and are
numbered 3, 4, 5 and 6. Each Binary Output can be configured as normally open or normally
closed contacts providing logic to the device under test. Binary Outputs 3 and 4 have a
rating of 300 V AC/DC, 8 amperes and a maximum of 2000 VA breaking capacity (80 watts
DC), with a response time of less than 10ms. Binary Outputs 5 and 6 are high speed and
have an AC/DC voltage rating of 400 volts peak, 1 ampere and a response time typically less
than 1ms. The SMRT36 with the “N" option does not include the additional Binary Outputs
3 through 6.
6. Additional Binary Inputs are provided with SMRT36 with the “P” option and provides 8
(numbered 3 through 10) additional, independent, galvanically isolated, Start/Stop or
Monitor circuits to monitor the operation of relay contacts or a trip SCR. A continuity light is
provided for each input gate. The SMRT36 with the “N” option does not include the
additional Binary Inputs 3 through 10. All Binary Inputs sense dry Normally Open / Normally
Closed contacts or voltage applied or removed with a range of 5 to 300 Volts AC or 5 to 250
Volts DC.
PN:81358 Rev 6 10/2015
Addendum B: SMRT1
SMRT-1 General Description For detailed descriptions and safety related instructions read the
STVI SMRT MPRT Users Manual prior to operation. The unit’s design is a "modular" concept. All inputs
and outputs are clearly marked and logically grouped.
Figure 1 Top Panel SMRT-1
1. Binary Output: Rated for 300 V at 8 Amps.
2. Binary Input: Rated 5 to 300 V AC/DC
3. Current Channel: 0 – 30 Amps at 200 VA continuously, up to 60 Amps at 300 VA for short
durations.
4. Voltage Channel: 0 - 300 V at 150 VA, convertible to current rated for 5 Amps at 150 VA
continuously, 15 A at 120 VA for short durations.
5. PC / IN Ethernet Port is the primary PC connection port. This port may also be used for
connecting to other SMRT units.
6. 61850 / OUT Ethernet Port may be used to interconnect multiple SMRT units together for
synchronous multi-unit operation, or for connecting to the IEC 61850 substation bus.
7. Blue Tooth: Bluetooth provides wireless control.
8. POWER ON/OFF Switch illuminates when power is on.
PN:81358 Rev 6 10/2015
Figure 2 SMRT1 Power Input
Incoming Power / Line Cord Socket is mounted on the side next to the POWER ON/OFF Switch.
Input Line Cord Using the power cord supplied with the unit, with the power ON/OFF
switch in the OFF position, connect the unit to a suitable power
source. The unit will operate from any input voltage from 100 to 240
VAC 50/60 Hz. Depending on the outputs in use, and the load, the
test set can draw up to 700 VA on the input. Therefore, make sure
the power outlet is properly sized for the test application.
Earth Ground Jack use to connect chassis ground to earth ground.
PN:81358 Rev 6 10/2015
Addendum C: SMRT410
SMRT-410 General Description For detailed descriptions and safety related instructions read the
STVI SMRT MPRT Users Manual prior to operation. The unit’s design is a "modular" concept. All inputs
and outputs are clearly marked and logically grouped so continual reference to the instruction manual
should not be necessary once the operator is acquainted with the test system. The unit’s Top Panel will
appear different among units, since each unit may have up to four optional Voltage/Current Generator
(VIGEN), and either a Double Current Generator (DIGEN) or Voltage Only Generator (VGEN) Modules
installed. The ‘N’ version consists of a system board with only the power and communication ports. The
‘P’ version adds 8 additional binary inputs, 4 additional binary outputs and a battery simulator.
Top Panel SMRT410 (Pictured with Floating Returns and DIGEN Option)
1. Binary Outputs – the first two VIGEN modules include Binary Inputs and Binary Outputs.
Therefore, there are 2 Binary Outputs located on the top panel (numbered 1 and 2). More
Binary Outputs are available with the P option see Front Panel section for more information.
Each Binary Output can be configured as Normally Open or Normally Closed contacts providing
logic to the device under test. The Top Panel Binary Outputs can switch up to 300 VAC or 250
PN:81358 Rev 6 10/2015
VDC with 8 Amp continuous. The programmable wait duration is from 1 millisecond to 10,000
milliseconds.
2. Binary Inputs – with a minimum 2 channel unit there are 2 Binary Inputs located on the top
panel. More Binary Inputs are available with the P option see Front Panel section for more
information. The Binary Inputs will accept a voltage range of 5 to 300 VAC, or 5 to 250 VDC, or
dry Normally Open / Normally Closed contacts.
3. Voltage/Current Generator Module (or VIGEN) –There are four available slots for the VIGEN
Modules. The slots are numbered 1 to 4 from bottom to top, with the topmost VIGEN numbered 4.
The four voltages and currents are noted by the red and yellow surrounding each output channel.
Phases A, B, C and D Voltage Channels (V1, V2, V3 and V4) are denoted by the red color.
Phases A, B, C and D Current Channels (I1, I2, I3 and I4) are denoted by the yellow color. When
the voltage generators are converted to current generators, they will change on the STVI display
as V1 = I5, V2 = I6, V3 = I7, and V4 = I8.
4. Current/Current Generator Module (or DIGEN) –There is one available slot for the DIGEN
Module. The DIGEN current channels are numbered 5 and 6. When the voltage generators are
converted to current generators, they will change on the STVI display as V1 = I7, V2 = I8, V3 = I9,
and V4 = I10.
5. USB 2.0 Interface requires a Type B “downstream” connector and is primarily used as a
communication and control port when used with a PC and Megger AVTS or the PowerDB STVI
screens. Since the SMRT36 defaults to a baud rate of 115,200 the user will need to configure
their USB output com port to match.
6. PC/OUT Ethernet Port is a 10/100BaseTX port, and is the primary PC connection port. This port
supports MDI/MDI-X auto cross over configuration, which means both standard and “crossover”
Ethernet cables may be used. This port provides the optimal method for downloading EMTP files,
DFR streaming, and updating the unit’s firmware as required. The SMRT comes standard with a
crossover cable. This port may also be used for connecting to the IEC 61850 substation bus for
use in testing IEC 61850 devices. For multiple unit operation, the unit providing the OUT link is
providing the master phase reference to all units “downstream”.
7. IN - 61850 Ethernet Port is a 10/100BaseTX port, and is primarily used to interconnect multiple
SMRT units together for synchronous multi-unit operation. It may also be used to provide
access to the substation IEC 61850 network. Note that the IN and STVI ports share a common
physical port and cannot be used at the same time. With the PC connected to the PC Port, the
PN:81358 Rev 6 10/2015
SMRT and the PC share the same Ethernet network connection, and thus will not have a secure
isolation from each other.
8. STVI Ethernet Port – this Ethernet port is a 10/100BaseTX PoE (Power over Ethernet) port, and is
the STVI connection port. Used for manual operation, and display outputs when under
computer control.
SMRT410 with P Option Front Panel
1. Incoming Power / Line Cord – The input voltage rating varies depending upon the model
number. If the model number has a letter F or G in the 5th digit, the input voltage may be from
100 to 240 VAC, ± 10%, 50/60 Hertz. If the letter is either C or E, the input voltage may be from
220 to 240 VAC, ± 10%, 50/60 Hertz. Total maximum output power will be limited for CE marked
units. For CE mark units only (C or E in the 5th digit), a derating of the simultaneously available
total output power of the current / voltage amplifiers and battery simulator will occur. The
maximum output power of a single amplifier is not affected. Input current required varies with
the number of output modules in use, load, and input voltage value. The maximum input
current is 15 Amps. The input is protected by an ON/OFF switch / circuit breaker.
2. Earth Ground Jack – use this terminal to connect chassis ground to earth ground.
A chassis ground (earth) point on the front panel is provided as an
additional safety ground.
3. POWER ON/OFF Switch – used to switch unit on and off. The switch illuminates when power is
on.
4. Battery Simulator – the SMRT410 with the P option provides a variable dc output voltage from 5
to 250 Volts, at 100 Watts (4 Amps Max) providing logic voltage for solid-state relays. When
PN:81358 Rev 6 10/2015
powered ON, the LED above the output terminals illuminates. The SMRT410 with the N option
does not include a battery simulator.
5. Binary Outputs – the P option provides 4 additional Binary Outputs, numbered 3, 4, 5 and 6.
Each Binary Output can be configured as Normally Open or Normally Closed contacts providing
logic to the device under test. Binary Outputs 3 and 4 have an AC Rating of 400 V max., Imax: 8
amps, 2000 VA maximum breaking capacity, and a DC Rating of 300 V max., Imax: 8 amps, 80
Watts, with a Response Time: < 10ms. Binary Outputs 5 and 6 are high speed and have an AC /
DC Voltage Rating of 400 V peak, Imax: 1 amp, with a Response Time: < 1ms typical. The
programmable wait duration is from 1 millisecond to 10,000 milliseconds. An LED directly above
the terminals indicates the status of the contact. ON indicates closed, and OFF indicates open.
The SMRT410 with the N option does not include the additional Binary Outputs 3 through 6.
6. Binary Inputs – the P option provides 8 additional (numbered 3 through 10), independent,
galvanically isolated, Start/Stop or Monitor circuits to monitor operation of relay contacts or trip
SCR. A continuity light is provided for each input gate. Upon sensing continuity, or voltage
applied, the lamp will glow. In addition to serving as wet/dry contacts the Binary Inputs may be
programmed to trigger binary output sequence(s). Binary Inputs can also be programmed using
Boolean logic for more complex power system simulations. The Binary Inputs will accept a
voltage range of 5 to 300 VAC or 5 to 250 VDC, or dry Normally Open / Normally Closed
contacts. The SMRT410 with the N option does not include the additional Binary Inputs 3
through 10.
PN:81358 Rev 6 10/2015
Addendum D: MPRT 8445
MPRT 8445 General Description For detailed descriptions and safety related instructions read the
STVI SMRT MPRT Users Manual prior to operation. The unit’s design is a "modular" concept. All controls
and outputs are clearly marked and logically grouped so continual reference to the instruction manual
should not be necessary once the test operator is acquainted with the operation of the test system.
MPRT 8445 Front Panel
1. Incoming Power / Line Cord and Power ON/OFF Circuit Breaker –
Input Line Cord The test set is equipped with a line cord, which connects to the male
plug on the front panel. Verify the input voltage before connecting
the line cord to the power source.
NOTE: The unit can be powered from an input source with a rating of
120 VAC to 240 VAC, 1800 VA max. The unit automatically adjusts to
the available power if it is within the specified range.
2. Earth Ground Jack Use this terminal to connect chassis ground to earth ground.
The chassis ground (earth) point on the front panel is provided as an
additional safety ground.
PN:81358 Rev 6 10/2015
3. PC IN and STVI Ethernet Ports are 10/100BaseTX ports. These ports supports MDI/MDI-X auto
cross over configuration, which means both standard and “crossover” Ethernet cables may be
used. The MPRT8445 comes with a rugged Ethernet cable. The PC IN port is the primary PC
connection port for automated control of the MPRT8445. It may also be used to provide access
to the substation IEC 61850 network for testing IEC 61850 relay schemes. STVI Ethernet Port is
a 10/100BaseTX PoE (Power over Ethernet) port and is used to connect to the STVI.
4. USB 2.0 Interface requires a Type B “downstream” connector and is primarily used as a
communication and control port when used with a PC and Megger AVTS software, or the
PowerDB STVI screens. Since the MPRT8445 defaults to a baud rate of 115,200 the user will
need to configure their PC USB output com port to match.
5. Output Terminals – The first three phases are noted by the red, yellow, and blue color boxes
surrounding each output. Phase A (V1 & I1) is denoted by the red color; Phase B (V2 & I2) is
denoted by the yellow color; and Phase C (V3 & I3) is denoted by the blue color. The optional
fourth output module is denoted by the black color box. With a fourth output module installed,
there may be up to four phases of voltage and current, or two three phase open delta voltages,
with four currents, or up to eight phases of current using the convertible voltage channels. The
first four phases are indicated by V1/I1, V2/I2, V3/I3 and V4/I4. Once the voltage generators are
converted to current generators, they will change as indicated below:
V1 ⇒ I5
V2 ⇒ I6
V3 ⇒ I7
V4 ⇒ I8
6. Binary Outputs – There are 6 Binary Outputs. Each Binary Output can be configured as normally
open or normally closed contacts providing logic to the device under test. Binary Outputs 1to 4
have a rating of 300 V AC/DC, 8 amperes and a maximum of 2000 VA breaking capacity (80
watts DC), with a response time of less than 10ms. Binary Outputs 5 and 6 are high speed and
have an AC/DC voltage rating of 400 volts peak, 1 ampere and a response time typically less
than 1ms.
7. Binary Inputs – There are 10 Binary Inputs. Each is independent, galvanically isolated, and serve
as Start/Stop or Monitor circuits to monitor the operation of relay contacts or trip SCR. A
PN:81358 Rev 6 10/2015
continuity light is provided for each input gate. All Binary Inputs sense dry Normally Open /
Normally Closed contacts or voltage applied or removed with a range of 5 to 300 Volts AC or 5
to 250 Volts DC.
8. Battery Simulator – It provides a variable DC output voltage from 5 to 250 Volts at 100 Watts (4
amperes maximum) to provide logic voltage for solid-state relays. When powered ON the LED
above the output terminals illuminates.
9. Measurement (DC IN) – the DC IN will allow measurements up to ± 10 Volts DC or ± 20 milliamps
of current.
Addendum E: MPRT 8415 and MPRT 8430
MPRT 8415 and MPRT 8430 General Description For detailed descriptions and safety related
instructions read the STVI SMRT MPRT Users Manual prior to operation. The unit’s design is a "modular"
concept. All controls and outputs are clearly marked and logically grouped. The unit’s rear panel will
appear different among units since each unit may have up to four V/I Generator Modules and may have
either one or two Ethernet ports depending on the age of the unit. There must be at least one V/I
Generator Module installed for this unit to operate properly.
1.1 Control Description
Figure 2 MPRT Front Panel
1.1.1 Front Panel
1. POWER ON/OFF Switch – used to switch unit on and off.
PN:81358 Rev 6 10/2015
2. ON Light – indicates power is on when illuminated.
3. Reset Button – the reset button provides a soft reboot for the unit and restores the unit to its
normal Power-On state. The reset will clear all values entered into various screens. The data
should be saved before performing a reset, if possible.
4. Binary Outputs – there are 6 internal to the MPRT Unit. Each output can be configured as
Normally Open or Normally Closed contacts providing logic to the device under test. The output
can switch up to 300 VAC or 250 VDC with 1 Amp continuous. The programmable wait duration
is from 1 millisecond to 10,000 milliseconds.
5. Battery Simulator – the output voltages are 24, 48, 125 and 250 Volts DC with current limiting
output power protection. Wattage output depends on the age of the MPRT. Units built after 2008
have battery simulators rated at 100 Watts. If a voltage is powered ON, that respective voltage will
have a lighted value.
6. Measurement (DC IN) – the DC IN will allow measurements up to ± 10 Volts DC or ± 20
milliamps of current.
7. Binary Inputs – there are 10 internal to the MPRT unit. The input will accept a voltage range of
5 to 300 VAC or 5 to 250 VDC or dry Normally Open / Normally Closed contacts.
8. Three Phase Power Indication – the three phases are noted by the red, yellow, and blue color
boxes surrounding each output. Phase A (V1 & I1) is denoted by the red color; Phase B (V2 & I2)
is denoted by the yellow color; and Phase C (V3 & I3) is denoted by the blue color. An optional
fourth output module is denoted by the black color box. With a fourth output module installed,
there may be up to four phases of voltage and current, or two three phase open delta voltages,
with four currents, or up to eight phases of current. The first four phases are indicated by V1/I1,
V2/I2, V3/I3 and V4/I4. Once the voltage generators are converted to current generators, they
will change as indicated below:
V1 ⇒ I5
V2 ⇒ I6
V3 ⇒ I7
V4 ⇒ I8
PN:81358 Rev 6 10/2015
9. TVI Connector – connects the Touch View Interface to the unit. Used for manual operation, and
display outputs when under computer control. Note: This is not the STVI Smart Touch View
Interface connection port (see Rear Panel description below for STVI connection).
MPRT 8415/8430 Rear Panel
1. Incoming Power / Line Cord – the input line cord, ground terminal, are mounted on the back
panel of the test set.
Input Line Cord The test set is equipped with a line cord; see the accessory kit, which
connects to the male plug on the back panel. Verify the input voltage
before connecting the line cord to the power source.
NOTE: The unit can be powered from an input source with a rating of
100 VAC to 240 VAC, 2100 VA max. The unit automatically adjusts to
the available power if it is within the specified range.
2. Earth Ground Jack – use this terminal to connect chassis ground to earth ground.
A chassis ground (earth) point on the back panel is provided as an
additional safety ground.
3. RS-232C Serial Port - The serial port can operate at a maximum baud rate of 115,200 and will
send / receive data in a serial fashion.
PN:81358 Rev 6 10/2015
4. IEEE-488 GPIB –The IEEE-488 GPIB port enables the unit to function as a talker-listener as well as
operate at speeds much faster than the serial bus, which will send / receive data in a parallel
fashion. This will allow DFR and EMTP files to be downloaded at a faster rate.
5. LAN1, LAN2 Ethernet 10/100BaseT – The Ethernet 10/100BaseT ports are the fastest
communication method within this unit. LAN1 is the primary PC connection port.
Note: For use with the Model STVI-2 (STVI-1 with Power-Over-Ethernet (POE) interface
adapter) connect the MPRT LAN1 port to the Data In port on the POE adapter, and connect the
POE Data and Power Out port to the STVI-1. Note that MPRT units built before November 2007
have a 10BaseT interface. Units built after November 2007 has a 10/100BaseT port. Units built
starting in October 2009 have the dual 10/100BaseT Ethernet ports as shown in Figure 2. LAN2
is the port for connecting to the IEC 61850 substation bus for use in testing IEC 61850 devices.
6. USB Interface – Used to update unit firmware.
7. EPOCH High Current Interface Port –The High Current Interface port is provided on the rear
panel of the unit. It is designed to interface with the Multi-Amp Models EPOCH-II or EPOCH-20
High-Current Output Units. This port interfaces with the optional interface module box (Megger
Model MEIU) to provide control of up to three EPOCH-20 or EPOCH-II current amplitude, phase
angle and frequency outputs. Status of the EPOCH-20/II output can be seen on the TVI display.
8. External Clock –The external clock has separate input and output connections. The Clock In is
used in conjunction with a Clock Out from another unit or other clock source for multiple unit
operations or other special test applications. The Clock Out provides a 14.4 KHz clock signal to
another unit that phase locks these units together.
9. External Trigger –The External Trigger has separate input and output connections. They enable
the unit to sync with another unit, or TTL (+ 5Vdc) signal source such as a GPS satellite receiver.
The Trigger In is used in conjunction with another unit to establish a trigger for a special
operation or programmed event. Typically the Trigger In synchronizes to the Trigger Out unit
and acts as a slave to it. The Trigger Out provides a TTL digital signal to another unit in order to
synchronize a multiple unit operation when it needs to establish a trigger for a special operation
or programmed event. The TTL signal and pulse width for the GPS receiver is:
Voltage Input Signal: 3V peak minimum Pulse Width: 50µS nominal
PN:81358 Rev 6 10/2015
Potrebbero piacerti anche
- f0253805 Vacutap VM enDocumento10 paginef0253805 Vacutap VM enhardian syaputraNessuna valutazione finora
- Lsm55 Three Phase Electricity Smart Meter: Item Moe Specification Company Specification Page NoDocumento51 pagineLsm55 Three Phase Electricity Smart Meter: Item Moe Specification Company Specification Page NoAhmed JaNessuna valutazione finora
- HVA 60 User ManualDocumento69 pagineHVA 60 User ManualKaruvelamNessuna valutazione finora
- Sprecon e Automation Platform For Power Utilities Eng 197651Documento20 pagineSprecon e Automation Platform For Power Utilities Eng 197651mohamed esmatNessuna valutazione finora
- MMLG 01-02-03 - 04 Manual GBDocumento8 pagineMMLG 01-02-03 - 04 Manual GBethan625Nessuna valutazione finora
- SB685-EVOLUTION Service-Tool R2 PDFDocumento33 pagineSB685-EVOLUTION Service-Tool R2 PDFKenny CreechNessuna valutazione finora
- B2800 Flow Monitor: Programming & Installation Manual Simplified VersionDocumento20 pagineB2800 Flow Monitor: Programming & Installation Manual Simplified VersionRicardo SeguraNessuna valutazione finora
- EE2351-Power System Analysis PDFDocumento15 pagineEE2351-Power System Analysis PDFRK K0% (1)
- 015-Method Statement For Painting Works (Building) PDFDocumento21 pagine015-Method Statement For Painting Works (Building) PDFKöksal Patan86% (21)
- Desktop Publishing Advertisement RubricDocumento1 paginaDesktop Publishing Advertisement Rubricapi-364316996Nessuna valutazione finora
- Instruction Manual Hydran M2Documento266 pagineInstruction Manual Hydran M2Hari Krishnan Neelamegam100% (1)
- SVERKER 900 Testing Directional Earth Fault An enDocumento8 pagineSVERKER 900 Testing Directional Earth Fault An enFredrikNessuna valutazione finora
- 7RW600 AnsiDocumento216 pagine7RW600 AnsiGaurang Patel100% (1)
- Crompton GReaves Relay OvercurrentDocumento2 pagineCrompton GReaves Relay OvercurrentSuranjana DasNessuna valutazione finora
- Sepam 1000Documento38 pagineSepam 1000Pham Khoa100% (1)
- Service Manual R8605B Type M301, M302 System Analysis and Measurement CentreDocumento268 pagineService Manual R8605B Type M301, M302 System Analysis and Measurement Centredave chaudhury100% (1)
- Machine Terminals REM 543 REM 545: Product GuideDocumento70 pagineMachine Terminals REM 543 REM 545: Product Guidemad_sam282729Nessuna valutazione finora
- Presentation On Event LoggerDocumento27 paginePresentation On Event LoggerSushil SharmaNessuna valutazione finora
- MXL IQ Manual PDFDocumento218 pagineMXL IQ Manual PDFJosé María Rodríguez RiveraNessuna valutazione finora
- Siemens 7SA510 7SA511 V3.x Line PTT User Manual ENUDocumento4 pagineSiemens 7SA510 7SA511 V3.x Line PTT User Manual ENUjaime anibal navarrete aburtoNessuna valutazione finora
- Multilin 8 Series Retrofit Kit: Instruction ManualDocumento36 pagineMultilin 8 Series Retrofit Kit: Instruction ManualiskaadityaNessuna valutazione finora
- HVTS-HP: User ManualDocumento35 pagineHVTS-HP: User ManualDavidNessuna valutazione finora
- Toshiba Grz100 Xrio Converter Manual Enu Tu2.20 v1.000Documento9 pagineToshiba Grz100 Xrio Converter Manual Enu Tu2.20 v1.000RaúlEmirGutiérrezLópezNessuna valutazione finora
- KUVAG Indicating System CPI VI-3P R (10-52kV)Documento3 pagineKUVAG Indicating System CPI VI-3P R (10-52kV)registracijus100% (1)
- 07 TT 03 Using-DfrDocumento5 pagine07 TT 03 Using-Dfrcarlos vidalNessuna valutazione finora
- Siemens 7SJ512 V3.2 Template Manual ENU TU2.20 V1.100Documento13 pagineSiemens 7SJ512 V3.2 Template Manual ENU TU2.20 V1.100RaúlEmirGutiérrezLópezNessuna valutazione finora
- ONLOAD 2007 enDocumento46 pagineONLOAD 2007 enpokojang100% (1)
- ODS SwitchDocumento20 pagineODS SwitchMuhammed Fazil0% (1)
- Beckwith M-3425 Prot GeneradorDocumento34 pagineBeckwith M-3425 Prot Generadorgusfaj100% (1)
- Uploads Product Rishmaster EM3490 1PH Manual PDFDocumento2 pagineUploads Product Rishmaster EM3490 1PH Manual PDFKo PaukNessuna valutazione finora
- 1MKC950001 2 Front Connection CableDocumento1 pagina1MKC950001 2 Front Connection Cablethiago_juliao1984Nessuna valutazione finora
- Testing ROCOF Based On New IEC Standard An enDocumento22 pagineTesting ROCOF Based On New IEC Standard An enFredrikNessuna valutazione finora
- Type P8n, PQ8n, PN8n: Auxiliary RelayDocumento7 pagineType P8n, PQ8n, PN8n: Auxiliary RelayDinesh ThevanNessuna valutazione finora
- NANJING REL ManualDocumento470 pagineNANJING REL Manualajeez86Nessuna valutazione finora
- PCS 978 Data Sheet PDFDocumento45 paginePCS 978 Data Sheet PDFMateus FrancoNessuna valutazione finora
- MC 31Documento33 pagineMC 31nick321walkerNessuna valutazione finora
- 11-C264 ISaGRAF - Rev GDocumento36 pagine11-C264 ISaGRAF - Rev GSaddam Hossen BiplobNessuna valutazione finora
- Micom P241 Motor Management RelayDocumento12 pagineMicom P241 Motor Management Relaydave chaudhuryNessuna valutazione finora
- Manual TESYS T PDFDocumento432 pagineManual TESYS T PDFViick MartinezNessuna valutazione finora
- R8563C Kitz 204Documento64 pagineR8563C Kitz 204Rinda_Rayna100% (1)
- Raptor User's Manual PDFDocumento152 pagineRaptor User's Manual PDFIchim NasuiNessuna valutazione finora
- Easergy Builder en Rev1.3 104Documento114 pagineEasergy Builder en Rev1.3 104alex pardoNessuna valutazione finora
- Easergy Micom P638: Transformer Differential Protection Device For Ac Railway ApplicationsDocumento970 pagineEasergy Micom P638: Transformer Differential Protection Device For Ac Railway Applicationsalex leeNessuna valutazione finora
- VCP-W Vacuum Circuit Breakers - MANUAL PDFDocumento81 pagineVCP-W Vacuum Circuit Breakers - MANUAL PDFJunior Ramirez ReyesNessuna valutazione finora
- Sverker900 Rocof An en v01Documento4 pagineSverker900 Rocof An en v01Antonio Solís MurilloNessuna valutazione finora
- PCM 600Documento90 paginePCM 600Felix CristianNessuna valutazione finora
- User's Manual: Sverker WinDocumento28 pagineUser's Manual: Sverker WinHaianh PhamNessuna valutazione finora
- Mc31a Rev5Documento33 pagineMc31a Rev5sanju939Nessuna valutazione finora
- ECP 11-0512d Schneider CE6 With Vip 300 Test FormDocumento13 pagineECP 11-0512d Schneider CE6 With Vip 300 Test FormshashirajNessuna valutazione finora
- Freja 300: Relay Testing SystemDocumento8 pagineFreja 300: Relay Testing SystemengenheiroigorNessuna valutazione finora
- PCS S Series PCS-9611S Feeder Relay Y: FunctionsDocumento3 paginePCS S Series PCS-9611S Feeder Relay Y: FunctionsAdityanugrahaNessuna valutazione finora
- S1Agile EN RN I.1 PDFDocumento10 pagineS1Agile EN RN I.1 PDFCorey PorterNessuna valutazione finora
- Bus Switching Scheme PDFDocumento6 pagineBus Switching Scheme PDFJAYKUMAR SINGHNessuna valutazione finora
- Micom C264/C264C: Bay ComputerDocumento732 pagineMicom C264/C264C: Bay ComputerBimMariusNessuna valutazione finora
- ASHIDA Numerical OC/EF ASHIDA Numerical OC/EF Protection RelayDocumento8 pagineASHIDA Numerical OC/EF ASHIDA Numerical OC/EF Protection RelayVishwanath TodurkarNessuna valutazione finora
- TM1600 ManualDocumento28 pagineTM1600 ManualedgarcooNessuna valutazione finora
- Sepam 100 LaDocumento12 pagineSepam 100 LaHung Cuong PhamNessuna valutazione finora
- Digital 3-Phase Overcurrent & Ground Overcurrent Relay Manual Type: Gdr-Ab01Documento59 pagineDigital 3-Phase Overcurrent & Ground Overcurrent Relay Manual Type: Gdr-Ab01Andhyka Hari KustantoNessuna valutazione finora
- Département Télécommunications - Document Technique: Alspa PLC 1790/B Technical Manual InstallationDocumento26 pagineDépartement Télécommunications - Document Technique: Alspa PLC 1790/B Technical Manual Installationjrsk638742Nessuna valutazione finora
- APN-049 Process Bus - Circuit Breaker Position Feedback Via GOOSEDocumento11 pagineAPN-049 Process Bus - Circuit Breaker Position Feedback Via GOOSEBerat GündoğanNessuna valutazione finora
- Knowledge is "Real Power": Introduction to Power QualityDa EverandKnowledge is "Real Power": Introduction to Power QualityNessuna valutazione finora
- 880 Mate Manual v123 12012009Documento42 pagine880 Mate Manual v123 12012009nguyenphu200392Nessuna valutazione finora
- EZ-TorQ II Operation ManualDocumento18 pagineEZ-TorQ II Operation ManualHugoNessuna valutazione finora
- 8 Health Secrets From Ancient IndiaDocumento2 pagine8 Health Secrets From Ancient IndiaRK KNessuna valutazione finora
- Testing The Performance of IEC 61850 Substation Automation DesignsDocumento100 pagineTesting The Performance of IEC 61850 Substation Automation DesignsManuel Henríquez Santana100% (1)
- Procedure For Creating A Datamodel in p30 SeriesDocumento2 pagineProcedure For Creating A Datamodel in p30 SeriesRK KNessuna valutazione finora
- (Cafe) Protection and ControlDocumento28 pagine(Cafe) Protection and ControlRK KNessuna valutazione finora
- 2015 Benefits of Digital SubstationDocumento37 pagine2015 Benefits of Digital SubstationRK KNessuna valutazione finora
- FaultCal AdvDocumento43 pagineFaultCal AdvRK KNessuna valutazione finora
- Electrical Circuits & FieldsDocumento90 pagineElectrical Circuits & FieldsDeep AgarwalNessuna valutazione finora
- 32 184self Buildprocedure PDFDocumento71 pagine32 184self Buildprocedure PDFnitinatpNessuna valutazione finora
- Protection and Control IED Manager PCM600: Product GuideDocumento12 pagineProtection and Control IED Manager PCM600: Product GuideteferayirgaNessuna valutazione finora
- 670 Series ANSI: Engineering ManualDocumento114 pagine670 Series ANSI: Engineering ManualRK KNessuna valutazione finora
- 32 184self Buildprocedure PDFDocumento71 pagine32 184self Buildprocedure PDFnitinatpNessuna valutazione finora
- A - MEDIA TO GET - ALL DATAS IN ELECTRICAL SCIENCE... !! - Transformer Stability Test Procedure PDFDocumento1 paginaA - MEDIA TO GET - ALL DATAS IN ELECTRICAL SCIENCE... !! - Transformer Stability Test Procedure PDFRK KNessuna valutazione finora
- Protection and Control IED Manager PCM600: Getting Started GuideDocumento72 pagineProtection and Control IED Manager PCM600: Getting Started Guidejuka prazinaNessuna valutazione finora
- SAS DataDocumento4 pagineSAS DataRK KNessuna valutazione finora
- Backup To Busbar Protection With Numerical Distance ProtectionDocumento4 pagineBackup To Busbar Protection With Numerical Distance ProtectionTran Cong ThanhNessuna valutazione finora
- Eet 308 SP2 V2Documento14 pagineEet 308 SP2 V2RK KNessuna valutazione finora
- Eee Formula SheetDocumento147 pagineEee Formula SheetNaveen Kumar100% (1)
- Ee1302 Protection and SwitchgearDocumento12 pagineEe1302 Protection and SwitchgearMukesh Kumar0% (1)
- Eee-Vii-Computer Techniques Inâ Power Systemâ Â Analysis (06ee71) - Notes PDFDocumento151 pagineEee-Vii-Computer Techniques Inâ Power Systemâ Â Analysis (06ee71) - Notes PDFRK KNessuna valutazione finora
- LI BB Sensitivity & Satability Test Report Rev NEW FORMDocumento5 pagineLI BB Sensitivity & Satability Test Report Rev NEW FORMRK KNessuna valutazione finora
- Hyperterminal TipsDocumento10 pagineHyperterminal TipsMani SoupboyNessuna valutazione finora
- Bushing Diagnostics PDFDocumento32 pagineBushing Diagnostics PDFsandy02477Nessuna valutazione finora
- Eee-Vi-Switchgear & Protection (10ee62) - Notes PDFDocumento92 pagineEee-Vi-Switchgear & Protection (10ee62) - Notes PDFRK KNessuna valutazione finora
- Communication System in Power SectorDocumento100 pagineCommunication System in Power SectorRK K100% (1)
- Circuit Digram SymbolsDocumento19 pagineCircuit Digram Symbolsabdul-mateen100% (5)
- A - MEDIA TO GET - ALL DATAS IN ELECTRICAL SCIENCE... !! - Transformer Stability Test Procedure PDFDocumento1 paginaA - MEDIA TO GET - ALL DATAS IN ELECTRICAL SCIENCE... !! - Transformer Stability Test Procedure PDFRK KNessuna valutazione finora
- Training Final ReportDocumento45 pagineTraining Final ReportRK K100% (1)
- Knee Point Voltage CalculationDocumento1 paginaKnee Point Voltage CalculationRK K100% (1)
- Bep 2Documento4 pagineBep 2RK KNessuna valutazione finora
- Legend: Add Subject Remove Subject: Student Number Name of StudentDocumento32 pagineLegend: Add Subject Remove Subject: Student Number Name of StudentJake ChesterphilNessuna valutazione finora
- Va Mri Design Plan Drawings and LayoutDocumento19 pagineVa Mri Design Plan Drawings and Layoutkusnanto erinNessuna valutazione finora
- Sbi Clerk MainsDocumento4 pagineSbi Clerk MainspurushothamNessuna valutazione finora
- Effects of Stiffness Degradation On DuctilityDocumento11 pagineEffects of Stiffness Degradation On DuctilitysalmanNessuna valutazione finora
- Under Balanced OperationsDocumento104 pagineUnder Balanced OperationsJavier Ignacio Meriles100% (1)
- Design CalculationDocumento13 pagineDesign CalculationSunil KumarNessuna valutazione finora
- Free Spanning Analysis of Offshore PipelinesDocumento14 pagineFree Spanning Analysis of Offshore PipelinesMaringan JuliverNessuna valutazione finora
- Iam MicroprojectDocumento2 pagineIam MicroprojectGabber IsbackNessuna valutazione finora
- Interconnecting Cisco Networking Devices Part 1 (100-101) : Exam DescriptionDocumento5 pagineInterconnecting Cisco Networking Devices Part 1 (100-101) : Exam DescriptionDaniel DelT̶̽͌͛ͭ̍̔҉̖̯̥̪͈a̛̘̙̠̯̲͝Nessuna valutazione finora
- RT-161 A1 PDFDocumento8 pagineRT-161 A1 PDFRaul Diaz100% (1)
- MANSAVER Catalog PDFDocumento155 pagineMANSAVER Catalog PDFDejanNessuna valutazione finora
- CE ESE-2015 Obj 2Documento26 pagineCE ESE-2015 Obj 2rameshNessuna valutazione finora
- 3D Printing Research Paper - Various Aspects PDFDocumento6 pagine3D Printing Research Paper - Various Aspects PDFhipovemicNessuna valutazione finora
- 8.3 Solving Equilibrium Problems For Bases (SCH4U)Documento3 pagine8.3 Solving Equilibrium Problems For Bases (SCH4U)Michelle NgNessuna valutazione finora
- Api Tubing Casing Id CalculatorDocumento45 pagineApi Tubing Casing Id CalculatorRyan LlanetaNessuna valutazione finora
- SS2 Agv200 0300 01Documento12 pagineSS2 Agv200 0300 01RaymondIlyasNessuna valutazione finora
- Major Cheat Sheet Chemical EngineeringDocumento6 pagineMajor Cheat Sheet Chemical EngineeringtolomontNessuna valutazione finora
- Pulveriser-Power PlantDocumento67 paginePulveriser-Power PlantARUNGREESMANessuna valutazione finora
- Operation Manual Transas M-2Documento62 pagineOperation Manual Transas M-2Дмитрий ПеснякNessuna valutazione finora
- Research Report (JAHANGIR'S TOMB)Documento24 pagineResearch Report (JAHANGIR'S TOMB)ahmerNessuna valutazione finora
- Non Vital BleachingDocumento19 pagineNon Vital BleachingPriyabrat Pattanaik100% (1)
- V 112Documento4 pagineV 112simon_someone217Nessuna valutazione finora
- As204-80, As204-80Lf: Gaas Ic Sp4T Nonreflective Switch With Driver 300 Khz-3.5 GHZDocumento4 pagineAs204-80, As204-80Lf: Gaas Ic Sp4T Nonreflective Switch With Driver 300 Khz-3.5 GHZnjesraNessuna valutazione finora
- OGC-FIC-004-I-Cable Insulation Resistance-Field Installation ChecklistDocumento2 pagineOGC-FIC-004-I-Cable Insulation Resistance-Field Installation ChecklistTaylorNessuna valutazione finora
- New Concept in AC Power TheoryDocumento8 pagineNew Concept in AC Power TheoryGabor PeterNessuna valutazione finora
- Banana ChipsDocumento5 pagineBanana Chipsbikram limbuNessuna valutazione finora