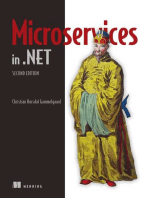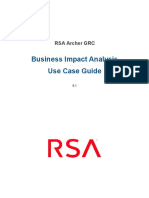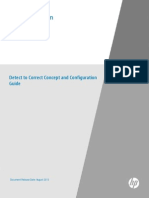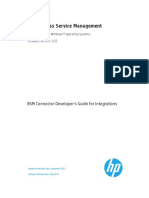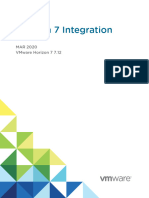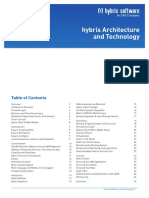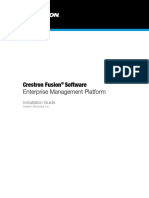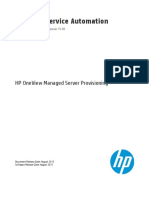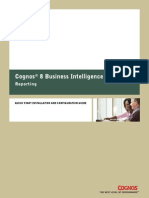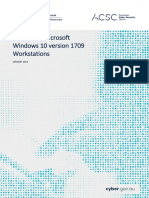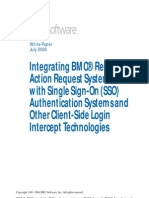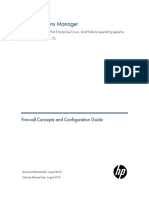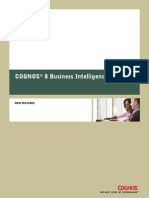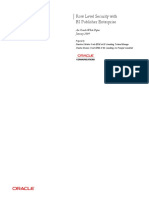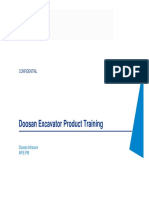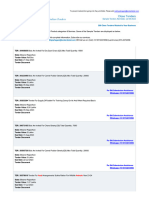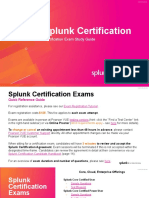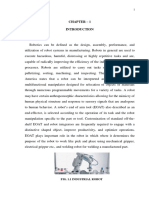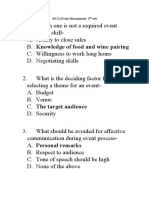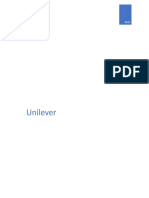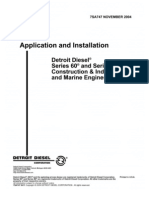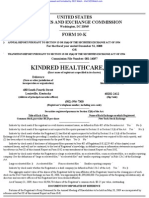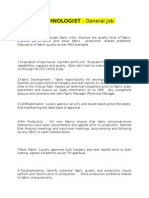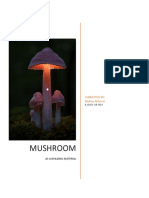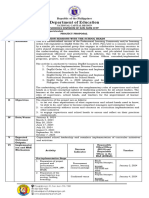Documenti di Didattica
Documenti di Professioni
Documenti di Cultura
Diagnostics 926 BSM Diagnostics Integration
Caricato da
Mohamed Shameer PmCopyright
Formati disponibili
Condividi questo documento
Condividi o incorpora il documento
Hai trovato utile questo documento?
Questo contenuto è inappropriato?
Segnala questo documentoCopyright:
Formati disponibili
Diagnostics 926 BSM Diagnostics Integration
Caricato da
Mohamed Shameer PmCopyright:
Formati disponibili
HPE Business Service Management
Software Version: 9.26
BSM - Diagnostics Integration Guide
Document Release Date: January 2016
Software Release Date: January 2016
BSM - Diagnostics Integration Guide
Legal Notices
Warranty
The only warranties for HP products and services are set forth in the express warranty statements accompanying such products and services. Nothing herein should be
construed as constituting an additional warranty. HP shall not be liable for technical or editorial errors or omissions contained herein.
The information contained herein is subject to change without notice.
Restricted Rights Legend
Confidential computer software. Valid license from HP required for possession, use or copying. Consistent with FAR 12.211 and 12.212, Commercial Computer Software,
Computer Software Documentation, and Technical Data for Commercial Items are licensed to the U.S. Government under vendor's standard commercial license.
Copyright Notice
© Copyright 2005 - 2016 Hewlett-Packard Development Company, L.P.
Trademark Notices
Adobe™ is a trademark of Adobe Systems Incorporated.
Microsoft® and Windows® are U.S. registered trademarks of Microsoft Corporation.
UNIX® is a registered trademark of The Open Group.
Java is a registered trademark of Oracle and/or its affiliates.
Oracle® is a registered trademark of Oracle and/or its affiliates.
Acknowledgements
This product includes software developed by the Apache Software Foundation (http://www.apache.org/).
This product includes software developed by the Spice Group (http://spice.codehaus.org).
For information about open source and third-party license agreements, see the Open Source and Third-Party Software License Agreements document in the Documentation
directory on the product installation media.
Documentation Updates
The title page of this document contains the following identifying information:
l Software Version number, which indicates the software version.
l Document Release Date, which changes each time the document is updated.
l Software Release Date, which indicates the release date of this version of the software.
To check for recent updates or to verify that you are using the most recent edition of a document, go to: https://softwaresupport.hp.com/group/softwaresupport/search-
result?keyword=.
This site requires an HP Passport account. If you do not have one, click the Create an account button on the HP Passport Sign in page.
Support
Visit the HP Software Support web site at: https://softwaresupport.hp.com
This web site provides contact information and details about the products, services, and support that HP Software offers.
HP Software Support provides customer self-solve capabilities. It provides a fast and efficient way to access interactive technical support tools needed to manage your
business. As a valued support customer, you can benefit by using the support web site to:
l Search for knowledge documents of interest
l Submit and track support cases and enhancement requests
l Download software patches
l Manage support contracts
l Look up HP support contacts
HPE Business Service Management (9.26) Page 2 of 43
BSM - Diagnostics Integration Guide
l Review information about available services
l Enter into discussions with other software customers
l Research and register for software training
Most of the support areas require that you register as an HP Passport user and sign in. Many also require a support contract. To register for an HP Passport ID, go to
https://softwaresupport.hp.com and click Register.
To find more information about access levels, go to: https://softwaresupport.hp.com/web/softwaresupport/access-levels
HP Software Solutions & Integrations and Best Practices
Visit HP Software Solutions Now at https://h20230.www2.hp.com/sc/solutions/index.jsp to explore how the products in the HP Software catalog work together, exchange
information, and solve business needs.
Visit the Cross Portfolio Best Practices Library at https://hpln.hp.com/group/best-practices-hpsw to access a wide variety of best practice documents and materials.
HPE Business Service Management (9.26) Page 3 of 43
Contents
Welcome To This Guide 6
Chapter 1: Setting Up an Integration Between BSM and Diagnostics 7
About the Integration of Diagnostics with BSM 8
Diagnostics Data Sent to BSM 9
Task 1: Prepare the Diagnostics Commander Server 10
Task 2: Identify the BSM Servers and Determine How They are Accessed 11
Task 3: Enable HTTPS Communication (optional) 13
Task 4: Register the Diagnostics Commander Server in BSM 15
Task 5: Perform Post-Registration Configuration 20
Task 6: Verify the Integration 21
Task 7: Assign Permissions for Diagnostics Users in BSM 22
Chapter 2: Additional Configuration of the Integration 24
Working with Firewalls 25
Set the Password for Data Collectors to Access RTSM 26
Enabling Integration with BSM’s SHA 26
Integration with BSM’s Performance Graphing 27
Discovery of IIS Metadata for CI Population of IIS Deployed ASP.NET Applications 28
Configuring Individual IP Addresses for Multiple Application Servers 29
Removing the Diagnostics Registration 29
Diagnostics and OM Server Co-existence 29
Upgrading When an Integration Exists 33
Chapter 3: Troubleshooting the Integration of BSM with Diagnostics 34
Event Status Integration Status Errors 34
Missing Link in the Standalone Diagnostics UI 37
Authentication Dialog Displayed in MyBSM 38
Event Based Health Indicator Status Troubleshooting Flow 38
Diagnostics Cannot Access RTSM 41
HPE Business Service Management (9.26) Page 4 of 43
BSM - Diagnostics Integration Guide
Synchronize CIs Between Diagnostics and BSM 41
IIS Configuration Data Not Showing in BSM 41
Send Documentation Feedback 43
HPE Business Service Management (9.26) Page 5 of 43
Welcome To This Guide
Welcome to the BSM - Diagnostics Integration Guide. This guide describes how to set up and verify an
integration of Diagnostics with BSM.
Integrating Diagnostics with BSM enables integrating with the larger BSM family of HP Software
products, such as Real User Monitor, Business Process Monitor, SiteScope, Operations Manager i,
Service Health Analyzer, and TransactionVision.
Integration with BSM Platform services enables the following:
l Diagnostic discovered entities are published as configuration items (CIs) in the Run-Time Service
model within a BSM solution, aligned with all other discovery content sent by other domains.
l Access to Diagnostics from within BSM (Service Health, BSM Grapher, myBSM).
l Drill down to Diagnostics data from various BSM reports and Dashboard.
Note: Although Diagnostics versions 9.x can integrate with older versions of BSM such as 8.x, the
procedures in this guide are specific to Diagnostics 9.26 with BSM 9.25.
HPE Business Service Management (9.26) Page 6 of 43
Chapter 1: Setting Up an Integration Between
BSM and Diagnostics
Information is provided on setting up the integration between HP BSM and HP Diagnostics.
This section includes:
l "About the Integration of Diagnostics with BSM" on the next page
l "Diagnostics Data Sent to BSM" on page 9
l "Task 1: Prepare the Diagnostics Commander Server" on page 10
l "Task 2: Identify the BSM Servers and Determine How They are Accessed" on page 11
l "Task 3: Enable HTTPS Communication (optional)" on page 13
l "Task 4: Register the Diagnostics Commander Server in BSM" on page 15
l "Task 5: Perform Post-Registration Configuration" on page 20
l "Task 6: Verify the Integration" on page 21
l "Task 7: Assign Permissions for Diagnostics Users in BSM" on page 22
HPE Business Service Management (9.26) Page 7 of 43
BSM - Diagnostics Integration Guide
Chapter 1: Setting Up an Integration Between BSM and Diagnostics
About the Integration of Diagnostics with BSM
In an integration between Diagnostics and BSM, all data flows from a single Diagnostics commander
server in the deployment environment to a BSM Gateway Server in the deployment environment. The
Diagnostics commander server that is integrated with BSM continues to provide the non-integrated
Diagnostics Diagnostics Enterprise UI.
When a Diagnostics commander server is configured to communicate with BSM, it includes the
following components:
l The Operations Manager (OM) agent. The OM agent sends Health Indicator(HI) update events to
BSM.
l Integration Adapter Policy Activation (IAPA) components. These components support
communication with BSM.
HPE Business Service Management (9.26) Page 8 of 43
BSM - Diagnostics Integration Guide
Chapter 1: Setting Up an Integration Between BSM and Diagnostics
Diagnostics Data Sent to BSM
When Diagnostics is integrated with BSM, a subset of its collected data is sent to BSM as follows:
l Configuration items (CIs). Diagnostics populates an extensive set of application infrastructure,
web service and business transaction CIs in the BSM Run-time Service Model (RTSM) and
provides information on relationships between CIs in common data models. For example, Hosts,
Application Servers, and Databases.
CIs are sent to BSM through the UCMDB interface.
l Metrics. Diagnostics sends metrics from probes and collectors to BSM.
Health Indicator status (coloring) for business transaction and web service CIs populated by
Diagnostics is metric-based. Status for metric based KPIs and Health Indicators is sent to BSM
from Diagnostics in data samples. Diagnostics sends data samples to BSM and rules in BSM are
used to evaluate the data and set the indicator’s status. You can change default objectives for
business transaction and Web service Health Indicators in BSM Admin > Service Health. See the
BSM Documentation Library for information on using Service Health Admin.
Diagnostics sends data samples that contain the metrics to BSM where they are persisted in the
BSM profile database, typically one that is dedicated to Diagnostics data. Information from these
samples is used in to determine status of KPIs and Health Indicators in BSM.
Diagnostics provides the following data samples to BSM:
n ws_perf_aggr_t (SOA Sample)
n ws_event_aggr_t (SOA Sample)
n appmon_vu_t (Transaction (BPM) Sample)
n dg_trans_t (Business Transaction (Diagnostics) sample)
l Events. Diagnostics sends threshold violations as events to BSM. Health Indicator status
(coloring) for application infrastructure CIs populated by Diagnostics is event-based. Status for
event-based Health Indicators is sent to BSM from Diagnostics when there is a threshold violation
on relevant metrics. The threshold violation event data is sent to BSM through the OMi event
channel.
This event channel is supported by the OM agent and IAPA components that are installed with the
Diagnostics commander server.
See " Integrations with other HP Products" in the Diagnostics User Guide for more information on
Diagnostics data in BSM.
HPE Business Service Management (9.26) Page 9 of 43
BSM - Diagnostics Integration Guide
Chapter 1: Setting Up an Integration Between BSM and Diagnostics
Task 1: Prepare the Diagnostics Commander Server
Identify the Diagnostics commander server to be used in the integration and prepare it as follows:
l Make sure that the Diagnostics commander server has the data that you want to expose in BSM.
l Make sure that the Diagnostics commander server is configured to communicate with BSM. This
configuration is typically accomplished when the Diagnostics commander server is installed by
specifying the following option during the installation:
This option requires that the user running the installation have root access on Linux or
Administrative privileges on Windows.
If the Diagnostics commander server was installed without this option, you can add the
configuration to an existing Diagnostics commander server. You do not need to re-install the
Diagnostics commander server. See "Manual Installation of OM Agent and IAPA Components" in
the HP Diagnostics Server Installation and Administration Guide.
You can verify that the OMA Agent and IAPA Components are installed on an existing Diagnostics
command server by checking if the following directory exists on the Diagnostics Commander
Server host: C:\Program Files\HP\HP BTO Software or /opt/HP/HP_BTO_Software.
l Make a note of the fully-qualified domain name (FQDN) and port of the Diagnostics commander
server. You will need this information in a later task.
HPE Business Service Management (9.26) Page 10 of 43
BSM - Diagnostics Integration Guide
Chapter 1: Setting Up an Integration Between BSM and Diagnostics
You can access the System Health view in the Diagnostics UI to find this information:
l If there is a firewall between the Diagnostics commander server and the BSM Gateway Server,
open the port used by the Diagnostics commander server. See "Working with Firewalls " on page
25.
Task 2: Identify the BSM Servers and Determine How
They are Accessed
Identify the BSM Gateway Server and Processing Servers and understand how they are accessed.
Work with the BSM administrator to obtain this information. You need to know the following:
l The Gateway Server URL to be used for access by data collectors. This may be any of the
following:
Default Virtual Gateway Server for Data Collectors URL. Defines the URL used to access the
Gateway Server for Data Collectors. Specify the full URL with the port number (for example:
http://myhost.mydomain.com:88). For the host name in the URL, supply the full name of the host,
including the domain name and the port number. If a NAT device (i.e. load balancer, reverse proxy,
HPE Business Service Management (9.26) Page 11 of 43
BSM - Diagnostics Integration Guide
Chapter 1: Setting Up an Integration Between BSM and Diagnostics
SSL Accelerator) is in use to access the Gateway Server for Data Collectors, supply the URL of the
NAT device including the port number (for example: https://virtualIP:99).
Direct Gateway Server for Data Collectors URL. Defines the URL used by internal HP services
to access the Gateway Server for Data Collectors. Even if a load balancer is in use, supply the
internal (not virtual) host name.
Local Virtual Gateway Server for Data Collectors URL. Defines the URL used to access the
specified machine's Gateway Server for Data Collectors. Specify the full URL with the port number
(for example: http://myhost.mydomain.com:88). For the host name in the URL, supply the full name
of the host, including the domain name and port number. If defined, this setting's value overrides the
Default Virtual Gateway Server for Data Collectors URL setting.
Tip: If BSM has already been configured for Data Collectors, you can obtain these values from
the BSM UI as follows. Access Admin > Platform > Setup and Maintenance >
Infrastructure Settings. In the Infrastructure Settings Manager section, select Foundations
and then select Platform Administration from the drop-down list. In the “Platform
Administration – Host Configuration” group you can view the Data Collector URLs that are to
be used by HP Diagnostics.
See the BSM Platform Administration help for more information.
l The Gateway Server URL to be used for access by application users. This is the Default Virtual
Gateway Server for Application Users URL. If this URL is different from the Gateway Server
URL used by data collectors you must edit the <diag_server_install_
dir>\etc\webserver.properties file and add to the parameter bac.gw.whitelist the Gateway
Server URL used by data collectors in the format:
http://<FQDN of the Gateway Server URL used by data collectors>/topaz
For example: http://bsm_gw_machine.mydomain.com/topaz
Note:
n You can add multiple Gateway Servers using a comma (,) as a separator.
n If you use different Gateway Servers for users and data collectors, you must add all of the
Gateway Servers used.
l The Data Processing Server (DPS) URL that is to be used for access from the Gateway Server.
Typically this is
http://<data_processing_server_FQDN>:80.
l Login information to the DPS host. These credentials are needed as part of the certificate
configuration in some scenarios.
HPE Business Service Management (9.26) Page 12 of 43
BSM - Diagnostics Integration Guide
Chapter 1: Setting Up an Integration Between BSM and Diagnostics
For more information about the DPS, see the Platform Administration section in the BSM Help.
Task 3: Enable HTTPS Communication (optional)
If the Diagnostics commander server is going to send data to a BSM server in a hardened environment,
you must configure the Diagnostics commander server to communicate securely with the BSM
Gateway Server.
The basic flow for any data collector connecting to secure BSM is as follows:
l Obtain the appropriate root CA certificate(s) from the BSM environment and import it into the JVM
used by the data collector.
l Configure the connection to BSM to use HTTPS.
l Make sure data flows over the secure connection.
To enable secure communications between the Diagnostics commander server and the BSM
Gateway Server:
1. (Optional) Enable the Diagnostics commander server for HTTPS communication as described in
the "Enabling HTTPS Between Components" chapter of the HP Diagnostics Server Installation
and Administration Guide.
2. If your Diagnostics commander server is configured with SSL:
n Copy the Diagnostics certificate file, diag_server_commander.cer, from the Diagnostics
commander server installation directory, <diag_server_install_dir>/etc/, to the BSM host.
n Import the copied certificate, diag_server_commander.cer, into the BSM server cacert
keystore by running the following commands on all of the BSM Gateway and Data Processing
Servers, even if they are not accessed directly (for example, even if they are accessed using
reverse proxy, or through a load balancer):
o
<BSM_server_install_dir>/jre/bin/keytool
-import -file <copied _diag_certificate_directory>/diag_server_
commander.cer
-keystore <BSM_server_install_dir>/jre/lib/security/cacerts -alias
SERVER
o
<BSM_server_install_dir>/jre64/bin/keytool
-import -file <copied _diag_certificate_directory>/diag_server_
commander.cer
-keystore <BSM_server_install_dir>/jre64/lib/security/cacerts -alias
HPE Business Service Management (9.26) Page 13 of 43
BSM - Diagnostics Integration Guide
Chapter 1: Setting Up an Integration Between BSM and Diagnostics
SERVER
l Replace <BSM_server_install_dir> with the path to the installation directory for the
BSM server host.
l Replace <copied_diag_certificate_directory> with the path to the copied
Diagnostics certificate file.
Type changeit when you are prompted to enter the keystore password.
Type yes instead of the default no when you are asked if the certificate should be trusted.
n Restart all of the BSM Gateway and Data Processing Servers.
3. Copy all root CA certificates (for example, for reverse proxy, Data Processing Servers, Gateway
Servers) that were issued for the BSM environment, <BSM_certificate_file.cer>, to the
Diagnostics Server host.
4. Import the copied certificates into the Diagnostics Server cacert keystore by running the following
command on the Diagnostics Server host.
<diag_server_install_dir>/jre/bin/keytool
-import -file <copied_BSM_certificate_directory>/<BSM_certificate_file.cer>
-keystore <diag_server_install_dir>/JRE/lib/security/cacerts
n Replace <diag_server_install_dir> with the path to the installation directory of the
Diagnostics commander server.
n Replace <copied_BSM_certificate_directory> with the path to the copied BSM certificate
file.
Type changeit when you are prompted to enter the keystore password.
Type yes instead of the default no when you are asked if the certificate should be trusted.
5. The communication between the Diagnostics commander server and the BSM Gateway Server is
now secure. Select HTTPS for the Diagnostics Server protocol field when you register the
Diagnostics commander server as described in See "Task 4: Register the Diagnostics
Commander Server in BSM" on the next page.
HPE Business Service Management (9.26) Page 14 of 43
BSM - Diagnostics Integration Guide
Chapter 1: Setting Up an Integration Between BSM and Diagnostics
Task 4: Register the Diagnostics Commander Server in
BSM
To register the Diagnostics Commander Server in BSM:
1. Log in to BSM.
2. Select Admin > Diagnostics.The Diagnostics Server Details page is displayed:
3. Provide the details for the Diagnostics commander server as follows:
Diagnostics Server host name. Enter the fully-qualified host name of the Diagnostics
commander server.
If you have enabled HTTPS communication (as described in "Task 3: Enable HTTPS
Communication (optional)" on page 13), enter the Diagnostics commander server name exactly as
it was specified in the CN parameter when you created the keystore for the Diagnostics
commander server. You should have used the fully qualified domain name for the subject (CN)
in the certificate.
Diagnostics Server port number. Enter the port number used by the Diagnostics commander
server. Your Diagnostics commander server may use the default port numbers: 2006 for HTTP or
8443 for HTTPS.
HPE Business Service Management (9.26) Page 15 of 43
BSM - Diagnostics Integration Guide
Chapter 1: Setting Up an Integration Between BSM and Diagnostics
Diagnostics server protocol. Select the communication protocol through which BSM connects
to Diagnostics commander server, either HTTP or HTTPS.
If you select HTTPS as your communication protocol, the Diagnostics commander server must be
enabled for HTTPS. See "Task 3: Enable HTTPS Communication (optional)" on page 13.
Diagnostics root context. If BSM is configured to use a custom context root and you have
configured Diagnostics commander server to use a custom context root, enter the Diagnostics
commander context root. See "Configuring a Custom Context Root" in HP Diagnostics Server
Installation and Administration Guide
Note: To be able to open Diagnostics or MyBSM from the BSM user interface, the user must
have access to the Diagnostics Commander through the URL configured when registering
Diagnostics in BSM.
4. Click Submit.
If the server name you entered is incorrect or if the server is unavailable, an error message is
displayed. Correct this information if necessary and click Submit again.
The Diagnostics commander server details are saved in BSM and the BSM server details are
automatically registered on the Diagnostics commander server host.
You can view the BSM server details in your Diagnostics Server configuration by viewing the
Registered Components page at http://<Diagnostics_Commanding_Server_
Name>:2006/registrar/. View the rows where the type is "BSM Server".
HPE Business Service Management (9.26) Page 16 of 43
BSM - Diagnostics Integration Guide
Chapter 1: Setting Up an Integration Between BSM and Diagnostics
5. The Registration tab in the Diagnostics Configuration page opens:
Provide the details for the BSM servers as follows:
Gateway Server URL. By default, the root URL of the current BSM Gateway Server is displayed.
Modify this as needed. See "Task 2: Identify the BSM Servers and Determine How They are
Accessed" on page 11.
Data Processing Server URL. Typically you can leave this field at the default value. In high-
availability deployments where the DPS's functionality changes from one DPS to another, enter
the Gateway Server URL for this field. In such deployments the BSM DPS server cannot be
accessed from the Diagnostics Server and the BSM Gateway Server has been configured to
HPE Business Service Management (9.26) Page 17 of 43
BSM - Diagnostics Integration Guide
Chapter 1: Setting Up an Integration Between BSM and Diagnostics
tunnel certificate requests to the Processing Server (such as when the Gateway and Processing
Server are on the other side of a Load Balancer or SSL Accelerator).
You may still need to manually grant certificates as described in the following step.
Token Creation key (initString). Enter the BSM token creation key in the field. To find the
Token Creation Key (initString), enter the following URL in a browser and locate the initString in
the table that is displayed:
n For BSM versions 9.25 or earlier:
http://<BSM Gateway Server>:8080/jmx-console/
HtmlAdaptor?action=inspectMBean&name=Topaz%3Aservice%3DLW-
SSO+Configuration
n For BSM versions later than 9.25:
http://<BSM Gateway Server>:29000/mbean?objectname=Topaz%3Aservice%3DLW-
SSO+Configuration
Once you save the registration, this token creation key is written to the Diagnostics
lwsso.properties file.
Event Channel Integration Status. The event channel is how the OM agent and IAPA
components of the Diagnostics commander server send threshold-violation events to BSM, where
they in turn affect HI status. The event channel requires certificates to communicate securely.
If the Event Channel Integration status is "Certificate request pending" then the required
certificates have been requested automatically. You can proceed to the next step.
6. If BSM is connected to an RP/SRP or Load Balancer in layer 7, you must do the following:
n On the Data Processing Server host, run the following in a command shell: ovcoreid -ovrg
server. The output is a GUID representing the CoreID of the BSM server, which you use in the
next step.
n On the Diagnostics commander server host, run the following in a command shell:
o ovconfchg -ns sec.cm.client -set CERTIFICATE_SERVER <SRP FQDN>
o ovconfchg -ns sec.core.auth -set MANAGER <SRP FQDN>
o ovconfchg -ns sec.core.auth -set MANAGER_ID <core id from the previous
step>
n Issue and import the OM agent certificate manually as described in "Event Status Integration
Status Errors" on page 34.
HPE Business Service Management (9.26) Page 18 of 43
BSM - Diagnostics Integration Guide
Chapter 1: Setting Up an Integration Between BSM and Diagnostics
7. In the BSM user interface, select Admin > Operations Management > Setup > Certificate
Requests. Select and grant the OM agent certificate from the Diagnostics commander server.
HPE Business Service Management (9.26) Page 19 of 43
BSM - Diagnostics Integration Guide
Chapter 1: Setting Up an Integration Between BSM and Diagnostics
8. Navigate back to the Admin > Diagnostics > Registration tab in the BSM user interface. Click
Save Registration and verify that the Event Channel Integration Status is now OK:
See "Event Status Integration Status Errors" on page 34 for any problems with the OM Agent and
IAPA installation or the certificates.
9. Click Save Registration.
Task 5: Perform Post-Registration Configuration
Perform the following steps as needed for your deployment environment.
l Enable cookies in the web browser used to access BSM
Cookies must be enabled to view Diagnostics data in BSM. This can usually be accomplished by
adding the registered Diagnostics commander server as a trusted site in the browser configuration.
HPE Business Service Management (9.26) Page 20 of 43
BSM - Diagnostics Integration Guide
Chapter 1: Setting Up an Integration Between BSM and Diagnostics
Task 6: Verify the Integration
You verify the integration of Diagnostics with BSM as follows:
l In BSM, select Applications > Diagnostics to open the Diagnostics UI.
If the "Do you want to run this application" prompt appears, click Run.
You should see the same user interface that you see when accessing the standalone Diagnostics
commander server.
l In BSM, select Applications > Service Health to open the Service Health pages.
On the 360° View tab, select Diagnostics Probe Groups and Infrastructure. Expand the root in
the Name column. You should see a server for each agent that reports to the Diagnostics
commander server.
If these verification steps fail, see "Troubleshooting the Integration of BSM with Diagnostics" on page
34.
For more information about how Diagnostics data appears in BSM, see the HP Diagnostics User
Guide.
HPE Business Service Management (9.26) Page 21 of 43
BSM - Diagnostics Integration Guide
Chapter 1: Setting Up an Integration Between BSM and Diagnostics
Task 7: Assign Permissions for Diagnostics Users in
BSM
When an existing or new BSM user opens Diagnostics from BSM, their permissions are picked up from
the BSM session.
In BSM, the permissions for Diagnostics are specified in the Admin > Platform > Users and
Permissions > User Management page, Diagnostics context:
When applying permissions in BSM, administrators can grant Diagnostics users the following types of
permission operations:
l Change: Enables viewing Diagnostics administration and configuring the Diagnostics settings.
l View: Enables viewing the Diagnostics application when accessing Diagnostics from BSM.
l Execute: Enables setting thresholds in Diagnostics.
l Full Control: Enables performing all operations on Diagnostics, and granting and removing
permissions for those operations.
Diagnostics permissions can also be inherited from BSM roles.
HPE Business Service Management (9.26) Page 22 of 43
BSM - Diagnostics Integration Guide
Chapter 1: Setting Up an Integration Between BSM and Diagnostics
Note:
l Any roles that have been created in the Diagnostics system are not propagated to BSM when
that Diagnostics system is integrated. For users that access Diagnostics by logging into BSM,
any role permissions defined in Diagnostics Applications do not apply. Application permissions
must be set on specific BSM user names or by using built-in user groups such as "(any_
diagnostics_user)". You can assign and manage the comparable user permissions by using the
BSM User Management page.
l Updates to BSM user permissions are only picked up when the user opens Diagnostics. If
Diagnostics is already open, changes will not be detected until it is closed and reopened. For
example, changes to user specific permissions by an admin are not applied until that user logs
in for a new session.
BSM passwords are never sent to Diagnostics—Diagnostics trusts a successful BSM login.
For detailed information about how to assign user permissions in BSM, see Platform Administration in
the HP BSM Documentation Library.
HPE Business Service Management (9.26) Page 23 of 43
Chapter 2: Additional Configuration of the
Integration
The following configurations of the integration of Diagnostics with BSM may be needed in your
deployment environment:
l "Working with Firewalls " on the next page
l "Set the Password for Data Collectors to Access RTSM" on page 26
l "Enabling Integration with BSM’s SHA" on page 26
l "Integration with BSM’s Performance Graphing" on page 27
l "Discovery of IIS Metadata for CI Population of IIS Deployed ASP.NET Applications" on page 28
l "Configuring Individual IP Addresses for Multiple Application Servers" on page 29
l "Removing the Diagnostics Registration" on page 29
l "Diagnostics and OM Server Co-existence" on page 29
l "Upgrading When an Integration Exists" on page 33
Note: The examples in this chapter use hyphens to prefix command arguments. Copy-and-paste
of the examples fails in some cases because the hyphen is pasted as a dash. Replace the dash
with a hyphen (ASCII 0x2d) before running the command.
HPE Business Service Management (9.26) Page 24 of 43
BSM - Diagnostics Integration Guide
Chapter 2: Additional Configuration of the Integration
Working with Firewalls
The following diagram shows the default ports in a Diagnostics-BSM deployment.
To configure the firewall to enable the communications between Diagnostics components and BSM,
open the ports that will allow the following:
l HTTP requests from the Diagnostics mediator servers to the Diagnostics Commander Server on
port 2006 (HTTPS 8443).
l HTTP requests from the BSM server to the Diagnostics Commander Server, on port 2006 (HTTPS
8443).
l HTTP requests from the Diagnostics commander server to BSM Server on port 80 (Rerverse proxy
443). HI updates from the Diagnostics Commander Server to BSM on port 383.
HPE Business Service Management (9.26) Page 25 of 43
BSM - Diagnostics Integration Guide
Chapter 2: Additional Configuration of the Integration
l HTTP requests from the Diagnostics UI web browser client machine to theDiagnostics commander
server on port 2006 (HTTPS 8443).
Set the Password for Data Collectors to Access RTSM
BSM administrators configure the BSM servers to create and connect to the BSM databases/user
schemas by using the Setup and Database Configuration utility.
This utility allows administrators to override the initial default password for all data collectors, including
Diagnostics, to access the RTSM database. If the password is changed by using the Setup and
Database Configuration utility, you must make a corresponding change to the password that is stored
in the Diagnostics configuration.
To change the password in the Diagnostics configuration, access the Diagnostics commander server
and modify the <diag_server_install_dir>/etc/cmdbProperties.xml file to add the obfuscated
password to the <userPassword> entry:
<customer>
<!-- customerId is an Integer -->
<customerId>1</customerId>
<customerName>Default Client</customerName>
<userName>diagnostics</userName>
<!-- userPassword may be obfuscated -->
<userPassword>11z0h1wu61kxw1jyl1hse1jd21</userPassword>
</customer>
<customer>
Create an obfuscated password using the web application included with Diagnostics. From standalone
Diagnostics, access the Security page (http://<host name>:2006/security) and select Encrypt
Password at the bottom of the page. Replace <host name> with the name of the host on which the
Diagnostics server is installed.
For more information about the Setup and Database Configuration utility, see the BSM Installation
Guide.
Enabling Integration with BSM’s SHA
You can enable an integration between Diagnostics and BSM’s Service Health Analyzer (SHA). With
this integration data samples containing host metrics and probe metrics are sent from the Diagnostics
commander server to BSM where the metrics are put into the BSM SHA database.
The SHA application uses these metrics as well as metrics from other samples to create baselines.
The SHA application compares metrics to the baseline and reports anomalies as performance issues
are detected. For an anomaly you can drill down to Diagnostics Probes view or Hosts view for detailed
Diagnostic data (see BSM’s Service Health Analyzer documentation for details on using SHA).
The integration of Diagnostics with SHA is not enabled by default.
HPE Business Service Management (9.26) Page 26 of 43
BSM - Diagnostics Integration Guide
Chapter 2: Additional Configuration of the Integration
To enable the integration:
1. On each Diagnostics mediator server that reports to the Diagnostics commander server, locate
the /etc/server.properties file.
2. Make the following changes.
# Send host metrics for Service Health Analyzer (SHA)
bac.diag.sha.host.metric.create.samples=true
# Send probe metrics for Service Health Analyzer (SHA)
bac.diag.sha.probe.metric.create.samples=true
3. Restart each Diagnostics mediator server.
4. Once the integration is enabled and the host metrics and probe metrics from Diagnostics are
available in BSM’s SHA database you then select these CIs in the SHA Admin application for use
in anomaly detection.
You can also define filters in Diagnostics to determine which host and probe metrics are sent to
SHA’s database. Use the following XML files in the Diagnostics server’s /etc directory to filter
these metrics. Filters are based on regular expression matching similar to data exporting.
n shaHostMetrics.xml. Include/exclude filters for host metrics
n shaProbeMetrics.xml. Include/exclude filters for probe metrics
Integration with BSM’s Performance Graphing
The integration of Diagnostics with BSM allows you to graph Diagnostics data in BSM's Performance
Graphing.
In the BSM UI (Applications > Operations Management > Performance Perspective) when you
select a CI in the View Explorer tree you can see applicable Diagnostics graph templates in the Graphs
tab. You can also graph individual Diagnostics metrics from the Metrics tab. An example from BSM is
shown below.
HPE Business Service Management (9.26) Page 27 of 43
BSM - Diagnostics Integration Guide
Chapter 2: Additional Configuration of the Integration
If you do not see Diagnostics data as expected in the Performance Perspective tab, verify that the
Diagnostics Server host name field specifies the FQDN of the Diagnostics commander server. See
"Task 4: Register the Diagnostics Commander Server in BSM" on page 15.
Discovery of IIS Metadata for CI Population of IIS
Deployed ASP.NET Applications
For CI population the .NET Agent installer automatically discovers the IIS configuration metadata for
ASP.NET applications that are deployed under IIS versions 6.x or greater at the time of installation.
You can request that the agent re-scan your IIS configuration to update for any additions or changes
that occurred after installation. The re-scan does not occur automatically.
To request the rescan, select Start > HP Diagnostics .NET Probe > Rescan ASP.NET
Applications on the .NET Agent Host.
For information about the CIs related to ASP.NET applications, see "CI Population and Models" in the
HP Diagnostics User Guide.
HPE Business Service Management (9.26) Page 28 of 43
BSM - Diagnostics Integration Guide
Chapter 2: Additional Configuration of the Integration
For troubleshooting information related to the discovery of IIS Metadata, see "IIS Configuration Data
Not Showing in BSM" on page 41.
Configuring Individual IP Addresses for Multiple
Application Servers
By default, multiple application servers on the same machine monitored by a single Java Agent use the
machine's main IP address for reporting purposes. This means that in the RTSM only one CI is created
for all the application servers.
To configure the Java Agent to report each application server's individual IP address (so that in the
RTSM a CI is created for each one), in the probe.properties file, set the local.ip.for.reporting
parameter to the IP address to use for reporting. For example,
local.ip.for.reporting=123.123.123.123. If you use individual property files for application
servers you must set the local.ip.for.reporting parameter in each individual file.
You can also set the local.ip.for.reporting parameter using the application server start command: -
Dlocal.ip.for.reporting parameter. For example, -Dlocal.ip.for.reporting=123.123.123.123.
For details on using individual property files and using the -D start command, see the "Specifying Probe
Properties as Java System Properties" section in the Java Agent Guide.
Removing the Diagnostics Registration
You can remove the Diagnostics registration completely.
To remove the Diagnostics registration:
1. Select Admin > Diagnostics.
2. In the Registration tab, click the Remove Diagnostics registration button.
3. In the message that opens, click OK to confirm that you want to remove the Diagnostics
registration.
A message is displayed, confirming that you successfully removed the Diagnostics registration.
Diagnostics and OM Server Co-existence
If the Diagnostics commander server is to be installed on a host that already contains an OM agent,
you must perform the following configuration.
HPE Business Service Management (9.26) Page 29 of 43
BSM - Diagnostics Integration Guide
Chapter 2: Additional Configuration of the Integration
OM Agent Installed Before Diagnostics commander server
is Installed
This scenario assumes that the OM agent is already present and reporting to an OM server on the host
where the Diagnostics commander server is to be installed.
To setup coexistence when OM Agent is installed first:
1. Begin the Diagnostics commander server installation as described in HP Diagnostics Server
Installation and Administration Guide.
At this step, check the BSM integration checkbox:
HPE Business Service Management (9.26) Page 30 of 43
BSM - Diagnostics Integration Guide
Chapter 2: Additional Configuration of the Integration
When the install comes to this step, leave this checkbox clear (unchecked):
2. On the Diagnostic commander server, install the IAPA component manually.
For more information, see "Manual Installation of OM Agent and IAPA Components" in the HP
Diagnostics Server Installation and Administration Guide.).
3. Register Diagnostics in BSM as described in "Task 4: Register the Diagnostics Commander
Server in BSM" on page 15.
4. On the Diagnostics commander server host, go to <diag_server_install_dir>\bin and execute
switch_ovo_agent.vbs or on UNIX switch_ovo_agent.sh, specifying the OM server as the
target for -server and -cert_srv.
Note: On Linux, you have to run this command as root.
For example:
cscript switch_ovo_agent.vbs -server machine.mycompany.com -cert_srv
machine.mycompany.com .com
5. Determine the core IDs for the BSM Gateway Server and OM Server. On the Diagnostics
commander execute:
bbcutil -ping <OM Server>
HPE Business Service Management (9.26) Page 31 of 43
BSM - Diagnostics Integration Guide
Chapter 2: Additional Configuration of the Integration
bbcutil -ping <BSM Gateway Server>
6. Copy directory: <diag_server_install_dir>\newconfig\ovo-agent\policies\mgrconf to <diag_
server_install_dir>\newconfig\ovo-agent\policies\tmp
If the mgrconf directory doesn’t exist, contact support to get the content of this directory. Also if
you have a more complex setup (for example with multiple OM managers) you may need to make
additional changes to the file below.
7. Edit the file: <diag_server_install_dir>\newconfig\ovo-
agent\policies\tmp\mgrconf\FF9A8F04-B5E3-43C3-999B-7A9492C35014_data.
n Locate the string ${OM_MGR_SRV} and replace all occurrences with the FQDN of the HPOM
management server.
n Locate the string ${OM_MGR_SRV_ID} and replace all occurrences with the core ID of the
HPOM management server.
n Locate the string ${OMi_MGR_SRV} and replace all occurrences with the FQDN of the BSM
gateway server.
Note: In certain, more complex deployments, you may need to set ${OMi_MGR_SRV} to
something other than the BSM gateway server. For details on determining the correct
setting, see "Task 2: Identify the BSM Servers and Determine How They are Accessed"
on page 11.
n Locate the string ${OMi_MGR_SRV_ID} and replace all occurrences with the core ID of the
BSM gateway server.
Note in case of a more complex OM setup you may need to add additional entries in this file.
8. Go to the directory: <diag_server_install_dir>\newconfig\ovo-agent\policies\tmp and install
the policy:
ovpolicy -install -dir mgrconf
9. The Diagnostics specific logfile encapsulator template that comes with the agent will now report to
the BSM server and all of the other policies will report to the OM server.
Configure Trusted Certificates
In an environment with multiple BSM/OM servers, you must configure each server to trust certificates
that the other servers issued. This task involves exporting every server's trusted certificate, and then
importing this trusted certificate to every other server. You must also update the agent's trusted
certificates, so that the agent also trusts the BSM/OM servers.
HPE Business Service Management (9.26) Page 32 of 43
BSM - Diagnostics Integration Guide
Chapter 2: Additional Configuration of the Integration
To configure trusted certificates for every BSM/OM:
1. On every BSM/OM server, export the trusted certificate to a file using the following command:
ovcert -exporttrusted -file <file>
The command generates a file with the name that you specify.
2. Copy each file to every other server, and then import the trusted certificate using the following
commands:
ovcert -importtrusted -file <file>
ovcert -importtrusted -ovrg server -file <file>
3. On the Diagnostics system (in case an agent was already installed), update the trusted
certificates using the following
ovcert -updatetrusted
Upgrading When an Integration Exists
Check the Diagnostics Compatibility Matrix in the BSM System Requirements and Support Matrixes
for information about which versions of BSM are compatible with Diagnostics.
An existing integration of BSM and Diagnostics is affected by upgrades to either BSM or Diagnostics.
If the BSM system is upgraded or re-installed:
l Re-register the Diagnostics Commander Server in BSM. See "Task 4: Register the Diagnostics
Commander Server in BSM" on page 15.
l It takes 12 hours before CIs from Diagnostics resume being sent to BSM. You can force the CIs to
be sent to BSM sooner by performing a Synchronize operation. See "Synchronize CIs Between
Diagnostics and BSM" on page 41.
If the Diagnostics system is upgraded or re-installed:
1. Restore the RegistrarPersistence.xml file from the etc.old folder to the new etc folder.
2. Check the Integration as described in "Task 6: Verify the Integration" on page 21. If it is not
working, re-register the Diagnostics Commander Server in BSM. See "Task 4: Register the
Diagnostics Commander Server in BSM" on page 15.
HPE Business Service Management (9.26) Page 33 of 43
Chapter 3: Troubleshooting the Integration of
BSM with Diagnostics
This section includes:
l "Event Status Integration Status Errors" below
l "Missing Link in the Standalone Diagnostics UI" on page 37
l "Authentication Dialog Displayed in MyBSM" on page 38
l "Event Based Health Indicator Status Troubleshooting Flow" on page 38
l "Diagnostics Cannot Access RTSM" on page 41
l "Synchronize CIs Between Diagnostics and BSM" on page 41
l "IIS Configuration Data Not Showing in BSM" on page 41
Note: The examples in this chapter use hyphens to prefix command arguments. Copy-and-paste
of the examples fails in some cases because the hyphen is pasted as a dash. Replace the dash
with a hyphen (ASCII 0x2d) before running the command.
Event Status Integration Status Errors
If the Event Channel Integration Status field on the Registration tab contains an error instead of the
value "OK," troubleshoot as follows.
Issue and Import OM Agent Certificate Manually
This procedure is only needed if the automatic certificate request fails. That is, "Certificate request
pending" does not appear on the Registration tab. This occurs in BSM deployments where the Load
Balancer is configured to operate on network layer 7, the Diagnostics Commander Server is not
reachable from the DPS due to firewall settings, or other errors due to network setup.
Note: In all the steps in this section, the commands shown are for Windows. For Linux, run the
command as a command from the ./OV/bin directory. For example:
l Windows: ovcoreid
l Linux: ./OV/bin/ovcoreid
HPE Business Service Management (9.26) Page 34 of 43
BSM - Diagnostics Integration Guide
Chapter 3: Troubleshooting the Integration of BSM with Diagnostics
1. On the Diagnostics commander server host, run the following in a command shell:
ovcoreid
The output is a GUID representing the CoreID of the Diagnostics server. You specify this value in
the next step.
2. On the DPS host, run the following in a command shell:
ovcm -issue –file diag_server_certificate.cer –name <FQDN of diag server> -
coreid <CoreID of Diag server>
Specify a password when prompted.
3. Copy the diag_server_certificate.cer file to the Diagnostics commander server host.
4. On the Diagnostics commander server host, run the following in a command shell:
ovcert –importcert –file diag_server_certificate.cer
Provide the password from Step 2 when prompted.
5. Navigate back to the Admin > Diagnostics > Registration tab in the BSM user interface. Click
Save Registration and verify that the Event Channel Integration Status is now OK.
Other Troubleshooting Tips
l Make sure that the OM Agent and IAPA components are installed on the Diagnostics commander
server host. See "Task 1: Prepare the Diagnostics Commander Server" on page 10.
l Check the following log file on the Diagnostics commander server host for errors related to the OM
Agent and IAPA components: <diag_server_install_dir>/server/log.txt.
l Make sure that the Diagnostics commander server can access the BSM Gateway Server. During
registration certificates are requested and granted between these hosts. You can test the access
from the Diagnostics commander server as follows:
bbcutil –ping <gateway server hostname>
This is the expected output:
machine.mycompany.com: status=eServiceOK
coreID=6c852d02-9ae6-7543-1d6e-b6fab24428f0
bbcV=06.20.101 appN=ovbbccb appV=06.20.101 conn=2
time=218 ms
HPE Business Service Management (9.26) Page 35 of 43
BSM - Diagnostics Integration Guide
Chapter 3: Troubleshooting the Integration of BSM with Diagnostics
If you get an eSSLError, this typically indicates that the communication between the Diagnostics
Server and BSM OMi is broken.
If the Diagnostics commander server is also to be monitored by an HPOM server, establish the
trust relationship between BSM/OMi and HPOM before you connect the Diagnostics commander
server to BSM/OMi. For information on this process, see the BSM - Operations Manager Integration
Guide.
If the Diagnostics commander server is to be monitored by an HPOM server that is not synced with
BSM/OMi, configure the certificates as described in the "Certificate Handling for OMi in Service
Provider Environments" whitepaper .
l If an old certificate is registered on the Diagnostics Server, you must remove it before registering a
new one as described in Step 4 above. Remove the certificate as follows:
ovcert -remove <CoreID of Diag server>
To view the currently registered certificates on the Diagnostics Server, enter:
ovcert -list
l Check the following log file for errors indicating that the agent cannot communicate with the server:
C:\Documents and Settings\All Users\Application Data\HP\HP BTO
Software\log\System.txt
If those errors exist, verify that com.hp.ov.opc.msgr is running on the BSM Gateway Server as
follows:
bbcutil –reg
BasePath=/com.hp.ov.ctrl.ovcd/
Protocol=HTTPS
BindAddress=localhost
Port=1057
Authentication=REMOTE
BasePath=/com.hp.ov.opc.msgr/
Protocol=https
BindAddress=ANY
Port=2506
Authentication=REMOTE
l If the registration times out and you see an error like the ones below:
Timed Out: cscript //NoLogo C:\MercuryDiagnostics\Server\bin\switch_ovo_
agent.vbs
HPE Business Service Management (9.26) Page 36 of 43
BSM - Diagnostics Integration Guide
Chapter 3: Troubleshooting the Integration of BSM with Diagnostics
-server machine.mycompany.com -cert_srv
machine.mycompany.com
64-bit OS
Server is currently set to '' need to register 'machine.mycompany.com'
Certificate server is currently set to '' need to register
'machine.mycompany.com'
or
Policy signing error 8: Exception in thread "main"
java.lang.UnsatisfiedLinkError: no opr-policy-activation in java.library.path
at java.lang.ClassLoader.loadLibrary(ClassLoader.java:1857)
at java.lang.Runtime.loadLibrary0(Runtime.java:870)
at java.lang.System.loadLibrary(System.java:1119)
at com.hp.opr.policymanagement.PolicyActivation.signPolicy
(PolicyActivation.java:95)
at com.hp.opr.policymanagement.PolicyActivation.main
(PolicyActivation.java:154)
Server is currently set to need to register myd-
vm03723.hpswlabs.adapps.hp.com
Certificate server is currently set to need to register myd-
vm03723.hpswlabs.adapps.hp.com
Starting opcactivate utility.
Click Save Registration again in the BSM Registration page to pick up the changes.
l If you are changing the BSM Gateway Server with which Diagnostics integrates, you may need to
do the following:
a. On the Diagnostics server, cd C:\Program Files\HP\HP BTO
Software\bin\win64\OpC\install.
b. On the Diagnostics server, cscriptopcactivate.vbs -f -srv <new BSM load balancer,
Gateway Server, or reverse proxy>.
c. In BSM, click Save Registration in the BSM Registration page to pick up the changes.
Missing Link in the Standalone Diagnostics UI
If the Diagnostics UI is launched from BSM and in addition the Diagnostics UI is launched in
standalone mode on the same host, the Maintenance link in the Diagnostics UI in standalone mode is
not available.
To resolve this issue close both instances of the Diagnostics UI and re-launch the Diagnostics
standalone UI.
HPE Business Service Management (9.26) Page 37 of 43
BSM - Diagnostics Integration Guide
Chapter 3: Troubleshooting the Integration of BSM with Diagnostics
Authentication Dialog Displayed in MyBSM
If the Diagnostics Diagnostics commander server is installed in a different domain than the BSM
Gateway server, the MyBSM Diagnostics Dashboard may show an authentication dialog before the
Diagnostics dashboard applet is displayed. This occurs if Lightweight Single Sign-On (LWSSO) has
not been configured to add the Diagnostics server domain as a trusted domain.
To fix this issue, ensure that the domain that the Diagnostics server is running on is listed in BSM’s
Single Sign-On page.
1. In BSM select Admin > Platform > Users and Permissions > Authentication Management >
Single Sign-On Configuration.
2. Click the Configure button.
3. Click Next in the wizard to get to the Single Sign-On page.
4. Click the Add a Trusted host/domain icon and enter the Diagnostics Server’s domain.
5. Click Next.
6. Click Next.
7. Click Finish. This logs you out of BSM. Log back in to BSM and open the MyBSM Diagnostics
Dashboard.
Event Based Health Indicator Status Troubleshooting
Flow
If the Event Status Integration is OK, but Health Indicator status events are still not being sent to BSM
from Diagnostics, troubleshoot as follows:
l Verify whether Diagnostics writes to bachi_data.log on Health Indicator status change on a probe
metric:
a. Entry:
C|latency|jbossas|machine.mycompany.com|17b87476ac6de3938ff9898cd19c8bd8|me
rcury|Default Client|1|J2EE|PROBE|2010-05-17 13:40:51|latency
[BpmTxJpaImpl.getBamNodeStatusKey() (144.5µs > 122.6µs)]
b. Verify whether opcle is up via ovc -status:
HPE Business Service Management (9.26) Page 38 of 43
BSM - Diagnostics Integration Guide
Chapter 3: Troubleshooting the Integration of BSM with Diagnostics
opcle OVO Logfile Encapsulator AGENT,EA (5528)
Running
opcmsga OVO Message Agent AGENT,EA (5460)
Running
c. Check the agent log file for errors (for example, unable to communicate to BSM server or
certificate errors).
C:\Documents and Settings\All Users\Application Data\HP\HP BTO
Software\log\System.txt
d. Enable tracing if necessary:
ovconfchg -ns eaagt -set OPC_TRACE TRUE -set OPC_TRC_PROCS opcle -set OPC_
TRACE_AREA ALL
Traces are written to C:\Documents and Settings/All Users/Application Data/HP/HP BTO
Software/tmp/OpC and /var/opt/OV/log/tmp.
l Test the event channel on the BSM Gateway Server:
a. Check if OPR (hpbsm_opr-backend) is running by manually submitting an event.
First get the CMDBID of a CI that Diagnostics populates (look in the BSM Diagnostics Probe
and Infrastructure view).
Then go to opr\support and run the following (replace the CMDBID in bold with the one from
the previous step):
sendEvent.bat -s critical -t foo -eh CPU Critical -rch
UCMDB:7b75a57ee89fe6c076ce8d258be4a971
b. Verify the flow in log\opr-backend\opr-backend.log:
2010-05-11 06:17:18,981 [Thread-37] INFO Step.process(45) - Pipeline Step
'PipelineEntry': got 1 events
2010-05-11 06:17:18,981 [Thread-37] INFO Step.process(45) - Pipeline Step
'CIResolver': got 1 events
2010-05-11 06:17:18,981 [Thread-37] ERROR
EventChannelCiResolver.resolveHost(172) - No host CI found for event
com.hp.opr.common.model.Event@4ef05e84[865b7200-5cff-71df-00eb-
0f2bf8e70000,
Back to normal: Threshold violation(s) for latency
onmachine.mycompany.com,<null>,OPEN,NORMAL,NONE,J2EE,<null>,
HPE Business Service Management (9.26) Page 39 of 43
BSM - Diagnostics Integration Guide
Chapter 3: Troubleshooting the Integration of BSM with Diagnostics
<null>,UCMDB:17b87476ac6de3938ff9898cd19c8bd8,<null>,<null>,<null>,com.hp.o
pr.
common.model.ResolutionHints@6cd5499
[<null>,machine.mycompany.com,15.43.248.231,ad2c79b2-9af7-7543-002d-
ceeb548960bc],com.hp.opr.common.mo
del.ResolutionHints@126d0c4c
[Diagnostics:mercury,machine.mycompany.com,15.43.248.231,ad2c79b2-9af7-
7543-002d-ceeb548960bc],<null>,<null>,false,-1,
-1,[],{},Tue May 11 06:17:18 PDT 2010,Tue May 11 06:17:18 PDT 2010,Tue May
11
06:17:18 PDT
2010,0,latency:Normal,<null>,<null>,Diagnostics,latency,N:17b87476ac6de3938
ff9898
cd19c8bd8:latency,^<*>:17b87476ac6de3938ff9898cd19c8bd8:latency$,N|latency|
jbos
sas|machine.mycompany.com|17b87476ac6de3938ff9898cd19c8bd8|mercury|D
efault Client|1|J2EE|PROBE|2010-05-11
06:16:48|latency,false,com.hp.opr.common.model.MatchInfo@35425b07,<null>,<n
ull>]
2010-05-11 06:17:18,981 [Thread-37] INFO Step.process(45) - Pipeline Step
'CiVariableReplacer': got 1 events
2010-05-11 06:17:18,981 [Thread-37] INFO Step.process(45) - Pipeline Step
'DowntimeProvider': got 1 events
2010-05-11 06:17:18,981 [Thread-37] INFO Step.process(45) - Pipeline Step
'EtiResolverByHint': got 1 events
2010-05-11 06:17:18,981 [Thread-37] INFO Step.process(45) - Pipeline Step
'EtiResolverByRule': got 1 events
2010-05-11 06:17:18,981 [Thread-37] INFO Step.process(45) - Pipeline Step
'HIUpdater': got 1 events
2010-05-11 06:17:18,981 [Thread-37] INFO MarbleHealthSubmitter.submit(129)
-
submitting 1 health updates for customer 1
2010-05-11 06:17:18,981 [Thread-37] INFO Step.process(45) - Pipeline Step
'ResolutionCompleted': got 1 events
2010-05-11 06:17:18,981 [Thread-37] INFO Step.process(45) - Pipeline Step
'IMDBStore': got 1 events
2010-05-11 06:17:18,981 [Thread-37] INFO Step.process(45) - Pipeline Step
'PairwiseCorrelation': got 1 events
c. Enable more tracing if needed:
HPBSM\conf\core\Tools\log4j\opr-backend\opr.backend.properties
HPE Business Service Management (9.26) Page 40 of 43
BSM - Diagnostics Integration Guide
Chapter 3: Troubleshooting the Integration of BSM with Diagnostics
Diagnostics Cannot Access RTSM
If you do not see Diagnostics data in BSM's Service Health application, check the <diag_server_
install_dir>/log/ucmdb.log file for errors such as:
WARNING : BAC uCMDB relay failed for customer Default Client. Connection to BAC
failed
java.lang.Exception: InvalidCredentialsException Authentication failed
This typically indicates that the password to access RTSM from Diagnostics is incorrect. All data
collectors, including Diagnostics, must specify a password to access RTSM. This password is
specified on the BSM side by using the Setup and Database Configuration utility. On the Diagnostics
side, this password is stored on the Diagnostics commander server in the <diag_server_install_
dir>/etc/cmdbProperties.xml file. These passwords must be the same. See "Set the Password for
Data Collectors to Access RTSM" on page 26.
Synchronize CIs Between Diagnostics and BSM
If you need to force a synchronization between Diagnostics and BSM for Diagnostics populated
models (CIs), a synchronize function is available on the Diagnostics commander server.
From the main Diagnostics UI select Configure Diagnostics (or from any Diagnostics view select the
Maintenance link in the top right corner) and the Components page is displayed. Select the
synchronize link to display the page for synchronizing models.
Anytime a BSM system is upgraded or re-installed, a manual hard sync is needed (or a wait period of 12
hours) before CIs from Diagnostics are forwarded to BSM. To do a hard sync, select Hard.
IIS Configuration Data Not Showing in BSM
If the CI population from a .NET agent is not occurring in BSM as expected, first rescan the
environment as described in "Discovery of IIS Metadata for CI Population of IIS Deployed ASP.NET
Applications" on page 28.
HPE Business Service Management (9.26) Page 41 of 43
BSM - Diagnostics Integration Guide
Chapter 3: Troubleshooting the Integration of BSM with Diagnostics
If the problem persists, the following summary of the workflow for CI population may be helpful in
debugging:
l The iis_discovery_data.xml file. Discovered IIS configuration metadata is written to the <probe_
install_dir>\etc\iis_discovery_data.xml file. Each rescan operation updates this file. At runtime
the .NET Agent queries the iis_discovery_data.xml file for IIS configuration metadata associated
with the instrumented appdomain. If the associated metadata is found, the agent forwards the data
to its Diagnostic Server which populates the RTSM CIs for .NET application.
l Privilege Requirements for Discovery of IIS Deployed ASP.NET Applications. The user
must have Administrator privileges on the machine that the .NET Agent is installed on, in order to
execute WMI queries and create the iis_discovery_data.xml file.
l Debugging the Discovery of IIS Deployed ASP.NET Applications. If the iis_discovery_
data.xml file is not created or there is any reason to suspect that some of its metadata may be
inaccurate, you can enable the creation of a detailed debug file to examine the results of the WMI
queries.
To enable the creation of a detailed debug file, change the last parameter of the Target Property for
the Start > HP Diagnostics .NET Probe > Rescan ASP.NET Applications shortcut from
"false" to "true". When the Rescan ASP.NET Applications shortcut is executed, a <probe_install_
dir>/log/AutoDetect.log file is created. Note that you should have Administrator privileges when
executing this shortcut. You can send the AutoDetect.log to HP Support for analysis.
HPE Business Service Management (9.26) Page 42 of 43
Send Documentation Feedback
If you have comments about this document, you can contact the documentation team by email. If an
email client is configured on this system, click the link above and an email window opens with the
following information in the subject line:
Feedback on BSM - Diagnostics Integration Guide (Business Service Management 9.26)
Just add your feedback to the email and click send.
If no email client is available, copy the information above to a new message in a web mail client, and
send your feedback to sw-doc@hpe.com.
We appreciate your feedback!
HPE Business Service Management (9.26) Page 43 of 43
Potrebbero piacerti anche
- Mastering JBoss Enterprise Application Platform 7Da EverandMastering JBoss Enterprise Application Platform 7Nessuna valutazione finora
- AssocDev Activities March2020Documento140 pagineAssocDev Activities March2020Sakthivel P100% (1)
- Microservices in .NET, Second EditionDa EverandMicroservices in .NET, Second EditionNessuna valutazione finora
- Summary Studying Public Policy Michael Howlett CompleteDocumento28 pagineSummary Studying Public Policy Michael Howlett CompletefadwaNessuna valutazione finora
- RSAArcher 6.1 Business Impact Analysis GuideDocumento38 pagineRSAArcher 6.1 Business Impact Analysis Guideharanadhc100% (2)
- NNMi Graphs Detailed User GuideDocumento267 pagineNNMi Graphs Detailed User GuideioiNessuna valutazione finora
- DM EventsDocumento138 pagineDM Eventskim carigtanNessuna valutazione finora
- Barnett V Chelsea and Kensington Hospital Management CommitteeDocumento3 pagineBarnett V Chelsea and Kensington Hospital Management CommitteeArpit Soni0% (1)
- Exchange Rates JBDocumento9 pagineExchange Rates JBboss9921Nessuna valutazione finora
- BSM 925 InstallationGuide PDFDocumento145 pagineBSM 925 InstallationGuide PDFIrshad KhanNessuna valutazione finora
- HP Man BSM 923 InstallationGuide PDFDocumento113 pagineHP Man BSM 923 InstallationGuide PDFsajiso8354Nessuna valutazione finora
- HP Business Service Management: RTSM Best PracticesDocumento43 pagineHP Business Service Management: RTSM Best PracticesMouloud HAOUASNessuna valutazione finora
- BSM 925 Platform Admin GuideDocumento399 pagineBSM 925 Platform Admin Guidemohamed boufasNessuna valutazione finora
- SAP Analytics Cloud - Connect To Live BW BEX QueriesDocumento19 pagineSAP Analytics Cloud - Connect To Live BW BEX QueriesRamón MoralesNessuna valutazione finora
- HP Man D2C ConceptConfigurationGuide PDFDocumento127 pagineHP Man D2C ConceptConfigurationGuide PDFIslam IssaNessuna valutazione finora
- BSM Connector Developers Guide 0Documento30 pagineBSM Connector Developers Guide 0Ajay KumarNessuna valutazione finora
- 1053 ConfiguringWebServicesTransformationinInformaticaCloudtoReadDatafromSAPBWBExQuery H2L PDFDocumento10 pagine1053 ConfiguringWebServicesTransformationinInformaticaCloudtoReadDatafromSAPBWBExQuery H2L PDFLion RoarNessuna valutazione finora
- Hyperion® Data Relationship Management: Batch Client User'S GuideDocumento20 pagineHyperion® Data Relationship Management: Batch Client User'S GuidekirantspdNessuna valutazione finora
- HP Diagnostics: Loadrunner and Performance Center - Diagnostics Integration GuideDocumento32 pagineHP Diagnostics: Loadrunner and Performance Center - Diagnostics Integration GuideKaren QuijadaNessuna valutazione finora
- HP Enterprise Integration Module For SAP Solution Manager: User GuideDocumento102 pagineHP Enterprise Integration Module For SAP Solution Manager: User Guidemm mmmNessuna valutazione finora
- BSM 926 UpgradeGuide91x 926Documento166 pagineBSM 926 UpgradeGuide91x 926mohdkmnNessuna valutazione finora
- IBM Cognos InstallationDocumento84 pagineIBM Cognos InstallationTejaswi paritalaNessuna valutazione finora
- Smartconnector™ Configuration Guide For: Trend Micro Control Manager NG DBDocumento28 pagineSmartconnector™ Configuration Guide For: Trend Micro Control Manager NG DBseifadiazNessuna valutazione finora
- IBM Cognos 8 Business Intelligence: ReportingDocumento64 pagineIBM Cognos 8 Business Intelligence: ReportingxahhNessuna valutazione finora
- Horizon IntegrationDocumento54 pagineHorizon IntegrationcomtegraduNessuna valutazione finora
- RUM Getting Started 2013Documento43 pagineRUM Getting Started 2013Mouloud HAOUASNessuna valutazione finora
- WP - Architecture and Technology - EN - 140929Documento24 pagineWP - Architecture and Technology - EN - 140929metalmax3Nessuna valutazione finora
- DMS User GuideDocumento31 pagineDMS User GuideMAC CAYABANNessuna valutazione finora
- 9780735695849Documento121 pagine9780735695849Jose Angel Romero RodriguezNessuna valutazione finora
- PBISO Installation and Administration Guide V7.0 PDFDocumento252 paginePBISO Installation and Administration Guide V7.0 PDFGavriloNessuna valutazione finora
- Hybris SAPDocumento32 pagineHybris SAPOmkar Shirish DatarNessuna valutazione finora
- SmartConnector UserGuideDocumento126 pagineSmartConnector UserGuidePanda ChiggaNessuna valutazione finora
- PROTECT - Hardening Microsoft Windows 10 Version 21H1 Workstations (October 2021)Documento57 paginePROTECT - Hardening Microsoft Windows 10 Version 21H1 Workstations (October 2021)Yohanna Monsalvez RojasNessuna valutazione finora
- Link Additional Printing ServerDocumento6 pagineLink Additional Printing ServerMohamed AliNessuna valutazione finora
- MG Ig Crestron Fusion SoftwareDocumento34 pagineMG Ig Crestron Fusion SoftwareYerson Alejandro BurbanoNessuna valutazione finora
- Web Security Service: Reporting GuideDocumento85 pagineWeb Security Service: Reporting GuideMarcel MiderosNessuna valutazione finora
- BSM 9.25 Platform AdministrationDocumento399 pagineBSM 9.25 Platform AdministrationSugiNessuna valutazione finora
- Cognos 10 Architecture and Deployment GuideDocumento145 pagineCognos 10 Architecture and Deployment GuideMiodrag IvanovićNessuna valutazione finora
- Cognos10 Architecture DeploymentDocumento145 pagineCognos10 Architecture DeploymentNaveen Krishna SunkaraNessuna valutazione finora
- En ES 8.5.1 Admin BookDocumento105 pagineEn ES 8.5.1 Admin BookCatalin TeodorescuNessuna valutazione finora
- Accounting Information Systems The Crossroads of Accounting and It 2nd Edition Kay Solutions ManualDocumento20 pagineAccounting Information Systems The Crossroads of Accounting and It 2nd Edition Kay Solutions ManualKellyMorenootdnj100% (86)
- Radius Gx000 CNDocumento14 pagineRadius Gx000 CNNassif Alexan NassifNessuna valutazione finora
- Class Handout CS321708 Carlo CaparasDocumento21 pagineClass Handout CS321708 Carlo Caparasbim4qualityNessuna valutazione finora
- One View Managed ServerprovisioningDocumento61 pagineOne View Managed ServerprovisioningChandan KumarNessuna valutazione finora
- Cognos 8 Contributor Administration GuideDocumento328 pagineCognos 8 Contributor Administration GuideMarcio CastroNessuna valutazione finora
- HP Man BSM 920 DataFlowMgmtDocumento337 pagineHP Man BSM 920 DataFlowMgmtseetriftenNessuna valutazione finora
- Cognos 8 Business Intelligence: ReportingDocumento56 pagineCognos 8 Business Intelligence: ReportingxahhNessuna valutazione finora
- ScanCentral Guide 20.2.0Documento80 pagineScanCentral Guide 20.2.0Nabil El FilaliNessuna valutazione finora
- SM9.20 SM9.30 Upgrade GuideDocumento58 pagineSM9.20 SM9.30 Upgrade GuideGeorge AnadranistakisNessuna valutazione finora
- ScanCentral Guide 20.2.0Documento79 pagineScanCentral Guide 20.2.0stikom.ikhsanNessuna valutazione finora
- Installation / Update Guide: © 2019 DBA Software IncDocumento82 pagineInstallation / Update Guide: © 2019 DBA Software IncElkin RamirezNessuna valutazione finora
- HP Man CIT380 SC Mam Bac Ci EN PDFDocumento44 pagineHP Man CIT380 SC Mam Bac Ci EN PDFDmNessuna valutazione finora
- BBCRM 30Documento90 pagineBBCRM 30Zain BabaNessuna valutazione finora
- Windows 10Documento59 pagineWindows 10The Sunabouzu100% (1)
- TH AdminGuide 3.0.0Documento53 pagineTH AdminGuide 3.0.0Alexis AhmedNessuna valutazione finora
- Integrating BMC Remedy Action Request System With Single Sign-On (SSO) and Other Client-Side Login Intercept TechnologiesDocumento24 pagineIntegrating BMC Remedy Action Request System With Single Sign-On (SSO) and Other Client-Side Login Intercept TechnologiesAshish KumarNessuna valutazione finora
- OMU 9.10 Firewall ConceptConfig PDFDocumento86 pagineOMU 9.10 Firewall ConceptConfig PDFJulien SorelNessuna valutazione finora
- SAP Hybris Technical ConsiderationsDocumento8 pagineSAP Hybris Technical ConsiderationsKrešimir PrekratNessuna valutazione finora
- Cognos 8 Business Intelligence: New FeaturesDocumento55 pagineCognos 8 Business Intelligence: New FeaturescognoskishoreNessuna valutazione finora
- Row Level Security With BI Publisher Enterprise: An Oracle White Paper January 2009Documento12 pagineRow Level Security With BI Publisher Enterprise: An Oracle White Paper January 2009Krishna BINessuna valutazione finora
- Installation, Upgrade, and Configuration of IBM Cognos Analytics: Smooth Onboarding of Data Analytics and Business Intelligence on Red Hat RHEL 8.0, IBM Cloud Private, and Windows ServersDa EverandInstallation, Upgrade, and Configuration of IBM Cognos Analytics: Smooth Onboarding of Data Analytics and Business Intelligence on Red Hat RHEL 8.0, IBM Cloud Private, and Windows ServersNessuna valutazione finora
- DX225LCA DX340LCA Sales MaterialDocumento46 pagineDX225LCA DX340LCA Sales MaterialAntonio Carrion100% (9)
- Sowk-625 Iq Tool 4Documento22 pagineSowk-625 Iq Tool 4api-405320544Nessuna valutazione finora
- FM - 30 MCQDocumento8 pagineFM - 30 MCQsiva sankarNessuna valutazione finora
- Logbook) Industrial Attachment Brief To Students-3Documento6 pagineLogbook) Industrial Attachment Brief To Students-3geybor100% (1)
- Print Design Business Model CanvasDocumento3 paginePrint Design Business Model CanvasMusic Da LifeNessuna valutazione finora
- Cattle Feed Close Tenders in BikanerDocumento9 pagineCattle Feed Close Tenders in BikanerCodm DutyNessuna valutazione finora
- Details For Order #002 5434861 1225038: Not Yet ShippedDocumento1 paginaDetails For Order #002 5434861 1225038: Not Yet ShippedSarai NateraNessuna valutazione finora
- Spectrochem Chemindex 2016 17Documento122 pagineSpectrochem Chemindex 2016 17Nivedita Dube0% (1)
- Invidis Yearbook 2019Documento51 pagineInvidis Yearbook 2019Luis SanchezNessuna valutazione finora
- Digirig Mobile 1 - 9 SchematicDocumento1 paginaDigirig Mobile 1 - 9 SchematicKiki SolihinNessuna valutazione finora
- Splunk Certification: Certification Exam Study GuideDocumento18 pagineSplunk Certification: Certification Exam Study GuidesalemselvaNessuna valutazione finora
- 1 General: Fig. 1.1 Industrial RobotDocumento40 pagine1 General: Fig. 1.1 Industrial RobotArunNessuna valutazione finora
- Event MCQDocumento9 pagineEvent MCQpralay ganguly50% (2)
- Unilever Financial PerformanceDocumento9 pagineUnilever Financial PerformanceAbdul QayumNessuna valutazione finora
- Detroit ManualDocumento435 pagineDetroit Manualvictorhernandezrega50% (2)
- Caselet - LC: The Journey of The LCDocumento5 pagineCaselet - LC: The Journey of The LCAbhi JainNessuna valutazione finora
- Group H Macroeconomics Germany InflationDocumento13 pagineGroup H Macroeconomics Germany Inflationmani kumarNessuna valutazione finora
- Gist of FIEO ServicesDocumento1 paginaGist of FIEO Servicessanjay patraNessuna valutazione finora
- Water Cooled Centrifugal Chiller (150-3000RT)Documento49 pagineWater Cooled Centrifugal Chiller (150-3000RT)remigius yudhiNessuna valutazione finora
- KINDRED HEALTHCARE, INC 10-K (Annual Reports) 2009-02-25Documento329 pagineKINDRED HEALTHCARE, INC 10-K (Annual Reports) 2009-02-25http://secwatch.comNessuna valutazione finora
- Form Ticketing Latihan ContohDocumento29 pagineForm Ticketing Latihan ContohASPIN SURYONONessuna valutazione finora
- Fabric Technologist RoleDocumento3 pagineFabric Technologist RoleAnup Kumar DeyNessuna valutazione finora
- Eletrical InstallationDocumento14 pagineEletrical InstallationRenato C. LorillaNessuna valutazione finora
- K8+ Single Chip Keyer Manual: 3 To 5 VDCDocumento8 pagineK8+ Single Chip Keyer Manual: 3 To 5 VDCtito351Nessuna valutazione finora
- MushroomDocumento8 pagineMushroomAkshay AhlawatNessuna valutazione finora
- Project Proposal - Articulation SessionsDocumento8 pagineProject Proposal - Articulation SessionsJhay-are PogoyNessuna valutazione finora
- David-Huynh Indeed ResumeDocumento3 pagineDavid-Huynh Indeed Resumeapi-546353822Nessuna valutazione finora