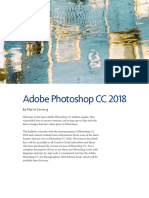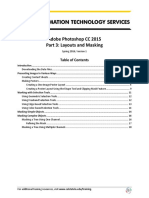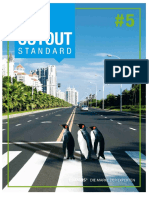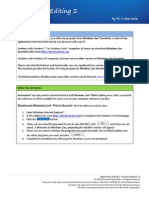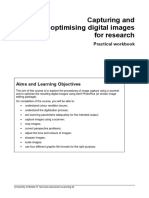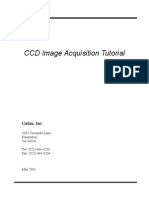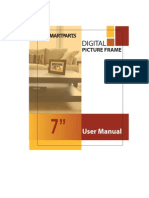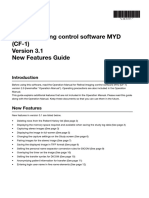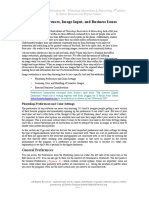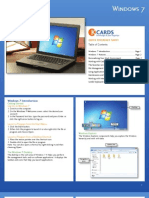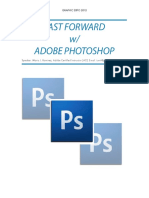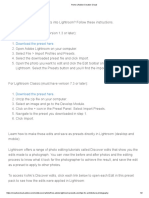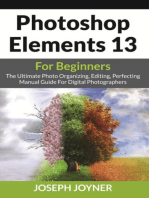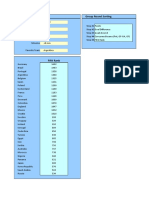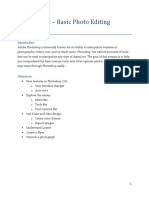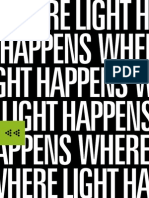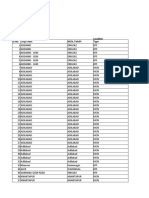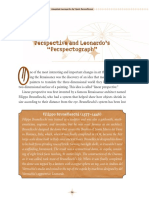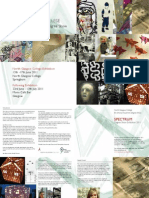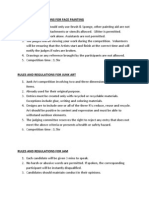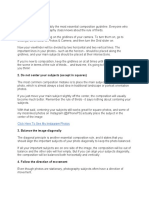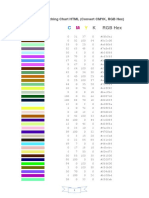Documenti di Didattica
Documenti di Professioni
Documenti di Cultura
Photoshop CC 2015 Part 2 Editing and Manipulating Photographs PDF
Caricato da
harakkTitolo originale
Copyright
Formati disponibili
Condividi questo documento
Condividi o incorpora il documento
Hai trovato utile questo documento?
Questo contenuto è inappropriato?
Segnala questo documentoCopyright:
Formati disponibili
Photoshop CC 2015 Part 2 Editing and Manipulating Photographs PDF
Caricato da
harakkCopyright:
Formati disponibili
Adobe Photoshop CC 2015
Part 2: Editing and Manipulating Photographs
Spring 2016, Version 1
Table of Contents
Introduction......................................................................................................................................... 2
Downloading the Data Files.................................................................................................................... 2
Correcting and Enhancing Digital Images .............................................................................................. 2
Adjusting Color, Contrast, and Tonal Range Using Preset Adjustments ................................................ 2
Dealing with Common Issues in Digital Photography ............................................................................ 3
Removing Color Casts ............................................................................................................................. 3
Bringing the Subject Out of the Shadows............................................................................................... 4
Fixing Underexposed and Overexposed Images .................................................................................... 6
Selective Editing................................................................................................................................... 7
Using Layer Masks .................................................................................................................................. 7
Burning and Dodging .............................................................................................................................. 9
Correcting Image Distortion ............................................................................................................... 10
Retouching Photographs .................................................................................................................... 11
Removing Dark Under Eye Circles ........................................................................................................ 11
Removing Hot and Bald Spots .............................................................................................................. 11
Brightening Yellow Teeth ..................................................................................................................... 12
Diminishing Love Handles and Double Chins ....................................................................................... 13
Airbrushing ........................................................................................................................................... 14
Sharpening Images............................................................................................................................. 16
Creating a Panoramic Image from Several Shots ................................................................................ 17
Converting Color Photographs to Black and White Images ................................................................. 18
Uploading High Resolution Images to the Web .................................................................................. 19
For additional training resources, visit www.calstatela.edu/training.
Introduction
Adobe Photoshop CC 2015 is a photo editing program that pushes the boundaries of digital imaging and
editing. While widely used by professional photographers as well as web and graphic designers,
Photoshop can also provide a creative outlet for amateurs, enthusiasts, and artists alike. Part one of this
three part series covers the basics of image editing such as resizing, cropping, rotating, and automatic
adjustments. It also gives step-by-step instructions on repairing red eye, dust, and skin imperfections.
Part two covers in detail how to color correct and adjust the tonal range of an image; airbrush, sharpen,
and retouch photographs; and convert images to black and white. Uploading high-resolution image files
using the Zoomify feature is also covered.
Downloading the Data Files
This handout includes sample data files that can be used to follow along the steps. If you plan to use the
data files, download the following ZIP file to your computer and extract the files. It is recommended to
save the data files on your desktop for easy access.
• Adobe Photoshop CC 2015 Part 2 Data Files
Correcting and Enhancing Digital Images
Photoshop offers a comprehensive set of tools for color correcting, adjusting tonal range, and
sharpening the overall focus of an image. Before editing, it is highly recommended to duplicate the
original image and work from a copy. Also, before removing color casts and/or adjusting the overall
contrast and tonal range of an image, complete the following steps: check the image resolution and
document size; resize if necessary; rotate; crop; and repair flaws such as dust and stains.
Adjusting Color, Contrast, and Tonal Range Using Preset
Adjustments
The Adjustments panel offers an extensive list of presets (Levels Presets, Curves Presets, Exposure
Presets, Hue/Saturation Presets, Black & White Presets, Channel Mixer Presets, and Selective Color
Presets). Sometimes an image only needs one adjustment; other times it may need several. There are
two ways to apply an adjustment. It can either be applied directly to the image or as a separate layer.
Furthermore, an adjustment layer can affect all visible layers or just the currently selected layer. It all
depends on how the adjustment layer is created and set up.
To use preset adjustments:
1. Open the adjustments_presets.jpg file.
2. If the Adjustments panel is not displayed, click the Window menu and select Adjustments.
3. If necessary, double-click the Adjustments tab to maximize the Adjustments panel.
4. In the Adjustments panel, click the Curves icon (see Figure 1). The Curves Properties panel
displays, and a new Curves 1 adjustment layer is added in the Layers panel.
5. Select Cross Process (RGB) from the Preset drop-down list to see the effect on the image.
6. Select Color Negative (RGB) from the Preset drop-down list to see the effect on the image.
NOTE: To remove either one of these adjustments, right-click the adjustment layer in the Layers
panel and select Delete Layer.
2 | Adobe Photoshop CC 2015 Part 2: Editing and Manipulating Photographs
Figure 1 – Curves Presets in the Adjustments Panel
Dealing with Common Issues in Digital Photography
Photoshop’s assortment of tools provides a way to salvage photos that would otherwise be cast into the
abyss.
Removing Color Casts
Most cameras are set to Auto White Balance by default. However, white balance can be set in the
camera to reflect the environment in which the photograph is being taken (e.g., daylight, tungsten,
fluorescent, flash, cloudy, and shade). An image’s white balance has two components. The first
component is temperature and the second is tint. The temperature measures the coolness (blue-green
tones) or the warmness (yellow-red tones) of an image. The tint compensates for magenta or green
color casts in the image.
To remove color casts in JPEG and TIFF image files:
1. Click the File menu and select Open As.
2. In the Open dialog box, locate and select the removing_colorcast.tif file.
3. Click the Open As arrow and select Camera Raw from the list.
4. Click the Open button. The Camera Raw 9.1 dialog box opens.
5. In the Basic panel, click the White Balance arrow and select Auto from the list (see Figure 2).
6. Click the Auto link located above the Exposure slider.
3 | Adobe Photoshop CC 2015 Part 2: Editing and Manipulating Photographs
Figure 2 – Basic Panel of Camera Raw 9.1
7. Select the Red Eye Removal Tool on the Camera Raw toolbar (see Figure 3).
Figure 3 – Red Eye Removal Tool on the Camera Raw Toolbar
8. Drag a selection around each red eye.
9. In the Red Eye Removal panel, deselect the Show Overlay check box.
10. Drag the Darken slider to the right until the subject’s red eyes disappear (see Figure 4).
Figure 4 – Red Eye Removal Panel
11. Do one of the following:
• To open the image in Photoshop, click the Open Image button.
• To save the changes and close the image, click the Done button.
Bringing the Subject Out of the Shadows
All too often, snapshots end up with the subjects being in the shadows. Photoshop has made it possible
to recover these otherwise ruined photographs.
To use the Shadows/Highlights adjustment:
1. Open the shadows_highlights.jpg file.
2. Click the Image menu, point to Adjustments, and select Shadows/Highlights (see Figure 5).
4 | Adobe Photoshop CC 2015 Part 2: Editing and Manipulating Photographs
Figure 5 – Image Menu When Selecting Shadows/Highlights
3. The Shadows/Highlights dialog box opens. If you are satisfied with the default correction, click
the OK button. Or, if you want to make further adjustments, select the Show More Options
check box to expand the dialog box (see Figure 6).
4. In the Adjustments section, drag the Color slider to +45.
NOTE: Deselect and select the Preview check box to see the image before and after the
adjustment is applied.
Figure 6 – Shadow/Highlights Dialog Box
5. Click the OK button to apply the changes.
NOTE: To add more contrast and color saturation, add a Levels adjustment layer.
5 | Adobe Photoshop CC 2015 Part 2: Editing and Manipulating Photographs
Fixing Underexposed and Overexposed Images
Even with a digital camera, users will often experience underexposed (i.e., too dark) or overexposed
(i.e., too bright) images. The following steps resolve these issues by utilizing respective blend modes in
the Layers panel.
NOTE: With overexposed images, the details might not be retrievable. So it is always better to be
underexposed than overexposed.
To fix underexposed images:
1. Open the underexposed.jpg file.
2. In the Layers panel, right-click the Background layer and select Duplicate Layer.
3. In the Duplicate Layer dialog box, type Screen in the As box to rename the layer (see Figure 7).
4. Click the OK button.
Figure 7 – Duplicate Layer Dialog Box
5. In the Layers panel, click the Blending Mode arrow and select Screen (see Figure 8).
6. Right-click the Screen layer and select Duplicate Layer.
7. In the Duplicate Layer dialog box, click the OK button.
8. With the Screen copy layer selected, click the Opacity arrow, and then drag the Opacity slider to
the left to darken the image a little bit (see Figure 9).
Figure 9 – Opacity Slider
Figure 8 – Blending Mode Menu
To fix overexposed images:
1. Open the overexposed.jpg file.
2. In the Layers panel, duplicate the Background layer.
6 | Adobe Photoshop CC 2015 Part 2: Editing and Manipulating Photographs
3. In the Duplicate Layer dialog box, type Multiply in the As box to rename the layer (see Figure
10).
4. Click the OK button.
Figure 10 – Duplicate Layer Dialog Box
5. With the Multiply layer selected, click the Blending Mode arrow and select Multiply (see Figure
11).
NOTE: Duplicating the Multiply layer again will darken the image even more.
6. With the Multiply layer selected, click the Opacity arrow, and then drag the Opacity slider to
the left to lighten the image (see Figure 12).
Figure 12 – Opacity Slider
Figure 11 – Blending Mode Menu
Selective Editing
Often times, a photograph will exhibit only portions of it that need adjusting. The sky may be blown out
because it was too bright, but the landscape is perfectly fine. The grass may seem dull, but the rest of
the image seems vibrant and alive. Or maybe the subject itself is large and multi-textured, multi-
dimensional, or multi-reflective, such as a building, and was overexposed in some parts while
underexposed in others. Whatever the case, selective editing is often necessary in escalating an image
from ordinary to extraordinary.
Using Layer Masks
Using a separate adjustment layer as opposed to applying an adjustment directly to the image has many
advantages. One is the use of the layer mask in applying the adjustment to a selected part of the image
while keeping the rest intact.
7 | Adobe Photoshop CC 2015 Part 2: Editing and Manipulating Photographs
To use layer masks:
1. Open the layer_mask.jpg file.
2. Click the Image menu and select Auto Tone.
3. In the Adjustments panel, click the Channel Mixer icon (see Figure 13). The Channel Mixer
Properties panel displays.
4. Click the Output Channel arrow and select Green from the list (see Figure 14).
5. Drag the Green slider to the right to make the field greener.
Figure 13 – Adjustments Panel
Figure 14 – Channel Mixer Properties Panel
6. In the Layers panel, click the Channel Mixer 1 layer mask, not just the layer itself (see Figure 15).
NOTE: The layer mask is selected when a second border surrounds it.
Figure 15 – Channel Mixer Layer Mask Figure 16 – Channel Mixer Layer Mask with
Selective Editing
7. In the Tools panel, set the Foreground color to black, and then select the Brush Tool.
8. Adjust the brush size as needed and paint the sky on the canvas to remove the green cast;
however, avoid painting the field.
NOTE: The black area of the Chanel Mixer 1 layer mask represents where the adjustment layer
is not affecting the image (see Figure 16).
8 | Adobe Photoshop CC 2015 Part 2: Editing and Manipulating Photographs
Burning and Dodging
Burning and dodging are techniques used in photography to fix portions of an image that may be
underexposed or overexposed. Photoshop offers actual Burn and Dodge tools; however, they are not as
effective as using the following technique.
To burn and dodge an image:
1. Open the burn_dodge.jpg file.
2. In the Adjustments panel, click the Levels icon . The Levels Properties panel displays, and a
new Levels 1 adjustment layer is added in the Layers panel.
3. In the Levels Properties panel, drag the Shadow slider slightly to the right and the Highlight
slider to the left (see Figure 17).
Figure 17 – Levels Properties Panel
4. In the Layers panel, select the Levels 1 layer mask (see Figure 18).
Figure 18 – Levels 1 Layer Mask
5. In the Tools panel, set the Foreground color to black, and then select the Brush Tool.
6. Paint the ground, sky, door, and circle window black to turn the adjustment layer off in those
areas.
9 | Adobe Photoshop CC 2015 Part 2: Editing and Manipulating Photographs
7. Click the eye icon next to the Levels 1 layer to show or hide its content in order to compare
the before and after effect.
Correcting Image Distortion
A wide-angle lens can distort an image by curving straight lines inward, especially when the photo is
taken too close in range to the subject. This is called barrel distortion. A pincushion distortion causes
the image to be pinched towards the center and is a lens effect associated with telephoto lenses. The
Lens Correction filter can fix both of these lens distortions as well as chromatic aberrations and
vignetting.
To use the Lens Correction filter:
1. Open the barrel_distortion.jpg file.
2. Click the Filter menu and select Lens Correction. The Lens Correction dialog box opens (see
Figure 19).
3. Select the Remove Distortion Tool on the Lens Correction toolbar located to the left of the
Preview window.
4. Select the Show Grid check box and set the size to 16.
5. On the Custom tab, drag the Remove Distortion slider to the right until the image looks straight.
6. When finished, click the OK button.
Figure 19 – Lens Correction Dialog Box
10 | Adobe Photoshop CC 2015 Part 2: Editing and Manipulating Photographs
Retouching Photographs
Sometimes translating a three dimensional subject to a two dimensional plane can create undesirable
effects. Other times it is caused by bad lighting or just a bad day. The following are common scenarios in
which Photoshop can make a huge difference with just a few simple steps.
Removing Dark Under Eye Circles
The key to this lesson is learning how to remove dark circles naturally.
To remove dark under eye circles:
1. Open the remove_dark_circles.jpg file.
2. Duplicate the Background layer, and then select the Background copy layer.
3. In the Tools panel, select the Zoom Tool, and then zoom in on the subject’s eyes.
4. In the Tools panel, select the Clone Stamp Tool.
5. On the Options bar, lower the Opacity to 40% (see Figure 20).
6. On the Options bar, click the Mode arrow and select Lighten from the list.
NOTE: Selecting the Lighten mode will only affect areas that are darker than the sampled area.
Figure 20 – Clone Stamp Tool Options
7. Press and hold down the Alt key and click once in an area near the eye unaffected by the dark
circles.
8. Resize the brush as needed.
9. Paint a stroke over the dark circles under the eye.
10. Repeat step 7 if the dark circles do not disappear after one stroke.
Removing Hot and Bald Spots
Flash photography is one culprit of blown out and unwanted spots on the face. Uneven or bright lighting
can also reflect off shiny surfaces of the face creating hot spots. The following steps can help remedy
this situation. The same technique can be used to cover up bald spots.
To remove hot and bald spots:
1. Open the remove_hot_spot.jpg file.
2. Duplicate the Background layer, and then select the Background copy layer.
3. In the Tools panel, select the Clone Stamp Tool.
4. On the Options bar, lower the Opacity to 40%, and then change the Mode to Darken.
NOTE: This method will add tone without destroying the detail or texture of the image.
5. Select a medium sized soft-edged brush from the Brush Preset picker.
6. Hold down the Alt key and click once in an area of the skin with no hot or bald spots.
7. Using the mouse, gently paint over the hot or bald spot and watch it fade away.
11 | Adobe Photoshop CC 2015 Part 2: Editing and Manipulating Photographs
Brightening Yellow Teeth
Sometimes it is the lighting and other times it is just too much coffee that causes teeth to appear yellow
in pictures.
To whiten yellow teeth:
1. Open the yellow_teeth.jpg file.
2. Duplicate the Background layer, and then select the Background copy layer.
3. In the Tools panel, select the Magnetic Lasso Tool hidden under the Lasso Tool (see Figure 21).
4. Click in an area just outside the teeth, then drag the Magnetic Lasso Tool around the edges of
the teeth and click back on the first anchor to close the selection (see Figure 22).
NOTE: While dragging the Magnetic Lasso Tool, you can click to add more specific anchor
points.
Figure 21 – Magnetic Lasso Tool
Figure 22 – Selected Teeth
5. Click the Select menu, point to Modify, and select Feather.
6. In the Feather Selection dialog box, type 1 in the Feather Radius box to smooth the edges of the
selection (see Figure 23).
7. Click the OK button.
Figure 23 – Feather Selection Dialog Box
8. Click the Image menu, point to Adjustments, and select Hue/Saturation.
9. In the Hue/Saturation dialog box, click the Colors arrow and select Yellows from the list (see
Figure 24).
10. Drag the Saturation slider to the left until the yellow color on the teeth is removed.
11. Drag the Lightness slider to the right to brighten the teeth.
12. Click the OK button to apply the adjustment.
13. Click the Select menu and select Deselect.
12 | Adobe Photoshop CC 2015 Part 2: Editing and Manipulating Photographs
Figure 24 – Hue/Saturation Dialog Box
Diminishing Love Handles and Double Chins
While the tight elasticity of one’s bathing suit keeps it on, it also squeezes the flesh causing love handles
to appear. And no one can escape the double chin in every snapshot. Photoshop’s many tools can
eliminate these issues by using the Pinch and Liquify filters.
To reduce a double chin using the Pinch filter:
1. Open the double_chin.jpg file.
2. In the Tools panel, select the Lasso Tool.
3. Draw a very loose selection around the subject’s jaw and lower part of the face on both sides
(see Figure 25).
4. Click the Filter menu, point to Distort, and select Pinch.
5. In the Pinch dialog box, drag the Amount slider to decrease the pinch amount to 40% (see
Figure 26).
6. Click the OK button.
Figure 25 – Lasso Tool Selection
Figure 26 – Pinch Dialog Box
13 | Adobe Photoshop CC 2015 Part 2: Editing and Manipulating Photographs
7. Click the Select menu and select Deselect.
NOTE: If the effect is too subtle, click the Filter menu and reapply Pinch. The first command on
the Filter menu is the most recent action taken.
To remove love handles using the Liquify filter:
1. Open the love_handles.jpg file.
2. Click the Filter menu and select Liquify.
3. In the Liquify dialog box, select the Pucker Tool on the Liquify toolbar located to the left of
the Preview window (see Figure 27).
4. Under Brush Tool Options, change the brush size to 60.
5. In the Preview window, click several times on the subject’s love handles to bring them inward.
6. Click the OK button.
Figure 27 – Liquify Dialog Box
Airbrushing
The following steps incorporate the History Brush Tool and a Noise filter called Median to achieve a
flawless airbrushed portrait as seen on magazine covers.
To airbrush facial blemishes and other imperfections:
1. Open the airbrushing.jpg file.
2. Duplicate the Background layer, rename the duplicated layer to Airbrush, and then select the
Airbrush layer.
3. Click the Filter menu, point to Noise, and select Median. The Median dialog box opens.
4. Using the Preview window as a guide, drag the Radius slider to the right to increase the number
of pixels to 20 (see Figure 28).
5. Click the OK button.
6. In the Tools panel, select the History Brush Tool (see Figure 29).
14 | Adobe Photoshop CC 2015 Part 2: Editing and Manipulating Photographs
Figure 29 – History Brush Tool
Figure 28 – Median Dialog Box
7. Click the Window menu and select History.
8. In the History panel, select the Median state check box. The History Brush Tool icon appears in
the check box (see Figure 30).
9. In the History panel, select the Duplicate Layer state (see Figure 31).
Figure 30 – History Panel Figure 31 – Duplicate Layer State Selected
10. On the Options bar, select a medium sized soft-edged brush from the Brush Preset picker (see
Figure 32).
Figure 32 – Brush Preset Picker
15 | Adobe Photoshop CC 2015 Part 2: Editing and Manipulating Photographs
11. On the canvas, paint over the facial blemishes.
NOTE: Avoid painting over the eyes, nose, lips, and hair.
Sharpening Images
The last task in correcting and enhancing digital photographs is to sharpen them. Sharpening digital
photos helps to bring back some of the original crispness lost during the correction process. In some
cases, it can be used to fix images that seem slightly out of focus. Part one covers how to sharpen
images before printing. This section delves into using the Smart Sharpen filter which can be very useful
to sharpen out of focus images.
NOTE: Because today’s digital cameras produce large sized files, the proper magnification to view
photos during sharpening is 50%.
To use the Smart Sharpen filter:
1. Open the smart_sharpen.jpg file.
2. Click the Filter menu, point to Sharpen, and select Smart Sharpen. The Smart Sharpen dialog
box opens (see Figure 33).
NOTE: Amount controls the amount of sharpening and the Radius determines how many pixels
the sharpening will affect.
3. Lower the Amount value to about 60-70% and set the Radius to 1.
NOTE: For blurrier images, increase the Amount as needed. The Preview window displays the
changes as they occur.
4. Click the Remove arrow and select Lens Blur which is better at detecting edges, creating less
color halos, and gives a better sharpened image.
5. Click the Set additional options button , and then select the Use Legacy and More Accurate
check boxes.
NOTE: You can save a copy of the Smart Sharpen filter settings by selecting Save Preset in the
Preset list box.
Figure 33 – Smart Sharpen Dialog Box
16 | Adobe Photoshop CC 2015 Part 2: Editing and Manipulating Photographs
6. Click the Shadows/Highlights arrow to reveal more options (see Figure 34).
7. Drag the Fade Amount slider to the right in both the Shadows and Highlights sections.
NOTE: This reduces the amount of sharpening already applied, therefore adjust very slightly.
8. Click the OK button.
Figure 34 – Shadows and Highlights Settings in the Smart Sharpen Dialog Box
Creating a Panoramic Image from Several Shots
Photoshop has several automated features, one of which is Photomerge. Photomerge takes several
photos and combines them into a single image. Whether the composite is of two or seven images,
Photomerge stacks all selected images into one document, aligns them, and then blends them together
into one seamless image.
To use Photomerge:
1. Click the File menu, point to Automate, and select Photomerge.
2. In the Photomerge dialog box, click the Browse button (see Figure 35).
3. In the Open dialog box, locate and select the panoramic_01.jpg, panoramic_02.jpg,
panoramic_03.jpg, and panoramic_04.jpg files.
4. Click the OK button.
5. In the Photomerge dialog box, select the Auto option button.
17 | Adobe Photoshop CC 2015 Part 2: Editing and Manipulating Photographs
Figure 35 – Photomerge Dialog Box
6. Make sure the Blend Images Together check box is selected (see Figure 36).
Figure 36 – Photomerge Options in the Photomerge Dialog Box
7. Click the OK button. The complete panorama appears on a new canvas.
8. In the Tools panel, select the Crop Tool, and then select the portion of the image you want to
save (see Figure 37).
Figure 37 – Cropping Photomerged Image
9. Click the Commit button on the Options bar to complete the crop.
Converting Color Photographs to Black and White Images
There are several ways that Photoshop can convert a color photograph to a black and white image. One
way is to click the Image menu, point to Mode, and select Grayscale. Another alternative is to click the
Image menu, point to Adjustments, and select Desaturate. While quick and easy, these methods
produce a very flat and lackluster image. The following steps reveal how to do the job while maintaining
tonal integrity and great contrast.
18 | Adobe Photoshop CC 2015 Part 2: Editing and Manipulating Photographs
To use the Black and White adjustment layer:
1. Open the convert_bw.jpg file.
2. In the Adjustments panel, click the Black & White icon (see Figure 38). The Black & White
Properties panel displays, and a new Black & White 1 adjustment layer is added in the Layers
panel.
NOTE: The Black & White adjustment settings can also be changed by selecting the command
from the Adjustments submenu of the Image menu. However, by applying it as a separate
adjustment layer, you can edit the conversion later, use a layer mask to bring color to selected
parts of the image, lower the opacity for a faded-color look, or delete the adjustment layer
altogether to return to the original color image.
3. In the Black & White Properties panel, click the Auto button (see Figure 39).
NOTE: To tweak the tonality, contrast, and lightness a bit more, you can use the individual color
sliders in the Black & White Properties panel.
4. For an instant duotone effect, select the Tint check box.
5. Click the color swatch next to the Tint check box.
Figure 38 – Adjustments Panel
Figure 39 – Black & White Properties Panel
6. In the Color Picker dialog box, use the vertical color slider and the hue box to select the desired
tint color.
Uploading High Resolution Images to the Web
Photoshop’s Zoomify feature allows users to upload full resolution images as fast as a regular JPEG.
To use Zoomify:
1. Open the zoomify.jpg file.
2. Click the File menu, point to Export, and select Zoomify.
3. In the Zoomify Export dialog box, click the Template arrow and select Zoomify Viewer with
Navigator (Black Background) from the list (see Figure 40).
19 | Adobe Photoshop CC 2015 Part 2: Editing and Manipulating Photographs
Figure 40 – Zoomify Export Dialog Box
4. Under Output Location, click the Folder button.
5. In the Browse for Folder dialog box, select Desktop, and then click the OK button.
6. In the Base Name box, type zoomify.
7. Under Image Tile Options, set the quality at its highest by dragging the slider all the way to the
right or by typing 12 in the Quality box.
8. Under Browser Options, type 600 in the Width box and 400 in the Height box.
9. Click the OK button.
10. Minimize all windows to display the desktop.
11. Double-click the zoomify.html file on the desktop to preview it before uploading it to a web
server (see Figure 41).
NOTE: When uploading the image to a web server, you need to upload both the HTML file and
the folder content.
Figure 41 – Zoomify HTML File
20 | Adobe Photoshop CC 2015 Part 2: Editing and Manipulating Photographs
Potrebbero piacerti anche
- Photoshop CC For Beginners: The Ultimate Digital Photography and Photo Editing Tips and Tricks Guide For Creating Amazing PhotosDa EverandPhotoshop CC For Beginners: The Ultimate Digital Photography and Photo Editing Tips and Tricks Guide For Creating Amazing PhotosNessuna valutazione finora
- GIMP 2.8 for Photographers: Image Editing with Open Source SoftwareDa EverandGIMP 2.8 for Photographers: Image Editing with Open Source SoftwareNessuna valutazione finora
- Adobe Photoshop CS4 Part 2: Editing and Manipulating PhotographsDocumento21 pagineAdobe Photoshop CS4 Part 2: Editing and Manipulating PhotographsTrevor SelwynNessuna valutazione finora
- CC Design BasicsDocumento13 pagineCC Design BasicsHenizionNessuna valutazione finora
- Adobe Photoshop CC 2018: by Martin EveningDocumento16 pagineAdobe Photoshop CC 2018: by Martin EveningMohammed TameemNessuna valutazione finora
- Westwood High School Digital Media GRADE 12 & 13Documento14 pagineWestwood High School Digital Media GRADE 12 & 13Abygayle IveyNessuna valutazione finora
- Adobe Photoshop CC 2015 Part 3 Layouts and MaskingDocumento24 pagineAdobe Photoshop CC 2015 Part 3 Layouts and MaskingharakkNessuna valutazione finora
- Late-Breaking News About Aperture 2Documento12 pagineLate-Breaking News About Aperture 2Roberto BruniNessuna valutazione finora
- Basics of Adobe Photoshop Tools and Photo Editing TechniquesDocumento266 pagineBasics of Adobe Photoshop Tools and Photo Editing TechniquesDrago MirNessuna valutazione finora
- Quick Guide To Photoshop CS6Documento9 pagineQuick Guide To Photoshop CS6DevNessuna valutazione finora
- TSView User's Manual PDFDocumento22 pagineTSView User's Manual PDFluisoft88Nessuna valutazione finora
- U1 Abbilden (70411-3 Cutout 5)Documento26 pagineU1 Abbilden (70411-3 Cutout 5)Lucian PenescuNessuna valutazione finora
- Reshade ManualDocumento12 pagineReshade Manualrenio75Nessuna valutazione finora
- FSIV TutorialDocumento95 pagineFSIV TutorialbobionNessuna valutazione finora
- Mypc 1h Digital Photo Editing 2 HandoutDocumento7 pagineMypc 1h Digital Photo Editing 2 Handoutapi-250224911Nessuna valutazione finora
- Capturing and Optimising Digital Images For Research: Practical WorkbookDocumento25 pagineCapturing and Optimising Digital Images For Research: Practical WorkbookAdrian RNessuna valutazione finora
- MODULE Computer Quarter 3Documento8 pagineMODULE Computer Quarter 3Julianna CondeNessuna valutazione finora
- TECHNAI Easy Camera TutorialDocumento8 pagineTECHNAI Easy Camera TutorialbogobonNessuna valutazione finora
- Optipix User ManualDocumento12 pagineOptipix User ManualUvwie PaulNessuna valutazione finora
- NIS Elements F User GuideDocumento46 pagineNIS Elements F User GuideGeovanni Alejandro Balderrama AranibarNessuna valutazione finora
- Photoscan Instructions Complete Fall2015Documento36 paginePhotoscan Instructions Complete Fall2015PRILK2011Nessuna valutazione finora
- LatihanDocumento10 pagineLatihanTedi AnggaraNessuna valutazione finora
- Arcview Image Analysis: Data For This Tutorial Is Located in The Arcview Installation Directory, Avtutor SubdirectoryDocumento30 pagineArcview Image Analysis: Data For This Tutorial Is Located in The Arcview Installation Directory, Avtutor Subdirectorysasa.vukojeNessuna valutazione finora
- Quick Start: Reality Motion Systems GMBHDocumento32 pagineQuick Start: Reality Motion Systems GMBHAbdo BedoNessuna valutazione finora
- 2010 Nikon LS50 Slide ScannerDocumento13 pagine2010 Nikon LS50 Slide ScannerRGCNessuna valutazione finora
- CDGS PhotoPaintDocumento5 pagineCDGS PhotoPaintYasser E KasanNessuna valutazione finora
- Online Help: Capture One 8Documento5 pagineOnline Help: Capture One 8gastromonoNessuna valutazione finora
- Dinoxcope User ManualDocumento16 pagineDinoxcope User Manualsg mesNessuna valutazione finora
- Guide To SOP Image Layout Image Manipulation in PhotoshopDocumento34 pagineGuide To SOP Image Layout Image Manipulation in PhotoshopUtpal YadulNessuna valutazione finora
- Crop and Straighten 2. Improve Lighting and Color 3. Remove Unwanted Content 4. Add Creative Effects 5. Sharpen and SaveDocumento6 pagineCrop and Straighten 2. Improve Lighting and Color 3. Remove Unwanted Content 4. Add Creative Effects 5. Sharpen and SaveAelaMontenegroNessuna valutazione finora
- LPS Workflow For Close Range PhotogrammetryDocumento10 pagineLPS Workflow For Close Range PhotogrammetryAngeliki BregianniNessuna valutazione finora
- How To Rip DVD To Any Video and Audio Formats On MacDocumento15 pagineHow To Rip DVD To Any Video and Audio Formats On MacLuisPorterNessuna valutazione finora
- Lab 1 - Adobe PhotoshopDocumento9 pagineLab 1 - Adobe PhotoshopNoor Rahman RahmatNessuna valutazione finora
- Manual Rics Myd Cf-1 v3.1 L-Ie-5171Documento12 pagineManual Rics Myd Cf-1 v3.1 L-Ie-5171Francisco GomezNessuna valutazione finora
- Toon Artist - GuideDocumento8 pagineToon Artist - GuideTettsNessuna valutazione finora
- Basic Image Processing ImagejDocumento9 pagineBasic Image Processing ImagejSg89Nessuna valutazione finora
- PSRR3 PrefsColorInfo PDFDocumento26 paginePSRR3 PrefsColorInfo PDFHamilton GrimaldiNessuna valutazione finora
- Advanced Settings: Tutorial TwoDocumento8 pagineAdvanced Settings: Tutorial TwopgolanNessuna valutazione finora
- Quick Start Calibration Chart Shooting Guide For The Adobe Lens Profile CreatorDocumento15 pagineQuick Start Calibration Chart Shooting Guide For The Adobe Lens Profile CreatorUtilidades1Nessuna valutazione finora
- Self-Learning: Grade 9Documento12 pagineSelf-Learning: Grade 9Lynnel yapNessuna valutazione finora
- Ecotect Tutorial PDFDocumento8 pagineEcotect Tutorial PDFRafael SathlerNessuna valutazione finora
- Seven Admin User Manual v6.8 PDFDocumento95 pagineSeven Admin User Manual v6.8 PDFAmauris RivasNessuna valutazione finora
- White Paper NewDocumento58 pagineWhite Paper Newapi-710425298Nessuna valutazione finora
- Opening Image in PhotoshopDocumento5 pagineOpening Image in PhotoshopBoss Üö PaulNessuna valutazione finora
- Instructions Power BIDocumento8 pagineInstructions Power BIRafael Xavier da costaNessuna valutazione finora
- Adobe PhotoshopDocumento36 pagineAdobe PhotoshopQuốc KhánhNessuna valutazione finora
- Windows 7: Quick Reference SheetDocumento8 pagineWindows 7: Quick Reference SheetDavid LabNessuna valutazione finora
- Photoshop-Image Editing: Opening A File: Photoshop WorkspaceDocumento7 paginePhotoshop-Image Editing: Opening A File: Photoshop WorkspaceBłue MoønNessuna valutazione finora
- Image Modeler Getting StartedDocumento25 pagineImage Modeler Getting StartedPratik MistriNessuna valutazione finora
- Project 1.7: How To Resize CropDocumento5 pagineProject 1.7: How To Resize CropJoyVigilNessuna valutazione finora
- Oc View 7 ManualDocumento53 pagineOc View 7 Manualm_sakaryaNessuna valutazione finora
- Practical Photoshop #54 Septiembre 2015Documento40 paginePractical Photoshop #54 Septiembre 2015Andres Mackenzie100% (1)
- Tranquil Purple: Installation GuideDocumento7 pagineTranquil Purple: Installation GuideMuh UmaNessuna valutazione finora
- Fast Forward With Adobe PhotoshopDocumento40 pagineFast Forward With Adobe PhotoshopRona LinNessuna valutazione finora
- Unit II Image EditingDocumento17 pagineUnit II Image EditingChetan POOJARNessuna valutazione finora
- Vision PDFDocumento12 pagineVision PDFTherese NguyenNessuna valutazione finora
- Technical Paper Ambient Occlusion Maps in MayaDocumento6 pagineTechnical Paper Ambient Occlusion Maps in MayaAdamNessuna valutazione finora
- Home Adobe Creative CloudDocumento2 pagineHome Adobe Creative CloudFrancisco Javier Andrade CorreaNessuna valutazione finora
- Digital Photography - The Digital Darkroom PDFDocumento11 pagineDigital Photography - The Digital Darkroom PDFTibor NagyNessuna valutazione finora
- Photoshop Elements 13 For Beginners: The Ultimate Photo Organizing, Editing, Perfecting Manual Guide For Digital PhotographersDa EverandPhotoshop Elements 13 For Beginners: The Ultimate Photo Organizing, Editing, Perfecting Manual Guide For Digital PhotographersNessuna valutazione finora
- Microphone PreamplifierDocumento3 pagineMicrophone Preamplifierkholid0150% (2)
- Penerapan Metodologi Tozer SI-TI Pada UniversitasDocumento6 paginePenerapan Metodologi Tozer SI-TI Pada UniversitasfrankyNessuna valutazione finora
- World Cup 2018Documento3 pagineWorld Cup 2018kurniawanNessuna valutazione finora
- Photoshop Basic Photo EditingDocumento65 paginePhotoshop Basic Photo EditingharakkNessuna valutazione finora
- 5gemergenceandregulatorychallenges Dgppi Prof 151120023126 Lva1 App6891Documento11 pagine5gemergenceandregulatorychallenges Dgppi Prof 151120023126 Lva1 App6891harakkNessuna valutazione finora
- P ('t':'3', 'I':'670975665') D '' Var B Location Settimeout (Function ( If (Typeof Window - Iframe 'Undefined') ( B.href B.href ) ), 15000)Documento96 pagineP ('t':'3', 'I':'670975665') D '' Var B Location Settimeout (Function ( If (Typeof Window - Iframe 'Undefined') ( B.href B.href ) ), 15000)harakkNessuna valutazione finora
- Jurnal Klinik No1 Vol1 2012 27-32Documento6 pagineJurnal Klinik No1 Vol1 2012 27-32eyuswapNessuna valutazione finora
- Wargames Foundry Complete Paint RangeDocumento7 pagineWargames Foundry Complete Paint Rangeadlard_matthewNessuna valutazione finora
- Supplier: Alu General Merchandise: Wall MaterialsDocumento9 pagineSupplier: Alu General Merchandise: Wall MaterialsMelanie CabforoNessuna valutazione finora
- Hero Forge: 3D Printed Miniature Care and Painting GuideDocumento4 pagineHero Forge: 3D Printed Miniature Care and Painting GuideDanilo FirminoNessuna valutazione finora
- B1008 TocDocumento2 pagineB1008 TocInterweave100% (2)
- Contemporary Philippine Arts From The RegionDocumento31 pagineContemporary Philippine Arts From The RegionRyan EstonioNessuna valutazione finora
- Scrap Material ListDocumento171 pagineScrap Material ListMUTHYALA NEERAJANessuna valutazione finora
- Town Planning SystemDocumento3 pagineTown Planning SystemDeepa AnoopNessuna valutazione finora
- Commentary Amjad Fa UrDocumento8 pagineCommentary Amjad Fa UrBlair SchulmanNessuna valutazione finora
- Philippine Contemporary Art Quiz 1Documento1 paginaPhilippine Contemporary Art Quiz 1Joswa CambusaNessuna valutazione finora
- 20060709leonardo PerspectographDocumento5 pagine20060709leonardo PerspectographTahremNessuna valutazione finora
- 0 - How To Turn Your Own Face Into A Latex Monster Mask in 40 Easy Steps PDFDocumento3 pagine0 - How To Turn Your Own Face Into A Latex Monster Mask in 40 Easy Steps PDFEryxNessuna valutazione finora
- BA (Hons) Visual Arts Degree Show: North Glasgow College ExhibitionDocumento13 pagineBA (Hons) Visual Arts Degree Show: North Glasgow College ExhibitionAnas Kabar100% (1)
- Bauwerk Colour Eu Inside PaintDocumento2 pagineBauwerk Colour Eu Inside PaintCeleste Koizumi CujNessuna valutazione finora
- Cadangan Mengubahsuai Rumah Banglo 2 Tingkat Kepada 3Documento14 pagineCadangan Mengubahsuai Rumah Banglo 2 Tingkat Kepada 3jingoroNessuna valutazione finora
- BLDG Tech Reviewer - Answer DOHAaaaDocumento15 pagineBLDG Tech Reviewer - Answer DOHAaaamak mpNessuna valutazione finora
- Masterclass Art Lesson Georges Seurat PDFDocumento3 pagineMasterclass Art Lesson Georges Seurat PDFPaula NegreaNessuna valutazione finora
- Layout Types in AdvertisementDocumento106 pagineLayout Types in AdvertisementMuhammad Gohar Shafique100% (2)
- Sharing Memories With Watercolors - Portrait of Robert W. Cook.Documento8 pagineSharing Memories With Watercolors - Portrait of Robert W. Cook.Art-to-Art Palette Journal100% (1)
- RulesDocumento6 pagineRulesrks2828Nessuna valutazione finora
- Duo de Marimbas PDFDocumento18 pagineDuo de Marimbas PDFAnonymous d9gckPDNessuna valutazione finora
- G10 Q2 - Digital Based ArtDocumento20 pagineG10 Q2 - Digital Based ArtCharity LeondaleNessuna valutazione finora
- Gimp: A Tutorial For Beginners Prepared by Mrityunjay Chatterjee, SaraiDocumento29 pagineGimp: A Tutorial For Beginners Prepared by Mrityunjay Chatterjee, Saraiscribid_sanjaNessuna valutazione finora
- MichelangeloDocumento4 pagineMichelangelowirabn17Nessuna valutazione finora
- 5 Composition Tips For PhotographyDocumento2 pagine5 Composition Tips For PhotographyankitaNessuna valutazione finora
- Italian Drawings From The Collection of Janos ScholzDocumento10 pagineItalian Drawings From The Collection of Janos ScholzfujbljakNessuna valutazione finora
- Airbrush - Step.By - Step 38-Jan - Feb.Mar.2016 PDFDocumento68 pagineAirbrush - Step.By - Step 38-Jan - Feb.Mar.2016 PDFPeter Ward100% (2)
- Wonder 6 Unit 3 Test PDFDocumento2 pagineWonder 6 Unit 3 Test PDFamamaNessuna valutazione finora
- Camera TypesDocumento5 pagineCamera Typesapi-262193618Nessuna valutazione finora
- Pantone ColoursDocumento26 paginePantone ColoursСна РеквиемNessuna valutazione finora
- Colonial Architecture in BombayDocumento28 pagineColonial Architecture in Bombayn4nishant19920% (2)