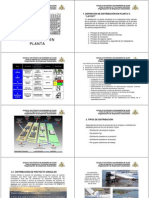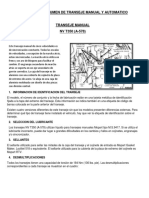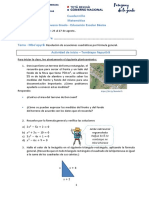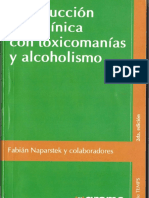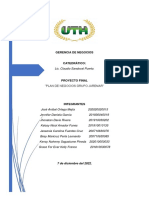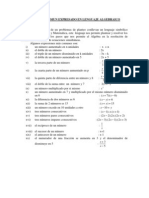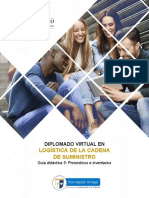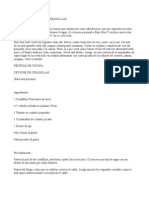Documenti di Didattica
Documenti di Professioni
Documenti di Cultura
Aprendiendo AutoCAD
Caricato da
aboga0007Copyright
Formati disponibili
Condividi questo documento
Condividi o incorpora il documento
Hai trovato utile questo documento?
Questo contenuto è inappropriato?
Segnala questo documentoCopyright:
Formati disponibili
Aprendiendo AutoCAD
Caricato da
aboga0007Copyright:
Formati disponibili
Guía de Apoyo
GUÍA de APOYO
Para el Manejo de AutoCAD 2D
Nivel Básico – Versión Español
Desarrolado por:
Lenner Gutiérrez
Dibujante CAD – Autodesk Certified
Agosto 2010
AutoCAD Básico 2D - En Español – lennergutierrez@gmail.com
1
Guía de Apoyo
1. Definición de CAD.
CAD representan las siglas inglesas de “Computer Aided Design”, que traducido a nuestro idioma no es más que
Diseño Asistido por Computador, y se refiere al uso de una amplio rango de herramientas computacionales que
asisten a ingenieros, arquitectos y a otros profesionales del diseño en sus respectivas actividades.
El diseño asistido por computadora es, además, la herramienta principal para la creación de entidades geométricas
enmarcadas dentro de procesos de administración del ciclo de vida de productos (Product Lifecycle Management), y
que involucra software y algunas veces hardware especiales.
Los usos de estas herramientas varían desde aplicaciones basadas en vectores y sistemas de dibujo en 2
dimensiones (2D) hasta modeladores en 3 dimensiones (3D) a través del uso de modeladores de sólidos y
superficies paramétricas. Se trata básicamente de una base de datos de entidades geométricas (puntos, líneas,
arcos, etc.) con la que se puede operar a través de una interfaz gráfica. Permite diseñar en dos o tres dimensiones
mediante geometría alámbrica, esto es, puntos, líneas, arcos, splines, superficies y sólidos para obtener un modelo
lox La base de datos asocia a cada entidad una serie de propiedades como color, capa, estilo de línea, nombre,
definición geométrica, etc., que permiten manejar la información de forma lógica. Además pueden asociarse a las
entidades o conjuntos de éstas otro tipo de propiedades como el costo, material, etc., que permiten enlazar el CAD a
los sistemas de gestión y producción.
Los fabricantes del sector CAD siempre han sido punteros en aprovechar la tecnología informática más avanzada.
Técnicas como el diseño vectorial, la organización de los proyectos en capas, la medición automatizada, el trabajo
directo con objetos y procedimientos, la ampliación de los programas con extensiones especializadas o el diseño con
modelos 3D, tienen su origen en aplicaciones de CAD, aunque en la actualidad se pueden encontrar en otros tipos
de programas.
2. Breve Historia.
La evolución y desarrollo de las aplicaciones CAD han estado íntimamente relacionadas con los avances del sector
informático. El nacimiento del CAD, lo podemos situar al final periodo de los ordenadores de primera generación,
pero tiene su pleno desarrollo a partir de la aparición de los ordenadores de cuarta generación y ya están
desarrollados plenamente los lenguajes de alto nivel. Están desarrolladas: la memoria virtual utilizando sistemas de
memoria jerárquicamente estructurados, la multiprogramación y la segmentación con el propósito de permitir la
ejecución simultánea de muchas partes del programa.
A destacar, el gran interés estratégico que desde el principio ha tenido el CAD para las empresas, por el impacto
enorme en la productividad. Las grandes empresas desde el principio han apostado por el CAD y ello supone
importantes inversiones, que lógicamente potencian y convierten el CAD en un producto estratégico con un gran
mercado.
- 1965: Basado en ITEK Control Data Corp., comercializa el primer CAD con un precio de 500.000 US$.
- 1970: Las grandes compañías del sector automóvil y aerospacial ( General Motor, Ford, Chrysler, Lookheed)
adoptan los sistemas CAD.
- 1982: John Walker funda AUTODESK con 70 personas con la idea de producir un programa CAD para PC de
menos de 1000 US $. En el COMDEX de Noviembre de Las Vegas presenta el primer AutoCAD.
- 1995: El primer AutoCAD (versión 12), sobre Windows.
AutoCAD Básico 2D - En Español – lennergutierrez@gmail.com
2
Guía de Apoyo
- 1996: General Motor firma el mayor contrato de la historia CAD/CAM con Unigraphics
- 2001: Presentación versión AutoCAD 2002. Destacan la función de asociación de funciones de las dimensiones en
el dibujo, el editor gráfico de atributos. la definición de bloques y un conversor de capas asociado a la funcionalidad
del gestor de normas. Orientación hacia Internet.
3. Pantalla Principal AutoCAD.
Es la pantalla inicial que observamos cuando iniciamos el programa. En ella encontramos: La Barra de Menús, las
barras de Herramientas, el Área de Dibujo o Área de trabajo, la Línea de Comando, los botones de Comandos
auxiliares, etc..
Barra de Menús
Barras de Herramientas
Barra MODIFICAR
Barra DIBUJO
Puntero ó Cursor
Icono SCP
ÁREA DE DIBUJO
(MODELO)
Línea de COMANDO
Botones de Comandos Auxiliares
4. Barras de Herramientas.
Las Barras de Herramientas contienen los diferentes comandos del programa de una manera gráfica (iconos). Si
hacemos clic derecho sobre cualquier icono, se despliega una lista que nos muestra todas las barras de
herramientas existentes. Lo más recomendable es activar sólo las que vamos a usar para no saturar y poder trabajar
con mayor comodidad.
AutoCAD Básico 2D - En Español – lennergutierrez@gmail.com
3
Guía de Apoyo
Indicador de Activación
5. Línea de Comando.
Anteriormente cuando mostramos la Pantalla Inicial, encontramos en la parte inferior la “Línea de Comando”. Es en
éste espacio del programa donde se le da entrada a todos los comandos por medio del teclado. Esta línea se puede
ocultar o mostrar, según el criterio de cada quien. Para esto vamos al menú Herr. Y hacemos click donde dice Línea
de Comando. Una forma más rápida hacer esto sería presionando Ctrl. 9.
6. Botones de comandos auxiliares
Se encuentran ubicados en la parte inferior de la pantalla inicial, debajo de la línea de comando, y se activan
haciendo click sobre ellos o pisando la tecla de función (F3, F4, F5, ETC..) a la cual están asociados. Vamos a definir
rápidamente los que vamos a utilizar
FORZC (F9) = restringe el movimiento del cursor a sólo ubicarse encima de los puntos formados por la REJILLA
AutoCAD Básico 2D - En Español – lennergutierrez@gmail.com
4
Guía de Apoyo
REJILLA (F7) = es algo así como una cuadrícula de un papel milimetrado y si se activa se puede visualizar la misma
formada por varios puntos, activando el FORZC veremos que el cursos sólo se mueve sobre los puntos. Haciendo
click derecho sobre el botón y seleccionando la opción PARÁMETROS, accedemos a una serie de opciones de
configuración de la rejilla
(ESTA OPCIÓN DE HACER CLICK DERECHO SOBRE EL BOTÓN Y USANDO LA OPCIÓN PARÁMETROS
DESPLIEGA UN CUADRO DE DIÁLOGO CON VARIAS OPCIONES SEGÚN SEA EL CASO).
ORTO (F8) = restringe el movimiento del cursor en horizontal y vertical (no permite mover libremente en ángulos
distintos de 90º).
REFENT (F3) = uno de los comandos más importantes, de él depende la precisión en nuestros dibujos, haciendo
click derecho sobre el botón y luego parámetros veremos una serie de opciones que podremos activar o desactivar
RASTREO (F11) = Nos permite activar las líneas punteadas de referencia que sirven para ver la intersección entre
comandos como líneas, círculos, etc.. y objetos ya dibujados.
DIN (F12) = Su nombre es Entrada Dinámica, ésta opción activa o desactiva los mensajes y solicitudes que hace el
programa que aparecen en nuestro cursor. Si desactivamos ésta opción entonces tendremos que ver aún más lo que
nos dice la LINEA DE COMANDO.
GLN = Grosor de Línea. Nos permite ver los grosores de líneas que hemos asignado en nuestros dibujos.
MODELO = Este último botón simplemente nos cambia del espacio MODELO al espacio PRESENTACION y
viceversa.
AutoCAD Básico 2D - En Español – lennergutierrez@gmail.com
5
Guía de Apoyo
7. Personalizar el Espacio de Trabajo.
Para personalizar nuestra pantalla debemos tener activa la Barra de
Herramienta “Espacios de Trabajo”. Simplemente organizamos la pantalla a
nuestro gusto y luego desplegamos la lista en la flecha para usar la opción
“Guardar Actual como” y de ésta manera colocar un nombre a nuestro Espacio de Trabajo.
Reglas Primordiales del dibujo en Autocad
1. Es fundamental cuando se está aprendiendo autocad, mantenerse leyendo la Línea de Comandos.
Esta, nos podría estar diciendo algo importante.
2. La ventana de la Línea de Comandos debe tener por lo menos 3 líneas de texto. Para evitar que
algunas informaciones se oculten.
3. Organizar el dibujo a partir de Capas. Esto nos ahorra mucho tiempo y la organización de nuestros
archivos mantiene una estructura más profesional.
4. Inicialmente, es recomendable utilizar los 9 colores de la paleta básica en nuestros trabajos. No es
aconsejable utilizar colores de la paleta grande de 256, que luego se nos dificulte recordar su número.
5. Jamás, pero jamás trabajar al ojo!. Siempre debemos utilizar los REFENT o comandos de precisión
para logar resultados de calidad.
6. En la Línea de Comandos, las opciones de un comando están destacadas con letras mayúsculas, las
cuales debemos digitar para acceder a ellas.
7. Mantener las barra flotantes de Dibujo y Modiificar en la posición que traen por defecto: Dibujo a la
izquierda y Modificar a la derecha. De manera casi general las personas respetan esta ubicación y en
otras computadoras se nos facilitaría ubicar con rapidez los iconos y sus comandos.
8. Cuando se toma un curso como Autocad, es imprescindible escuchar atentamente al instructor, pero
sobre todo, sobre todo... siempre tomar notas especialmente, aquellas que nos detalla la secuencia de
ejecución de los comandos.
9. Practicar, Practicar, Practicar. Solo practicando repetimos los pasos y esto ayuda a retener mejor el
conocimiento
AutoCAD Básico 2D - En Español – lennergutierrez@gmail.com
6
Guía de Apoyo
8. Definición de Espacio Modelo y Presentación.
MODELO
- El Espacio Modelo (model) se puede ver como un
espacio infinito. Es lo que observamos en color negro
(éste color se puede cambiar), es nuestra área de dibujo.
Allí podemos dibujar, colocar medidas (acotar), colocar
textos, etc., según sea el caso.
Se activa por medio de la pestaña que conseguimos en
la parte inferior ó presionando el último de los Botones
de Comandos Auxiliares.
PAPEL ó PRESENTACIÓN
- El Espacio Papel (layout) es nuestra hoja, donde vamos
a ver realmente lo que vamos a imprimir. Allí se puede
también dibujar, colocar textos, etc., todos los comandos
funcionan igual que en el modelo, pero como se dijo
anteriormente va a depender de nuestro caso.
Igualmente se activa por las pestañas o por el último de
los Botones de Comandos Auxiliares.
Ejercicio
Activar las Barras de Herramientas: Acotar, Capas, Dibujo, Espacios de Trabajo, Estilos, Modificar, Propiedades,
SCP.
Ordenarlas en nuestra Pantalla y asignar un nombre a nuestro Espacio de Trabajo.
Guardar el archivo.
AutoCAD Básico 2D - En Español – lennergutierrez@gmail.com
7
Guía de Apoyo
9. Configuración de la Caja de Selección (pickbox).
La caja de selección es el recuadro que observamos en el centro del cursor o puntero. El tamaño de éste recuadro
es configurable según el gusto de cada quien. Para esto vamos a ir al Menú:
Herr. Opciones
Y al abrir el cuadro de Diálogo, activamos la
pestaña Selección.
Nótese que aparece en la parte superior
izquierda del Cuadro de Diálogo, la opción de
cambiar el tamaño a nuestra caja de selección.
10. Configuración del Puntero en Cruz (crosshair).
Hacemos el mismo procedimiento anterior,
sólo que la Pestaña que activaremos será
Visual.
Luego observamos que en la parte inferior
izquierda del Cuadro de Diálogo aparece la
opción “Tamaño de puntero en cruz”
11. Configuración de las Unidades de
Medida.
Vamos al Menú
Formato Unidades.
AutoCAD Básico 2D - En Español – lennergutierrez@gmail.com
8
Guía de Apoyo
12. Breve Definición de un Sistema de Coordenadas Cartesianas.
El plano cartesiano es un sistema de referencia respecto ya sea a un solo eje (línea recta), respecto a dos ejes
(un plano) o respecto a tres ejes (en el espacio), perpendiculares entre sí (iplano y espacio), que se cortan en un
punto llamado origen de coordenadas. En el plano, las coordenadas cartesianas (o rectangulares) x e y se
denominan abscisa y ordenada, respectivamente.
II
I
III
IV
El plano cartesiano se divide en 4 cuadrantes (I, II, III y IV), en nuestro caso nos ubicaremos siempre en el I
Cuadrante, que es el que se representa con nuestro icono SCP
13. Configuración del ícono SCP (Sistema de Coordenadas Personal).
El ícono SCP es el que nos muestra la orientación ó dirección de los los ejes de coordenadas X,Y. Es muy útil puesto
que nos indica en que sentido estamos ubicados en el plano bidimensional.
El comando para ver las propiedades y opciones de éste ícono es: SIMBSCP, con la opción SIN ORIGEN ajustamos
a que el ícono SCP se quede siempre fijo en el mismo sitio (no se atraviesa en el dibujo)
Es importante destacar que éste símbolo SCP se puede girar y colocar en cualquier otra dirección, según el dibujo
que estemos realizando. Para esto activamos el comando SCP. Apliquemos éstos dos comandos y veamos que nos
ofrecen.
14. Comandos de Dibujo.
Los activamos básicamente de tres maneras:
1. Por Menú (Dibujo)
2. Por la Barra de Herramientas (Dibujo)
3. Por teclado
Por ejemplo, el comando LINEA
AutoCAD Básico 2D - En Español – lennergutierrez@gmail.com
9
Guía de Apoyo
1. Menú Dibujo Línea
2. ícono barra de herramientas DIBUJO
3. L
LINEA. Activamos el comando utilizando cualquiera de las tres opciones, para efecto de ésta guía yo
utilizaré el teclado para lo cual ingreso la letra L y luego ENTER
Precise primer punto Hacemos click en cualquier parte del área de dibujo donde comenzará nuestra línea, luego el
programa nos indica (siempre debemos estar pendiente de lo que el programa nos indica, ver la línea de comando)
Precise punto siguiente lógicamente hacemos click en el segundo punto de nuestra línea a dibujar. Si queremos
asignar una medida a esa línea, basta con tipear el valor numérico de la misma. Para dibujar una línea con cierto
ángulo de inclinación entonces colocamos el valor numérico y con la tecla TAB pasamos al cuadro de ángulo para
entonces darle un valor al mismo, luego enter y listo tenemos la línea con una longitud y un ángulo.
POLILINEA. Conseguimos el ícono en la barra dibujo, también en el menú dibujo o por el teclado tipeamos
PL y luego ENTER.
Precise punto inicial Hacemos click en nuestro punto inicial y luego vamos haciendo click en los siguientes puntos
que forman la polilinea, también podemos dar una longitud y un ángulo. La diferencia entre la línea y la polilínea es
que la línea por mas unidas que estén siempre van a ser independientes unas de otra y la polilínea se forma como
un solo objeto, por tanto si nuestra polilínea es cerrada incluso podremos ver su AREA y su PERIMETRO,
seleccionándola y abriendo el menú de PROPIEDADES (click derecho sobre el objeto y buscamos la opción
PROPIEDADES).
POLIGONO. Tipeamos PG y luego ENTER, enseguida el programa nos pide Indique número de lados
colocamos el número de lados deseado para nuestro polígono y luego ENTER, ahora Precise centro del polígono y
hacemos click en nuestro, la siguiente opción será si lo queremos inscrito o circunscrito alrededor del círculo y por
último Precise radio del círculo. Recordemos que el polígono se desarrolla en base a un círculo por esto nos pide las
opciones para ese circulo.
RECTANGULO. La opción por teclado será REC y luego ENTER, hacemos click en la primera esquina del
rectángulo y luego en la esquina opuesta. Si desplegamos el menú con la flecha hacia abajo una vez seleccionada la
primera esquina, tendremos varias opciones como AREA, COTAS, ETC.. Si seleccionamos la opción COTAS
entonces tendremos que decir la longitud del rectángulo que irá relacionada con el eje X y la anchura que estará
relacionada con el eje Y.
CIRCULO. El comando circulo lo activamos con la letra C y luego ENTER, inicialmente debemos indicar el
centro del círculo y luego indicarle el valor del radio.
AutoCAD Básico 2D - En Español – lennergutierrez@gmail.com
10
Guía de Apoyo
SPLINE. El spline es una línea curva, se activa por medio de las teclas SPL y luego ENTER y sencillamente
lo que hace es dibujar una línea curva sin ningún tipo de medidas, sólo haciendo click, es tan imprecisa que no
acepta los comandos auxiliares del REFENT, para salir de éste comando debemos pisar ENTER tres veces
seguidas.
ELIPSE. Activamos éste comando por medio de las teclas EL y luego ENTER. Indicamos el Punto final del
Eje de Elipse tal como lo indica la figura, luego el Otro punto final del eje de elipse y por último la distancia del centro
al extremo de
nuestro segundo eje.
SOMBREADO. Este comando nos va a servir para añadir rayados de patrón a las áreas deseadas. Lo
activamos (como en todos los comandos anteriores), por el ícono, por el menú o tecleando las letras SB y luego
ENTER. Automáticamente se abre un cuadro de diálogo con varias opciones:
Aquí seleccionamos el punto interno del área a
sombrear, o seleccionamos directamente el objeto a
sombrear
En ésta parte elegimos el patrón que se va a usar
para el sombreado.
La escala del sombreado es importante porque nos
definirá la densidad con que se dibujará el
sombreado
Una vez seleccionados éstos parámetros podemos
previsualizar lo que estamos haciendo, si nos parece
bien basta con aceptar pulsando ENTER y si hay
algo que corregir entonces pulsamos ESC para
volver al cuadro
de diálogo.
AutoCAD Básico 2D - En Español – lennergutierrez@gmail.com
11
Guía de Apoyo
DEGRADADO. Es muy similar al comando sombreado, sólo que no usa patrones de relleno sino
degradados en color. Su tecla rápida DG y luego ENTER. Se abre un cuadro de diálogo muy similar al anterior, de
hecho sólo cambia la ficha superior de dicho cuadro de diálogo para mostrarnos pues las opciones del degradado.
Estas opciones son las mismas para el sombreado, y
básicamente nos indican si queremos que nuestros
sombreados o degradados sean asociativos (estén
juntos) o sean independientes. Esto para el caso de
haber seleccionado varios objetos o varios puntos
internos de áreas a sombrear.
TODO SOMBREADO Ó DEGRADADO QUE
HAGAMOS SE CONVIERTE EN UN OBJETO COMO
CUALQUIER OTRO, POR LO TANTO SI LO
SELECCIONAMOS Y ABRIMOS LAS
PROPIEDADES VEREMOS UNA SERIE DE
CARACTERISTICAS ENTRE LAS CUALES
CONSEGUIMOS AREA DEL SOMBREADO, Y SI
SELECCIONAMOS VARIOS SOMBREADOS
ENTONCES NOS MOSTRARÁ EL AREA
ACUMULADA.
PUNTO. Para activar el
comando tecleamos rápidamente
PU y luego ENTER. (también se
puede hacer por ícono o por
menú). Simplemente haciendo
click sobre el área de dibujo
vamos a ir colocando nuestros
puntos en el sitio deseado. Un
punto está compuesto de dos
coordenadas X y Y. Podemos dar
el valor de éstas coordenadas una
vez activado el comando,
introducimos primero la
coordenada X (para el caso
geográfico ésta se corresponde
con el ESTE) pulsamos TAB para
pasar a la siguiente coordenada Y
(que se corresponde con el
NORTE).
AutoCAD Básico 2D - En Español – lennergutierrez@gmail.com
12
Guía de Apoyo
Es importante antes de dibujar el punto, configurar el formato… Vamos al menú FORMATO, y
seleccionados TIPO DE PUNTO
En éste cuadro de diálogo seleccionamos una forma para nuestro punto
y le asignamos un valor al tamaño, bien sea absoluto o relativo al tamaño de la
pantalla.
Yo recomiendo usar siempre un tamaño en unidades absolutas, una vez
que vemos nuestro punto entonces decidimos si el valor es muy grande o muy
pequeño y podemos volver a éste cuadro de diálogo para cambiar nuevamente
sus opciones.
TEXTO. Para crear textos, debemos definir un cuadro de texto, como funciona en los programas habituales
de Windows. Seleccionamos una esquina del cuadro de texto y luego seleccionamos la esquina opuesta. En seguida
se abre una barra de herramientas de textos donde conseguimos una serie de opciones que vamos a ir viendo en la
práctica. Recuerden que la clave para aprender bien el autocad está en la práctica.
15. Comandos de Edición de dibujos.
Se encuentran todos ubicados en la barra
de herramientas MODIFICAR
Con sólo colocar el mouse sobre el ícono
aparece el nombre del comando.
De izquierda a derecha tenemos: BORRAR, COPIAR, SIMETRIA, DESFASE, MATRIZ, DESPLAZAR, GIRAR,
ESCALA, ESTIRAR, RECORTAR, ALARGAR, PARTIR EN UN PUNTO, PARTIR, JUNTAR, CHAFLAN, EMPALME,
DESCOMPONER.
Hay algunos íconos de ésta barra que por el momento no vamos a utilizar, ya queda de parte nuestra aplicarlos e ir
viendo para que son útiles.
BORRAR. Tal como lo indica, borra los objetos seleccionados. También podemos utilizar la tecla
SUPRIMIR.
COPIAR. Nos sirve para copiar un objeto tantas veces como queramos en nuestro dibujo. Lo activamos por
teclado usando las teclas CP y luego ENTER. Designe objetos Seleccionamos nuestro(s) objeto(s) y SIEMPRE
AutoCAD Básico 2D - En Español – lennergutierrez@gmail.com
13
Guía de Apoyo
DESPUÉS DE CADA SELECCIÓN presionamos la tecla ENTER, luego Precise Punto Base aquí debemos
seleccionar el punto por el cual será tomado o arrastrado nuestro dibujo para ser copiado (funciona igual para el
comando DESPLAZAR) y luego hacemos click en nuestro punto final, que será hacia donde llegará nuestro dibujo
copiado. Se puede ir haciendo click en varios puntos y el comando irá copiando el objeto tantas veces hagamos
click.
También se puede ingresar numéricamente una distancia de desplazamiento, inclusive un ángulo (como se
hace con el comando línea).
SIMETRIA. Este comando se activa con las teclas SI y luego ENTER. Funciona tal cual como su nombre
(tipo espejo), nos refleja nuestro objeto hacia cualquier lado dependiendo de un EJE de SIMETRIA. Igualmente
seleccionamos nuestro objeto, pero en vez de darle
un punto base debemos señalar los dos puntos que
forman el EJE ó línea de simetría, que será nuestra
referencia para reflejar y crear nuestro nuevo
objeto.
Una vez definido el eje de simetría, el programa
pregunta si DESEA BORRAR EL OBJETO DE
ORIGEN?, tecleamos Si o No, según sea el caso.
EJE DE SIMETRÍA
DESFASE. El comando desfase crea
una silueta de nuestro objeto, sea hacia dentro,
hacia afuera, hacia un lado o el otro. Lo
activamos tecleando DF y luego ENTER. Lo
primero que el programa nos pide es Distancia de
desfase y si pisamos la flecha hacia abajo en el
teclado se despliega un menú con otras opciones.
AutoCAD Básico 2D - En Español – lennergutierrez@gmail.com
14
Guía de Apoyo
Podemos asignar un valor de distancia que será la distancia entre nuestro objeto original y el nuevo objeto a crear, o
podemos también definir un punto a atravesar, que sería un punto cualquiera por donde pasará nuestro nuevo objeto
a crear.
MATRIZ. El comando matriz, sirve para hacer arreglos distribuidos de objetos bien sean rectangulares o
polares (circulares), al activar éste comando que puede ser tecleando MA y luego ENTER, se abre un cuadro de
diálogo con una serie de opciones para la matriz que se desea generar. Entre éstas opciones encontramos una vista
previa a la cual siempre debemos estar atentos, pues ésta nos mostrará la matriz que se desea generar.
Entre las primeras opciones debemos elegir entre Matriz rectangular o Matriz polar, según sea el caso, las opciones
varían. Para el caso de matrices rectangulares debemos definir el objeto a repetir, el número de filas y columnas y la
distancia entre las mismas.
En matrices polares, debemos definir a parte del objeto, el centro sobre el cual girará el proceso de repetición de
nuestro objeto, por ser del tipo polar (circular), entre las opciones de distancias tenemos varias opciones, todas
requieren de alguna información angular, puesto que es el tipo de medida que se usa en coordenadas polares,
basadas en 360º que es ángulo total de un círculo.
DESPLAZAR. El comando desplazar funciona de manera muy similar al comando COPIAR, se activa
mediante la letra D y luego ENTER, seleccionamos un objeto (luego ENTER) y definimos un punto base que será el
punto por donde agarraremos nuestro dibujo para desplazarlo o moverlo a otro sitio.
GIRAR. Como su nombre lo indica nos ayuda a girar los objetos que tengamos en nuestro dibujo. De igual
manera seleccionamos el objeto, pero a diferencia del comando anterior nuestro punto base será el EJE DE GIRO
de nuestro objeto, una vez definido éste punto, podemos insertar directamente un ángulo para nuestro giro o
podemos desplegar el menú con la flecha de abajo del teclado y abrir una serie de opciones.
Entre las opciones encontramos COPIAR y REFERENCIA. Si escogemos la opción copiar entonces
copiaremos el objeto a la vez que sea girado. Y con la opción REFERENCIA, entonces debemos definir un ángulo de
referencia con otro objeto para nuestra nueva posición del objeto a girar. Estas dos opciones se pueden combinar,
de manera que creamos una copia de nuestro objeto a la vez que lo giramos en base a un ángulo de referencia.
ESCALA. Este comando está definido como una escala relativa, nos permite ampliar o reducir algún objeto
en base a un factor de escala (cuyo valor inicial siempre va a ser 1). Es decir, si queremos reducir nuestro objeto a la
AutoCAD Básico 2D - En Español – lennergutierrez@gmail.com
15
Guía de Apoyo
mitad y el valor inicial es 1 como ya dije, entonces nuestro valor de escala será 0,5. Y si por el contrario queremos
duplicar su tamaño, cuyo valor inicial igualmente es 1, entonces nuestro factor de escala será 2.
También podemos usar un factor de escala referencial, desplegando el menú que tenemos disponible y
seleccionando la opción REFERENCIA. Esto nos ayuda a llevar algún objeto a un tamaño requerido usando como su
nombre lo indica una distancia de referencia. Tratemos de ver en el ejemplo de que se trata.
Para la aplicación del comando también se debe definir un punto base. En éste ejemplo queremos aumentar
el tamaño de nuestro rectángulo
Objeto a escalar
1 2 Línea que representa nuestra longitud de referencia
3
Punto Base
Activamos el comando, seleccionamos la esquina inferior izquierda
como punto base y al momento de introducir un valor de escala
seleccionamos la opción REFERENCIA, luego el programa nos pedirá
Precise Longitud de referencia en éste momento debemos marcar el
punto inicial (haciendo click) y luego el punto final de nuestra longitud de
referencia, que en éste caso serán el punto 1 y el punto 2 de nuestro
rectángulo. Una vez hecho esto el programa pide Precise nueva longitud
ahora basta con hacer click en nuestra nueva longitud que es el otro
extremo de la línea roja (en nuestro ejemplo) que sería el punto 3.
RECORTAR. El comando recortar nos ayuda a eliminar líneas que se encuentren entre algunos objetos. Lo
activamos mediante la tecla RR y luego ENTER. Enseguida el programa nos pide Designe objetos seleccionamos
nuestro objeto y luego ENTER (el secreto está en saber que nuestra primera selección definirá el objeto cortante)
luego Designe objetos a recortar en éste momento basta ir tocando los trazos que queremos eliminar haciendo click.
Se seleccionaron los círculos
como objetos cortantes
(DESPUÉS DE CADA
SELECCIÓN ENTER) y luego se
hizo click sobre las líneas dentro
de los círculos. Este fue el
resultado obtenido
DIBUJO ORIGINAL
ALARGAR. Con ésta herramiento podemos prolongar líneas hacia cualquier destino deseado. Consiste en
alargar la línea hacia un objeto determinado. Lo podemos activar tecleando AL y luego ENTER.
AutoCAD Básico 2D - En Español – lennergutierrez@gmail.com
16
Guía de Apoyo
El programa pedirá que designemos un objeto (éste primer objeto se corresponderá con el contorno o el
objeto hacia el cual queremos prolongar nuestra línea y luego de manera similar al comando anterior iremos
haciendo click sobre las líneas que queremos sean extendidas o alargadas hasta ese objeto de nuestra primera
selección (contorno).
Veamos una imagen donde se muestra realmente de que se trata éste comando. Es muy utilizado en la
mayoría de los dibujos que tengamos que hacer
En éste caso, seleccionamos nuestro primer objeto (el
contorno o destino) a la circunferencia de la izquierda y
luego lo que hicimos fue ir haciendo click sobre los
extremos de las líneas internas para que se alargaran o
extendieran hasta esa circunferencia. Quedando de
ésta manera como el dibujo del lado derecho.
DIBUJO ORIGINAL
CHAFLÁN. Como su nombre lo indica, crea un chaflán en la unión de dos líneas, de cualquier ángulo (por
supuesto las distancias dependerán de nuestras líneas a aplicar el comando. Se activa mediante las teclas CH y
luego ENTER.
Lo primero que debemos hacer al activar éste comando es definir la distancia en cada uno de los lados que se
aplicará el CHAFLAN. Para esto desplegamos el menú y seleccionamos la opción DISTANCIA, entonces la distancia
1 estará relacionada con nuestro primer lado y la distancia 2 con el segundo lado del vértice donde se aplicará el
CHAFLAN.
En el ejemplo, se seleccionó inicialmente una distancia 1 de 20 unidades y una distancia 2 de 40 unidades, por lo
tanto nuestro primer lado lo definimos como el lado izquierdo de 60 unidades y el segundo lado al lado superior de
100 unidades en nuestro rectángulo original, por ésta razón el CHAFLAN quedó dibujado como se ve en el
rectángulo del lado derecho. Para la esquina inferior derecha se aplicó una distancia igual de 10 unidades para
ambos lados. También podemos desplegar el menú al momento de activar el comando y seleccionar la opción
POLILINEA, de ésta manera el CHAFLAN se dibujará en todos los vértices de la POLILINEA seleccionada.
EMPALME. Funciona de manera muy similar al CHAFLAN sólo que el dibujo a realizar será circular y no
recto, por lo cual tendrá un valor de radio y no de distancias. Lo activamos tecleando las letras MP y luego ENTER.
AutoCAD Básico 2D - En Español – lennergutierrez@gmail.com
17
Guía de Apoyo
Lo primero que debemos hacer para aplicar éste comando es definir un valor para el radio. Igualmente lo
hacemos desplegando el menú disponible y seleccionando la opción radio. ES IMPORTANTE RECORDAR QUE
SIEMPRE DEBEMOS ESTAR ATENTOS A LO QUE DICE LA LÍNEA DE
COMANDO.
Este es un ejemplo sencillo de lo que sería un EMPALME. Seleccionamos
primero el valor del radio que tendrá ese arco que se forma en nuestros
vértices. Luego indicamos el primer objeto que sería uno de los lados y el
segundo objeto que sería el otro lado donde se quiere realizar el
EMPALME.
Ambos comandos CHAFLAN y EMPALME tienen una serie de opciones en el menú desplegable con la flecha del
teclado, es cuestión de cada uno ir probando y observando de que se trata cada una de ellas.
DESCOMPONER. El comando descomponer cuyo ícono es una dinamita en explosión, convierte cualquier
objeto que forme una polilinea en líneas independientes. Es útil en algunos casos en que se desee cambiar alguna
de las líneas que conforman el objeto descompuesto.
16. Algunos comandos importantes.
Existen muchísimos comandos en AutoCAD que nos ayudan a diario, son muchos, sólo voy a mencionar algunos
que tienen bastante importancia
EDITPOL (PE y luego ENTER). Ayuda a unir varias líneas independientes (siempre que estén unidas en algún
extremo) en una POLILINEA. Es algo así como lo contrario al comando DESCOMPONER.
Al activar éste comando el programa comienza a pedir que designe objetos, LO PRIMERO QUE HAREMOS ES
DESPLEGAR EL MENÚ Y SELECCIONAR LA OPCIÓN MULTIPLE, luego si vamos haciendo click sobre cada uno
de los objetos que queremos convertir en POLILINEA y una vez finalizada la selección ENTER. Luego
responderemos a la pregunta Desea convertir líneas y arcos en polilinea? SI, luego seleccionamos la opción
JUNTAR, las distancias de aproximación las dejamos como están 0,000 y luego la opción CERRAR. Salimos del
comando con la tecla ESC. Y listo, nuestro objeto ahora es una polilínea y si es cerrada entonces podremos ver su
ÁREA y su PERÍMETRO en el menú PROPIEDADES.
DIVIDIR (DIV y luego ENTER). Nos pide designar un objeto y una vez seleccionado, la cantidad de segmentos en
que queremos que sea dividido el objeto (sólo aplica a los contornos en caso de figuras cerradas). Automáticamente
el programa indica usando PUNTOS los segmentos divididos. Es necesario haber configurado el PUNTO para poder
visualizarlo, de lo contrario no se notará.
LIST (LT y luego ENTER). Es algo como el menú de propiedades del objeto, al aplicarlo y seleccionar un objeto se
abre la ventana de comando y muestra una serie de propiedades del objeto seleccionado. En el caso de líneas
poligonales, nos indicará las coordenadas de cada uno de los vértices (muy útil para el dibujo geográfico).
RECUERDEN QUE LA VENTANA DE SELECCIÓN SE ABRE O CIERRA CON LA TECLA F2 Y QUE EN ELLA SE
MUESTRA TODO LO QUE HEMOS HECHO EN LA SESIÓN DE TRABAJO.
IGUALAR PROPIEDADES (IP y luego ENTER). Se activa mediante el ícono del pincel que
conseguimos en la barra de herramientas NORMAL, cerca del icono DESHACER común en los
programas bajo Windows. Debemos seleccionar primero el objeto de origen y luego el destino. El
AutoCAD Básico 2D - En Español – lennergutierrez@gmail.com
18
Guía de Apoyo
origen será quien le dará sus propiedades al objeto destino. Se copia automática al nuevo objeto todas las
propiedades del objeto anterior.
17. Uso de la Ventana de Selección.
La ventana de selección es la que desplegamos al hacer click en cualquier área del dibujo y arrastrar el cursor hacia
cualquier lado. Nótese que si arrancamos nuestra ventana de IZQUIERDA a DERECHA y bien sea de arriba hacia
abajo o viceversa, la ventana que se despliega es de color AZUL y con línea de contorno contínua, y si lo hacemos
de forma contraria de DERECHA a IZQUIERDA entonces la ventana será de color VERDE y con línea de contorno
punteada.
La diferencia consiste en que si utilizamos una ventana de selección de color AZUL debemos necesariamente
envolver todo el objeto que queremos seleccionar y si lo hacemos con la ventana de color VERDE, sólo basta tocar
el objeto por algunos de sus lados y automáticamente será seleccionado.
Es importante el uso de la ventana de selección porque nos ahorra tiempo a la hora de hacer algún dibujo, éstos
detalles aunque no lo creamos a la final nos ahorran tiempo y trabajo.
AutoCAD Básico 2D - En Español – lennergutierrez@gmail.com
19
Guía de Apoyo
18. Utilización de Capas.
La utilización de capas se basa en algo así como utilizar láminas de transparencia. Nos ayuda a realizar un trabajo
de forma organizada lo cual facilita su edición, modificación, etc.. Es algo como imaginar láminas de transparencia
unas sobre otras, en cada una podemos dibujar algo diferentes y si están todas activadas unas sobre otras entonces
veremos todo lo que haya dibujado y si queremos desactivar alguna, tranquilamente podremos hacerlo sin que esto
implique borrar alguna parte del dibujo.
La barra de herramientas se llama CAPAS.
Administrador de Capas Activar/desactivar Inutilizar en todas las Ventanas Gráficas
Inutilizar en la Ventana Gráfica Actual Bloquear/desbloquear Despliega el menú
Haciendo click en el primer icono se abre un cuadro de diálogo que corresponde al administrador de capas, allí
tenemos las opciones de crear nuevas capas y asignarle propiedades como color, tipo de línea, grosor de línea, etc..
Una vez hechos todos los cambios y creadas todas las capas necesarias, pulsamos sobre la opción APLICAR y
luego ACEPTAR. Podemos entrar en el administrador de capas las veces que queramos sólo debemos hacer click
sobre el ícono.
Al estar nuevamente en el área de dibujo, basta desplegar el menú en la flechita de la barra de herramientas CAPAS
y visualizamos todas las capas que existen en el dibujo, al hacer click sobre alguna de ellas automáticamente la
estamos definiendo como actual y si seleccionamos algún objeto y luego desplegamos el menú y seleccionamos
alguna capa, entonces estaremos situando ese objeto en la capa a la cual hemos hecho click.
AutoCAD Básico 2D - En Español – lennergutierrez@gmail.com
20
Guía de Apoyo
19. Acotamiento.
Para comenzar a acotar (colocar medidas) a nuestro dibujo, es imprescindible tener activada la barra de
herramientas ACOTAR.
Vamos a ir haciendo click sobre los íconos y vemos que funciones cumplen cada uno, Básicamente usaremos los
dos primeros que son COTAS LINEALES y COTAS ALINEADAS, también veremos como hacer una COTA
ANGULAR.
Casi al final de la barra de herramientas esta un menú desplegable donde ISO-25, esto corresponde al estilo de
ACOTACIÓN. Podemos tener más de un estilo de ACOTACIÓN en nuestro dibujo, lo cual consiste en que cada uno
de ellos puede tener configuraciones diferentes, tipos de texto (para los números), tipos de símbolos (flechas,
puntos), color, y una serie de opciones que podemos ir cambiando a nuestro gusto.
Esto lo logramos haciendo click en el último ícono que corresponde precisamente a ESTILO DE COTA.
De éste lado encontramos una lista donde aparecerán
los ESTILOS definidos en el dibujo actual
Podemos crear un nuevo ESTILO haciendo click en la
opción NUEVO del lado derecho y si hacemos click en
la opción MODIFICAR abriremos todas las opciones
configurables de nuestro ESTILO de cota.
AutoCAD Básico 2D - En Español – lennergutierrez@gmail.com
21
Guía de Apoyo
20. Definición, creación e inserción de Bloques.
Por definición, un BLOQUE es una colección de entidades simples (líneas, arcos, círculos, texto, etc.) que forman
una entidad más compleja, la cual normalmente representa un objeto en el mundo real, por ejemplo, una silla, una
ventana, una computadora, etc.
Existen varias ventajas al utilizar bloques, entre las principales están:
Un bloque es una sola entidad. Esto significa que puede modificar (mover, copiar, rotar) un bloque al
seleccionar tan sólo un objeto de los que contiene.
Puede reunir una colección de bloques que contenga aquellas partes que usted necesita constantemente
en su trabajo cotidiano. Estos bloques pueden ser almacenados en una carpeta separada e incluso en una
red, de modo que todos los dibujantes tengan acceso a ellos.
El utilizar bloques puede ayudar a mantener el tamaño de su archivo en un valor mínimo. AutoCAD
almacena las definiciones del bloque en su base de datos. Cuando usted inserta un bloque, AutoCAD sólo
almacena el nombre del bloque, su ubicación (punto de inserción), escala y rotación. Esta ventaja se hace
evidente en un dibujo grande.
Si necesita cambiar algo, puede redefinir el bloque. Por ejemplo, digamos que dibuja una silla y la convierte
en un bloque. Después, se le informa que el tamaño de la silla ha cambiado. Puesto que usted utilizó un
bloque, puede redefinirlo y todas las sillas son actualizadas automáticamente. De otra forma, si usted
hubiera dibujado (o copiado) 100 sillas en su dibujo, tendría que modificar manualmente cada una.
INSERTAR BLOQUE CREAR BLOQUE
Al hace click sobre el ícono crear bloque, se
abre un cuadro de diálogo que será el
siguiente:
Colocamos un nombre a nuestro bloque, el
punto base será el punto por donde será
arrastrado el bloque a la hora de ser insertado
y los objetos se corresponden a los objetos en
pantalla que conforman el bloque a crear. ES
IMPORTANTE QUE LA UNIDAD DE BLOQUE
coincida con el formato de UNIDADES
establecido al comienzo del dibujo, en nuestro
caso Metros. En descripción se puede colocar
una breve descripción del bloque que estamos
creando, ejemplo: puerta de madera, de 0,80m
x 2,00m. simplemente una descripción.
AutoCAD Básico 2D - En Español – lennergutierrez@gmail.com
22
Guía de Apoyo
Una vez creado nuestro bloque por medio del otro
ícono INSERTAR BLOQUE ó por el menú
INSERTAR, nuevamente se abrirá un cuadro de
diálogo, en la casilla nombre podemos desplegar
el menú y ver la cantidad de bloques que
tengamos creados o insertos en nuestro dibujo,
basta seleccionar aceptar y luego ubicamos por
medio del punto base el lugar donde queremos
ubicar nuestro BLOQUE.
21. Centro de Diseño.
El centro de diseño es una herramienta bien importante, sobre todo a la hora de insertar bloques a
nuestro dibujo, Lo activamos haciendo click sobre su ícono, se encuentra ubicado al lado del icono
Propiedades en la parte superior de nuestra pantalla (barra de herramientas NORMAL), también
podemos activarlo pulsando las teclas Ctrl+F2.
Tiene una apariencia como el
explorador de Windows y todo lo
que vayamos seleccionando del
lado izquierdo irá apareciendo en la
ventana del lado derecho.
Por allí podemos navegar entre
archivos que se encuentren en
alguna carpeta, dibujos abiertos,
incluso si tenemos conexión a
internet podremos ver recursos
disponibles en la web. Es super útil
a la hora de insertar bloques,
Puesto sólo basta con arrastrar el
bloque deseado desde la ventana
hasta el área de dibujo. Con la
práctica veremos mejor como
funciona.
Podemos utilizar y aplicar en
nuestro dibujo, BLOQUES, TIPOS DE LINEA, ESTILOS DE COTA, ESTILOS DE TEXTO, y muchas otras cosas que
hayan sido utilizados en algún otro dibujo, siempre que el dibujo esté también abierto. Sólo debemos pasar a la
pestaña DIBUJOS ABIERTOS.
Al igual que la barra de propiedades si hacemos click derecho sobre el borde de la barra podemos activar la función
OCULTAR AUTOMATICAMENTE, ANCLAJE A LA DERECHA o ANCLAJE A LA IZQUIERA, esto por si queremos
tenerlo a mano para alguna operación en nuestro dibujo.
AutoCAD Básico 2D - En Español – lennergutierrez@gmail.com
23
Guía de Apoyo
22. Configurar la hoja (Espacio Presentación).
Una vez realizado nuestro dibujo vamos a trasladarnos al espacio Presentación, haciendo click en las pestañas que
están al lado de la pestaña MODELO y de ésta manera pasamos al espacio PRESENTACIÓN (Papel)
VENTANA
GRÁFICA
Click derecho sobre la ficha
Presentación
HOJA DE
PRESENTACIÓN
Este espacio está conformado por nuestra hoja de presentación y una Ventana Gráfica que viene por defecto, que es
la que nos permitirá ver el dibujo que tenemos realizado en el MODELO.
Haciendo click derecho sobre la pestaña presentación desplegamos un menú sobre el cual encontramos varias
opciones como son
NUEVA PRESENTACION
DESDE PLANTILLA
SUPRIMIR
CAMBIAR NOMBRE (también se cambia el nombre haciendo doble click sobre la palabra Presentación en la
pestaña),
AutoCAD Básico 2D - En Español – lennergutierrez@gmail.com
24
Guía de Apoyo
DESPLAZAR O COPIAR
SELECCIONAR TODAS
ACTIVAR FICHA MODELO (sería lo mismo que hacer click en el botón auxiliar MODELO o click sobre la ficha
MODELO)
ADMINISTRADOR DE CONFIGURACIONES DE PAGINA
TRAZAR (imprimir)
Y OCULTAR FICHAS MODELO Y PRESENTACION.
Vamos a revisar directamente la opción ADMINISTRADOR DE CONFIGURACIONES DE PÁGINA.
Tenemos una lista con las Presentaciones que tengamos disponible en el archivo, por defecto el programa muestra
Presentación1 y Presentación2, con las opciones anteriores podemos cambiar el nombre sin problema.
En la parte inferior del cuadro de diálogo nos muestra una serie de características de la presentación seleccionada
(Presentacion1 en éste caso) la más relevante es tamaño de papel.
Si hacemos click en la opción MODIFICAR del lado derecho entonces, accederemos a una serie de parámetros de
configuración de éste presentación (hoja) que ajustaremos según sea nuestro caso. Veamos de que se trata.
AutoCAD Básico 2D - En Español – lennergutierrez@gmail.com
25
Guía de Apoyo
En éste cuadro de diálogo vamos a seleccionar IMPRESORA, TAMAÑO DE PAPEL, AREA DE TRAZADO (que se
refiere a que parte del dibujo que queremos imprimir, si desplegamos el menú veremos las opciones), ESCALA DE
TRAZADO (lo veremos con detalle un poco más adelante en los valores de ESCALAS, pero es importante que
aparezca como está en el cuadro de dialogo 1:1 , 1 mm = 1 unidad, ESTILOS DE TRAZADO, ORIENTACIÓN DEL
DIBUJO (sea horizontal o vertical), ETC..
Crear láminas de gran tamaño. Debemos saber que podemos crear láminas de papel de gran tamaño (doble carta;
0,90x0,60m; etc.) para ello debemos seleccionar el nombre de impresora una variable llamada DWF6eplot.pc3 al
seleccionar ésta variable como impresora, podemos observar que en la opción tamaño de papel aparecerán
muchísimos tamaños preestablecidos,
cualquiera es totalmente utilizable (claro
que, debemos tener en cuenta el ancho de
impresión máximo permitido por un Plotter
ó impresora de gran formato).
También podemos hacer click sobre la
opción Propiedades al lado de la
impresora (una vez definido
DWF6eplot.pc3) y seleccionamos la opción
que está resaltada TAMAÑOS DE PAPEL
PERSONALIZADOS, luego presionamos
sobre la opción AÑADIR y el programa
abrirá nuevamente una serie de opciones
que nos van a permitir asignar un tamaño
a nuestra nueva lámina. Hagámoslo y
veamos el resultado.
AutoCAD Básico 2D - En Español – lennergutierrez@gmail.com
26
Guía de Apoyo
23. Ventanas Gráficas (VIEWPORTS) y ESCALAS en éstas Ventanas.
Las ventanas gráficas tal y como lo hablamos al comienzo de éste adiestramiento, se encuentran en el espacio
PRESENTACION.
Son las que nos permiten asomarnos al espacio MODELO y nos permite ajustar la vista de nuestro dibujo, si lo
queremos ver de cerca o de lejos, lo cual está relacionado directamente con la aplicación de la ESCALA en el dibujo.
En éste caso la ESCALA se aplica es en la Ventana Gráfica.
No quiere decir que no podemos imprimir un dibujo a escala sin una ventana gráfica, pero es mucho más sencillo
imprimir desde una lámina de presentación que contenga una ventana a la cual ya se le ha aplicado un valor de
escala.
Al crear un archivo nuevo, éste por defecto viene con dos fichas Presentación ya establecidas, en cada una de ellas
conseguimos la hoja con una Ventana Gráfica. Para entrar en la ventana gráfica hacemos doble click dentro de ella y
veremos como el borde de la ventana se remarca en negrita. Para salir de la ventana hacemos el mismo
procedimiento pero fuera de la ventana. Hagámoslo y veamos.
Una vez dentro de la ventana, si desplazamos la rueda del mouse para hacer zoom acercar y alejar, veremos que se
mueve es el espacio MODELO que lo vemos dentro de la ventana, la hoja permanece inmóvil, y si hacemos el
mismo procedimiento pero estando fuera de la ventana entonces veremos que la hoja será la que se mueve.
Para crear una ventana gráfica, podemos ir al Menú VER y buscamos la opción Ventanas, tenemos una serie de
opciones entre las cuales vemos 1 VENTANA, 2 VENTANAS, 3 VENTANAS, VENTANA POLIGONAL, OBJETO.
Con las opciones VENTANA POLIGONAL y OBJETO, podemos hacer una Ventana de la forma que nosotros
queramos. Veamos cada una de las opciones y aprendamos al respecto.
AutoCAD Básico 2D - En Español – lennergutierrez@gmail.com
27
Guía de Apoyo
24. ESCALAS en la Ventana Gráfica y en las Opciones de Impresión.
Para aplicar una escala a nuestra ventana debemos estar dentro de la misma, así que hagamos doble click dentro de
la ventana para entrar en ella y una vez dentro activamos el comando ZOOM, lo podemos activar tecleando la letra Z
y luego ENTER, entre las opciones que aparecen en la línea de comando o desplegando el menú pulsando la tecla
hacia abajo en el teclado, seleccionamos la opción ESCALA (ES).
El programa nos pide Indique factor de Escala introducimos la siguiente fórmula:
1000/ xp y luego ENTER
En el espacio en blanco, colocaremos el valor de Escala que queremos. Por ejemplo
Z enter, ES enter, luego 1000/250xp, esto significa que nuestro ZOOM en la Ventana se ajustará a una Escala 1:250
Es importante tener activada la barra de herramientas VENTANAS GRAFICAS
Si observamos dentro de la barra de herramientas ventana gráfica observamos un valor numérico, éste valor va
relacionado directamente con la Escala aplicada a dicha ventana.
AutoCAD Básico 2D - En Español – lennergutierrez@gmail.com
28
Guía de Apoyo
Si conocemos el valor numérico de cada escala conocida, entonces podemos insertarlo directamente en éste
espacio y nuestro ZOOM en la ventana gráfica se ajustará automáticamente.
Veamos una tabla con los valores directos para las escalas más conocidas
ESCALA VALOR NUMÉRICO EN LA BARRA DE HERRAMIENTAS VENTANAS GRAFICAS
1:50 20
1:75 13.3333
1:100 10
1:125 8
1:150 6.6667
1:200 5
1:250 4
1:300 3.3333
1:400 2.5
1:500 2
1:750 1.3333
1:1000 1
Si vamos a imprimir una lámina de presentación cuyas ventanas ya tengan aplicadas las ESCALAS, debemos
tener en cuenta que en el CUADRO DE DIÁLOGO DE IMPRESIÓN, la opción ESCALA debe aparecer 1:1 y
1mm = 1 unidad, y la opción ESCALA HASTA AJUSTAR debe estar DESACTIVADA, tal y como aparece en la
imagen anterior.
Estas escalas serán aplicables sólo a las ventanas o viewports.
Si queremos imprimir directamente desde el MODELO entonces éstas escalas no serán válidas puesto que como
dije anteriormente sólo serán aplicables a las VENTANAS GRÁFICAS.
Si queremos imprimir desde el MODELO, entonces hacemos click sobre el botón impresión y se abrirá nuestro
cuadro de diálogo con todas las opciones de IMPRESIÓN vistas anteriormente.
En éste caso, seleccionamos en AREA DE TRAZADO, la opción VENTANA y hacemos una ventana en el dibujo
para seleccionar el área a imprimir, luego en ESCALAS DE TRAZADO, desactivamos la opción ESCALA HASTA
AJUSTAR (como en la situación anterior), pero la escala no será 1:1, para ello tendremos otros valores, sin embargo
vamos a mantener la unidad MILIMETRO (mm).
AutoCAD Básico 2D - En Español – lennergutierrez@gmail.com
29
Guía de Apoyo
Esta tabla nos muestra los valores que debemos colocar en éste espacio si queremos imprimir directamente desde el
el MODELO
Entonces:
ESCALA VALOR A COLOCAR EN EL ESPACIO UNIDAD
1:1000 1 unidad
1:750 0.75 unidad
1:500 0.5 unidad
1:400 0.4 unidad
1:300 0.3 unidad
1:250 0.25 unidad
1:200 0.2 unidad
1:150 0.15 unidad
1:125 0.125 unidad
1:100 0.1 unidad
Y así sucesivamente.
Con esto llegamos al final de ésta instrucción en el manejo básico de AutoCAD, vamos a realizar un Ejercicio
completo aplicando todo lo aprendido incluso llegando hasta imprimir una o dos láminas con su formato y escalas
establecidas.
Esperando que éste trabajo haya sido verdaderamente valioso para el proceso de aprendizaje de la materia, no me
queda más que agradecerles por su atención.
Suerte.
Lenner Gutiérrez
AutoCAD Básico 2D - En Español – lennergutierrez@gmail.com
30
Potrebbero piacerti anche
- Distribución planta ingenieríaDocumento16 pagineDistribución planta ingenieríaMarcos VC100% (1)
- 2 Anatomia Musculo EsqueleticaDocumento16 pagine2 Anatomia Musculo EsqueleticaDiego MartínezNessuna valutazione finora
- Marcello Carmagnani - Estado y Sociedad en América LatinaDocumento128 pagineMarcello Carmagnani - Estado y Sociedad en América LatinaNelson Córdoba100% (1)
- Speroni CM 45 2 HPDocumento2 pagineSperoni CM 45 2 HPWilliamNessuna valutazione finora
- Arquitectura peruana antiguaDocumento19 pagineArquitectura peruana antiguaMo FadayNessuna valutazione finora
- Intercambio iónico: análisis de parámetros de diseño de columnaDocumento25 pagineIntercambio iónico: análisis de parámetros de diseño de columnaLind AguilarNessuna valutazione finora
- Capítulo IV Medios de TransmisiónDocumento39 pagineCapítulo IV Medios de TransmisiónAlexander ClarkeNessuna valutazione finora
- Trabajo Del Resumen de Transeje Manual y AutomaticoDocumento49 pagineTrabajo Del Resumen de Transeje Manual y AutomaticoDonaldo Herrera CordovaNessuna valutazione finora
- Tema 6. Desarrollo Socioafectivo en La Primera InfanciaDocumento64 pagineTema 6. Desarrollo Socioafectivo en La Primera InfanciaNaran MCNessuna valutazione finora
- 9º Mat e 23 AgostoDocumento2 pagine9º Mat e 23 Agostokko-hector SilveroNessuna valutazione finora
- Capitulo 15 Terminaciones Nivel IIDocumento39 pagineCapitulo 15 Terminaciones Nivel IIIngeniero Angeles Miranda BustamanteNessuna valutazione finora
- Simone, Weill. La Fuente Griega.Documento78 pagineSimone, Weill. La Fuente Griega.Don Gato100% (2)
- Alcoholismo en El Colegio Montufar de Quito EcuadorDocumento50 pagineAlcoholismo en El Colegio Montufar de Quito EcuadorGalo Quintana50% (2)
- 2 - Etapa - 3Documento35 pagine2 - Etapa - 3Juan David EcheverryNessuna valutazione finora
- Josué Línea de TiempoDocumento2 pagineJosué Línea de Tiempokevin PerezNessuna valutazione finora
- Tecnica Caldwell-Luc - Otorrino - Lizeth Parra - Sara OjedaDocumento17 pagineTecnica Caldwell-Luc - Otorrino - Lizeth Parra - Sara OjedaAmy Yuliana Villamizar GamboaNessuna valutazione finora
- Fabián Naparstek Primeros CaptítulosDocumento50 pagineFabián Naparstek Primeros CaptítulosGonzalo TorrealdayNessuna valutazione finora
- Gerencia de NegociosDocumento30 pagineGerencia de NegociosDavid BonillaNessuna valutazione finora
- KW-V230BT KW-V330BT KW-V430BT KW-V630BT: Manual de InstruccionesDocumento96 pagineKW-V230BT KW-V330BT KW-V430BT KW-V630BT: Manual de InstruccionesErwinNessuna valutazione finora
- Lenguaje Comun Expresado Como Lenguaje AlgebraicoDocumento1 paginaLenguaje Comun Expresado Como Lenguaje Algebraicokaringb100% (1)
- Amadeus Fact Sheet ESP Post IPODocumento3 pagineAmadeus Fact Sheet ESP Post IPOHector Leon GarciaNessuna valutazione finora
- Pronosticos de InventariosDocumento20 paginePronosticos de Inventarioscrarojas123Nessuna valutazione finora
- Norma Mexicana Prevención Incendios Centros TrabajoDocumento52 pagineNorma Mexicana Prevención Incendios Centros TrabajoEDUARDONessuna valutazione finora
- Test de Los 4 Temperamentos (PARA PARTICIPANTES No CreyentesDocumento12 pagineTest de Los 4 Temperamentos (PARA PARTICIPANTES No CreyentesCindy SerranoNessuna valutazione finora
- Costos conjuntos y subproductosDocumento4 pagineCostos conjuntos y subproductosKaterin PradoNessuna valutazione finora
- Las Perdidas en El DueloDocumento25 pagineLas Perdidas en El DueloERNESTO PRADO50% (2)
- Memoria Plancha 246 PDFDocumento77 pagineMemoria Plancha 246 PDFpipetopNessuna valutazione finora
- t4 IIp Párrafos Grupo1Documento4 paginet4 IIp Párrafos Grupo1Emely Rosales0% (1)
- Proyecto Final de Techo Fatima, Alby y AdrianaDocumento135 pagineProyecto Final de Techo Fatima, Alby y AdrianaAdriana Amares Rojas50% (2)
- Testiculos de Toro (Creadillas) Por Razones ObviasDocumento3 pagineTesticulos de Toro (Creadillas) Por Razones ObviasgatitopeludoNessuna valutazione finora