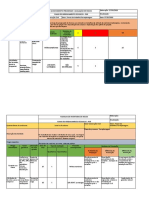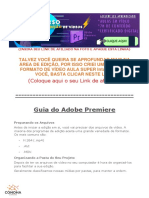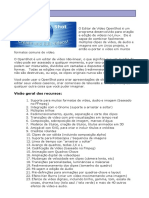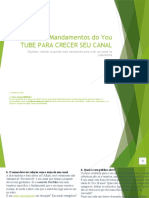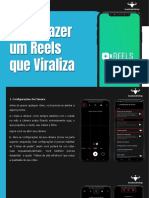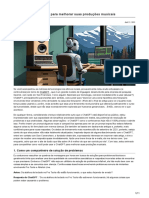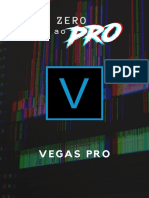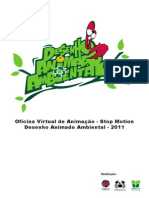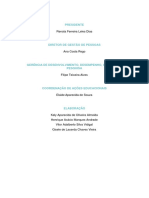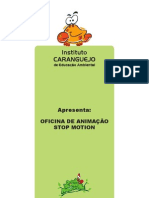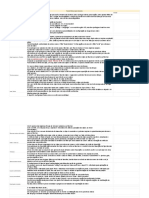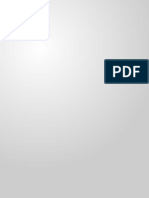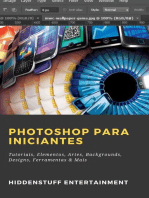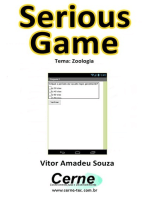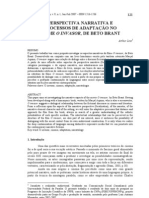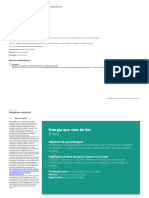Documenti di Didattica
Documenti di Professioni
Documenti di Cultura
Atividade 1 - YouTubers
Caricato da
DanielMoreteTitolo originale
Copyright
Formati disponibili
Condividi questo documento
Condividi o incorpora il documento
Hai trovato utile questo documento?
Questo contenuto è inappropriato?
Segnala questo documentoCopyright:
Formati disponibili
Atividade 1 - YouTubers
Caricato da
DanielMoreteCopyright:
Formati disponibili
Atividade 1
YouTubers
O que são YouTubers
São usuários da plataforma o YouTube (site utilizado para compartilhar vídeos através da internet) que usam este recurso
como fonte de liberdade alternativa para expor acontecimentos, transmitir informações sobre assuntos variados, partilhar
conhecimento. Eles acabam se tornam formadores de opinião e referências para a sociedade.
Estes usuários também usam este recurso como fonte de renda. Muitos usuários que possuem canais no YouTube ganham
dinheiro através de suas publicações, mas para isso é necessário que haja milhares de visualizações. Portanto, quanto mais
vídeos, mais visualizações.
Esta plataforma paga por visualizações e acessos em anúncios de publicidade, além disso, é de importância para aumentar
o rendimento que os usuários consigam patrocínios de marcas que serão usados como propaganda de seus produtos nos
vídeos e também conseguir participar em eventos.
No YouTube podemos encontrar diversos tipos de canais. Veja alguns exemplos:
l Canal de opinião;
l Canal de maquiagem;
l Canal de humor;
l Canal de jogos;
l Canal de culinária e outros.
Para que você ter sucesso como YouTuber é necessário escolher antes de tudo, um tema de seja de seu gosto, algo que você
realmente goste. Posteriormente é importante que você consiga produzir um conteúdo de qualidade para que os usuários
queiram visualizar outros vídeos do seu canal, para isto, utilize equipamentos de ótima qualidade para fazer as gravações
dos vídeos mostrando seriedade e comprometimento.
Foque no seu público-alvo.
Esta apostila foi destinada a você, utilize-a para fazer anotações e responder os exercícios. Além disso, leve-a
para casa e não se esqueça de trazê-la em todas as aulas para dar continuidade ao curso.
Movie Maker
O programa Movie Maker é baixado gratuitamente no site da Microsoft e é usado para edição de vídeos. Para usá-lo não
é necessário muita técnica, mas é importante ter muita criatividade. Não há segredos para criar uma edição de vídeo ou
criar um filme neste programa e veremos isso no decorrer da atividade.
Com ele você pode fazer vídeos e gravações, adicionar imagens, aplicar efeitos de transição e inserir músicas de fundo.
Primeiramente vamos iniciá-lo e conhecer os recursos que são disponíveis neste programa simples e muito interessante.
NOTA Para abrir o Movie Maker pelo Windows 7, é necessário clicar no botão Iniciar, posicionar o mouse em
Todos os Programas, clicar em Movie Maker.
Para abrir o Movie Maker no Windows 10, é preciso digitar o nome do programa na barra de pesquisa
da Cortana e clicar em Movie Maker que aparecerá na lista de programas. Você pode também acessar o
programa através do botão Iniciar seguindo o mesmo procedimento de digitação.
1. Abra o Movie Maker de acordo com seu Sistema Operacional.
ISBN: 978-85-62225-27-7 Curso Livre de YouTubers 1
G R Á F I C A E E D I T O R A®
ADVANCE
www.editoraadvance.com.br Atividade 1 - YouTubers
1. Barra de Ferramentas
de Acesso Rápido 2. Barra de Título
3. Faixa de Opções
4. Área de visualização
do vídeo
5. Barra de 7. Painel Biblioteca ou
Reprodução Linha do tempo
6. Botões de Controle
8. Barra de Status
1. Barra de Ferramentas de Acesso Rápido: nesta barra encontramos os comandos mais usados no trabalho com o
Movie Maker como, por exemplo, criar uma área de desenho, abrir um arquivo existente, salvar, imprimir etc.
2. Barra de Título: aqui nesta barra encontra-se o nome do arquivo e o nome do programa, além disso pode-se encontrar
os botões de auxílio Minimizar, Maximizar/Restaurar Tamanho e Fechar.
3. Faixa de Opções: nesta faixa pode-se encontrar os comandos necessários para a criação de seus filmes. Os comandos
são organizados por grupos e reunidos em guias.
4. Área de visualização do vídeo: este é o local onde é possível visualizar o vídeo que está sendo reproduzido.
5. Barra de reprodução: nesta barra é possível ver em que posição do filme (tempo) você está e qual é a sua duração total.
6. Botões de controle: com estes botões você controla a reprodução do filme, como pausar e reproduzir, voltar ou avançar
partes do mesmo.
7. Painel biblioteca ou linha do tempo: é o local onde são exibidos todos os itens que compõem o seu filme, sejam
imagens ou vídeos.
8. Barra de Status: nesta barra é possível alterar o tamanho das miniaturas que serão inseridas no vídeo, o botão de
zoom, dentre outras informações.
Criando um filme
É possível criar um filme com diversas imagens e efeitos de transição de entrada e saída, inserir músicas de forma que
toquem como fundo em todo o filme e ainda inserir textos e vídeos. Faremos tudo isso em um vídeo muito interessante.
1. Primeiramente, clique no botão Maximizar da Barra de Título para aumentar a janela, se necessário.
2. Agora, vamos dar um nome para o filme, para isso clique no botão da guia Início. A guia Formato é exibida.
3. Clique no botão Mais para exibir os efeitos de entrada do título.
4. Posicione o mouse sobre cada um dos efeitos e veja o efeito que cada uma das opções faz com o nome de
abertura do vídeo.
5. Na categoria Contemporâneo, clique no efeito Contemporâneo - fade 1.
2 Curso Livre de YouTubers ISBN: 978-85-62225-27-7
G R Á F I C A E E D I T O R A®
Atividade 1 - YouTubers
ADVANCE
www.editoraadvance.com.br
6. Selecione o texto Meu Filme com o clique triplo ou com o clique e arraste e digite A Beleza da Flora.
Observe que em volta da caixa de texto existem pontos de ajuste. Você pode utilizá-los para dimensionar o tamanho
da caixa.
7. Então, clique no ponto lateral central direito da caixa de texto e sem soltar o mouse arraste para a direita de
forma que o texto caiba em apenas uma linha.
8. Faça o mesmo com o lado esquerdo para que o texto fique ajustado.
9. Clique no botão Reproduzir (Espaço) para ver como ficou o texto digitado com o efeito escolhido.
Formatando
Observe que ao inserir um texto no vídeo, do lado direito da janela já começa a ser exibido as etapas da linha do tempo.
Ao posicionar o mouse sobre cada uma das etapas, você terá informações como: a duração, tamanho etc. Vamos formatar
a cor, fonte e tamanho da letra do título do vídeo dentre outras formatações.
1. Dê um duplo clique na legenda para exibir o nome do vídeo.
2. Clique na seta da caixa Família de fontes e escolha a fonte Tempus Sans ITC.
3. Clique na seta da caixa Tamanho da fonte e escolha o tamanho 48, caso não esteja.
4. Clique na seta da caixa Cor da fonte e clique em Mais cores.
5. Clique na cor Verde (4ª cor da 4ª coluna) e clique no botão OK.
6. Clique no botão Reproduzir (Espaço) . Observe que ficou difícil a leitura do título com o fundo do vídeo.
É importante que a cor dos textos seja bem escolhida para que ao apresentar seu vídeo, eles sejam de fácil
visualização e leitura. Porém pode-se também alterar a cor do plano de fundo do vídeo para que o mesmo e os tons
da cor do texto entrem em harmonia. Vejamos como mudá-lo:
1. Na guia Editar, clique na seta do botão .
2. Clique na opção Mais cores....
3. Clique no botão .
4. Clique na 3ª cor da última linha de cores (tom de verde).
5. Defina as seguintes configurações para personalizar a cor escolhida:
ISBN: 978-85-62225-27-7 Curso Livre de YouTubers 3
G R Á F I C A E E D I T O R A®
ADVANCE
www.editoraadvance.com.br Atividade 1 - YouTubers
6. Clique no botão .
Lembre-se sempre de deixar as cores em harmonia para que seu trabalho fique visualmente bonito.
7. Clique no botão Reproduzir para visualizar as alterações feitas.
Salvando o arquivo
Antes de prosseguir na montagem do vídeo é importante salvar o arquivo para que caso o computador desligue, por
exemplo, você não o perca.
1. Clique no botão Salvar projeto da Barra de Ferramentas de Acesso Rápido.
2. No campo Nome:, digite A Beleza da Flora.
3. Acesse seu drive pessoal de gravação e clique no botão .
Inserindo imagens
Inserir imagens ou fotos no Movie Maker é muito fácil. A maioria dos usuários deste programa o usa para criar vídeos
de momentos importantes usando fotos e efeitos de transição, e é o que iremos aprender a fazer agora. Para isto siga os
passos a seguir:
1. Clique na guia Início.
2. Clique no botão Adicionar vídeos e fotos .
É aberta a caixa Adicione Vídeos e Fotos e através delas vamos inserir a primeira imagem.
3. Acesse a pasta C:\Curso\YouTubers\Imagens.
4. Clique na imagem Caminho e clique no botão Abrir.
5. Clique no botão Adicionar vídeos e fotos novamente.
6. Clique na imagem Cachoeira e clique no botão Abrir.
7. Insira as demais imagens nesta ordem: Montanhas, Floresta, Campo, Flores, Caminho florido e Árvore florida.
8. Clique no primeiro item da linha do tempo.
9. Clique no botão Reproduzir para visualizar todo o vídeo.
Observe que as imagens estão estáticas e sem nenhum efeito de transição, ou seja, sem nenhum efeito na passagem
de uma imagem para a outra.
Inserindo vídeos
Inserir vídeos é tão simples como inserir imagens, eles podem ser usados como complementos ou você pode criar projetos
que possuem somente vídeos. O Movie Maker mesmo com recursos simples, também pode ser usado como um editor de
vídeos. Vejamos:
1. Clique no botão Adicionar vídeos e fotos e acesse a pasta C:\Curso\YouTubers.
2. Clique no arquivo O movimento do Universo e clique no botão Abrir. Sua linha do tempo deve ficar parecida
com a imagem abaixo:
4 Curso Livre de YouTubers ISBN: 978-85-62225-27-7
G R Á F I C A E E D I T O R A®
Atividade 1 - YouTubers
ADVANCE
www.editoraadvance.com.br
3. Clique no botão Reproduzir para visualizar o vídeo que acabamos de inserir.
Abaixo de onde o vídeo está sendo exibido você pode ver o tempo percorrido do vídeo atualmente e o tempo total
do mesmo. O vídeo também pode ser editado, assim que o inserimos a guia Editar fica destacada e nela contém
comandos que podem ser usados para cortar, definir cor de fundo, definir velocidade etc. Vejamos como usar alguns
destes comandos.
Velocidade do vídeo
Podemos alterar a velocidade em que o vídeo deve ser exibido, aumentando ou diminuindo. Aumentando a velocidade é
como se por exemplo, você estivesse vendo um filme e o adiantasse para que ele passe mais rápido, e diminuir a velocidade
significa que você pode vê-lo lentamente. Vejamos como:
1. Clique na seta do botão Velocidade da guia Editar. Uma lista de tempos é exibida.
2. Clique na opção 0,25x. Observe que são exibidos mais faixas na linha do tempo, o que significa que o vídeo será
reproduzido em um tempo maior por ficar mais lento.
3. Clique no botão Reproduzir. Observe como o vídeo está sendo exibido lentamente.
4. Clique no botão Pausar a qualquer momento para parar a reprodução do vídeo.
5. Clique no início do vídeo.
6. Clique na seta do botão Velocidade.
7. Clique na opção 16x.
Observe que as faixas da linha do tempo ficaram menores o que significa que o vídeo será executado em menor
tempo, ou seja, numa velocidade maior.
8. Clique no botão Reproduzir. Observe como o vídeo está sendo exibido rapidamente.
9. Clique no botão Pausar a qualquer momento para parar a reprodução do vídeo.
Você pode escolher a velocidade que achar necessário para a reprodução do seu filme, a escolha de uma das
velocidades da lista será executada em todo o filme.
10. Vamos alterar novamente a velocidade, clique no início do vídeo.
11. Clique na seta do botão Velocidade.
12. Clique na opção 1x. Esta é a velocidade exata para a exibição do nosso vídeo.
Dividir o vídeo
Com a ferramenta Dividir, você pode dividir o vídeo inserindo um ponto inicial e um ponto final. Com a inserção destes
dois pontos você pode “cortá-lo”. Vejamos:
1. Clique em algum ponto no meio do vídeo.
2. Na guia Editar, grupo Edição, clique no botão Dividir .
Observe que agora o vídeo foi separado em duas partes, ele será reproduzido normalmente, mais agora são dois
itens e podem ser editados separadamente. Veja na imagem abaixo como seu vídeo deve ficar parecido:
Este recurso não pode ser usado com imagens inseridas no Movie Maker, apenas com vídeos, pois as imagens já são partes
divididas e inseridas separadamente. Você pode dividir o mesmo vídeo diversas vezes, vejamos:
3. Clique em outro ponto do vídeo.
4. No grupo Edição, clique no botão Dividir .
ISBN: 978-85-62225-27-7 Curso Livre de YouTubers 5
G R Á F I C A E E D I T O R A®
ADVANCE
www.editoraadvance.com.br Atividade 1 - YouTubers
5. Repita os passos 3 e 4 mais uma vez. Temos agora 3 divisões e 4 partes no mesmo vídeo, porém vamos voltá-lo
a um único item.
6. Para desfazer a divisão do vídeo pode-se usar duas maneiras: a primeira é clicar no botão Desfazer da Barra de
Ferramentas de Acesso Rápido. Faça isso.
7. A segunda maneira é usando o comando de teclas, pressione o comando Ctrl+Z. Ele também desfaz a divisão do
vídeo. Faça isso.
8. Pressione a combinação Ctrl+Z até que o vídeo fique apenas como um único item.
9. Clique no botão Salvar da Barra de Ferramentas de Acesso Rápido.
Cortando o vídeo
Quando você insere um vídeo e percebe que ele é grande demais e mesmo assim queira usar algumas partes dele para
complementar seu filme, é possível cortar partes que não sejam tão necessárias. Para cortar uma parte do vídeo é possível
usar dois tipos de comandos, um deles é a ferramenta de corte e o outro tipo é utilizando pontos de início e de término.
Vejamos:
1. Certifique-se de que está com a guia Editar ativada.
2. Clique em qualquer ponto do vídeo. Este será o ponto inicial do seu vídeo, ou seja, ele começará a partir do
ponto escolhido.
3. No grupo Edição, clique no botão Definir ponto inicial. Observe que o restante do vídeo ficou com a mesma
imagem escolhida anteriormente.
4. Clique em um novo ponto qualquer do vídeo. Este será seu ponto final, ou seja, até onde o vídeo será reproduzido.
5. No grupo Edição, clique no botão Definir ponto final. Todo o restando do vídeo foi cortado, agora só será
reproduzida a parte escolhida.
6. Posicione o cursor no início do vídeo e clique no botão Reproduzir, do contrário siga os demais passos.
Vamos utilizar a outra maneira para cortar uma parte do vídeo.
1. Clique no botão Desfazer da Barra de Ferramentas de Acesso Rápido duas vezes.
2. Clique no botão Ferramenta de corte do grupo Edição. Observe que são exibidos dois pontos na linha
de reprodução:
Ponto inicial Ponto final
3. Clique no ponto inicial e sem soltar o botão do mouse arraste até a parte que deseja começar o vídeo.
4. Clique no ponto final e sem soltar o botão do mouse arraste até o ponto onde o vídeo será encerrado.
5. Veja que a guia Cortar é exibida na faixa de opções, e no grupo Cortar clique no botão Salvar corte .
6. Clique na Ferramenta de corte .
Veja que nesta guia também é possível cortar o vídeo usando outras opções como usando os comandos Definir
ponto inicial e Definir ponto final, além de digitar os valores dos pontos para ser mais exato no seu corte ou apenas
cancelar caso desista da edição clicando no botão Cancelar.
7. Com a guia Cortar ativada, no grupo Marcadores de corte, clique na caixa Ponto inicial e digite 0,00.
8. Pressione a tecla Enter.
9. Clique na caixa Ponto final e digite 120,00.
10. Pressione a tecla Enter.
11. Clique no botão Salvar corte .
12. Clique no início do vídeo e clique no botão Reproduzir.
13. Clique no botão Salvar projeto da Barra de Ferramentas de Acesso Rápido.
6 Curso Livre de YouTubers ISBN: 978-85-62225-27-7
G R Á F I C A E E D I T O R A®
Atividade 1 - YouTubers
ADVANCE
www.editoraadvance.com.br
Zoom
Com a ferramenta Zoom você pode alterar o tempo das imagens e do vídeo na reprodução, como se fosse duplicá-los. E
também aumentar ou diminuir o zoom dos componentes do filme. Vejamos como:
1. Clique na guia Exibir.
Observe que no grupo Zoom de tempo existem 3 tipos de zoom: ampliar, reduzir e redefinir. Vamos testar cada um
deles.
2. Clique no botão Ampliar . Veja que as imagens são duplicadas, assim elas serão reproduzidas por mais
tempo no filme.
3. Clique no botão Ampliar mais duas vezes.
4. Clique no botão Reduzir . Agora as imagens foram reduzidas.
5. Clique no botão Reduzir mais uma vez para que o conteúdo do filme fique ampliado apenas uma vez.
6. Clique no botão Redefinir . Este botão redefine todo o conteúdo do filme, ou seja, faz com que ele volte à sua
forma original e não fique com aplicações.
Estes recursos além de serem encontrados em forma de botões na guia Exibir, podem ser encontrados na barra de
zoom da barra de status. Para aumentar ou diminuir o zoom dos componentes do filme, basta você clicar sobre a
barra e arrastar para os lados. Além do clique e arraste na aste da barra, você pode também clicar nos sinais de mais
e de menos para alterar o zoom dos itens. Observe a imagem ao lado: .
Alterando o tamanho das miniaturas
Alterar o tamanho das miniaturas é uma forma de facilitar a visualização dos itens que o filme possui na linha do tempo.
Você pode aumentar caso queira ver as imagens existentes no mesmo, ou então diminuir caso tenha uma grande quantidade
de itens na linha do tempo.
1. Clique na guia Exibir, caso não esteja ativada.
2. Clique na seta do botão Tamanho da miniatura .
Observe que é exibido uma lista de tamanho que você selecionar para alterar o tamanho das miniaturas da linha do
tempo.
3. Clique na opção Ícones grandes.
Note como ficaram grandes as miniaturas da linha do tempo, você pode também visualizar com mais facilidade todas
as imagens existentes.
4. Clique na seta do botão Tamanho da miniatura.
5. Clique na opção Ícones extra pequenos.
Veja que as miniaturas ficaram minúsculas e quase não é possível ver as imagens, além disso, todos os itens da linha
do tempo couberam em 2 faixas apenas.
6. Vamos alterar novamente o tamanho das miniaturas mas deixando-as do tamanho certo. Clique na seta do botão
Tamanho da miniatura.
7. Escolha a opção Ícones pequenos.
Este recurso também pode ser encontrado na Barra de Status no botão Alterar tamanho das miniaturas. Vejamos:
1. Clique no botão Alterar tamanho das miniaturas . Veja que ele também tem as opções do botão que
aprendemos na guia Exibir.
2. Como já aprendemos como usar as opções da lista de tamanhos, pressione a tecla Esc para fechar o menu rápido.
ISBN: 978-85-62225-27-7 Curso Livre de YouTubers 7
G R Á F I C A E E D I T O R A®
ADVANCE
www.editoraadvance.com.br Atividade 1 - YouTubers
Inserindo música
Inserir música no Movie Maker é uma forma de deixar seu projeto ainda mais completo e animado. De maneira simples
você deixa seu filme mais profissional e tem a certeza de que as pessoas que o verão ficarão satisfeita com a qualidade do
mesmo. Depois de inserido o vídeo, também é possível fazer algumas edições no mesmo, vejamos como:
1. Clique na guia Início, caso não esteja ativa.
2. No grupo Adicionar, clique na seta do botão Adicionar uma música .
É exibido um menu rápido com várias opções separadas em duas categorias. As opções da primeira categoria
servem para que você possa inserir músicas online, ou seja, você pode pesquisar músicas na Internet usando os
links do menu e as opções da segunda categoria, você pode importar músicas salvas no seu computador.
3. Clique na opção Adicionar uma música... da categoria Adicionar música do computador.
4. Acesse a pasta C:\Curso\YouTubers.
5. Clique na música Natureza.mp3 e clique no botão Abrir.
Observe que surge uma barra verde abaixo de todos os itens da linha do tempo e veja também que a guia Opões
(Ferramentas de música) é exibida e nela você pode editar a música inserida.
6. Clique na guia Opções. Aqui você encontra comandos parecidos com os usados no vídeo, pode-se escolher o
ponto de início e de término da música, pode-se escolher também a hora que ela será toda dentre outros comandos.
7. Clique no último item da linha do tempo.
8. Clique na seta do botão Fade out do grupo Áudio.
9. Clique na opção Rápido.
Fade é um efeito que pode ser usado na música inserida para aumentar ou diminuir o volume do áudio. Ele pode ser
usado no começo ou no final do áudio dando efeito de entrada e saída no mesmo.
10. Clique no botão Reproduzir para ouvir como ficou o final da música com o efeito de fade rápido.
Observe que a música termina de forma rápida, com um fade que diminui o volume a partir do ponto escolhido.
11. Clique em um ponto quase no fim da música.
12. Clique na seta do botão Fade out do grupo Áudio.
13. Clique na opção Lento.
14. Clique no botão Reproduzir.
Observe que a música termina de forma mais suave, o volume do áudio vai diminuindo até o fim da exibição do
vídeo, porém ao término do vídeo praticamente não se pode ouvir o áudio, por isso vamos alterar novamente o
efeito de fade.
15. Clique novamente em um ponto quase no fim da música.
16. Clique na seta do botão Fade out do grupo Áudio.
17. Clique na opção Médio.
18. Clique no botão Reproduzir. Agora o volume do áudio diminui gradativamente porém ele é executado e pode-
se ouvi-lo até o fim do vídeo.
8 Curso Livre de YouTubers ISBN: 978-85-62225-27-7
G R Á F I C A E E D I T O R A®
Atividade 1 - YouTubers
ADVANCE
www.editoraadvance.com.br
19. Clique no botão Salvar projeto para salvar as alterações do seu projeto.
Inserindo efeitos
O Movie Maker não é um programa profissional para montar vídeos, pois possui recursos básicos assim como os efeitos
de transição das imagens, porém se você tem criatividade pode criar projetos benfeitos e bem interessantes. E a partir de
agora, vamos aprender a personalizá-lo.
1. Ainda na guia Início, clique no botão Mais do grupo Temas de Filme Automático.
É exibida a lista de efeitos automáticos. Basta escolher o efeito que deseja utilizar e ele se encarrega de personalizar
automaticamente todas as transições de imagens que o vídeo possui de forma rápida, sem que você tenha que se
preocupar em colocar um efeito diferente a cada troca de imagem.
2. Passe o mouse sobre todos os efeitos automáticos e visualize os efeitos de cada um.
3. Depois clique no efeito Contemporâneo.
Observe que são exibidos novos quadros na linha do tempo, eles são os créditos e devem ser preenchidos com o
nome de quem produziu o vídeo e quem participou.
4. Vamos visualizar o vídeo com os efeitos inseridos de uma maneira diferente. Pressione a Barra de Espaço do
seu teclado e deixe que o vídeo comece a ser exibido, depois pressione novamente a Barra de Espaço para pausar
a exibição do vídeo.
5. Pressione novamente a Barra de Espaço para continuar a visualização do vídeo.
Além dos efeitos automáticos é possível colocar efeitos diversos escolhidos um a um por você mesmo, para personalizar
seu vídeo da maneira que achar melhor. Vejamos:
6. Clique na guia Efeitos Visuais. Os efeitos exibidos no grupo Efeitos, servem para alterar a cor, o contraste ou
desfocar as imagens inseridas.
7. Clique no botão Mais para visualizar todos os tipo de efeitos que podem ser usados (use a barra de rolagem
para visualizar os efeitos).
8. Passe o mouse sobre cada um dos efeitos e veja como as imagens ficam com eles.
9. Pressione a tecla Ecs para fechar a caixa Efeitos.
10. Pressione a tecla Ctrl+A para selecionar todos os itens da linha do tempo.
11. Clique no botão Mais e na categoria Movimentos e Fades clique na opção Distorção.
12. Clique no botão Reproduzir para exibir o vídeo. Não é necessário visualizá-lo por completo, pause na durante
a execução.
13. Agora vamos retirar o efeito que inserimos. Pressione a combinação Ctrl+A para selecionar os itens da linha
do tempo, clique novamente no botão Mais e na categoria Nenhum clique em Sem efeito.
Animações
Animações também são tipos de transições, porém podem ser usados separadamente, ou seja, cada imagem pode ter um
efeito diferente. Além disso você encontra mais variedades de animações do que nos efeitos automáticos. Vamos testar
cada um dos que estão disponíveis no Movie Maker e aprender a usá-los.
1. Clique na guia Animações.
2. Clique na segunda imagem (Caminho) da linha do tempo. Ela é selecionada.
3. Clique no botão Mais para visualizar todas as animações que o Movie Maker possui.
4. Todas as animações são divididas em categorias. Use a barra de rolagem para ver todas as categorias.
5. Passe o mouse sobre todas as animações para visualizá-las.
6. Clique na animação Pixelizar da categoria Dissolver.
7. Clique na terceira imagem (Cachoeira) da linha do tempo.
ISBN: 978-85-62225-27-7 Curso Livre de YouTubers 9
G R Á F I C A E E D I T O R A®
ADVANCE
www.editoraadvance.com.br Atividade 1 - YouTubers
8. Clique no botão Mais e escolha a animação Desfoque da categoria Dissolver.
9. Clique na quarta imagem (Montanhas) da linha do tempo.
10. Clique no botão Mais e escolha a animação Rotação de página, para baixo e para a direita da
categoria Varreduras e Rotações.
11. Vamos testar e ver como ficou a transição das imagens com as animações inseridas. Clique na primeira
imagem da linha do tempo e clique no botão Reproduzir.
12. Clique na quinta imagem da linha do tempo (Floresta) e clique no botão Mais .
13. Na categoria Padrões e Formas, clique na animação Roda. Depois insira as demais animações:
Imagem da linha do tempo Animação Categoria
Campo Diagonal para baixo e para a direita Diagonais
Flores Girar Revelar
Caminho florido Fragmentos para fora Fragmentos
Árvore florida Ziguezague vertical Apagamentos
Dirigido por Cinematográfico - desfoque Cinematográfico
Estrelando Contemporâneo - deslizar para baixo - largo 1 Contemporâneo
Local da Filmagem Rolar Revelar
Trilha Sonora Deslizar junto para baixo Revelar
14. Clique no início do vídeo na linha do tempo e clique no botão Reproduzir. Observe que os efeitos e as
animações são importantes para que o vídeo fique além de interessante também mais animado.
Panorâmica e Zoom
O programa permite que você insira diversos tipos de animações e efeitos em todas as imagens do vídeo e além destes
é possível também inserir efeitos de zoom, ou seja, você pode rotacionar, mudar posição das imagens trazendo-as para
frente ou levando-as para os lados. Vejamos como usar estes efeitos seguindo os passos a seguir:
1. Ainda com o projeto A Beleza da Flora aberto, clique no botão Mais do grupo Panorâmica e zoom da guia
Animações.
As opções que são exibidas na lista, são apenas efeitos de zoom que podem ser usadas nas imagens. Efeitos que
podem ser usados para levar as imagens para os lados, aumentar ou diminuir o zoom das mesmas ou até mesmo
efeitos giratórios.
1. Posicione o mouse sobre algumas das opções e veja os feitos de zoom que elas fazem sobre as imagens.
2. Vamos inserir efeitos de zoom nas imagens. Selecione a primeira imagem da linha do tempo.
3. Clique no botão Mais do grupo Panorâmica e zoom da guia Animações.
4. Na categoria Ampliar, clique na opção Ampliar para o centro e girar para a esquerda.
5. Clique na segunda imagem e clique no botão Mais do grupo Panorâmica e zoom da guia Animações.
6. Na categoria Reduzir, clique na opção Reduzir do centro.
7. Clique na terceira imagem e clique no botão Mais do grupo Panorâmica e zoom.
8. Na categoria Reduzir, clique na opção Reduzir do centro.
10 Curso Livre de YouTubers ISBN: 978-85-62225-27-7
G R Á F I C A E E D I T O R A®
Atividade 1 - YouTubers
ADVANCE
www.editoraadvance.com.br
9. Insira os demais efeitos nas imagens seguintes:
Imagem da linha do tempo Efeito de zoom Categoria
4ª - Montanha Panorâmica para baixo Apenas panorâmico
5ª - Floresta Reduzir de cima Reduzir
6ª Flores Panorâmica para cima Apenas panorâmico
7ª - Campo Reduzir da direita Reduzir
8ª - Caminho florido Ampliar para a direita Ampliar
9ª - Árvore florida Reduzir de baixo Reduzir
10. Clique no botão Salvar projeto da Barra de Ferramentas de Acesso Rápido. Como o projeto já tinha sido salvo e
já escolhemos o caminho para onde ele deve ficar localizado, apenas salvamos as alterações.
11. Clique na primeira imagem na linha do tempo e clique no botão Reproduzir, para visualizar os efeitos de zoom
que inserimos nas imagens.
12. Clique no botão Salvar na Barra de Ferramentas de Acesso Rápido.
Antes de finalizar as alterações nos itens do vídeo, vamos alterar o texto dos créditos finais para que o filme fique
completo e com as informações do seu trabalho final.
1. Primeiramente vamos apagar um dos créditos finais. Clique no item LOCAL DA FILMAGEM.
2. Pressione a tecla Delete.
3. Dê duplo clique na legenda DIRIGIDO POR .
4. Clique na caixa Cor do texto e clique na cor Branco, caso não esteja.
5. Clique no botão Negrito para realçar ainda mais o texto da legenda.
6. Selecione o texto [Inserir seu nome aqui] com o clique e arraste e digite seu nome no lugar.
7. Clique no crédito ESTRELANDO e pressione a tecla Delete para apagá-lo.
8. Dê duplo clique na legenda TRILHA SONORA .
9. Clique na caixa Cor do texto e clique na cor Branco, caso não esteja.
10. Clique no botão Negrito para realçar ainda mais o texto da legenda.
11. Selecione o texto [Inserir informações da trilha sonora aqui] com o clique e arraste e digite Natureza.
12. Clique no primeiro item (título) do filme e clique no botão Reproduzir para visualizar todo seu trabalho.
13. Clique no botão Salvar na Barra de Ferramentas de Acesso Rápido.
O formato final do filme
No Movie Maker é possível que você compartilhe ou publique seu vídeo. Compartilhar significa que você passar o filme
criado por você para outras pessoas através de e-mail, Internet, CD ou DVD e publicar significa que você fazer um upload
em sites da Internet como por exemplo o YouTube.
Para cada tipo de compartilhamento ou publicação é necessário que você escolha um formato certo para seu filme, pois ao
escolher um formato que não seja adequado para o destino que você dará a ele, você corre o risco de perder a qualidade
do filme.
1. Clique na guia Início, caso não esteja ativada e clique na seta do botão Salvar filme .
Observe que as opções de formato para salvar o seu projeto são separadas por categorias, e cada uma delas são
específicas para que seu filme seja usado em determinados lugares, como exemplo no computador, para ser enviado
por e-mail, tablet ou para ser publicado em sites dentre outros.
2. Clique na barra de rolagem e sem soltar o botão do mouse arraste-o para baixo. Visualize todas as opções de
formato existente no Movie Maker.
3. Posicione o cursor do mouse sobre algumas das opções e veja que uma caixa de descrição é exibida com
informações sobre ela.
ISBN: 978-85-62225-27-7 Curso Livre de YouTubers 11
G R Á F I C A E E D I T O R A®
ADVANCE
www.editoraadvance.com.br Atividade 1 - YouTubers
4. Clique na opção Para computador da categoria Configurações comum.
5. Na caixa Salvar filme escolha o seu drive pessoal de gravação.
6. Digite o nome A Beleza da Natureza no campo Nome e clique no botão Salvar. A caixa que é exibida informa que
o vídeo está sendo carregado e salvo, a etapa e a quanto do filme já está concluído.
Ao término do salvamento do vídeo uma nova mensagem é exibida informando que o arquivo foi concluído e
possibilita que você abre a pasta onde o filme foi salvo ou então reproduza-o. Esta segunda opção é o que faremos
agora.
1. Clique no botão Reproduzir da mensagem exibida na janela do Movie Maker para visualizar todo o vídeo já
pronto e salvo no formato final.
2. Observe que o Media Player é aberto automaticamente e começa a ser reproduzido o áudio e o filme criado no
Movie Maker. Clique no botão Maximizar da janela para melhor visualização, caso necessário.
3. Ao terminar a reprodução do vídeo clique no botão Fechar da janela do Media Player.
4. Clique no botão Fechar da janela do programa Movie Maker.
Treine seus conhecimentos - Atividade 1
1. Abra o programa Movie Maker de acordo com seu Sistema Operacional, depois abra o filme Yosemite da pasta
C:\Curso\YouTubers.
2. Insira as imagens abaixo no final do filme da pasta C:\Curso\YouTubers\Parque Nacional.
Bosque - Sequoia Gigante - Centaurea - Cachoeira - Flores
3. Insira a música Música Instrumental localizada na pasta C:\Curso\YouTubers.
4. Insira um efeito de Fade dos Temas de Filme Automático.
5. Insira um efeito de transição em cada uma das imagens de forma criativa.
12 Curso Livre de YouTubers ISBN: 978-85-62225-27-7
G R Á F I C A E E D I T O R A®
Atividade 1 - YouTubers
ADVANCE
www.editoraadvance.com.br
6. Na imagem com a legenda Dirigido Por na linha do tempo, digite seu nome no local indicado.
Fonte: Times New Roman
Tamanho da fonte: 40
Ajustar o texto na janela de visualização do vídeo
7. Delete a imagem com a legenda Estrelando.
8. Na imagem com a legenda Local da Filmagem na linha do tempo, digite Parque Nacional Yosemite no local indicado.
Fonte: Times New Roman
Tamanho da fonte: 40
Ajustar o texto na janela de visualização do vídeo
9. Na imagem com a legenda Trilha Sonora na linha do tempo, digite Música Instrumental no local indicado.
Fonte: Times New Roman
Tamanho da fonte: 40
Ajuste o texto na janela de visualização do vídeo
10. Insira efeitos de zoom em cada uma das imagens da linha do tempo.
11. Mude o tamanho das miniaturas da linha do tempo para extra grandes, depois volte a visualizá-las em tamanho
pequeno.
12. Amplie o zoom de tempo da linha do tempo duas vezes, depois redefina os ícones.
13. Coloque um efeito de Fade out médio no final da música.
14. Salve o arquivo no seu drive pessoal de gravação como Parque Yosemite.
15. Visualize todo o vídeo e depois feche o programa Movie Maker.
ISBN: 978-85-62225-27-7 Curso Livre de YouTubers 13
Potrebbero piacerti anche
- Planilhas de RiscosDocumento6 paginePlanilhas de Riscosvenicio100% (3)
- SolidWorks SKA Nível IDocumento560 pagineSolidWorks SKA Nível IAllan Gomes100% (7)
- PADRÕES DE MAPAS MERCEDES BENZ TRUCK TEMIC PLD SW 23E Ou 23FDocumento38 paginePADRÕES DE MAPAS MERCEDES BENZ TRUCK TEMIC PLD SW 23E Ou 23FDione PrataNessuna valutazione finora
- Apostila de Regulagem de MoendaDocumento29 pagineApostila de Regulagem de MoendaMatheus Domingos100% (1)
- Tutoriais para Ligthworks e Trilha Sonora Do YoutubeDocumento11 pagineTutoriais para Ligthworks e Trilha Sonora Do Youtubepedro pimentaNessuna valutazione finora
- ImpressaoDocumento21 pagineImpressaoatendimentohippobusinessNessuna valutazione finora
- Manual 53439728 TUTORIAL EDICAO DE VIDEOSDocumento25 pagineManual 53439728 TUTORIAL EDICAO DE VIDEOSFernando Volpe100% (1)
- EBOOK Primeiros Passos Adobe Premiere - Atualizado - Junior Criste 2Documento20 pagineEBOOK Primeiros Passos Adobe Premiere - Atualizado - Junior Criste 2Bryan WindsonNessuna valutazione finora
- Tutorial Portugues Adobe Premiere para IniciantesDocumento25 pagineTutorial Portugues Adobe Premiere para IniciantesAna Carla PracianoNessuna valutazione finora
- Manual Do Openshot PDFDocumento59 pagineManual Do Openshot PDFLuís Da Silva CostaNessuna valutazione finora
- Manual Do Openshot PDFDocumento59 pagineManual Do Openshot PDFNayara FreitasNessuna valutazione finora
- Tutorial DVD Lab Pro 2Documento16 pagineTutorial DVD Lab Pro 2inaianfl50% (2)
- Os 10 Mandamentos Do You TUBE PARA CRECERDocumento13 pagineOs 10 Mandamentos Do You TUBE PARA CRECERKahique SilvaNessuna valutazione finora
- Desvendando o Adobe Premiere Pro CS3 PDFDocumento277 pagineDesvendando o Adobe Premiere Pro CS3 PDFwilson.junior870Nessuna valutazione finora
- Filmic ProDocumento7 pagineFilmic ProAndre MeiraNessuna valutazione finora
- Apostila Fruity Loops (Programa para Músicos)Documento21 pagineApostila Fruity Loops (Programa para Músicos)Anderson Silva100% (2)
- Autoração Com DVD-LAB PRODocumento15 pagineAutoração Com DVD-LAB PROErnesto Pereira100% (4)
- Tutorial Básico Encore DVDDocumento3 pagineTutorial Básico Encore DVDluispvaNessuna valutazione finora
- Guia Completo Do Adobe PremiereDocumento24 pagineGuia Completo Do Adobe PremiereAnderson Oliveira De Andrade100% (1)
- Tutorial Do Adobe Premiere ProDocumento202 pagineTutorial Do Adobe Premiere ProkungolavoNessuna valutazione finora
- Como Fazer Um Reels Que ViralizaDocumento13 pagineComo Fazer Um Reels Que Viralizalarissa beatriz de araujo100% (1)
- E-Book 10 Dicas para Editar Vídeos Melhor PDFDocumento29 pagineE-Book 10 Dicas para Editar Vídeos Melhor PDFEritonlvlNessuna valutazione finora
- Como Usar o ChatGPT para Melhorar Suas Produções MusicaisDocumento11 pagineComo Usar o ChatGPT para Melhorar Suas Produções MusicaisMatheus MenegazzoNessuna valutazione finora
- Do Zero Ao PRO - Vegas - FinalizadoDocumento79 pagineDo Zero Ao PRO - Vegas - FinalizadoBig McloveNessuna valutazione finora
- TIC7 - Atividade1 - CanvasDocumento6 pagineTIC7 - Atividade1 - CanvasManuel Jorge P. A. G. FerreiraNessuna valutazione finora
- Aula Atividade AlunoDocumento5 pagineAula Atividade AlunoRenalia TeixeiraNessuna valutazione finora
- Missao YoutubeDocumento87 pagineMissao YoutubeAndre Ving100% (2)
- Dvdstyler Manual TraduzidoDocumento48 pagineDvdstyler Manual TraduzidoJose R FonsecaNessuna valutazione finora
- DVD-lab Pro - O Guia Completo para IniciantesDocumento19 pagineDVD-lab Pro - O Guia Completo para IniciantesErnesto Pereira96% (26)
- Tutorial TMPGEnc Authoring Works 4 PT-BRDocumento78 pagineTutorial TMPGEnc Authoring Works 4 PT-BRreginacesNessuna valutazione finora
- 20110505-103044 Oficina Stopmotion Daa PDFDocumento24 pagine20110505-103044 Oficina Stopmotion Daa PDFPatricia GarciaNessuna valutazione finora
- Manual AudacityDocumento25 pagineManual AudacityIeadam Armando MendesNessuna valutazione finora
- Apostila Edicao VideosDocumento19 pagineApostila Edicao VideosGiovanne FariasNessuna valutazione finora
- Ebook Producao-VideoDocumento22 pagineEbook Producao-VideoCamila MachadoNessuna valutazione finora
- Participar Videotutoria AlunoDocumento18 pagineParticipar Videotutoria AlunoWilliam GomesNessuna valutazione finora
- Paint NetDocumento27 paginePaint NetAntónio Ferreira da SilvaNessuna valutazione finora
- Edição de VideoDocumento16 pagineEdição de VideoMJL TREINAMENTOS E CONSULTORIASNessuna valutazione finora
- Apostila de Atube CatcherDocumento9 pagineApostila de Atube CatcherelefsNessuna valutazione finora
- Manual 53344626 Manual Orientacao Videoaulas 09.22Documento35 pagineManual 53344626 Manual Orientacao Videoaulas 09.22Fernando VolpeNessuna valutazione finora
- Manual Do Atube Catcher PDFDocumento5 pagineManual Do Atube Catcher PDFandreacsil100% (1)
- Material Didático - Oficina Movie MakerDocumento3 pagineMaterial Didático - Oficina Movie MakerKarina MacelaniNessuna valutazione finora
- Converter Video No MacDocumento9 pagineConverter Video No MacJana NavarroNessuna valutazione finora
- 3 Dicas de Iluminaçao RenderDocumento39 pagine3 Dicas de Iluminaçao RenderDirceu FelipeNessuna valutazione finora
- Manual Podcast PDFDocumento12 pagineManual Podcast PDFthiagaojfNessuna valutazione finora
- Apostila Iniciantes Sony Vegas Pro 9 PDFDocumento21 pagineApostila Iniciantes Sony Vegas Pro 9 PDFCaio César J. CruzNessuna valutazione finora
- Oficina Stop MotionDocumento24 pagineOficina Stop MotionNosreffej OjuaraNessuna valutazione finora
- Tutorial 1.en - PTDocumento18 pagineTutorial 1.en - PTEmerson TeixeiraNessuna valutazione finora
- Guia Do Usuário para Filmora WindowsDocumento147 pagineGuia Do Usuário para Filmora Windowsjmariros7903Nessuna valutazione finora
- Tutorial Adobe Premiere Como Fazer Um DVD Com MenusDocumento4 pagineTutorial Adobe Premiere Como Fazer Um DVD Com MenusMariana CamposNessuna valutazione finora
- Exercício 32 - Editar VídeoDocumento8 pagineExercício 32 - Editar VídeoAndré RuãoNessuna valutazione finora
- A - Tutorial Shotcut Iniciantes - Sheet1Documento2 pagineA - Tutorial Shotcut Iniciantes - Sheet1Claudia DuarteNessuna valutazione finora
- Tecnicas de Edição para Entrevista - PremiereDocumento8 pagineTecnicas de Edição para Entrevista - PremiereJoão Victor RomansiniNessuna valutazione finora
- Manual de Instruções Encosto de CabeçaDocumento20 pagineManual de Instruções Encosto de CabeçaRobson GuedesNessuna valutazione finora
- Resumo Live 02Documento13 pagineResumo Live 02Vitor Santos ZorzanNessuna valutazione finora
- Criar Menu de DVD Personalizado Com NeroDocumento9 pagineCriar Menu de DVD Personalizado Com NeroAilton Mota GomesNessuna valutazione finora
- Desenvolvendo Jogos No Smartphone Para Ensino De MúsicaDa EverandDesenvolvendo Jogos No Smartphone Para Ensino De MúsicaNessuna valutazione finora
- Desenvolvendo Jogos No Smartphone Para Ensino De CinemaDa EverandDesenvolvendo Jogos No Smartphone Para Ensino De CinemaNessuna valutazione finora
- Cotagem e Escalas - Desenho TécnicoDocumento75 pagineCotagem e Escalas - Desenho TécnicoIsrael BrasilNessuna valutazione finora
- Potência Absoluta - Módulo X - Bônus 4 - Mais de 90 Ideias RomânticasDocumento59 paginePotência Absoluta - Módulo X - Bônus 4 - Mais de 90 Ideias RomânticasromloNessuna valutazione finora
- Cinema NarrativoDocumento14 pagineCinema NarrativoJames MyersNessuna valutazione finora
- Mixer Ativo de Três Entradas (ART1592) PDFDocumento3 pagineMixer Ativo de Três Entradas (ART1592) PDFYuri ChristoforoNessuna valutazione finora
- Instrodução A Mecânica BásicaDocumento268 pagineInstrodução A Mecânica BásicaClaudinei Oliveira ClaudineiNessuna valutazione finora
- Manuais TécnicosDocumento25 pagineManuais TécnicosElner CrystianNessuna valutazione finora
- Bruno Amorim - CV - TAGEMDocumento1 paginaBruno Amorim - CV - TAGEMbruno amorimNessuna valutazione finora
- Aula 7 - Visual MerchandisingDocumento42 pagineAula 7 - Visual MerchandisingGersonVitorianoNessuna valutazione finora
- Matriz Plano ComunicacaoDocumento5 pagineMatriz Plano ComunicacaoHaroldo Hubner NetoNessuna valutazione finora
- Manual Plotter de Impressao Digital S1800uvDocumento21 pagineManual Plotter de Impressao Digital S1800uvraul nascimentoNessuna valutazione finora
- Sistemas Multimédia I - 2019 - AulasDocumento29 pagineSistemas Multimédia I - 2019 - AulasRoverson Romão De OuroNessuna valutazione finora
- Linha Doi Tempo VALEDocumento3 pagineLinha Doi Tempo VALElucasNessuna valutazione finora
- Apostila de Inventor 2020.1Documento167 pagineApostila de Inventor 2020.1airto pereiraNessuna valutazione finora
- CatalogoconservartfotoDocumento16 pagineCatalogoconservartfotoLeonardoNessuna valutazione finora
- Plano de Aula Cie8 01me02Documento7 paginePlano de Aula Cie8 01me02Claudio Silva Da PazNessuna valutazione finora
- Apostila Amélia Lino Cake DesignerDocumento50 pagineApostila Amélia Lino Cake DesignerJuliana AmorimNessuna valutazione finora
- Relatório de Auditoria Interna 2017Documento29 pagineRelatório de Auditoria Interna 2017alyankaNessuna valutazione finora
- 9 Ano Arte 2024Documento45 pagine9 Ano Arte 2024Sandra Elizabeth de oliveiraNessuna valutazione finora
- Guia de Som Direto - Napoleao Cunha PDFDocumento58 pagineGuia de Som Direto - Napoleao Cunha PDFTamires SilvaNessuna valutazione finora
- ArtinFeltros - Divertindo A MenteDocumento94 pagineArtinFeltros - Divertindo A MenteViridianaNessuna valutazione finora
- Manual de Instruções - GASP 9017 TatupDocumento70 pagineManual de Instruções - GASP 9017 TatupVictor BenetiNessuna valutazione finora
- A Linguagem Do Palhaço em Diálogo Com o Processo de Desmecanização Do Tecido AcrobáticoDocumento22 pagineA Linguagem Do Palhaço em Diálogo Com o Processo de Desmecanização Do Tecido AcrobáticoGustavoNessuna valutazione finora
- Pier Palo Pasolini - Observações Sobre o Plano-Sequência. in Estéticas Do Cinema. Lisboa, Dom Quixote, 1985Documento4 paginePier Palo Pasolini - Observações Sobre o Plano-Sequência. in Estéticas Do Cinema. Lisboa, Dom Quixote, 1985AlexCosta1972Nessuna valutazione finora
- Costura Basica - 93 PDFDocumento93 pagineCostura Basica - 93 PDFÉrica Cássia100% (6)
- EE56 - Montagens em Redes (MT) Aéreas - Seccionador, Travessas e UniõesDocumento10 pagineEE56 - Montagens em Redes (MT) Aéreas - Seccionador, Travessas e UniõesRuiMãodeFerroNessuna valutazione finora
- Acionamento para Peneira de Alta Frecuencia.Documento9 pagineAcionamento para Peneira de Alta Frecuencia.Paulo VenutoNessuna valutazione finora