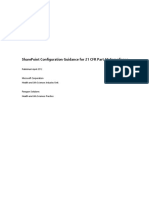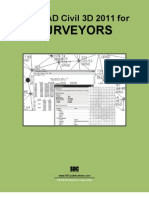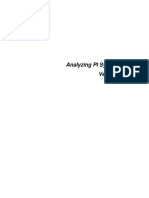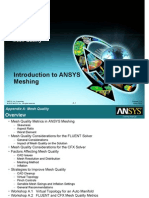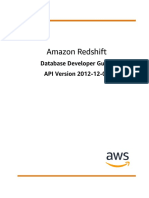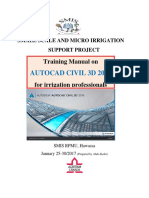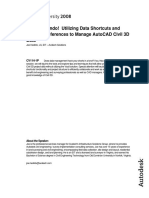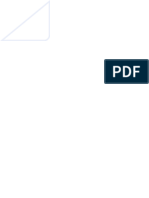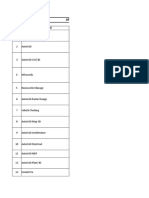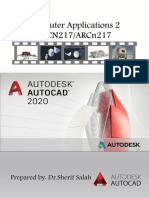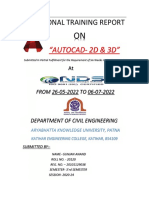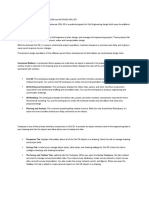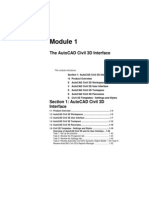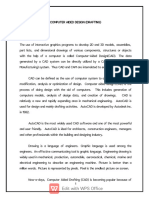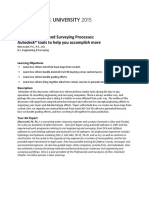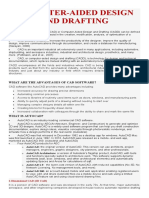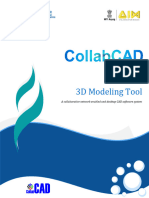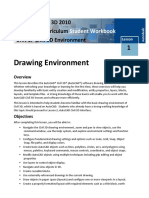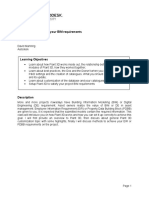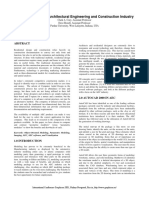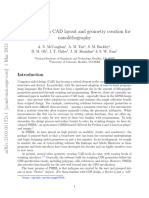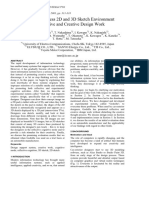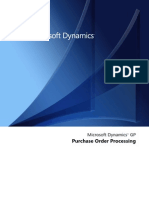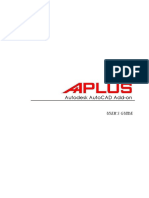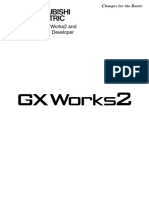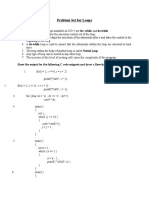Documenti di Didattica
Documenti di Professioni
Documenti di Cultura
Experience: Civil 3D 2008 Workshop
Caricato da
Saul AguilarDescrizione originale:
Titolo originale
Copyright
Formati disponibili
Condividi questo documento
Condividi o incorpora il documento
Hai trovato utile questo documento?
Questo contenuto è inappropriato?
Segnala questo documentoCopyright:
Formati disponibili
Experience: Civil 3D 2008 Workshop
Caricato da
Saul AguilarCopyright:
Formati disponibili
Experience before its REAL
Experience Before its REAL
Civil 3D 2008 Workshop:
Grading Make Easy
Instructor: Andy Chan – Autodesk Certified Instructor
Mobile : 9192 5922 Email: achan@spatial-technology.net
Eric Tang - Product Specialist, Synnex Technology International(HK) Ltd
Direct line :2753 1717 Email : eric_tang@synnex.com.hk
Lai Chak Hoo – Application Engineer, Nutech Limited
Direct line : 2508 1389 Email : hoo@nutech.hk
Date: 28 May 2007 (07:00pm-10:00pm)
2 June 2007 (02:30pm-05:30pm)
5 June 2007 (07:00pm-10:00pm )
Venue: Synnex Technology Internation (HK) Ltd – Training Room
Data Files: C:\C3D2\
Autodesk Far East Ltd.
th
Suite 1405, 14 Floor, Great Eagle Centre,
23, Harbour Road, Wanchai,
Hong Kong
Autodesk Civil 3D 2008 Page 1 of 30
Experience before its REAL
Table of contents:
Chapter 0: Introduction .............................................................................................................................. 3
Chapter 1: Review of AutoCAD Civil 3D..................................................................................................... 4
Chapter 2: Data Shortcuts.......................................................................................................................... 6
Chapter 2: Feature Line.............................................................................................................................. 9
Chapter 3: Grading Basic.......................................................................................................................... 16
Chapter 4: Updates in Surface ................................................................................................................. 19
Chapter 5: Updates in Alignment and profile...............................................Error! Bookmark not defined.
Chapter 6: Updates in Earthwork and Sections ............................................Error! Bookmark not defined.
Chapter 7: Conclusion ............................................................................................................................... 30
Autodesk Civil 3D 2008 Page 2 of 30
Experience before its REAL
Chapter 0: Introduction
Site formation is an essential in every construction project. Million problems could be avoided with an accurate
site formation model. Learn how to use feature lines and grading objects to create site formation models in 2
hours, for generating accurate cut/fill estimation.
We shall review the basic concept of Civil 3D Surface, feature lines, grading objects and Earthwork volumes. A
practical hands-on example will guide through the entire workshop for user to
• Data shortcut
• Create Feature lines
• Editing feature lines
• Grading criteria sets
• Dynamic Grading Analysis
• Grading and surfaces
• Volume Analysis
Autodesk Civil 3D 2008 Page 3 of 30
Experience before its REAL
Chapter 1: Review of AutoCAD Civil 3D
Introduction
Autodesk Civil 3D 2008 is still the only civil engineering tool that creates intelligent relationships between
objects so design changes are dynamically reflected. Data is entered once and the software makes changes
automatically accordingly to your preset design rules and criteria. The enhanced 3D interaction makes it easy
to explore and visualize what-if scenarios and to correct errors on-the-fly.
A Quick Review
Civil 3D 2008 is built on AutoCAD 2008, together with full functions of MAP3D 2008, Autodesk Survey,
Autodesk VIZ rendering engine and Vault. If you have used AutoCAD, you will immediately be comfortable
with the look and menu configuration. Civil 3D 2008 menu are now much user friendly. The following diagram
summarizes the main interfaces features of Civil 3D:-
1. Toolspace
• Prospector Tab
Like a file directory tree that
allows you to “dig into” your
drawing design data and execute
commands through a number of
right-click menus. It also includes 2
a graphical preview and tabular
listing area 1
• Setting Tab
The Setting tab allows the user to
control all of the settings of the
current drawing including all styles
for the different design objects
and labels. It is expandable like a 3
file directory tree and has a
number of right-click commands
available.
• Survey Tab
The Survey Tab allows the user to
access and manage survey
settings, survey-related databases,
and survey project data 4
2. Civil 3D pull-down Menus Overview of Civil 3D 2008 Interface
3. Tooltips
Civil 3D tooltips interactively retrieve
and display the cursor information
with respected to all Civil 3D objects
from the drawing database
4. Command box
The command box allow user to enter
command as that in AutoCAD
Autodesk Civil 3D 2008 Page 4 of 30
Experience before its REAL
Model-based Design
Instead of points and lines, Civil 3D create individual objects which connected to be a complete engineering
model. The model based design will allow user to create models with its specific properties and behavior,
which will be stored in the “database”.
When different objects are used and link together, the design becomes very dynamic. Objects are
interconnected in a hierarchy that defines how a change impacts one another.
It is very important to understand the interconnection relationship of Civil 3D objects. The below figures
summarized how each objects is linked together.
Relationship of Civil 3D object model Relationship
Autodesk Civil 3D 2008 Page 5 of 30
Experience before its REAL
Chapter 2: Data Shortcuts
An initial terrain model has been setup by the survey team, which is essential for us to determinate the site
formation limits. Some may consider importing DTM to the design drawings for fast setup, which create lots
of problems on future updates. In Civil 3D, Data shortcut and vault provides better solutions by dynamically
linking the Civil 3D objects (in this example, Initial Surface) to other designers.
Data shortcut is similar to the Xreference of AutoCAD. Xreference command underlay the drawing as
background, but does not allow direct interaction of Civil 3D objects among drawings. Data shortcut is
required for Civil 3D to share the physical surface data to another drawing.
With proper planning, Civil 3D users can shared the raw data to different departments, while each
department keeps the original data. Civil 3D will automatic notify all users once a data shortcut is updated
and/or edited. These keep the design data in sync, among all departments.
Civil 3D included the Vault data management system, which is a RDBMS system that further manage data
shortcuts with version control system. We are not going to disucss Vault in this session, but I am happy to
share more experience with you after this workshop
Create Data Shortcut
To Create a data shortcut
1. Open drawing “initial.dwg” from
the data floder (C:\C3D2\)
2. Go to the pull down menu
General Æ Data shortcut Æ Edit
data shortcut
3. Click the 4th icon in the
prompt up box “Create Data
shortcut by Selection”
4. Select the Digitial Terrian
Surface
Autodesk Civil 3D 2008 Page 6 of 30
Experience before its REAL
5. Press the 2nd icon
“Export data shortcuts
to file”
6. Save the shortcut in the
data folder
7. Close and Exit the
drawing
A Data shortcut for the initial surface is created. Any drawings could “read” the terrain model but
importing this XML file.
Import Data Shortcut
8. Open drawing “Design.dwg” from
the data folder
9. Go to Pull down Menu
General Æ Data Shortcut Æ Edit
Data shortcut
10. Click the first icon to “import
data shortcut”
11. Select the just created filed
from the data folder
The data shortcut will load up
Autodesk Civil 3D 2008 Page 7 of 30
Experience before its REAL
12. Select the “Initial
surface”
13. Press the 5th icon to
“create reference”
14. Follow the dialog box to create surfaces
15. Select “Border Only” style
The initial surface object will be loaded up in the Design.dwg. Through data shortcut, users can quickly
reference Civil 3D objects.
Autodesk Civil 3D 2008 Page 8 of 30
Experience before its REAL
Chapter 3: Feature Line
Feature Line
Feature Lines are fundamental elements of grading models. It has much more creation and editing capabilities
than AutoCAD 3D polyline, as it comprise of line and arc segments with each vertex location defined by XYZ
coordinate. Hence, feature lines could be use to shape any components of a 3D site model.
Feature lines could be created and edited from the “Grading” pull down menu, while it will be much easier for
new users to learn through the Icons bar. The feature line icon bar is available by default in Civil 3D 2008, on
the right hand side of the screen.
User may “re-call” the bar through by
right click the mouse in the empty
space next to the below the pull down
menu.
Feature Line icon bar
Feature line tools bar is used to convert, create and edit the geometry and elevation of the feature lines.
Creating Tools
Draw Feature Lines tool draws straight and curved feature line segments. This command has options
you can use to specify the elevations of the feature line, including an option to retrieve the elevations
from a surface.
Convert Feature line from Object tool converts existing 2D or 3D polylines, lines, or arcs to feature
lines. You can select objects in the current drawing or from an Xref.
Autodesk Civil 3D 2008 Page 9 of 30
Experience before its REAL
Editing Tools
Feature line properties tool specifies feature line properties
Add feature line label tool to add single or multiple labels to lines and curves base on styles.
Quick profile tool to view surface elevation data either along an object or along a surface between
two points. Quick profiles are only created temporarily and are removed when you save or close the
document or exit AutoCAD Civil 3D. To create a profile that you can use again, you must create an
alignment at the location of interest and use it to create a standard profile.
Elevation Editor Dialog displays a dialog table for users to edit feature lines in tabular format. Tools
also provided in the dialog box to raise or lower the feature lines or part of the feature line at
particular values.
Quick Elevation edit tool assigns elevations to points along the feature line by direct snap.
Elevation Refine Tools
Edit elevation tool edit elevations based on design parameters such as slope and elevation, through
command lines
Set grade/slope between points tool makes the entire selected segment in the feature line the
same slope/grade.
Elevation By Reference tool sets the elevation of a point on a feature line, based on a grade, slope
or relative elevation from a reference point.
Insert Elevation Point tool adds an elevation point along a feature line.
Delete Elevation Point tool removes an elevation point along a feature line
Insert High/Low Elevation Point tool inserts an elevation point at the intersection of the grade or
slope between two specified points.
Elevations From Surface tool assigns the elevations of a surface to the geometry points of one or
more feature lines, parcel lines, survey figures, or 3D polylines. Elevations are assigned to each
vertex of the line. The elevations obtained from the surface are not dynamic. If the surface is
subsequently edited, the feature line is not updated.
Autodesk Civil 3D 2008 Page 10 of 30
Experience before its REAL
Geometry Editing
Insert PI tool inserts points of intersection on a feature line. PIs differ from elevation points in that
they break the existing horizontal geometry of the feature line.
Delete PI tool deletes points of intersection from feature lines
Break tool is AutoCAD Civil 3D 2008 new feature. It breaks a feature line into two feature lines, similar
to the AutoCAD Break command.
Trim tool AutoCAD Civil 3D 2008 new feature. It trims feature lines so that they end precisely at
boundary edges defined by other objects
Join command join connecting feature lines, polylines or 3D polylines into one feature line or survey
figure. Tolerance are controlled by the “joinfeatures” command settings under grading
Reverse tool changes the direction of feature lines, mainly used to update labeling and stationing of
feature lines
Fillet tool rounds the corners of feature lines
Advance Tools
Fit Curve tool converts tessellated lines to true arcs. Grading performs much better through true arcs:-
Grading from Short tessellated lines Grading from true arc
True arc lower the calculation process of the software, as well as minimized problems created by
“interior corners of multiple faces” that deemed to no solutions.
Tolerance of the fit curve options are controlled by the “FitCurveFeature” command settings under
grading
Smooth tool smoothes out feature lines. Straighten option command could be used to restore straight
lines
Weed Vertices tool reduces the number of vertices on a feature line based on its relation to the
vertices or segments around it, according to the specified weeding factors (length, angle and grade).
Effective usage of the tools optimizes the grading results.
Stepped Offset tool offsets a feature line, survey figure, 3D polyline, or polyline in 3-dimension.
Autodesk Civil 3D 2008 Page 11 of 30
Experience before its REAL
Convert to Feature line
A typical process is converting the 2D design berm lines into 3D polylines, which normally take days. Civil 3D
Feature lines functions allow users to complete the task much quickly.
Let’s study the blue lines.
1. Recall the feature line toolbar
2. Convert the blue lines into feature lines by the 2nd icon in the feature line
toolbar – “CREATE from Objects”
3. Select the line and press “Enter”
The Prompt up dialog box provide a no
of options for user to setup style, layer,
as well as filter options. In this exercise,
we shall use the default settings.
4. Press “OK” to continue
Autodesk Civil 3D 2008 Page 12 of 30
Experience before its REAL
5. Press the “Set Grade/Slope Between Points” Icon. Follow
the instructions to convert the feature line into 3D
a. Select a feature line, survey figure, parcel line or 3d
polyline:
b. Specify the start point:
c. Specify elevation <0.000>: 50
d. Specify the end point:
e. Distance 29.172m, Grade -171.40, Slope -1:0.58, Elevation 0.000m
f. Specify grade or [Slope/Elevation/Difference] <-171.40>: e
g. Specify elevation <0.000>: 53
6. Repeat the process the convert the feature line till the level mark 56.5
In some case, we do not have a point near the level mark, (e.g.
level mark 60)
7. Press the “Insert Elevation Point” icon, following the
instruction to add a elevation point
a. Select a feature line, survey figure, parcel
line or 3d polyline:
b. Specify point or [Distance/Increment]:
c. Specify elevation or [Surface] <0.000>: 60
d. Specify point or [Distance/Increment]: Press
<ESC>
8. Repeat the “Set Grade/slope between points”
Rountine
At Level Mark 55.5, it is clear that the design intention is match exisiting surface. With Civil 3D 2008, we
may break that part of the feature line and set the elevation based on the initial surface
9. Press the “Break” command
a. Select a feature line to break:
b. Specify second break point or [First point]:
In real case, user may use the Partial functions, breaking of the
feature line is not necessary
Autodesk Civil 3D 2008 Page 13 of 30
Experience before its REAL
10. Use the Civil 3D 2008 Join Function to join the feature line back
11. Press the “Elevation from Surface” Command
12. Select the “initial” surface from the prompt up
dialog box
13. Press “OK” to continue
14. Follow the on screen instruction
a. Select a feature line, survey figure, parcel
line or 3d polyline or
b. [Multiple/Partial]: p
c. Select a feature line, survey figure, parcel
line or 3d polyline:
d. Specify the start point:
e. Specify the end point:
f. Minimum elevation: 0.000m, Maximum
Elevation 60.000m
g. Select a feature line, survey figure, parcel
line or 3d polyline or [Multiple/Partial]:
15. Repeat the “Set Grade/slope between points” routine to tie the feature line together and complete
the feature line
16. After complete, we may use the “Elevation Editor” to check
for abnormality.
Autodesk Civil 3D 2008 Page 14 of 30
Experience before its REAL
The easiest way to create another side will be the “Stepped Offset” function, followed by trimming out
unnecessary lines.
17. Click the last button “Stepped Offset”
a. Specify offset distance or [Through/Layer]: 1.6
b. Select a feature line, survey figure, 3d polyline or
polyline to offset:
c. Specify side to offset or [Multiple]:
d. Specify elevation difference or [Grade/Slope/Elevation/Variable] <0.000>: 0
18. Use the “Trim” function
a. Select cutting edges: 1 found
b. Select cutting edges: 1 found, 2 total
c. Select cutting edges:
d. Select feature lines to trim:
19. Repeat the “trim” Function for another area
20. Save this drawing for grading.
In real life, more editing may required to fine tune the berm level. In this exercise, we shall leave it at the
final product.
Autodesk Civil 3D 2008 Page 15 of 30
Experience before its REAL
Chapter 4: Grading Basic
Grading basic
Grading is tools to project user-specified slopes from a feature line to a target. The target could be surface,
relative elevation, absolute elevation or distance. Though Civil 3D 2008 has dramatic improvement over
previous version in creating complex grading solutions, interior corners with many faces, may still unsolvable.
Grading objects, managed by grading group maintain dynamic relationships with feature lines and targets.
Grading objects could be converted to surfaces with or without combination of multiple feature lines and other
grading objects. They posses dynamic relationship between feature line and targets, which allow users to carry
out dynamic what-if analysis in minutes.
Grading Criteria
Grading criteria sets store grading criteria. Each
criteria specifies how to project user-specified
slopes from a feature line to surface, relative
elevation, absolute elevation or distance. Grading
criteria sets and grading criteria are managed
through the settings of the prospector.
Managing Grading Criteria
Autodesk Civil 3D 2008 Page 16 of 30
Experience before its REAL
Each criteria carries its own properties based on a target, while the slope projection parameters could be
further defined during the creation process.
Interior corner overlap settings resolve grading
conflicts at corners, demonstrate on the picture on
the right.
Civil 3D provide 3 options, Use Average slope, hold
slope minimum and hold slope maximum.
Create Grading Criteria
The next step to create a site formation model is
estimated slope extend based on a set of design
parameters, typically matching initial surface with
certain gradient of slope. This is known as Grading
Criteria set.
A grading criteria set is setup through the “Setting” tab in
the prospector, shown in the left hand side figure.
Grading criteria could be stored inside the template.
Civil 3D 2008 did not come with standard templates for
HK. However, Authorized Civil 3D resellers in HK should
be able to provide and/or customized one suitable for
you.
User may also reminder that grading criteria could be
changed before apply. We shall demonstrate it later in
this exercise.
Autodesk Civil 3D 2008 Page 17 of 30
Experience before its REAL
Grading Toolbar
Grading objects are created with the grading toolbar. Grading
Toolbar is opened through the pull down menu:-
Grading Æ Create Grading
Grading Toolbar
Create Grading Group
Select Reference Surface for grading targets
Set Grading Layer that the grading object reside
Select Grading Criteria Set from the drawing template
Select Grading Criteria from a particular set
Grading Criteria management create and edit grading criteria directly
Grading creation tools create all grading objects, include transition and in-fill
Grading Edit tools edit grading features
Grading Volume tools prompt up dialog box for real time analysis of volume quantities
Grading Editor opens up dialog box for to edit grading objects
Elevation Editor
Grading Group properties display grading group properties in a table format
Grading Properties display grading properties in a table format
Expand Toolbox expand detail toolbox, particular useful to display grading criteria
Autodesk Civil 3D 2008 Page 18 of 30
Experience before its REAL
Create Grading
Grading Toolbar is opened through the pull down menu:-
Grading Æ Create Grading ..
Note: if you have missed the feature line settings, you may open drawing
grading.dwg to continue this exercise.
21. Setup grading group in the first icon
22. A dialog box will prompt up for the grading group. You may ignore
it at this exercise
23. Set the “Target surface” with the 2nd icon.
24. Set “Initial” as the target surface.
25. Press “OK” to continue
26. Press the 4th icon to “Select a Criteria Set”
27. Select “HK Fill Set” in this example
28. Press “OK” to continue
Autodesk Civil 3D 2008 Page 19 of 30
Experience before its REAL
You may notice there are a list of criteria pre-defined in
this criteria set.
29. Select the “40D_fill_match” criteria as according to
the requirement state in this design drawing.
30. Press the “Create Grading” button and follow the
instructions to create a match fill slope.
a. Select the feature:
b. Select the grading side:
c. Apply to entire length? [Yes/No] <Yes>: y
d. Grading Criteria: 40D_fill_match
e. Cut Slope <1:1.19>:
In deed, user may type in the new parameters, e.g. Cut Slope grading during the creation process.
Hence, users did not need to specific all criteria at first place.
Once the grading is completed, you may notice new slope formed, which is different than the design. One
may be interest to know about the earthwork quantities in this particular area.
Note: In real example, users are advise to break down the grading into different groups, rather than using the
entire berm line for 3 groups of slope shown in this example
31. Click the “Grading Volume Tools” Icon. Civil 3D
will automatically calculate the earthwork
quantities in this region.
You may find similar result as below:-
32. Select the “Grading Group” and expose by Press “X” in your command box
Autodesk Civil 3D 2008 Page 20 of 30
Experience before its REAL
33. Press the “Create grading group” Button to create a new group
34. Press the icon to “Create a Grading Group”
35. Follow the screen capture on the Right hand side to
create a new group
a. Type “Group B”
b. Check “Automatic Surface Creation”
c. Check “Use the Group Name”
d. Select “_No Display” as the surface style
e. Use the default Tesselation Spacing and
Tesselation Angle
f. Check the “Volume base Surface”
g. Press “OK” when ready
36. Press “OK” again to return to the main grading Toolbar
Note that the “Group” below the Grading Toolbar is now “GroupB”
Autodesk Civil 3D 2008 Page 21 of 30
Experience before its REAL
37. Select the “40D_Match fill
criteria” and press the create
grading button to create the
slope extend at the lower left
corner group
38. Select the 3D polyline
Since we did not convert this 3D polyine
into feature lines before, we need to
convert it into a Feature line
39. Press “OK” to continue
40. Follow the on screen instruction
a. Select the feature:
b. Feature line added to site:
Site 1
c. Select the grading side:
d. Apply to entire length?
[Yes/No] <Yes>: y
e. Grading Criteria:
40D_fill_match
f. Cut Slope <1:1.19>:
g. Select the feature:
*Cancel*
41. Repeat the process to check the
volume required for this region
Autodesk Civil 3D 2008 Page 22 of 30
Experience before its REAL
In some cases, we may want to create change the match fill criteria of this completed grading for some
what-if analysis. To edit the grading criteria:-
42. Press the “edit grading” icon
43. Follow the on screen instruction:-
a. Select a point in the grading or [Site]:
b. Cut Slope <1:1.19>: 1:1
c. Select a point in the grading or [Site]: *Cancel*
44. Review the grading volume for updated quantities:-
45. Save this drawing for DTM creation.
Autodesk Civil 3D 2008 Page 23 of 30
Experience before its REAL
Chapter 5: Surfaces
Introduction
A surface is a three dimensional geometric representation of n area of land or in the case of volume surface, is
a difference or composite between two surface area. Surfaces are made up of triangles or grids, which are
created when Autodesk Civil 3D connects the points that make up the surface data.
Primary part of the surface data include grading results, points or contours, supplemented with breaklines and
boundary. Breaklines are constraint lines such as berm and kerb lines and other abrupt changes in the
topography. Boundaries control the visible extents of a surface and can be used to create holes in a surface,
where there are buildings or water bodies. User can create empty surface and then add different type of data,
or can import existing surface data, such as LandXML, TIN or DEM files.
About Surface
A surface is created at the Prospector Tools
1. Expand the “Drawing”
2. Select “Surface”
3. Right click and “New”
The Create Surface Dialog Provide a few options. User should Name the surface and Select a style when
creating a new TIN surface.
There is a number of ways to define a surface. If you expand the new
surface in prospector, you will notice the Definition.
User may define surface by
• Contours
• Importing Point File
• Point Groups assigned by Civil 3D
• Drawing Objects such as AutoCAD Line and Point
• Breakline and Boundaries
Once the TIN surface is formed, user is allowed to edit the surface by
Right click on the “Edits”. Civil 3D allow users to
• Add and remove Triangle Lines
• Swap Triangle Lines
• Modify Points
All of the changes to each surface will by logged. In case a mistake is
made, user can delete the particular steps in the below dialog box.
Autodesk Civil 3D 2008 Page 24 of 30
Experience before its REAL
Surface Style
The Surface is controlled by Style. User could customize
the different form of display, surface creation criteria,
etc through the defining the Style.
A list of Predefined Style includes:-
• Border and Contour
• Border and Triangle points
• Contours (Background)
• Etc.
User may easily change the surface style by
• Select the surface in the Prospector
• Right click and select Properties
• Choose from the Surface Style Pull down Menu
Surface Styles are highly customizable for different type of analysis such as slope direction and flat area
analysis. We will not go through in-depth here. Yet, user may edit the predefined template to create your own
analysis Surface Style. The Figure demonstrates different style of the same Civil 3D Surface:-
WaterShed Style
Border and Contour Style
Slope Direction Style Triangle and Point Style
Autodesk Civil 3D 2008 Page 25 of 30
Experience before its REAL
We have to create a surface to calculate the total volume, to Create a new surface:-
46. Go to the Surfaces pull down menu
Surfaces Æ Create surface
47. Name the new surface design
48. In Prospector, expand the surfaces
49. Expand the “Design” surfaces to the
Definition tab.
Feature lines could be imported as breakline
in Civil 3D 2008.
50. Select any of the feature line
51. Right click and select “Select similar”
52. Right click on the “Breaklines” and
select Add
Supplementing distance is a new tool to Weed (Filter) 3D
breaklines. If any two points in a breakline is less than the
supplementing distance, it will be simplified.
53. Type the Description “Berm”
54. Select “Standard” Type
55. Using “0.001m” Mid-ordinate distance
56. Press “OK” to continue
You shall note that a DTM surface is created.
Autodesk Civil 3D 2008 Page 26 of 30
Experience before its REAL
If we do not want to expose the grading group for certain reasons, we may also detach the grading group
surfaces and add it into the design DTM.
Note: It is essential to detach the surfaces created by grading or corridor before summing up. This prevents
endless looping caused by the Civil 3D Dynamic routine, which will certainly hangs out the software.
57. Go to the Grading Pull down menu
Grading Æ Grading utilities Æ Create Detached surfaces
58. Select the “GroupB” and press “OK”
59. Name the surface “GroupB_detached”
60. Press “OK” to continue
Autodesk Civil 3D 2008 Page 27 of 30
Experience before its REAL
Civil 3D surfaces could be “Sum up”
together, using the edits in the definition
61. Right click on “Edits”
62. Select “Paste Surface”
63. Select “groupB_detached” surfaces
64. Press “OK”
65. Save the drawing
The surface is attached.
Autodesk Civil 3D 2008 Page 28 of 30
Experience before its REAL
From this point, the design surface is created. User may use the DTM volume tools to calculated the surface
material quantities:-
66. Go to the Surface Pull Down Menu
Surfaces Æ Utilities Æ Volumes
67. Press the first icon to “Create a volume entities”
68. Select the base and comparison surfaces:-
You should have similar results.
If you are familiar with Civil 3D, you may try out other tools, like object viewer and rendering. From this
exercise, we convert design drawing from feature lines and grading slope. By binding feature lines and
grading into surfaces, we can start analysis with standard surface operations.
Autodesk Civil 3D 2008 Page 29 of 30
Experience before its REAL
Chapter 7: Conclusion
Thank you for attending this session on the Grading with Civil 3D 2008. Within the limited time of this session,
we have gone through some of the grading functions in Civil 3D 2008:-
• Create Feature lines
• Editing feature lines
• Grading criteria sets
• Dynamic Grading Analysis
• Grading and surfaces
• Volume Analysis
Civil 3D is a powerful application that needs implementation strategies to maximize the usage. Selecting pilot
project to implement the software will be a great way to start. Autodesk Value Added resellers are always
happy to be by your side to implement the changes and provide customized training courses. Planning with us is
the key to success when migrating to new technology.
It is also recommended to attend other workshops and trainings course which will discuss other Civil 3D
technologies in depth:-
• Site formation with Civil 3D May 2007 Autodesk Value Added Reseller
• Certified Course for Autodesk Civil 3D June 2007 Autodesk Authorized Training center
Further Information
Further information regarding Civil 3D could be found on the web and Autodesk resellers:-
• Autodesk Website
http://usa.autodesk.com/adsk/servlet/index?siteID=123112&id=3566722
• Civil 3D webcast
http://usa.autodesk.com/adsk/servlet/index?id=7166051&siteID=123112
• Autodesk Civil 3D Discussion Group
http://discussion.autodesk.com/forum.jspa?forumID=66
• Civil 3D 2007 workshop materials
http://c3d.spatial-technology.net/index.php?s=Design+Academy
• HK Civil 3D BLOG
http://c3d.andychan.info
• Autodesk Value Added Resellers
Spatial Technology Limited http://www.spatial-technology.net
• Autodesk Authorized Training Centers
Welkin Systems Limited http://www.welkin.com.hk/
• Civil 3D 2008 Training Guide
Universal Press (available in June) http://c3d.andychan.info/c3d_book
Content within this document is not intended to be distributed to non-workshop attendee. If you would like an electronic
version of this document and/or 30-days trial version of Civil3D 2008, please email me at achan@spatial-technology.net.
Autodesk Civil 3D 2008 Page 30 of 30
Potrebbero piacerti anche
- SharePoint Configuration Guidance For 21 CFR Part 11 ComplianceDocumento72 pagineSharePoint Configuration Guidance For 21 CFR Part 11 CompliancewiwiwoNessuna valutazione finora
- Data Loss Prevention SoftwareDocumento5 pagineData Loss Prevention SoftwareSeth936276772Nessuna valutazione finora
- Civil 3d For SurveyDocumento22 pagineCivil 3d For SurveyMuhammed Irshad MaNessuna valutazione finora
- Autodesk AutoCAD Civil 3D 2018Documento2 pagineAutodesk AutoCAD Civil 3D 2018William Montalvo40% (5)
- Auto Cad Manual CompleDocumento79 pagineAuto Cad Manual Complesuman AcharyNessuna valutazione finora
- 3D Modeling SoftwareDocumento52 pagine3D Modeling SoftwareAhmed MansourNessuna valutazione finora
- Chapter 1 Introduction To AutoCADDocumento34 pagineChapter 1 Introduction To AutoCADGroup 4 Soft SkillsNessuna valutazione finora
- 6 Week Training ReportDocumento32 pagine6 Week Training ReportRavi KumarNessuna valutazione finora
- Simplex 4100ES-S1 Fire Indicator PaneLDocumento120 pagineSimplex 4100ES-S1 Fire Indicator PaneLHamid KhanNessuna valutazione finora
- Civil 3D Point and SurfaceDocumento37 pagineCivil 3D Point and SurfacekantungmacanNessuna valutazione finora
- AnalyzingPISystemDataWorkbook StudentDocumento188 pagineAnalyzingPISystemDataWorkbook StudentAmin Hasan AminNessuna valutazione finora
- Ansys Mesh IntroductionDocumento27 pagineAnsys Mesh IntroductionmustafaleedsNessuna valutazione finora
- Computer Systems Servicing NC II CGDocumento238 pagineComputer Systems Servicing NC II CGRickyJeciel100% (2)
- Create Subassemblies That Think Outside The Box With Subassembly Composer For AutoCAD® Civil 3D®Documento43 pagineCreate Subassemblies That Think Outside The Box With Subassembly Composer For AutoCAD® Civil 3D®dmarius_15100% (1)
- Amazon Redshift Database Developer GuideDocumento1.005 pagineAmazon Redshift Database Developer Guidejscrib100% (1)
- 255 SNN - Training Manual On AutoCAD Civil 3D - SMISDocumento57 pagine255 SNN - Training Manual On AutoCAD Civil 3D - SMISZac Mweb100% (3)
- Parts of Autocadd WindowDocumento14 pagineParts of Autocadd WindowRoxanne NasingaoNessuna valutazione finora
- AU08 CV114 1P - Joe Hedrick - DataShortcutsDocumento15 pagineAU08 CV114 1P - Joe Hedrick - DataShortcutsGrig CicăNessuna valutazione finora
- BTech Lab Manual AutocadDocumento43 pagineBTech Lab Manual AutocadPrashant MittalNessuna valutazione finora
- Report of AutocadDocumento25 pagineReport of AutocadSibasankar MishraNessuna valutazione finora
- CI3704: Civil 3D Survey: What Is Behind The Curtain?: Seth CohenDocumento63 pagineCI3704: Civil 3D Survey: What Is Behind The Curtain?: Seth CohenRiChard AnDreeNessuna valutazione finora
- DOC06Documento1 paginaDOC06Prakash InturiNessuna valutazione finora
- EdmDocumento9 pagineEdmMax LuxNessuna valutazione finora
- ES 01-Handout No.1Documento21 pagineES 01-Handout No.1Jonathan TambisNessuna valutazione finora
- Architecture, Engineering & Construction (Aec) Collection: Sr. No. SoftwareDocumento10 pagineArchitecture, Engineering & Construction (Aec) Collection: Sr. No. SoftwarerenokurianNessuna valutazione finora
- Irjet V9i7575Documento7 pagineIrjet V9i7575shubs2226Nessuna valutazione finora
- Additive Manufacturing - Lecture Notes and Scheme For EME PDFDocumento10 pagineAdditive Manufacturing - Lecture Notes and Scheme For EME PDFjohnnyNessuna valutazione finora
- An Introduction To The Geotechnical ModuleDocumento27 pagineAn Introduction To The Geotechnical Moduleg5680Nessuna valutazione finora
- Simulation Lab Manual-2Documento48 pagineSimulation Lab Manual-2Satti NagendrareddyNessuna valutazione finora
- Civil 3d 2008 Top Benefits FinalDocumento3 pagineCivil 3d 2008 Top Benefits FinalWychSupaNessuna valutazione finora
- Caliva, Joshua A.Documento10 pagineCaliva, Joshua A.chanahlouNessuna valutazione finora
- Maria Theresa R. Costales Assignment No. 1Documento11 pagineMaria Theresa R. Costales Assignment No. 1Theresa CostalesNessuna valutazione finora
- Getting StartedDocumento27 pagineGetting StartedCua TranNessuna valutazione finora
- Computer Applications 2 ARCN217 NotebookDocumento50 pagineComputer Applications 2 ARCN217 NotebookhazemNessuna valutazione finora
- AutoCAD 12Documento4 pagineAutoCAD 12Evan AndrewNessuna valutazione finora
- Autocad Report1Documento21 pagineAutocad Report1PUNEET SUPERSTARNessuna valutazione finora
- CivSeries3 WP LDT Vs TerramodelDocumento8 pagineCivSeries3 WP LDT Vs TerramodelsiagiandobahNessuna valutazione finora
- Arsitek 3Documento36 pagineArsitek 3arqianNessuna valutazione finora
- Activity No. 1 Introduction To Solid WorksDocumento5 pagineActivity No. 1 Introduction To Solid Worksnone noneNessuna valutazione finora
- Toolbox, This Tab Is Added To Create External Reports On Civil 3D Objects in A DrawingDocumento1 paginaToolbox, This Tab Is Added To Create External Reports On Civil 3D Objects in A Drawingmark jefferson castroNessuna valutazione finora
- Rohit - My ReportDocumento22 pagineRohit - My ReportNavneet SinghNessuna valutazione finora
- BIMDocumento4 pagineBIMLeandro JovenNessuna valutazione finora
- 3DHouse Report PDFDocumento29 pagine3DHouse Report PDFPrithviRaj GadgiNessuna valutazione finora
- Submitted and Presented By:: Nitin Arya (BT17EEE037)Documento10 pagineSubmitted and Presented By:: Nitin Arya (BT17EEE037)nitin aryaNessuna valutazione finora
- Curso Civil UCADocumento465 pagineCurso Civil UCAAlejandro Lopez100% (1)
- Cad-Cam Lab Manual 2022-23manualDocumento63 pagineCad-Cam Lab Manual 2022-23manualMvk MvkNessuna valutazione finora
- CC+ AutocadDocumento30 pagineCC+ Autocadedwin154Nessuna valutazione finora
- AutoCadd Drawing 2dDocumento62 pagineAutoCadd Drawing 2dJohn Nichole Hernandez DacanayNessuna valutazione finora
- Auto Cad ReportDocumento33 pagineAuto Cad ReportHarshit UpadhyayNessuna valutazione finora
- Definition of Autocad: Function and CharacteristicsDocumento7 pagineDefinition of Autocad: Function and CharacteristicsGenielle RegaladoNessuna valutazione finora
- The Role of Computer Applications in Design and Creativity.: AbstractDocumento11 pagineThe Role of Computer Applications in Design and Creativity.: AbstractShibil Kalam KottayilNessuna valutazione finora
- CollabCAD Ebook 1 0Documento262 pagineCollabCAD Ebook 1 0aryansolanki262923Nessuna valutazione finora
- CAD-Week 1 To 3Documento37 pagineCAD-Week 1 To 3Joeron Caezar Del Rosario (Joe)Nessuna valutazione finora
- Cad PrelimDocumento54 pagineCad PrelimJoeron Caezar Del Rosario (Joe)Nessuna valutazione finora
- An Introduction To AutocadDocumento5 pagineAn Introduction To Autocaddinand blazzyNessuna valutazione finora
- Data ShortcutsDocumento3 pagineData ShortcutsAnonymous 8dq6rWNessuna valutazione finora
- The Research of The Possibilities and ApplicationDocumento9 pagineThe Research of The Possibilities and ApplicationDeepak ChaharNessuna valutazione finora
- CAD-CAM LAB MANUAL 2021-22manualDocumento59 pagineCAD-CAM LAB MANUAL 2021-22manualShashankNessuna valutazione finora
- Chapter1 Civil3d Overview PDFDocumento3 pagineChapter1 Civil3d Overview PDFceewaiiNessuna valutazione finora
- 1 1DrawingEnvironmentDocumento38 pagine1 1DrawingEnvironmentFahmi AssagafNessuna valutazione finora
- Class Handout PM323879 Peggy LinDocumento26 pagineClass Handout PM323879 Peggy LinArun KumarNessuna valutazione finora
- 3d Modeling For The Architectural Engineering andDocumento7 pagine3d Modeling For The Architectural Engineering andicNessuna valutazione finora
- Phidl PaperDocumento10 paginePhidl PaperNomioAnneNessuna valutazione finora
- Sample 3D Projects - TMA SolutionsDocumento15 pagineSample 3D Projects - TMA SolutionsTMA SolutionsNessuna valutazione finora
- Autodesk Civil 3D, Dynamo or The API. Why and When?: Learning ObjectivesDocumento9 pagineAutodesk Civil 3D, Dynamo or The API. Why and When?: Learning ObjectivesAravinth PichamaniNessuna valutazione finora
- Godzilla: Seamless 2D and 3D Sketch Environment For Reflective and Creative Design WorkDocumento8 pagineGodzilla: Seamless 2D and 3D Sketch Environment For Reflective and Creative Design Worksinghishpal24374Nessuna valutazione finora
- Purchase Order ProcessingDocumento260 paginePurchase Order Processingjackjill1021Nessuna valutazione finora
- Stanford HandoutDocumento221 pagineStanford Handoutsrinip_007100% (1)
- The Adventures of Robinson CrusoeDocumento495 pagineThe Adventures of Robinson CrusoeBozica Zeljko MicanovicNessuna valutazione finora
- NEC3 Contracts and Books 2013 USDocumento2 pagineNEC3 Contracts and Books 2013 USfffteam0% (1)
- Introduction To deDocumento49 pagineIntroduction To deJacinto SiqueiraNessuna valutazione finora
- Make & MakefileDocumento35 pagineMake & MakefileRakesh PogulaNessuna valutazione finora
- Aplus Users Guide PDFDocumento215 pagineAplus Users Guide PDFRajendra K KarkiNessuna valutazione finora
- Candidate Hall TicketDocumento3 pagineCandidate Hall TicketakshaypagariyaNessuna valutazione finora
- 5.3.2.8 Packet Tracer - Examine The ARP TableDocumento6 pagine5.3.2.8 Packet Tracer - Examine The ARP TableLuis Alberto MoretaNessuna valutazione finora
- Chinese Gender Predictor V9Documento3 pagineChinese Gender Predictor V9MOHAN SNessuna valutazione finora
- Performance Tuning Waits QueuesDocumento98 paginePerformance Tuning Waits QueuesalexcadimaNessuna valutazione finora
- IEEE'S STD - LOGIC - 1164 Quick Reference CardDocumento2 pagineIEEE'S STD - LOGIC - 1164 Quick Reference CardILikeScribd5050Nessuna valutazione finora
- Industry 4.0 and The Fourth Industrial Revolution (4IR)Documento5 pagineIndustry 4.0 and The Fourth Industrial Revolution (4IR)pskmechpskNessuna valutazione finora
- Tivoli Composite Application Manager For Transactions Best Practices For Web Server MonitoringDocumento10 pagineTivoli Composite Application Manager For Transactions Best Practices For Web Server MonitoringManika TanejaNessuna valutazione finora
- Cospas Sarsat - T.001 - Oct2014Documento70 pagineCospas Sarsat - T.001 - Oct2014Amador Garcia IIINessuna valutazione finora
- Project G2 EightPuzzleDocumento22 pagineProject G2 EightPuzzleCarlos Ronquillo CastroNessuna valutazione finora
- Peterborough Public Health COVID-19 Weekly Situational ReportDocumento3 paginePeterborough Public Health COVID-19 Weekly Situational ReportPeterborough ExaminerNessuna valutazione finora
- Final Paper - Application Analysis of Escrow System On Payment Transaction in An Online ShopDocumento18 pagineFinal Paper - Application Analysis of Escrow System On Payment Transaction in An Online ShopSaid Muhamad FarosNessuna valutazione finora
- Computer Science Project: Java ProgrammingDocumento145 pagineComputer Science Project: Java ProgrammingSarthak RastogiNessuna valutazione finora
- Unit 2 CST Review InequalitiesDocumento2 pagineUnit 2 CST Review InequalitiesMisterLemusNessuna valutazione finora
- GX Work 2Documento9 pagineGX Work 2Hanafi HariyantoNessuna valutazione finora
- BIOS Power Management SettingsDocumento4 pagineBIOS Power Management SettingskthusiNessuna valutazione finora
- Problem Set For LoopsDocumento3 pagineProblem Set For Loopsnabeel0% (3)