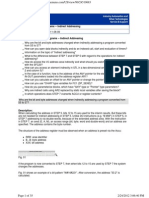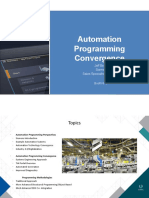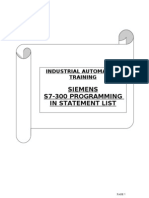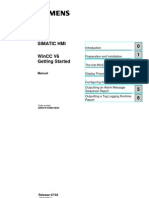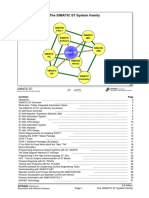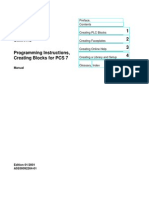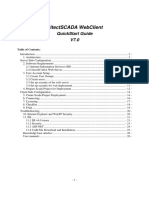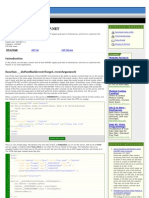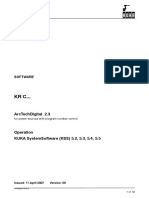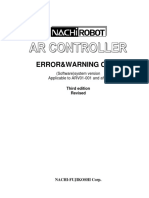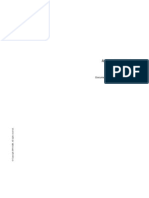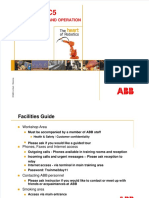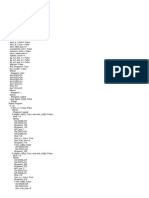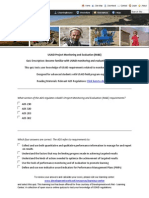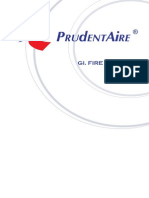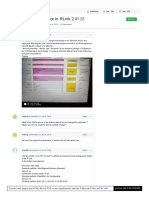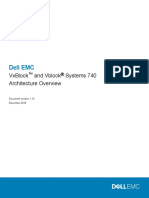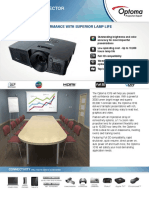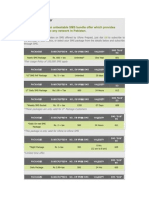Documenti di Didattica
Documenti di Professioni
Documenti di Cultura
Tutorial PLC Siemens S7 1200 Web Service
Caricato da
elmacuarro5Copyright
Formati disponibili
Condividi questo documento
Condividi o incorpora il documento
Hai trovato utile questo documento?
Questo contenuto è inappropriato?
Segnala questo documentoCopyright:
Formati disponibili
Tutorial PLC Siemens S7 1200 Web Service
Caricato da
elmacuarro5Copyright:
Formati disponibili
JAKARTA PROCESS AUTOMATION
Siemens S7-1200 Web server Tutorial -
From Getting started to HTML5 User
Defined Pages
Contents
I. Getting Started...................................................................................................................................... 2
II. User Pages ............................................................................................................................................. 5
III. Fragments ......................................................................................................................................... 7
IV. WWW Function ............................................................................................................................... 10
V. Reading PLC Data ................................................................................................................................ 13
VI. Reading Data Using Javascript ........................................................................................................ 15
VII. Modifying PLC Tags From the Browser ........................................................................................... 17
VIII. Server Side Logic - String Variables ................................................................................................. 21
IX. Server Side Logic - Delayed Delivery ............................................................................................... 22
X. Conclusion ........................................................................................................................................... 25
www.jpa-automation.com – info@jpa-automation.com - +62-21-4707038
JAKARTA PROCESS AUTOMATION
I. Getting Started
Step 1. Turn on the web-server. To do this, navigate to the Web-server menu in the device
configuration page and check the box to enable the web-server.
Step 2: Download your project to your PLC and browse to its IP address using your web
browser. You will see the default Siemens PLC Web server.
www.jpa-automation.com – info@jpa-automation.com - +62-21-4707038
JAKARTA PROCESS AUTOMATION
You can view the Diagnostic Buffer. This is really helpful.
The variable status page allows you to view and modify PLC tags. This is great for debugging, but
be careful. You will be directly editing PLC values!
www.jpa-automation.com – info@jpa-automation.com - +62-21-4707038
JAKARTA PROCESS AUTOMATION
If your PLC is configured to save data logs, you can easily download the log files from the Data Logs
page and open them in Excel.
The default website is perfect for troubleshooting and looks great on a tablet.
www.jpa-automation.com – info@jpa-automation.com - +62-21-4707038
JAKARTA PROCESS AUTOMATION
II. User Pages
Before enabling User-defined pages in the PLC, we need to create an HTML file for our user
page. Create a text file called"index.htm" and save it to a folder on your computer
(i.e. "C:\UserPages").
The file contents should look like this:
<!DOCTYPE html>
<html lang="en">
<head>
<meta charset="utf-8">
<title>My Title</title>
</head>
<body>
Hello World
</body>
</html>
www.jpa-automation.com – info@jpa-automation.com - +62-21-4707038
JAKARTA PROCESS AUTOMATION
Now we can enable the user pages and use this file we created. To enable user pages, navigate to the device
configuration -> Web server -> User-defined Web pages. Set the HTML Directory to the folder you created
and the Default HTML page to the file you created. Then click Generate Blocks to compile the user page:
You will notice that the "Generate Blocks" function creates two new data blocks in your project, and
you may be wondering what these are for.
www.jpa-automation.com – info@jpa-automation.com - +62-21-4707038
JAKARTA PROCESS AUTOMATION
III. Fragments
Fragments are the name given to each file in your user pages folder. Initially we just created a
single "index.htm" file, but let's suppose you had several files in this folder. It would look something
like this:
When you click the "Generate Blocks" button, the compiler takes all of these files and copies each
byte into an array in the element of the Fragment data blocks. The first Fragment DB starts at
DB334. An array is dimensioned for each file.
www.jpa-automation.com – info@jpa-automation.com - +62-21-4707038
JAKARTA PROCESS AUTOMATION
Below you can see how each byte from the file is packed into the array:
As you add more files to your folder, you may exceed the maximum umber of bytes that can be
contained in a data block, when this happens, another sequential data block is created. You can
include HTML files, JavaScript, CSS Files, and even image files. They will all get converted into
data block fragments:
www.jpa-automation.com – info@jpa-automation.com - +62-21-4707038
JAKARTA PROCESS AUTOMATION
www.jpa-automation.com – info@jpa-automation.com - +62-21-4707038
JAKARTA PROCESS AUTOMATION
IV. WWW Function
In order for user pages to work, you have to call the WWW Function in your project. Recall the DBs
created by the "Generate Blocks" function. We already know that DB334 stores the
fragments. DB333 is used in conjunction with the WWW Function to control the retrieval and
delivery of the fragments:
Insert the WWW Function into your code. Compile and download your project.
www.jpa-automation.com – info@jpa-automation.com - +62-21-4707038
JAKARTA PROCESS AUTOMATION
This function process requests from the browser and synchronizes the data in the User Pages. It
handles retrieving the correct fragment from the Fragment data blocks as shown below:
If you browse to the IP Address of your PLC, you will see the main Siemens Web server login
page. There is a link on the left for User Pages. The name in the hyperlink matches the Application
name you specified in the User-defined Pages config screen in TIA Portal:
www.jpa-automation.com – info@jpa-automation.com - +62-21-4707038
JAKARTA PROCESS AUTOMATION
If you click this link, you will see your Hello World page:
The format of the User-defined webpage URL is as follows. I'm not sure what "awp" means, but it is
a required part of the URL:
www.jpa-automation.com – info@jpa-automation.com - +62-21-4707038
JAKARTA PROCESS AUTOMATION
V. Reading PLC Data
In order to read PLC data we need to modify our file to include a special reference to the tag we are
trying to read. First create a data block called "webdata" and add define an integer variable called
"counter." In your PLC, add some code to make this increment around every second:
Download your project and then go online with the PLC to verify that the value is incrementing:
Now modify your "index.htm" as follows:
<!DOCTYPE html>
<html>
<head>
<meta charset="utf-8">
<title>My Title</title>
</head>
<body>
:="webdata".counter:
</body>
</html>
www.jpa-automation.com – info@jpa-automation.com - +62-21-4707038
JAKARTA PROCESS AUTOMATION
Notice the tag name is prefixed with ":=" and suffixed with ":" This is the key to injecting variables
into the user page. When the page is rendered it will replace the token with the actual PLC tag value.
Next click the "Generate Blocks" button in the Webserver config and download the program to the
PLC. When you browse to the user page, you will see the counter value update when the page is
refreshed. Notice how the page flickers when refreshed. This can be annoying if you are trying to make
your webpage look and feel like a traditional HMI.
Below is an example of how annoying these page refreshes can be. If you have an image on your
page it will flicker as the page is refreshed. In the example below, the page is automatically
refreshed by adding a specific meta-tag to the HTML header.
<head>
<meta charset="utf-8">
<meta http-equiv="refresh" content="1" > <!-- meta tag refreshes page every second -->
<title>DMC Demo - Auto Refresh</title>
</head>
www.jpa-automation.com – info@jpa-automation.com - +62-21-4707038
JAKARTA PROCESS AUTOMATION
VI. Reading Data Using Javascript
To avoid the annoying page flickering, we need to employ some JavaScript to read the data and
refresh the screen in the background.
To demonstrate this, the first step is to move the PLC tags from our main page to a new page. The
new page will not contain any HTML, it will just be a simple HTML file with a single tag
reference. Create a new file and name it something like "IOCounter.htm" (I am prefixing the name
with "IO" to remind myself that this file is used for data Input and Output). The contents of your
original "index.htm" should be modified as shown below. Notice that we moved the tag
reference :="webdata".counter: to a new file called "IOCounter.htm" and replaced it with a label with the
id="counter." We also included the popular JavaScript library JQuery. You will need to
download JQuery and copy it to your "UserFiles" directory. My "UserFiles" directory looks like this:
www.jpa-automation.com – info@jpa-automation.com - +62-21-4707038
JAKARTA PROCESS AUTOMATION
IOCounter.htm
:="webdata".counter:
Index.htm:
<!DOCTYPE html>
<html lang="en">
<head>
<meta charset="utf-8">
<title>Javascript Example</title>
<script src="jquery-2.0.2.min.js"></script>
</head>
<body>
<label id="counter">0</label>
</body>
<script type="text/javascript">
$(document).ready(function(){
$.ajaxSetup({ cache: false });
setInterval(function() {
$.get("IOCounter.htm", function(result){
$('#counter').text(result.trim());
});
},1000);
});
</script>
</html>
www.jpa-automation.com – info@jpa-automation.com - +62-21-4707038
JAKARTA PROCESS AUTOMATION
The JavaScript function above retrieves the current tag value by requesting the contents of the file
"IOCounter.htm" and then using this value to set the text of the Label with id="counter." This code
runs automatically every second using the JavaScriptsetInterval function. The process is illustrated
below:
In the simple example above, we placed a single tag value in the file "IOCounter.htm". A more
advanced option would be to put several tags in this file and format the text into
a JSON structure. This would allow you to update several tags on the screen using just one external
data file. Be careful though, as you add more tags to an HTML page, the page loading time increases.
VII. Modifying PLC Tags From the Browser
A user webpage would not be very helpful without allowing the user to modify PLC values. The
following HTML page illustrates the simplest way of editing PLC tag values. The special comment
field (AWP_In_Variable) at the top tells the PLC which tags are allowed to be modified. You will not
be able to edit the tag values unless you include this comment for each tag.
First create a new variable in the "webdata" DB:po
www.jpa-automation.com – info@jpa-automation.com - +62-21-4707038
JAKARTA PROCESS AUTOMATION
Then modify "index.htm" as follows:
<!-- AWP_In_Variable Name='"webdata".myInt' -->
<!DOCTYPE html>
<html lang="en">
<head>
<meta charset="utf-8">
<title>My Title</title>
</head>
<body>
:="webdata".myInt:
<form method="post">
<input name='"webdata".myInt' type="text" />
<button type="submit">Save</button>
</form>
</body>
</html>
The PLC will not allow you to modify values unless you are logged-in. Make sure to log in before
navigating to the editor page you just created. The default user name is admin and the default
password is blank so you can leave that field empty.
www.jpa-automation.com – info@jpa-automation.com - +62-21-4707038
JAKARTA PROCESS AUTOMATION
After you have logged-in, browse to the page and go online with the PLC. You should be able to edit
the tag value using the web page you just created. Notice how the page flickers when the save
button is pressed. This is because a post-back is occurring and the page gets refreshed.
In order to update PLC tags without experiencing the post-back, we can use some more JavaScript
to update the value in the background. First we need to create another HTML file and move our tag
reference to it.
In order to illustrate this, create a new variable in the "webdata" DB called triangleWave. Then write
some code to make this value count up to 100 and then back down to -100, or whatever logic you
like. Next create a new file called "IOtriangleWave.htm" that looks like this:
"IOtriangleWave.htm"
<!-- AWP_In_Variable Name='"webdata".triangleWave' -->:="webdata".triangleWave:
The comment field tells the PLC that the triangleWave variable is editable and
the :="webdata".triangleWave: allows us to query the current value of the variable by requesting
the contents of "IOtriangleWave.htm".
Now modify "index.htm" as follows:
<!-- AWP_In_Variable Name='"webdata".triangleWave' -->
<!DOCTYPE html>
<html lang="en">
<head>
<meta charset="utf-8">
<title>Javascript Example</title>
<script src="jquery-2.0.2.min.js"></script>
</head>
<body>
<!--This label value is being updated in the background using JavaScript-->
<label id="triangleWave" name="triangleWave">:="webdata".triangleWave:</label>
</br>
<input id='setvar' type="text" />
www.jpa-automation.com – info@jpa-automation.com - +62-21-4707038
JAKARTA PROCESS AUTOMATION
<!--This button modifies the value in the background using JavaScript without a postback-->
<button>Modify</button>
<p><img src="logo-DMC.png" alt="DMC Logo"><p/>
</body>
<script type="text/javascript">
$(document).ready(function(){
//query the trianglewave variable every second
$.ajaxSetup({ cache: false });
setInterval(function() {
$.get("IOtriangleWave.htm", function(result){
$('#triangleWave').text(result);
});
},1000);
//modify the triangleWave value
$("button").click(function(){
url="IOtriangleWave.htm";
name='"webdata".triangleWave';
val=$('input[id=setvar]').val();
sdata=escape(name)+'='+val;
$.post(url,sdata,function(result){});
});
});
</script>
</html>
www.jpa-automation.com – info@jpa-automation.com - +62-21-4707038
JAKARTA PROCESS AUTOMATION
We also added an image to the file to show that the data is being read and written without any
flickering or page refreshes:
VIII. Server Side Logic - String Variables
Full-featured web servers have powerful server-side engines that can dynamically generate HTML
pages. The Siemens PLC has a small embedded server, but there are still a few server-side things
that can be done.
Up to this point, we have been experimenting with integer tag values. If you embed a string tag into
your page and include some HTML formatting in the string value, it will render as HTML. Notice
below that the string value is not displaying the exact values typed, but rather rendering as HTML:
www.jpa-automation.com – info@jpa-automation.com - +62-21-4707038
JAKARTA PROCESS AUTOMATION
Below are the HTML values that were assigned to the string tag above:
<font size="30" color="green">GREEN </font>
<font size="40" color="red">RED </font>
<ol>
<li>Message 1</li>
<li>Message 2</li>
<li>Message 3</li>
</ol>
<ol>
<li><font color="blue">Information</font></li>
<li><font color="orange">Warning</font></li>
<li><font color="red">Error</font></li>
</ol>
IX. Server Side Logic - Delayed Delivery
Another technique that is very powerful for performing server-side logic is Delayed Delivery. This is a
technique that uses the WWW Function (in conjunction with DB333) to make the web-server wait
before returning a requested page to the user. This allows the PLC to ensure that tag values are
properly updated before being rendered on the web-page. A typical example would be a recipe
editor webpage. The user selects a recipe from a dropdown box (which will cause a post-back and a
page refresh). We must ensure that the new recipe values have been loaded into the PLC tags
before refreshing the page. Normally the compiler automatically assigns a fragment number for
each user-generated file. In order to control the delivery of pages (i.e. fragments), we must specify a
fragment number in the HTML file as shown below:
<!-- AWP_Start_Fragment Name="Control" Type="manual" ID="2" -->
Adding this special comment to the top of your HTML file tells the compiler to use fragment #2 for
this file. You can specify the fragment number by setting the ID field to the desired number.
Now that we know our file will be fragment #2, we can control the delivery of the page to the
browser. Below is a typical rung of ladder logic for implementing the delayed delivery of the
page. In my example, the "continue" bit does not become true until the recipe loading is
complete. In my case, the loading of a recipe required several PLC scans, so I needed to delay the
www.jpa-automation.com – info@jpa-automation.com - +62-21-4707038
JAKARTA PROCESS AUTOMATION
page delivery until the recipe was loaded. Note that the PLC can support several simultaneous
connections. If your application will support several simultaneous browser connections, you will
have to replicate the code below for each index of the arrays shown. Currently only index 1 is
handled in the code below.
www.jpa-automation.com – info@jpa-automation.com - +62-21-4707038
JAKARTA PROCESS AUTOMATION
Below is an example showing the recipe loading screen. The user selects a recipe from the drop-
down which causes a PLC tag to be changed and the browser waits for a post-back from the web
server. The PLC detects this change and starts loading the recipe (which takes several PLC
scans). The web-server waits for the continue bit to be set before returning the page (fragment) is
delayed until the recipe is loaded. This ensures that the tag values injected into the HTML page will
be updated with the correct values before being sent to the browser. Below is a demonstration of
this in action:
www.jpa-automation.com – info@jpa-automation.com - +62-21-4707038
JAKARTA PROCESS AUTOMATION
X. Conclusion
Knowing the basics and a few advanced tricks will enable you to create fully featured web pages
served from a Siemens PLC. If you are comfortable with JavaScript, you can do some pretty
amazing things and make a web page that looks and feels as good as a traditional HMI. Below is a
simple example showing graphing, gauges, user input, and pop-up alerts. This looks and feels like a
native app when running on my iPad or Android tablet. Click on the image below to see it in
action. Happy coding!
EDIT: Below is a simple example of how to to use the gages shown in the demo above. The gage
javascript library is fromHTTP://justgage.com. The example below references the IOTriangleWave.htm
that we created above.
<!DOCTYPE html>
<head>
<meta charset="utf-8">
<title>DMC Gage Demo</title>
<script src="js/jquery-2.0.2.min.js"></script>
<script src="js/raphael.2.1.0.min.js"></script>
<script src="js/justgage.1.0.1.min.js"></script>
</head>
<body>
www.jpa-automation.com – info@jpa-automation.com - +62-21-4707038
JAKARTA PROCESS AUTOMATION
<div id="g1"></div>
<div id="g2"></div>
<script type="text/javascript">
$(document).ready(function(){
var g1, g2;
var g1 = new JustGage({
id: "g1",
value: getRandomInt(-100, 100),
min: -100,
max: 100,
title: "Triangle Wave",
label: "Value"
});
var g2 = new JustGage({
id: "g2",
value: getRandomInt(0, 100),
min: 0,
max: 100,
title: "random data",
label: ""
});
$.ajaxSetup({ cache: false });
setInterval(function() {
g2.refresh(getRandomInt(50, 100));
$.get("IOtriangleWave.htm", function(result){
g1.refresh(parseInt(result));
g2.refresh(getRandomInt(50, 100));
});
},1500);
});
</script>
</body>
</html>
www.jpa-automation.com – info@jpa-automation.com - +62-21-4707038
Potrebbero piacerti anche
- PLC Programming Using SIMATIC MANAGER for Beginners: With Basic Concepts of Ladder Logic ProgrammingDa EverandPLC Programming Using SIMATIC MANAGER for Beginners: With Basic Concepts of Ladder Logic ProgrammingValutazione: 4 su 5 stelle4/5 (1)
- TIA Portal V16Documento93 pagineTIA Portal V16daocongdabl0% (1)
- Indirect Addressing in S7 PLCsDocumento11 pagineIndirect Addressing in S7 PLCsstlscl50% (2)
- Simatic Hmi Wincc V7.0 Sp1 Setting Up A Message SystemDocumento108 pagineSimatic Hmi Wincc V7.0 Sp1 Setting Up A Message SystemMalcolm RynneNessuna valutazione finora
- SIEMENS Indirect AdressingDocumento7 pagineSIEMENS Indirect Adressinglakolla00Nessuna valutazione finora
- PLC Design ProblemsDocumento6 paginePLC Design ProblemsHazel Jane PuntoNessuna valutazione finora
- PRO1 02E Training UnitsDocumento10 paginePRO1 02E Training UnitsMarinel MoraruNessuna valutazione finora
- Analog Value Processing: High LevelDocumento16 pagineAnalog Value Processing: High LevelMinh Chấp HuỳnhNessuna valutazione finora
- Indirect Addressing S5 S7Documento35 pagineIndirect Addressing S5 S7xl_hamo0% (1)
- EN M05 S7-1200 AnalogDocumento36 pagineEN M05 S7-1200 Analogbacho88Nessuna valutazione finora
- SCE Training Curriculum TIADocumento57 pagineSCE Training Curriculum TIAZoran100% (1)
- Siemens s7-300Documento95 pagineSiemens s7-300Er. Piush Jindal100% (1)
- Advanced Training On s7 400 PLC & Drive s120Documento3 pagineAdvanced Training On s7 400 PLC & Drive s120stlsclNessuna valutazione finora
- TIA Portal PresentationDocumento27 pagineTIA Portal Presentationsina20795Nessuna valutazione finora
- Siemens S7200 Modbus GuideDocumento6 pagineSiemens S7200 Modbus GuideVinothNessuna valutazione finora
- Siemens Indirect Addressing & MessagesDocumento2 pagineSiemens Indirect Addressing & MessagesM Saad KhulsaiNessuna valutazione finora
- Simatic HMI WinCC BasicsDocumento120 pagineSimatic HMI WinCC BasicsArvind Kumar100% (1)
- Clase Tia Portal PLCDocumento34 pagineClase Tia Portal PLCHitklerLaynekerSebastian100% (1)
- PGM Based Profibus - UpdatedDocumento58 paginePGM Based Profibus - UpdatedpianuelsNessuna valutazione finora
- SITRAIN Training For Automation and Indu PDFDocumento31 pagineSITRAIN Training For Automation and Indu PDFQuách Ngọc Huy100% (2)
- S7-Plcsim Advanced Function Manual en-US en-USDocumento399 pagineS7-Plcsim Advanced Function Manual en-US en-USaling alingNessuna valutazione finora
- Beckhoff Twincat 3 BasicsDocumento69 pagineBeckhoff Twincat 3 BasicsGocaNessuna valutazione finora
- PROJECT3 WinCCDocumento17 paginePROJECT3 WinCCilker_8422100% (1)
- Beckhoff Twincat Manual PDFDocumento40 pagineBeckhoff Twincat Manual PDFuskov_oleg100% (1)
- TIA PRO3 10 GRAPH enDocumento8 pagineTIA PRO3 10 GRAPH enHaddouNessuna valutazione finora
- Digital Operations: Simatic S7Documento35 pagineDigital Operations: Simatic S7SeVictor Rudas Caja100% (1)
- Six Months Industrial Automation SyllabusDocumento9 pagineSix Months Industrial Automation SyllabusWilliam SmithNessuna valutazione finora
- PCS 7 in Practice - Smart Alarm Hiding SIMATIC PCS 7 V7.0 and HigherDocumento38 paginePCS 7 in Practice - Smart Alarm Hiding SIMATIC PCS 7 V7.0 and HigherGrant DouglasNessuna valutazione finora
- TIA Pro1 PDFDocumento29 pagineTIA Pro1 PDFAnderson PereiraNessuna valutazione finora
- Conexion Opc Server S7-1200 OPC SIMATIC-NET TIA-Portal eDocumento36 pagineConexion Opc Server S7-1200 OPC SIMATIC-NET TIA-Portal efishy_254Nessuna valutazione finora
- PCS7 Bocks and IconsDocumento82 paginePCS7 Bocks and IconsFrankAlexMendesNessuna valutazione finora
- 19 Exercises V8.1.0 en PDFDocumento56 pagine19 Exercises V8.1.0 en PDFMaritza AntonioNessuna valutazione finora
- SCE EN 020-011 R1404 Startup S7-1500 V13Documento79 pagineSCE EN 020-011 R1404 Startup S7-1500 V13Yoga AdiNessuna valutazione finora
- p01 05 Functional Safety v9 Tud 0719 enDocumento54 paginep01 05 Functional Safety v9 Tud 0719 enMetin ErimNessuna valutazione finora
- TwinCAT IEC61131-3Documento176 pagineTwinCAT IEC61131-3Nigo VillanNessuna valutazione finora
- Siemens SIMATICDocumento8 pagineSiemens SIMATICsharib26Nessuna valutazione finora
- Siemens S7 Indirect AddressingDocumento6 pagineSiemens S7 Indirect AddressingAlexandar ApishaNessuna valutazione finora
- Siemens Simatic S 7 300 - 400 - Configuring Hardware With STEP 7Documento164 pagineSiemens Simatic S 7 300 - 400 - Configuring Hardware With STEP 7duniaengineering8666100% (17)
- SCE - EN - 020-060 - R1209 - Diagnose Und FehlersucheDocumento36 pagineSCE - EN - 020-060 - R1209 - Diagnose Und FehlersucheLucas Vinícius CostaNessuna valutazione finora
- Manual Simatic Wincc v70 enDocumento96 pagineManual Simatic Wincc v70 enErlon CarvalhoNessuna valutazione finora
- Guide About Tcpip Connections Between Pcs and Siemens PlcsDocumento11 pagineGuide About Tcpip Connections Between Pcs and Siemens Plcsnathan_allgrenNessuna valutazione finora
- TwinCAT IO System ManualDocumento29 pagineTwinCAT IO System Manualdennis_packiaraj3063Nessuna valutazione finora
- CoDeSys SoftMotion V23 EDocumento185 pagineCoDeSys SoftMotion V23 EcarlcoxNessuna valutazione finora
- Simatic Et 200SPDocumento10 pagineSimatic Et 200SPmax2007Nessuna valutazione finora
- How To Connect Profibus Cable To Socket?Documento3 pagineHow To Connect Profibus Cable To Socket?duniaengineering8666100% (3)
- PLC Code SysDocumento31 paginePLC Code SysRonaldo MajusteNessuna valutazione finora
- Tia s7 1500 Programming 2 (Tia Pro2)Documento2 pagineTia s7 1500 Programming 2 (Tia Pro2)osto720% (2)
- PLC Primer PDFDocumento16 paginePLC Primer PDFAnish GoswamiNessuna valutazione finora
- SCE - EN - 040-020 - R1209 - Startup S7-SCL PDFDocumento30 pagineSCE - EN - 040-020 - R1209 - Startup S7-SCL PDFThiago NunesNessuna valutazione finora
- Wincc Data LogDocumento21 pagineWincc Data LogSandip DhakalNessuna valutazione finora
- Infoplc Net Sitrain04 Hardware ConfigurationDocumento32 pagineInfoplc Net Sitrain04 Hardware ConfigurationBijoy RoyNessuna valutazione finora
- SERV1 05E SymbolicDocumento14 pagineSERV1 05E SymbolicAhmed KhairiNessuna valutazione finora
- RSLOGIX5000 Programming A Clear and Concise ReferenceDa EverandRSLOGIX5000 Programming A Clear and Concise ReferenceNessuna valutazione finora
- Power Builder 7Documento6 paginePower Builder 7Jaime FloresNessuna valutazione finora
- Web Client - Quick Start 7.0-Gui4Documento26 pagineWeb Client - Quick Start 7.0-Gui4prabhu_natarajan_nNessuna valutazione finora
- Web Client - Quick Start 7.0 PDFDocumento26 pagineWeb Client - Quick Start 7.0 PDFRicardo FonsecaNessuna valutazione finora
- Postbacks inDocumento3 paginePostbacks inDavid OlajideNessuna valutazione finora
- ArcTechDigital Pro en PDFDocumento70 pagineArcTechDigital Pro en PDFAravindan KrishnamoorthyNessuna valutazione finora
- PMC Ladder Language Programming Manual PDFDocumento1.023 paginePMC Ladder Language Programming Manual PDFRodney HanesNessuna valutazione finora
- ArcTechDigital 23 Operación enDocumento50 pagineArcTechDigital 23 Operación enberkay dogan100% (1)
- Ar Error Code ListDocumento46 pagineAr Error Code Listelmacuarro5100% (6)
- ArcTechDigital 23 Operación enDocumento50 pagineArcTechDigital 23 Operación enberkay dogan100% (1)
- S4C+ HyperTerminal Initialization 2Documento5 pagineS4C+ HyperTerminal Initialization 2helpinprocessNessuna valutazione finora
- Aolications Abb PDFDocumento420 pagineAolications Abb PDFelmacuarro5Nessuna valutazione finora
- Application Manual ScreenmakerDocumento64 pagineApplication Manual ScreenmakerRoberto RosalesNessuna valutazione finora
- Additional Axes and Stand Alone ControllerDocumento208 pagineAdditional Axes and Stand Alone ControllerAmín ACNessuna valutazione finora
- 3HAC17076-1 Revk en PDFDocumento668 pagine3HAC17076-1 Revk en PDFWilber Santiago ToledoNessuna valutazione finora
- 3hac028083-001 Revd enDocumento322 pagine3hac028083-001 Revd enrabiemNessuna valutazione finora
- Sysmac Studio Ver1 17 OperationManual en 201610 W504-E1-19 tcm849-109434 PDFDocumento744 pagineSysmac Studio Ver1 17 OperationManual en 201610 W504-E1-19 tcm849-109434 PDFLuis LopezNessuna valutazione finora
- Abb Irc5 Motionfunctionsandeventsworldzones3hac18152 1 PDFDocumento54 pagineAbb Irc5 Motionfunctionsandeventsworldzones3hac18152 1 PDFelmacuarro5Nessuna valutazione finora
- ABB机器人编程手册Documento1.280 pagineABB机器人编程手册willgangNessuna valutazione finora
- 3HAC050940 OM IRC5 Integrators Guide-En PDFDocumento264 pagine3HAC050940 OM IRC5 Integrators Guide-En PDFelmacuarro5Nessuna valutazione finora
- 502Documento72 pagine502Armando RiveraNessuna valutazione finora
- Aolications Abb PDFDocumento420 pagineAolications Abb PDFelmacuarro5Nessuna valutazione finora
- Abb Irc5 Motionfunctionsandeventsworldzones3hac18152 1 PDFDocumento54 pagineAbb Irc5 Motionfunctionsandeventsworldzones3hac18152 1 PDFelmacuarro5Nessuna valutazione finora
- Irc5 Programming and Operation2007Documento102 pagineIrc5 Programming and Operation2007elmacuarro5Nessuna valutazione finora
- IRC5-Motion Functions and Events World Zones 3HAC18152-1Documento54 pagineIRC5-Motion Functions and Events World Zones 3HAC18152-1mauro_ricardo_sNessuna valutazione finora
- Touchabb2 PDFDocumento72 pagineTouchabb2 PDFelmacuarro5Nessuna valutazione finora
- CODE eUROMAP67 Imm-ProgramDocumento3 pagineCODE eUROMAP67 Imm-Programelmacuarro5Nessuna valutazione finora
- Arc Mate SeriesDocumento4 pagineArc Mate SeriesIsrael CastroNessuna valutazione finora
- IRC5 Advanced Rapid 3HAC020434 001RevADocumento88 pagineIRC5 Advanced Rapid 3HAC020434 001RevAadriano_falavinha9186Nessuna valutazione finora
- Irc5 Programming and Operation2007Documento102 pagineIrc5 Programming and Operation2007elmacuarro5Nessuna valutazione finora
- Sysmac Studio Ver1 17 OperationManual en 201610 W504-E1-19 tcm849-109434 PDFDocumento744 pagineSysmac Studio Ver1 17 OperationManual en 201610 W504-E1-19 tcm849-109434 PDFLuis LopezNessuna valutazione finora
- Sysmac Studio Ver1 17 OperationManual en 201610 W504-E1-19 tcm849-109434 PDFDocumento744 pagineSysmac Studio Ver1 17 OperationManual en 201610 W504-E1-19 tcm849-109434 PDFLuis LopezNessuna valutazione finora
- Ati F/T DevicenetDocumento29 pagineAti F/T Devicenetelmacuarro5Nessuna valutazione finora
- KR C2 Interbus PCI en PDFDocumento63 pagineKR C2 Interbus PCI en PDFelmacuarro5Nessuna valutazione finora
- Kukaprofibus CP 5613 14 en PDFDocumento14 pagineKukaprofibus CP 5613 14 en PDFelmacuarro5Nessuna valutazione finora
- K FactorDocumento5 pagineK Factorgita100% (1)
- SAEJ112 Av 001Documento4 pagineSAEJ112 Av 001Marcos Verissimo Juca de PaulaNessuna valutazione finora
- IoT in Electronics Manufacturing (White Paper)Documento17 pagineIoT in Electronics Manufacturing (White Paper)John JalaniNessuna valutazione finora
- S3XH ManualDocumento32 pagineS3XH ManualnenapelNessuna valutazione finora
- USAID Project Monitoring and EvaluationDocumento4 pagineUSAID Project Monitoring and EvaluationkarlitotisNessuna valutazione finora
- Iec 62305-1 PDFDocumento8 pagineIec 62305-1 PDFLodra Aji100% (1)
- Tia 758 A 2004 PDFDocumento86 pagineTia 758 A 2004 PDFMarco CruzNessuna valutazione finora
- MY Fire DampersDocumento12 pagineMY Fire Dampersjames_chan2178Nessuna valutazione finora
- Elfiq Networks Product MatrixDocumento2 pagineElfiq Networks Product MatrixElite58Nessuna valutazione finora
- Picmg - Comdg - 2.0 Released 2013 12 061 PDFDocumento218 paginePicmg - Comdg - 2.0 Released 2013 12 061 PDFreza_azad100% (1)
- Vijeo XD User Manual PDFDocumento130 pagineVijeo XD User Manual PDFALEXANDRU ZANOAGANessuna valutazione finora
- Multisens Picture Error in Rlink 2: Ddt4AllDocumento16 pagineMultisens Picture Error in Rlink 2: Ddt4AllAriana ScheiderNessuna valutazione finora
- BRD TemplateDocumento11 pagineBRD TemplateHussain ManzoorNessuna valutazione finora
- Vista Drivetech4 BrochureDocumento3 pagineVista Drivetech4 BrochureSanthosh Siva KumarNessuna valutazione finora
- A350-1000 Airport Compatibility Brochure August 2014Documento50 pagineA350-1000 Airport Compatibility Brochure August 2014Matias Javier AlvarezNessuna valutazione finora
- 410-Ducted-Split (Daikin)Documento106 pagine410-Ducted-Split (Daikin)Miguel Abueg100% (3)
- Caja 8908LL EspDocumento2 pagineCaja 8908LL EspDanny M Hurtado TaypeNessuna valutazione finora
- DNS 3GPPDocumento54 pagineDNS 3GPPupeshalaNessuna valutazione finora
- By Rayyan Rmis Icct Igcse Workbook Practical AnswerDocumento32 pagineBy Rayyan Rmis Icct Igcse Workbook Practical AnswerRayyan killer0357Nessuna valutazione finora
- Temp Mapping Protocol For Reefer TrucksDocumento15 pagineTemp Mapping Protocol For Reefer TrucksJewel HernandezNessuna valutazione finora
- 740 Architecture OverviewDocumento73 pagine740 Architecture OverviewsribNessuna valutazione finora
- Optoma X316 XGA Desktop DLP ProjectorDocumento2 pagineOptoma X316 XGA Desktop DLP ProjectorWebAntics.com Online Shopping StoreNessuna valutazione finora
- Wlan and Umts in Aircraft Cabins by Digvijay SinghDocumento24 pagineWlan and Umts in Aircraft Cabins by Digvijay SinghDigvijay Singh II100% (3)
- Usp 36-NF 31 - GC41Documento1 paginaUsp 36-NF 31 - GC41DennyNessuna valutazione finora
- Get Application Attachment BW 300-mb Ver02Documento39 pagineGet Application Attachment BW 300-mb Ver02bui tiep0% (1)
- Anexo 05 - Process Planning and Audit v2 1Documento33 pagineAnexo 05 - Process Planning and Audit v2 1QMS : Aswin Cold ForgeNessuna valutazione finora
- Civil EngineeringTrans PDFDocumento80 pagineCivil EngineeringTrans PDFHoang NguyenNessuna valutazione finora
- SMS Bundle OfferDocumento4 pagineSMS Bundle OfferWaseem KhanNessuna valutazione finora
- 21414.valvulas e Inyectores Bomba, Ajuste.. Motor Con VEBDocumento2 pagine21414.valvulas e Inyectores Bomba, Ajuste.. Motor Con VEBFrancisco Alvarado HuenquiaoNessuna valutazione finora
- Cartridge WorldDocumento13 pagineCartridge World田中Nessuna valutazione finora