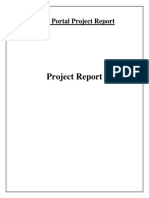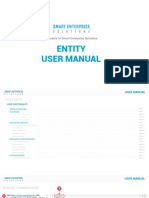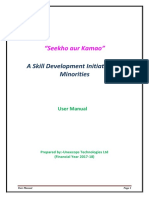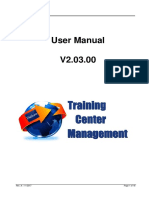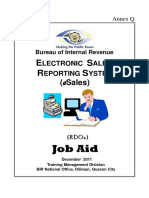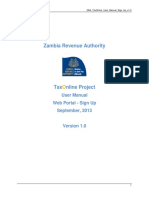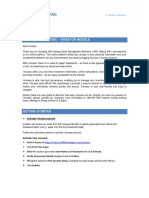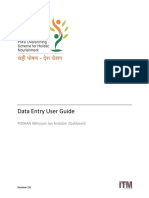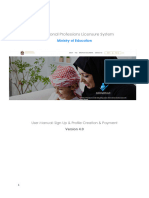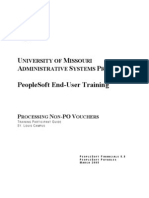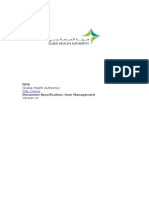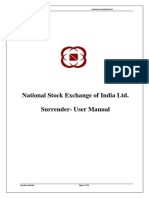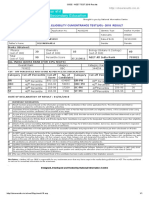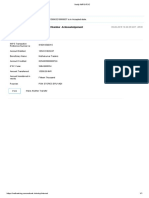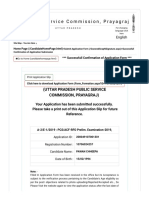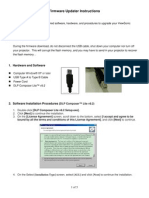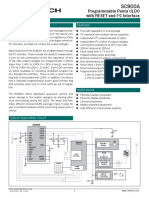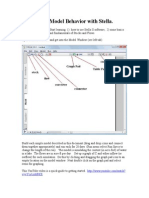Documenti di Didattica
Documenti di Professioni
Documenti di Cultura
USSP - Common Registration - User Manual V1.0
Caricato da
Selva KumarTitolo originale
Copyright
Formati disponibili
Condividi questo documento
Condividi o incorpora il documento
Hai trovato utile questo documento?
Questo contenuto è inappropriato?
Segnala questo documentoCopyright:
Formati disponibili
USSP - Common Registration - User Manual V1.0
Caricato da
Selva KumarCopyright:
Formati disponibili
Unified Shram Suvidha Portal
User Manual for Common Registration for EPFO & ESIC-
Version 1.0
Ministry of Labour & Employment
Government of India
REVISION HISTORY
VERSION R EVISION REVISION BY REVIEWED BY DESCRIPTION
DATE
1.0 24-Apr-2018 Silvertouch Tecnologies Sh. D P Singh, Consultant Initial Copy
Ltd MoLE
Unified Shram Suvidha Portal Page 1 of 50
Table of Contents…
1 Introduction ........................................................................................................................3
2 Login ...................................................................................................................................3
2.1 Sign Up ...............................................................................................................................4
2.2 Forgot Password .................................................................................................................5
3 Home Page/Dashboard .......................................................................................................6
4 Logged – In User Information ...............................................................................................7
4.1 Language Section ................................................................................................................7
4.2 Logged-In User ....................................................................................................................8
4.3 Switch User .........................................................................................................................8
4.4 Sign Out ..............................................................................................................................8
5 Header Options ...................................................................................................................9
5.1 Home ..................................................................................................................................9
5.2 Know Your LIN ....................................................................................................................9
6 Manage Profile.................................................................................................................. 10
6.1 Personal Details ................................................................................................................ 12
6.2 Update Address................................................................................................................. 13
6.3 Update eContacts .............................................................................................................. 14
6.3.1 Add eContacts ..................................................................................................................... 15
6.3.2 List eContact........................................................................................................................ 15
6.3.3 Delete e-contact.................................................................................................................. 16
6.3.4 Verify e-Contact .................................................................................................................. 17
6.3.5 Make Primary ...................................................................................................................... 19
6.4 Update Identifiers ............................................................................................................. 20
6.4.1 Add Identifier ...................................................................................................................... 20
6.4.2 Delete Identifier .................................................................................................................. 22
6.4.3 Verify Identifier ................................................................................................................... 22
7 Registration ...................................................................................................................... 23
7.1 Registration for EPFO /ESIC ............................................................................................... 23
7.1.1 Common Registration form for ESIC & EPFO ...................................................................... 24
Unified Shram Suvidha Portal Page 2 of 50
1 Introduction
The Unified Shram Suvidha Portal is developed to facilitate reporting of Inspections, and submission
of Returns. The agencies and establishment will be able to register & apply for ESIC and EPFO. This
document illustrates registration process for the user / establishment and registration process for
ESIC and EPFO.
This manual is intended for the use of Registered Users who wants to register with ESIC1and EPFO2.
2 Login
Enter site URL in the address bar of your internet browser and press enter key.
Login screen will be displayed.
To login with USSP, enter User Id and Password, enter verification code as displayed and click
Click to rearrange all the details you have written in login form,
Enter User Id, Password and Verification Code as displayed
Click to sign in
Click to rearrange all the details
Figure 2-1
1
Employees’ State Insurance Corporation
2
Employees' Provident Fund Organization
Unified Shram Suvidha Portal Page 3 of 50
2.1 Sign Up
User can sign up / register in two ways:
Click link
Or click link given on top right side corner of the login page
Click to
signup
Click to sign up
Figure 2-2
To sign up enter the following details:
Name
10 Digit Mobile No
Verification Code as displayed
Click to create your account
Click to rearrange all the details you have written in login form
Unified Shram Suvidha Portal Page 4 of 50
2.2 Forgot Password
Click in case of forgotten password
Enter the following details:
Enter your User ID
Verification Code
Click to submit the details
Click to discard action
Click to discard
Click to get password action
Figure 2-3
The following message will be displayed:
Click to close the message
Figure 2-4
Unified Shram Suvidha Portal Page 5 of 50
3 Home Page/Dashboard
Figure 3-1
Dashboard displays:
- Dashboard
- Language selection
-switch role (you can select role if multiple roles are assigned)
-logout
Unified Shram Suvidha Portal Page 6 of 50
-Know your LIN
-Know your minimum wages
-Menu
-Registration Forms
- Forms under process
-Linked establishments
-Notifications
4 Logged – In User Information
Figure 4-1
4.1 Language Section
Click the language dropdown menu to change the language i.e. in English,
Hindi, and Gujarati or any other regional language.
Click to change language
Figure 4-2
Unified Shram Suvidha Portal Page 7 of 50
4.2 Logged-In User
Click to get the login user details, to change password and update
profile and assign default role
Click to get the login user details, to change
password and update profile
Figure 4-3
4.3 Switch User
Click to switch user role
Click to switch user role
Figure 4-4
Select available Roles assigned to you to change Role activities
4.4 Sign Out
Click to sign out from the system
Figure 4-5
Click to sign out
Unified Shram Suvidha Portal Page 8 of 50
5 Header Options
Figure 5-1
5.1 Home
Click to go to go to Dashboard/Home
Click to go to
dashboard/home
Figure 5-2
5.2 Know Your LIN
Click to know your LIN
To get your LIN enter the following details:
Establishment Name
Select Country from dropdown menu
Select State from dropdown menu
Select District from dropdown menu
Locality/City/Village/Town
Premise Number/Name
Sub Locality/Street/Colony Name\
You can also get your LIN by entering following details
Select your Identifier registered with LIN from dropdown menu
Enter Values of selected Identifier
Unified Shram Suvidha Portal Page 9 of 50
Verification Code
Click to get the LIN
Click to cancel all the changes
Click to get LIN
Click to cancel
Figure 5-3
Note: If user hasn’t registered your establishment with Labour Identification Number, then Login or
Sign Up for Unified Shram Suvidha Portal account for LIN Registration.
6 Manage Profile
After successful login registered user can navigate to Manage profile page. This page allows register
user to view and modify his/her personal profile.
There are two ways to manage profile
You can go to top where the login user information is displayed and click
Click
Unified Shram Suvidha Portal Page 10 of 50
Click to update profile
Figure 6-1
In manage profile there are 4 tabs as follows:
Personal Details
Update Address
Update eContacts
Update Identifiers
Figure 6-2
Unified Shram Suvidha Portal Page 11 of 50
6.1 Personal Details
Click tab to manage the personal details with profile picture
Enter the following information:
Name
Select Date of Birth by clicking on icon
Nationality
Select Gender by clicking on radio button:
Click Registered as EA Employee checkbox if you want to register as EA Employee
To update profile picture click link
Note: The picture should be in JPEG or PNG format with maximum of 250X250 pixels.
Click to update personal details
Click to close manage profile page
Click to continue with next tab
The following message will be displayed:
Unified Shram Suvidha Portal Page 12 of 50
Click to close the
page
Click to update
Figure 6-3 profile
6.2 Update Address
Click to update address
Enter the following information:
Name will be displayed automatically
Select Country from dropdown menu
Select State from dropdown menu
Premise Number/Name
Sub Locality/Street/Colony Name
Locality/City/Village/Town
Select District from dropdown menu
Area Code/Pin Code
Geographical co-ordinates
Click to get the Geographical co-ordinates for entered address from
Google maps. System fetches the Latitude and Longitude automatically.
Unified Shram Suvidha Portal Page 13 of 50
Figure 6-4
Click to update address details
Click to close manage address detail page
Click to move to next tab
Or click to move back to previous tab
The following message will be displayed:
6.3 Update eContacts
Click to update contacts
To update contacts enter the following information:
By default the name of logged-in user name will be displayed automatically
Select eContact from dropdown menu
Enter value according to eContact you have selected
Unified Shram Suvidha Portal Page 14 of 50
6.3.1 Add eContacts
Click to add eContacts
Click to add eContact
Click to rearrange all the details you have written update eContacts form
Click to add eContacts
Click to rearrange all the details
Figure 6-5
6.3.2 List eContact
The details will be displayed with following column headings:
Sr. No.
eContact Type
Value
Status:
o Verified: This status will be displayed if eContact verified by you
o Unverified: This status will be displayed if eContact is not verified by you
Primary Contact
Unified Shram Suvidha Portal Page 15 of 50
o Primary: The eContact will be displayed as primary contact if you user makes it primary
Figure 6-6
6.3.3 Delete e-contact
Click to delete eContact
The following message will be displayed:
Click to delete eContacts
Figure 6-7
Click to delete the eContact
The following message will be displayed:
Unified Shram Suvidha Portal Page 16 of 50
6.3.4 Verify e-Contact
Click to verify eContact
Click to verify eContacts
Figure 6-8
Click to verify eContact
The following message will be displayed:
Figure 6-9
The Email verification link has been sent to the registered user’s email ID, Access your email id and
verifies your email ID
User will get the following email from the system
Unified Shram Suvidha Portal Page 17 of 50
Click to verify
eContacts
Figure 6-10
Click link to verify email ID
System displays message on successful verification as:
Unified Shram Suvidha Portal Page 18 of 50
Verified Status
Figure 6-11
6.3.5 Make Primary
Select record and click to mark specific eContact as “Primary” contact
Click to make eContacts primary
Figure 6-12
The following message will be displayed:
Click to make
eContacts primary
Figure 6-13
Unified Shram Suvidha Portal Page 19 of 50
Click to verify eContact. System displays message on updating the primary eContact:
The status will be changed as verified for that particular eContact
Figure 6-14
Click to move to the next tab
6.4 Update Identifiers
User can use ID card as identifier like Adhaar No, Driving License, Insured Person No., Pan, Passport
No, UAN, and Voter Id No.
6.4.1 Add Identifier
Click to update Identifiers :
Figure 6-15
Enter the following information to update identifiers
Unified Shram Suvidha Portal Page 20 of 50
Name
Select Identifier
Identifier Value
Name as on Identifier
Click to update Identifiers
The following message will be displayed:
Click to rearrange all the details you have written in forgot update identifier form
Click to rearrange all the details
Figure 6-16
Click to make eContacts primary
Sr.No
Identifier Type
Value
Name of Identifier
Status:
o Verified: This status will be displayed if Identifiers verified by you
o Unverified: This status will be displayed if eContact is not verified by you
Unified Shram Suvidha Portal Page 21 of 50
6.4.2 Delete Identifier
Click to delete Identifier
The following message will be displayed:
Click to delete
Identifier
Figure 6-17
Click to delete Identifier
The following message will be displayed:
The status will be displayed as verified
Figure 6-18
6.4.3 Verify Identifier
Click to verify Identifier
Click to verify Identifier
The following message will be displayed:
Unified Shram Suvidha Portal Page 22 of 50
Click to verify identifier
Figure 6-19
Click to delete Identifier
The following message will be displayed:
7 Registration
7.1 Registration for EPFO /ESIC
Using this option you can register for both EPFO as well as ESIC. This is common form for both.
Select the option from left menu:
Select from left panel.
Figure 7-1
Registration forms, if any will be displayed with following column headings:
Sr. No.
Establishment
Acts Applied For
Submitted Date
Unified Shram Suvidha Portal Page 23 of 50
Status / Action
ESIC/EPFO Status
ESIC No.
EPFO No.
Click to apply for new registration.
Figure 7-2
Acts list will be displayed. Select Act (ESIC/EPFO)
Select both incase if you want to apply for both, click to continue registration
process
7.1.1 Common Registration form for ESIC & EPFO
You need to fill in all mandatory information. Mandatory fields are displayed with a RED Asterisk
(*).
Unified Shram Suvidha Portal Page 24 of 50
Figure 7-3
Figure 7-4
ESIC / EPFO Registration Form displays following tabs; you can fill in the detail for the same. Fields
that are not mandated for ESIC / EPFO registration will be disabled. So, you can ignore disabled
fields in case if you are applying/registering for only ESIC;
Following tabs will be displayed:
Establishment Details
eContacts
Contact Persons
Unified Shram Suvidha Portal Page 25 of 50
Identifiers
Employment Details
Particulars of workers
Branch/Division
Activities
Attachments
7.1.1.1 Establishment Details
Required fields are indicated by an asterisk (*):
Enter following detail:
Name of the Factory/Establishment:* - enter name of the factory or establishment
Work Place Address (Address proof required in attachment)
Address:* - enter address (including locality, sub-locality and town/village name
State:* - select state
District:*- select district
Area Code/Pin Code:*- select area PIN
Nearest Police Station:*- enter nearest Police Station
Setup Date:* select setup date from calendar ( )in DD-MM-YYYY format
Establishment Category:* - Select establishment category from dropdown as shown below
Figure 7-5
Unified Shram Suvidha Portal Page 26 of 50
If establishment type is “Factory” then fill following detail:
Figure 7-6
Factory Licensed Under Section:* - factory licensed section
Factory License Number:* -factory license number
Issued By Authority, Place:* - license issued authority and place
Date of License Registration:* - select license registration date
Date of Trial Production, if Factory:*
PAN:*- enter 10 digit PAN number
Sector (Ownership Type):* - select sector ownership as shown below:
Unified Shram Suvidha Portal Page 27 of 50
Figure 7-7
If Start-up, Specify Start-up Registration Number:
Start Up Number – enter startup registration number in case if it is startup
Startup Registration date:- select startup registration date from calendar( ) in DD-MM-
YYYY format
If Establishment is MSME, Specify MSME Registration Number:
MSME Number: enter MSME number
MSME Registration date: select MSME registration date from calendar( ) in DD-MM-YYYY
format
Click to proceed further to enter eContacts
Unified Shram Suvidha Portal Page 28 of 50
7.1.1.2 eContacts
Figure 7-8
Enter Primary Email and Primary Mobile number
Select contact type from dropdown list
Figure 7-9
Enter description / value for selection and click button
Figure 7-10
Added contact detail will be displayed in grid below
Click to delete specific eContact
You can add as many eContact details as you wish
Click to continue to fill ESIC / EPFO form, Contact Persons
Unified Shram Suvidha Portal Page 29 of 50
7.1.1.3 Contact Persons
Figure 7-11
Enter following detail:
PRIMARY MANAGER:
Select representation from dropdown list
Enter name
Select Gender
Select Date of Birth in DD-MM-YYYY format from calendar
Enter father’s name
Enter date of joining
Enter designation
Enter PAN number for the Contact
Note: For EPFO, In case of Factory [Establishment Category] Primary Manager Details , Address of
Primary Manager and EContact are Required(*) !
Figure 7-12
Enter premises number /name
Unified Shram Suvidha Portal Page 30 of 50
Specify sub locality /street / colony name
Select state from dropdown list
Select district from list
Enter locality / city / village / town
Enter are code/pin code
Figure 7-13
Figure 7-14
Select EContact type and enter value click button to add primary manager’s eContact
PRIMARY OWNER
Enter name
Select Gender
Select Date of Birth in DD-MM-YYYY format from calendar
Enter father’s name
Enter date of joining
Enter designation
Enter PAN number for the Contact
Enter premises number /name
Specify sub locality /street / colony name
Select state from dropdown list
Select district from list
Enter locality / city / village / town
Unified Shram Suvidha Portal Page 31 of 50
Enter are code/pin code
Figure 7-15
OTHER CONTACTS
Figure 7-16
Select Contact person’s representation from dropdown list
Enter name of the contact person
Select gender
Select date of birth of contact person
Enter contact person’s father’s name
Unified Shram Suvidha Portal Page 32 of 50
Select effective Date and enter designation
Enter PAN number
Click to save contact person detail. Add contacts detail will be displayed with following
column headings:
Sr. No.
Contact Person Name
Representing as
Address
eContacts
Figure 7-17
You can add/edit address by selecting link
You can add/edit eContacts by selecting link
Click to delete entered record. Or Click to proceed with Identifiers
Unified Shram Suvidha Portal Page 33 of 50
7.1.1.4 Identifiers
Figure 7-18
Select identifier type
Enter identifier value
Enter name as on identifier
Select date
Enter issued by and location
Check the checkbox to mark the same as address proof
Click to add identifier record. Added records will be displayed as shown below
Figure 7-19
Click to proceed with Employment Details
7.1.1.5 Employment Details
Enter employment details as shown below:
Unified Shram Suvidha Portal Page 34 of 50
Employee Details Covered under EPF Act: this will be enabled if the registration is for EPFO or
Both.
Figure 7-20
Figure 7-21
Enter number of workers as on date; male, female, contract workers and other
Enter No. of Employees drawing wages Rs. 21,000 or less*
Select date since when 10/20 or more coverable employees under ESI Act, were employed for
wages *
Unified Shram Suvidha Portal Page 35 of 50
Figure 7-22
Enter total wages paid in the preceding month to:
a) To employees employed directly by the principal employer
b) To employees employed through immediate contractor
Figure 7-23
Unified Shram Suvidha Portal Page 36 of 50
Figure 7-24
Figure 7-25
Enter other detail:
Whether the building/premises of factory/Establishment is owned or hired
If hired or there is a change in the name of Unit/ownership
Specify if Leased from and to
Is Establishment Multinational (select value)
ESI Code number if Covered earlier:
Enter Name of Income Tax Ward/Circle/Area
Enter Maximum No. of persons that can be employed on any one day, as per License :
Unified Shram Suvidha Portal Page 37 of 50
Specify Whether Any work/Business is being carried out through contractor/immediate
employer
Describe work Carried Out
Whether Establishment Is Working With Aid Of Power?
Click to continue with particulars of workers
7.1.1.6 Particulars of workers
Figure 7-26
Figure 7-27
You can download specific format to upload workers detail.
Click to download sample file of
employees with IP
Unified Shram Suvidha Portal Page 38 of 50
Click to download sample file of
employees without IP
Once you download the format, fill it with employee/workers detail and upload the same.
Click to select filled in workers data file
Click to upload the file
Uploaded file will be displayed with file name, type and action
Figure 7-28
You can download uploaded file by selecting button. Click to continue
with Branch /Division details
7.1.1.7 Branch/Division
Figure 7-29
Unified Shram Suvidha Portal Page 39 of 50
Enter Branch details like:
Premise Number/Name:*
State:*
Locality / City / Village / Town*
Sub Locality / Street / Colony Name*
District:*
Area Code/Pin Code*
Figure 7-30
Click to continue with Activities
Unified Shram Suvidha Portal Page 40 of 50
7.1.1.8 Activities
Figure 7-31
Figure 7-32
Unified Shram Suvidha Portal Page 41 of 50
Figure 7-33
Select Primary Business Type, Nature of work and sub category of nature of work from
dropdown
Click to continue with Attachments
Unified Shram Suvidha Portal Page 42 of 50
7.1.1.9 Attachments
Figure 7-34
Scanned Copy of PAN:*Click to select the scanned copy of PAN and click
to upload the PAN
Attachment as Proof of Address:*
Select document from dropdown
Figure 7-35
Click to select address proof and click to upload the address proof
Date of Setup Proof Attachment:* Click to select Date of setup of proof and click
to upload the Date of setup of proof
Unified Shram Suvidha Portal Page 43 of 50
Licence Proof Attachment:* Click to select License proof and click to
upload the license proof
Specimen Signature Attachment:* Click to select specimen signature and click
to upload specimen signature
Scanned copy of Cheque Attachment:* :* Click to select scanned copy of
Cheque and click to upload scanned copy of the cheque
Click button to save the detail
Note: Only jpeg, png, pdf file type allowed.
You can view the summary of the registration form from dashboard:
Unified Shram Suvidha Portal Page 44 of 50
Figure 7-36
Unified Shram Suvidha Portal Page 45 of 50
Figure 7-37
Figure 7-38
Unified Shram Suvidha Portal Page 46 of 50
Click button to submit the registration
Figure 7-39
If you have selected ESIC option above screen will be displayed.
Unified Shram Suvidha Portal Page 47 of 50
Select ESIC / EPFO Branch Office and ESIC / EPFO Inspection division and click to
finally submit the form.
Following screen will be displayed:
Figure 7-40
Click to Sign the Registration form Digitally!
System displays message
Figure 7-41
Click to continue. System displays message to enter PIN
Unified Shram Suvidha Portal Page 48 of 50
Figure 7-42
Enter PIN and click button
System displays message on successfully submitting the Registration form
Figure 7-43
You will receive an email from Shram Suvidha:
Unified Shram Suvidha Portal Page 49 of 50
Figure 7-44
Unified Shram Suvidha Portal Page 50 of 50
Potrebbero piacerti anche
- Matrices DeterminantsDocumento3 pagineMatrices DeterminantsSUDHANSHU PANWARNessuna valutazione finora
- Infosys Technologies Limited: Automotive IndustryDocumento19 pagineInfosys Technologies Limited: Automotive IndustrySharath ReddyNessuna valutazione finora
- 1 How To Setup The Bancnet Egov OnlineDocumento15 pagine1 How To Setup The Bancnet Egov OnlineEdward Quinto0% (1)
- News Portal Project ReportDocumento34 pagineNews Portal Project ReportAbkash Khatua83% (12)
- Cooperative Synchronization in Distributed Microgrid Control-Springer International Publishing (2 PDFDocumento250 pagineCooperative Synchronization in Distributed Microgrid Control-Springer International Publishing (2 PDFASHISHNessuna valutazione finora
- Mastering Tally PRIME: Training, Certification & JobDa EverandMastering Tally PRIME: Training, Certification & JobNessuna valutazione finora
- CS Form 48Documento1 paginaCS Form 48Dante SallicopNessuna valutazione finora
- Algebra Libeal - Hoffman - SolutionsDocumento107 pagineAlgebra Libeal - Hoffman - SolutionsTomas Apostol0% (1)
- Intellicare Agora User GuidelineDocumento29 pagineIntellicare Agora User GuidelineVincent John RigorNessuna valutazione finora
- Access the new Azure Portal and view subscription information in the dashboardDocumento2 pagineAccess the new Azure Portal and view subscription information in the dashboardSaikrishNessuna valutazione finora
- USSP - Registration For ESIC - User Manual V1.0Documento51 pagineUSSP - Registration For ESIC - User Manual V1.0Vidushi Nitin ChoudharyNessuna valutazione finora
- USSP - Common Registration - User Manual V1.0 PDFDocumento54 pagineUSSP - Common Registration - User Manual V1.0 PDFsandeeprajbharNessuna valutazione finora
- User Manual For Registration Under Inter State Migrant Workers Act On Unified Shram Suvidha PortalDocumento35 pagineUser Manual For Registration Under Inter State Migrant Workers Act On Unified Shram Suvidha PortalAsmita JainNessuna valutazione finora
- BOCW Act User Manual for EmployersDocumento27 pagineBOCW Act User Manual for EmployersramuNessuna valutazione finora
- Pay Play UMDocumento32 paginePay Play UMkalpanapradhan1179Nessuna valutazione finora
- Manual ePCB EngDocumento41 pagineManual ePCB EngfadialkasrawiNessuna valutazione finora
- PAT Registration ProcessDocumento52 paginePAT Registration ProcessRishya ShringaNessuna valutazione finora
- Intellicare Agora Mobile App User GuideDocumento38 pagineIntellicare Agora Mobile App User GuideCharmaine ManliguezNessuna valutazione finora
- Smart Services Manual For GDRFA - EnglishDocumento50 pagineSmart Services Manual For GDRFA - EnglishMarleneNessuna valutazione finora
- Smart Enterprise Solutions user manualDocumento23 pagineSmart Enterprise Solutions user manualastuteNessuna valutazione finora
- eBFP - Manual Employee User Ver1Documento19 pagineeBFP - Manual Employee User Ver1Herle Lobrino BarriosNessuna valutazione finora
- DDO Instructions for Bhavishya Pension SystemDocumento25 pagineDDO Instructions for Bhavishya Pension SystemRamanathan Srinivasan50% (2)
- UM Guru PembimbingDocumento30 pagineUM Guru PembimbingRoll MarollNessuna valutazione finora
- User Manual For MPR Finance Module-Opening Balance Recording by SRLMDocumento19 pagineUser Manual For MPR Finance Module-Opening Balance Recording by SRLMGurudas PilankarNessuna valutazione finora
- E-Enrollment User GuideDocumento14 pagineE-Enrollment User GuideMuneeb HassanNessuna valutazione finora
- Student Achievement Tracking System: Government of KarnatakaDocumento52 pagineStudent Achievement Tracking System: Government of Karnatakarudresh pNessuna valutazione finora
- (I - Incentives) Public User Guide 1.5 PDFDocumento29 pagine(I - Incentives) Public User Guide 1.5 PDFMinar Uz ZamanNessuna valutazione finora
- AssessoronetimeDocumento16 pagineAssessoronetimeNe En JoviNessuna valutazione finora
- E-Enrollment User GuideDocumento14 pagineE-Enrollment User GuideMuhammad Tahir AbbasNessuna valutazione finora
- E Return - Intermediary Registration ServicesDocumento38 pagineE Return - Intermediary Registration ServicesLolitambika NeumannNessuna valutazione finora
- Site User Quick Tips: Account Registration Logging in To The PortalDocumento4 pagineSite User Quick Tips: Account Registration Logging in To The PortalZoran SvetozarevićNessuna valutazione finora
- User Manual - SAK v1.0Documento28 pagineUser Manual - SAK v1.0udi969Nessuna valutazione finora
- Troubleshooting Manual: Civil Registration System Birth and Death RegistrationDocumento8 pagineTroubleshooting Manual: Civil Registration System Birth and Death RegistrationPrathyusha PNessuna valutazione finora
- End User Guide - IautoDocumento75 pagineEnd User Guide - IautoZool HilmiNessuna valutazione finora
- HPCSA - User - Manual - V1.2 PDFDocumento23 pagineHPCSA - User - Manual - V1.2 PDFthesaiyanprince94Nessuna valutazione finora
- Hand Book DFSDocumento28 pagineHand Book DFSjanani aadNessuna valutazione finora
- Internet Based Fully Automated Online Trading System Trade Management System User ManualDocumento35 pagineInternet Based Fully Automated Online Trading System Trade Management System User ManualPrabhat ChhetriNessuna valutazione finora
- Pmkvy2.0 Smart Centre User Manual For RegistrationDocumento16 paginePmkvy2.0 Smart Centre User Manual For RegistrationKumar UditNessuna valutazione finora
- E-Voting Manual - ShareholderDocumento18 pagineE-Voting Manual - ShareholderRitik KumarNessuna valutazione finora
- Advanced Reporting GuideDocumento16 pagineAdvanced Reporting Guidemagarsa fahik meyra mudanaNessuna valutazione finora
- User Manual V2.03.00: Rev. A - 11/2017 Page 1 of 18Documento18 pagineUser Manual V2.03.00: Rev. A - 11/2017 Page 1 of 18Marlos CarapetoNessuna valutazione finora
- BIR eSales Job Aid Guide for Revenue District OfficersDocumento20 pagineBIR eSales Job Aid Guide for Revenue District Officersgrini gunayanNessuna valutazione finora
- TNEB Profile Update GuideDocumento16 pagineTNEB Profile Update GuideGem LifeNessuna valutazione finora
- IIQA University UsermanualDocumento26 pagineIIQA University UsermanualTSSM SuccessNessuna valutazione finora
- User ManualDocumento51 pagineUser ManualaNessuna valutazione finora
- User Guide Member EngDocumento25 pagineUser Guide Member EnghnfarokhNessuna valutazione finora
- The User Manual For TaxOnline ProjectDocumento13 pagineThe User Manual For TaxOnline ProjectEnricoNessuna valutazione finora
- e-Enrollment User Guide: SEO-Optimized TitleDocumento14 paginee-Enrollment User Guide: SEO-Optimized TitleNooma RoohiNessuna valutazione finora
- E-Farming (SRS)Documento23 pagineE-Farming (SRS)Shyam PanchvisheNessuna valutazione finora
- Website Address: WWW - Kviconline.gov - In/pmegp: Khadi and Village Industries Commission E-Mail: Ph. No: 022-26712087Documento3 pagineWebsite Address: WWW - Kviconline.gov - In/pmegp: Khadi and Village Industries Commission E-Mail: Ph. No: 022-26712087D SRI KRISHNANessuna valutazione finora
- User Manual FOR SELFIE 3.7.0Documento43 pagineUser Manual FOR SELFIE 3.7.0sajinNessuna valutazione finora
- WBBPE Online Portal For Issue of TET Pass Certificate V 1 1Documento14 pagineWBBPE Online Portal For Issue of TET Pass Certificate V 1 1aziz rahamanNessuna valutazione finora
- SSS My.SSS Registration GuideDocumento31 pagineSSS My.SSS Registration GuideChristian joy LamparasNessuna valutazione finora
- Affin Hwang AM i-Access User GuideDocumento9 pagineAffin Hwang AM i-Access User GuideTony TeeNessuna valutazione finora
- How To Use The Online Data Entry FormDocumento28 pagineHow To Use The Online Data Entry FormChetanhar singhNessuna valutazione finora
- User Manual-Sign Up & Profile Creation & PaymentDocumento73 pagineUser Manual-Sign Up & Profile Creation & Paymentkaneela330Nessuna valutazione finora
- Register as Architect/Technical PersonDocumento40 pagineRegister as Architect/Technical Persondan barNessuna valutazione finora
- Corporate Admin User Manual For E-GovDocumento21 pagineCorporate Admin User Manual For E-GovRemz Prin Ting LaoagNessuna valutazione finora
- ITI - 2022 User ManualDocumento28 pagineITI - 2022 User ManualManosi KulluNessuna valutazione finora
- CSS-V12 User ManualDocumento23 pagineCSS-V12 User ManualRose AnnNessuna valutazione finora
- Super77.in: User ManualDocumento21 pagineSuper77.in: User ManualJyoti MehraNessuna valutazione finora
- Non-Povo88 Create Umsl PsDocumento27 pagineNon-Povo88 Create Umsl Psvijay1136Nessuna valutazione finora
- UserManagement IndividualDocumento6 pagineUserManagement IndividualprofarmahNessuna valutazione finora
- NSE Surrender GuideDocumento34 pagineNSE Surrender Guidehiren sanghaviNessuna valutazione finora
- Spdp Citizen Um 1.0 (1)Documento36 pagineSpdp Citizen Um 1.0 (1)AshaNessuna valutazione finora
- DXN Network User Guide You May Use Our ID To Join 310009373Documento42 pagineDXN Network User Guide You May Use Our ID To Join 310009373Csikós IlonaNessuna valutazione finora
- Neet Test 2018 ResultsDocumento1 paginaNeet Test 2018 ResultsSelva KumarNessuna valutazione finora
- Astro CalculationDocumento2 pagineAstro CalculationSelva KumarNessuna valutazione finora
- 2.1 Fuels - CombustionDocumento8 pagine2.1 Fuels - Combustionank_mehraNessuna valutazione finora
- Sse Profile - 18 NewDocumento8 pagineSse Profile - 18 NewSelva KumarNessuna valutazione finora
- Chapter: 1.1 Energy Scenario Part-I: Objective Type Questions and AnswersDocumento6 pagineChapter: 1.1 Energy Scenario Part-I: Objective Type Questions and AnswersAnonymous VDn6xxNessuna valutazione finora
- Verify IMPS Transaction Status Using Reference NumberDocumento1 paginaVerify IMPS Transaction Status Using Reference NumberSelva KumarNessuna valutazione finora
- Chapter: 1.1 Energy Scenario Part-I: Objective Type Questions and AnswersDocumento6 pagineChapter: 1.1 Energy Scenario Part-I: Objective Type Questions and AnswersAnonymous VDn6xxNessuna valutazione finora
- 1.2 Basics of EnergyDocumento7 pagine1.2 Basics of Energyanilchaudhari2006Nessuna valutazione finora
- 2018 05 Cese Notfn PDFDocumento26 pagine2018 05 Cese Notfn PDFshanmugamNessuna valutazione finora
- Min Wages As On 01.04.2014 (Siamw) Unskilled 262.20 Skilled 280.20 Schedule-Ii Month: 08/15 S.No Description Rate Mandays Bill AmountDocumento8 pagineMin Wages As On 01.04.2014 (Siamw) Unskilled 262.20 Skilled 280.20 Schedule-Ii Month: 08/15 S.No Description Rate Mandays Bill AmountSelva KumarNessuna valutazione finora
- Insurance Transfer LetterDocumento1 paginaInsurance Transfer LetterSelva KumarNessuna valutazione finora
- Enms / 4.4.6: For Cip & Necw Day Suggestions OnlyDocumento1 paginaEnms / 4.4.6: For Cip & Necw Day Suggestions OnlySelva KumarNessuna valutazione finora
- Artificial Neural Networks-Unsupervised Learning PDFDocumento39 pagineArtificial Neural Networks-Unsupervised Learning PDFSelva KumarNessuna valutazione finora
- QuickGuide Vibration Testing MachinesDocumento2 pagineQuickGuide Vibration Testing MachinesMiulenNessuna valutazione finora
- Levenberg Marquardt AlgorithmDocumento5 pagineLevenberg Marquardt AlgorithmNithin Mohan100% (5)
- Application Form Submitted Successfully ConfirmationDocumento2 pagineApplication Form Submitted Successfully Confirmationchemistry WorldNessuna valutazione finora
- INTRODUCTIONDocumento35 pagineINTRODUCTIONAmit HNessuna valutazione finora
- Nota de Aplicacion - PicoPower BasicsDocumento7 pagineNota de Aplicacion - PicoPower Basicsgusti072Nessuna valutazione finora
- Morphology PaperDocumento11 pagineMorphology PaperAndre Desra IlhamNessuna valutazione finora
- Scilab Recipe 3 - Xcos Blocks Seasoning - Scilab NinjaDocumento8 pagineScilab Recipe 3 - Xcos Blocks Seasoning - Scilab NinjaWendell Kim LlanetaNessuna valutazione finora
- Revision Module 5 PDFDocumento5 pagineRevision Module 5 PDFavineshNessuna valutazione finora
- Mobile RepairDocumento7 pagineMobile RepairKunica ChauhanNessuna valutazione finora
- Composer Firmware Updater InstructionsDocumento5 pagineComposer Firmware Updater InstructionsMulyana AhmadNessuna valutazione finora
- Sc900a PDFDocumento23 pagineSc900a PDFgoguNessuna valutazione finora
- NP 247(2) Admiralty Annual Summary Updates Sailing DirectionsDocumento2 pagineNP 247(2) Admiralty Annual Summary Updates Sailing DirectionsKunal SinghNessuna valutazione finora
- MD50 - Create EIT For PassportDocumento8 pagineMD50 - Create EIT For PassportSyed Farhan AshrafNessuna valutazione finora
- Struts 2 Simple Login ExampleDocumento6 pagineStruts 2 Simple Login ExampleAshwin KumarNessuna valutazione finora
- Senior SAN Storage Engineer ResumeDocumento5 pagineSenior SAN Storage Engineer Resumeakbisoi1Nessuna valutazione finora
- String MatchingDocumento4 pagineString MatchingHafidz Jazuli LuthfiNessuna valutazione finora
- Basic Model Behavior With StellaDocumento5 pagineBasic Model Behavior With StellaLenin Bullon VillanesNessuna valutazione finora
- CPointer HKDocumento37 pagineCPointer HKhardworking_studentNessuna valutazione finora
- Dept CSIT12 Mar 19Documento40 pagineDept CSIT12 Mar 19Varrshini MadhavakannaNessuna valutazione finora
- Data warehouse roles of education in delivery and mining systemsDocumento4 pagineData warehouse roles of education in delivery and mining systemskiet eduNessuna valutazione finora
- Information Resources Information Systems: Management Information Systems 8/E Raymond Mcleod, Jr. and George SchellDocumento34 pagineInformation Resources Information Systems: Management Information Systems 8/E Raymond Mcleod, Jr. and George SchellAbdul LatifNessuna valutazione finora
- Documentation - Diet Odin Demo ApplicationDocumento4 pagineDocumentation - Diet Odin Demo Applicationashucool23Nessuna valutazione finora
- Chap 1 Abhiram RanadeDocumento40 pagineChap 1 Abhiram RanadeSagar Addepalli0% (1)
- Excel Programming Tutorial 1: Macros and FunctionsDocumento13 pagineExcel Programming Tutorial 1: Macros and FunctionsSk AkashNessuna valutazione finora
- Glsu Manual 311Documento106 pagineGlsu Manual 311Raja ShekharNessuna valutazione finora