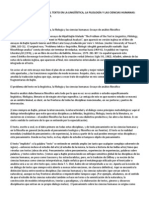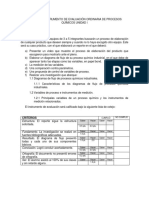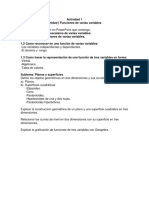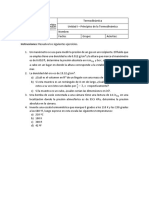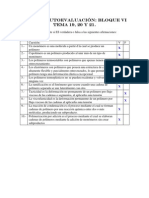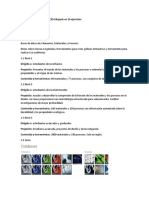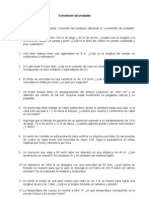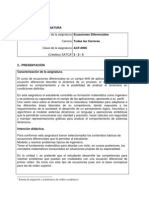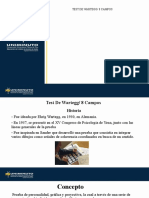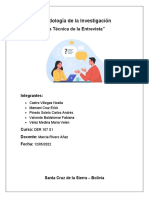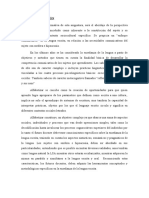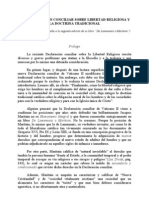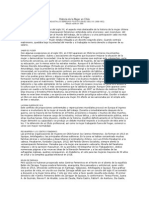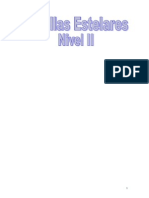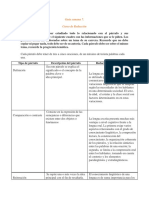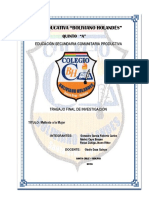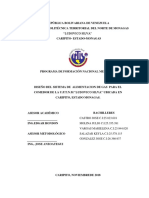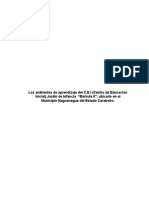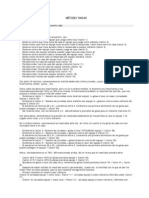Documenti di Didattica
Documenti di Professioni
Documenti di Cultura
Actividad 4 U2
Caricato da
Hanoi Perez R M ZTitolo originale
Copyright
Formati disponibili
Condividi questo documento
Condividi o incorpora il documento
Hai trovato utile questo documento?
Questo contenuto è inappropriato?
Segnala questo documentoCopyright:
Formati disponibili
Actividad 4 U2
Caricato da
Hanoi Perez R M ZCopyright:
Formati disponibili
Unidad 2 Actividad 4
Ejercicio practico
HACIENDO UN GRÁFICO DE SELECCIÓN:
1) Abre el software en el nivel 3. Luego haz clic en el icono Select de la barra de herramientas,
aparecerá en el lado izquierdo el panel de dialogo Selection Project (esta también se activa con
File/New Project, cuando se está trabajando con otro proyecto). En la sección Selection Data, elija
MaterialUniverse - All Bulk Materials.
2) En el panel Selection Project de la izquierda, en la sección Selection Stages, haz clic en el icono
Graph. Una forma alternativa es eligiendo Select/New Graphical Stage.
3) Debes obtener una ventana con el título "New Graph Stage Wizard". Estar seguro de que la pestaña
X-axis está seleccionada. Entonces selecciona Mechanical en el menú desplegable de Categoría y
Yield Strength (que es la resistencia a la fluencia o límite elástico) en el menú desplegable de Atributo.
De esta forma queda definido el eje X.
4) Haz clic en la etiqueta Y-AXIS para colocar la propiedad del material en el eje Y.
5) De igual forma selecciona Mechanical en el menú desplegable de Categoría y Young’s Modulus
en el menú desplegable de Atributo.
6) Haz clic en ACEPTAR.
7) Ahora debes tener una nueva ventana rotulada "Stage: 1" con una gráfica de tu gráfica de selección.
HACIENDO CAMBIOS EN UNA GRÁFICA DE SELECCIÓN:
1) Para hacer cambios se debe seleccionar “Estado 1” en la sección Estados de Selección, haz clic con
el botón derecho del ratón y selecciona Edit Stage. Otra forma es hacer directamente clic en el icono
Properties en la barra que está en la parte superior del gráfico.
2) Puedes ahora cambiar los ejes del estado activo. Cambiar las escalas (Scales) para ser lineal (Linear)
en ambos X y Y. Haz clic en Aceptar. Ahora tú sabes porque los datos usualmente están ploteados en
un gráfico log-log.
3) Haz clic en el borde de cualquier burbuja sobre el gráfico para descubrir que material es. Arrastrar
la etiqueta que sale alrededor, y este debe dejar una línea de conexión detrás señalando a la burbuja.
4) Borrar la etiqueta seleccionándolo con el mouse y pulsando la tecla DELETE.
5) Cambiar los ejes de nuevo a log-log.
SELECCIONES BÁSICAS EN UNA GRÁFICA DE SELECCIÓN:
Hay tres tipos de herramientas de selección que puedes usar: point-line, gradient-line, y box. Estos
son los iconos que están en la segunda fila de la barra de herramientas que siguen al icono CURSOR.
1) Para restricciones simples, debes usar la herramienta de selección BOX. Haz clic en el botón BOX.
Luego haz clic en un punto dentro de la gráfica de selección y arrastrar el mouse para incluir (encerrar)
un conjunto de materiales en la caja. Notar que el STATUS BAR (barra de estado), en la base de la
pantalla, te da la localización X,Y de tu cursor. Notar también que cualquier burbuja de material que
esté en parte en el interior de la caja de selección está coloreado, mientras que las otras se vuelven
grises.
2) Ahora haz clic en el botón de herramienta de selección GRADIENT-LINE. Tipear dentro la
pendiente del criterio de selección (line slope) que tu quieras (usar 1 por ahora), y haz clic ACEPTAR.
3) Haz clic en alguna posición X-Y para posicionar la linea, y la linea será dibujada por ti en aquella
localización. Notar que el STATUS BAR te muestra el valor del criterio de selección para la posición
de la línea que has elegido (se cauto de las unidades, aunque sea uno). El paso final es hacer clic
ARRIBA o ABAJO de la linea para decirle al programa que región es la región seleccionada. De
nuevo, los materiales coloreados han pasado esta selección, y los materiales en gris han fracasado.
4) Moviendo el cursor sobre la línea de selección te permite reposicionar la línea de selección para
valores de M más altos o más bajos. Si tu quieres cambiar la pendiente, tienes que empezar de nuevo
por hacer clic denuevo en el botón de herramienta de selección GRADIENT-LINE.
5) Nota que puedes tener solamente UN criterio de selección operando a la vez en un gráfico de
selección simple. Si tú quieres más de un criterio para un conjunto particular de ejes x-y, necesitas
para constituirlo ESTADOS (STAGES) adionales con los mismos ejes y aplicar el otro criterio de
selección a aquellos.
6) Haz clic en el icono RESULTS en la parte superior de la barra de herramientas para traer la ventana
de RESULTADOS al frente. Esto ahora te muestra los materiales que pasan tu criterio de selección.
Tu puedes modificar la sección resultados utilizando el menú desplegable para elegir que resultados
ver. Esto es especialmente útil cuando se usan estados múltiples.
7) Finalmente, puedes grabar este conjunto de criterios de selección en un disco y rellamarlo más
adelante utilizando el botón SAVE PROJECT en el item menu.
HACIENDO UN GRÁFICO DE BARRAS: (Nivel 1)
Plotearemos un gráfico de una propiedad numérica “definida por el usuario” como una función del
tipo de material.
1) Seleccionar File/New Project.
2) En la barra de herramientas haz clic en el icono Select.
3) Luego, en el panel Selection Project, en la sección Selection Data, elije MaterialUniverse - All
Bulk Materials, y en la sección Selection Stages haz clic en el icono NEW / GRAPHICAL STAGE.
4) Debes obtener una ventana con el título "Graph Stage Wizard". Estar seguro de que la etiqueta X-
Axis está seleccionada, y luego seleccionar el botón Advanced.
5) Clic una vez en “Materials” en la parte superior del cuadro de la ventana inferior izquierda. Este
mostrará una copia del árbol de la tabla de materiales en el cuadro de la ventana inferior derecha.
(Pestaña Trees)
6) Haz doble-clic en cada uno de las carpetas de materiales en el cuadro de la derecha para enviarlo al
campo expresión: Ceramic, Composites, Metal, etc.
7) Haz clic en ACEPTAR para salir del cuadro de dialogo.
Ahora generar una propiedad “definida por el usuario” representando el índice de performance M=σel/ρ
para el eje Y de la gráfica, de la siguiente forma:
8) Seleccionar la etiqueta Y-Axis y luego seleccionar el botón Advanced en la ventana con el título
"Graph Stage Wizard".
9) Seleccionar “Mechanical” en el cuadro de la ventana inferior izquierda.
10) Haz doble-clic en “Elastic Limit” en el cuadro de la derecha para enviarlo al campo expresión.
11) Haz clic una vez en el botón división (/) situado en la mitad de la ventana (o tipea “/”).
12) Luego seleccionar “General” en la ventana izquierda, y haz doble-clic en “Density” para generar
la expresión buscada.
13) Haz clic en ACEPTAR para salir del Constructor de Expresión
14) Introducir el nombre de la nueva propiedad: “Resistencia/Densidad MPa/(Mg/m^3)” en el campo
del Título en el "Graph Stage Wizard".
15) Haz clic en ACEPTAR para salir del Wizard.
Aparecerá el gráfico de barras. Las columnas representan las diversas clases de materiales (metales,
polimeros, etc.) y cada barra coloreada representa el rango de valores de la propiedad
“Resistencia/Densidad” = σel/ρ para un material.
Una manera más práctica de obtener un gráfico de barras en la que en el eje X están todos los tipos de
materiales es no poner nada en el eje X (es decir, no realizar los pasos del 3-6).
La única opción de selección que trabaja con gráficas de barras es la selección “box”. Seleccionar
materiales con σel/ρ>200 MPa/(kg/m3), de la siguiente forma:
16) Haz clic una vez en el botón Box selection en la barra de herramientas del Proyecto.
17) Seleccionar materiales con resistencia/peso>200 delineando un cuadro alrededor del área (arrastrar
desde un punto de inicio hasta un punto final).
Potrebbero piacerti anche
- El Problema Del Texto en La Linguística, La Filología y Las Ciencias Humanas. Ensayos de Análisis FilosóficoDocumento20 pagineEl Problema Del Texto en La Linguística, La Filología y Las Ciencias Humanas. Ensayos de Análisis FilosóficoLina Quintana CNessuna valutazione finora
- Contenido Básico de Un Plan de EmergenciaDocumento7 pagineContenido Básico de Un Plan de EmergenciaJennifer TornéNessuna valutazione finora
- Trabajo de Tipos de PresionesDocumento12 pagineTrabajo de Tipos de PresionesMarcelo Mamani MoraleaNessuna valutazione finora
- Apuntes Álgebra VectorialDocumento14 pagineApuntes Álgebra VectorialJulio Ángel VerdíaNessuna valutazione finora
- Actividad 1 U4Documento2 pagineActividad 1 U4Hanoi Perez R M ZNessuna valutazione finora
- EJERCICIOS U1t2 PDFDocumento3 pagineEJERCICIOS U1t2 PDFHanoi Perez R M ZNessuna valutazione finora
- Actividad 1 U4Documento2 pagineActividad 1 U4Hanoi Perez R M ZNessuna valutazione finora
- EJERCICIOS U1t2 PDFDocumento3 pagineEJERCICIOS U1t2 PDFHanoi Perez R M ZNessuna valutazione finora
- Anexo Ordinario UiDocumento1 paginaAnexo Ordinario UiHanoi Perez R M ZNessuna valutazione finora
- Anexo Ordinario UiDocumento1 paginaAnexo Ordinario UiHanoi Perez R M ZNessuna valutazione finora
- Actividad 1 U1 PDFDocumento1 paginaActividad 1 U1 PDFHanoi Perez R M Z100% (1)
- A2U1Documento2 pagineA2U1Hanoi Perez R M ZNessuna valutazione finora
- Actividad 1 U1 PDFDocumento1 paginaActividad 1 U1 PDFHanoi Perez R M Z100% (1)
- Examen IDocumento1 paginaExamen IHanoi Perez R M ZNessuna valutazione finora
- Actividad 2 U1 PDFDocumento1 paginaActividad 2 U1 PDFHanoi Perez R M ZNessuna valutazione finora
- Ley GasesDocumento3 pagineLey GasesHanoi Perez R M ZNessuna valutazione finora
- Examen IDocumento1 paginaExamen IHanoi Perez R M ZNessuna valutazione finora
- AUTOEVALUACION PolimerosDocumento1 paginaAUTOEVALUACION PolimerosGerardo NajeraNessuna valutazione finora
- A1U1Documento1 paginaA1U1Hanoi Perez R M ZNessuna valutazione finora
- Actividad 2 U2Documento10 pagineActividad 2 U2Hanoi Perez R M ZNessuna valutazione finora
- A2U2Documento2 pagineA2U2Hanoi Perez R M ZNessuna valutazione finora
- Actividad 1.1, Conversion UnidadesDocumento2 pagineActividad 1.1, Conversion UnidadesColectivo Instructores100% (1)
- Actividad 1.1, Conversion UnidadesDocumento2 pagineActividad 1.1, Conversion UnidadesColectivo Instructores100% (1)
- AUTOEVALUACION PolimerosDocumento1 paginaAUTOEVALUACION PolimerosGerardo NajeraNessuna valutazione finora
- 8 PractDocumento78 pagine8 PractHanoi Perez R M ZNessuna valutazione finora
- AUTOEVALUACION PolimerosDocumento1 paginaAUTOEVALUACION PolimerosGerardo NajeraNessuna valutazione finora
- Cuestionario U3Documento7 pagineCuestionario U3Hanoi Perez R M ZNessuna valutazione finora
- Ejercico Practico Anexo U2Documento3 pagineEjercico Practico Anexo U2Hanoi Perez R M ZNessuna valutazione finora
- Lab 2Documento7 pagineLab 2Francisco BonillaNessuna valutazione finora
- Ejemplos SimulinkDocumento99 pagineEjemplos SimulinkMax SantiagoNessuna valutazione finora
- Ecuaciones DiferencialesDocumento14 pagineEcuaciones DiferencialesManuel Gutierrez JimenezNessuna valutazione finora
- Manual PAUS. HOREO. 2023Documento18 pagineManual PAUS. HOREO. 2023Josephine ChucosNessuna valutazione finora
- Pruebas de WarteggDocumento20 paginePruebas de WarteggAndreaNessuna valutazione finora
- RadiologiaDocumento32 pagineRadiologiaMati SeguraNessuna valutazione finora
- Memoria de Calculo EstructuralDocumento103 pagineMemoria de Calculo EstructuralEddy ChoquetaNessuna valutazione finora
- La Planificación Turística. Enfoques y ModelosDocumento25 pagineLa Planificación Turística. Enfoques y Modelos13SCORPIO87Nessuna valutazione finora
- Metodología de La Investigación - La EntrevistaDocumento10 pagineMetodología de La Investigación - La EntrevistaIsa ValverdeNessuna valutazione finora
- Elementos Mecánicos para Transmisión de PotenciaDocumento20 pagineElementos Mecánicos para Transmisión de PotenciaRigoberto XVIIINessuna valutazione finora
- Lengua Escrita y Su DidácticaDocumento8 pagineLengua Escrita y Su DidácticaSilvanaPastranaNessuna valutazione finora
- Figuras Retóricas VisualesDocumento108 pagineFiguras Retóricas VisualesjuliietagutierrezNessuna valutazione finora
- Meinvielle - Libertad ReligiosaDocumento25 pagineMeinvielle - Libertad ReligiosaAlfredo Bester100% (1)
- Normas Generales de BioseguridadDocumento38 pagineNormas Generales de BioseguridadJeffre Flores MorenoNessuna valutazione finora
- Reglamento A La Ley de Ejercicio Profesional de La IngenieríaDocumento2 pagineReglamento A La Ley de Ejercicio Profesional de La IngenieríaJuanCarlos Santillán LimaNessuna valutazione finora
- Publicacion Enit 2005 PDFDocumento45 paginePublicacion Enit 2005 PDFkaduwdNessuna valutazione finora
- Historia de La Mujer en ChileDocumento6 pagineHistoria de La Mujer en ChileNayadet Contreras PerezNessuna valutazione finora
- Semillas ESTELARES 2Documento24 pagineSemillas ESTELARES 2Mercedes Cora100% (2)
- K - Tarea Semana 7Documento4 pagineK - Tarea Semana 7Genesis SilverioNessuna valutazione finora
- Edificios Bioclimaticos AsiaDocumento62 pagineEdificios Bioclimaticos Asiayulivanessa15100% (2)
- Monografia Del Maltrato Hacia La MujerDocumento45 pagineMonografia Del Maltrato Hacia La MujerJhonn Ritter Rosas Zúñiga100% (2)
- Analisis de Problemas - Espina PescadoDocumento32 pagineAnalisis de Problemas - Espina PescadoJorge Quezada CerónNessuna valutazione finora
- Reseña CríticaDocumento11 pagineReseña CríticajavieraNessuna valutazione finora
- Taller Practica SocialDocumento3 pagineTaller Practica Socialrobinson grisales castilloNessuna valutazione finora
- PROYECTO 2018 NuevoDocumento56 paginePROYECTO 2018 NuevoAngel Molina67% (3)
- Seleecion y Clasificacion de ManzanaDocumento30 pagineSeleecion y Clasificacion de ManzanaEL SITIO DE ERIC100% (2)
- Res. Adm. 163-2018-MINEDUDocumento2 pagineRes. Adm. 163-2018-MINEDULa LeyNessuna valutazione finora
- Los Ambientes de Aprendizaje Del C.E.I (Centro de Educación Inicial) Jardín de Infancia "Bárbula II", Ubicado en El Municipio Naguanagua Del Estado Carabobo.Documento170 pagineLos Ambientes de Aprendizaje Del C.E.I (Centro de Educación Inicial) Jardín de Infancia "Bárbula II", Ubicado en El Municipio Naguanagua Del Estado Carabobo.maria jose100% (1)
- Cpmpetencia de Educ InclusivaDocumento2 pagineCpmpetencia de Educ InclusivaBriceida del CidNessuna valutazione finora
- Método TAKUKIDocumento2 pagineMétodo TAKUKISoftkillerNessuna valutazione finora