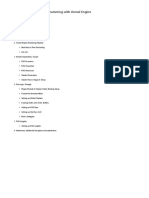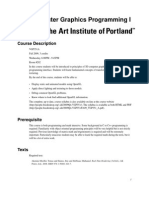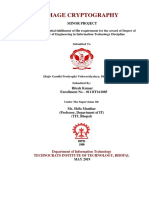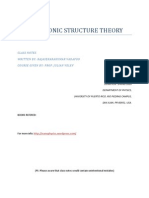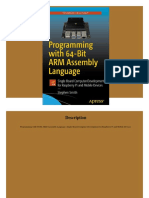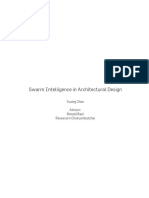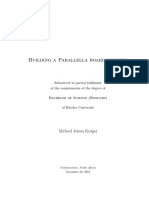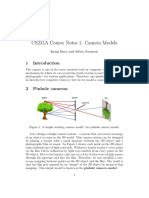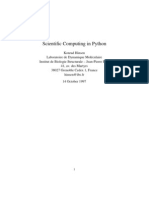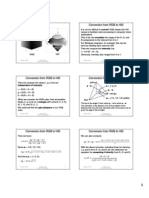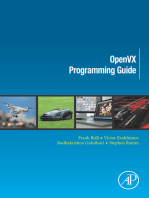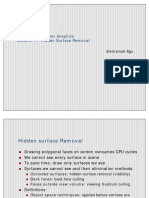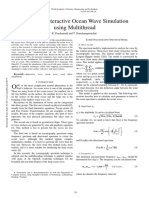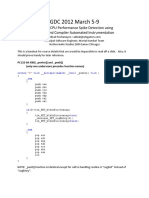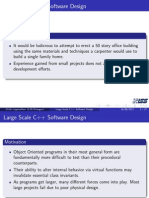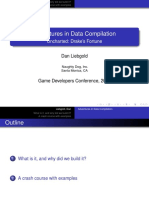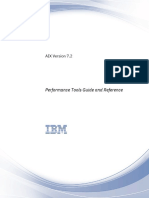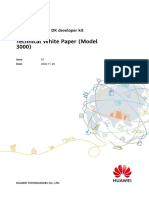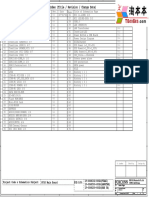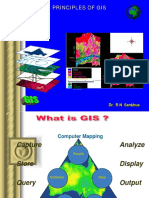Documenti di Didattica
Documenti di Professioni
Documenti di Cultura
HLSL Tutorial
Caricato da
MarkDescrizione originale:
Titolo originale
Copyright
Formati disponibili
Condividi questo documento
Condividi o incorpora il documento
Hai trovato utile questo documento?
Questo contenuto è inappropriato?
Segnala questo documentoCopyright:
Formati disponibili
HLSL Tutorial
Caricato da
MarkCopyright:
Formati disponibili
CREATING IMAGE FILTERS IN HLSL (FOR VC# PROJECTS)
PAUL HARTZER
C ONTENTS
Overview 1
Background 2
HLSL 2
Color representations 3
Basic software 5
A simple shader 5
A more complex shader 7
Shaders that relocate pixels 10
Using HLSL filters in VC# 11
Conclusion 13
End notes 13
O VERVIEW
HLSL is a C-related language designed to allow for manipulation of images in the
DirectX model. One of its functions is to create filters, from simple color tinting to
more advanced image manipulations.
Fig. 1: Original image Fig. 2: Inverted
HLSL Image Filters 1 Rev. 9/11/10 – Paul Hartzer
Fig. 3: Desaturated Fig. 4: Distorted
In this article, I discuss the basics of using HLSL for this purpose. First, I provide some
background on HLSL, color, and the suggested software.
Next, I’ll go through three simple examples taken from the sample shaders provided
by Shazzam. These examples are intended to give you an idea of some of the basics of
HLSL as applied to pixel shading.
I’ll wrap up by briefly detailing how I implemented a shader within VC# 2010. The
biggest part of the work, though, is creating the shader within Shazzam; once that’s
been done, applying it within VC# is fairly easy.
B ACKGROUND
HLSL
HLSL stands for High Level Shader Language. In general, a shader language provides a
means for describing how the computer (specifically, the GPU, or Graphics Processing
Unit) is to manipulate basic input images for various effects. This consists of three
basic components:
Vertex shading: A computer-generated image (such as those seen in movies like
the Toy Story series) consists of objects which mimic real world analogues; each
object consists of a collection of geometric shapes described by vectors with
vertices. A vertex shader gives various instructions on how to make a scene look
more solid or realistic, such as how lights behave, the effect of fog, and so on. Also,
as Wikipedia1 describes, vertex shaders “transform each vertex’s 3D position in
virtual space to the 2D coordinate at which it appears on the screen.”
HLSL Image Filters 2 Rev. 9/11/10 – Paul Hartzer
Geometry shading: Geometry shading can be used to smooth out or add
complexity to objects. Once an object has been shaded, it is then rasterized.
Rasterization consists of converting a collection of vertices into a set of pixels. The
advantage of creating an image as a set of vertices is that resizing creates
consistently smooth images; once an image has been rasterized, the computer
perceives of it as a flat collection of squares (pixels) rather than as a flexible
collection of objects. Most basic computer images, such as all digital photographs,
begin as pixel-based and not as vector-based images.
Pixel shading: A flat, pixel-based image can be further manipulated by changing
colors, moving pixels around, and so on. Photo-manipulation software such as
PhotoShop calls this filtering. Pixel shaders apply the same formula to each pixel in
an image, although how a formula is applied may depend on the pixel’s
coordinates. For the purposes of calculations, the image’s coordinates are rescaled
to values of 0-1 in each direction, so that the same shader when applied to 500x500
and 1000x1000 images will be twice as large for the latter, while shaders applied to
non-square images will be non-square themselves.
This article is restricted to pixel shading.
C OLOR REPRESENTATIONS
The color of a specific pixel in an image file is described by four parameters. Three of
these relate to color (red, green, and blue), and the fourth to the alpha channel. These
values are typically referred to by their initials (r, g, b, and a, respectively).
Fig. 1: Original image (image.rgba) Fig. 5: Red channel (image.r)
HLSL Image Filters 3 Rev. 9/11/10 – Paul Hartzer
Fig. 6: Green channel (image.g) Fig. 7: Blue channel (image.b)
In HLSL representations, RGB values vary from 0 (no color) to 1 (full color). For
instance, if r = 1, g = 0, and b = 0, the pixel is bright red. If r = 0.75, g = 0.5, and b =
0.25, the pixel is orange. An HLSL value of 1.0 corresponds to a hexadecimal value of
#FF.
The alpha channel represents the degree of transparency; as Webopedia2 describes, “it
specifies how the pixel’s colors should be merged with another pixel when the two are
overlaid, one on top of the other.” Images that are completely opaque (that is, nothing
shows through when placed over other objects) have an alpha value of 1. Invisible
images have an alpha value of 0. Figure 9 illustrates applying variable levels of
transparency to the original image (alpha = min{red * green * blue * 5, 1}), and then
superimposing it onto a second image:
Fig. 8: Second image Fig. 9: Variable alpha channel
HLSL Image Filters 4 Rev. 9/11/10 – Paul Hartzer
B ASIC SOFTWARE
HLSL is not written directly in VC#. Instead, it is written and compiled separately, and
the compiled file is added as a resource into VC#. All of the software involved is free:
DirectX SDK: The most recent DirectX SDK can be obtained from Microsoft3. This
is required for HLSL.
Shazzam: While not required, Shazzam4 greatly simplifies the process of learning,
developing, and compiling pixel shaders in HLSL. It also comes with a large
collection of sample shaders, which can then be easily further modified as desired.
Visual C# 2010: The Express5 version is completely free.
A SIMPLE SHADER
Because the pixel shader applies the same formula to each pixel in an image, there is
no looping required. Here is the code for InvertColor, which creates the “negative”
image in figure 3 (line numbers are provided for reference only and should not be
included in the actual code; the variable names have been changed from Shazzam’s
code for expository purposes):
01 sampler2D InputImage : register(S0);
02 float4 main(float2 xy : TEXCOORD) : COLOR
03 {
04 float4 InputColor = tex2D( InputImage, xy );
05 float4 OutputColor = float4(InputColor.a - InputColor.rgb,
InputColor.a);
06 return OutputColor;
07 }
Code snippet 1: Inverted image (based on Shazzam sample shader)
Line 01 labels the input image, referenced in line 04. InputImage is a variable name,
and can be replaced with any suitable name. sampler2D simply indicates that the
program will be operating in a two-dimensional image file. Registers will be discussed
below.
Line 02 indicates that the input will consist of a two-dimensional set of pixel
coordinates, to be referenced by the variable named xy. The output will be a four-
value array representing a color.
In HLSL pixel shaders, these are the most common variable types:
HLSL Image Filters 5 Rev. 9/11/10 – Paul Hartzer
float: A single value
float2: A two-dimensional array, used for xy coordinates
float3: A three-dimensional array, used for rgb values (hence, excluding the alpha
channel)
float4: A four-dimensional array, used for rgba values
Line 04 takes the color information of a specific pixel in the image and places it into a
variable called InputColor.
Line 05 calculates the new value of the pixel. HLSL allows a special shorthand that can
be confusing. float4() takes four arguments, but these can be grouped together. In
this case, InputColor.a - InputColor.rgb is equivalent to InputColor.a -
InputColor.r, InputColor.a - InputColor.g, InputColor.a - InputColor.b. In
fact, all of these lines are equivalent:
float4 OutputColor = float4(InputColor.a - InputColor.r, InputColor.a -
InputColor.g, InputColor.a - InputColor.b, InputColor.a);
float4 OutputColor = float4(InputColor.a - InputColor.rg, InputColor.a
- InputColor.b, InputColor.a);
float4 OutputColor = float4(InputColor.a - InputColor.r, InputColor.a -
InputColor.gb, InputColor.a);
float4 OutputColor = float4(InputColor.a - InputColor.rgb,
InputColor.a);
Note that order is important, so this line, while valid, is not equivalent to the ones
above:
float4 OutputColor = float4(InputColor.a - InputColor.rb, InputColor.a
- InputColor.g, InputColor.a);
Since the default value for the alpha channel is 1.0, line 05 will usually be equivalent to
this:
float4 OutputColor = float4(1 - InputColor.rgb, InputColor.a);
In other words, for the red, green, and blue channels, take the inverse of the value.
Using InputColor.a instead of 1 in line 05 takes any transparency into account.
If the formula is adjusted, the output image changes. For instance, you could take just
the inverse of the red channel while swapping the blue and green, or you could apply
different formulas to each channel (pow() is the HLSL function for powers;
pow(x,0.5) takes the square root of x):
HLSL Image Filters 6 Rev. 9/11/10 – Paul Hartzer
float4 OutputColor = float4(InputColor.a - InputColor.r, InputColor.b,
InputColor.g, InputColor.a);
float4 OutputColor = float4(sin(InputColor.r), pow(InputColor.g,0.5),
2*tan(InputColor.b), InputColor.a);
These generate the following images, respectively:
Fig. 10: Red inverted, blue/green swapped Fig. 11: Various simple tweaks
Finally, line 06 returns the value. The procedure is then repeated on each pixel in the
image.
As you can see, you can create some fairly interesting filters by using code snippet 1 as
a template and simply changing line 05; Microsoft maintains a complete list of
intrinsic HLSL functions6. More complex filters, such as the distortion in figure 4
above, require more programming.
A MORE COMPLEX SHADER
The ColorTone shader creates a mask, as if the image were lit by a colored gel, and
allows for various user adjustments (such as the base color of the mask). It uses
registers to allow the user to communicate these settings:
01 float Desaturation : register(C0);
02 float Toned : register(C1);
03 float4 LightColor : register(C2);
04 float4 DarkColor : register(C3);
05 sampler2D implicitInputSampler : register(S0);
06 float4 main(float2 uv : TEXCOORD) : COLOR
07 {
08 float4 color = tex2D(implicitInputSampler, uv);
09 float3 scnColor = LightColor.rgb * (color.rgb / color.a);
10 float gray = dot(float3(0.3, 0.59, 0.11), scnColor);
HLSL Image Filters 7 Rev. 9/11/10 – Paul Hartzer
11 float3 muted = lerp(scnColor, gray.xxx, Desaturation);
12 float3 middle = lerp(DarkColor.rgb, LightColor.rgb, gray);
13 scnColor = lerp(muted, middle, Toned);
14 return float4(scnColor * color.a, color.a);
15 }
Code snippet 2: Color Tone image (based on Shazzam sample shader)
Lines 01-04 represent user-set variables. To see how each of these work, select the
ColorTone sample shader in Shazzam, and then select the Change Shader Settings tab.
Each piece of user input requires a register, including the input image itself.
Obviously, since these are user settings, any of them could be replaced with a fixed
value in the code itself. For instance, if you want to have a fixed desaturation of 0.5,
delete line 01 and insert this before line 08:
float Desaturation = 0.5;
Additionally, you could create other user settings, set as allowing for variable levels of
gray (line 10) rather than using the standard values.
Lines 06 and 08 are the same as in code snippet 1.
Lines 09 to 13 represent the transformation applied to the image. This uses two
common functions, dot() and lerp(). dot() calculates the dot product of two vector
arrays; this is a technical way of saying that each value in the first array is multiplied
by the corresponding value in the second array, with the results being added together.
Thus, line 10 is a shorthand version of this:
float gray = 0.3*scnColor.r + 0.59*scnColor.g + 0.11*scnColor.b;
The values (0.3, 0.59, 0.11) are standard values for making a color image gray, meant to
account for the varying brightnesses of red, green, and blue. These are not the only
standard values; Wikipedia7, for instance, uses (0.2126, 0.7152, 0.0722). Feel free to
adjust as desired.
The function lerp() returns the linear interpolation of two points at a specified
distance. That is to say, the function draws a line between the two points, and then
calculates a new point somewhere on that line, the specified distance (as a
percentage) away from the first point. The formula is x + s(y-x), where x and y
represent the endpoints and s is the distance. For instance, if you merely wanted to
make an image look washed out, you could use this code:
sampler2D implicitInputSampler : register(S0);
HLSL Image Filters 8 Rev. 9/11/10 – Paul Hartzer
float4 main(float2 uv : TEXCOORD) : COLOR
{
float4 color = tex2D(implicitInputSampler, uv);
float gray = dot(float3(0.3, 0.59, 0.11), color.rgb);
float Desaturation = 0.75;
float3 muted = lerp(color.rgb, gray.xxx, Desaturation);
return float4(muted, color.a);
}
which results in the image in figure 12. The Color Tone effect creates a more complex
desaturation and colorization, seen in figure 3 (repeated here for comparison):
Fig. 12: Washed out Fig. 3: Desaturated
As with dot(), lerp() can be replaced with the underlying formula with the same
result, as with line 11:
float3 muted = scnColor + Desaturation*(gray.xxx - scnColor);
If you choose, you can even expand it fully, still with the same result:
float3 muted;
muted.r = scnColor.r + Desaturation*(gray.x - scnColor.r);
muted.g = scnColor.g + Desaturation*(gray.x - scnColor.g);
muted.b = scnColor.b + Desaturation*(gray.x - scnColor.b);
Overall, then, ColorTone creates the following:
scnColor: a copy of the image tinted strongly towards the lighter of the two
specified colors. For instance, if LightColor is yellow, then whites and lighter
pixels in the original image will become yellow, but darker colors will be less
affected. To see the effect, comment out line 13 and reapply it using F5.
gray: a grayscale multiplier.
HLSL Image Filters 9 Rev. 9/11/10 – Paul Hartzer
muted: a copy of scnColor desaturated towards gray to the degree specified by
Desaturation.
middle: a monochrome image in the color range between DarkColor and
LightColor, as determined by the gray value for the pixel.
Finally, an adjusted scnColor based on mixing muted and middle.
Note that the function uses predominantly float3 rather than float4 values, because
this effect does not affect the degree of transparency (i.e., alpha channel).
S HADERS THAT RELOCATE PIXELS
So far, the code examples have shown how to change the color values in an image.
While different pixels have been affected by differing amounts, the location of input
and output pixels have been the same. As illustrated in figure 4 above, it is also
possible to move certain pixels around to create effects such as magnification. The
shader illustrated in figure 3 is Pinch.
01 float2 Center : register(C0);
02 float Radius : register(C1);
03 float Strength : register(C2);
04 float AspectRatio : register(C3);
05 sampler2D implicitInputSampler : register(S0);
06 float4 main(float2 uv : TEXCOORD) : COLOR
07 {
08 float2 dir = Center - uv;
09 float2 scaledDir = dir;
10 scaledDir.y /= AspectRatio;
11 float dist = length(scaledDir);
12 float range = saturate(1 - (dist / (abs(-sin(Radius * 8) * Radius)
+ 0.00000001F)));
13 float2 samplePoint = uv + dir * range * Strength;
14 return tex2D(implicitInputSampler, samplePoint);
15 }
Code snippet 3: Pinch image (based on Shazzam sample shader)
Lines 08-10 determine the location of the pixel in relation to the center point specified
in the user setting. The y coordinate is adjusted if something other than 1 is specified
for AspectRatio.
Line 11 calculates the actual distance between the current pixel and the center point.
HLSL Image Filters 10 Rev. 9/11/10 – Paul Hartzer
Line 12 calculates whether the current pixel is in range of the magnification effect, and
if so, the degree of the effect. saturate() limits an input value to the range (0,1), so if
dist is too great, range will be 0 and hence no adjustment will be made in line 13.
The important difference between this shader and the previous examples is in the last
line of the function, line 14. Instead of returning the adjusted color of each pixel in the
image, the function returns information for the appropriate pixel in the original image
based on the adjustments. The function tex2d() returns the pixel of the specified
image at the specified co-ordinate, which may or may not be the same as the co-
ordinates currently under consideration. This function appears in the first line of the
previous two examples because no pixels are moved in those cases.
Here is the shader with different values specified for the user-specified variables. Note
that in figure 13, an aspect ratio of 1 creates an oval rather than a circle; this is because,
as noted earlier, the image is remapped virtually onto (0,1) scales in each direction, so
effects with an aspect ratio of 1.0 will create ovals, not circles, unless the base image is
square.
Fig. 4: Distorted Fig. 13: Distorted, version 2
U SING HLSL FILTERS IN VC#
Shazzam provides auto-generated code for use in VC# and VB projects. Once you’ve
settled on a filter that you like, click on the Generated Shader - C# tab. This is the
code you will copy into your project.
These are the steps I followed to add a red-orange filter to selected cards in my
Canfield8 program:
HLSL Image Filters 11 Rev. 9/11/10 – Paul Hartzer
a. I created a new class file called ColorTone.cs, which contains Shazzam’s auto-
generated code. Because of where I stored the resource file, I changed this line:
pixelShader.UriSource = new
Uri("/Shazzam.Shaders;component/ColorTone.ps", UriKind.Relative);
to this:
pixelShader.UriSource = new Uri("Resources/ColorTone.ps",
UriKind.Relative);
b. Using Tools>Explore Compiled Shaders within Shazzam, I located the
ColorTone.ps file, and copied it to the Resources subdirectory within my VC#
project.
c. Using Project>Properties...>Resources within VC# 2010, I added
ColorTone.ps as a resource.
d. Within the Solution Explorer, I set the Build Action for ColorTone.ps to
Resource.
The above steps added the appropriate file to the project’s resources and provided the
basic code for applying the filter. Additionally, certain code was added to the main
project code file.
To the using list, I added:
using Shazzam.Shaders;
To the beginning of the function that redraws the screen after a card selection, I
added:
ColorToneEffect pfxCardUp = new ColorToneEffect();
pfxCardUp.LightColor =
(Color)ColorConverter.ConvertFromString("#FFCA7E7E");
pfxCardUp.DarkColor =
(Color)ColorConverter.ConvertFromString("#FF837474");
Note that the extra color conversion is needed within the WPF framework in which
the program was written, because WPF treats graphics differently than traditional
VC# projects. Recall that the Color Tone effect takes four variables; since only two are
defined, the other two will take their default values.
Finally, I directed the program to apply the filter to the appropriate image, based on
which card has been selected. For instance, this code applies the filter to the top of the
waste pile if that card is selected; otherwise, all effects are turned off.
HLSL Image Filters 12 Rev. 9/11/10 – Paul Hartzer
imgWaste[intCardtoBlur].Effect = (strCardInHandSource == "Waste" ?
pfxCardUp : null);
Once you’ve used Shazzam to do the heavy lifting, the actual implementation of a
pixel shader within VC# 2010 is fairly straightforward.
C ONCLUSION
This article is intended as a basic overview on using HLSL to create pixel shader
effects, also known as filters, and to implement these effects within VC#. HLSL goes
far beyond the examples discussed above, but hopefully this basic tutorial has
provided enough foundation for you to now explore the other sample effects provided
by Shazzam, as well as generating your own filters.
E ND NOTES
URIs to links provided in text (as of September 10, 2010):
1
http://en.wikipedia.org/wiki/Shader
2
http://www.webopedia.com/TERM/A/alpha_channel.html
3
http://msdn.microsoft.com/en-us/directx/aa937788.aspx
4
http://shazzam-tool.com/
5
http://www.microsoft.com/express/Downloads/
6
http://msdn.microsoft.com/en-us/library/ff471376(v=VS.85).aspx
7
http://en.wikipedia.org/wiki/Luminance_(relative)
8
http://paulhartzer.com/programming/csharp/canfield-wpf/
HLSL Image Filters 13 Rev. 9/11/10 – Paul Hartzer
Potrebbero piacerti anche
- Embedded Systems: ARM Programming and OptimizationDa EverandEmbedded Systems: ARM Programming and OptimizationNessuna valutazione finora
- Topological Data Structures for Surfaces: An Introduction to Geographical Information ScienceDa EverandTopological Data Structures for Surfaces: An Introduction to Geographical Information ScienceNessuna valutazione finora
- Unreal Engine Graphics & RenderingDocumento32 pagineUnreal Engine Graphics & RenderingLiquor100% (1)
- Screen Space Fluid Rendering For GamesDocumento19 pagineScreen Space Fluid Rendering For GamesMyungHyun YangNessuna valutazione finora
- Evolutionary RoboticsDocumento120 pagineEvolutionary RoboticsAlex Bárbulo CarmonaNessuna valutazione finora
- Driving Ug PDFDocumento280 pagineDriving Ug PDFHesham Yasein100% (1)
- Computer Graphics Programming IDocumento9 pagineComputer Graphics Programming IvedantkabraNessuna valutazione finora
- DenseNet For Brain Tumor Classification in MRI ImagesDocumento9 pagineDenseNet For Brain Tumor Classification in MRI ImagesInternational Journal of Innovative Science and Research Technology100% (1)
- JPEG Compression StandardDocumento23 pagineJPEG Compression StandardMitul ModiNessuna valutazione finora
- Machine Learning For Antennas and Radar Signal ProcessingDocumento2 pagineMachine Learning For Antennas and Radar Signal ProcessingSuryaRajitha InpNessuna valutazione finora
- Physics-Informed Deep-Learning For Scientific Computing PDFDocumento19 paginePhysics-Informed Deep-Learning For Scientific Computing PDFbluedancerNessuna valutazione finora
- A Flexible New Technique For Camera CalibrationDocumento40 pagineA Flexible New Technique For Camera CalibrationMade TokeNessuna valutazione finora
- Image EncryptionDocumento12 pagineImage Encryptionsubhash krNessuna valutazione finora
- Deep-Learning Based Lossless Image CodingDocumento14 pagineDeep-Learning Based Lossless Image CodinghoangthaiduongNessuna valutazione finora
- bXlzZ2RzZW9qMDAyODAwNTk0NQ PDFDocumento2 paginebXlzZ2RzZW9qMDAyODAwNTk0NQ PDFShubham ChoudharyNessuna valutazione finora
- Assignment - 6 DSPDocumento2 pagineAssignment - 6 DSPAbhishek JajuNessuna valutazione finora
- KiCad Orientation V2Documento41 pagineKiCad Orientation V2Sultangali ArzykulovNessuna valutazione finora
- Electronics Structure Theory - Prof, Julian VelevDocumento191 pagineElectronics Structure Theory - Prof, Julian VelevRajasekarakumar VadapooNessuna valutazione finora
- Physically Based Rendering, Third Edition From Theory To Implementation PDF DownloadDocumento2 paginePhysically Based Rendering, Third Edition From Theory To Implementation PDF Downloadwang lembak0% (3)
- Capsule Neural NetworkDocumento42 pagineCapsule Neural NetworkMag Creation100% (1)
- Steven T. Karris-Electronic Devices and Amplifier Circuits With MATLAB Applications - 1250Documento629 pagineSteven T. Karris-Electronic Devices and Amplifier Circuits With MATLAB Applications - 1250torinomg100% (1)
- ModelicaML Getting Started v02Documento27 pagineModelicaML Getting Started v02scientificstuffNessuna valutazione finora
- Chess and Variations ofDocumento6 pagineChess and Variations ofFrancesco GalofaroNessuna valutazione finora
- 210316105159Documento26 pagine210316105159lil telNessuna valutazione finora
- Volterra SeriesDocumento5 pagineVolterra SeriesAnimasahun Olamide HammedNessuna valutazione finora
- Chap ChaosDocumento34 pagineChap ChaosRithish BarathNessuna valutazione finora
- Swin Transformer Hierarchical Vision Transformer Using Shifted WindowsDocumento11 pagineSwin Transformer Hierarchical Vision Transformer Using Shifted WindowsLakshya KarwaNessuna valutazione finora
- Matlab, Simulink Building A Direct Sequence Spread Spectrum ModelDocumento7 pagineMatlab, Simulink Building A Direct Sequence Spread Spectrum Modelsir_jon43100% (1)
- Classifying Images Using Keras MobileNet and TensorFlow - Js in Google Chrome - Gogul IlangoDocumento15 pagineClassifying Images Using Keras MobileNet and TensorFlow - Js in Google Chrome - Gogul Ilangodesta tekluNessuna valutazione finora
- Tutorial C4 SEEU2012Documento4 pagineTutorial C4 SEEU2012dukeNessuna valutazione finora
- Artificial Neural Networks - MiniProjectDocumento16 pagineArtificial Neural Networks - MiniProjectamithbalu100% (1)
- Learning Autodesk Inventor 2010-ToCDocumento24 pagineLearning Autodesk Inventor 2010-ToCMaxwellNessuna valutazione finora
- Swarm Intelligence in ArchitectureDocumento102 pagineSwarm Intelligence in ArchitectureNivedita RamachandranNessuna valutazione finora
- Parallela Cluster by Michael Johan KrugerDocumento56 pagineParallela Cluster by Michael Johan KrugerGiacomo Marco ToigoNessuna valutazione finora
- Radiosity - A Programmer's PerspectiveDocumento522 pagineRadiosity - A Programmer's PerspectiveiamohNessuna valutazione finora
- Swarm Intelligence PSO and ACODocumento69 pagineSwarm Intelligence PSO and ACOKrishna Reddy KondaNessuna valutazione finora
- Convolutional Neural NetworksDocumento13 pagineConvolutional Neural NetworksSrikanth YadavNessuna valutazione finora
- QUBE-Servo MyRIO Quick Start GuideDocumento4 pagineQUBE-Servo MyRIO Quick Start GuidealfredokpuNessuna valutazione finora
- Artificial Neural Networks: Part 1/3Documento25 pagineArtificial Neural Networks: Part 1/3Renganathan rameshNessuna valutazione finora
- Implementing Graph Neural Networks With TensorFlowDocumento5 pagineImplementing Graph Neural Networks With TensorFlowKevin Mendoza PomaNessuna valutazione finora
- Airbag Control ReportDocumento15 pagineAirbag Control ReportAbhishek SinghNessuna valutazione finora
- CS231A Course Notes 1: Camera Models: Kenji Hata and Silvio SavareseDocumento17 pagineCS231A Course Notes 1: Camera Models: Kenji Hata and Silvio SavareseherusyahputraNessuna valutazione finora
- On T:he Unification of Bills of Materials and RoutingsDocumento12 pagineOn T:he Unification of Bills of Materials and Routingspkj009Nessuna valutazione finora
- Maxima Book Chapter 4Documento43 pagineMaxima Book Chapter 4prakush_prakushNessuna valutazione finora
- Python TutorialDocumento32 paginePython TutorialjunyhuiNessuna valutazione finora
- Principles of Semiconductor Devices ZeghbroeckDocumento692 paginePrinciples of Semiconductor Devices ZeghbroeckAlim Mohammad AbdulNessuna valutazione finora
- Radial Basis FunctionDocumento35 pagineRadial Basis FunctionNicolas De NadaiNessuna valutazione finora
- Demystifying Geometric Camera Calibration For Intrinsic Matrix - BitsMakeMeCrazy - BR - Kushal Vyas's BlogDocumento14 pagineDemystifying Geometric Camera Calibration For Intrinsic Matrix - BitsMakeMeCrazy - BR - Kushal Vyas's BlogAMINA M SNessuna valutazione finora
- Computer Vision and SimulationDocumento191 pagineComputer Vision and SimulationArijitGhoshNessuna valutazione finora
- CUDA C Programming Guide PDFDocumento405 pagineCUDA C Programming Guide PDFMarius IonitaNessuna valutazione finora
- Convert RGB To HSIDocumento6 pagineConvert RGB To HSIphat_dNessuna valutazione finora
- Introduction To Markov ChainDocumento24 pagineIntroduction To Markov ChainCIAN CARLO ANDRE TANNessuna valutazione finora
- Nnet - Ug 1 150 PDFDocumento150 pagineNnet - Ug 1 150 PDFLauro CrisanteNessuna valutazione finora
- Yu-Jin Zhang - Advances in Image and Video Segmentation - 2006Documento473 pagineYu-Jin Zhang - Advances in Image and Video Segmentation - 2006Valeriya Chopovda100% (1)
- Robot Localization and Map BuildingDocumento586 pagineRobot Localization and Map BuildingJosé RamírezNessuna valutazione finora
- Deep Learning For Signal ProcessingDocumento19 pagineDeep Learning For Signal ProcessingRodrigo Esteban Alva BañuelosNessuna valutazione finora
- Math of Deep Learning Neural NetworksDocumento9 pagineMath of Deep Learning Neural NetworksagalassiNessuna valutazione finora
- H265 HEVC Overview and Comparison With H264 AVCDocumento19 pagineH265 HEVC Overview and Comparison With H264 AVCF. AguirreNessuna valutazione finora
- Software Modeling A Complete Guide - 2020 EditionDa EverandSoftware Modeling A Complete Guide - 2020 EditionNessuna valutazione finora
- CG - Hidden Surface Removal - Lec17Documento24 pagineCG - Hidden Surface Removal - Lec17MarkNessuna valutazione finora
- View-Dependent Particles For Interactive Non-Photorealistic RenderingDocumento8 pagineView-Dependent Particles For Interactive Non-Photorealistic RenderingMarkNessuna valutazione finora
- 02 - Survey of Texture Mapping - Pixar PDFDocumento14 pagine02 - Survey of Texture Mapping - Pixar PDFMarkNessuna valutazione finora
- Anisotropic Surfaces PDFDocumento4 pagineAnisotropic Surfaces PDFMarkNessuna valutazione finora
- Real Time Interactive Ocean Wave Simulation Using MultithreadDocumento4 pagineReal Time Interactive Ocean Wave Simulation Using MultithreadMarkNessuna valutazione finora
- An Intoductory Tutorial On Kd-Trees: Andrew W. Moore Carnegie Mellon University Awm@cs - Cmu.eduDocumento20 pagineAn Intoductory Tutorial On Kd-Trees: Andrew W. Moore Carnegie Mellon University Awm@cs - Cmu.eduMarkNessuna valutazione finora
- Real Time Cloth Simulation: Sebastian Olsson (81-04-20) Mattias Stridsman (78-04-13)Documento5 pagineReal Time Cloth Simulation: Sebastian Olsson (81-04-20) Mattias Stridsman (78-04-13)MarkNessuna valutazione finora
- Cartoon-Looking Rendering of 3D-Scenes: Philippe DecaudinDocumento11 pagineCartoon-Looking Rendering of 3D-Scenes: Philippe DecaudinMarkNessuna valutazione finora
- GDC 2012 March 5-9: Runtime CPU Performance Spike Detection Using Manual and Compiler Automated InstrumentationDocumento9 pagineGDC 2012 March 5-9: Runtime CPU Performance Spike Detection Using Manual and Compiler Automated InstrumentationMarkNessuna valutazione finora
- Logan A ThanDocumento27 pagineLogan A Thanakkidonoo7Nessuna valutazione finora
- Adventures in Data CompilationDocumento23 pagineAdventures in Data CompilationMarkNessuna valutazione finora
- CIS Module 3 VDC ComputeDocumento21 pagineCIS Module 3 VDC Computenishtha sethiNessuna valutazione finora
- Introduction To DatabaseDocumento28 pagineIntroduction To DatabaseAdnan SohailNessuna valutazione finora
- GPH Assignment List 2023-24Documento24 pagineGPH Assignment List 2023-24Rajni KumariNessuna valutazione finora
- Unit 2 - Digital Media IA GuidelinesDocumento9 pagineUnit 2 - Digital Media IA GuidelinesCrazyCrafterYTNessuna valutazione finora
- Comp102E ILK Midterms: Draw An ELLIPSEDocumento60 pagineComp102E ILK Midterms: Draw An ELLIPSEReyy ArbolerasNessuna valutazione finora
- Performancetools PDFDocumento340 paginePerformancetools PDFmrcipamochaqNessuna valutazione finora
- Yosuga No Sora Installation GuideDocumento13 pagineYosuga No Sora Installation GuideJohn ManciaNessuna valutazione finora
- Moores Law Reading 2020Documento6 pagineMoores Law Reading 2020đặng nguyệt minhNessuna valutazione finora
- Ebook PowerCLIDocumento101 pagineEbook PowerCLINO LO NecesitoNessuna valutazione finora
- Project Report 2021Documento23 pagineProject Report 2021Ananmay Dixit40% (5)
- Lecture 1 Intro Windows ServerDocumento19 pagineLecture 1 Intro Windows ServerMikrie DinkuNessuna valutazione finora
- MESA Collaborative Manufacturing Dictionary 2 EditionDocumento60 pagineMESA Collaborative Manufacturing Dictionary 2 EditionVinay KushwahaNessuna valutazione finora
- Release Notes: Dell Emc Networker Module For MicrosoftDocumento30 pagineRelease Notes: Dell Emc Networker Module For MicrosoftaleNessuna valutazione finora
- IBM I 7.1 System MGMT - BRMSDocumento50 pagineIBM I 7.1 System MGMT - BRMSsathis_nskNessuna valutazione finora
- System Administration FundamentalsDocumento3 pagineSystem Administration FundamentalsMelon TrophyNessuna valutazione finora
- RS485 Board Schematic PDFDocumento1 paginaRS485 Board Schematic PDFSeptianNessuna valutazione finora
- Huawei Atlas 200 DK Developer Kit Technical White Paper (Model 3000) 07Documento28 pagineHuawei Atlas 200 DK Developer Kit Technical White Paper (Model 3000) 07Joan Ignasi Martí FrancoNessuna valutazione finora
- Userful Video Wall NOC ApplicationDocumento10 pagineUserful Video Wall NOC ApplicationLuiejen GasconNessuna valutazione finora
- HPE StoreOnce CATTOOLS User Guide EH991-90932 CATTOOLS UserGuideDocumento44 pagineHPE StoreOnce CATTOOLS User Guide EH991-90932 CATTOOLS UserGuideJose MesenNessuna valutazione finora
- Sony m720 mbx-182 Foxconn m720-1-01 Rev 0.1 SCH PDFDocumento56 pagineSony m720 mbx-182 Foxconn m720-1-01 Rev 0.1 SCH PDFGeovanny Agreda100% (1)
- College Resume Template Google DocsDocumento5 pagineCollege Resume Template Google Docsjbzhnbyhf100% (1)
- Introduction To KubernetesDocumento182 pagineIntroduction To KubernetesBora YüretNessuna valutazione finora
- The Turbo C EnvironmentDocumento23 pagineThe Turbo C EnvironmentJirou ShibaNessuna valutazione finora
- Nastran Interface Tutorial PDFDocumento14 pagineNastran Interface Tutorial PDFBatuhan TARHANNessuna valutazione finora
- Principles of Geographic Information Systems (GIS)Documento67 paginePrinciples of Geographic Information Systems (GIS)Beatrice LyasengaNessuna valutazione finora
- Service Manual: Model: C400 SeriesDocumento101 pagineService Manual: Model: C400 SeriesJocemar ParizziNessuna valutazione finora
- Kathmandu Model College: (Affiliated To Tribhuvan University)Documento22 pagineKathmandu Model College: (Affiliated To Tribhuvan University)Apeksha NiraulaNessuna valutazione finora
- Preliminary Case IIBC 2022Documento11 paginePreliminary Case IIBC 2022Daveli NatanaelNessuna valutazione finora
- 3introduction To Ms Access: KnowledgeDocumento9 pagine3introduction To Ms Access: KnowledgeHbeatsNessuna valutazione finora
- Employee Management System ProjectDocumento2 pagineEmployee Management System ProjectlukmanNessuna valutazione finora