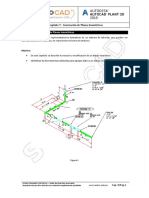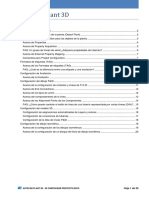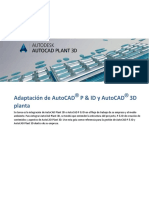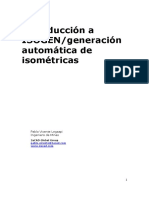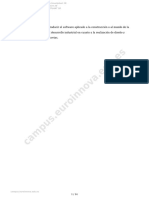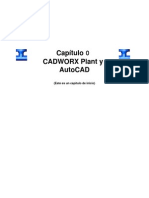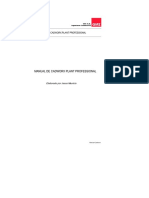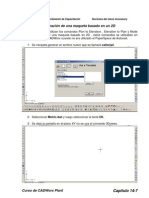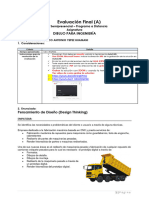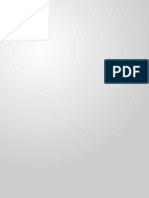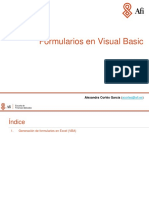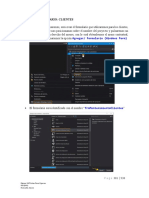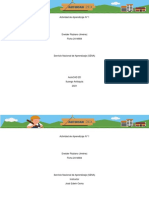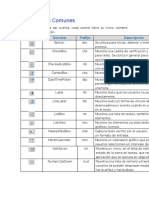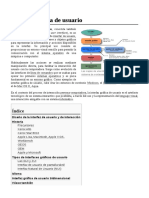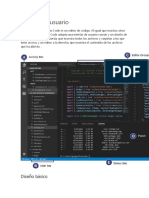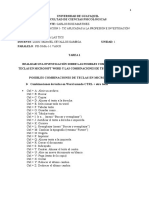Documenti di Didattica
Documenti di Professioni
Documenti di Cultura
CAP 2 - Creacion de Equipos
Caricato da
Roger Maycon Cuti NuñonccaDescrizione originale:
Copyright
Formati disponibili
Condividi questo documento
Condividi o incorpora il documento
Hai trovato utile questo documento?
Questo contenuto è inappropriato?
Segnala questo documentoCopyright:
Formati disponibili
CAP 2 - Creacion de Equipos
Caricato da
Roger Maycon Cuti NuñonccaCopyright:
Formati disponibili
AutoCAD Plant 3D – Capítulo 2: Creación de Equipos
Ejercicio 2 – Modelado y edición de Equipos
Objetivo: Después de completar esta lección, usted será capaz de:
Crear Equipos Paramétricos usando el comando PLANTEQUIPMENTCREATE
Editar las formas (Shapes) que componen la edición del Equipo
Modificar las Propiedades de un Equipo
Insertar el equipo en el modelo 3D.
En este ejercicio, va a crear varias piezas de equipos estándares.
Figura 1: El ejercicio completo
SEMCO TRAINING CENTER SAC – Todos los derechos reservados.
Reproducción parcial o total de este material completamente prohibida www.semco.com.pe Cap. 4 /Pag.1
AutoCAD Plant 3D – Capítulo 2: Creación de Equipos
Ejercicio 2.1 – Adicionar un Equipo Tipo Bomba Centrifuga
Objetivo:
Conocer a crear equipos paramétricos, Tipo Bomba Centrifuga.
Aprender a modificar las Propiedades de un Equipo.
Insertar el equipo en el modelo 3D.
Ejecución de la herramienta
Pulse el botón crear equipo, ubicado en la
cinta de opciones Home
01 Click en Home > Equipment > Create
Otra forma es digitar en el teclado:
PLANTEQUIPMENTCREATE Figura 2
Seleccionar la clasificacion del tipo de equipo
02 En el cuadro de diálogo Crear Equipo:
En la lista de equipo, seleccione la opción Pump > Cetrifugal Pump (Bomba centrífuga)
Figura 3
SEMCO TRAINING CENTER SAC – Todos los derechos reservados.
Reproducción parcial o total de este material completamente prohibida www.semco.com.pe Cap. 4 /Pag.2
AutoCAD Plant 3D – Capítulo 2: Creación de Equipos
Asignar un Tag al Equipo
En el cuadro de diálogo Assing Tag,
03 Haga clic en el campo Número.
Haga clic en Asignar el número (flecha), coloque 001A.
Haga clic en Assingn.
Figura 4
Inserción del equipo
Para especificar el punto de inserción,
04 introduzca un punto cercano a la estructura creada en el capítulo anterior
Para especificar la rotación, Introduzca 90,
Se añade la bomba al dibujo
Figura 5
SEMCO TRAINING CENTER SAC – Todos los derechos reservados.
Reproducción parcial o total de este material completamente prohibida www.semco.com.pe Cap. 4 /Pag.3
AutoCAD Plant 3D – Capítulo 2: Creación de Equipos
05 Mantenga el cursor sobre la boquilla en la parte superior de
la bomba. La información sobre el equipo, muestra el nombre de la boquilla y
una etiqueta de P-001A.
Figura 6
Copiar el equipo
Utilice el comando Copy de
AutoCAD para copiar la Bomba
a una distancia de 1200 como
06 se muestra.
Figura 7
Asignación de la etiqueta.
Mantenga el cursor sobre la segunda bomba y
observe que la información de herramientas muestra una etiqueta de P-001A? (Figura 8)
07 Selección el equipo, botón derecho mouse y presiones Asignar Tag:
En el campo Número, después de que el asignado número, introduzca B.
Haga clic en Asignar.
Mantenga el cursor sobre la segunda bomba y
observe que la información de herramientas muestra una etiqueta de P-001B.
Figura 8
SEMCO TRAINING CENTER SAC – Todos los derechos reservados.
Reproducción parcial o total de este material completamente prohibida www.semco.com.pe Cap. 4 /Pag.4
AutoCAD Plant 3D – Capítulo 2: Creación de Equipos
Ejercicio 2.2 – Adicionar un Equipo Vertical Tank (Tanque Vertical)
Objetivo:
Aprender a crear un Equipo Paramétrico Vertical Tank (Tanque Vertical) usando el comando
PLANTEQUIPMENTCREATE
Conocer las formas (Shapes) que componen el Equipo Vertical Tank (Tanque Vertical) Asignar
dimensiones a las diferentes formas (Shapes)
Aprender a modificar las Propiedades de un Equipo Vertical Tank (Tanque Vertical)
Insertar el equipo en el modelo 3D.
Figura 9
Ejecución de la Herramienta
Pulse el botón crear
equipo, ubicado en la cinta de
01 opciones Home
Click en Home > Equipment
panel > Create
Otra forma es digitar en el Figura 10
teclado:
PLANTEQUIPMENTCREATE
SEMCO TRAINING CENTER SAC – Todos los derechos reservados.
Reproducción parcial o total de este material completamente prohibida www.semco.com.pe Cap. 4 /Pag.5
AutoCAD Plant 3D – Capítulo 2: Creación de Equipos
Seleccionar la clasificacion del tipo de equipo
02 En la lista de equipo, seleccione la opción Tank > Vertical Tank
Figura 11
Modificación de las Dimensiones Torispheric Head
03 Seleccione la Pestaña: Equipment En la Opción Shape , Seleccione Torispheric Head
En dimensiones ingresamos el valor D= 2500
Figura 12
SEMCO TRAINING CENTER SAC – Todos los derechos reservados.
Reproducción parcial o total de este material completamente prohibida www.semco.com.pe Cap. 4 /Pag.6
AutoCAD Plant 3D – Capítulo 2: Creación de Equipos
04 Modificación de las Dimensiones Cylinder
En la Opción Shape Seleccione Cylinder En dimensiones ingresamos el valor D= 2500,
H= 8000.
Figura 13
Modificación de las Dimensiones Torispheric Head bottom
05 En la Opción Shape Seleccione Torispheric Head En dimensiones ingresamos el valor D= 2500
Nota: La tapa se añadirá a la parte inferior del tanque.
Figura 14
SEMCO TRAINING CENTER SAC – Todos los derechos reservados.
Reproducción parcial o total de este material completamente prohibida www.semco.com.pe Cap. 4 /Pag.7
AutoCAD Plant 3D – Capítulo 2: Creación de Equipos
Modificación de Las Propiedades del Equipo
06 En la Pestaña Properties En Data, para el Tipo, Introduzca T.
Nota: En la pestaña Properties, podemos modificar propiedades especificas del tanque
(Área, tag de equipo, Material)
Figura 15
Asignar un Tag al Equipo
En la opción Tag haga clic en
el valor de la etiqueta.
En el cuadro de diálogo,
07 introduzca lo observado en
la Figura 16
101. Haga clic en Assign
Figura 16
SEMCO TRAINING CENTER SAC – Todos los derechos reservados.
Reproducción parcial o total de este material completamente prohibida www.semco.com.pe Cap. 4 /Pag.8
AutoCAD Plant 3D – Capítulo 2: Creación de Equipos
08 En el cuadro de diálogo Create Equipment, haga clic en Create
Figura 17
Indicar punto de inserción
Especificar el punto de
09 inserción, introduzca
9000,8000,1200.
Figura 18
Indicar Angulo de Rotación
Especificar la rotación,
10 introduzca 0°.
Figura 19
SEMCO TRAINING CENTER SAC – Todos los derechos reservados.
Reproducción parcial o total de este material completamente prohibida www.semco.com.pe Cap. 4 /Pag.9
AutoCAD Plant 3D – Capítulo 2: Creación de Equipos
Adicionar Nozzle (Boquiila):
11 Seleccione el Tanque que Add Nozzle
acaba de añadir al dibujo.
Haga Click Add Nozzle.
Figura 20
Modificación de la ubicación
de la Boquilla:
En la lista Ubicación de la
boquilla, seleccione
Change Location
12 Para Nozzle N-1
Ingrese los datos
Para Nozzle Location
Seleccione: Top.
Para R, introduzca 0.
Para L, introduzca 150.
Para A, introduzca 0
Figura 21
Modificación de las
Propiedades de la Boquilla:
En el cuadro de Diálogo de la
boquilla, en Change Type
Seleccione verificar la boquilla
recta.
13 Para Size, seleccione 4”.
Para End Type, seleccione FL.
Para Unit, seleccione in
Para Pressure Class,
seleccione 150 y luego
Doble click en Nozzle Flanged,
4"ND, RF, 150, ASME B16.5.
Para que se haga efectivo el
cambio
Figura 22
SEMCO TRAINING CENTER SAC – Todos los derechos reservados.
Reproducción parcial o total de este material completamente prohibida www.semco.com.pe Cap. 4 /Pag.10
AutoCAD Plant 3D – Capítulo 2: Creación de Equipos
Modificación de la ubicación
de la Boquilla:
En la lista Ubicación de la
boquilla, seleccione
Change Location
Para Nozzle N-2
Ingrese los datos
14
Para Nozzle Location
Seleccione: Top.
Para R, introduzca 750.
Para L, introduzca 150.
Para A, introduzca 0
Figura 23
Modificación de las
Propiedades de la Boquilla:
En el cuadro de Diálogo de la
boquilla, en Change Type
Seleccione verificar la boquilla
recta.
15 Para Size, seleccione 4”.
Para End Type, seleccione FL.
Para Unit, seleccione in
Para Pressure Class,
seleccione 150 y luego
Doble click en Nozzle Flanged,
4"ND, RF, 150, ASME B16.5.
Para que se haga efectivo el
cambio
Figura 24
Haga clic en Close. La boquilla
16 se añade a la parte superior del
tanque.
Figura 25
SEMCO TRAINING CENTER SAC – Todos los derechos reservados.
Reproducción parcial o total de este material completamente prohibida www.semco.com.pe Cap. 4 /Pag.11
AutoCAD Plant 3D – Capítulo 2: Creación de Equipos
Modificación de la ubicación
de la Boquilla:
En la lista Ubicación de la
boquilla, seleccione
Change Location
Para Nozzle N-2
17
Ingrese los datos
Para Nozzle Location
Seleccione: Radial.
Para R, introduzca 4000.
Para L, introduzca 150.
Para A, introduzca 0
Figura 26
Modificación de las
Propiedades de la Boquilla:
En el cuadro de Diálogo de la
boquilla, en Change Type
Seleccione verificar la boquilla
recta.
18 Para Size, seleccione 6”.
Para End Type, seleccione FL.
Para Unit, seleccione in
Para Pressure Class,
seleccione 300 y luego
Doble click en Nozzle Flanged,
4"ND, RF, 300, ASME B16.5.
Para que se haga efectivo el
cambio Figura 27
El resultado debe concidir con el tanque indicado :
19
Figura 28: Equipo tipo Tanque
SEMCO TRAINING CENTER SAC – Todos los derechos reservados.
Reproducción parcial o total de este material completamente prohibida www.semco.com.pe Cap. 4 /Pag.12
AutoCAD Plant 3D – Capítulo 2: Creación de Equipos
Ejercicio 2.3 – Adicionar un Equipo Tipo Tanque Vessel
Objetivo:
Aprender a crear un Equipo Tipo Tanque Vessel (Recipiente de presión) usando el comando
PLANTEQUIPMENTCREATE.
Conocer las formas (Shapes) que componen el Tanque Vessel (Recipiente de presión)
Asignar dimensiones a las diferentes formas (Shapes)
Aprender a modificar las Propiedades de un Equipo Tipo Tanque Vessel (Recipiente de presión)
Insertar el equipo en el modelo 3D.
Figura 29
Ejecución de la Herramienta
Pulse el botón crear equipo,
ubicado en la cinta de opciones Home
01
Click en Home > Equipment panel > Create
Otra forma es digitar en el teclado:
PLANTEQUIPMENTCREATE Figura 30
SEMCO TRAINING CENTER SAC – Todos los derechos reservados.
Reproducción parcial o total de este material completamente prohibida www.semco.com.pe Cap. 4 /Pag.13
AutoCAD Plant 3D – Capítulo 2: Creación de Equipos
Seleccionar la clasificacion del tipo de equipo
02 En el cuadro de diálogo Crear Equipo:
En la lista de equipo, seleccione la opción Vessel > Horizontal Vessel
Figura 31
Modificación de las Dimensiones Torispheric Head
03 Seleccione la Pestaña: Equipment En la Opción Shape, Seleccione Torispheric Head
En dimensiones ingresamos el valor D= 2000
Figura 32
SEMCO TRAINING CENTER SAC – Todos los derechos reservados.
Reproducción parcial o total de este material completamente prohibida www.semco.com.pe Cap. 4 /Pag.14
AutoCAD Plant 3D – Capítulo 2: Creación de Equipos
04 Modificación de las Dimensiones Cylinder
En la Opción Shape Seleccione Cylinder En dimensiones ingresamos el valor D= 2000,
H= 4000.
Figura 33
Modificación de las Dimensiones Torispheric Head bottom
05 En la Opción Shape Seleccione Torispheric Head En dimensiones ingresamos el valor D= 2000
Nota: La tapa se añadirá a la parte inferior del tanque.
Figura 34
SEMCO TRAINING CENTER SAC – Todos los derechos reservados.
Reproducción parcial o total de este material completamente prohibida www.semco.com.pe Cap. 4 /Pag.15
AutoCAD Plant 3D – Capítulo 2: Creación de Equipos
Modificación de Las Propiedades del Equipo
06 En la Pestaña Properties En Data, para el Tipo, Introduzca TK.
Nota: En la pestaña Properties, podemos modificar propiedades especificas del tanque
(Área, tag de equipo, Material)
Figura 35
Asignar un Tag al Equipo
En la opción Tag haga clic en el valor de la etiqueta. En el cuadro de diálogo, introduzca 101.
07 Haga clic en Assign.
Figura 36
SEMCO TRAINING CENTER SAC – Todos los derechos reservados.
Reproducción parcial o total de este material completamente prohibida www.semco.com.pe Cap. 4 /Pag.16
AutoCAD Plant 3D – Capítulo 2: Creación de Equipos
08 En el cuadro de diálogo Create Equipment, haga click en Create
Figura 37
Indicar punto de inserción
Especificar el punto de
09 inserción, introduzca
3500,6500,5000
Figura 38
Indicar Angulo de Rotación
Especificar la rotación,
10 introduzca 270°
Figura 39
SEMCO TRAINING CENTER SAC – Todos los derechos reservados.
Reproducción parcial o total de este material completamente prohibida www.semco.com.pe Cap. 4 /Pag.17
AutoCAD Plant 3D – Capítulo 2: Creación de Equipos
Adicionar Nozzle
(Boquilla):
Seleccione el Tanque que
11 acaba de añadir al dibujo.
Haga Click Add Nozzle.
Figura 40
Cambiar nombre de cada Seleccionar Nozzle llamano N-1? Presionar el simbolo etiquita y
Nozzle en tag cambiarlo en el Number de (1?) a 2 y hacer click en Close
12
Realizar el mismo procedimeinto para el Nozzle de Number (2?)
y cambiar y colocar Number: 3
Modificación de las
Propiedades de la Boquilla:
Para N-1
En el cuadro de Diálogo de
la boquilla, en Change
Type
Seleccione verificar la
boquilla recta.
13 Para Size, seleccione 1”.
Para End Type, seleccione
FL.
Para Unit, seleccione in
Para Pressure Class,
seleccione 150 y luego
Doble click en Nozzle
Flanged, 1"ND, RF, 150,
Figura 41
ASME B16.5.
Para que se haga efectivo
el cambio
Modificación de la
ubicación de la Boquilla
para N-1:
En la lista Ubicación de la
boquilla, seleccione
Change Location
14
Ingrese los datos:
Para Nozzle Location
Seleccione Bottom.
Para R, introduzca 750.
Para L, introduzca 150.
Para A, introduzca 90
Figura 42
SEMCO TRAINING CENTER SAC – Todos los derechos reservados.
Reproducción parcial o total de este material completamente prohibida www.semco.com.pe Cap. 4 /Pag.18
AutoCAD Plant 3D – Capítulo 2: Creación de Equipos
Modificación de las
Propiedades de la Boquilla
para N-2:
En el cuadro de Diálogo de
la boquilla, en Change
Type
Seleccione verificar la
boquilla recta.
15 Para Size, seleccione 1”.
Para End Type, seleccione
FL.
Para Unit, seleccione in
Para Pressure Class,
seleccione 150 y luego
Doble click en Nozzle
Flanged, 1"ND, RF, 150,
ASME B16.5.
Para que se haga efectivo
el cambio
Figura 43
Modificación de la
ubicación de la Boquilla
para N-2:
En la lista Ubicación de la
boquilla, seleccione
Change Location
Ingrese los datos
Para Nozzle Location
16 Seleccione Bottom.
Para R, introduzca 750.
Para L, introduzca 150.
Para A, introduzca 270
Figura 44
SEMCO TRAINING CENTER SAC – Todos los derechos reservados.
Reproducción parcial o total de este material completamente prohibida www.semco.com.pe Cap. 4 /Pag.19
AutoCAD Plant 3D – Capítulo 2: Creación de Equipos
Modificación de las
Propiedades de la Boquilla
para N-3:
En el cuadro de Diálogo de
la boquilla, en Change
Type
Seleccione verificar la
boquilla recta.
17 Para Size, seleccione 6”.
Para End Type, seleccione
FL.
Para Unit, seleccione in
Para Pressure Class,
seleccione 300 y luego
Doble click en Nozzle
Flanged, 6"ND, RF, 300,
ASME B16.5.
Para que se haga efectivo
el cambio Figura 45
Modificación de la
ubicación de la Boquilla
para N-3:
En la lista Ubicación de la
boquilla, seleccione
Change Location
Ingrese los datos
Para Nozzle Location
18 Seleccione Bottom.
Para R, introduzca 1143.
Para L, introduzca 150.
Para A, introduzca 90
Figura 46
SEMCO TRAINING CENTER SAC – Todos los derechos reservados.
Reproducción parcial o total de este material completamente prohibida www.semco.com.pe Cap. 4 /Pag.20
AutoCAD Plant 3D – Capítulo 2: Creación de Equipos
El tamaño de la boquilla y la ubicación se
cambia.
15
Figura 47
16 Haga clic en Home tab > Visibility panel > Show All.
De zoom Extensión.
Figura 48
SEMCO TRAINING CENTER SAC – Todos los derechos reservados.
Reproducción parcial o total de este material completamente prohibida www.semco.com.pe Cap. 4 /Pag.21
Potrebbero piacerti anche
- CAP 1 - Creación de EstructurasDocumento9 pagineCAP 1 - Creación de EstructurasGerardo Criales100% (2)
- CAP 6 - Generación de Planos OrtográficosDocumento12 pagineCAP 6 - Generación de Planos OrtográficosRoger Maycon Cuti Nuñoncca100% (2)
- Metodologia Implementacion BIM (EQUIPOS)Documento12 pagineMetodologia Implementacion BIM (EQUIPOS)Raul Alejos100% (1)
- Introducción A AutoCAD Plant 3DDocumento20 pagineIntroducción A AutoCAD Plant 3DDavid Ortega100% (1)
- CAP 7 - Generación de Planos IsométricosDocumento11 pagineCAP 7 - Generación de Planos IsométricosRoger Maycon Cuti Nuñoncca100% (3)
- AutoCAD Plant 3D - 03 Configurar ProyectoDocumento20 pagineAutoCAD Plant 3D - 03 Configurar ProyectoAlberto Carrizo0% (1)
- Tailoring AutoCAD P and ID and AutoCAD P (001-124) .En - EsDocumento198 pagineTailoring AutoCAD P and ID and AutoCAD P (001-124) .En - Esmarcosandia1974Nessuna valutazione finora
- Autocad Plant 3d - EspañolDocumento10 pagineAutocad Plant 3d - EspañolgregoriogreNessuna valutazione finora
- Soportes para TuberíasDocumento131 pagineSoportes para TuberíasHELIX2009Nessuna valutazione finora
- Configuring AutoCADPlant3DIsometrics - En.esDocumento48 pagineConfiguring AutoCADPlant3DIsometrics - En.esYeison Alexander Bocanegra MartinezNessuna valutazione finora
- Manual Autodesk Plant 3D Espanol 1 150.en - EsDocumento150 pagineManual Autodesk Plant 3D Espanol 1 150.en - Esjoma100% (10)
- Expo Autocad Plant I (Basico) - Parte 03Documento60 pagineExpo Autocad Plant I (Basico) - Parte 03Yean CarlosNessuna valutazione finora
- Expo Autocad Plant I (Basico) - Parte 01Documento52 pagineExpo Autocad Plant I (Basico) - Parte 01Yean Carlos100% (1)
- Manual Spec EditorDocumento10 pagineManual Spec Editorkeo85Nessuna valutazione finora
- Plant 3D Specs and Catalogs - En.esDocumento58 paginePlant 3D Specs and Catalogs - En.esoliver gonzalezNessuna valutazione finora
- Manual Autodesk Plant 3D Espanol 301 450.en - EsDocumento150 pagineManual Autodesk Plant 3D Espanol 301 450.en - Esjoma50% (2)
- Curso de Autocad Plant 3dDocumento4 pagineCurso de Autocad Plant 3dJuan Pablo Lemus Ibacache40% (5)
- Autocad Plant 3DDocumento52 pagineAutocad Plant 3DFernando Flores100% (4)
- Notas de Formacion Autocad Plan 3dDocumento118 pagineNotas de Formacion Autocad Plan 3dJhonny Rincones100% (2)
- Configuración para IsometricosDocumento33 pagineConfiguración para IsometricosDiego100% (1)
- 1-Introduccion A ISOGEN - Isométricas PDFDocumento30 pagine1-Introduccion A ISOGEN - Isométricas PDFVicen Moiron MoyaNessuna valutazione finora
- Autodesk Plant 3dDocumento9 pagineAutodesk Plant 3dfrnandox100% (1)
- Programa Profesional Autocad Plant3d PDFDocumento3 paginePrograma Profesional Autocad Plant3d PDFWALTER BENAVIDEZNessuna valutazione finora
- Plant 3D - Crear Tabla de DerivacionesDocumento2 paginePlant 3D - Crear Tabla de DerivacionesJuan Ramon Leon RodriguezNessuna valutazione finora
- Smart Plant ManualDocumento16 pagineSmart Plant Manualoyita67% (3)
- 275406introduccion A PdmsDocumento29 pagine275406introduccion A Pdmsjoseellargo100% (2)
- Manual Autodesk Plant 3D Espanol 151 300.en - EsDocumento150 pagineManual Autodesk Plant 3D Espanol 151 300.en - Esjoma90% (10)
- Autocad Plant 3d Part 2Documento15 pagineAutocad Plant 3d Part 2Eddie Landeta50% (2)
- Manual Plant BasicoDocumento130 pagineManual Plant Basicosellacne100% (1)
- Manual Autocad Plant 3d 2013Documento250 pagineManual Autocad Plant 3d 2013Jose Antonio Canales Rivas71% (7)
- AVEVA EspañolDocumento2 pagineAVEVA EspañolJennifer Adriana Lozano ForeroNessuna valutazione finora
- Curso Esmart Plant Ba - SPRDocumento11 pagineCurso Esmart Plant Ba - SPRRene Calliri100% (1)
- 13 IT-SP3D-2011-Extrac Planos Usuarios RBDocumento52 pagine13 IT-SP3D-2011-Extrac Planos Usuarios RBFelype GonçalvesNessuna valutazione finora
- Bases P&id PDFDocumento195 pagineBases P&id PDFrammhnNessuna valutazione finora
- Spanish Autoplant Piping ModelerDocumento306 pagineSpanish Autoplant Piping ModelerBernardo molina100% (1)
- Manual de Entrenamiento Smart 3D Structural ModelingDocumento201 pagineManual de Entrenamiento Smart 3D Structural ModelingAlejandro Espinal100% (3)
- AutoCAD Plant 3DDocumento4 pagineAutoCAD Plant 3DDavid Romero100% (1)
- Introducción A Smartplant 3DDocumento14 pagineIntroducción A Smartplant 3DedwardsNessuna valutazione finora
- Manual CadworxDocumento202 pagineManual CadworxWilliam AlvaroNessuna valutazione finora
- Manual Cadworx MANUAL DE CADWORX PLANT PROFESSIONAL MANUAL DE CADWORX PLANT PROFESSIONAL PDFDocumento130 pagineManual Cadworx MANUAL DE CADWORX PLANT PROFESSIONAL MANUAL DE CADWORX PLANT PROFESSIONAL PDFDavid Gustavo Duran TangoNessuna valutazione finora
- Lab014 Diagramas P y IDDocumento18 pagineLab014 Diagramas P y IDIvan JyNessuna valutazione finora
- Práctica 9 - Planos Ensamble y ExplosionDocumento16 paginePráctica 9 - Planos Ensamble y ExplosionSantiago MorenoNessuna valutazione finora
- MANUAL AVEVA E3D - Rev - 03Documento28 pagineMANUAL AVEVA E3D - Rev - 03CarolinaNessuna valutazione finora
- Lectura Complementaria-Guia para Uso Del RAPTORDocumento13 pagineLectura Complementaria-Guia para Uso Del RAPTORCALLESJ0% (1)
- Ejercicio1 - Generación de Una Maqueta Basado en Un 2DDocumento44 pagineEjercicio1 - Generación de Una Maqueta Basado en Un 2DRuben CalderonNessuna valutazione finora
- Tutorial 09 Programación de Rutinas CíclicasDocumento11 pagineTutorial 09 Programación de Rutinas CíclicasneycepedaNessuna valutazione finora
- Dubujo para Ingenieria Examen FinalDocumento7 pagineDubujo para Ingenieria Examen FinalMarco Antonio Yepez HuamaniNessuna valutazione finora
- Proteus Te 2Documento75 pagineProteus Te 2martin100% (5)
- Sesión 01Documento5 pagineSesión 01Leticia Guisela Valladares RuizNessuna valutazione finora
- 2nd Exam s10Documento69 pagine2nd Exam s10LUCERONessuna valutazione finora
- Sesión 01 MergedDocumento85 pagineSesión 01 MergedcamilefuentesNessuna valutazione finora
- Diseño Asistido Por ComputadoraDocumento164 pagineDiseño Asistido Por ComputadoraAngel Enrique Molina100% (1)
- Taller 1 MANTUMDocumento5 pagineTaller 1 MANTUMCRISTIAN ALEJANDRO AGUDELO PARADANessuna valutazione finora
- Introduccion Manual AutocadDocumento15 pagineIntroduccion Manual AutocadValeria PeredaNessuna valutazione finora
- Manual de Simulacion PromodelDocumento59 pagineManual de Simulacion PromodelGerardo Garcia MelchiNessuna valutazione finora
- ViewShot Quick Start Quide ESPDocumento37 pagineViewShot Quick Start Quide ESPafrotedNessuna valutazione finora
- DibujoIngeniería ExamenFinalDocumento6 pagineDibujoIngeniería ExamenFinalLuis ApoyalaNessuna valutazione finora
- PromodelDocumento7 paginePromodelJosè LuisNessuna valutazione finora
- Manual Plano InclinadoDocumento20 pagineManual Plano InclinadoJorge ArmandoNessuna valutazione finora
- DibujoIngeniería ExamenFinalDocumento7 pagineDibujoIngeniería ExamenFinalJose Luis Tenorio ArenasNessuna valutazione finora
- HC Brochure PDFDocumento8 pagineHC Brochure PDFRoger Maycon Cuti NuñonccaNessuna valutazione finora
- Calculo de Capacidad Portante 3130Documento1 paginaCalculo de Capacidad Portante 3130Roger Maycon Cuti NuñonccaNessuna valutazione finora
- Propuesta TecnicaDocumento7 paginePropuesta TecnicaRoger Maycon Cuti NuñonccaNessuna valutazione finora
- Visio-FLUJOGRAMA RECLUTAMIENTO DE PERSONAL - VSDX PDFDocumento1 paginaVisio-FLUJOGRAMA RECLUTAMIENTO DE PERSONAL - VSDX PDFRoger Maycon Cuti NuñonccaNessuna valutazione finora
- CS 14 1432 (Chinalco Peru)Documento3 pagineCS 14 1432 (Chinalco Peru)Roger Maycon Cuti NuñonccaNessuna valutazione finora
- Worktech - Aparejos Manuales - Kito HarringtonDocumento38 pagineWorktech - Aparejos Manuales - Kito HarringtonRoger Maycon Cuti NuñonccaNessuna valutazione finora
- Capitulo 3 - Placas y PlanchasDocumento14 pagineCapitulo 3 - Placas y PlanchasRoger Maycon Cuti NuñonccaNessuna valutazione finora
- Interfaz de UsuarioDocumento16 pagineInterfaz de UsuarioByron TúnchezNessuna valutazione finora
- Manual Operacion - FleetboardDocumento482 pagineManual Operacion - FleetboardPelotudoPeloteroNessuna valutazione finora
- Inventor 2009 PDFDocumento224 pagineInventor 2009 PDFRoque Luis EmersonNessuna valutazione finora
- Identify Good UX DesignDocumento3 pagineIdentify Good UX DesignIvan PinillaNessuna valutazione finora
- Manual ETS 3.0fDocumento66 pagineManual ETS 3.0fMaiNessuna valutazione finora
- Tarea 3Documento4 pagineTarea 3Victor Campusano sosaNessuna valutazione finora
- 2 FormulariosDocumento24 pagine2 FormulariosRoberto Torres CastroNessuna valutazione finora
- Agregar/ Formulario (Windows Form) : Elabora: MGTI Julian Flores Figueroa Ues (Uah) Hermosillo, SonoraDocumento49 pagineAgregar/ Formulario (Windows Form) : Elabora: MGTI Julian Flores Figueroa Ues (Uah) Hermosillo, SonoraEduardo Maldonado VarelaNessuna valutazione finora
- Guia Rapida PathfinderDocumento21 pagineGuia Rapida PathfinderRicardo MendaroNessuna valutazione finora
- Pedro Dennis Valverde Reg1057642Documento45 paginePedro Dennis Valverde Reg1057642Pedro Dennis Valverde OvandoNessuna valutazione finora
- Mapa MentalDocumento3 pagineMapa Mentalsneider Rubiano JimenezNessuna valutazione finora
- Controles Comunes11Documento6 pagineControles Comunes11Daniel Sergio QCNessuna valutazione finora
- 01 - Basico - Ejercicio 22 - Conceptos Basicos EjerciciosDocumento20 pagine01 - Basico - Ejercicio 22 - Conceptos Basicos EjerciciosSergio SanchezNessuna valutazione finora
- Pecosa para Hacer Mi Pracitca PDFDocumento119 paginePecosa para Hacer Mi Pracitca PDFWilian Ñahui Quispe100% (1)
- Toolbar en Android - Creación de Action Bar en Material DesignDocumento45 pagineToolbar en Android - Creación de Action Bar en Material DesignEduardo PerdomoNessuna valutazione finora
- Interfaz Gráfica de UsuarioDocumento8 pagineInterfaz Gráfica de UsuarioAyllon CarlosNessuna valutazione finora
- Interfaz de UsuarioDocumento33 pagineInterfaz de UsuariolenisbelNessuna valutazione finora
- Avances (Proyecto)Documento50 pagineAvances (Proyecto)Richard RangelNessuna valutazione finora
- Ejercicio - Guiado2 - 4 - V 9Documento2 pagineEjercicio - Guiado2 - 4 - V 9Mustangro 284Nessuna valutazione finora
- Evidencia 2 de Programacion VisualDocumento13 pagineEvidencia 2 de Programacion VisualAngel HernandezNessuna valutazione finora
- Temptale Ultra Fit Instrucciones Guia ConfiguracionDocumento4 pagineTemptale Ultra Fit Instrucciones Guia Configuracionmagsi20Nessuna valutazione finora
- Portafólio de Evidencia (Tópicos Avanzados de Programación)Documento48 paginePortafólio de Evidencia (Tópicos Avanzados de Programación)George A. GalvzNessuna valutazione finora
- Proyecto LetrasDocumento26 pagineProyecto LetrasChanolol FerrariNessuna valutazione finora
- Manual KVM Apc PDFDocumento36 pagineManual KVM Apc PDFmenasoftNessuna valutazione finora
- Cursowxpython - PPT 0Documento41 pagineCursowxpython - PPT 0howiemageNessuna valutazione finora
- AutoCAD 2D - Sesión 1Documento12 pagineAutoCAD 2D - Sesión 1Octoniel Cruz MirandaNessuna valutazione finora
- Las Posibles Combinaciones de Teclas en Microsoft Word y Las Combinaciones de Teclas en WindowsDocumento5 pagineLas Posibles Combinaciones de Teclas en Microsoft Word y Las Combinaciones de Teclas en Windowscarlos eduardo ruiz martinezNessuna valutazione finora
- Lab 16 - Graficos Con PythonDocumento20 pagineLab 16 - Graficos Con Pythondaniel torresNessuna valutazione finora
- Manual Visualplan UltimoDocumento384 pagineManual Visualplan UltimoDennis Enrico Salgado PeñaNessuna valutazione finora
- ATAJOSDocumento4 pagineATAJOSPedro MelchorNessuna valutazione finora