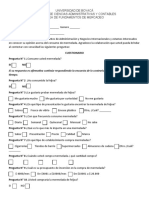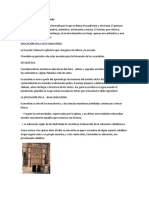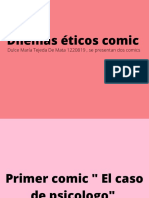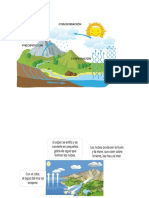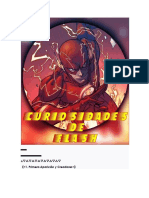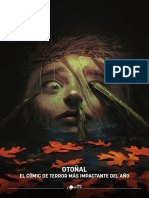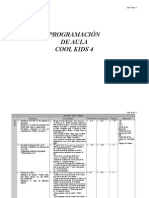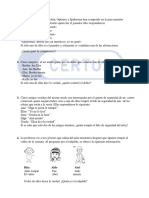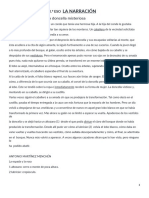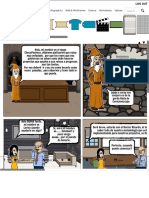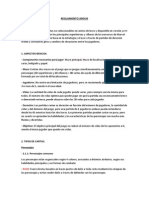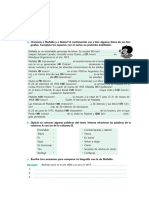Documenti di Didattica
Documenti di Professioni
Documenti di Cultura
Taller Accesorios
Caricato da
Diana Carolina MunevarCopyright
Formati disponibili
Condividi questo documento
Condividi o incorpora il documento
Hai trovato utile questo documento?
Questo contenuto è inappropriato?
Segnala questo documentoCopyright:
Formati disponibili
Taller Accesorios
Caricato da
Diana Carolina MunevarCopyright:
Formati disponibili
Taller Accesorios: Paint grado 3°
La ventana de Paint
Paint es un programa de dibujo y pintura muy fácil de manejar y con el
que se pueden realizar diversas operaciones, como crear letreros
impresos, crear imágenes para utilizar como papel tapiz del Escritorio o
para usarlas en otros programas, mejorar imágenes digitalizadas,
etcétera. La ventana del programa aparece después de seleccionar:
Inicio, Todos los programas, Accesorios
En el área izquierda de la ventana aparece el Cuadro de herramientas o
herramientas de dibujo . Si situamos el puntero del ratón encima de cada
uno de los botones de herramienta, aparece una pequeña información de
la función que realiza ese botón. En la zona inferior de la ventana
aparece el cuadro de colores. La parte más amplia de la ventana es el
área de trabajo, que es donde se crean y editan los dibujos.
Herramientas de dibujo.
En general, para utilizar una herramienta de dibujo, seguiremos los pasos que se
indican a continuación:
1. Pulsa sobre su icono para activarla.
2. Después, coloca el punto de inserción en el área de trabajo, en el lugar donde
deseas comenzar.
3. Haz clic, mantén el botón del ratón pulsado y arrastra.
4. Suelta el botón del ratón cuando hayas terminado.
El Cuadro de herramientas
Las herramientas Pincel y Lápiz se utilizan para realizar dibujos a mano alzada y
funcionan de igual manera que un bolígrafo, un pincel o un rotulador.
Borrador funciona como una goma de borrar. Al activarla y pasarla por encima de
una imagen borrará todo lo que toque.
Las herramientas Línea, Curva, Rectángulo, Rectángulo redondeado, Elipse y Polígono sirven para realizar las figuras que
indican. Sigue esta secuencia de acciones para crear un polígono:
1. Selecciona la herramienta Línea y elige un grosor de línea para el borde del polígono.
2. Activa la herramienta Polígono e indica el tipo de polígono que se quiere dibujar: Sólo borde, Relleno y con bordes o Sólido sin bordes.
3. Haz clic, arrastra y libera el botón del ratón para dibujar un lado del polígono.
4. Haz clic de nuevo en el lugar donde termine el lado siguiente. Repite el proceso para los demás lados. Haz doble clic para marcar el final del
penúltimo lado. Paint unirá este punto con el de inicio del polígono.
La herramienta Relleno de color cubre cualquier área cerrada con el color frontal. Así mismo, la herramienta Aerógrafo funciona como un
aerosol de pintura. Sitúa sobre el área de trabajo una fina capa de pintura que se hace más gruesa a medida que mantenemos más tiempo la
herramienta en el mismo sitio.
La herramienta Texto permite insertar texto en las imágenes. Los dos estilos de texto son:
Si la operación consiste en insertar texto, ejecuta los siguientes pasos:
1. Elige el color para el texto, que siempre será el color frontal.
2. Activa la herramienta Texto en el Cuadro de herramientas.
3. Pulsa sobre el estilo de texto que vas a insertar.
4. Dibuja el marco de texto arrastrando el ratón. Cuando liberes el botón del ratón aparecerán los controladores de tamaño del marco y el punto
de inserción para escribir el texto.
5. Elige la fuente, el tamaño y el estilo en la barra de herramientas Fuente. Si esta barra no está visible, haz clic en el comando Barra de
herramientas de texto en el menú Ver.
6. Vuelve a hacer clic dentro del marco de texto para que vuelva a aparecer el punto de inserción y escribe el texto.
7. Para cambiar de tamaño el marco de texto, arrastra el controlador cuando el punto de inserción se convierta en una flecha de doble punta;
esto sucede cuando el punto de inserción está justo encima del controlador.
8. Si lo que quieres es trasladar el marco de texto, mueve el punto de inserción hasta que adopte forma de flecha.
9. Haz clic en un lugar fuera del marco para dar por finalizada la escritura del texto. Mientras estuvo visible el marco era posible realizar
modificaciones en el marco y en el texto. Ahora ya no se podrá volver a modificar el texto.
Potrebbero piacerti anche
- ENCUESTAADocumento1 paginaENCUESTAADiana Carolina MunevarNessuna valutazione finora
- ENCUESTAADocumento1 paginaENCUESTAADiana Carolina MunevarNessuna valutazione finora
- InformaticaDocumento2 pagineInformaticaDiana Carolina MunevarNessuna valutazione finora
- Preguntas Historia de VidaDocumento14 paginePreguntas Historia de VidaDiana Carolina Munevar100% (1)
- La SirenitaDocumento1 paginaLa SirenitaDiana Carolina MunevarNessuna valutazione finora
- Auto Estim ADocumento6 pagineAuto Estim ADiana Carolina MunevarNessuna valutazione finora
- La Educación en La Edad MediaDocumento1 paginaLa Educación en La Edad MediaDiana Carolina MunevarNessuna valutazione finora
- Auto Estim ADocumento6 pagineAuto Estim ADiana Carolina MunevarNessuna valutazione finora
- Cartilla de InformaticaDocumento30 pagineCartilla de InformaticaDiana Carolina MunevarNessuna valutazione finora
- Ecuación LinealDocumento3 pagineEcuación LinealDiana Carolina MunevarNessuna valutazione finora
- Ejercicio SumatoriaDocumento2 pagineEjercicio SumatoriaDiana Carolina MunevarNessuna valutazione finora
- Dilemas éticos en comics deDocumento5 pagineDilemas éticos en comics deDulce MariaNessuna valutazione finora
- Series para ListaDocumento13 pagineSeries para ListaMiguel Angel PárragaNessuna valutazione finora
- Novelas GráficasDocumento23 pagineNovelas GráficasSergio MataNessuna valutazione finora
- Dibujo Ciclo Del AguaDocumento2 pagineDibujo Ciclo Del AguaAndrea Fuentes Garcés100% (1)
- Xtra Magazine Agosto 2016Documento76 pagineXtra Magazine Agosto 2016quiquedf100% (2)
- Ruta Gigantes GuayaquilDocumento54 pagineRuta Gigantes GuayaquilHugo Soledispa100% (1)
- Curiosidades de FlashDocumento28 pagineCuriosidades de Flashdmultramarco7089Nessuna valutazione finora
- Infant IlDocumento24 pagineInfant IlTalphinNessuna valutazione finora
- Robo al bancoDocumento6 pagineRobo al bancoAries MichaelNessuna valutazione finora
- Ecc AbrilDocumento12 pagineEcc AbrilTomos y GrapasNessuna valutazione finora
- La Fisica de Los Superheroes - James KakaliosDocumento381 pagineLa Fisica de Los Superheroes - James Kakaliosdagreda100% (1)
- OtakuDocumento9 pagineOtakuEmilyVanneNessuna valutazione finora
- Actividades matemáticas para el número diezDocumento33 pagineActividades matemáticas para el número diezel resNessuna valutazione finora
- Comprensión Lectora Extra InsucoDocumento3 pagineComprensión Lectora Extra InsucoAngel Valenzuela MuñozNessuna valutazione finora
- Superman Red SonDocumento162 pagineSuperman Red Sondominustemporis100% (4)
- Francisco de GoyaDocumento56 pagineFrancisco de GoyaJOSÉ LUIS TRUJILLO RODRÍGUEZ100% (3)
- Bingo FunDocumento125 pagineBingo FunCidAlexanderRamiNessuna valutazione finora
- Verdades y Mentiras PDFDocumento5 pagineVerdades y Mentiras PDFgabriella farfan ruizNessuna valutazione finora
- POV NarutoDocumento4 paginePOV NarutoDragonZeroNessuna valutazione finora
- Diábolo Magazine Octubre 2019Documento39 pagineDiábolo Magazine Octubre 2019hel_bladeNessuna valutazione finora
- Ejercicios PracticosDocumento10 pagineEjercicios PracticosRocio Perez CruzNessuna valutazione finora
- Storyboard Creator - Comic Strip Maker - Storyboard MakerDocumento1 paginaStoryboard Creator - Comic Strip Maker - Storyboard MakerLarisa RiverNessuna valutazione finora
- Sabes Qué Caracteriza A Una Persona Propositiva - La Mente Es MaravillosaDocumento6 pagineSabes Qué Caracteriza A Una Persona Propositiva - La Mente Es MaravillosaÆónLunikNessuna valutazione finora
- Yandere?Documento2 pagineYandere?Katire MartinezNessuna valutazione finora
- Reglas Jirous Juego SuperjeroesDocumento12 pagineReglas Jirous Juego SuperjeroesJosé Miguel CiriaNessuna valutazione finora
- Bloque1 A1Documento2 pagineBloque1 A1Jesús HernándezNessuna valutazione finora
- Dice Masters X Men Reglas ESDocumento24 pagineDice Masters X Men Reglas ESDarkRidesNessuna valutazione finora
- Hge4 U4 Sesion 01Documento3 pagineHge4 U4 Sesion 01Telio Tucto SantiagoNessuna valutazione finora
- Páginas Desde3-19-014208-4 - Muster - 1Documento1 paginaPáginas Desde3-19-014208-4 - Muster - 1cruzhb4313Nessuna valutazione finora