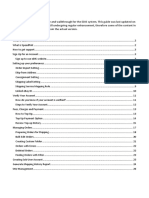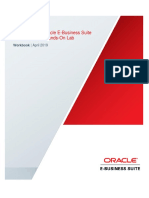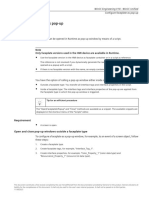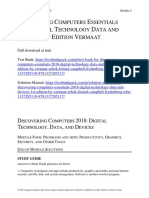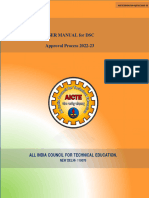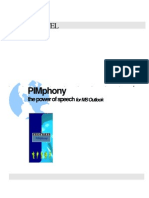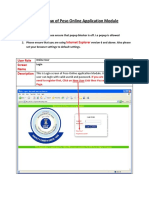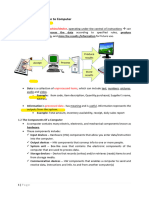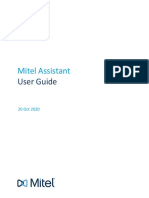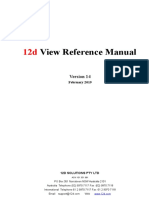Documenti di Didattica
Documenti di Professioni
Documenti di Cultura
CF Final
Caricato da
sujeet guptaTitolo originale
Copyright
Formati disponibili
Condividi questo documento
Condividi o incorpora il documento
Hai trovato utile questo documento?
Questo contenuto è inappropriato?
Segnala questo documentoCopyright:
Formati disponibili
CF Final
Caricato da
sujeet guptaCopyright:
Formati disponibili
COMPUTER FORENSICS
Practical 1
Aim: File System Analysis [Autopsy]
Step-1: Start Autopsy Tool
Step-2: Click Create New Case
Step-3: Enter the Details.
S.K. Somaiya College of Arts, Science & Commerce
COMPUTER FORENSICS
Step-4: Enter The Case Name & Case Examiner Name.
S.K. Somaiya College of Arts, Science & Commerce
COMPUTER FORENSICS
Step-5: After Clicking The Finish Button In The Above Window,
A New Window Will Open For Retrieving The Datasource, Select Disk Image or VM File
Then Browse The .img File Present In The Directory Click Next.
Step-6: The Next Step Provides A Ingest Wizard Panel Which Aims At Increasing The
Search Capability. Select as Desired And Proceed To The Next Step.
S.K. Somaiya College of Arts, Science & Commerce
COMPUTER FORENSICS
S.K. Somaiya College of Arts, Science & Commerce
COMPUTER FORENSICS
Step-7: In the Resulting Window, You’ll Be Notified That The Files Are Being Analysed.
Proceed to Finish.
S.K. Somaiya College of Arts, Science & Commerce
COMPUTER FORENSICS
Step-8: After The Image Is Indexed The Tree Will Be Populated By The File System, Extracted
Content, Keyword Searches, And The Hash List (If Any Were Used). This Tree Can Be To Retrieve
The Information About The Image File Under Observation
S.K. Somaiya College of Arts, Science & Commerce
COMPUTER FORENSICS
STEP 9: Generate Report in the appropriate format.
S.K. Somaiya College of Arts, Science & Commerce
COMPUTER FORENSICS
S.K. Somaiya College of Arts, Science & Commerce
COMPUTER FORENSICS
S.K. Somaiya College of Arts, Science & Commerce
COMPUTER FORENSICS
S.K. Somaiya College of Arts, Science & Commerce
COMPUTER FORENSICS
S.K. Somaiya College of Arts, Science & Commerce
COMPUTER FORENSICS
Signature:
S.K. Somaiya College of Arts, Science & Commerce
COMPUTER FORENSICS
Practical 2
Aim: Using Windows Forensics Toolkit [Access Data FTK]
Step-1: Open Forensic Toolkit
Step-2: We can
Step-4: Select Relevant Options And Proceed.
S.K. Somaiya College of Arts, Science & Commerce
COMPUTER FORENSICS
S.K. Somaiya College of Arts, Science & Commerce
COMPUTER FORENSICS
Step-5: Adding Evidence.
We Can Add Evidence Now Or Later Via The File Menu. The Evidence Can Be In The
Form Of Accquired Image Of Drive Local Drive Contents Of A Folder Individual File
According To The Option Selected We Will Be Presented With The Relevant Popup Screen. For
Now We Will Be Going With The Contents Of A Folder Option.
S.K. Somaiya College of Arts, Science & Commerce
COMPUTER FORENSICS
Select The Folder In The Resulting Pop Up And The Fill The Relevant Details Asked
Click OK And Then Next To Proceed With The Processing Of The Selected Folder.
S.K. Somaiya College of Arts, Science & Commerce
COMPUTER FORENSICS
Step-6: We’ll Be Presented With Findings From The Evidences Added Into The
Case We Can Search, Refine, Examine The Data In The Evidence With The Help Of
The Options Provided In The Access Toolkit.
Step-7: We Can Create The Backup Of The Case By Selecting The Backup Case Option In
The File Menu And Then Providing The Location For Keeping The Backup File.
S.K. Somaiya College of Arts, Science & Commerce
COMPUTER FORENSICS
Step-8: We Can Generate Report By Starting Out The Report Wizard Present In The File Menu.
Select The Required Options In The Resulting Dialog Box To Generate The Report.
Finally A Report Will Be Generated With The Options Provided To Traverse
Through Certain Options.
Signature :
S.K. Somaiya College of Arts, Science & Commerce
COMPUTER FORENSICS
Practical 3
Aim : Using Data Acquisition Tools [ProDiscover Pro]
Step-1: Open ProDiscover Basic
Step-2: Start A New Project By Filling All The Information As Required.
Then Click Open.
S.K. Somaiya College of Arts, Science & Commerce
COMPUTER FORENSICS
Step-3: To Create An Image For Investigation
Purpose, Click Add -> Capture & Add Image
In The Resulting Popup Enter The Needed Information.
The Source Drive Can Be Any Drive Which You Want To Investigate Upon.
It Can Be A USB Drive, Physical Drive On The System Or Something Else.
Once Done Filling All The Necessary Information, Click OK.
The Tool Will Now Start The Process Of Making An Image From The Given Drive.
Step-4: Now The Image Will Be Processed And The Contents Will be Presented In The Left
Tab. We Can Investigate The Image By Searching The Drive Using The Search Option.
The Deleted Files, Registry Files And Many More Data Can Be Viewed.
S.K. Somaiya College of Arts, Science & Commerce
COMPUTER FORENSICS
We Can Also View The Report By Clicking On The Report Tab
Signature:
S.K. Somaiya College of Arts, Science & Commerce
COMPUTER FORENSICS
Practical 4
Aim : Using File Recovery Tools [FTK Imager] Creating Image
Step-1: Open Access FTK Imager
Step-2: In The Resulting Application, Many Options Will Be Provided
We Will Proceed With Creating A Disk Image Of A Logical
Drive. Select Create Disk Image.
Step-3: In The Resulting Popup,
Select Logical Drive And Click Next.
S.K. Somaiya College of Arts, Science & Commerce
COMPUTER FORENSICS
Select A Drive And Click Finish.
Step-4: Creating Image – Configuring Options
S.K. Somaiya College of Arts, Science & Commerce
COMPUTER FORENSICS
In The Resulting Popup, Click Add And Select The Image Type.
We Will Go With Raw Type Here.
Proceed With Filling The Required Information In The Resulting Popup.
Provide The Location For The Disk Image File To Be Stored.
S.K. Somaiya College of Arts, Science & Commerce
COMPUTER FORENSICS
Click Finish.
Click Start To Proceed With The Creating Of The Image.
A Dialog Box Showing The Progress Of The Process Will Be Shown.
S.K. Somaiya College of Arts, Science & Commerce
COMPUTER FORENSICS
Step-5: After The Processing, A Dialog Box Will Show The Results.
Signature :
S.K. Somaiya College of Arts, Science & Commerce
COMPUTER FORENSICS
Practical 5
Aim : Using File Recovery Tools [FTK Imager] Using Evidence
Step-1: Open Access FTK Imager
Step-2: In The Resulting Application, Many Options Will Be Provided
We Will Proceed With Adding An Evidence File. Select Add Evidence Item.
Step-3: In The Resulting Popup Select The Image File Option And Click Next
S.K. Somaiya College of Arts, Science & Commerce
COMPUTER FORENSICS
Step-4: Provide The Location Of The Image File To Be Used
Click Finish.
The Application Will Process The Image File And Provide A Display For Its Content.
Step-6: In The File Menu, There Are Various Options That Can Be Used
Capture Memory,
Export Files,
Decrypt AD1 Image
S.K. Somaiya College of Arts, Science & Commerce
COMPUTER FORENSICS
Step-7: The Image Directory Can Also Be Browsed To Retrieve Information About Deleted Files,
Registry Files And So On.
Signature :
S.K. Somaiya College of Arts, Science & Commerce
COMPUTER FORENSICS
Practical 6
Aim: Using Steganography Tools [S-Tools]
Step-1: Open S-Tools
Step-2: Create A .bmp Image File & .txt File
Supported file types for audio and image files are shown below:
Audio - *.wav
Image - *.bmp and *.gif
Step-3: Drag & Drop The Two Files (Image & Text)
First Drag The Image & Then The Text File
Step-4: When The Text File Is Dragged Over The Image File,
A Dialog Box Will Open Prompting For The Passphrase And The Algorithm
To Be Used.
S.K. Somaiya College of Arts, Science & Commerce
COMPUTER FORENSICS
Step-5: Save The Image Into The Desired Location Of Your System.
Step-6: To Obtain The Hidden Text. Open The Saved Image
File, Right Click On the Image File
In The Resulting Popup, Click Reveal.
Step-7: Enter The Passphrase You Have Entered Before While Hiding the
File A Detailed View Of The Items Contained In The File Will Be
Shown.
Step-8: Right Click On The Text File And Save It. The Saved File Will Contain The Text
That Was Hidden In The Image File.
Signature :
S.K. Somaiya College of Arts, Science & Commerce
COMPUTER FORENSICS
Practical 7
Aim: Using Log & Traffic Capturing & Analysis Tools [Wireshark]
Step-1: Open Wireshark
Step-2: Filtering Packets
We Can Filter Packet By Entering Expressions In The Filter Bar.
Filter Expressions Can Be Added By Clicking The Expression Button Present On The
Right Side Of The Filter Bar. The Relations And The Entities Can Be Added With
The Help Of The Resulting Dialog Box.
S.K. Somaiya College of Arts, Science & Commerce
COMPUTER FORENSICS
Step-3: Analyzing A Packet.
Select A Packet.
Right Click On The Packet Data Available Below
Click Follow -> TCP
A Information For The Particular Packet Will Be Provided In The Resulting Popup Box.
S.K. Somaiya College of Arts, Science & Commerce
COMPUTER FORENSICS
Step-4: We Can Further Inspect The Packet Data By Expanding The Frame Or Other
Options Available.
Step-5: Depending On The Analysis More Filters Can Be Added And Inspected.
Signature :
S.K. Somaiya College of Arts, Science & Commerce
COMPUTER FORENSICS
Practical 8
Aim: Using Email Forensics Tools [Access Data FTK]
Step-1: Open Forensic Toolkit
Step-2: We can
Start A New Case
Open An Existing Case According To The Need.
Select Start A New Case -> Click OK
Step-3: Fill The Required Information As Asked
S.K. Somaiya College of Arts, Science & Commerce
COMPUTER FORENSICS
Step-4: Select Relevant Options And Proceed.
S.K. Somaiya College of Arts, Science & Commerce
COMPUTER FORENSICS
Step-5: Click On Email Emphasis & Then Next.
S.K. Somaiya College of Arts, Science & Commerce
COMPUTER FORENSICS
Step-6: Adding Evidence. We Can Add Evidence Now Or Later Via The File Menu.
The Evidence Can Be In The Form Of
Acquired Image Of Drive
Local Drive
Contents Of A Folder
Individual File
According To The Option Selected We Will Be Presented With The
Relevant Popup Screen.
For This Practical We Will Be Going With The Acquired Image Of Drive Option.
In The Resulting Popup, Load The Desired Image File And Proceed.
S.K. Somaiya College of Arts, Science & Commerce
COMPUTER FORENSICS
Step-7: Once The Loading Process Is Completed, You Can See The Data That
Has Been Loaded In The Overview Tab.
Go To The Email Tab, Present In The Application Window. We Can View All The
Emails And Analyze A Single Email By Traversing Down To That Specified Email
And Viewing It.
S.K. Somaiya College of Arts, Science & Commerce
COMPUTER FORENSICS
Step-8: Additional Steps Can Be Performed Like,
Exporting The File
Performing Analysis w.r.t SHA,MD5
And Many More.
To Do So, Right Click The Desired Email And Select The Required Option.
Signature :
S.K. Somaiya College of Arts, Science & Commerce
COMPUTER FORENSICS
Practical 9
Aim: Writing Reports Using FTK [Access Data FTK]
Step-1: Open Access Data FTK
Step-2: Start A New Case Or Load An Existing Case By Adding Evidence And Filling In
Required Information
Step-3 To Generate A Report, Report Wizard Needs To Be Started, Go To File
Menu, Click Report Wizard.
Step-4: In The Resulting Dialog Box, Fill The Necessary Information
S.K. Somaiya College of Arts, Science & Commerce
COMPUTER FORENSICS
Step-5: Configuring Bookmarks Information
S.K. Somaiya College of Arts, Science & Commerce
COMPUTER FORENSICS
Step-6: Configuring Graphics Information
Step-7: Configuring File Listing
S.K. Somaiya College of Arts, Science & Commerce
COMPUTER FORENSICS
Step-8: Adding Supplementary Files If Needed.
S.K. Somaiya College of Arts, Science & Commerce
COMPUTER FORENSICS
Step-9: Provide The Location Where The Report Should Be Saved And Click Finish.
Step-10: Finally The Report Can Be Viewed & The Information About The Case Can Be Seen.
Signature:
S.K. Somaiya College of Arts, Science & Commerce
COMPUTER FORENSICS
Practical 10
Aim: Performing Password Cracking [Cain & Abel]
Step-1: Make Sure That pwdump(Password Hashing Tool) & Cain & Abel Are Installed
Step-2: Creating Users
Open Command Line As Administrator
Type In Command
net user username password /add
Here, Username & Password Can Be Used As Desired
Create 2-3 users.
To Add Simple Password Like 1234 or 5star etc Make Sure You Have Disabled The
Password Complexity In The Windows
To Do So,
Go To Security Management (Windows + R) Enter secpol.msc
Go To Account Policies -> Password Policy
Disable The Password Must Meet Complexity Requirement Option
Step-3: Now Navigate To The pwdump Folder Present In Your System.
Type Command,
Pwdump7.exe >> hash.txt
Pwdump7(We have installed The pwdump 7th release)
This Will Create The Hashes Of The Passwords Of The User Accounts & Store
It In File Named hash.txt In The Same Folder.
S.K. Somaiya College of Arts, Science & Commerce
COMPUTER FORENSICS
Step-4: Start Cain & Abel As Administrator
Step-5: Go To The Cracker Tab
Step-6: Right Click On The White Window Present In The Cracker Tab.
Click Add To List In The Resulting Popup Window.
S.K. Somaiya College of Arts, Science & Commerce
COMPUTER FORENSICS
Step-7: In The Resulting Popup,
Select Import Hashes From A Text File.
Load The Hash File Obtained Using pwdump.
Click Next.
Step-8: It Will Present The List Of The Users On The System With Their Selected Attributes.
S.K. Somaiya College of Arts, Science & Commerce
COMPUTER FORENSICS
Step-9: Select An Account,
Right Click On That User Account
Select Brute-Force Attack
Select NTLM Hashes
Step-10: Select Relevant Charset & Click Start
S.K. Somaiya College of Arts, Science & Commerce
COMPUTER FORENSICS
Step-11: Once Start Is Clicked, The Application Will Process The Hash And Present With
The Password For The Selected User Account.
Signature:
S.K. Somaiya College of Arts, Science & Commerce
COMPUTER FORENSICS
Practical 11
Aim : Managing Remote Registry, Network Enumeration, Services, s. IDs [Cain & Abel]
Step-1: Open Cain & Abel As Administrator
Step-2: Go To Network Tab
Step-3: Expand Entire Network
Right Click Quick List & Select Add To Quick List.
S.K. Somaiya College of Arts, Science & Commerce
COMPUTER FORENSICS
Step-4: In The Resulting Popup Box, Enter The IP Address Of The System You Want To Study
(You Can Use Your Own System’s IP Address To Examine Your Registry)
To Access Other System’s Registry & Services, Use That System’s IP Address
Right Click On The Account And Enter User Credentials (Necessary Only If Using
Accessing Other System)
S.K. Somaiya College of Arts, Science & Commerce
COMPUTER FORENSICS
Step-5: Double Click To Expand, This Will Provide Access To The
a. Groups
b. Registry
c. Services
d. Shares
e. Users
Step-6 Make Sure To Start ‘Remote Registry’ Service In Both The PCs,
Including Yours & The System You Are Investigating At.
a. Do Windows + R & Type services.msc
b. Start Remote Registry Service
Step-7 You Can Make Changes In The Registry By Traversing Through The Folders
Step-8: Changes Can Also Be Done In Services Section, Groups, Shares &
Users (Network Enumeration) Can Be Viewed
As Well.
Signature:
S.K. Somaiya College of Arts, Science & Commerce
COMPUTER FORENSICS
Practical 12
Aim: Performing Sniffing [Cain & Abel]
Steps :
(Note : Go to command prompt & type ipconfig & note down your IP Address.)
1. Open Cain & Abel By Running It As Administrator.
(Note: Firewall Exception Might Occur, Press OK)
2. Go To Configure & Select Your IP Address, Press Apply & OK.
S.K. Somaiya College of Arts, Science & Commerce
COMPUTER FORENSICS
3. Now Go To Sniffer Tab On Top & Select APR Tab From Bottom.
S.K. Somaiya College of Arts, Science & Commerce
COMPUTER FORENSICS
4. Single Click On The Right Above Part Of APR And Then Click On "+" Icon On Top Left.
5. Now Select Your Subnet & Machine With The Target IP Address & Press OK.
S.K. Somaiya College of Arts, Science & Commerce
COMPUTER FORENSICS
6. Select The Listed Machine & Click On Poison Icon On The Top Left.
(Note : If You Get AN Exception : "Couldn't bind HTTPS acceptor socket", Press OK)
S.K. Somaiya College of Arts, Science & Commerce
COMPUTER FORENSICS
7. Go To Passwords Tab At The Bottom.
8. Sniffed Logs With All Information With Password Is Now Visible.
Signature:
S.K. Somaiya College of Arts, Science & Commerce
COMPUTER FORENSICS
Practical 13
Aim: Using Mobile Forensics Tools[Mobiledit].
S.K. Somaiya College of Arts, Science & Commerce
COMPUTER FORENSICS
S.K. Somaiya College of Arts, Science & Commerce
COMPUTER FORENSICS
S.K. Somaiya College of Arts, Science & Commerce
COMPUTER FORENSICS
S.K. Somaiya College of Arts, Science & Commerce
COMPUTER FORENSICS
S.K. Somaiya College of Arts, Science & Commerce
COMPUTER FORENSICS
S.K. Somaiya College of Arts, Science & Commerce
COMPUTER FORENSICS
Signature:
S.K. Somaiya College of Arts, Science & Commerce
COMPUTER FORENSICS
Practical 14
Aim: Forensic investigation using Encase.
S.K. Somaiya College of Arts, Science & Commerce
COMPUTER FORENSICS
S.K. Somaiya College of Arts, Science & Commerce
COMPUTER FORENSICS
S.K. Somaiya College of Arts, Science & Commerce
COMPUTER FORENSICS
S.K. Somaiya College of Arts, Science & Commerce
COMPUTER FORENSICS
S.K. Somaiya College of Arts, Science & Commerce
COMPUTER FORENSICS
S.K. Somaiya College of Arts, Science & Commerce
COMPUTER FORENSICS
S.K. Somaiya College of Arts, Science & Commerce
COMPUTER FORENSICS
Signature:
S.K. Somaiya College of Arts, Science & Commerce
Potrebbero piacerti anche
- The Sympathizer: A Novel (Pulitzer Prize for Fiction)Da EverandThe Sympathizer: A Novel (Pulitzer Prize for Fiction)Valutazione: 4.5 su 5 stelle4.5/5 (119)
- Devil in the Grove: Thurgood Marshall, the Groveland Boys, and the Dawn of a New AmericaDa EverandDevil in the Grove: Thurgood Marshall, the Groveland Boys, and the Dawn of a New AmericaValutazione: 4.5 su 5 stelle4.5/5 (265)
- The Little Book of Hygge: Danish Secrets to Happy LivingDa EverandThe Little Book of Hygge: Danish Secrets to Happy LivingValutazione: 3.5 su 5 stelle3.5/5 (399)
- A Heartbreaking Work Of Staggering Genius: A Memoir Based on a True StoryDa EverandA Heartbreaking Work Of Staggering Genius: A Memoir Based on a True StoryValutazione: 3.5 su 5 stelle3.5/5 (231)
- Grit: The Power of Passion and PerseveranceDa EverandGrit: The Power of Passion and PerseveranceValutazione: 4 su 5 stelle4/5 (587)
- Never Split the Difference: Negotiating As If Your Life Depended On ItDa EverandNever Split the Difference: Negotiating As If Your Life Depended On ItValutazione: 4.5 su 5 stelle4.5/5 (838)
- The Subtle Art of Not Giving a F*ck: A Counterintuitive Approach to Living a Good LifeDa EverandThe Subtle Art of Not Giving a F*ck: A Counterintuitive Approach to Living a Good LifeValutazione: 4 su 5 stelle4/5 (5794)
- Team of Rivals: The Political Genius of Abraham LincolnDa EverandTeam of Rivals: The Political Genius of Abraham LincolnValutazione: 4.5 su 5 stelle4.5/5 (234)
- Shoe Dog: A Memoir by the Creator of NikeDa EverandShoe Dog: A Memoir by the Creator of NikeValutazione: 4.5 su 5 stelle4.5/5 (537)
- The World Is Flat 3.0: A Brief History of the Twenty-first CenturyDa EverandThe World Is Flat 3.0: A Brief History of the Twenty-first CenturyValutazione: 3.5 su 5 stelle3.5/5 (2219)
- The Emperor of All Maladies: A Biography of CancerDa EverandThe Emperor of All Maladies: A Biography of CancerValutazione: 4.5 su 5 stelle4.5/5 (271)
- The Gifts of Imperfection: Let Go of Who You Think You're Supposed to Be and Embrace Who You AreDa EverandThe Gifts of Imperfection: Let Go of Who You Think You're Supposed to Be and Embrace Who You AreValutazione: 4 su 5 stelle4/5 (1090)
- The Hard Thing About Hard Things: Building a Business When There Are No Easy AnswersDa EverandThe Hard Thing About Hard Things: Building a Business When There Are No Easy AnswersValutazione: 4.5 su 5 stelle4.5/5 (344)
- Her Body and Other Parties: StoriesDa EverandHer Body and Other Parties: StoriesValutazione: 4 su 5 stelle4/5 (821)
- Hidden Figures: The American Dream and the Untold Story of the Black Women Mathematicians Who Helped Win the Space RaceDa EverandHidden Figures: The American Dream and the Untold Story of the Black Women Mathematicians Who Helped Win the Space RaceValutazione: 4 su 5 stelle4/5 (894)
- Elon Musk: Tesla, SpaceX, and the Quest for a Fantastic FutureDa EverandElon Musk: Tesla, SpaceX, and the Quest for a Fantastic FutureValutazione: 4.5 su 5 stelle4.5/5 (474)
- The Unwinding: An Inner History of the New AmericaDa EverandThe Unwinding: An Inner History of the New AmericaValutazione: 4 su 5 stelle4/5 (45)
- The Yellow House: A Memoir (2019 National Book Award Winner)Da EverandThe Yellow House: A Memoir (2019 National Book Award Winner)Valutazione: 4 su 5 stelle4/5 (98)
- On Fire: The (Burning) Case for a Green New DealDa EverandOn Fire: The (Burning) Case for a Green New DealValutazione: 4 su 5 stelle4/5 (73)
- EDIS User Guide PDFDocumento27 pagineEDIS User Guide PDFcornchipsNessuna valutazione finora
- T24 Induction Business - Navigation R13 v1.0 Sept 13 PDFDocumento112 pagineT24 Induction Business - Navigation R13 v1.0 Sept 13 PDFclement100% (1)
- Oracle BI BeansDocumento22 pagineOracle BI BeansDamon RunionNessuna valutazione finora
- Erppmc and Apms - Test CasesDocumento111 pagineErppmc and Apms - Test Cases452bob80% (10)
- EBS HOL Workbook April 2019Documento50 pagineEBS HOL Workbook April 2019zahazhNessuna valutazione finora
- Basic Linux Commands, File Handling, Links & PermissionsDocumento18 pagineBasic Linux Commands, File Handling, Links & PermissionsSreelekha GaddagollaNessuna valutazione finora
- WireTap Pro ManualDocumento65 pagineWireTap Pro ManualZoran PetrovNessuna valutazione finora
- Dole CommerceDocumento110 pagineDole CommerceDavid Raju GollapudiNessuna valutazione finora
- SAP GUI Manual StatusDocumento13 pagineSAP GUI Manual StatusmgrappinNessuna valutazione finora
- Test Plan SCIS Software Testing Strategy Tables ContentsDocumento23 pagineTest Plan SCIS Software Testing Strategy Tables Contentsbalj balhNessuna valutazione finora
- WinCC Engineering V18 - WinCC Unified - Configure Faceplate As Pop-UpDocumento7 pagineWinCC Engineering V18 - WinCC Unified - Configure Faceplate As Pop-UpRohit chavanNessuna valutazione finora
- Discovering Computers Essentials 2018 Digital Technology Data and Devices 1st Edition Vermaat Solutions Manual 1Documento8 pagineDiscovering Computers Essentials 2018 Digital Technology Data and Devices 1st Edition Vermaat Solutions Manual 1patricia100% (35)
- DSC User Manual 2022-23Documento19 pagineDSC User Manual 2022-23vijir15646Nessuna valutazione finora
- Symbiosis: Student HandbookDocumento11 pagineSymbiosis: Student HandbookamanNessuna valutazione finora
- PIMphonyDocumento49 paginePIMphonyAlvaro CastroNessuna valutazione finora
- Xibo User GuideDocumento22 pagineXibo User GuideAdi ApriadiNessuna valutazione finora
- Sximolts 5 UserguideDocumento41 pagineSximolts 5 Userguidedasep_350% (1)
- Pulmotrend Installation and User's Guide PDFDocumento20 paginePulmotrend Installation and User's Guide PDFCarlos Andres Jaimes RicoNessuna valutazione finora
- ReleaseNotes SEB-Win 2.2Documento22 pagineReleaseNotes SEB-Win 2.2Krek KrokNessuna valutazione finora
- Gfk1303C - CIMPLICITY HMI Recipes Operation ManualDocumento94 pagineGfk1303C - CIMPLICITY HMI Recipes Operation ManualEduardo NascimentoNessuna valutazione finora
- How to login to PolyMallDocumento6 pagineHow to login to PolyMallLim Liang XuanNessuna valutazione finora
- Process Flow Peso Online ApplicationDocumento31 pagineProcess Flow Peso Online ApplicationShashi Bhushan DubeyNessuna valutazione finora
- Info@Hand PBX 1.0 User GuideDocumento18 pagineInfo@Hand PBX 1.0 User GuideNghe Chuyen NghiepNessuna valutazione finora
- IT Summary Notes C1-C6Documento30 pagineIT Summary Notes C1-C6candywy0719Nessuna valutazione finora
- Nop Portal User Guide 3.44 PDFDocumento224 pagineNop Portal User Guide 3.44 PDFpepegoesdigitalNessuna valutazione finora
- Mitel Assistant: User GuideDocumento19 pagineMitel Assistant: User GuideCristhian HaroNessuna valutazione finora
- Autocam Requisition System: User GuideDocumento27 pagineAutocam Requisition System: User Guidecuauhtemocalonso9Nessuna valutazione finora
- View Reference Manual: 12d ModelDocumento36 pagineView Reference Manual: 12d ModelNathan BisNessuna valutazione finora
- My Notes On CPP in Sap ApoDocumento14 pagineMy Notes On CPP in Sap ApoMazharkhan ModiNessuna valutazione finora
- Virtual-ED Software Requirements SpecificationDocumento44 pagineVirtual-ED Software Requirements SpecificationRavi KaushikNessuna valutazione finora