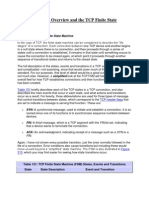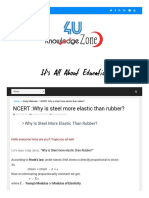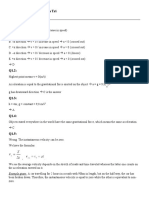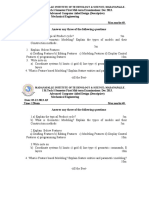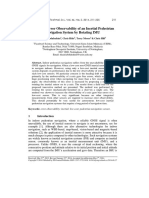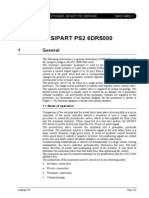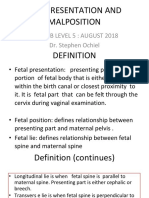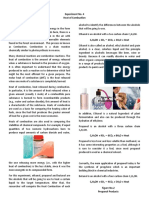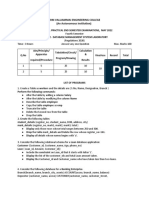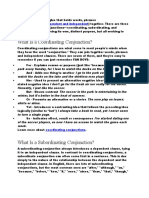Documenti di Didattica
Documenti di Professioni
Documenti di Cultura
Tensorflow-Gpu Installation Windows PDF
Caricato da
najeebTitolo originale
Copyright
Formati disponibili
Condividi questo documento
Condividi o incorpora il documento
Hai trovato utile questo documento?
Questo contenuto è inappropriato?
Segnala questo documentoCopyright:
Formati disponibili
Tensorflow-Gpu Installation Windows PDF
Caricato da
najeebCopyright:
Formati disponibili
Tensorflow Installation
Thursday, October 5, 2017 10:53 AM
1. First Install the VC_Redist x64 file
2. Next Install the CUDA v8.x.x for windows (the 1.2 gb file) while installation ignore any warnings
and proceed normally.
3. Next Extract the CuDnn 8-0 windwos v 6.0 in a folder
4. Go inside the folder and find three folders:
5.
6. Now copy these and head over to this folder: C:\Program Files\NVIDIA GPU Computing Toolkit
\CUDA\v8.0 (the installation location of CUDA on your PC)
7. Paste the folders in here. If it asks for permission allow.
8.
9. Afterwards go to search menu and type in Environment variables. Otherwise from Control panel>
System and Security > System > Advanced System Settings Open this dialog Box:
10.
SP Cup 2018 Page 1
System and Security > System > Advanced System Settings Open this dialog Box:
10.
11. From the Advanced Tab Select Environment Variables which will open this Dialog Box:
12.
13. Select Path from user variables and click on edit and ensure that these four Paths exist. Otherwise
SP Cup 2018 Page 2
13. Select Path from user variables and click on edit and ensure that these four Paths exist. Otherwise
Click on New and add these paths (these are actually the paths to the three items that we copied:
cudnn64_6.dll, cuddn.h and cudnn.lib. You could also copy and paste the addresses of these file
locations here in this form which would avoid path error)
14.
15. Click OK and return to the previous dialog box. Here check that these three paths exist. If not, add
the paths by clicking New with appropriate Variable name and value. Now when they do, you are
good to go!
SP Cup 2018 Page 3
16.
17. Now open up cmd and type in the following:
conda create -n tensorflow-gpu python=3.5
You can give it any name according to your will. Accept the promtps and a separate conda
environment will be created.
18.
19. Now activate your environment by typing activate tensorflow-gpu
in order to deactivate your environment type deactivate tensorflow-gpu
20. Head into the environment and type in pip install tensorflow-gpu
wait for a while and tensorflow should be installed.
21.
22. Now to check your tensorflow installation type python in your command shell and open up
python
23. Next type import tensorflow as tf
and if it shows no error then again type in tf.Session()
24. If this works it will show you some details about your hardware and installation. If no errors occur
in the process it means that you are good to go.
SP Cup 2018 Page 4
25.
26. Next to install keras head back to the terminal by typing exit() in the python shell. Type in the
following command: conda -c conda-forge keras and proceed. Keras should shortly be installed.
27.
28. Now in order to check that your keras installation is working properly type in python again and
then type in import keras if it shows the following, keras and tensorflow are good to go for you!
29.
30. A bad thing the tensorflow installation does is that it Tampers with the html5lib of your conda
environment and you will have later issues installing any pip packages. So in order to fix this
extract the html5lib-python-master archive and copy the html5lib folder to the following location
according to your PC.
31.
32. In my case the location was: C:\Users\Suhail\Anaconda3\envs\tensorflow-gpu\Lib\site-packages
overwrite the existing html5lib folder when it asks for permission. This should fix your html5lib
library.
SP Cup 2018 Page 5
library.
33.
SP Cup 2018 Page 6
Potrebbero piacerti anche
- Never Split the Difference: Negotiating As If Your Life Depended On ItDa EverandNever Split the Difference: Negotiating As If Your Life Depended On ItValutazione: 4.5 su 5 stelle4.5/5 (838)
- Shoe Dog: A Memoir by the Creator of NikeDa EverandShoe Dog: A Memoir by the Creator of NikeValutazione: 4.5 su 5 stelle4.5/5 (537)
- The Subtle Art of Not Giving a F*ck: A Counterintuitive Approach to Living a Good LifeDa EverandThe Subtle Art of Not Giving a F*ck: A Counterintuitive Approach to Living a Good LifeValutazione: 4 su 5 stelle4/5 (5794)
- The Yellow House: A Memoir (2019 National Book Award Winner)Da EverandThe Yellow House: A Memoir (2019 National Book Award Winner)Valutazione: 4 su 5 stelle4/5 (98)
- Hidden Figures: The American Dream and the Untold Story of the Black Women Mathematicians Who Helped Win the Space RaceDa EverandHidden Figures: The American Dream and the Untold Story of the Black Women Mathematicians Who Helped Win the Space RaceValutazione: 4 su 5 stelle4/5 (894)
- The Little Book of Hygge: Danish Secrets to Happy LivingDa EverandThe Little Book of Hygge: Danish Secrets to Happy LivingValutazione: 3.5 su 5 stelle3.5/5 (399)
- Elon Musk: Tesla, SpaceX, and the Quest for a Fantastic FutureDa EverandElon Musk: Tesla, SpaceX, and the Quest for a Fantastic FutureValutazione: 4.5 su 5 stelle4.5/5 (474)
- A Heartbreaking Work Of Staggering Genius: A Memoir Based on a True StoryDa EverandA Heartbreaking Work Of Staggering Genius: A Memoir Based on a True StoryValutazione: 3.5 su 5 stelle3.5/5 (231)
- Grit: The Power of Passion and PerseveranceDa EverandGrit: The Power of Passion and PerseveranceValutazione: 4 su 5 stelle4/5 (587)
- Devil in the Grove: Thurgood Marshall, the Groveland Boys, and the Dawn of a New AmericaDa EverandDevil in the Grove: Thurgood Marshall, the Groveland Boys, and the Dawn of a New AmericaValutazione: 4.5 su 5 stelle4.5/5 (265)
- On Fire: The (Burning) Case for a Green New DealDa EverandOn Fire: The (Burning) Case for a Green New DealValutazione: 4 su 5 stelle4/5 (73)
- The Emperor of All Maladies: A Biography of CancerDa EverandThe Emperor of All Maladies: A Biography of CancerValutazione: 4.5 su 5 stelle4.5/5 (271)
- The Hard Thing About Hard Things: Building a Business When There Are No Easy AnswersDa EverandThe Hard Thing About Hard Things: Building a Business When There Are No Easy AnswersValutazione: 4.5 su 5 stelle4.5/5 (344)
- The Unwinding: An Inner History of the New AmericaDa EverandThe Unwinding: An Inner History of the New AmericaValutazione: 4 su 5 stelle4/5 (45)
- Team of Rivals: The Political Genius of Abraham LincolnDa EverandTeam of Rivals: The Political Genius of Abraham LincolnValutazione: 4.5 su 5 stelle4.5/5 (234)
- The World Is Flat 3.0: A Brief History of the Twenty-first CenturyDa EverandThe World Is Flat 3.0: A Brief History of the Twenty-first CenturyValutazione: 3.5 su 5 stelle3.5/5 (2219)
- The Gifts of Imperfection: Let Go of Who You Think You're Supposed to Be and Embrace Who You AreDa EverandThe Gifts of Imperfection: Let Go of Who You Think You're Supposed to Be and Embrace Who You AreValutazione: 4 su 5 stelle4/5 (1090)
- The Sympathizer: A Novel (Pulitzer Prize for Fiction)Da EverandThe Sympathizer: A Novel (Pulitzer Prize for Fiction)Valutazione: 4.5 su 5 stelle4.5/5 (119)
- Her Body and Other Parties: StoriesDa EverandHer Body and Other Parties: StoriesValutazione: 4 su 5 stelle4/5 (821)
- TCP Operational Overview and The TCP Finite State Machine (FSM)Documento4 pagineTCP Operational Overview and The TCP Finite State Machine (FSM)Mayank JaitlyNessuna valutazione finora
- An Intelligent Algorithm For The Protection of Smart Power SystemsDocumento8 pagineAn Intelligent Algorithm For The Protection of Smart Power SystemsAhmed WestministerNessuna valutazione finora
- ETABS Building Structure Analysis and Design ReportDocumento84 pagineETABS Building Structure Analysis and Design ReportMd Awesshadab0% (1)
- Unit 10 - Week 9: Assignment 9Documento4 pagineUnit 10 - Week 9: Assignment 9shubhamNessuna valutazione finora
- NCERT: Why Is Steel More Elastic Than Rubber?Documento7 pagineNCERT: Why Is Steel More Elastic Than Rubber?Satyam RaiNessuna valutazione finora
- Physics Assignment 1Documento4 paginePhysics Assignment 1Trí Võ PhạmNessuna valutazione finora
- Answer Any Three of The Following Questions: Madanapalle Institute of Technology & Science MadanapalleDocumento1 paginaAnswer Any Three of The Following Questions: Madanapalle Institute of Technology & Science MadanapallePraveen KumarNessuna valutazione finora
- Post GreeDocumento15 paginePost GreeDwi PraptiNessuna valutazione finora
- Basic Hydraulic SystemsDocumento128 pagineBasic Hydraulic Systemsbeau04297% (35)
- Ford Eectch98Documento79 pagineFord Eectch98jockerNessuna valutazione finora
- IJETR032052Documento6 pagineIJETR032052erpublicationNessuna valutazione finora
- Energy Criteria in GRIHA PDFDocumento71 pagineEnergy Criteria in GRIHA PDFAnisha Prakash100% (1)
- Saravel Air Hanling UnitDocumento92 pagineSaravel Air Hanling UnitClaire ApapNessuna valutazione finora
- Brake SystemDocumento19 pagineBrake SystemSudarshan NepalNessuna valutazione finora
- Maintenance Recommendations: Operation and Maintenance ManualDocumento10 pagineMaintenance Recommendations: Operation and Maintenance ManualAmy Nur SNessuna valutazione finora
- Flow Chart SymbolsDocumento7 pagineFlow Chart SymbolsAbhishekNessuna valutazione finora
- OM5510 05 (Positioner)Documento16 pagineOM5510 05 (Positioner)JayeshJayarajanNessuna valutazione finora
- Malpresentation and MalpositionDocumento33 pagineMalpresentation and MalpositionPeprah Ondiba100% (1)
- Activity No. 5 Capacitive Circuit ObjectivesDocumento4 pagineActivity No. 5 Capacitive Circuit ObjectivesJohn Paul BaquiranNessuna valutazione finora
- Writing Iap Smarten Up in Maths Age 7 8Documento38 pagineWriting Iap Smarten Up in Maths Age 7 8lphoune100% (1)
- Cisco Certified Network Associate - CCNA (200-301) : Building Blocks of NetworkingDocumento5 pagineCisco Certified Network Associate - CCNA (200-301) : Building Blocks of NetworkingShahnawaz SiddiqueNessuna valutazione finora
- Python Notes - 1Documento364 paginePython Notes - 1hopefulantonelliNessuna valutazione finora
- Heat Combustion Laboratory ReportDocumento8 pagineHeat Combustion Laboratory ReportSteven Lee100% (1)
- DBMS Lab QuestionsDocumento4 pagineDBMS Lab Questionsvignesh dhayalanNessuna valutazione finora
- Https WWW - Joinpaknavy.gov - PK Web Checkstatus Rollno 410219516621 PDFDocumento1 paginaHttps WWW - Joinpaknavy.gov - PK Web Checkstatus Rollno 410219516621 PDFZainab KhatoonNessuna valutazione finora
- Fault Report - Inventory Cpf1 Vs Caño LimomDocumento37 pagineFault Report - Inventory Cpf1 Vs Caño LimomJessica RiveraNessuna valutazione finora
- A Conjunction Is The Glue That Holds WordsDocumento2 pagineA Conjunction Is The Glue That Holds WordsYamson MillerJrNessuna valutazione finora
- Hazardous Area Hazardous Area ClassificaDocumento106 pagineHazardous Area Hazardous Area ClassificaHedi Ben MohamedNessuna valutazione finora
- The World of Chemistry Video Guide SetDocumento10 pagineThe World of Chemistry Video Guide SetrkvNessuna valutazione finora
- Analysis of Structure of C Type Hydraulic PressDocumento10 pagineAnalysis of Structure of C Type Hydraulic PressShubhamNessuna valutazione finora