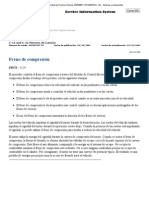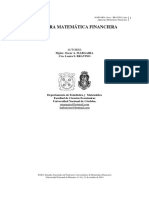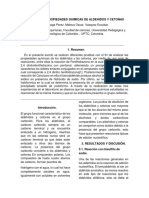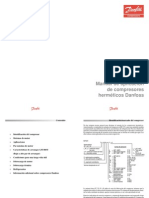Documenti di Didattica
Documenti di Professioni
Documenti di Cultura
Power Point Iuc
Caricato da
cerebroelectronicoCopyright
Formati disponibili
Condividi questo documento
Condividi o incorpora il documento
Hai trovato utile questo documento?
Questo contenuto è inappropriato?
Segnala questo documentoCopyright:
Formati disponibili
Power Point Iuc
Caricato da
cerebroelectronicoCopyright:
Formati disponibili
Prácticas de Introducción al uso de Computadores Curso 2001-2002 1
POWER POINT
Introducción
PowerPoint es un programa para presentaciones gráficas que pueden incluir texto, imágenes,
voz, sonido y vídeo. Cada página que forma parte de una presentación se denomina
diapositiva. PowerPoint también se puede usar simplemente como editor de gráficos.
Al ejecutar el programa PowerPoint aparece la siguiente pantalla:
Para empezar tenemos que elegir entre:
♦ Asistente para autocontenido: para crear una presentación en la que el programa nos va
guiando paso a paso.
♦ Plantilla: elegimos un fondo común para todas las diapositivas de la presentación.
♦ Presentación en blanco: abre una diapositiva en blanco.
♦ Abrir una presentación existente: abre un documento realizado previamente.
Hay distintas formas de visualizar una presentación:
♦ Modo diapositiva : se ve una diapositiva por pantalla y podemos escribir, cambiar el
diseño, añadir imágenes, etc. Es el modo en el que usualmente estaremos.
♦ Modo esquema : con esta opción trabajamos sólo con los títulos y el texto en forma de
esquema. Así se puede organizar más fácilmente la presentación.
♦ Clasificador de diapositivas : aparecen todas las diapositivas en miniatura en una sola
pantalla, cada una con su número de diapositiva.
Dpto. de Arquitectura y Tecnología de Computadores B. Prieto P.A. Castillo
Prácticas de Introducción al uso de Computadores Curso 2001-2002 2
♦ Páginas de notas : aparece en una pantalla una diapositiva y en la parte inferior notas
explicativas sobre la diapositiva.
♦ Presentación con diapositivas : se ven las diapositivas en forma de presentación
electrónica, es decir, cada diapositiva ocupa la pantalla entera y se ven todos los efectos
que se han añadido.
Estos modos se pueden activar de dos formas: con el icono correspondiente que se encuentra
en la parte inferior izquierda de la pantalla , o desde el menú Ver.
Creación de presentaciones
Para empezar vamos a ver como funciona el asistente para autocontenido. Nos vamos al menú
Archivos Æ Nuevo Æ Presentación Æ Picar dos veces en Asistente para autocontenido.
Aparecerá la siguiente ventana:
Pulsamos Siguiente y aparece una lista con todos los tipos de presentaciones o clasificadas
por tipos. Vamos a elegir Anuncio o folleto. En el paso siguiente escogemos la primera
opción, en la siguiente también. En la siguiente ventana rellenamos los campos con la
información que nos pide y para terminar pasamos a la siguiente ventana y picamos en
terminar. Aparecerá la presentación en modo esquema, y pasamos a modo diapositiva picando
en el icono correspondiente. A continuación pasamos a la segunda diapositiva picando en
. A continuación situamos el cursor sobre las palabras Hora, Fecha, etc, con la información
que queramos poner y ya tendremos hecho nuestro anuncio. Por último probar como quedaría
el anuncio picando en el botón de presentación con diapositivas. Para cambiar de diapositiva
pulsamos Enter o hacemos clic con el botón izquierdo del ratón. Para pasar a modo
diapositiva pulsamos Esc o cuando lleguemos a la última diapositiva hacemos lo mismo que
para pasar a la siguiente.
Plantillas
Otra forma de hacer presentaciones es usar las plantillas de PowerPoint. Para ello nos vamos
al menú Archivo Æ Nuevo, y nos vamos a Diseños de presentaciones o Plantillas de Office
95. Al picar en cualquier documento veremos una presentación preliminar en la parte derecha
de la ventana. Elegimos el que más nos guste y picamos sobre él dos veces.
Dpto. de Arquitectura y Tecnología de Computadores B. Prieto P.A. Castillo
Prácticas de Introducción al uso de Computadores Curso 2001-2002 3
A continuación aparecerá la siguiente ventana:
Cada una de las diapositivas representa un diseño distinto. Vamos a elegir el primer
autodiseño para escribir un título. Hacemos clic en "Hacer clic para agregar título" y
escribimos: Práctica de PowerPoint. Ahora hacemos clic en " Hacer clic para agregar
subtítulo" y cada uno escribe su nombre en una línea y en otra el nombre de la carrera que
está haciendo. Para agregar una diapositiva nueva nos vamos al menú Insertar Æ Nueva
diapositiva o al icono correspondiente. Elegimos el autodiseño "Texto e imágenes
prediseñadas". Hacemos doble clic sobre la imagen que aparece a la izquierda y accederemos
a las imágenes prediseñadas de PowerPoint, elegimos una y insertamos. A la izquierda
escribimos algo relacionado con la imagen que hemos añadido.
Insertamos diapositiva nueva con el diseño que queramos.
En cualquier momento podemos modificar el formato y diseño de la diapositiva. Picamos con
el botón derecho sobre el fondo de la diapositiva y veremos las siguientes opciones:
♦ Diseño de la diapositiva: podemos cambiar el diseño. Vamos a elegir "lista con viñetas".
Dpto. de Arquitectura y Tecnología de Computadores B. Prieto P.A. Castillo
Prácticas de Introducción al uso de Computadores Curso 2001-2002 4
♦ Combinación de colores: aparecen una serie de combinaciones de colores de nuestra
plantilla. Podemos ir viendo como queda picando en Vista previa. Si no nos gusta
ninguna combinación tenemos la opción de Personalizar. En este menú elegimos el color
que queramos para cada elemento (fondo, texto, etc.) con el botón cambiar color. Aquí
también podemos ver como quedaría. Elegimos una combinación de colores bien
predeterminada o personalizada. Podemos aplicarlo sólo a esa diapositiva o a todas.
Nosotros vamos a aplicarlo a todo.
♦ Fondo: podemos cambiar el color de fondo por otro color o por un entramado o textura.
Ver las tres opciones y elegir una.
♦ Aplicar diseño: sirve para cambiar el diseño de la diapositiva. Sólo vamos a ver que
diseños hay y cancelamos.
Patrón de diapositivas
Se utiliza cuando queremos que toda la presentación tenga un mismo formato. Nos vamos al
menú Ver Æ Patrón Æ Patrón de diapositivas. En este modo lo que cambiemos afectará a
todas las diapositivas. Cada alumno elegirá el tamaño de letra y tipo de viñetas (de igual
forma que se hizo en Word) y pondrá en área de fecha la fecha actual (Insertar Æ Fecha y
hora), en el área de pie de página el nombre de la asignatura y en el área de número el nombre
del alumno junto con el número de página. Pulsando el botón de cerrar volveremos al entorno
de la diapositiva.
Animación de una diapositiva
Como ya dijimos se pueden aplicar ciertos efectos o animaciones a una diapositiva. Se puede
animar una diapositiva entera (Presentación Æ Transición de diapositiva), la transición entre
diapositivas (Presentación Æ Transición de la diapositiva) o a un elemento en concreto de la
diapositiva. Vamos a aplicar una animación al título del anuncio que creamos. Primero
picamos sobre el título y a continuación vamos al menú Presentación Æ Personalizar
animación y aparecerá la siguiente ventana:
Animación y sonido de entrada escogemos “Volar desde arriba” y “Bólido” respectivamente.
En introducir texto seleccionamos “Todo de una vez”. Ahora podemos pulsar en Vista previa
para ver como queda el efecto. Aceptamos. Ahora vamos a animar el texto inferior de la
misma diapositiva. Seleccionamos el texto, vamos a menú Presentación Æ Personalizar
animación y seleccionamos “Barrido hacia la izquierda”, “Láser” y texto “por palabra”.
Siempre que queramos ver como queda la animación vamos al menú Presentación Æ Vista
previa de la animación.
Dpto. de Arquitectura y Tecnología de Computadores B. Prieto P.A. Castillo
Prácticas de Introducción al uso de Computadores Curso 2001-2002 5
Creación de dibujos
PowerPoint también es una herramienta para realizar dibujos o gráficos. Para ello existe una
barra de herramientas específica:
1 2 3 4 5 6 7 8 9 10 11 12 13 14 15 16
El menú dibujo (1) de la barra ofrece la posibilidad de realizar distintas operaciones como
agrupar o desagrupar elementos (13), ordenar (15) (traer al frente o enviar atrás un elemento),
ajustar a la cuadrícula, alinear (16) (a la derecha, a la izquierda, arriba, abajo, etc.), girar
objetos, etc.
El menú de autoformas (2) ofrece una serie de objetos prediseñados que se insertan sin más
que seleccionar la autoforma, picar en la diapositiva y sin soltar el ratón se arrastra hasta que
la autoforma tome el valor deseado.
Los botones (3 y 4) de la barra son para dibujar líneas y flechas que pueden ser de distintos
grosores y formatos (10). También se pueden hacer las autoformas tridimensionales (12) y
con sombras (11).
Para insertar un texto se usa el cuadro de texto (5), que al igual que a las autoformas se le
puede cambiar el color de fondo, el borde o el color del texto con los botones (7, 8 y 9).
El alumno debe realizar el siguiente dibujo en una diapositiva nueva:
Espacio Nivel de Espacio
simbólico conocimiento simbólico
Programación
Entradas Nivel software Salidas
(procesos)
Traducción
Nivel hardware
(procesadores)
Para realizar el dibujo seguir los siguientes pasos:
1. Seleccionar el rectángulo de la barra de dibujo, ir a la diapositiva, picar y arrastrar sin
soltar el ratón hasta tener el tamaño deseado. A continuación, con el rectángulo
seleccionado rellenarlo de gris picando en (8) y seleccionando el color gris. Para darle
formato tridimensional primero vamos a activar la barra de herramientas de
Configuración 3D que se encuentra en Herramientas Æ Personalizar, picando sobre dicha
Dpto. de Arquitectura y Tecnología de Computadores B. Prieto P.A. Castillo
Prácticas de Introducción al uso de Computadores Curso 2001-2002 6
opción. Con esta barra podemos controlar la orientación, el color, la iluminación, la
profundidad, etc.
2. Seleccionar la autoforma de estrella y hacer una. A continuación rellenarla de amarillo.
Seleccionarla, copiarla (Edición Æ Copiar) y pegarla (Edición Æ Pegar). Hacer esta
operación dos veces ya que necesitamos tres estrellas. Situar cada una de ellas en su sitio
picando y arrastrando cada una. Para que queden alineadas seleccionar las tres picando en
cada una mientras se pulsa la tecla Mayúsculas y seleccionar DibujoÆAlinear o distribuir
Æ Alinear verticalmente.
3. Para insertar texto picamos en el botón de cuadro de texto (5) y escribimos. Si no nos
cabe el texto podemos cambiar el tamaño del cuadro situando el cursor en las esquinas o
en medio de los lados hasta que el cursor tenga forma de flecha y arrastramos hasta
conseguir el tamaño deseado. En el botón de borde (8) seleccionamos ninguno y en el
relleno (7) también. Con el botón (9) elegimos el color de cada texto y luego situamos
cada uno en su sitio.
4. Ya sólo nos quedan las flechas de conexión entre bloques. Se seleccionan de las
autoformas y se le da formato como en el paso 1.
En todo este procedimiento hay objetos que nos interesan que estén delante y otros detrás para
ello usamos la opción del la barra de dibujo DibujoÆOrdenar. Cuando se termine el dibujo se
seleccionaran todos los objetos y se agruparan (13) para conseguir un solo objeto.
Para añadir el título vamos a usar Word Art (6). Al pulsar el botón 6 nos aparece una ventana
con una serie de modelos. Picamos en el que más nos guste y aceptamos. Aparecerá otra
ventana en la que tendremos que escribir el texto. En esta ventana podemos elegir el tamaño y
el tipo de letra así como si la queremos en negrita o cursiva. Al aceptar nos aparecerá el texto
en nuestra diapositiva. Estas formas se pueden modificar con la barra de herramientas de
Word Art que se activa desde el menú Herramientas Æ Personalizar Æ Word Art.
Organigramas
PowerPoint también permite confeccionar de forma sencilla organigramas con su editor de
Organigramas. Par empezar insertar una diapositiva nueva y seleccionar en el menú
InsertarÆObjeto y dentro de Objeto, Organigrama (o Microsoft Organization Chart). En ese
momento se abrirá el entorno de edición de organigramas.
Aparecerá el esquema de un organigrama y en los recuadros unos campos. Situándose en ellos
se escribe el contenido que queramos. Las líneas que aparecen entre "<" y ">" son
comentarios y sólo aparecen si se rellenan.
Dentro del menú de Estilos tenemos distintos tipos de organigramas. Si queremos cambiar el
que ya tenemos sencillamente seleccionamos todo el organigrama y picamos en el estilo que
nos guste. En el menú de Texto se puede seleccionar el tipo de letra, tamaño, color, etc. del
texto de los recuadros. En el menú Cuadros aparecen las características de los recuadros
(color, tipo de borde, etc.) y de las líneas que unen las casillas.
En la barra de herramientas también aparecen unos botones que sirven para añadir cajas de
distintos tipos así como líneas de conexión.
Dpto. de Arquitectura y Tecnología de Computadores B. Prieto P.A. Castillo
Prácticas de Introducción al uso de Computadores Curso 2001-2002 7
Para realizar el oganigrama siguiente simplemente vamos añadiendo las celdas que
necesitemos con los botones de "subordinado", "colega", "asistente", etc., y escribiendo el
texto correspondiente. En la barra de herramientas hay unos botones adicionales para hacer a
mano cajas y líneas de conexión caso de que no se encuentren entre las prediseñadas.
Adaptador
Bus local PCI INTEL-Satum
VRAM 2 MB Adaptador Adaptador
Acelerador NCR 810 PC-Tech
P900
Contrlador Controlador Controlador Disco IDE Controlador Controlador
de disco CD-ROM disquete conexión conexión serie
paralelo UART 16550
Para terminar se cierra la ventana del editor de organigramas y aparecerá el organigrama en
nuestra diapositiva.
Todos estos ejercicios se guardarán en un fichero llamado PowerPoint.ppt en el directorio
Practicas.
Dpto. de Arquitectura y Tecnología de Computadores B. Prieto P.A. Castillo
Potrebbero piacerti anche
- Ejemplo de Manual de PrácticasDocumento10 pagineEjemplo de Manual de PrácticasVictor Hugo Castañeda Lavin100% (1)
- C-18 Engine - Freno de CompresiónDocumento5 pagineC-18 Engine - Freno de CompresiónIván AmareloNessuna valutazione finora
- 2.1 Sensores y TransmisoresDocumento17 pagine2.1 Sensores y TransmisoresErwinNessuna valutazione finora
- 13 Apps para Matemática Financiera Margaria y Otro1Documento18 pagine13 Apps para Matemática Financiera Margaria y Otro1Francisco FanerNessuna valutazione finora
- Practica 5 PEMDocumento10 paginePractica 5 PEMMario Rivas ValenciaNessuna valutazione finora
- Investigacion DocumentalDocumento14 pagineInvestigacion DocumentalJorge TorreNessuna valutazione finora
- PlasmaDocumento6 paginePlasmaAugusto AtanacioNessuna valutazione finora
- FORMULARIODocumento15 pagineFORMULARIODeysiNessuna valutazione finora
- Informe Paneles Fotovoltaicos AutonomosDocumento15 pagineInforme Paneles Fotovoltaicos AutonomosWellington EspinozaNessuna valutazione finora
- Práctica 3 InorgánicaDocumento5 paginePráctica 3 InorgánicaAna López ChávezNessuna valutazione finora
- CORRIENTE CONTINUA REV 7 (Resultados)Documento14 pagineCORRIENTE CONTINUA REV 7 (Resultados)Agustin GonzalezNessuna valutazione finora
- Electrorefinacion Del CobreDocumento17 pagineElectrorefinacion Del CobreJayson AndyNessuna valutazione finora
- Aldehidos y CetonasDocumento8 pagineAldehidos y Cetonasdavid mateusNessuna valutazione finora
- DIAGRAMA de Estados Componentes DespliegueDocumento14 pagineDIAGRAMA de Estados Componentes DespliegueAlexandra LopezNessuna valutazione finora
- Previo 1 Laboratorio Señales y Sistemas UnamDocumento4 paginePrevio 1 Laboratorio Señales y Sistemas UnamJorge Octavio Barcenas AvelarNessuna valutazione finora
- Curva de Daño Motores y CablesDocumento14 pagineCurva de Daño Motores y CablesOswaldo Jimenez100% (1)
- Proyecto para Cabinas InternetDocumento3 pagineProyecto para Cabinas InternetCesar Augusto Buendia BaldeonNessuna valutazione finora
- Amplificador de 500 WDocumento15 pagineAmplificador de 500 WFrancisco GrassiNessuna valutazione finora
- Formato de Solicitud para Registro de Servicios de Valor AgregadoDocumento6 pagineFormato de Solicitud para Registro de Servicios de Valor AgregadoSpeck ZpeckNessuna valutazione finora
- Sistema de Alimentación y Encendido de Un Motor de Combustión Interna PDFDocumento29 pagineSistema de Alimentación y Encendido de Un Motor de Combustión Interna PDFGianmarco PeñaNessuna valutazione finora
- Orden Encendido Cambio de Distribuidor - RenaultDocumento4 pagineOrden Encendido Cambio de Distribuidor - RenaultDiego E RoaNessuna valutazione finora
- Unidada 3Documento23 pagineUnidada 3Ramon ValdezNessuna valutazione finora
- Curso RefrigeracionDocumento9 pagineCurso Refrigeracionanon-449544100% (11)
- Manual de PC SimuDocumento14 pagineManual de PC SimujuliocesarmotaNessuna valutazione finora
- Informe de Activacion de Alarma Sala de Rectificadores A1-A2Documento4 pagineInforme de Activacion de Alarma Sala de Rectificadores A1-A2Edwin Valdivia100% (1)
- Agrupacion de CapacitoresDocumento8 pagineAgrupacion de CapacitoresAna PuertaNessuna valutazione finora
- Requerimientos Esenciales para Elegir Un DBMSDocumento3 pagineRequerimientos Esenciales para Elegir Un DBMSSky WarNessuna valutazione finora
- GT CircuitosDocumento8 pagineGT CircuitosCristian ReyesNessuna valutazione finora
- PFC F Jose Escribano Sevilla PDFDocumento320 paginePFC F Jose Escribano Sevilla PDFBULAITONessuna valutazione finora
- Manual Reparacion Pdp42Documento52 pagineManual Reparacion Pdp42Facundo FernandezNessuna valutazione finora