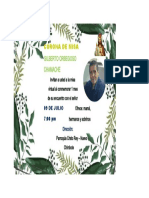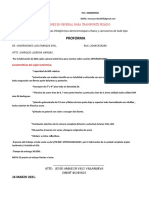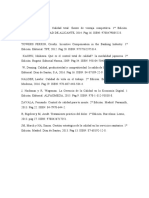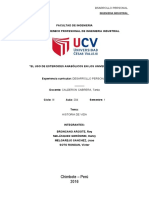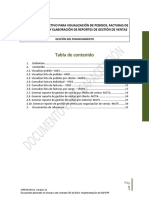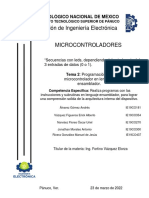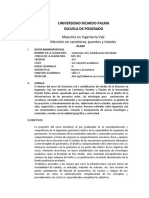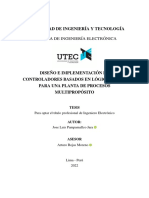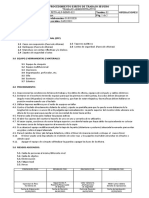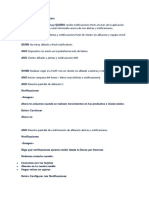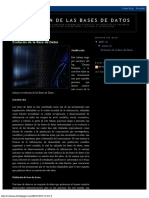Documenti di Didattica
Documenti di Professioni
Documenti di Cultura
12sesion Teoria
Caricato da
Victor Hugo Soto RondanTitolo originale
Copyright
Formati disponibili
Condividi questo documento
Condividi o incorpora il documento
Hai trovato utile questo documento?
Questo contenuto è inappropriato?
Segnala questo documentoCopyright:
Formati disponibili
12sesion Teoria
Caricato da
Victor Hugo Soto RondanCopyright:
Formati disponibili
INGENIERIA INDUSTRIAL
INGENIERIA GRAFICA
SESIÓN 12
0B
TEMAS :
MODELAMIENTO EN 3D - II
Loft
Revolve
Sweep
Polysolid
Chamfer
Fillet
Thicken
OBJETIVOS DEL TEMA
El participante al final de la sesión estará en condiciones de:
Diseñar el Modelamiento de solidos en 3D en el software de Autodesk AutoCAD.
PRACTICAS
Práctica Calificada.
ING.CIP. JOSE LOSTAUNAU SANCHEZ - INGENIERIA GRAFICA 1
INGENIERIA INDUSTRIAL
INGENIERIA GRAFICA
LOFT (SOLEVACION)
El comando LOFT (Solevación) crea un sólido o un objeto de malla a partir de perfiles de curva 2D que sirven
de secciones transversales. Autocad crea el sólido o la malla en el espacio que hay entre dichas secciones.
También es posible utilizar alguna línea, spline o polilínea como trayectoria para la solevación. Igual que el
barrido, si las secciones transversales son curvas cerradas, el resultado será un sólido. Si son curvas abiertas,
el resultado será un objeto de malla. Cabe aclarar que no es posible combinar curvas abiertas con cerradas,
en cuyo caso la ejecución del comando marcará un error. Veamos un ejemplo.
ING.CIP. JOSE LOSTAUNAU SANCHEZ - INGENIERIA GRAFICA 2
INGENIERIA INDUSTRIAL
INGENIERIA GRAFICA
DIBUJANDO UN VASO EN AUTOCAD UTILIZANDO EL
COMANDO LOFT
El modelado 3D en AutoCAD no solo consiste en la creación de sólidos pero también de superficies, hable del
procedimiento para realizar superficies planas a partir de objetos dibujados en 2D, pero esta vez explicare
como utilizar el comando LOFT o SOLEVAR para dibujar un vaso en 3D.
1. Como primer paso tendremos que dibujar un círculo que es el que servirá como base del vaso que
dibujaremos, en este caso vamos a dibujar un circulo de 2.5 pulgadas de diámetro tal y como aparece en
la figura 1.
2. Después dibujaremos otro circulo de 4 pulgadas de diámetro en el mismo centro del circulo anterior (Ver
Figura 2).
ING.CIP. JOSE LOSTAUNAU SANCHEZ - INGENIERIA GRAFICA 3
INGENIERIA INDUSTRIAL
INGENIERIA GRAFICA
3. Inmediatamente después voltearemos la vista a isométrico con el cubo de navegación tal y como se mira
en la figura 3.
4. Enseguida moveremos el circulo más grande (el de 4 pulgadas de diámetro) hacia arriba en el eje Z como
se puede observar en la figura 4 a una distancia de 6 pulgadas.
5. Acto seguido realizaremos una superficie plana con el circulo inferior (el de 2.5 pulgadas) y quedara como
la figura 5. (Surface > Planar > Enter > Clic diámetro de 2.5 > Enter)
ING.CIP. JOSE LOSTAUNAU SANCHEZ - INGENIERIA GRAFICA 4
INGENIERIA INDUSTRIAL
INGENIERIA GRAFICA
6. Y ahora si utilizaremos el comando LOFT (SOLEVAR) para poder realizar el contorno del vaso, teclearemos
LOFT y damos ENTER (Ver Figura 6).
7. Te pedirá que cruces las secciones en orden para lograr el solevado, aquí lo que hace el comando es
convertirte en una superficie los objetos que selecciones tomando el primer objeto seleccionado como
base, en este caso seleccionaremos primero el circulo pequeño y luego el circulo grande y damos dos
veces ENTER (Ver Figura 7).
8. Por ultimo uniremos las superficies con el comando UNION y cambiaremos el color a las superficies
creadas para darles una vista realista.
ING.CIP. JOSE LOSTAUNAU SANCHEZ - INGENIERIA GRAFICA 5
INGENIERIA INDUSTRIAL
INGENIERIA GRAFICA
REVOLVE
Hasta este paso ha dibujado todo lo que necesita para esta lección y ahora utilizará comandos de
modificación para completar la lección.
Primero creará la pantalla de la lámpara, pero antes de hacerlo necesita establecer el valor de dos variables
del sistema de AutoCAD (éstas son SURFTAB1 y SURFTAB2). Estas variables controlan la cantidad de facetas
que tendrá en su superficie. El valor por defecto es 6, que producirá una pantalla con apariencia
"fragmentada" (con un perfil más parecido a un hexágono que a un círculo). El número que elija para definir
estas variables también influirá tanto en la velocidad con que su computadora representará el objeto, como
en la redondez con que se verá. En el ejemplo anterior la variable SURFTAB1 tiene un valor de 24 para dotar
con 24 caras a la lámpara.
Para modificar dicho valor, teclee SURFTAB1. AutoCAD mostrará el valor actual y le dará oportunidad de
modificarlo. Cuando se le solicite el valor, escriba 24. Del mismo modo establezca la variable SURFTAB2 con
un valor de 2. Puesto que el perfil vertical es una línea recta, usted sólo necesitará el valor de 2 (que es el
mínimo).
Ahora está listo para crear la pantalla de la lámpara. Inicie el comando REVSURF. Se le pedirá que seleccione
la 'curva generatriz' (path curve); en nuestro ejemplo se trata de la línea que representa la pantalla de su
lámpara. Luego se le pide escoger el eje de revolución, (axis of revolution). Elija la línea vertical que dibujó
(en el paso 3). Acepte los valores por defecto de 0 para el 'ángulo de inicio' (start angle) y círculo completo
para el 'ángulo abarcado' (included angle). Esto hará que su línea gire 360 grados.
Digitar SURFTAB 1 y SURFTAB 2
SURFTAB1=24
SURFTAB2=2
ING.CIP. JOSE LOSTAUNAU SANCHEZ - INGENIERIA GRAFICA 6
INGENIERIA INDUSTRIAL
INGENIERIA GRAFICA
REVSURF
Command: REVSURF <ENTER>
Current wire frame density: SURFTAB1=24 SURFTAB2=2
Select object to revolve: (Elija la línea inclinada)
Select object that defines the axis of revolution: (Elija la línea vertical>
Specify start angle <0>: <ENTER>
Specify included angle (+=ccw, -=cw) <360>: <ENTER>
Verá que la pantalla para su lámpara ahora sí lo parece.
Lo siguiente será crear la base. Inicie el comando REVOLVE. Se le pedirá que seleccione objetos. Escoja la
región que representa la base de la lámpara. Luego se le pide el eje de rotación. Usando su referencia
'Endpoint' elija el extremo superior y luego el inferior de la línea vertical. Acepte el valor por omisión 'círculo
completo' (full circle) para el ángulo de revolución. Con esto se hará girar el perfil alrededor de la línea
vertical, un total de 360 grados, para crear un objeto sólido.
REVOLVE
Command: REV <ENTER>
REVOLVE
Current wire frame density: ISOLINES=4
Select objects: (Seleccione la región) 1 found
Select objects: <ENTER>
Specify start point for axis of revolution or
define axis by [Object/X (axis)/Y (axis)]: O <ENTER>
Select an object:(Seleccione la línea vertical encima de la base)
Specify angle of revolution <360>: <ENTER>
ING.CIP. JOSE LOSTAUNAU SANCHEZ - INGENIERIA GRAFICA 7
INGENIERIA INDUSTRIAL
INGENIERIA GRAFICA
ING.CIP. JOSE LOSTAUNAU SANCHEZ - INGENIERIA GRAFICA 8
INGENIERIA INDUSTRIAL
INGENIERIA GRAFICA
SWEEP (BARRIDO)
El resultado de esta opción se parece mucho al objeto que obtenemos al aplicar el comando Barrido / Sweep,
pero este último desplaza el perfil hasta la trayectoria y a veces resulta más rápido.
Aprende a Crear Solidos con el Comando SWEEP
Para la creación de sólidos en AutoCAD hay varios comandos que te ayudan a crearlos de manera muy
sencilla, el día de hoy aprenderemos a crear solidos con el comando SWEEP el cual es un comando muy útil
para crear objetos como varas, varillas, alambres etc. A continuación escribiré el procedimiento para ejecutar
este comando:
1. Para poder conseguir dibujar un objeto solido con el comando SWEEP primero tendremos que tener un
objeto que utilizaremos para barrer el sólido, este será la forma que tendrá nuestro sólido, en este
ejemplo realizaremos un circulo de 0.04 de diámetro tal y como se ve en la figura 1.
ING.CIP. JOSE LOSTAUNAU SANCHEZ - INGENIERIA GRAFICA 9
INGENIERIA INDUSTRIAL
INGENIERIA GRAFICA
2. Después procederemos a dibujar las guías las cuales dibujaremos con una polilínea 3D y una Spline (Ver
Figura 2) las cuales serán la guía para nuestros sólidos.
3. Enseguida copiamos el círculo dibujado y lo ponemos justo exacto debajo de la polilínea 3D que
dibujamos tal y como se observa en la figura 3.
ING.CIP. JOSE LOSTAUNAU SANCHEZ - INGENIERIA GRAFICA 10
INGENIERIA INDUSTRIAL
INGENIERIA GRAFICA
4. De igual modo volveremos al circulo dibujado, lo rotaremos y lo colocaremos en la parte inicial del spline
tal y como se observa en la figura 4.
5. Ya colocados los círculos en las guías teclearemos el comando SWEEP en la barra de comandos o daremos
clic en el botón del comando ubicado en la pestaña y sección de SOLID (Ver Figura 5).
ING.CIP. JOSE LOSTAUNAU SANCHEZ - INGENIERIA GRAFICA 11
INGENIERIA INDUSTRIAL
INGENIERIA GRAFICA
6. Te preguntara que selecciones los objetos a barrer (Ver Figura 6), y aquí seleccionamos los círculos que
colocamos en las guías y damos ENTER. Nota: Entre corchetes tenemos la opción de [MOde] que te al
seleccionarla te permitirá elegir si quieres una superficie o sólido, por defecto aparece sólido.
7. Enseguida te pedirá que selecciones el camino o guía a realizar el barrido aquí seleccionaremos la
polilínea 3D, una vez seleccionadas daremos ENTER (Ver Figura 7). Nota: Entre corchetes tenemos las
siguientes opciones:
a. Alignment- Alinea el barrido del objeto perpendicular a la guía antes del barrido.
b. Base point- Específica el punto base del barrido.
c. Scale- Inserta un factor de escala del punto final, por referencia o expresión, funcionara en guías
curvas.
d. Twist- Inserta el ángulo de la torcedura o permite bancar por una camino de barrido no plana.
ING.CIP. JOSE LOSTAUNAU SANCHEZ - INGENIERIA GRAFICA 12
INGENIERIA INDUSTRIAL
INGENIERIA GRAFICA
8. Una vez realizado el SWEEP en la polilínea 3D lo haremos en la Spline de la misma forma que con la
polilínea 3D, quedándonos como resultado un sólido como se aprecia en la figura 8.
ING.CIP. JOSE LOSTAUNAU SANCHEZ - INGENIERIA GRAFICA 13
INGENIERIA INDUSTRIAL
INGENIERIA GRAFICA
POLYSOLID
es un comando que funciona de manera similar a polyline pero con la diferencia que nos dibujará sólidos 3D
(box) en forma continua lo cual lo convierte en el ideal para dibujar muros, pues podemos previamente
definir la altura y ancho. Para ejecutarlo debemos escribir en la barra de comandos la palabra polysolid o
clickear en la opción Polysolid de la ventana solid, presionamos enter y nos aparecerá la siguiente imagen:
Las opciones para Polysolid son las siguientes:
– Object (O): si elegimos esta opción y elegimos alguna forma 2D, el polisólido tomará este recorrido como
forma aunque el comando se cerrará. También es la opción por defecto y dibujará los sólidos si clickeamos
en cualquier punto del espacio 3D.
– Height (H): define la altura. Una vez definida volveremos a las opciones del comando.
– Width (W): define ancho del polisólido. Una vez definida volveremos a las opciones del comando.
– Justify (J): define el punto base del polisólido. Si elegimos left el punto estará a la izquierda, center define
el punto medio del ancho y right la derecha. Ideal para definir la posición de los muros.
ING.CIP. JOSE LOSTAUNAU SANCHEZ - INGENIERIA GRAFICA 14
INGENIERIA INDUSTRIAL
INGENIERIA GRAFICA
Al ejecutar polysolid y colocar el primer punto, podremos elegir la opción de elegir formas curvas (arcos) en
lugar de la línea recta, según la siguiente imagen:
Donde tenemos las siguientes opciones:
Arc (A): permite elegir la opción de dibujar arcos (izquierda).
Close (C): cierra el elemento 3D, de forma similar a la opción close de polyline (derecha).
Undo (U): deshacer, deshace el último sólido dibujado de forma similar a Undo de Polyline.
ING.CIP. JOSE LOSTAUNAU SANCHEZ - INGENIERIA GRAFICA 15
INGENIERIA INDUSTRIAL
INGENIERIA GRAFICA
Si elegimos la opción Arc nos aparecerá un nuevo cuadro de opciones:
Close (C): cierra el elemento 3D, de forma similar a la opción close de polyline.
Direction (D): con esta opción podemos especificar la dirección en que queremos que se formen los arcos. a
partir de esta opción podremos designar puntos específicos para dibujar la curva.
Line (L): volvemos a las formas rectas.
Second point (S): especifica un segundo punto donde irá nuestro arco.
Undo (U): deshacer, deshace el último sólido dibujado de forma similar a Undo de Polyline.
Como vemos, este comando es una excelente opción para crear cerramientos de muros y se aplica sobre
todo en el modelado de viviendas, ya que al ser sólidos 3D tienen las mismas propiedades de estos además
de ser bastante fácil de definir y configurar. Eso sí, debemos configurar el ancho, alto y la justificación antes
de proceder a dibujar nuestro polisólido.
ING.CIP. JOSE LOSTAUNAU SANCHEZ - INGENIERIA GRAFICA 16
INGENIERIA INDUSTRIAL
INGENIERIA GRAFICA
ING.CIP. JOSE LOSTAUNAU SANCHEZ - INGENIERIA GRAFICA 17
INGENIERIA INDUSTRIAL
INGENIERIA GRAFICA
ING.CIP. JOSE LOSTAUNAU SANCHEZ - INGENIERIA GRAFICA 18
INGENIERIA INDUSTRIAL
INGENIERIA GRAFICA
ING.CIP. JOSE LOSTAUNAU SANCHEZ - INGENIERIA GRAFICA 19
INGENIERIA INDUSTRIAL
INGENIERIA GRAFICA
ING.CIP. JOSE LOSTAUNAU SANCHEZ - INGENIERIA GRAFICA 20
INGENIERIA INDUSTRIAL
INGENIERIA GRAFICA
ING.CIP. JOSE LOSTAUNAU SANCHEZ - INGENIERIA GRAFICA 21
INGENIERIA INDUSTRIAL
INGENIERIA GRAFICA
Como Hacer un Chaflán en Objetos 3D
Lo primero que tenemos que hacer es tener el sólido 3D al que queremos aplicar el comando, en la figura 1
podrás ver un polígono extruido al cual aplicaremos el chaflán en cada una de las orillas
Cuando ya tengas el sólido teclearas el comando CHAMFEREDGE en la barra de comandos o en el menú
HOME, sección SOLID EDITING, luego SHELL
ING.CIP. JOSE LOSTAUNAU SANCHEZ - INGENIERIA GRAFICA 22
INGENIERIA INDUSTRIAL
INGENIERIA GRAFICA
Enseguida te preguntara que selecciones la(s) orilla(s) del solido 3D, aquí tendrás que seleccionar cada una
de las orillas que quieres aplicar el comando, además te dará las opciones de “LOOP y DISTANCE” (Ver Figura
3). En las que…
LOOP- Te seleccionara en forma de lazo las orillas de una cara o superficie del sólido, es decir si tienes un
cubo y seleccionas una orilla de una cara este seleccionara las 4 orillas de la cara del cubo o si tienes otro
objeto con una cara cerrada te seleccionara el contorno automáticamente.
DISTANCE- Aquí establecerás la distancia que quieres de un lado y otro para hacer el chaflán de las dos caras
estableces Distancia 1 y Distancia 2
ING.CIP. JOSE LOSTAUNAU SANCHEZ - INGENIERIA GRAFICA 23
INGENIERIA INDUSTRIAL
INGENIERIA GRAFICA
Después de establecer la distancia para el chaflán y seleccionar las orillas podrás pre-visualizar las orillas a
recortarse en color blanco (Ver Figura 5) si tu distancia es la correcta así como las orillas puedes dar ENTER
para que se ejecute el comando.
Luego tendrás el chaflán realizado en el sólido más sin embargo en este punto todavía puedes restablecer la
distancia del chaflán ya que te pregunta si aceptas el chaflán tal y como esta o quieres cambiar la distancia
para restablecer la distancia (Ver Figura 6) solo selecciona DISTANCE para restablecer distancia o de lo
contrario da ENTER para terminar el comando.
ING.CIP. JOSE LOSTAUNAU SANCHEZ - INGENIERIA GRAFICA 24
INGENIERIA INDUSTRIAL
INGENIERIA GRAFICA
Después te aparecerá el sólido ya con el chaflán realizado a la distancia que indicaste previamente
ING.CIP. JOSE LOSTAUNAU SANCHEZ - INGENIERIA GRAFICA 25
INGENIERIA INDUSTRIAL
INGENIERIA GRAFICA
Formando una Pieza
En esta ocasión crearemos una pieza muy conocida para muchos de nosotros, es un artículo escolar
que muchos utilizamos de pequeños, me refiero a una goma de borrar, iniciare el procedimiento
haciendo dos prismas rectangulares y después crearemos el chaflán para darle forma.
Iniciaremos como dije dibujando dos prismas rectangulares de 1.5X2X0.70 y 1.5X3X0.70 tal como se observa
Enseguida teclearemos CHAMFEREDGE en la barra de comandos y haremos el chaflán en los extremos de los
prismas tal como lo puedes observar en la figura 9 con una distancia de 0.70 X 0.50.
ING.CIP. JOSE LOSTAUNAU SANCHEZ - INGENIERIA GRAFICA 26
INGENIERIA INDUSTRIAL
INGENIERIA GRAFICA
Una vez que ya tengamos los dos solidos los ubicamos por las caras que están intactas y los juntamos
Y ya hecho esto tendrás la goma de borrar completa solo restaría ponerle los colores populares de la goma
de borrar para que quede tal como se observa en la en la figura
ING.CIP. JOSE LOSTAUNAU SANCHEZ - INGENIERIA GRAFICA 27
INGENIERIA INDUSTRIAL
INGENIERIA GRAFICA
Formando una Pieza (FILLET)
Diseñaremos un plato cuadrado, y para eso utilizaremos dos cuadrados formados por una polilinea (uno de
2X2 y otro de 4X4) a una distancia de 2 de separado y después utilizaremos el comando LOFT (Surfaces),
PLANESURF, UNION, THICKEN y posteriormente utilizaremos el FILLET EDGE.
Iniciaremos dibujando dos rectángulos en las medidas dadas en el párrafo anterior y lo colocaremos como
lo dije a dos de distancia uno encima del otro la figura
Enseguida teclearemos el comando LOFT de la pestaña de superficies y formaremos la pared del plato
ING.CIP. JOSE LOSTAUNAU SANCHEZ - INGENIERIA GRAFICA 28
INGENIERIA INDUSTRIAL
INGENIERIA GRAFICA
Después crearemos una superficie para lo que será el fondo del plato que es un cuadro de 2X2 usando
PLANESURF
Y ya hecho esto tendremos que unir estas superficies con el comando UNION y quedara tal como se
observa
ING.CIP. JOSE LOSTAUNAU SANCHEZ - INGENIERIA GRAFICA 29
INGENIERIA INDUSTRIAL
INGENIERIA GRAFICA
Inmediatamente ya teniendo nuestra superficie base procederemos a utilizar el comando THICKEN que nos
servirá para convertir a solido esa superficie, en esta ocasión daremos un grosor de 0.10 para la conversión
del sólido.
Y por último utilizaremos el comando que acabamos de aprender hoy FILLET EDGE seleccionando las orillas
con un radio de 0.05 para que quede como
ING.CIP. JOSE LOSTAUNAU SANCHEZ - INGENIERIA GRAFICA 30
INGENIERIA INDUSTRIAL
INGENIERIA GRAFICA
ESCALERA ELECOIDAL 3D
ING.CIP. JOSE LOSTAUNAU SANCHEZ - INGENIERIA GRAFICA 31
INGENIERIA INDUSTRIAL
INGENIERIA GRAFICA
1. Realizamos dos tipos de radio :
2. Hacemos una línea en los cuadrantes de los 2 circulos.
3. Cambiamos de vista SE
ING.CIP. JOSE LOSTAUNAU SANCHEZ - INGENIERIA GRAFICA 32
INGENIERIA INDUSTRIAL
INGENIERIA GRAFICA
4. Aplicamos Polar Array.
5. Hacemos Clic en A y Clic en B.
6. Hacemos Clic en CENTER
7. Automáticamente se generar así:
ING.CIP. JOSE LOSTAUNAU SANCHEZ - INGENIERIA GRAFICA 33
INGENIERIA INDUSTRIAL
INGENIERIA GRAFICA
8. La Opción ITEMS digitamos el valor de 12.
9. Creamos las siguientes CAPAS.
10. Hacemos Clic en PRESSPULL
ING.CIP. JOSE LOSTAUNAU SANCHEZ - INGENIERIA GRAFICA 34
INGENIERIA INDUSTRIAL
INGENIERIA GRAFICA
11. (A)Clic en el centro. (B) Movemos el mause hacia arriba (C) Digitamos 9 de altura y enter.
12. Quedará de la siguiente manera.
ING.CIP. JOSE LOSTAUNAU SANCHEZ - INGENIERIA GRAFICA 35
INGENIERIA INDUSTRIAL
INGENIERIA GRAFICA
13. Hacemos Clic en PRESSPULL
14. Hacemos clic en un sector y hacia arriba con el mouse.
15. Digitamos la altura de 0.18.
16. En el grupo DRAW hago clic en HELIX
ING.CIP. JOSE LOSTAUNAU SANCHEZ - INGENIERIA GRAFICA 36
INGENIERIA INDUSTRIAL
INGENIERIA GRAFICA
17. Hacemos Clic en CENTER.
18. Después hacemos otro Clic en QUADRANT en un segmento.
19. Otra ves hacemos un 2do clic en QUADRANT
ING.CIP. JOSE LOSTAUNAU SANCHEZ - INGENIERIA GRAFICA 37
INGENIERIA INDUSTRIAL
INGENIERIA GRAFICA
20. Digitamos la altura de 9.
21. En el grupo MODIFY escogemos la opción PATH ARRAY
ING.CIP. JOSE LOSTAUNAU SANCHEZ - INGENIERIA GRAFICA 38
INGENIERIA INDUSTRIAL
INGENIERIA GRAFICA
22. Hacemos clic en A (Enter) y B (Enter)
23. Saldrá de la siguiente manera.
ING.CIP. JOSE LOSTAUNAU SANCHEZ - INGENIERIA GRAFICA 39
INGENIERIA INDUSTRIAL
INGENIERIA GRAFICA
24. En el grupo ITEMS en la opción BETWEEN digitamos el valor de 1.
25. En el grupo ITEMS en la opción BETWEEN digitamos el valor de 2.
26. Hacemos clic para cerrar en CLOSE ARRAY.
ING.CIP. JOSE LOSTAUNAU SANCHEZ - INGENIERIA GRAFICA 40
INGENIERIA INDUSTRIAL
INGENIERIA GRAFICA
EJERCICIOS PROPUESTOS
EJERCICIO 1
EJERCICIO 2
ING.CIP. JOSE LOSTAUNAU SANCHEZ - INGENIERIA GRAFICA 41
INGENIERIA INDUSTRIAL
INGENIERIA GRAFICA
EJERCICIO 3
EJERCICIO 4
ING.CIP. JOSE LOSTAUNAU SANCHEZ - INGENIERIA GRAFICA 42
INGENIERIA INDUSTRIAL
INGENIERIA GRAFICA
EJERCICIO 5
EJERCICIO 6
ING.CIP. JOSE LOSTAUNAU SANCHEZ - INGENIERIA GRAFICA 43
INGENIERIA INDUSTRIAL
INGENIERIA GRAFICA
EJERCICIO 7
EJERCICIO 8
ING.CIP. JOSE LOSTAUNAU SANCHEZ - INGENIERIA GRAFICA 44
INGENIERIA INDUSTRIAL
INGENIERIA GRAFICA
EJERCICIO 9
EJERCICIO 10
ING.CIP. JOSE LOSTAUNAU SANCHEZ - INGENIERIA GRAFICA 45
INGENIERIA INDUSTRIAL
INGENIERIA GRAFICA
EJERCICIO 11
EJERCICIO 12
ING.CIP. JOSE LOSTAUNAU SANCHEZ - INGENIERIA GRAFICA 46
INGENIERIA INDUSTRIAL
INGENIERIA GRAFICA
EJERCICIO 13
EJERCICIO 14
ING.CIP. JOSE LOSTAUNAU SANCHEZ - INGENIERIA GRAFICA 47
INGENIERIA INDUSTRIAL
INGENIERIA GRAFICA
EJERCICIO 16
EJERCICIO 17
ING.CIP. JOSE LOSTAUNAU SANCHEZ - INGENIERIA GRAFICA 48
INGENIERIA INDUSTRIAL
INGENIERIA GRAFICA
EJERCICIO 18
ING.CIP. JOSE LOSTAUNAU SANCHEZ - INGENIERIA GRAFICA 49
INGENIERIA INDUSTRIAL
INGENIERIA GRAFICA
EJERCICIO 19
EJERCICIO 20
ING.CIP. JOSE LOSTAUNAU SANCHEZ - INGENIERIA GRAFICA 50
INGENIERIA INDUSTRIAL
INGENIERIA GRAFICA
EJERCICIO 21
EJERCICIO 22
ING.CIP. JOSE LOSTAUNAU SANCHEZ - INGENIERIA GRAFICA 51
INGENIERIA INDUSTRIAL
INGENIERIA GRAFICA
ING.CIP. JOSE LOSTAUNAU SANCHEZ - INGENIERIA GRAFICA 52
Potrebbero piacerti anche
- Caso de Estudio II Una Aplicación de ISOIEC 15504 para La Evaluación Por Niveles de Madurez de PYMEs PDFDocumento12 pagineCaso de Estudio II Una Aplicación de ISOIEC 15504 para La Evaluación Por Niveles de Madurez de PYMEs PDFGian HerreraNessuna valutazione finora
- Ejemplo Requerimientos FuncionalesDocumento7 pagineEjemplo Requerimientos FuncionalesRolando Salas Lopez0% (1)
- Informe Codigo HammingDocumento9 pagineInforme Codigo Hammingjoserecalde100% (1)
- 203 686 44 Manual Grua StandardDocumento160 pagine203 686 44 Manual Grua StandardJESUSCALVILLONessuna valutazione finora
- I Parte SQL Plus 7 Combinaciones Join ResueltosDocumento8 pagineI Parte SQL Plus 7 Combinaciones Join ResueltosMi Canal MusicaNessuna valutazione finora
- Manual Pioneer DDJ-SX2 PDFDocumento32 pagineManual Pioneer DDJ-SX2 PDFHomildo FortesNessuna valutazione finora
- Peticiones Iglesia Cristo ReyDocumento2 paginePeticiones Iglesia Cristo ReyVictor Hugo Soto RondanNessuna valutazione finora
- Invitacion de Misa de Difunto 2022Documento1 paginaInvitacion de Misa de Difunto 2022Victor Hugo Soto RondanNessuna valutazione finora
- Constancia de Puesto: "Año Del Fortalecimiento de La Soberanía Nacional"Documento2 pagineConstancia de Puesto: "Año Del Fortalecimiento de La Soberanía Nacional"Victor Hugo Soto RondanNessuna valutazione finora
- Fauna Flora Region Yunga Puna Gallito de Las RocasDocumento5 pagineFauna Flora Region Yunga Puna Gallito de Las RocasVictor Hugo Soto RondanNessuna valutazione finora
- Invitacion de Misa de DifuntoDocumento1 paginaInvitacion de Misa de DifuntoVictor Hugo Soto RondanNessuna valutazione finora
- UntitledDocumento1 paginaUntitledVictor Hugo Soto RondanNessuna valutazione finora
- Juana de Arco: Domrémy, Francia (1412/01/06 - 1431/05/30)Documento2 pagineJuana de Arco: Domrémy, Francia (1412/01/06 - 1431/05/30)Victor Hugo Soto RondanNessuna valutazione finora
- Presupuesto de Reparación de Una Cámara Frigorífica: Inversiones Casali E.I.R.L. RUC: 20541686321Documento1 paginaPresupuesto de Reparación de Una Cámara Frigorífica: Inversiones Casali E.I.R.L. RUC: 20541686321Victor Hugo Soto RondanNessuna valutazione finora
- Año Del Fortalecimiento de La Soberanía NacionalDocumento1 paginaAño Del Fortalecimiento de La Soberanía NacionalVictor Hugo Soto RondanNessuna valutazione finora
- Proforma: Tanques-Cisternas-Tolvas-Plataformas-Semirremolques-Chasis y Carrocerías de Todo TipoDocumento1 paginaProforma: Tanques-Cisternas-Tolvas-Plataformas-Semirremolques-Chasis y Carrocerías de Todo TipoVictor Hugo Soto RondanNessuna valutazione finora
- Acta de Compromiso de Pago de Crédito de DineroDocumento1 paginaActa de Compromiso de Pago de Crédito de DineroVictor Hugo Soto RondanNessuna valutazione finora
- Historia Del Santo RosarioDocumento6 pagineHistoria Del Santo RosarioVictor Hugo Soto RondanNessuna valutazione finora
- "Año Del Fortalecimiento de La Soberanía Nacional".: Solicito: Certificado de Buena ConductaDocumento1 pagina"Año Del Fortalecimiento de La Soberanía Nacional".: Solicito: Certificado de Buena ConductaVictor Hugo Soto RondanNessuna valutazione finora
- CONTRATO Trabajoo01Documento2 pagineCONTRATO Trabajoo01Victor Hugo Soto RondanNessuna valutazione finora
- Distribuidora SurpassDocumento1 paginaDistribuidora SurpassVictor Hugo Soto RondanNessuna valutazione finora
- Animales IndustriaDocumento1 paginaAnimales IndustriaVictor Hugo Soto RondanNessuna valutazione finora
- Como Eliminar Las Conexiones Activas de Nuestra PCDocumento2 pagineComo Eliminar Las Conexiones Activas de Nuestra PCVictor Hugo Soto RondanNessuna valutazione finora
- Estructura CristalinaDocumento2 pagineEstructura CristalinaVictor Hugo Soto RondanNessuna valutazione finora
- Tutoría EDA1 Actividad 04Documento3 pagineTutoría EDA1 Actividad 04Victor Hugo Soto RondanNessuna valutazione finora
- Gestion de La Calidad Un Enfoque UniversalDocumento4 pagineGestion de La Calidad Un Enfoque UniversalVictor Hugo Soto RondanNessuna valutazione finora
- Bibliografia CalidadDocumento1 paginaBibliografia CalidadVictor Hugo Soto RondanNessuna valutazione finora
- 6.3 Terminado ImprimirDocumento5 pagine6.3 Terminado ImprimirVictor Hugo Soto RondanNessuna valutazione finora
- Esteroides Anabolicos Grupo HechoDocumento15 pagineEsteroides Anabolicos Grupo HechoVictor Hugo Soto Rondan0% (1)
- Instructivo Boleta Electrónica Da78ed48Documento4 pagineInstructivo Boleta Electrónica Da78ed48Hugo HerreraNessuna valutazione finora
- LienzocanvasespanolDocumento1 paginaLienzocanvasespanolJuan P. SalinasNessuna valutazione finora
- Consultas AvanzadaDocumento40 pagineConsultas AvanzadaLuis Daniel MarmolNessuna valutazione finora
- WPR-IN-SD-02 Visualización de Pedidos y Facturas de Venta V.01Documento33 pagineWPR-IN-SD-02 Visualización de Pedidos y Facturas de Venta V.01Ray Rivera CruzNessuna valutazione finora
- Practica 3Documento5 paginePractica 3Manuel Rivera GonzalezNessuna valutazione finora
- Informe Caso de Estudio Identificación y Solución de ProblemasDocumento2 pagineInforme Caso de Estudio Identificación y Solución de ProblemasSergio LunaNessuna valutazione finora
- Ejercicio Tablas y Gráficos Dinámicas - Juan Diego Rodriguez Acevedo - 12-08-2022Documento8 pagineEjercicio Tablas y Gráficos Dinámicas - Juan Diego Rodriguez Acevedo - 12-08-2022Juan RodríguezNessuna valutazione finora
- SILABO GeotecniaDocumento5 pagineSILABO GeotecniaHarold J. GutiérrezNessuna valutazione finora
- Programacion Lineal y AlgoritmoDocumento26 pagineProgramacion Lineal y AlgoritmoKatherine PerezNessuna valutazione finora
- Resolución A Problemas Algorítmicos Aplicando Estructuras de AlmacenamientoDocumento12 pagineResolución A Problemas Algorítmicos Aplicando Estructuras de AlmacenamientoSebastian SàenzNessuna valutazione finora
- Metodo de Caso N°1Documento14 pagineMetodo de Caso N°1Oscar Ismael Zapata FaríasNessuna valutazione finora
- Universidad de Ingenier Ia Y Tecnolog Ia Carrera de Ingenier Ia Electr OnicaDocumento103 pagineUniversidad de Ingenier Ia Y Tecnolog Ia Carrera de Ingenier Ia Electr OnicaCARLOS QUINTO HUAMANNessuna valutazione finora
- Método de Aproximación de VogelDocumento16 pagineMétodo de Aproximación de VogelEduardo Martinez CaleroNessuna valutazione finora
- Informe FinalDocumento10 pagineInforme FinalGeronimo Riveros GelmerNessuna valutazione finora
- Manual SIRIUS Circuit Breaker 3RV Es-MXDocumento230 pagineManual SIRIUS Circuit Breaker 3RV Es-MXFredy Aparco IngaNessuna valutazione finora
- Pets-Alp-Mimu-022 Trabajo Administrativo 1Documento2 paginePets-Alp-Mimu-022 Trabajo Administrativo 1Rednaxela DcsNessuna valutazione finora
- Juguemos A Leer PDF 314652 Downloadable 4411459Documento109 pagineJuguemos A Leer PDF 314652 Downloadable 4411459Natalhy GarciaNessuna valutazione finora
- 10 Herramientas de AprendizajesDocumento3 pagine10 Herramientas de AprendizajesRoger MarcanoNessuna valutazione finora
- Ejemplo Sintaxis GherkinDocumento5 pagineEjemplo Sintaxis GherkinJuan NavarroNessuna valutazione finora
- BD I 03-Algebra-Rel-20Documento19 pagineBD I 03-Algebra-Rel-20Adriana Gpe Mendoza LanderoNessuna valutazione finora
- Evolucion de Las Bases de DatosDocumento10 pagineEvolucion de Las Bases de DatosFrancisco BozoNessuna valutazione finora
- PDF N5Documento28 paginePDF N5Fran BejaranoNessuna valutazione finora
- Material 01Documento37 pagineMaterial 01Denilson Jhashiro Pariona CamposNessuna valutazione finora
- Reloj Biometrico1Documento2 pagineReloj Biometrico1Conejita LindaNessuna valutazione finora