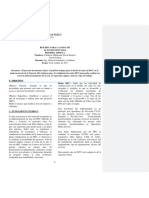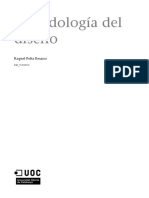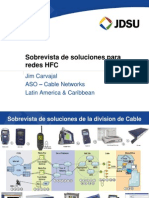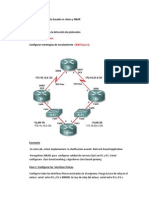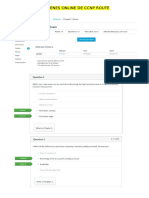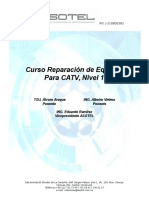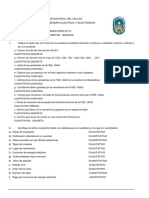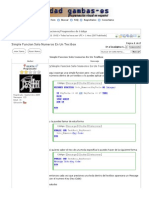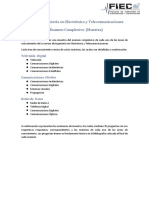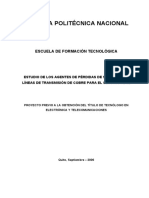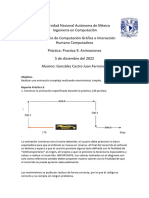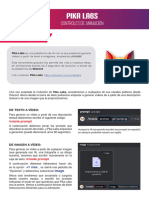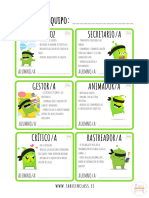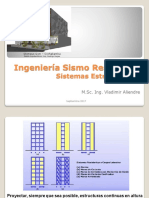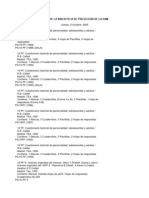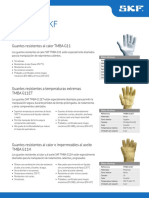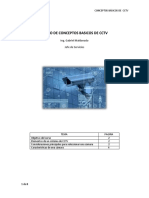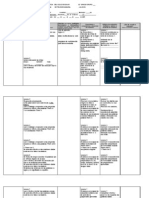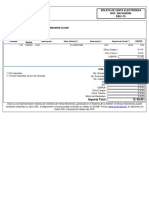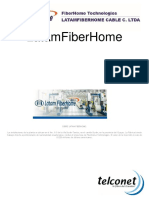Documenti di Didattica
Documenti di Professioni
Documenti di Cultura
Trucos Camtasia Studio 9. Contraseña Carlosnibe. Video 6
Caricato da
Yeli Tucto Cueva0 valutazioniIl 0% ha trovato utile questo documento (0 voti)
655 visualizzazioni13 pagineCamtasia Studio 9-trucos
Copyright
© © All Rights Reserved
Formati disponibili
PDF, TXT o leggi online da Scribd
Condividi questo documento
Condividi o incorpora il documento
Hai trovato utile questo documento?
Questo contenuto è inappropriato?
Segnala questo documentoCamtasia Studio 9-trucos
Copyright:
© All Rights Reserved
Formati disponibili
Scarica in formato PDF, TXT o leggi online su Scribd
0 valutazioniIl 0% ha trovato utile questo documento (0 voti)
655 visualizzazioni13 pagineTrucos Camtasia Studio 9. Contraseña Carlosnibe. Video 6
Caricato da
Yeli Tucto CuevaCamtasia Studio 9-trucos
Copyright:
© All Rights Reserved
Formati disponibili
Scarica in formato PDF, TXT o leggi online su Scribd
Sei sulla pagina 1di 13
Camtasia Studio 9 – Trucos Importantes – Tutorial #6
TRUCO Nº 1. Copiar y pegar propiedades entre diferentes Clips
En La Interfaz vemos dos Ruedas, las
cuáles vamos a Animar para que giren
constantemente y de una forma linear.
Para que el movimiento sea
exactamente igual en las dos, primero
animamos una Rueda y luego copiamos
y pegamos las Propiedades a la otra. De
este modo las dos Ruedas tendrán las
mismas características. Para ello
utilizamos una ANIMACIÓN:
El primer paso es subir una imagen de
la Rueda al Media Bin. Una vez que la
tengamos disponible, hacemos Click
Izquierdo sobre la imagen y, sin soltar,
la arrastramos a La línea de Tiempo.
Hacemos este paso dos veces (una lo
insertamos en el Track o Pista 1 y otra
en el Track 2.
Deben tener la misma Longitud en la
pista (es la duración en segundos que
tendrían estos Clips en el Vídeo).
Se aprecia en la imagen que están en
las Pistas 1 y 2. Superpuestas para que
el visionado de las Ruedas en el Canvas
sea a la vez.
Curso Completo Camtasia Studio 9 – redesYutb –
Camtasia Studio 9 – Trucos Importantes – Tutorial #6
Muy IMPORTANTE es la posición inicial
en la que situamos cada rueda en el
Canvas. En la Línea de Tiempo hemos
dicho que deben estar superpuestos
los Clips para que se vean a la vez en el
vídeo pero, como vemos en las
imágenes, las Ruedas en el Canvas
ocupan una posición diferente:
Imagen de arriba: vemos
seleccionado el Clip de la Pista 1 que
corresponde a la Rueda de la izquierda
(también nos indica con unos puntitos
la selección).
Imagen de abajo: vemos
seleccionado el Clip de la Pista 2 que
corresponde a la Rueda de la derecha.
Añadimos la Animación Custom al Clip
de la Pista 1. Se aprecia una Flecha
amarilla dentro del Clip (es la
Animación). Si no está seleccionada la
Animación es de color azul pero, en
este caso, al estar seleccionada, su
color es amarillo.
Cuando la seleccionemos, aparece en
la Ventana de Propiedades
(arriba/derecha de La Interfaz) una
serie de herramientas que nos permite
modificar el comportamiento que
tendrá la rueda.
En este caso, haremos que gire
constantemente como las agujas del
reloj.
Curso Completo Camtasia Studio 9 – redesYutb –
Camtasia Studio 9 – Trucos Importantes – Tutorial #6
Esta es una imagen del Panel de
Propiedades.
Si nos fijamos, en el apartado de
rotación, nos ofrece modificar el
movimiento sobre los ejes Z, X, Y.
En este caso lo haremos modificando el
eje Z.
Le daremos un valor -4000,0
Fijaros que el valor es negativo para
que de este modo gire como las agujas
del reloj. Si el valor es positivo, girará
en sentido contrario.
IMPORTANTE: Siempre, el valor debe
acabar en “coma cero (,0). Si no es así,
Camtasia no reconoce el valor y no lo
ejecutará.
No se aprecia el signo negativo porque
se esconde en la ventana. Pero el valor
es: -4,000.0
Aquí vemos que el valor termina en
punto cero. La explicación es que yo
escribí -4000,0 y Camtasia transforma
automáticamente el valor, recococe
que es un valor en millares y los separa
con una coma y entonces el valor
decimal sólo le queda representarlo
mediante un punto.
IMPORTANTE: Nosotros debemos
escribirlo como he dicho -4000,0
Os animo a ir jugando con estos valores
y con todas las demás herramientas.
Es como más se aprende.
Curso Completo Camtasia Studio 9 – redesYutb –
Camtasia Studio 9 – Trucos Importantes – Tutorial #6
En esta imagen vemos que la
Animación ocupa todo el Clip. Esto se
hace posando el puntero sobre el
círculo que hay en la punta de la flecha
y sin soltar lo arrastramos para que
ocupe todo el Clip. De este modo, toda
la duración que tiene la imagen en el
canvas, tendrá de duración el
movimiento que le hemos asignado
Hacemos Click derecho encima de la
Animación y aparece este desplegable.
Posando el puntero sobre Enable
Easing aparece otro desplegable que
por defecto veremos que está
seleccionado en Automático. Nosotro
seleccionaremos Linear para que el
movimento de rotación de la Rueda sea
constante.
Aquí es donde debemos seleccionar
Linear.
Ya tenemos asignada la Rotación a la
Rueda 1.
Para evitar repetir toooodo este
proceso en la Rueda 2, simplemente
copiamos y pegamos las propiedades.
Click derecho sobre la Animación y
seleccionamos copiar
Curso Completo Camtasia Studio 9 – redesYutb –
Camtasia Studio 9 – Trucos Importantes – Tutorial #6
Ahora, primero hacemos Click
izquierdo sobre el Clip del Track 2 y
vemos cómo se selecciona con un
borde amarillo.
Hacemos Click derecho sobre él y
aparece este desplegable, donde
seleccionaremos Paste (pegar).
Y ya tenemos copiadas todas las
Propiedades en la Rueda 2.
De este modo, el comportamiento de
las dos Ruedas será exactamente igual.
Esto lo podréis ver en el vídeo #6 del
curso de Camtasia Studio 9.
VER VÍDEO
Curso Completo Camtasia Studio 9 – redesYutb –
Camtasia Studio 9 – Trucos Importantes – Tutorial #6
TRUCO Nº 2. Insertar Texto con Link a un sitio Externo
Insertamos un Texto al canvas y lo
posicionamos donde creamos
conveniente
Click en la pestaña Visual Effects y
debemos añadir la opción de abajo
(Interactive Hotspot) al Clip de texto
que tenemos en la Línea de Tiempo. En
este caso en el Track 3.
Vemos cómo lo tenemos insertado.
Para ver las Propiedades que tenemos
en el Clip debemos hacer Click izquiero
en el Triángulo que se aprecia en la
parte de abajo del Clip. De esta Forma
lo muestra y lo esconde.
Curso Completo Camtasia Studio 9 – redesYutb –
Camtasia Studio 9 – Trucos Importantes – Tutorial #6
Nos vamos al Panel de propiedades y
vemos Interactive Hotspot.
Seleccionamos URL y en la caja hay un
Link por defecto que nos llevaría a la
Página Web de Techsmith, el
Fabricante de Camtasia Studio.
Este Link lo Borramos y Escribimos el
que nos convenga a nosotros y,
mantenemos seleccionada la opción:
Open in new browser tab, que nos
indica que al hacer click en este enlace,
la página que se abre lo hará en una
nueva pestaña del navegador.
Aquí he puesto el Link de mi canal de
Youtube (redesyutb).
Una vez tenemos estos parámetros
configurados, vemos en la parte de
abajo la pestaña Test.
Hacemos Click en ella y se debe abrir el
navegador con la página del Link que
hayamos escrito.
Si no es así, es que hemos cometido
algún error en la configuración o al
escribir el enlace (Link).
De esta forma, cuando alguien esté
visualizando nuestro vídeo y haga click
en el texto del Hotspot, lo redirigirá a la
página que nos interese a nosotros.
Curso Completo Camtasia Studio 9 – redesYutb –
Camtasia Studio 9 – Trucos Importantes – Tutorial #6
TRUCO Nº 3. Aumentar la velocidad del audio
Cuando estamos grabando con
Camtasia Recorder, debemos tener una
especie de guión adaptado al vídeo que
estemos grabando. De esta manera,
nuestra Locución se grabará de una
forma más profesional y correcta.
Aunque esto se puede Editar después
es aconsejable hacer la grabación lo
más limpia posible para no tener que
perder demasiado tiempo en la edición
(cortar, repetir, etc..).
En la Línea de Tiempo, en el Track 1, he
insertado una grabación que hice con
Camtasia Recorder. Tiene Audio y
Vídeo.
La grabación de audio quedó bastante
bien, pero tenemos un truco que lo
hace más profesional. Aumentar la
velocidad del audio y de este modo
nuestra Locución será perfecta.
Hablamos rápido, pronunciamos
correctamente y no hacemos perder el
tiempo al usuario.
En la imagen vemos que haciendo Click
en Audio Effects aparecen unas
opciones y una de ellas es Clip Speed.
Esta la arrastramos a La Línea de
Tiempo (al Clip) y aparece en la
Ventana de propiedades una serie de
Herramientas.
Curso Completo Camtasia Studio 9 – redesYutb –
Camtasia Studio 9 – Trucos Importantes – Tutorial #6
En la zona derecha de la Interfaz, ya
sabemos que está el Panel de
Propiedades de Camtasia 9.
Como tenemos seleccionado el Clip
donde hemos insertado el Clip Speed,
aparece esta opción.
En la opción Speed: vemos que está
configurado en 1.00x.
Este valor lo modificamos, sin
pasarnos, a 1.03x por ejemplo y
probamos el audio. Si nos gusta bien y
sino, vamos modificando estos valores
hasta encontrar un resultado
satisfactorio.
Podemos aumentar la velocidad y
conseguir un Audio cómico (de Pitufo).
Aquí ya vemos los valores modificados.
IMPORTANTE: Al modificarlos de esta
forma, lo hacemos con el audio y la
Imagen, pero si previamente
separamos el Audio de la Imagen y
Editamos el Audio sólo, éste no se
corresponderá luego con la imagen del
vídeo. Irá descompensado.
Aconsejo hacerlo junto.
Curso Completo Camtasia Studio 9 – redesYutb –
Camtasia Studio 9 – Trucos Importantes – Tutorial #6
TRUCO Nº 4. Ver varios vídeos a la vez en el Canvas
Vemos en la imagen que he insertado
cuatro vídeos. Cada uno en una Pista y
superpuestos para que se vean a la vez
en el Vídeo Final. Aquí en el Pdf
simplemente he copiado y pegado el
mismo vídeo pero en el Tutorial estará
con diferentes vídeos.
Una vez los tenemos en los Tracks los
debemos acoplar en el Canvas para que
se vean los cuatro.
En esta imagen se aprecian los cuatro
vídeos en el Canvas. Lo que debemos
hacer es ir seleccionando los vídeos de
uno en uno y ubicarlos en el Canvas de
la forma que se aprecia en la imagen
izquierda.
Esto lo podemos hacer con más vídeos
o con diferentes imágenes aunque,
debemos tener cuidado con el peso de
los archivos porque, cuanto más pesan
más le cuesta al Programa procesar la
Edición.
Curso Completo Camtasia Studio 9 – redesYutb –
Camtasia Studio 9 – Trucos Importantes – Tutorial #6
TRUCO Nº 5. Añadir Clips a la Librería
Click derecho en el Clip y el en
desplegable que aparece
seleccionamos Add to Library.
De esta forma añadimos este Clip a la
Librería de Camtasia y lo tendremos a
mano para otros proyectos.
Previamente al paso anterior debemos
ir a la pestaña Edit y en la parte inferior
del desplegable, seleccionamos
Preferences…
Curso Completo Camtasia Studio 9 – redesYutb –
Camtasia Studio 9 – Trucos Importantes – Tutorial #6
Se abre esta ventana y en el
desplegable de Library Content vemos
que Camtasia nos ofrece dos opciones
para añadir un Clip a la Librería:
Copiar a la Librería
Link al contenido
Yo prefiero Link to Content porque de
esta forma el Clip no se guarda en el
Programa (esto mejora el rendimiento
de Camtasia porque no utiliza tantos
recursos).
Sin embargo, si seleccionamos Copy to
Library y se almacena en el Programa,
utiliza memoria de este, pudiendo
llegar a ralentizar el rendimiento de
Camtasia.
Aquí ya lo tenemos añadido como Link
en la Librería. Podemos cambiarle el
nombre al archivo haciendo Click
derecho sobre él.
Pasamos a la siguiente imagen.
Curso Completo Camtasia Studio 9 – redesYutb –
Camtasia Studio 9 – Trucos Importantes – Tutorial #6
Aparece este desplegable donde
podemos:
Previsualizarlo
Borrarlo
Exportarlo como zip
Renombrarlo
Ver sus detalles..
SUSCRÍBETE a mi VER VÍDEO
Canal
Curso Completo Camtasia Studio 9 – redesYutb –
Potrebbero piacerti anche
- Plan Pollo A La BrasaDocumento61 paginePlan Pollo A La BrasaTalento Circulo EducativoNessuna valutazione finora
- Colección de Ejercicios de Excel CECICDocumento37 pagineColección de Ejercicios de Excel CECICRosa Maria Franco MartinezNessuna valutazione finora
- Guia Laboratorio de FisicaDocumento14 pagineGuia Laboratorio de FisicajjroblesNessuna valutazione finora
- Cinlindradora, Dobladora y PlegadoraDocumento9 pagineCinlindradora, Dobladora y PlegadoraanabelguadalupeNessuna valutazione finora
- Solucion Enrutamiento estatico+VLSMDocumento10 pagineSolucion Enrutamiento estatico+VLSMEdwin Enrique Miranda PalenciaNessuna valutazione finora
- Protocolo de Enrutamiento Rip v2Documento15 pagineProtocolo de Enrutamiento Rip v2yefersonvergaraNessuna valutazione finora
- Perfil Red HFCDocumento7 paginePerfil Red HFCdiegoNessuna valutazione finora
- Ataque Protocolo RIPDocumento69 pagineAtaque Protocolo RIPmetaphysics18Nessuna valutazione finora
- Copia de Check List Revisión ASTDocumento1 paginaCopia de Check List Revisión ASTJaviera Ortiz BordonesNessuna valutazione finora
- Design Thinking. Tendencias en La Teoría y La Metodología Del Diseño - Módulo 3 - Metodología Del Diseño - UnlockedDocumento26 pagineDesign Thinking. Tendencias en La Teoría y La Metodología Del Diseño - Módulo 3 - Metodología Del Diseño - UnlockedEmilia MadroñalNessuna valutazione finora
- Temas Proyecto de GradoDocumento2 pagineTemas Proyecto de GradoJohanna Veronica Alva ChaucaNessuna valutazione finora
- Introduccion SDH y PDHDocumento23 pagineIntroduccion SDH y PDHheizer12Nessuna valutazione finora
- Diapositivas Cisco CCNA v5 Capitulo 3Documento41 pagineDiapositivas Cisco CCNA v5 Capitulo 3anghelous100% (1)
- Paper - Ley #28493 (Spam)Documento4 paginePaper - Ley #28493 (Spam)cuajito1Nessuna valutazione finora
- EWSDDocumento6 pagineEWSDJL RochaNessuna valutazione finora
- Metro EthernetDocumento11 pagineMetro EthernetDavid Guerra100% (1)
- Configuracion IgrpDocumento8 pagineConfiguracion Igrposjavi79Nessuna valutazione finora
- Equipos JdsuDocumento84 pagineEquipos JdsuJorge Luis Gomez Ponce0% (1)
- Laboratorio 4Documento11 pagineLaboratorio 4IzualitoNessuna valutazione finora
- Ultima Milla Redes HFC y Redes PON - Nancy Rodríguez Morán - Deber Seminario F.O.Documento10 pagineUltima Milla Redes HFC y Redes PON - Nancy Rodríguez Morán - Deber Seminario F.O.nancyrodriguezv8109Nessuna valutazione finora
- Redes TerrestresDocumento7 pagineRedes TerrestresjonesvanessaNessuna valutazione finora
- Dsam 6300 Medidor de Analisis de Servicios Digitales Es Hoja de Especificaciones Es PDFDocumento12 pagineDsam 6300 Medidor de Analisis de Servicios Digitales Es Hoja de Especificaciones Es PDFAnonymous EqicygNessuna valutazione finora
- Algoritmo OSPFDocumento7 pagineAlgoritmo OSPFLuis PonchoNessuna valutazione finora
- Estandar PALDocumento14 pagineEstandar PALJonathanNessuna valutazione finora
- Zone Routing Protocol ZRP - En.esDocumento12 pagineZone Routing Protocol ZRP - En.esCristian SivisacaNessuna valutazione finora
- Modulaciones Redes InalambricasDocumento3 pagineModulaciones Redes Inalambricassmis061010Nessuna valutazione finora
- Enrutamiento Estático y Dinámico (Packet Tracer)Documento17 pagineEnrutamiento Estático y Dinámico (Packet Tracer)David FranciscoNessuna valutazione finora
- Tarea 4 - Grupo 4 - Trabajo de Investigacion - IPTVDocumento19 pagineTarea 4 - Grupo 4 - Trabajo de Investigacion - IPTVEsthefani Candiotti BernabeNessuna valutazione finora
- 57-Direccionamiento IPDocumento30 pagine57-Direccionamiento IPAlumnoNessuna valutazione finora
- Resumen Ultima MillaDocumento11 pagineResumen Ultima MillaanghiecnNessuna valutazione finora
- Respuestas de Exámenes Online de CCNP Route 2017Documento54 pagineRespuestas de Exámenes Online de CCNP Route 2017EduardoValderramaDíaz100% (2)
- Satelite Tupac KatariDocumento15 pagineSatelite Tupac Katariisaias rojasNessuna valutazione finora
- Dial UpDocumento5 pagineDial UpJuan BastidasNessuna valutazione finora
- Topologias de RedDocumento14 pagineTopologias de RedJesus MachorroNessuna valutazione finora
- Cuadro Comparativo de Las Topologías de RedDocumento3 pagineCuadro Comparativo de Las Topologías de RedWilson ArgoteNessuna valutazione finora
- Curso Introductorio Electronica04-04Documento134 pagineCurso Introductorio Electronica04-04yoshinchaNessuna valutazione finora
- Modulacion de Amplitud en CuadraturaDocumento4 pagineModulacion de Amplitud en CuadraturaJhon Alejandro Hurtado ValenciaNessuna valutazione finora
- Redes y Servicios de TelecomunicacionesDocumento64 pagineRedes y Servicios de TelecomunicacionesEduardo Romero100% (1)
- Laboratorio Nº1Documento4 pagineLaboratorio Nº1Michael Gutierrez SantosNessuna valutazione finora
- Criptosistema Seguro de ShannonDocumento1 paginaCriptosistema Seguro de ShannonRoger MendezNessuna valutazione finora
- Codigo Convolucional ResumenDocumento6 pagineCodigo Convolucional ResumenDavid Gamboa GuzmánNessuna valutazione finora
- PBR y IP SLA (IPV6)Documento7 paginePBR y IP SLA (IPV6)Paul MayanzaNessuna valutazione finora
- Repaso Modelo Osi y TCPIPDocumento41 pagineRepaso Modelo Osi y TCPIPJuan VargasNessuna valutazione finora
- Taller 12 Sistemas de Televisión II - Análisis de La Luminancia y Crominancia NTSC-MDocumento20 pagineTaller 12 Sistemas de Televisión II - Análisis de La Luminancia y Crominancia NTSC-MWilmer CohenNessuna valutazione finora
- Ingresar Solo Numeros en Un TextBox-GambasDocumento7 pagineIngresar Solo Numeros en Un TextBox-Gambasjolyjou7027Nessuna valutazione finora
- Resumen Protocolo TCPDocumento7 pagineResumen Protocolo TCPErick GANessuna valutazione finora
- Banco Preguntas Telecomunicaciones1Documento40 pagineBanco Preguntas Telecomunicaciones1Karen Nataly Ochoa OchoaNessuna valutazione finora
- 1.1 Introducción y Arquitectura de La Telefonía Analógica y Digital 1Documento35 pagine1.1 Introducción y Arquitectura de La Telefonía Analógica y Digital 1Nerzon Paul Gutierrez ChinguelNessuna valutazione finora
- Radio WorksDocumento20 pagineRadio WorksEri Ka MINessuna valutazione finora
- Diagrama A BloquesDocumento5 pagineDiagrama A BloquesLuis EduardoNessuna valutazione finora
- RTC DS1307 Con PBPDocumento8 pagineRTC DS1307 Con PBPalvaldez035981100% (1)
- Familias de MicroprocesadoresDocumento4 pagineFamilias de MicroprocesadoresperalmlNessuna valutazione finora
- Estudio y Simulacion Con Matlab de Interfaz de Radio GSM Memoria de Titulo U GranadaDocumento161 pagineEstudio y Simulacion Con Matlab de Interfaz de Radio GSM Memoria de Titulo U GranadaTravis MullinsNessuna valutazione finora
- Introducción A Los Sistemas de ComunicaciónDocumento1 paginaIntroducción A Los Sistemas de ComunicaciónOsvaldo Jiménez MogoyanNessuna valutazione finora
- 1.curso TDT ESPOCH IntroduccionDocumento39 pagine1.curso TDT ESPOCH IntroduccionCristian VacaNessuna valutazione finora
- Cuadro Sinoptico HistoriaDocumento2 pagineCuadro Sinoptico HistoriaMichelle MartinezNessuna valutazione finora
- 6 Agrupación de Antenas PDFDocumento39 pagine6 Agrupación de Antenas PDFRemit Em100% (1)
- Guía 1 - Laboratorio - Construccion Del Cable UTPDocumento9 pagineGuía 1 - Laboratorio - Construccion Del Cable UTPsariah contrerasNessuna valutazione finora
- Cable MULTIPARDocumento130 pagineCable MULTIPARnaibaf naibafNessuna valutazione finora
- Topologia Redes NeuronalesDocumento10 pagineTopologia Redes NeuronalesadminwebtNessuna valutazione finora
- PIREDocumento3 paginePIRECristihan CriolloNessuna valutazione finora
- 021 ExamenDocumento4 pagine021 ExamenAnunnaki SumerianNessuna valutazione finora
- Como Hacer Un Sable LaserDocumento3 pagineComo Hacer Un Sable LaserFlavio Marçal100% (1)
- Practica9 GCJFDocumento3 paginePractica9 GCJFJuan Fernando González CastroNessuna valutazione finora
- Pika Labs GuiaDocumento5 paginePika Labs GuiaGianfred SerhuanNessuna valutazione finora
- 4 - Zamba y Los ChipacitosDocumento9 pagine4 - Zamba y Los ChipacitosGabriela ChaparroNessuna valutazione finora
- Roles Cooperativos Tarjetas y CaratelesDocumento6 pagineRoles Cooperativos Tarjetas y CaratelesEvaNessuna valutazione finora
- 11.4 Sistemas EstructuralesDocumento10 pagine11.4 Sistemas EstructuralesFabian Enrique Bustamante RojasNessuna valutazione finora
- Eeid - Eeid-611 - Trabajofinal - Segunda Entrega - TirapoDocumento14 pagineEeid - Eeid-611 - Trabajofinal - Segunda Entrega - TirapoLesly Tirapo RodriguezNessuna valutazione finora
- Caso de Diversificacion Del Producto de GloriaDocumento5 pagineCaso de Diversificacion Del Producto de GloriaOlenkaLópezAlvaNessuna valutazione finora
- Tests de La Biblioteca de Psicologia de La UamDocumento44 pagineTests de La Biblioteca de Psicologia de La UamMaria Cristina D. Fossa0% (1)
- PROPAGACIÓN DE TECA Y MELINA POR SEMILLA E.Trujillo El Semillero PDFDocumento52 paginePROPAGACIÓN DE TECA Y MELINA POR SEMILLA E.Trujillo El Semillero PDFArmando Jácome Cabascango100% (1)
- 1 Conceptos Basicos de Seguridad InformaticaDocumento3 pagine1 Conceptos Basicos de Seguridad InformaticacorinturNessuna valutazione finora
- Guantes para RodamientosDocumento2 pagineGuantes para Rodamientosalex magnaNessuna valutazione finora
- Puyana - Micolta & Palacio 2013 MigraciónFliasColombianas PDFDocumento463 paginePuyana - Micolta & Palacio 2013 MigraciónFliasColombianas PDFAmparo MicoltaNessuna valutazione finora
- Bus of 1726 (4x2) Urban - Min-7.5kDocumento1 paginaBus of 1726 (4x2) Urban - Min-7.5kHAROLD MEJIANessuna valutazione finora
- Marco Teórico (Stefany) (Prof. Rubio)Documento3 pagineMarco Teórico (Stefany) (Prof. Rubio)stefanny castañedaNessuna valutazione finora
- Conceptos Básicos de CCTVDocumento8 pagineConceptos Básicos de CCTVGabriel MaldonadoNessuna valutazione finora
- Bloque 4 InglésDocumento6 pagineBloque 4 InglésPepe May67% (3)
- Logva - Procedimiento de Prueba A PresionDocumento8 pagineLogva - Procedimiento de Prueba A PresionAndy Sánchez PereaNessuna valutazione finora
- Exposicion Proyecto HuascaranDocumento18 pagineExposicion Proyecto HuascaranAnonymous dwq4s8kGyE100% (1)
- Guia de Estudio Contabilidad y Administración FinancieraDocumento22 pagineGuia de Estudio Contabilidad y Administración FinancieraAntonio GuzmanNessuna valutazione finora
- DIRECTIVA N 002-SG-15 - Prohibido Subirse A Los Lavaderos o Inodoros para Limpiar Zonas Altas en SSHHDocumento2 pagineDIRECTIVA N 002-SG-15 - Prohibido Subirse A Los Lavaderos o Inodoros para Limpiar Zonas Altas en SSHHEmma OlazabalNessuna valutazione finora
- Evidencia 2 Actividad de Aprendizaje 6Documento3 pagineEvidencia 2 Actividad de Aprendizaje 6Lenin Mercado NovoaNessuna valutazione finora
- Ascensores PDFDocumento2 pagineAscensores PDFNelson Cuevas AvendanoNessuna valutazione finora
- Medios Auditivos OkDocumento19 pagineMedios Auditivos OkJose Marin FloresNessuna valutazione finora
- PDF Boletaeb01 7920610442006Documento1 paginaPDF Boletaeb01 7920610442006Fredy Choquemamani CcuniNessuna valutazione finora
- 101 METODOS DE DISEÑO Draft 2Documento4 pagine101 METODOS DE DISEÑO Draft 2Sebastian BetancourtNessuna valutazione finora
- Trabajo de Geografía UrbanaDocumento6 pagineTrabajo de Geografía Urbanaダニー アレクサンダーNessuna valutazione finora
- LatAm Fiber HomeDocumento12 pagineLatAm Fiber HomeNashellyRomeroNessuna valutazione finora