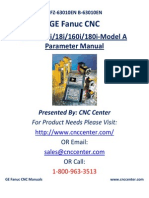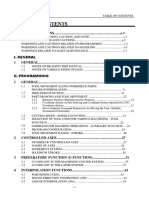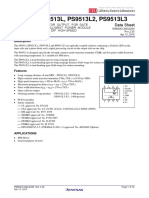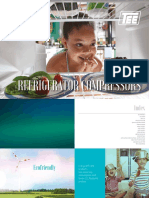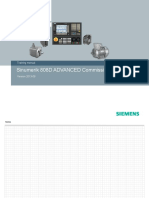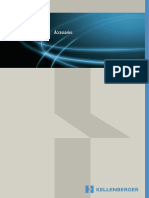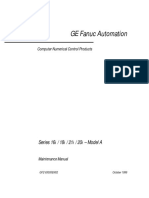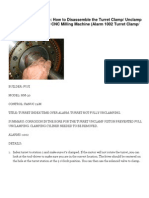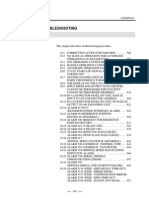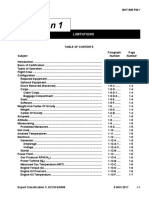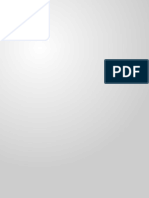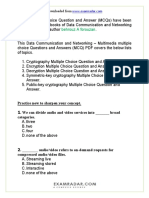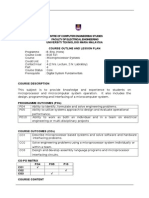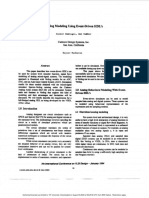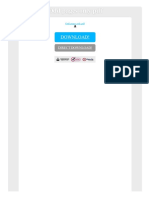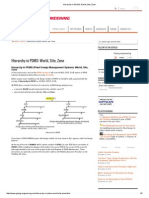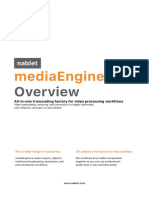Documenti di Didattica
Documenti di Professioni
Documenti di Cultura
19av550y Manual
Caricato da
Are GeeCopyright
Formati disponibili
Condividi questo documento
Condividi o incorpora il documento
Hai trovato utile questo documento?
Questo contenuto è inappropriato?
Segnala questo documentoCopyright:
Formati disponibili
19av550y Manual
Caricato da
Are GeeCopyright:
Formati disponibili
OWNER'S MANUAL
LCD Color TV
19AV550E
19AV550T
19AV550Y
26AV550E
26AV550T
26AV550Y Owner's Record
26AV600E You will find the model number and serial number on
the back of the TV. Record these numbers in the spaces
26AV600T
provided below. Refer to them whenever you call upon
your TOSHIBA dealer regarding this product.
26AV600Y
Model number:
Serial number:
©2009 TOSHIBA CORPORATION
All Rights Reserved VX1A001212A0
26AV600ETY_EN.indd 1 2009/10/01 10:46:40
Contents
Introduction
Welcome to Toshiba .................................................................................................. 3
Important Safety Instructions .................................................................................... 3
Important information ................................................................................................ 7
Getting started
Adjusting the angle of the TV .................................................................................... 8
Connecting an antenna ............................................................................................. 8
Exploring your new TV .............................................................................................. 8
TV front and side panel controls ............................................................................... 9
TV back panel connections ..................................................................................... 10
Learning about the remote control .......................................................................... 11
Turning the TV on .................................................................................................... 12
Learning about the menu system ............................................................................ 12
Watching TV programs ............................................................................................ 13
Programming channels into the TV’s channel memory ........................................... 14
Using the TV’s features
Picture adjustment .................................................................................................. 16
Sound adjustment ................................................................................................... 20
Using the bass boost (Using the remote control) .................................................... 21
Other features settings ............................................................................................ 22
Selecting the video input source to view ................................................................. 23
Teletext .................................................................................................................... 23
Connecting your TV
Back connections .................................................................................................... 26
Connecting an HDMI or a DVI device...................................................................... 26
Selecting the PC/HDMI audio mode ....................................................................... 28
Setting the HDMI audio mode ................................................................................. 28
Selecting the Lip Sync............................................................................................. 28
Connecting a computer ........................................................................................... 29
Using the PC setting ............................................................................................... 30
Reference section
Troubleshooting ....................................................................................................... 32
Broadcast system.................................................................................................... 33
Specifications .......................................................................................................... 34
1926AV550ETY_EN.indd 2 10/20/2008 1:31:06 PM
Introduction
Welcome to Toshiba 2) Never insert or remove the power plug with
wet hands.
• Thank you for purchasing this Toshiba LCD This may cause an electric shock.
Color Television. This manual will help you use
the exciting features of your new TV.
• Instructions in this manual are based on using
the remote control.
• You also can use the controls on the TV if they
have the same name as those referred to on
the remote control.
• Please read all safety and operating
instructions in this manual carefully, and keep 3) Never place the TV in an unstabilized
this manual for future reference. location such as on a shaky table, incline
or location subject to vibration.
Important Safety Instructions The TV may drop or fall off which may cause
an injury or damage.
Be sure to observe the following instructions and
precautions to ensure safe use of this TV.
Installation
1) Always connect the power plug to an
appropriate electrical outlet equipped with
E model: 220-240V, AC 50/60Hz, T model:
110-240V, AC 50/60Hz and Y model: 220- 4) Never block or cover the slots and
240V, AC 50Hz. openings in the cabinet.
Never use the TV outside the specified voltage • Never place the TV so that it is facing
range. It may cause a fire or an electric shock. upward or on its side.
Ex. 220-240V AC, 50/60Hz
• Never place the TV in a closet, bookcase or
other similar area where the ventilation is
poor.
Check! • Never drape a newspaper, tablecloth or
curtain on the TV.
• When installing the TV against a wall,
WARNING ABOUT THREE-WIRE always keep the TV at least 10 cm away
GROUNDING-TYPE PLUG: (Only for E from the wall.
models) • Never place the TV on a soft unstable
• This product shall be connected to a main surface, such as a carpet, or a cushion.
socket outlet with a protective earthing The inside of this TV will overheat if the
connection. ventilation holes are covered, blocked or
• Never remove the earthing pin on the power sealed, which may result in a fire.
plug. This system is equipped with a three
pin earthing-type power plug. This plug will
only fit an earthing-type power outlet. This is
a safety feature. If you are unable to insert
the plug into the outlet, contact an electrician
to replace the wall outlet.
• Never defeat the purpose of the earthing
plug.
About the fuse
In a three pin earthing-type, the fuse fitted
in this plug is approved by ASTA or BSI to
BS1362. It should only be replaced by a
correctly rated and approved type and the
fuse cover must be refitted.
1926AV550ETY_EN.indd 3 10/20/2008 1:31:07 PM
Introduction
5) Never place the TV near a heater or in 8) Install the TV in a horizontal, stable
direct sunlight. location. Connect between two clips on the
The surface of the cabinet or power cord may back of the TV and a wall, pillar, etc., with a
melt and result in a fire or an electric shock. sturdy tie and clip of supplied accessories
(- page 35).
• Use as short a tie as possible to ensure the
TV is stable.
• If the TV is not installed securely, it may lean
or fall over and cause an injury.
• To prevent injury, use the exclusive optional
stand or wall-hanging bracket to install
this TV on the floor or wall securely in
accordance with a qualified technician.
6) Never place the TV in an area exposed Sturdy tie
to high humidity levels, such as in a (as short as possible)
bathroom or close to a humidifier.
This may cause a fire or an electric shock.
Clip Clip
Clip
Side view Top view
7) Never place the TV next to a stove where it 9) Precautions for moving the TV
will be exposed to oil, smoke, or steam, or • When moving the TV, be sure to remove the
in a location where there is a large quantity plug from the wall outlet and disconnect the
of dust. antenna cable and audio/video cables, any
This may cause a fire or an electric shock. steady ties. A fire or an electric shock may
result if the power cord is damaged.
• When carrying the TV, at least two people
are needed. Be sure to carry it upright.
• Never carry the TV with the screen facing up
or down.
1926AV550ETY_EN.indd 4 10/20/2008 1:31:07 PM
Introduction
10) Precautions for installing on outdoor 3) Never insert objects (metal or paper)
antenna or pour water inside the TV through
An outside antenna system should not be ventilation holes and other openings.
located in the vicinity of overhead power lines, These items may cause a fire or an electric
or other electric light or power circuits. shock. If these objects are inserted inside the
If the antenna falls down or drops, it may TV, turn off the TV and remove the power plug
cause an injury or an electric shock. from the outlet immediately and contact a
service technician. Be especially careful that
children do not insert objects in the TV.
Clip
Use 4) Never stand or climb on the TV.
Be especially careful in households with
1) Never place hot objects or open flame children to prevent them through climbing on
sources, such as lighted candles or
top of the TV. It may move, fall over, break,
nightlights, on or close to the TV.
become damaged or cause an injury.
High temperatures can melt plastic and lead
to fires.
5) When the TV will not be used for a long
2) The apparatus shall not be exposed to period of time, such as during vacation or
dripping or splashing and that no objects travel, remove the power plug from the wall
filled with liquids, such as vases, shall be outlet for safety.
placed on the apparatus. • The TV is not completely disconnected from
When liquids are spilled or small items are the power supply line, as minute current is
consumed even when the ! Power switch
dropped inside the TV, this may cause a fire or
is turned off.
an electric shock. • The Mains plug or an appliance coupler is
If small objects drop inside the TV, turn off the used as the disconnect device, therefore
TV and remove the power plug from the outlet the disconnect device shall remain readily
immediately and contact a service technician. operable.
1926AV550ETY_EN.indd 5 10/20/2008 1:31:09 PM
Introduction
6) Never pull on the power cord when 2) When a malfunction occurs, or if smoke or
removing the plug from the wall outlet. an unusual odor comes from the TV, turn
Always hold the plug firmly when removing off the TV and remove the power plug from
it. If the power cord is yanked, the cord may the outlet immediately.
become damaged and a fire or an electric Make sure that the smoke or smell has
shock may occur. stopped, then contact a service technician.
If the TV is still used in this condition, it may
cause a fire or an electric shock.
7) Never cut, break, modify, twist, bunch up or
bent the cord or apply excessive force or 3) If the TV is dropped or the cabinet is
tension to it. broken, turn off the TV and remove the
Never place heavy objects on the cord or allow power plug from the outlet immediately.
it to overheat as this may cause damage, a If the TV is still power used in this condition,
fire or an electric shock. Contact a service it may cause a fire or an electric shock. If the
technician if the power cord is damaged. cabinet is broken, be careful when handling
the TV to prevent an injury.
Contact a service technician for inspection
and repair.
8) If there is thunder or lightning, never touch
the antenna cable or other connected
cables. 4) When the TV reaches the end of its useful
You may suffer an electric shock. life, ask a qualified service technician to
properly dispose of the TV.
Note:
The lamp unit contains a small amount of
mercury. Disposal of mercury may be regulated
due to environmental considerations.
Dispose of the used lamp unit by the approved
method for your area. For disposal or recycling
Service information, please contact your local
1) Never repair, modify or disassemble the TV authorities.
by yourself.
It may cause a fire or an electric shock.
Consult a service technician for inspection
and repairs.
1926AV550ETY_EN.indd 6 10/20/2008 1:31:09 PM
Introduction
Cleaning 3) Some pixels of the screen do not light up
The LCD display panel is manufactured
1) Remove the power plug before cleaning. using an extremely high level of precision
Never use solvents such as benzine or thinner technology, however sometimes some pixels
to clean the TV. of the screen may be missing picture elements
• These solvents may distort the cabinet or or have luminous spots. This is not a sign of a
damage its finish. malfunction.
• If rubber or vinyl products remain in contact
with the TV for a long time, a stain may 4) About Interference
result. The LCD display may cause interference
If the cabinet becomes dirty, clean it with a in image, sound, etc. of other electronic
soft, dry cloth. equipment that receives electromagnetic
When cleaning the surface of the LCD display, waves (e.g. AM radios and video equipment).
wipe the panel surface gently with a soft, dry
cloth. 5) About using under the low temperature
places
If you use the TV in the room of 0°C or less,
the picture brightness may vary until the LCD
monitor warms up. This is not a sign of a
malfunction.
2) Periodically disconnect the power plug 6) About afterimage
from the outlet and check it. If a still picture is displayed, an afterimage
If dust has collected on the power plug
may remain on the screen, however it will
connectors, clean off the dust with a dry
cloth. disappear. This is not a sign of malfunction.
This dust may cause a fire due to reduced Exemptions
insulation on the plug. • Toshiba is not liable for any damage caused
by fires, natural disaster (such as thunder,
Clean here
earthquake, etc.), acts by third parties,
accidents, owner’s misuse, or uses in other
improper conditions.
• Toshiba is not liable for incidental damages
(such as profit loss or interruption in business,
modification or erasure of record data, etc.)
Important information caused by use or inability to use of product.
• Toshiba is not liable for any damage caused
1) About LCD screen by neglect of the instructions described in the
• If you have the LCD screen facing to the owner’s manual.
sun, the LCD screen will be damaged. Be • Toshiba is not liable for any damage caused by
aware of locating the TV in the place such misuse or malfunction through simultaneous
as window side or outside of the room. use of this product and the connected
• Never press the LCD screen strongly or equipment.
scratch it, and never put anything on it.
These actions will damage the LCD screen.
2) About cabinet and LCD screen
Never spray volatile compounds such as
insecticide on the cabinet and LCD screen.
This may cause a discoloration or damage the
cabinet and LCD screen.
1926AV550ETY_EN.indd 7 10/20/2008 1:31:10 PM
Getting started
Adjusting the angle of the TV Exploring your new TV
You can tilt this TV back and forth.
Adjust the angle to get a better view of the TV. Installing the remote control batteries
Hold the stand securely when adjusting so the
Remove the battery cover.
TV does not slip or fall. (19AV550 model only)
3 15
Insert two R06 (AA) batteries matching the –/+
polarities of the battery to the –/+ marks inside
the battery compartment.
Front Back
LOCK UNLOCK
Side view Cautions:
Never use excessive force. This may cause • Dispose of batteries in a designated disposal
damage to the TV. area. Batteries must not be exposed to
Set the stand lock to “LOCK”. excessive heat such as sunshine, fire or the
If set the stand lock to “UNLOCK”, the TV may like.
fall down. • Attention should be drawn to the environmental
In the “LOCK” position; aspects of battery disposal.
• tilt about 3° to the front. • Never mix battery types or combine used
• tilt about 15° to the back. batteries with new ones.
Place the TV vertically when setting the stand lock. Notes:
• If the remote control does not operate correctly,
Connecting an antenna or if the operating range becomes reduced,
replace both batteries with new ones.
Optimum reception of color requires a good signal • If the batteries are dead or if you will not use
and will generally mean that an outdoor antenna the remote control for a long time, remove the
must be used. The exact type and positioning of batteries to prevent battery acid from leaking
the antenna will depend upon your particular area. into the battery compartment.
Your Toshiba dealer or service personnel can best
advise you on which antenna to use in your area. Effective range
Before connecting the antenna cable, turn off all
main power switches.
VHF and/or UHF antenna
Media Recorder TV back view
IN
OUT
Antenna cable (75 7 coaxial)
(not supplied)
300 7 twin-lead feeder
within 5 m
Antenna adaptor 75 7
(not supplied) antenna
terminal
75 7 coaxial cable
Plug 75 7 antenna
(not supplied) terminal
1926AV550ETY_EN.indd 8 10/20/2008 1:31:10 PM
Getting started
TV front and side panel controls
• You can operate your TV using the buttons on the bottom of the panel or the remote control. The
back and side of the panel provide the terminal connections to connect other equipment to your TV
(- “Connecting your TV” pages 26-31).
• For the use of each control, see the pages in brackets.
TV front view Right side view
7
8
1 2 3 9
Headphones
(Not supplied)
1 4 (Green LED) — Timer indicator (- page 7 MENU — Press to access the menu system
22). (- page 12).
2 ! (Power LED) — Power indicator (- 8 o (Input source selection) — When no
page 12). menu is on screen, this button selects the
3 (Remote sensor) — Point the remote control input source (- page 23).
toward this remote sensor (- page 8). OK — When a menu is on-screen, this
button functions as the next menu navigation
4 ! (Power on/Standby) — Press to turn the button (- page 12).
TV on/ standby (- page 12).
9 D (Headphone jack) — For use with
5 p Bb (Program position) — When no headphones.
menu is on screen, these buttons select the
program position. (- page 13). Note:
U u (MENU up/down) — When a menu When the Headphone jack is being used, the
is on-screen, these buttons function as sound from all speakers will be muted.
up/down menu navigation buttons (except for
the input source selection) (- page 12).
6 2 – + (Volume) — When no menu is on-
screen, these buttons adjust the volume
level.
I i (MENU left/right) — When a menu is
on-screen, these buttons function as left/right
menu navigation buttons or adjust settings
(- page 12).
1926AV550ETY_EN.indd 9 10/20/2008 1:31:10 PM
Getting started
TV back panel connections
19AV550
* You can use the cable
holder to hold antenna
cable, video and audio
cables etc.
When moving the TV,
never hold this holder.
14
15 Cable holder*
Power cord
16 26AV550/600
17
10 11 12 13
Cable holder*
Power cord
10 o RGB/PC (input terminal) — For use 15 O MONITOR (output terminals) —
when connecting a personal computer (PC) Standard video and standard audio outputs
(- page 29). (- page 26).
11 o (1) (Video 1 input terminals) — Standard 16 o PC/HDMI (AUDIO) (input terminals) —
(composite) video and standard (analog) PC audio input terminals are shared with
stereo audio inputs (- page 26). HDMI analog audio input terminals, and their
12 o (2) (Video 2 input terminals) — Optional use can be configured in the SETUP menu
S-video or standard video and standard (- page 27, 29).
audio inputs (- page 26). 17 A (Antenna input terminal) — Analog
13 o (3) (Video 3 input terminals) — High- antenna signal input (- page 8).
definition component video and standard
(analog) stereo audio inputs (- page 26).
14 o HDMI (input terminal) — High-Definition
Multimedia Interface input receives digital
audio and uncompressed digital video from
an HDMI device or uncompressed digital
video from a DVI device (- page 27).
10
26AV600ETY_EN.indd 10 2009/10/01 10:46:46
Getting started
Learning about the remote control
Location of controls
• CALL (- page 13)
• Initial/index function for Teletext Power on/Standby (- page 12)
(- page 25) Teletext on/Superimpose
Picture still (- page 17) Teletext/off (- pages 24, 25)
Number button (0-9)
Sound mute CALL TEXT
(- pages 13, 22, 24)
(This button turns off/on the
sound.) 1 2 3 • Input source selection (TV, o1
- o3, HDMI, PC) (- page 23)
To return to the previous program 4 5 6 • To access sub-page when in
(- page 13)
7 8 9 teletext (- page 24)
Picture mode selection
0 Stereo/bilingual selection
(- page 18)
(- page 20)
Picture size selection
(- page 16) MENU EXIT Bass boost on/off (- page 21)
P
MENU (- page 12) EXIT (- page 12)
• MENU I i (- page 12) OK • Menu U u (- page 12)
• Volume - + • Program position > <
(These buttons adjust the P (- page 13)
volume level.) • Teletext U u (- page 24)
Teletext control buttons (Four
OK (- pages 12, 23) colored buttons: Red, Green,
Yellow, Blue)
To reveal concealed text when in (- pages 24, 25)
teletext (- page 25)
• To select a page while viewing a
To hold a wanted page when in normal picture when in teletext
teletext (- page 25) (- page 25)
CT-90323
• To select the time display
(- page 25)
To enlarge teletext display size
(- page 25)
11
1926AV550ETY_EN.indd 11 10/20/2008 1:31:11 PM
Getting started
Turning the TV on Displaying the menu chart
PICTURE
menu
Switching on the TV PICTURE PICTURE
Picture settings OK Picture settings OK
Connect the power cord to a wall outlet, the 3D Color management Off 3D Color management Off
! power indicator lights in red (standby mode). Base Color adjustment
Color Temperature Cool
Base Color adjustment
Color Temperature Cool
ActiveBacklightControl On ActiveBacklightControl On
1 Press 1 on the remote control or ! on Cinema Mode On Cinema Mode On
the TV bottom of the panel, the ! power MENU Back EXIT Watch TV MENU Back EXIT Watch TV
indicator lights in green.
SOUND
Note: menu
If you watch black and white programs when the
color system mode is set to Auto, color noise SOUND SOUND
MTS Auto MTS Auto
may appear on the screen. In this case select Dual Dual 1 Dual Dual 1
Bass 0
the appropriate Color system (For the system Bass
Treble
0
0 Treble 0
of each country or region, refer to pages 14 and Balance
Surround
0
Off
Balance
Surround
0
Off
33). Bass boost On Bass boost On
MENU Back EXIT Watch TV MENU Back EXIT Watch TV
Switching off the TV
SETUP
menu
1 Press 1 on the remote control or ! on
the TV bottom of the panel to switch to the SETUP SETUP
Language English Language English
standby mode. Auto tuning OK Auto tuning OK
Manual tuning OK Manual tuning OK
Notes: AV connection
Picture Position
OK
OK
AV connection
Picture Position
OK
OK
• When the TV will not be used for a long period
of time, such as during vacation or travel,
remove the power plug from the wall outlet. MENU Back EXIT Watch TV MENU Back EXIT Watch TV
• The TV will automatically turn itself off after TIMER
approximately 15 minutes if it is tuned to a menu
vacant channel or a station that completes its
broadcast for the day. This function does not Sleep Timer
TIMER
0:00 Sleep Timer
TIMER
0:00
work in external input or Blue screen Off mode. On Timer 00:00 On Timer 00:00
On Timer Position 1 On Timer Position 1
The TV will automatically turn itself off after
approximately 2 hours if you do not operate the
TV after turned on by on timer function.
• If power is cut off while you are viewing the TV, MENU Back EXIT Watch TV MENU Back EXIT Watch TV
the Last Mode Memory function turns on the FUNCTION
TV automatically when power is applied again. menu
If power is going to be off for a long time and
you are going to be away from your TV, unplug FUNCTION FUNCTION
Auto
Teletext Auto Teletext
the power cord to prevent the TV from turning Teletext language 1 Teletext language 1
Auto for mat On Auto format On
on in your absence. 4:3 stretch Off 4:3 stretch Off
Blue screen On Blue screen On
Side panel 1 Side panel 1
Learning about the menu system MENU Back EXIT Watch TV MENU Back EXIT Watch TV
We suggest you familiarize yourself with the Notes:
display charts before using the menu system: • In the video input mode (o1 - o2), Auto
• Press MENU to display menu, then press I or i tuning and Manual tuning are not available.
to select main menu headings. Instead, Manual setting appears in the SETUP
• Press u or U to select an item. menu (- page 23).
• Press I or i to select or adjust setting. • If you connect external equipment via
• Press Q to display the next menu. component video source to external input,
Color system selection in the Manual setting
menu is not available.
• If you do not make a selection for a while, the
menu display disappears automatically.
12
1926AV550ETY_EN.indd 12 10/20/2008 1:31:11 PM
Getting started
• If you want to close the menu display instantly, Note:
press EXIT. The program position selection change between
• To return to the previous menu, press MENU. different format channels takes several seconds.
• The U/ u function as the Program position
PB/ Pb when there is no menu display on the Switching between two program positions
screen.
• The I/ i function as the Volume 2+/2– when You can switch two program positions without
there is no menu display on the screen. entering actual position number each time.
• In the PC input mode, PC Settings appears in 1 Select the first program position you want to
the SETUP menu (- page 30). view.
• In the 480i or 576i input signals mode, you
can select the Cinema Mode in the PICTURE 2 Select the second program position with the
menu (- page 19). Number buttons (0-9).
• When you use the color management function
(- page 19), you can select the Base color
3 Press . The previous channel will be
displayed.
adjustment in the PICTURE menu.
Watching TV programs
Selecting the menu language
Choose from 9 different languages (English,
Chinese (CS), Malay, Thai, Vietnamese, Russian,
Arabic, Persian or French) for the on-screen Each time you press , the TV will switch back
display. and forth between the two program positions.
1 Press MENU, then press I or i to display Displaying the on-screen information
SETUP menu.
1 Press CALL to display the following on-
SETUP screen information.
Language English
Auto tuning OK
4 ABCD Stereo
Manual tuning OK
AV connection OK
Picture Position OK
The information will disappear in 6 seconds.
MENU Back EXIT Watch TV • Program position or external input mode
selected
2 Press u or U to select Language. • Program skip on/off information
3 Press I or i to select the desired language. • Label (if set)
• Mono/Stereo/Dual audio status
Changing the program position 2 To erase the display instantly, press CALL
1 Enter the desired program position number again.
using the Number buttons on the remote
control.
For program positions below 10, use 0
and the required number e.g., for program
position 1.
2 You can also change the program position by
using PB or Pb.
The program position will be displayed on
the screen with the Mono/Stereo/Dual audio
status.
13
1926AV550ETY_EN.indd 13 10/20/2008 1:31:12 PM
Getting started
Programming channels into the TV’s Manually setting channels in the channel
channel memory memory
• First, use the Auto tuning function to preset all 1 From the SETUP menu, press u or U to
the active channels in your area automatically. select Manual tuning.
Then, arrange the preset channels with the 2 Press Q to display the Manual tuning menu.
Manual tuning function so that you can tune Press u or U to select the program position
into only desired channels. you want to arrange.
• Use the Manual tuning operation if desired Manual tuning
channels cannot be preset with the Auto Prog. Label
1
tuning or if you would like to preset channels to 2
specific position numbers one by one. 3
4
5
Programming channels automatically 6
OK Select Sort
MENU Back EXIT Watch TV
1 From the SETUP menu, press u or U to
select Auto tuning. 3 Press Q to display the breakdown menu.
2 Press Q to start the automatic search. Press I or i to select an item, then press u or
The search will begin for all available stations. U to select the item as shown below.
Auto tuning
Manual tuning
Searching Program
Pos : 02
EXIT Stop 1 B/G A
OK Store
The slide bar will move along the line as the MENU Back EXIT Watch TV
search progresses. A C E G
If you make a mistake, simply repeat steps B D F
1-2 to start again from the beginning.
A. Program position selection
3 When the automatic search is completed, B. Sound system (- page 33)
the TV will automatically return to the first C. Color system (- page 33)
program position. A : Automatic (factory set), P : PAL,
4 Press PB or Pb to view the programmed S : SECAM, N4 : NTSC 4.43 (MHz),
position. N3 : NTSC 3.58 (MHz)
If the color of a certain channel is
Note: abnormal, the automatic color system
When you preset the program channel which selection (A) may have malfunctioned, or
sound of broadcast transmission system adopts sound system selection is wrong. In such
“M” system, the sound system may not be tuned a case, select another color and/or sound
correctly if the radio waves transmit badly. At that system (- page 33).
time, preset the channel by Manual tuning.
The countries such as Myanmar, Brazil, Chile, D. Program position skip selection
Colombia apply to this case. See page 33 for Press u or U to turn the program position
more details. skip option on “8” or off “(”.
The program position will then be skipped
when you select channels with PB or Pb.
The “8” mark will appear beside a
program position number when you use
the Number button on the remote control.
E. Channel search operation
Press U to search up the band or u to
search down the band.
Press u or U repeatedly until your desired
channel is displayed.
When a station/satellite is found, it will be
displayed.
NEVER PRESS ANY OTHER BUTTONS
WHILE THE SET IS TUNING.
14
1926AV550ETY_EN.indd 14 10/20/2008 1:31:12 PM
Getting started
F. Auto Fine Tuning Sorting program position
Press u or U to turn the Auto Fine Tuning
option on “9” or off “0”. • The TV is capable of receiving a number of
The Auto Fine Tuning function different channels depending upon where you
automatically corrects slight fluctuations live.
when receiving signals. • Sorting program position is an easy way of
storing each channel on the program position
Manual Fine Tuning of your choice.
While the Auto Fine Tuning turn off “0”,
press u or U so that the better picture and Ex.: To swap channel ABCD (Prog.1) for channel
sound are obtained. MNOP (Prog.4):
G. Label
Station labels appear under the program 1 From the SETUP menu, press u or U to
position display each time you turn on the select Manual tuning menu, then press Q.
TV, select a channel, or press CALL.
To change or create station labels:
2 Press u or U to select the channel ABCD,
then press i.
1) Press u or U repeatedly to select a
character for the first space, then press Manual tuning
I or i. Prog.
1
Label
ABCD
2 EFGH
3 IJKL
*(blank space) 4 MNOP
5
6
2) Repeat step 1) to enter the rest of the OK Select Sort
characters. If you would like a blank MENU Back EXIT Watch TV
space in the label name, you must
choose a blank space from the list of 3 Press u to select the new position “4”, then
characters. press I.
Press Q to store your settings. Manual tuning
Prog. Label
1 EFGH
2 IJKL
3 MNOP
4 ABCD
5
6
Store
MENU Back EXIT Watch TV
4 Press U to select the channel MNOP, then
press i.
5 Press U to select the new position “1”, then
press I.
6 Confirm new Manual tuning menu.
Manual tuning
Prog. Label
1 MNOP
2 EFGH
3 IJKL
4 ABCD
5
6
OK Select Sort
MENU Back EXIT Watch TV
15
1926AV550ETY_EN.indd 15 10/20/2008 1:31:12 PM
Using the TV’s features
4:3
Picture adjustment Use this setting to view a true 4:3 broadcast.
Selecting the picture size
1 Press , the picture size appears on the
screen.
2 Press repeatedly to select required
picture size directly. Super Live 1
When receiving “4:3 format” signal, this setting
Wide will enlarge the image to fit the screen by
Use this setting when watching a wide-screen
stretching the image vertically and horizontally,
DVD, widescreen video tape or a 16:9 broadcast
(when available). Due to the range of wide- holding the better proportions at the center of the
screen formats (16:9, 14:9, 20:9 etc.), you may image.
see bars on the top and bottom of the screen.
Cinema 1
Super Live 2 When watching “letterbox format” films/video
When receiving “side panel format” signal, this tapes, this setting will eliminate or reduce the
setting will enlarge the image to fit the screen by black bars at the top and bottom of the screen
stretching the image vertically and horizontally, by zooming in and selecting the image without
holding the better proportions at the center of the distortion.
image. Also the black bars on the both sides of
the screen will eliminate or reduce.
Subtitle
Cinema 2 When subtitles are included on a letterbox format
When watching “all sides panel format” films/ broadcast, this setting will raise the picture so
video tapes, this setting will eliminate or reduce that the most of text is displayed.
the black bars on all the sides of the screen
by zooming in and selecting the image without
distortion.
Subtitle
14:9
Use this setting when watching a 14:9 broadcast.
16
1926AV550ETY_EN.indd 16 10/20/2008 1:31:13 PM
Using the TV’s features
Native Adjusting the picture position
Use this setting for PC connected via HDMI.
When receiving video signal source via HDMI Adjustment to the position of the picture may be
input, this setting will display the image correctly made to suit your viewing preferences.
without distortion or picture clipping. 1 Press MENU, then press I or i to display the
SETUP menu.
SETUP
Language English
Auto tuning OK
Manual tuning OK
Notes: AV connection OK
Picture Position OK
• In the antenna input signal mode, the picture
size selections are Wide, Super Live 2,
Cinema 2, 4:3, Super Live 1, Cinema 1,
MENU Back EXIT Watch TV
Subtitle and 14:9.
• In the PC input mode (- page 23), the picture
size selection is wide or normal only.
2 Press u or U to select Picture Position.
• In the teletext mix mode (- page 25), the 3 Press Q, then press u or U to select an item
picture size selection is wide or normal only. you want to adjust.
• Using the special functions to change the
Picture Position
size of the displayed image (e.g. changing the 0
Horizontal Position
height/width ratio) for the purpose of public Ver tical Position 0
display or commercial gain may infringe on Reset OK
copyright laws.
• If the aspect ratio of the selected format is
different from the one of the TV transmission
or video program, it can cause a difference MENU Back EXIT Watch TV
in vision. Change to the correct aspect ratio
picture size. 4 Press I or i to adjust the settings as required.
• When using the PC mode, the moving image
Horizontal Position 0
quality may be deteriorated.
Using the picture still Notes:
• When the picture size is in Wide or 4:3 mode,
• Press r to freeze the picture. only the Horizontal Position can be adjusted.
Even if an image is frozen on the TV screen, the • When the picture size is in PC mode, the
pictures are running on the input source. Audio picture position cannot be adjusted.
continues to be output as well.
To return to a moving picture, press r again.
Resetting the picture position
This function resets your picture position settings
(Mov ing) ( St ill) to the factory settings.
1 From the Picture Position menu, press u or
U to select Reset.
Notes: 2 Press Q.
• If you use this function except for the purpose
of your private viewing and listening, it may
infringe the copyright protected by the copyright
laws.
• In the PC input mode (- page 23), this
function is not available.
17
1926AV550ETY_EN.indd 17 10/20/2008 1:31:13 PM
Using the TV’s features
Selecting the picture mode Selection I Pressing i
You can select the picture quality instantly among Back light darker brighter
three preset modes and one user-set mode.
• Press q to select the desired picture Contrast lower higher
quality.
Brightness darker brighter
Color paler deeper
Dynamic Tint reddish greenish
Sharpness softer sharper
Notes:
Mode Picture quality
• The Tint may only be adjusted on NTSC signal.
q Dynamic bright and dynamic picture • In the PC input mode (- page 30), Color, Tint
and Sharpness modes are not available.
q Standard standard picture
q Mild soft picture Activating the black/white level
q Memory the picture quality you set This function increases the strength of dark
areas of the picture which improves definition.
Note:
In the PC input mode (- page 23), this mode is 1 From the Picture settings menu, press u or
not available. U to select Black/White Level.
2 Press I or i to select On or Off.
Adjusting the basic picture quality
Black/White Level On
1 Press MENU, then press I or i to display the Note:
PICTURE menu. In the PC input mode (- page 30), this mode is
not available.
PICTURE
Picture settings
3D Color management
OK
Off
Activating the MPEG NR (Noise Reduction)
Base color adjustment
Color Tempreature Cool
If the receiving signal of MPEG is a mosquito
ActiveBacklightControl On (grained) noise depending on the compression
Cinema Mode On
and conversion, the noise may be reduced when
using this function.
MENU Back EXIT Watch TV
1 From the Picture settings menu, press u or
2 Press u or U to select the Picture settings U to select MPEG NR on the 2nd page.
menu, then press Q.
Picture settings 2/2
Picture settings 1/2 MPEG NR Low
Back light 100 DNR Low
Contrast 100
Brightness 50
Color 50
Tint 0
Shar pness 0
Black/White Level On
MENU Back EXIT Watch TV MENU Back EXIT Watch TV
3 Press u or U to select an item you want to 2 Press I or i to select Off, Low, Middle or
adjust, then press I or i to adjust the settings High.
as required.
MPEG NR Low
Contrast 100
Note:
In the PC input mode (- page 30), this mode is
not available.
18
1926AV550ETY_EN.indd 18 10/20/2008 1:31:13 PM
Using the TV’s features
Activating the DNR (Digital Noise 5 Press i, then press I or i to select Hue,
Reduction) Saturation or Brightness.
Red
If the receiving signal is weak and the picture is Hue Saturation Brightness
blurry, the picture may be improved when using 0 0 0
this function. MENU Back EXIT Watch TV
1 From the Picture settings menu, press u or
6 Press u or U to adjust the settings as
U to select DNR on the 2nd page.
required.
2 Press I or i to select Off, Low, Middle or Notes:
High. • If you select color management Off mode, this
DNR Low
mode is not available.
• In the PC input mode (- page 30), this mode
Note: is not available.
This function is available for 480i and 576i
signals. Resetting the base color adjustment
The Reset function adjusts the base color
Selecting the color temperature adjustment to the factory settings.
You can change the tone of the picture by
selecting from three preset color temperatures: 1 From the Base color adjustment menu,
Cool, Natural or Warm. press u or U to select Reset.
1 From the PICTURE menu, press u or U to 2 Press Q.
select Color Temperature.
Using the active backlight control
2 Press I or i to select mode you prefer.
In order to improve screen visibility, the active
Color Temperature Cool backlight control sets the screen brightness
Cool : Lends a blue hue to the picture. automatically during dark scenes.
Natural : Neutral 1 From the PICTURE menu, press u or U to
Warm : Lends a red hue to the picture. select ActiveBacklightControl.
Adjusting the color management 2 Press I or i to select On or Off.
You can adjust the picture color quality by
selecting from 6 base color adjustments : Red,
Using the cinema mode
Green, Blue, Yellow, Magenta or Cyan. A movie film’s picture runs at 24 frames a
second, whereas movie software such as DVD,
1 From the PICTURE menu, press u or U to etc., that you enjoy watching on television at
select 3D Color management. home runs at 30 (NTSC) or 25 (PAL) frames a
2 Press I or i, then press I or i to select On. second. To convert this signal to reproduce a
smooth motion and picture quality, select the On
3D Color management On mode.
3 Press Q, then press u or U to select Base Effective signal and setup conditions:
color adjustment. • When the Video input mode is selected.
• When the input signal format is 480i and 576i
4 Press Q, then press u or U to select an item signals.
you want to adjust.
Base Color adjustment
1 From the PICTURE menu, press u or U to
Hue Saturation Brightness select Cinema Mode.
Red 0 0 0
Green
Blue
0
0
0
0
0
0
2 Press I or i to select On or Off.
Yellow 0 0 0
Magenta 0 0 0
Note:
Cyan 0 0 0 When a DVD movie with subtitle is playing back,
Reset OK
MENU Back EXIT Watch TV
this mode may not work correctly.
19
1926AV550ETY_EN.indd 19 10/20/2008 1:31:14 PM
Using the TV’s features
Sound adjustment Selecting the stereo programs
Setting the MTS (Multi-channel TV Sound) 1 When a stereo program is received,
d Stereo appears.
Auto mode
The MTS Auto mode automatically recognize
stereo/bilingual programs depending on the
broadcast signal.
1 Press MENU, then press I or i to display the
2 Press s to select the stereo/monaural
mode. d Stereo and e Mono appear
SOUND menu. cyclically on the screen.
SOUND
MTS Auto Stereo
Dual Dual 1
Bass 0
Treble 0
Balance 0
Surround Off Selecting the bilingual programs
Bass boost On
MENU Back EXIT Watch TV 1 When a bilingual program is received,
j Dual appears.
2 Press u or U to select MTS, then press I or i
to select Auto or Mono. 2 Press s to select the sound to be
heard. The sound differs according to the
Mono mode transmission system: NICAM or German
If you experience noise or poor reception of any stereo/bilingual broadcast.
stereo/bilingual program, set the MTS mode to
Mono.
Noise will be reduced and reception may Dual 1
improve.
Note: Sound to be heard
If you experience noise with a particular program
on whose channel reception is usually good, try Display German stereo/
setting MTS mode to Auto, then switch s to NICAM bilingual
e Mono (monaural). broadcast
j Dual 1 Sub I sound Main sound
Selecting the dual 1 or dual 2 mode
J Dual 2 Sub II sound Sub sound
You can hear only dual 1 or dual 2 sound
selected, whenever bilingual programs are e Mono Main sound —
received.
Note:
1 Press MENU, then press I or i to display the These settings are not stored in the TV memory.
SOUND menu.
2 Press u or U to select Dual, then press I or i Adjusting the sound quality
to select Dual 1 or Dual 2.
Notes:
1 From the SOUND menu, press u or U to
select an item you want to adjust.
• When the MTS setting is in Mono mode, the
Dual menu is not selectable. 2 Press I or i to adjust the settings as required.
• The Dual menu setting status remains even if Bass 0
the TV is turned off.
20
1926AV550ETY_EN.indd 20 10/20/2008 1:31:14 PM
Using the TV’s features
Selection I Pressing i Using the bass boost (Using the
Bass weaker stronger remote control)
Treble weaker stronger
Balance decreases the decreases the
1 Press to display Bass boost.
right channel left channel Bass boost On
2 To turn off the Bass boost, press to
Selecting the surround sound display Bass boost Off.
Bass boost Off
1 From the SOUND menu, press u or U to
select Surround. Note:
The Bass boost effect is active only when the
2 Press I or i to select On or Off. sound outputs from the speaker.
Note:
When Surround is set to ON, Balance control will
not be available.
Using the bass boost
1 From the SOUND menu, press u or U to
select Bass boost.
SOUND
MTS Auto
Dual Dual 1
Bass 0
Treble 0
Balance 0
Surround Off
Bass boost On
MENU Back EXIT Watch TV
2 Press I or i to select On or Off.
Note:
The Bass boost effect is active only when the
sound outputs from the speaker.
21
1926AV550ETY_EN.indd 21 10/20/2008 1:31:15 PM
Using the TV’s features
Other features settings Using the auto format
When the TV receives a true HDMI signal picture
Selecting the timer menu and the auto format is On, it will automatically be
displayed in HDMI signal format, irrespective of
The Timer is especially useful if you want the TV the TV’s previous setting.
to turn itself on or off after a selected period of
time. 1 Press MENU, then press I or i to display the
FUNCTION menu.
1 Press MENU, then press I or i to display the
TIMER menu.
FUNCTION
Teletext Auto
TIMER Teletext language 1
Auto format On
Sleep Timer 0:00
4:3 stretch Off
On Timer 00:00
Blue screen On
On Timer Position 1
Side panel 1
MENU Back EXIT Watch TV
MENU Back EXIT Watch TV 2 Press u or U to select Auto format, then
press I or i to select On or Off.
2 Press u or U to select the required timer
mode (Sleep timer (Turn off the TV) or On
timer).
Activating the 4:3 stretch
When 4:3 stretch is activated, this function will
3 Press the Number buttons (0-9), I or i to set switch 4:3 format programs into a full screen
the On or Off delay time. picture.
On timer: 1 From the FUNCTION menu, press u or U to
The timer display will set by 10 minutes, up to select 4:3 stretch.
12 hours and 50 minutes.
Sleep timer:
2 Press I or i to select On or Off.
The time display will set by 10 minutes, up to Note:
4 hours. In HDMI signal format, this function is available.
Activating blue screen
4 When setting the On timer, press u or U to With the blue screen function On, the screen
select the On timer Position and enter the will automatically turn blue and the sound will be
program position number you want to watch. muted when no signal is being received.
Press EXIT to exit the menu. Set the Standby
mode by pressing 1 on the remote control or 1 From the FUNCTION menu, press u or U to
! on the TV. select Blue screen.
Activation of the Timer is indicated by the 2 Press I or i to select On or Off.
green 4 On timer indicator, on the front of the
TV (- page 9). Note:
In the PC input mode or teletext mode (- page
Notes: 24), this function is not available.
• The TV will automatically turn itself off after
approximately 2 hours if you do not operate the
TV after turned on by on timer function.
Adjusting the brightness of side panel
• If you press and hold I or i to set the On delay You can adjust the brightness of side panel in
time, the timer display will set by 30 minutes, 14:9 or 4:3, etc. mode.
up to 12 hours 30 minutes or Sleep delay time,
the timer display will set by 30 minutes, up to 4 1 From the FUNCTION menu, press u or U to
hours. select Side panel.
2 Press I or i to adjust the settings as required.
Side panel 1
22
1926AV550ETY_EN.indd 22 10/20/2008 1:31:15 PM
Using the TV’s features
Selecting the video input source to Setting the manual setting menu
view 1 Press MENU, then press I or i to display the
1 Press and hold o or press Q on the remote SETUP menu.
control until the video input mode list appears
on the screen, then press u, U or o to select SETUP
appropriate input source (or press o on the Language English
Manual setting OK
TV bottom of the panel to select required AV connection OK
input source directly). Picture Position OK
OK:
(Press and hold) MENU Back EXIT Watch TV
2
3 TV
HDMI
PC
1
2
2 Press u or U to select Manual setting, then
0 3 press Q.
1 HDMI
2 PC
3 Press I or i to select an item, then press u or
U to select the item as shown below.
Manual setting
Color System:Auto
Ex. PC VGA mode A
PC VGA OK Store
MENU Back EXIT Watch TV
A. Color System
2 Press Q.
Confirm that color system is set to “A”
o 1 (o (1), video 1 input), (Auto). If not, select “A” with u or U.
o 2 (o (2), video 2 input) or o 2S (S-video
input),
o 3 (o (3), component video input), Teletext
HDMI (o HDMI, HDMI input),
PC (o RGB/PC, PC input) This TV has a multi-page teletext memory, which
takes a few moments to load and it offers two
Note:
ways of viewing Teletext Auto and LIST which
When S-video input, the component video input,
are explained below.
PC input mode or HDMI input mode is selected,
the MONITOR OUT output terminals (- page
26) output audio signal only. Setting up the teletext mode
To select a language for teletext:
The language 1-6 option enables the display of
different language when using Teletext.
1 Press MENU, then press I or i to display the
FUNCTION menu.
FUNCTION
Teletext Auto
Teletext language 1
Auto format On
4:3 stretch Off
Blue screen On
Side panel 1
MENU Back EXIT Watch TV
23
1926AV550ETY_EN.indd 23 10/20/2008 1:31:15 PM
Using the TV’s features
2 Press u or U to select Teletext language, Sub-pages:
then press I or i to select the required Once in this chosen page, if there are sub-pages
language. they will automatically load into memory without
changing the one you are reading. If there are
• Language 1: English, German, Dutch, many sub-pages, it will take a long time for them
Flemish, Russian, Byelorussian, Bulgarian, all to load and this will depend on the speed with
Ukranian, Lettish, Lithuanian, Czech, which the broadcaster transmits them.
Slovak, Estonian To access the sub-pages in memory, press
• Language 2: Polish, German, Dutch, l, then use u and U to view them.
Flemish, Estonian, Lettish, Lithuanian,
French, Serbian, Croatian, Slovenian, Using Auto mode
Czech, Slovak, Rumanian
• Language 3: English, French, Hebrew, There are two Modes: Auto will display
Turkish, Arabic FASTEXT, if available. LIST will display your four
• Language 4: English, French, Hebrew, favorite pages. In either mode, as an alternative
Turkish, Farsi (Iranian/Persian) to the colored buttons, you can access a page
• Language 5: English, German, Dutch, by entering a 3-digit number, using the Number
Flemish, Hungarian, Swedish, Finnish, buttons on the remote control, or to advance
Danish, Italian, Spanish, Portuguese, to the next page, press U, to go back to the
Turkish, Greek previous page press u. To change between Auto
• Language 6: English, German, Dutch, and LIST, see above.
Flemish, Russian, Bulgarian, Lettish, • Press TEXT to access teletext.
Lithuanian, Czech, Slovak, Estonian, 100 Spor t 14:57:55
Byelorussian
To select teletext mode:
Select a channel position with the desired
teletext service.
Football Baseball Racing Swimming
1 From FUNCTION menu, press u or U to
select Teletext. Green Blue
Red Yellow
2 Press I or i to select Auto or LIST mode.
Note: If FASTEXT is available, you will see 4 colored
When you are watching the teletext program, titles at the base of the TV screen. To access any
SETUP menu and FUNCTION menu are not given subject, simply press the relevant colored
selectable. button on the remote control.
If FASTEXT is not available, you can access any
page simply by entering a 3-digit page number or
Teletext general information pressing the corresponding colored button.
For further information on your particular text
TEXT button: system(s), see the broadcast teletext index page
Pressing TEXT once will bring up the teletext or consult your local Toshiba dealer.
screen. Press again to superimpose the teletext
over a normal broadcast picture. Press again to
return to normal TV mode. You need to return to
normal viewing if you wish to change channels.
When you first press TEXT to access the text
service, the first page you see will be the initial
page.
In Auto mode, this displays the main subjects
available and their relevant page numbers.
In LIST mode, you will see the page numbers
currently stored on the each color button.
Note:
If you press r while the picture mode is
activated, this mode will be cancelled.
24
1926AV550ETY_EN.indd 24 10/20/2008 1:31:16 PM
Using the TV’s features
Using LIST mode TEXT To display a page of teletext:
Press TEXT to display teletext. Press again
1 Press TEXT to access teletext. to superimpose the teletext over a normal
broadcast picture (mix mode). Press again to
100 TEXT M00 14:58:55
return to normal TV mode.
k To display an index/initial page:
In Auto-mode
Press k to access the index page. The one
100 200 300 400 displayed is dependant on the broadcaster.
In LIST-mode
Red
Green
Yellow
Blue Press k to return to the 100 page or initial page.
A To reveal concealed text:
The four choices at the bottom of the screen
Some pages cover topics such as quizzes and
are now number – 100, 200, 300 and 400,
jokes. To discover the solutions, press A.
which have been programmed into the TV’s
memory. B To hold a wanted page:
2 To view these pages, use the colored prompt This function is included as it is part of the
buttons. broadcast teletext system but you will not need
e.g. press the Green button to view page 200. it as this TV allows you to control the display of
sub-pages.
3 If you want to change these stored pages,
press the colored button for the color you C To enlarge the teletext display size:
want to change. Press C once to enlarge the top half of the
e.g. Press the Green button and enter the page, press again to enlarge the bottom half of
3-digit number. the page. Press again to revert to the normal
size.
100 TEXT M00 14:58:59
D To select a page while viewing a
normal picture:
When in teletext mode, if a page selection is
made and then D is pressed, a normal
100 250 300 400 picture will be displayed. The TV will indicate
when the page is present by displaying the title
This number will change in the top left of the bar of the text page at the top of the screen.
screen and in the colored highlight. Press TEXT to view the page.
4 Press Q to store your choice. The bars at Note:
the bottom of the screen will flash white. It will not be possible to change program position
while in Teletext mode, you will have to cancel
5 You may view other pages by simply entering the teletext first by pressing TEXT to return to a
the 3-digit page number – but NEVER press normal TV picture.
Q or you will lose the favorite already stored.
To select the time display:
If you press D while watching a normal
Teletext buttons on the remote control TV broadcast, you will see a time display from
Below is an introduction to the teletext buttons on the broadcaster. It will remain on the screen for
your remote control and their functions. about 5 seconds.
9:56 and 25 seconds p.m.
21:56:25
Note:
If you press r while this mode is activated, this
mode will be cancelled.
25
1926AV550ETY_EN.indd 25 10/20/2008 1:31:16 PM
Connecting your TV
Connection example
Back connections
You can connect a wide variety of auxiliary
equipment via the terminals located on the back HDMI device DVI device
of the panel o (2).
Please always refer to the owner’s manual of the TV back view
equipment to be connected for full details.
Connection example
TV back view
VCR
(Recording)
DVD video player
(with component
Set Top Box video outputs)
• Before connecting any external equipment, turn
off all main power switches.
• The unauthorized recording of television
programs, DVDs, video tapes and other
materials may infringe upon the provisions of
copyright law.
• The COMPONENT VIDEO INPUT consists of
three component video signals (Y, PB/CB, PR/
Camcorder Video Games Camcorder with
S-Video CR) and provides the good picture performance.
These terminals can only be used with the
• To select the side inputs, press o until the component video compatible equipment e.g.
video input mode list appears on the screen, DVD video player, etc.
then press u or U to select o2 (- page 23), • Additional equipment and cables shown are not
then press Q. supplied with this TV.
• Before connecting any external equipment, turn
off all main power switches. Connecting an HDMI or a DVI device
• If you connect both of the S-VIDEO input
terminal and VIDEO input terminal, the • When turning on your electronic components,
S-VIDEO signal will appear on the screen turn on the TV first, and then the HDMI or DVI
(display changes to o 2S). device.
• If you connect mono sound equipment to • When turning off your electronic components,
o (2), connect the audio output of the turn off the HDMI or DVI device first, and then
equipment to the L/MONO jack on the TV. the TV.
• You can enjoy Video Games with this TV. • This TV may not be compatible with features
However shooting games, where the player and/or specifications that may be added in the
shoots at a target on the TV screen with a light future.
gun, may not work because of the LCD Color
TV properties.
26
1926AV550ETY_EN.indd 26 10/20/2008 1:31:16 PM
Connecting your TV
• This TV is only operable with L-PCM on Connecting an HDMI device
32/44.1/48 kHz and 16/20/24 bits. If there is no
sound when using HDMI, use the analog audio One HDMI cable (type A connector)
cables to connect the TV and the HDMI device, TV back view
and select Analog in HDMI audio of the AV
connection menu (- page 28).
• This TV is able to connect with HDMI devices.
But it is possible that some HDMI devices may
not operate properly with this TV.
Connecting an HDMI or a DVI device
The HDMI input on your TV receives digital audio HDMI device
and uncompressed digital video from an HDMI VIDEO
L
AUDIO
R
device or uncompressed digital video from a DVI IN
HDMI OUT
device. This input is designed to accept HDCP OUT
program material in digital from CEA-861-D
compliant consumer electronic devices (such as
a set top box or DVD player with HDMI or DVI
output). For proper operation, it is recommended that you
The HDMI input is designed for best performance use a short HDMI cable.
with 1080i (50 Hz/60 Hz) and 1080p (50 Hz/60 HDMI cable transfers both video and audio.
Hz) high-definition video signals, but will also
accept and display 480i, 480p, 576i, 576p, 720p Connecting a DVI device
(50 Hz/60 Hz) and VGA signals.
• HDMI: High-Definition Multimedia Interface One HDMI (type A connector)-to-DVI adapter
• DVI: Digital Video Interface cable and audio cables
• HDCP: High-bandwidth Digital Content TV back view TV back view
Protection
• CEA-861-D compliance covers the
transmission of uncompressed digital video
with high-bandwidth digital content protection,
which is being standardized for reception of
high-definition video signals. Because this is
an evolving technology, it is possible that some
devices may not operate properly with the TV.
• E-EDID: Enhanced-Extended Display
Identification
• Acceptable PC signal format: DVI device
VGA: VESA 640 5 480 @ 60 Hz VIDEO AUDIO DVI
S-VGA: VESA 800 5 600 @ 60 Hz L R
IN
OUT
XGA: VESA 1024 5 768 @ 60 Hz OUT
W-XGA: VESA 1280 5 768 @ 60 Hz
W-XGA: VESA 1360 5 768 @ 60 Hz
S-XGA: VESA 1280 5 1024 @ 60 Hz
• L-PCM: Linear-Pulse Code Modulation HDMI (type A connector)-to-DVI adapter cable
Note: For proper operation, the length of an HDMI-to-
HDMI, the HDMI logo, and High-Definition DVI adapter cable should not exceed 3m. The
Multimedia Interface are trademarks or recommended length is 2m.
registered trademarks of HDMI Licensing, LLC.
Standard analog audio cables
An HDMI-to-DVI adapter cable transfers only
video. Separate analog audio cables are
required.
27
1926AV550ETY_EN.indd 27 10/20/2008 1:31:17 PM
Connecting your TV
Selecting the PC/HDMI audio mode 2 Press u or U to select AV connection, then
press Q to display the AV connection menu.
You can select PC audio (- page 29) or HDMI AV connection
audio when using this function. PC/HDMI audio HDMI
HDMI audio Auto
1 Press MENU, then press I or i to display the Lip Sync On
SETUP menu.
SETUP MENU Back EXIT Watch TV
Language English
Auto tuning
Manual tuning
OK
OK
3 Press u or U to select HDMI audio, then
AV connection OK press I or i to select Auto, Digital or Analog.
Picture Position OK
Selecting the Lip Sync
MENU Back EXIT Watch TV
Lip Sync can synchronize the sound and picture.
2 Press u or U to select AV connection, then This function is only available when Lip Sync
press Q to display the AV connection menu. equipment is connected via HDMI.
AV connection
PC/HDMI audio
HDMI audio
PC
Digital 1 From the AV connection menu, press u or U
Lip Sync
to select Lip Sync.
2 Press I or i to select On or Off.
Note:
MENU Back EXIT Watch TV
Disconnect the HDMI cable before changing the
Lip Sync setting. If the HDMI cable is connected,
3 Press u or U to select PC/HDMI audio, then a message will appear.
press I or i to select PC or HDMI.
Setting the HDMI audio mode
You can select sound of an HDMI or DVI device
connected to the HDMI input terminals
(- page 27) from three modes:
Auto, Digital or Analog.
Note:
This function is available only when the
PC/HDMI audio mode is set to HDMI.
1 Press MENU, then press I or i to display the
SETUP menu.
SETUP
Language English
Auto tuning OK
Manual tuning OK
AV connection OK
Picture Position OK
MENU Back EXIT Watch TV
28
1926AV550ETY_EN.indd 28 10/20/2008 1:31:17 PM
Connecting your TV
• A bar may appear in the upper, lower, right or
Connecting a computer left side of the screen, or parts of the picture
To connect a PC to the RGB/PC terminal on the may be obscured depending on some signals.
This is not the malfunction.
TV:
• If the edges of the picture are stretched,
An analog RGB (15 pin) computer cable can be
readjust the picture position adjustments in the
connected.
PC Settings menu.
TV back view TV back view • Depending on the specification of the PC you
Mini D-sub 15 pin are playing the DVD-Video on, and the DVD’s
title, some scenes may be skipped, or you may
not be able to pause during multi-angle scenes.
Signal names for mini D-sub 15 pin connector
Pin assignment for RGB/PC terminal
Computer
Pin No. Signal name Pin No. Signal name
RGB PC cable
1 R 9 NC
Conversion adapter 2 G 10 Ground
(if necessary)
3 B 11 NC
4 NC (not 12 NC
Audio cable for PC-to-TV connection connected)
5 NC 13 H-sync
Connect a PC cable from the computer to the 6 Ground 14 V-sync
o RGB/PC terminal on the back of the TV. 7 Ground 15 NC
The following signals can be displayed: 8 Ground
For acceptable PC signal format, see page 27.
However, these signal formats are converted to
match the number of pixels of the LCD panel.
Therefore, the TV may not display small text
properly.
If you connect this unit to your PC, the
compressed image is displayed in S-XGA mode,
therefore the picture quality may deteriorate and
characters may not be read.
Notes:
• Some PC models cannot be connected to this TV.
• If connecting a certain PC model that signal is
particular, the PC signal may not be detected
correctly.
• There is no need to use an adapter for
computers with DOS/V compatible mini D-sub
15 pin terminal.
29
1926AV550ETY_EN.indd 29 10/20/2008 1:31:17 PM
Connecting your TV
To connect a PC to the HDMI terminal on the Using the PC setting
TV:
When connecting a PC to the HDMI terminal on • In the PC input mode, you cannot select the
the TV, use an HDMI-to DVI adapter cable and Color, Tint, Sharpness, Black/White Level,
analog audio cables. MPEG NR and DNR in the Picture settings
If connecting a PC with an HDMI terminal, use menu, 3D Color management, Base color
an HDMI cable (type A connector). Separate adjustment, ActiveBacklightControl and
analog cables are not necessary. Cinema Mode (- page 18, 19).
• In the PC input mode, the Manual setting
TV back view TV back view (- page 23) is not displayed.
• First press o until the video input mode list
appears on the screen, then press u or U and
Q in order to select the PC input mode (-
page 23).
• This function may not be available for some
signal or if no signal is received.
• The optimum points of the clock phase
and sampling clock adjustments may be
incomprehensible according to the input
Audio cable signals.
for PC-to-TV
connection Adjusting the picture size/position
Computer 1 Press MENU, then press I or i to display the
SETUP menu.
SETUP
Language English
AV connection OK
PC Settings OK
For acceptable signal format, see page 27.
Notes:
• The edges of the images may be hidden.
• If receiving a 720p, 1080i or 1080p signal MENU Back EXIT Watch TV
program, PC mode scales the video to display
the entire picture within the borders of the 2 Press u or U to select PC Settings.
screen (e.g. no overscanning) (- page 17).
• If connecting a certain PC model that signal is SETUP
particular, the PC signal may not be detected Language English
AV connection OK
correctly. PC Settings OK
MENU Back EXIT Watch TV
3 Press Q to display the PC Settings menu.
PC Settings
Horizontal Position 0
Ver tical Position 0
Clock Phase 0
Sampling Clock 0
Reset OK
MENU Back EXIT Watch TV
30
1926AV550ETY_EN.indd 30 10/20/2008 1:31:17 PM
Connecting your TV
4 Press u or U to select an option you want to
adjust. Press I or i to adjust the settings as
required.
Horizontal Position 0
Note:
When you set the Vertical Position, the screen
may not be changed even if changing the cursor
position.
Adjusting the clock phase of the picture
If the clock phase, which synchronize the PC
signal and LCD display, is not optimized, the
picture will blur.
This function enables you to adjust clock phase
and display a clear picture.
1 From the PC Settings menu, press u or U to
select Clock Phase.
2 Press I or i to obtain a clear picture.
Clock Phase 0
Adjusting the sampling clock
If the sampling clock does not match with the dot
clock frequency of the PC, blurred picture detail
will occur, or screen width will change, or drift
patterns in vertical lines may be apparent.
This function enables you to adjust it and
optimize the picture.
1 From the PC Settings menu, press u or U to
select Sampling Clock.
2 Press I or i to optimize the picture.
Sampling Clock 0
Resetting the PC setting
The Reset function adjusts the PC Setting to the
factory settings.
1 From the PC Settings menu, press u or U to
select Reset.
2 Press Q.
Note:
When a PC is connected using HDMI none of
these function will be available.
31
1926AV550ETY_EN.indd 31 10/20/2008 1:31:18 PM
Reference section
Troubleshooting The brightness of the screen comes
down, or flickers of the screen are
Before calling a service technician, please check
the following table for a possible cause of the caused, or some parts of the screen do
symptom and some solutions. not light up.
• When you just buy and start to use this TV,
a flickering may be caused in the screen. In
Symptom and solution this case, switch off the TV, then switch on it
again to cure the condition.
TV will not turn on • The cold cathode fluorescent lamp used for
• Make sure the power cord is plugged in, the back light on this TV has longevity. When
then press ! or 1. the brightness of the screen comes down,
• The remote control batteries may be dead. or the flickers of the screen are caused, or
Replace the batteries. some parts of the screen do not light up,
No picture, no sound it may reach the end of its life. Contact a
• Check the antenna connections. service technician.
No sound, picture OK The picture brightness varies when you
• The sound may be muted. Press I, i or . display switch the TV on.
• The station may have broadcast difficulties. • If you switch the TV on at 0°C and under,
Try another channel. wait until the warms up.
Poor sound, picture OK Multiple images
• The station may have broadcast difficulties. • The station may have broadcast difficulties.
Try another channel. Try another channel.
• Antenna reception may be poor. Use a high
Poor picture, sound OK directional outdoor antenna.
• Check the antenna connections. • Check if the direction of the antenna has
• The station may have broadcast difficulties. changed.
Try another channel.
• Adjust the PICTURE menu. Poor color or no color
• The station may have broadcast difficulties.
Poor reception of broadcast channels Try another channel.
• Check the antenna connections. • Adjust the Tint and/or Color in the
• The station may have broadcast difficulties. PICTURE menu.
Try another channel.
• Make sure the Color system is properly set. The remote control does not operate
• Remove all obstructions between the remote
Teletext problems control and the remote control sensor on the
• Check the antenna connections. TV.
Good performance of text depends on a • The remote control batteries may be dead.
good strong broadcast signal. Replace them with new ones.
Some pixels of the screen do not light
up
• The LCD display panel is manufactured
using an extremely high level of precision
technology, however, sometimes some
pixels of the screen may be missing picture
elements or have luminous spots. This is not
a sign of a malfunction.
32
1926AV550ETY_EN.indd 32 10/20/2008 1:31:18 PM
Reference section
Broadcast system
Broadcast transmission systems of each country or region
Asia M.E.
Country or region Color Sound
Bahrain, Kuwait, Israel, Oman, Qatar, United Arab Emirates, Yemen, etc. PAL B/G
Indonesia, Malaysia, Singapore, Thailand, etc.
China PAL D/K
China Hong Kong PAL I
Iraq, Islamic Republic of Iran, Lebanon, Saudi Arabia, etc. SECAM B/G
Russian Federation, etc. SECAM D/K
Myanmar, etc. NTSC M
Oceania
Country or region Color Sound
Australia, New Zealand, etc. PAL B/G
Africa
Country or region Color Sound
Republic of South Africa, etc. PAL I
South America
Country or region Color Sound
Argentina, Paraguay, Uruguay, etc. PAL N
Brazil PAL M
Chile, Colombia, etc. NTSC M
Note:
PAL, SECAM and NTSC 3.58 (MHz) are different color signal broadcast transmission systems
applicable to different countries or region. NTSC 4.43 (MHz) is used in special VCRs to playback
NTSC recorded video tapes through PAL television equipment.
33
1926AV550ETY_EN.indd 33 10/20/2008 1:31:18 PM
Reference section
COMPONENT VIDEO INPUT terminals
Specifications (the signal format)
480i, 480p, 576i, 576p, 720p (50/60 Hz),
LCD color television 1080i (50/60 Hz)
Model (These signal formats are converted to match
19AV550E, 19AV550T, 19AV550Y, the number of pixels of the LCD panel.)
26AV550E, 26AV550T, 26AV550Y, Color system
26AV600E, 26AV600T, 26AV600Y PAL, SECAM, NTSC 3.58/4.43
Power source Aspect ratio
19/26AV550/600E: 220V-240V AC, 50/60Hz 16 : 9
19/26AV550/600T: 110V-240V AC, 50/60Hz
Visible size (diagonal)
19/26AV550/600Y: 220V-240V AC, 50Hz
19AV550E/T/Y: 47.0 cm
Power consumption 26AV550/600E/T/Y: 66.0 cm
19AV550E/T/Y:
31 W, 0.5 W (standby) Number of pixels
26AV550E/T/Y: 1366 (H) dots x 768 (V) dots
94 W, 0.5 W (standby) Audio power
26AV600E/T/Y: 5W+5W
77 W, 0.2 W (standby) Speakers
Dimensions Main 41 5 71 mm 2pcs.
19AV550E/T/Y:
Input/Output terminals
466 mm(W) 381 mm(H) 206.5 mm(D)
26AV550/600E/T/Y: o (1) Input
662 mm(W) 508.5 mm(H) 231.5 mm(D) Phono jacks Audio L/
Mono +R
Mass (Weight)
o (2) Input
19AV550E/T/Y: 5.5 kg
26AV550E/T/Y: 9.5 kg 4 pin S-video
26AV600E/T/Y: 9.0 kg Phono jacks A/V
o (3) Input
Television system (Antenna input)
Component video Y, PB/CB,
Channel coverage:
PR/CR
PAL B/G (CCIR) VHF 2 - 12 Phono jacks Audio L/
UHF 21 - 69
Mono +R
CATV X - Z+2, S1 - S41
PAL I (UK) VHF - O MONITOR Output
UHF 21 - 69 Phono jacks A/V
CATV - o RGB/PC Input
PAL D/K (CHINA) VHF 1 - 12 Mini D-sub 15 pin Analog RGB
UHF 13 - 57 Input
o PC/HDMI
CATV Z1 - Z38
SECAM B/G (CCIR) VHF 2 - 12 (AUDIO) Phono jacks Audio L + R
UHF 21 - 69 o HDMI Input (type A)
CATV X - Z+2, S1 - S41 19 pin A/V Digital
SECAM D/K (OIRT) VHF 1 - 12 v.1.3a with Lip Sync
UHF 21 - 69 Headphone jack 3.5 mm (Diameter) stereo
CATV X1 - X19
NTSC M (US) VHF 2 - 13
Operating condition
UHF 14 - 69 Temperature 0°C - 35°C
A6 - A1, A - W, AA - Humidity 20% - 80% (No moisture
CATV condensation)
ZZ, AAA, BBB
NTSC M (JAPAN) VHF 1 - 12
UHF 13 - 62
CATV M1 - M10, S1 - S41
Special RF signal:
NTSC 4.43 color system 5.5/6.0/6.5 MHz
sound system
PAL 60 Hz color system 5.5/6.0/6.5 MHz
sound system
34
26AV600ETY_EN.indd 34 2009/10/01 10:46:57
Reference section
Supplied accessories
Owner’s manual (1), Remote control (1),
Batteries (2), Clip (1)
This is used to fix the TV to a wall, pillar, etc.
(- page 4).
• Design and specifications are subject to
change without notice.
• Never service or remodel the TV by yourself. It
may expose you to a fire hazard or dangerous
voltages.
35
1926AV550ETY_EN.indd 35 10/20/2008 1:31:18 PM
YC/J
1926AV550ETY_EN.indd 36 10/20/2008 1:31:19 PM
Potrebbero piacerti anche
- Ib1500034e PDFDocumento293 pagineIb1500034e PDFDavid ŘezáčNessuna valutazione finora
- Parameters 16i MADocumento363 pagineParameters 16i MAGerardo AlcarazNessuna valutazione finora
- List of Alarm Codes for CNC MachinesDocumento78 pagineList of Alarm Codes for CNC Machinessssf-doboj100% (2)
- 802Dsl AlarmesDocumento438 pagine802Dsl AlarmesWagner Rodolfo da SilvaNessuna valutazione finora
- CNC SERVO ADJUSTMENT GUIDEDocumento120 pagineCNC SERVO ADJUSTMENT GUIDEAlisson cruzNessuna valutazione finora
- 63505en PDFDocumento397 pagine63505en PDFSang Nguyễn BáNessuna valutazione finora
- GE Fanuc Automation: Computer Numerical Control ProductsDocumento170 pagineGE Fanuc Automation: Computer Numerical Control ProductsSomchai SompongpuangNessuna valutazione finora
- BALL SCREW Check List-2Documento17 pagineBALL SCREW Check List-2atulknpNessuna valutazione finora
- 66234en PDFDocumento532 pagine66234en PDFMarian ButerchiNessuna valutazione finora
- Parameter Manual: Fanuc Ac Spindle Motor @ Series Fanuc Ac Spindle Motor # SeriesDocumento939 pagineParameter Manual: Fanuc Ac Spindle Motor @ Series Fanuc Ac Spindle Motor # SeriesTony AntonyNessuna valutazione finora
- CNC MitshibushiDocumento394 pagineCNC MitshibushiMathi AlaganNessuna valutazione finora
- Manual FanucDocumento6 pagineManual FanucWermeson SousaNessuna valutazione finora
- 62543en1 PDFDocumento519 pagine62543en1 PDFroshan lal100% (1)
- M800 - M80 - E80 - C80 Series Specifications Manual (Hardware) Ib1501506engc PDFDocumento284 pagineM800 - M80 - E80 - C80 Series Specifications Manual (Hardware) Ib1501506engc PDFKuanTing KuoNessuna valutazione finora
- 64113EN1Documento1.224 pagine64113EN1João Paulo Moreira Santos BarbosaNessuna valutazione finora
- Fan Uc Manuals 1789Documento249 pagineFan Uc Manuals 1789Sergio GarciaNessuna valutazione finora
- Functions With PHPDocumento11 pagineFunctions With PHPJothi KumarNessuna valutazione finora
- Fanuc 30i Data Input OutputDocumento10 pagineFanuc 30i Data Input OutputShahzad AnwarNessuna valutazione finora
- 9513 OptoDocumento18 pagine9513 OptoCatalina MuneraNessuna valutazione finora
- Fanuc Alpha-I Series Spindle Amplifier Module Troubleshooting and ActionDocumento24 pagineFanuc Alpha-I Series Spindle Amplifier Module Troubleshooting and ActionMD WAQAR KHANNessuna valutazione finora
- CAM888Documento9 pagineCAM888Tony MarascaNessuna valutazione finora
- Fanuc Fanuc Fanuc Fanuc Fanuc: Series 16 Series 18 Series 20 Series 21 Series 0Documento612 pagineFanuc Fanuc Fanuc Fanuc Fanuc: Series 16 Series 18 Series 20 Series 21 Series 0CLAUDIONessuna valutazione finora
- Usb Floppy Emulation ManualDocumento16 pagineUsb Floppy Emulation ManualsaripdolNessuna valutazione finora
- Fanuc 0 Series Controller Spindle Amplifier AlarmsDocumento17 pagineFanuc 0 Series Controller Spindle Amplifier AlarmsHoangvinh DuongNessuna valutazione finora
- Fanuc 11m v70Documento3 pagineFanuc 11m v70slaven67Nessuna valutazione finora
- M700V/M70 Series PLC Programming ManualDocumento835 pagineM700V/M70 Series PLC Programming ManualAce RimmerNessuna valutazione finora
- GE Fanuc Automation Europe CNC I/O Link II ManualDocumento192 pagineGE Fanuc Automation Europe CNC I/O Link II ManualSebautomatismeNessuna valutazione finora
- Urun KataloguDocumento17 pagineUrun KataloguHaroun Al RachidNessuna valutazione finora
- Mori Seiki ZT 1000 y enDocumento16 pagineMori Seiki ZT 1000 y enOswald muñoz100% (1)
- EP3 Use ManualDocumento321 pagineEP3 Use Manualalejandro becerraNessuna valutazione finora
- Set Fanuc 0M parameters for DNC modeDocumento3 pagineSet Fanuc 0M parameters for DNC modeZsolt HajduNessuna valutazione finora
- En 808D Commissioning Guide 2013-09Documento98 pagineEn 808D Commissioning Guide 2013-09Sam eagle goodNessuna valutazione finora
- 63003en-1 01Documento1.417 pagine63003en-1 01Bobert HNessuna valutazione finora
- Gfke 0218a en - 050120Documento229 pagineGfke 0218a en - 050120giuseppe abatiNessuna valutazione finora
- 伺服参数 PDFDocumento688 pagine伺服参数 PDFIrving HardenzenNessuna valutazione finora
- MCV1020A - 2600 Operation and Maintenance Manual V2 - 0 PDFDocumento366 pagineMCV1020A - 2600 Operation and Maintenance Manual V2 - 0 PDFcesar aldapeNessuna valutazione finora
- KellenbergerDocumento44 pagineKellenbergerAminNessuna valutazione finora
- Connection Manual (Hardware) : Fanuc Series 0 - Model C FANUC Series 0 Mate-MODEL CDocumento370 pagineConnection Manual (Hardware) : Fanuc Series 0 - Model C FANUC Series 0 Mate-MODEL CTrương Vũ Jr.100% (1)
- Parameter All Data Backup Procedure: "D:/Machine Backup/mmddyy/"Documento5 pagineParameter All Data Backup Procedure: "D:/Machine Backup/mmddyy/"MEPRO Chiriac C.Nessuna valutazione finora
- 63005en PDFDocumento848 pagine63005en PDFLincoln Antonio0% (1)
- User GuideDocumento13 pagineUser Guidejfcastro2011Nessuna valutazione finora
- How To Disassemble The Turret Clamp UnclampDocumento13 pagineHow To Disassemble The Turret Clamp Unclampangeldorta2002Nessuna valutazione finora
- 04018E - A-77223E@02 Bis IO Link DescriptionDocumento80 pagine04018E - A-77223E@02 Bis IO Link DescriptionSagarNessuna valutazione finora
- Operação M64Documento347 pagineOperação M64Luciano MalheiroNessuna valutazione finora
- FANUC Series 0 - MODEL D CNCDocumento412 pagineFANUC Series 0 - MODEL D CNCDaud SaberNessuna valutazione finora
- F400 Instruction Manual PDFDocumento414 pagineF400 Instruction Manual PDFДТМ-Інжиніринг. Вестати з ЧПК, Південна КореяNessuna valutazione finora
- SerialSpindle AlarmDocumento11 pagineSerialSpindle AlarmserkandmNessuna valutazione finora
- 21 Series Mill Controller Operation Manual: Date: 2013/11/08Documento138 pagine21 Series Mill Controller Operation Manual: Date: 2013/11/08Saif Uddin Ahmed100% (1)
- 20100716172219667Documento6 pagine20100716172219667김두리Nessuna valutazione finora
- Alpha-I SPM Alarm CodesDocumento20 pagineAlpha-I SPM Alarm CodesjoydeepNessuna valutazione finora
- en 1Documento905 pagineen 1Dannish R LailanNessuna valutazione finora
- Fanuc 16i 210i Ts AlarmsDocumento109 pagineFanuc 16i 210i Ts AlarmstugskulNessuna valutazione finora
- Seicos 21l IntrustionDocumento61 pagineSeicos 21l IntrustionkhoaNessuna valutazione finora
- Qx522 Mitsubishi ManualDocumento81 pagineQx522 Mitsubishi ManualRicardo100% (1)
- Fadal Zero-Out Memory ProcedureDocumento2 pagineFadal Zero-Out Memory Procedureavalente112Nessuna valutazione finora
- Toshiba Regza 42A3500E Owner's ManualDocumento36 pagineToshiba Regza 42A3500E Owner's ManualGangka100% (1)
- Wner'S Anual: LCD Colour TVDocumento36 pagineWner'S Anual: LCD Colour TVKamal AltawilNessuna valutazione finora
- 40AV700E Toshiba PDFDocumento32 pagine40AV700E Toshiba PDFFernando GuerreroNessuna valutazione finora
- Wner'S Anual: Integrated Digital LCD TVDocumento52 pagineWner'S Anual: Integrated Digital LCD TVscwiNessuna valutazione finora
- Myski B248-User-Rev1 PDFDocumento90 pagineMyski B248-User-Rev1 PDFAre GeeNessuna valutazione finora
- Torque MultipliersDocumento4 pagineTorque MultipliersAlexandra MyaNessuna valutazione finora
- SB - Sbec13004a002enr1 200 Amp Starter GeneratorDocumento8 pagineSB - Sbec13004a002enr1 200 Amp Starter GeneratorAre GeeNessuna valutazione finora
- Desktop HDD Data Sheet Ds1770!1!1212gbDocumento2 pagineDesktop HDD Data Sheet Ds1770!1!1212gbnjk19Nessuna valutazione finora
- r7000 User ManualDocumento176 paginer7000 User ManualRussell GouldenNessuna valutazione finora
- Intel SSD Toolbox 3 5 0 Release Notes 325993-037USDocumento16 pagineIntel SSD Toolbox 3 5 0 Release Notes 325993-037USAre GeeNessuna valutazione finora
- Apple TV: Important Product Information GuideDocumento16 pagineApple TV: Important Product Information GuideRussell GouldenNessuna valutazione finora
- Sound Blaster SB Live 5.1Documento67 pagineSound Blaster SB Live 5.1Are GeeNessuna valutazione finora
- AWE 64 GoldDocumento48 pagineAWE 64 GoldAre GeeNessuna valutazione finora
- 505 FM 01 S01Documento18 pagine505 FM 01 S01Are Gee100% (1)
- SB Pci 128Documento18 pagineSB Pci 128Are GeeNessuna valutazione finora
- 651 Admin GuideDocumento322 pagine651 Admin Guidepraving5Nessuna valutazione finora
- 5inch HDMI Display User Manual (En)Documento5 pagine5inch HDMI Display User Manual (En)A MargemNessuna valutazione finora
- CH 29 Multimedia Multiple Choice Questions Ans Answers PDFDocumento9 pagineCH 29 Multimedia Multiple Choice Questions Ans Answers PDFAnam SafaviNessuna valutazione finora
- Proxifier v3.28 Manual and User GuideDocumento39 pagineProxifier v3.28 Manual and User GuideSuananda YogiNessuna valutazione finora
- My ProjectDocumento15 pagineMy ProjectHari PrakashNessuna valutazione finora
- Aplikasi Multimedia Interaktif Pembelajaran Membaca, Menulis, Berhitung (Calistung)Documento17 pagineAplikasi Multimedia Interaktif Pembelajaran Membaca, Menulis, Berhitung (Calistung)Mahrawana TanjungNessuna valutazione finora
- MIPI DPI Specification v2Documento34 pagineMIPI DPI Specification v2Dileep ChanduNessuna valutazione finora
- Live Agent Developer GuideDocumento54 pagineLive Agent Developer GuideHeatherNessuna valutazione finora
- Performance Evaluation of UWB Wireless LinkDocumento12 paginePerformance Evaluation of UWB Wireless LinkInternational Journal of Information and Network Security (IJINS)Nessuna valutazione finora
- Course PlanDocumento5 pagineCourse PlanRaja AsainalNessuna valutazione finora
- Dynamic Multipoint VPN DMVPNDocumento6 pagineDynamic Multipoint VPN DMVPNccalin10Nessuna valutazione finora
- Frequently Asked Questions: " (Type Subject of Faqs) " Rulefinder User GuideDocumento1 paginaFrequently Asked Questions: " (Type Subject of Faqs) " Rulefinder User GuidesjsshipNessuna valutazione finora
- Desired Capabilities in Selenium WebDriver PDFDocumento9 pagineDesired Capabilities in Selenium WebDriver PDFInteract peopleNessuna valutazione finora
- Opennebula Instal StepsDocumento23 pagineOpennebula Instal StepsKarthikeyan PurusothamanNessuna valutazione finora
- Analog Modeling Using Event-Driven HDLsDocumento4 pagineAnalog Modeling Using Event-Driven HDLsGuru VelmathiNessuna valutazione finora
- PDF To ImageDocumento18 paginePDF To ImageShakeeb AhmadNessuna valutazione finora
- Electronics A to D D to A Converters GuideDocumento51 pagineElectronics A to D D to A Converters GuidesoftshimNessuna valutazione finora
- Odd Pages Only PDFDocumento2 pagineOdd Pages Only PDFKyleNessuna valutazione finora
- Vbe 3Documento95 pagineVbe 3estevaomoraesNessuna valutazione finora
- Nitro PDFDocumento11 pagineNitro PDFCakiel MupengNessuna valutazione finora
- Hierarchy in PDMS - World, Site, ZoneDocumento5 pagineHierarchy in PDMS - World, Site, ZoneMuthu KumarNessuna valutazione finora
- GSM BSNL Training Part1Documento229 pagineGSM BSNL Training Part1satya_33Nessuna valutazione finora
- ESP8266 Control Servo Node RED MQTT Mosquitto IoT PDFDocumento5 pagineESP8266 Control Servo Node RED MQTT Mosquitto IoT PDFwahyuNessuna valutazione finora
- Max-Ng Overview and NGN ServicesDocumento33 pagineMax-Ng Overview and NGN ServicessatyaNessuna valutazione finora
- iTunes Task Logs and Media Store UpdatesDocumento8 pagineiTunes Task Logs and Media Store UpdatesMikoko YanosudaNessuna valutazione finora
- About The Outlook PSTDocumento17 pagineAbout The Outlook PSTRipunjay MishraNessuna valutazione finora
- 11-Speech Encryption and DecryptionDocumento13 pagine11-Speech Encryption and Decryptionapi-19799369Nessuna valutazione finora
- Mediaengine OverviewDocumento5 pagineMediaengine OverviewFayssal KartobiNessuna valutazione finora
- MCE2029 User Manual for Digital Loadcell SystemDocumento24 pagineMCE2029 User Manual for Digital Loadcell Systemhippong niswantoroNessuna valutazione finora
- Wired Lans: Ethernet: Mcgraw-HillDocumento41 pagineWired Lans: Ethernet: Mcgraw-Hillprince keshriNessuna valutazione finora