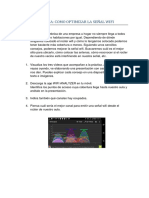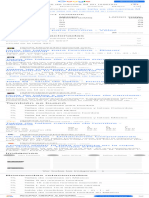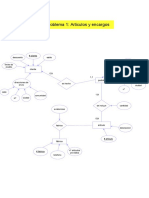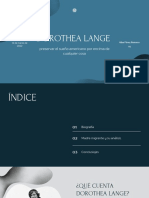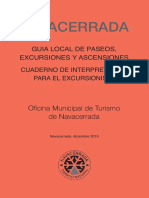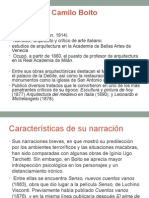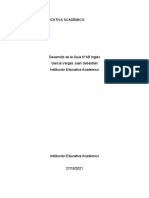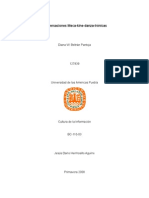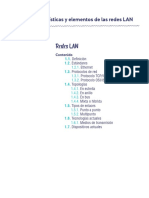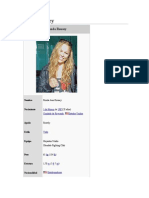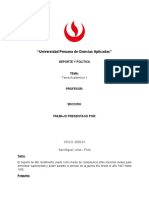Documenti di Didattica
Documenti di Professioni
Documenti di Cultura
Cap 02 Anexo I
Caricato da
J Antonio JailbreakTitolo originale
Copyright
Formati disponibili
Condividi questo documento
Condividi o incorpora il documento
Hai trovato utile questo documento?
Questo contenuto è inappropriato?
Segnala questo documentoCopyright:
Formati disponibili
Cap 02 Anexo I
Caricato da
J Antonio JailbreakCopyright:
Formati disponibili
Capítulo 2.
ANEXO I. Instalación de un servidor DNS con Windows Server.
I.A. Introducción.
I.B. Instalación del servidor DNS con Windows Server.
I.C. Configuración del servidor DNS con Windows Server.
I.C.1. Servidores raíz. Reenviadores.
I.D. Integración de equipos clientes en el dominio.
I.E. Servidor DNS secundario en Windows Server.
I.F. Comando nslookup.
I.A. Introducción.
Una vez preparada la máquina virtual de WinServer debemos recordar
dónde se encuentra la opción que nos permite ver los servicios (Roles)
instalados en nuestro sistema, lo que se denomina "Administrar" el servidor.
Se puede llegar a dicha opción por varios sitios:
- Botón derecho sobre "Equipo" y "Administrar". En opción "Roles" que está a la
izquierda.
- Inicio - Herramientas administrativas - Administrador del servidor.
- En Panel de Control - (en el apartado Programas) Activar o desactivar
características de Windows - Roles.
I.B. Instalación del servidor DNS con Windows Server.
Centrándonos ahora en el servidor DNS, entramos en "Herramientas
administrativas" - "Administrador del Servidor". También se llega a la misma
opción a través de "Panel de Control" - "Activar y desactivar características de
Windows" (dentro del apartado "Programas").
En el apartado "Roles" tenemos la opción "Agregar roles". Activamos la
opción "Servidor DNS". Se pulsará siempre "Siguiente" e "Instalar".
A partir de ese momento en las "Herramientas Administrativas" (dentro
del menú "Inicio") de nuestro Servidor dispondremos de la entrada "DNS",
correspondiente al servidor DNS recién instalado. A continuación vamos a
configurarlo.
I.C. Configuración del servidor DNS con Windows Server.
Lo primero que hemos de hacer es lanzar el servidor DNS con doble clic
sobre el icono "DNS" citado anteriormente.
Se podría suponer que vamos a crear una zona para nuestra empresa.
El servidor DNS será el servidor primario para esa zona, el que tiene autoridad
sobre ella (servidor SOA). En esta zona podríamos colocar todos los equipos
de la empresa, para asignarles un nombre a cada uno, y así poder
comunicarse con cada equipo a través del nombre, en lugar de usar la IP. Cada
equipo de la empresa debería tener en su configuración TCP/IP, en el apartado
"Servidores DNS" la IP de nuestro servidor DNS, para que se reconozcan todos
los nombres.
Por tanto vamos a definir una nueva zona de búsqueda directa (pasar de
nombre a IP; la inversa sería de IP a nombre) para lo cual pulsamos sobre
nuestro servidor (que está en la columna izquierda) y con botón derecho sobre
"Zonas de búsqueda directa". Elegimos "Zona nueva".
La primera pantalla que se muestra es la del asistente de creación de
nueva zona; pulsaremos sobre el botón "Siguiente" para continuar con la
definición de la nueva zona directa.
En la siguiente pantalla de instalación, debemos seleccionar el tipo de
zona que deseamos crear; dejaremos las opciones ofertadas por defecto, es
decir dejaremos activada la primera opción de las 3 disponibles ("Zona
principal") y pulsaremos "Siguiente".
A continuación debemos indicar el nombre que vamos a asignar a la
nueva zona definida; dado que nuestro servidor DNS va a resolver el dominio
"smr2XX.edu" (donde XX es 01, 02, etc.), indicamos éste como nombre de la
zona a gestionar, tras lo cual pulsamos sobre el botón "Siguiente".
En la pantalla "Archivo de zona" dejamos el archivo por defecto
(smr2XX.edu.dns).
En el siguiente paso hemos de indicar como se realizarán las
actualizaciones de nuestro servidor DNS; dejaremos activada la opción "No
admitir actualizaciones dinámicas".
Para concluir pulsaremos sobre el botón "Finalizar" y tendremos la
nueva zona de búsqueda directa "smr2XX.edu" creada en nuestro servidor
DNS.
Si abrimos la zona creada observaremos dos registros de recursos: uno
de tipo SOA y otro NS. Se corresponden con nuestro servidor DNS, que
además de ser el servidor primario (registro SOA), es un servidor DNS (registro
NS), son el mismo equipo. Debemos recordar que servidor SOA sólo hay uno,
pero servidores NS puede haber varios.
Para que nuestro servidor pueda realizar búsquedas inversas (de IP a
nombre), definiremos una nueva zona de búsqueda inversa pulsando con el
botón derecho del ratón sobre la carpeta correspondiente (zona inversa) y
seleccionando la opción "Zona nueva...".
De nuevo nos saldrá la pantalla del asistente de creación de zona nueva;
pulsaremos sobre el botón "Siguiente".
En la siguiente pantalla de instalación, debemos seleccionar el tipo de
zona que deseamos crear; dejaremos las opciones ofertadas por defecto, es
decir dejaremos activada la primera opción de las 3 disponibles ("Zona
principal") y "Siguiente".
En el siguiente apartado debemos elegir IPv4.
A continuación debemos especificar la zona de búsqueda inversa que
deberá resolver nuestro servidor DNS; indicamos el identificativo de nuestra red
"192.168.100" (nuestra red del aula; el cuarto byte no se pone porque ese byte
indica el ordenador dentro de dicha red; aquí se pone el identificador de la red),
para que nuestro servidor DNS haga resolución inversa de cualquier dirección
IP "192.168.1.x"; cuando completemos dicho "Id. de red", observaremos que en
"Nombre de la zona de búsqueda inversa" se mostrará el nombre
"1.168.192.in-addr.arpa". Los dominios en la resolución inversa acaban en in-
addr.arpa, como ya se ha mencionado.
En el siguiente paso indicamos el nombre del archivo de zona, que
dejamos el que aparece por defecto, "1.168.192.in-addr.arpa.dns".
A continuación elegiremos "No admitir actualizaciones dinámicas".
Finalmente se muestra la pantalla resumen de creación de la nueva
zona de búsqueda inversa; pulsaremos sobre el botón "Finalizar" para
completar la creación de dicha zona.
Tras completarse la instalación de la nueva zona de búsqueda inversa,
observaremos en la ventana de administración del servidor DNS, que la nueva
zona ya ha sido creada convenientemente.
En la configuración TCP/IP de nuestro equipo servidor, en el apartado de
servidores DNS, pondremos un único servidor DNS con la dirección 127.0.0.1.
Esa IP significa que se trata del propio ordenador (loopback), por lo tanto el
equipo será su propio servidor DNS, es decir que se resuelve a sí mismo las
búsquedas de IP que realice. Nuestro servidor hace de servidor DNS de él
mismo.
Nuestro servidor DNS tiene la autoridad sobre la zona smr2XX.edu (es
servidor primario, SOA), por eso al abrir nuestra zona de búsqueda directa se
muestra un registro de recurso (RR) de tipo SOA (Start Of Authority), que indica
el nombre del equipo que controla esa zona (tiene la autoridad). Dicho equipo
es smr2XX.smr2XX.edu. (nombre completo en su zona, FQDN). Este es el
único equipo (el único servidor DNS) que puede crear nuevos registros en la
zona smr2profesor.edu. Si pulsamos botón derecho observamos que nos
permite crear nuevos registros de recursos (tipo A, tipo CNAME, etc.), por
ejemplo para poder asignar nombres a los distintos equipos de la empresa (a
las distintas IP).
Crearemos el registro de recurso de tipo A para asignarle al nombre del
servidor DNS (NS) su IP. El registro A asocia una IP a un nombre. Para ello
abrimos la zona directa y pulsamos botón derecho sobre ella (o en la parte
derecha, en una zona libre, en blanco) y en "Host nuevo (A)". En "Nombre" se
pone el nombre del equipo, es decir "smr2xx" (xx es 01, 02, etc.); aparecerá
"smr2xx.smr2xx.edu" como FQDN (nombre completo del equipo; se llama igual
el dominio que el equipo, por eso aparece 2 veces el smr2xx). En "Dirección IP"
se le pone la IP del propio equipo (la que se le tenga puesta, que será fija,
estática, no dinámica). Activamos la casilla para que se cree automáticamente
el registro PTR en la zona inversa, para que se haga también la resolución
inversa.
Si abrimos la zona de búsqueda inversa, observaremos que dicho
registro PTR ha sido creado. Como vemos, el registro PTR asocia un nombre a
una IP (como el registro A pero al revés). En esta zona inversa también
podríamos crear manualmente un registro de tipo PTR, normalmente para crear
un registro PTR que se corresponde con un registro de tipo A de la zona
directa. Es decir, si se crea un registro A y no le indicamos que se cree
automáticamente el registro PTR, éste podremos crearlo posteriormente de
forma manual. Para ello abrimos la zona inversa y pulsamos en "Acción" -
"Nuevo puntero PTR". Escribimos la IP y debajo con "Examinar" buscamos en
la zona directa el registro A que se corresponda. Vemos que en el campo
FQDN ahora se muestra una dirección inversa, acabada en in-addr.arpa.
Si hacemos "ping -a IP" (donde IP será la IP de nuestro equipo servidor),
ahora debe aparecer el nombre del equipo; si hacemos "ping
smr2xx.smr2xx.edu" (donde xx será 01, 02, etc.) debe aparecer la respuesta
con la IP. Igualmente, si hacemos "ping www.google.es" (o a otra dirección
externa), también debe responder correctamente. Con "ping -a IP_de_google"
también debemos obtener respuesta, incluyendo el nombre del servidor de
google. Por lo tanto, nuestro servidor está resolviendo de forma directa e
inversa correctamente.
Crearemos otro registro de tipo A para dar el nombre "clienteXX" (donde
XX será 01, 02, etc. en función del puesto) a la máquina real, a su IP
(realmente esto no es práctico si el cliente tiene IP dinámica). Debe marcarse la
opción para crear el registro PTR asociado en la zona inversa.
Podemos probar a crear un nuevo registro CNAME en la zona directa,
que da un nombre de equipo a otro nombre ya existente, es decir un alias,
teniendo un mismo equipo (misma IP) con 2 nombres. Nos pedirá el nuevo
nombre (el alias) y el nombre completo (FQDN) del equipo ya existente (que
puede buscarse en la zona directa con "Examinar"). Por ejemplo, daremos el
nombre www.smr2xx.edu al propio servidor smr2xx.smr2xx.edu. A partir de ese
momento nos podemos comunicar con ese equipo a través de los dos
nombres. Si hacemos ping al nuevo nombre de equipo (al alias) debe
responder. Estos alias se suelen usar para asignar nombres de subdominios al
nombre del sitio que aloja el subdominio. Por ejemplo, el nombre del sitio
google.es (que tiene asociada una IP) aloja el subdominio www.google.es; a
éste subdominio no se le asocia otra IP, sino que se crea el registro CNAME
para asociarlo al sitio google.es (ambos tendrán la misma IP).
Para arrancar y parar el servidor DNS puede utilizarse la opción que
ofrece Windows Server para todos los servicios, en Herramientas
Administrativas – Servicios. Sobre el servicio "Servidor DNS" se pulsa botón
derecho y tenemos las opciones Iniciar y Detener. También esta tarea puede
realizarse desde "Herramientas administrativas - Administrador del servidor -
Roles". No debemos pulsar "Quitar rol", ya que desinstala el servidor DNS, sino
que entraremos en el rol "Servidor DNS" y en el apartado "Servicios del
sistema" (opciones Detener, Iniciar, Reiniciar, etc.).
I.C.1. Servidores raíz. Reenviadores.
Si pulsamos el botón derecho sobre el nombre de nuestro servidor DNS
(llamado SMR2xx, donde xx es 01, 02, etc.) y elegimos Propiedades aparecerá
una nueva ventana con varias opciones interesantes.
La pestaña Sugerencias de Raíz nos muestra los servidores raíz que
utiliza nuestro servidor DNS, a los que recurre cuando no contiene entre sus
registros de recursos la IP que esté buscando. Si probamos "ping -a" a la IP de
algún servidor raíz, podremos comprobar que nos muestra el nombre asociado
a esa IP. Si probamos "ping" a uno de los nombres de los servidores raíz (por
ejemplo "ping a.root-servers.org"), debe aparecer la IP asociada a ese nombre.
En la pestaña Reenviadores podemos agregar una serie de servidores
DNS, pulsando en "Editar". Nos solicitará las IP de algunos servidores DNS
(por ejemplo, 8.8.8.8, 8.8.4.4, etc.). Si se agrega alguno, nuestro servidor DNS
cuando no tenga una IP, no recurrirá a un servidor raíz, sino que lo hará a éste
servidor agregado, llamado reenviador. Por tanto, en este apartado es normal
agregar los servidores DNS del ISP (proveedor de Internet) u otros servidores
DNS de Internet. Es una forma de descargar de trabajo a los servidores raíz y
de acelerar las búsquedas de IP. Estos servidores reenviadores buscarán la IP
que necesite nuestro servidor DNS.
Se debe pulsar en "Editar" y al escribir la IP de un servidor DNS (de
reenviador) y pulsar <Intro>, automáticamente se aplica la resolución inversa y
se muestra el nombre asociado (FQDN) a cada IP (puede tardar unos
segundos).
Tenemos la opción "Usar sugerencias de raíz si no hay reenviadores
disponibles". Al marcarla indicamos que si los reenviadores no están
funcionando, nuestro servidor DNS recurre a los servidores raíz, así nuestro
servidor DNS seguirá funcionando.
I.D. Integración de equipos clientes en el dominio.
Podemos comprobar si nuestro servidor está funcionando correctamente
poniéndolo como servidor DNS en la configuración TCP/IP de algún equipo
cliente, que esté en la misma red que el servidor, por ejemplo la máquina real.
Para ello configuramos las Propiedades TCP/IP del equipo cliente, poniendo en
Servidor DNS preferido la IP de nuestro nuevo servidor DNS y ningún Servidor
DNS alternativo. Si el cliente navega por Internet o hace ping correctamente a
cualquier dominio, es porque nuestro servidor DNS está funcionando
correctamente. Por el contrario, si detenemos nuestro servidor DNS
(Herramientas administrativas - Administrador del servidor - Roles), se puede
comprobar que el cliente no entra en las páginas de Internet, ya que ningún
servidor le está aportando las IP de los nombres de esas páginas. También
podemos comprobar que si en el cliente tecleamos la IP de una página web, en
lugar de su nombre, sí entra en dicha página, así verificamos que el problema
radica en que el servidor DNS está detenido.
Podemos añadir (o integrar) un equipo de nuestra red al dominio de
nuestro servidor DNS y así la comunicación con ese equipo se realiza a través
de su nombre, en lugar de su IP. Para ello se pulsa el botón derecho sobre la
nueva Zona de búsqueda directa (smr2XX.edu), podemos elegir “Host nuevo
(A)” para añadir un registro de recurso de tipo A, es decir un nuevo equipo
cliente al dominio. Nos solicitará el nombre del nuevo equipo a añadir y su IP y
marcaremos “Crear registro del puntero (PTR) asociado”, para que se cree el
registro de recurso correspondiente en la Zona de búsqueda inversa. Veremos
que aparece una nueva entrada en ambas zonas de búsqueda. A partir de ese
momento se podrá comunicar con el nuevo equipo a través de su nombre (sin
usar IP), por ejemplo haciendo un ping desde cualquier equipo que esté
integrado en el dominio hacia el nuevo equipo integrado. Si ese equipo cliente,
al que se le ha asignado un nombre, fuera servidor web, en el navegador de
Internet de cualquier otro equipo integrado en el dominio bastaría con teclear el
nombre (en lugar de la IP) del nuevo cliente para entrar en su página web.
I.E. Servidor DNS secundario en Windows Server.
Nosotros no crearemos servidor secundario, pero se haría de la
siguiente forma.
Como sabemos, es conveniente disponer de un servidor DNS
secundario en una zona, por si el servidor DNS primario falla o para ayudar a
realizar las búsquedas, así serán más rápidas.
Para configurar otro equipo como servidor DNS secundario, se siguen
los mismos pasos hasta llegar a la pantalla en la que se marcó la opción "Zona
principal". Ahora se pulsaría en "Zona secundaria". Se pedirá a continuación el
nombre de la zona en cuestión (la misma zona ya creada en el primario,
"smr2XX.edu") y la IP del servidor DNS primario o maestro. De este modo el
servidor secundario sabrá cual es el primario (esa IP), para pedirle que le envíe
la zona (los registros de recursos) cada cierto tiempo.
De este modo, este nuevo servidor no tendrá autoridad sobre la zona, o
sea que no podrá modificar sus registros de recursos ni crearlos, simplemente
se limitará a solicitar una copia de la zona al servidor primario (principal), para
tener la zona actualizada.
Para que este servidor secundario funcione debemos tener marcada en
el servidor primario la opción "Permitir transferencias de zona", entrando en
Propiedades de la zona principal (smr2XX.edu), donde debe activarse "Sólo a
los servidores nombrados en la ficha Servidores de nombres". Esta ficha con
los servidores de nombres se rellena en la pestaña "Servidores de nombres",
de nuevo dentro de Propiedades de la zona principal (en el servidor maestro), y
ahí deben indicarse los servidores secundarios.
Lógicamente debe haber comunicación de red entre el servidor primario
y el secundario, para poder realizar la transferencia de zona.
Cualquier cliente del dominio puede tener en su configuración TCP/IP
como servidor DNS la IP de este nuevo servidor secundario, para no cargar
todo el trabajo sobre el servidor maestro (primario). Además, si el primario no
funciona o está apagado, los clientes pueden seguir trabajando con el
secundario.
I.F. Comando nslookup.
La orden nslookup se utiliza para probar servidores DNS. Existe tanto en
Windows como en Linux.
La forma más sencilla es "nslookup <nombre de dominio>", que nos
permite comprobar si el servicio DNS está funcionando correctamente, ya que
ese nombre de dominio será buscado y si lo encuentra mostrará la IP asociada.
El comando nslookup ofrece muchas opciones; se puede utilizar en
modo interactivo, tecleando simplemente "nslookup", para que muestre la IP y
el nombre del servidor DNS que está funcionando y aparece el símbolo de
sistema del nslookup > para introducir órdenes como:
- help: nos muestra la ayuda, todas las opciones.
- nombre de dominio (por ejemplo, www.suarezdefigueroa.es o google.es): nos
muestra la IP de dicho dominio y los aliases; "Respuesta no autoritativa"
significa que nuestro servidor DNS no es ni primario ni secundario del dominio
buscado.
- IP: muestra el nombre de dominio asociado a esa IP (búsqueda inversa).
- set type=NS (o set q=NS, NS es el tipo de registro de recurso): una vez
ejecutada esta orden, las posteriores consultas de dominios (por ejemplo,
suarezdefigueroa.es o google.com) muestran los servidores DNS que
responden por esos dominios, es decir los que tienen en sus registros de
recursos las IP de esos dominios. En lugar del tipo NS puede utilizarse el tipo A
(set type=A), para indicar que se desean mostrar los registros de recursos (RR)
de tipo A. Por defecto, cuando se ejecuta nslookup está activo el tipo A (set
type=A).
- server <nombre o IP de un servidor DNS cualquiera>, por ejemplo
"server dns2.sistema-dns.com": una vez ejecutada esta orden podremos
consultar los registros de recursos (RR) que tiene dicho servidor DNS; por
ejemplo, si después se ejecuta suarezdefigueroa.es se mostrará la información
que tiene el servidor dns2.sistema-dns.com sobre ese dominio. Si responde "no
se encuentra el dominio: Query refused" se debe a que el server activado no
tiene registros para el dominio indicado.
- exit o <CTRL>+C: salir del comando nslookup y volver al sistema operativo.
Por ejemplo:
C:\>nslookup
> set type=NS
> google.es
Muestra los servidores DNS que tienen la IP de google.es,
como el ns1.google.com.
> server ns1.google.com
A partir de ahora vamos a preguntar al servidor DNS
ns1.google.com.
> set type=A
Vamos a ver los RR de tipo A.
> google.es
Se muestran los RR de tipo A que tiene el servidor anterior sobre
el dominio google.es. Podremos observar que ahora no aparece
"Respuesta no autoritativa", porque el servidor que hemos
activado es precisamente el que guarda la IP de google.
Cap.2 Anexo I
Para tener la práctica completa deben haberse realizado las siguientes
tareas:
a) En la configuración TCP/IP del servidor, tener en servidor DNS el valor
127.0.0.1.
b) Tener creado un registro de tipo A para el cliente máquina real.
c) Tener creados los registros PTR correspondientes a los registros A.
d) Tener creado un registro tipo CNAME para llamar www.smr2xx.edu al
servidor smr2xx.smr2xx.edu.
e) Tener en Reenviadores al menos el DNS 8.8.8.8.
f) Tener activada la opción "Permitir transferencia de zona" y en "Servidores de
nombre" tener puesto un servidor cualquiera (una IP cualquiera)
g) Comprobar que el servidor navega por distintas páginas de Internet.
h) Poner al cliente máquina real en su configuración TCP/IP como servidor
DNS el servidor instalado y comprobar que el cliente navega correctamente.
EJERCICIOS.
Después de realizar la instalación de un servidor DNS en WServer, resuelve los
siguientes ejercicios.
1. ¿Qué son los Roles?
Los roles son los servicios que podemos añadir al servidor.
2. ¿Cómo pueden consultarse los Roles?
Administración del servidor < Roles
3. Para comenzar la instalación de un servidor DNS en Windows Server,
¿qué opción del Panel de Control debe utilizarse?
Primero tenemos que configurar la dirección DNS del equipo servidor
pondremos 127.0.0.1 para que nos la resuelva el mismo.
4. ¿Qué otra opción sirve para hacer lo mismo que en el ejercicio
anterior?
Abajo < Centro de redes y recursos compartidos
5. Una vez instalado el servicio DNS, ¿en qué apartado de Windows
aparece y cómo se llama la opción para configurar dicho servicio?
Administración del servidor < Roles < Servidor DNS.
6. ¿Cómo se llaman las dos zonas de búsqueda que deben crearse en el
servidor DNS primario? ¿Qué resolución o traducción realiza cada zona?
Zona principal y Zona secundaria.
7. En un paso de la configuración DNS debemos elegir entre "Zona
principal" y "Zona secundaria" ¿Qué diferencia hay entre ambas?
La zona primaria es su fuente principal, Sobre esta zona almacena la copia
maestra de los datos en un archivo local, y el secundario es una fuente
secundaria, la zona de este servidor se debe obtener de otro equipo servidor
DNS remoto que también hospede la zona.
8. En un paso de la configuración DNS debemos teclear la dirección
192.168.1. ¿Por qué no se incluye el cuarto byte?
Porque es el rango
9. ¿Dónde se debe escribir la dirección de loopback 127.0.0.1 al
configurar el DNS? ¿Por qué?
En el CMD para comprobar que funciona.
10. Una vez configurado nuestro servidor DNS, ¿qué comando podemos
utilizar para comprobar si está resolviendo los nombres de dominios?
Nslookap
11. Realiza la detención del servicio DNS y arráncalo de nuevo.
12. ¿Cómo llegamos a la opción para poner o quitar servidores raíz a
nuestro servidor DNS?
13. ¿Qué son los Reenviadores? ¿Qué hacen? ¿Dónde se configura la
opción de Reenviadores?
Los reenviadores reenvían la información direcciones IP desde el servidor a
través del DNS de los clientes.
14. Si en Reenviadores no se pone ningún equipo, ¿funcionará el servidor
DNS? ¿Por qué?
No funcionara por que hace falta que el servidor la busque primero para
dársela a través de su DNS a los clientes.
15. ¿Qué acción puede realizarse para comprobar si nuestro servidor DNS
está traduciendo los nombres de webs tecleados en un cliente de dicho
servidor?
Pondremos en el cmd “nslookap www.google.es” para comprobar que nos da la
IP de esta página siendo nuestro propio DNS.
16. Si apagamos el servidor DNS y en el navegador del cliente tecleamos
la IP de una página (no su nombre) ¿podrá entrar en dicha página? ¿Por
qué?
Si porque es la dirección y el DNS solo vale para traducir de IP a nombres.
17. ¿Qué ventaja tiene integrar (o añadir) un equipo cliente en un
dominio?
Que ira más rápido a la hora de cargar ya que todas las IP se guardan en el
servidor.
18. ¿Cómo podemos integrar un equipo a un dominio?
En Equipo < Propiedades < Nombre del equipo < Cambiar < Dominio
19. Al integrar o añadir un equipo a un dominio debemos marcar "Crear
registro PTR asociado", ¿para qué?
Se crea el registro PTR, de nombre a IP marcamos esta casilla para que nos
los haga a la inversa IP a nombre y no tengamos que crearlo manualmente.
20. ¿Qué orden nos permite comprobar si la integración se ha realizado
correctamente? ¿Donde se ejecuta y con qué formato?
Haciendo un ping IP y nombre
21. ¿Para qué puede usarse la opción de añadir una nueva entrada tipo A
en nuestro servidor DNS?
Se crea una tipo a para que convierta de nombre a IP
22. ¿Para qué puede utilizarse el tipo de registro CNAME?
Para poder asignar nombres a los distintos equipos de la empresa (a las
distintas IP.
23. ¿Por qué es conveniente instalar un servidor DNS secundario?
Por si falla el primero, el servidor está ocupado tenemos otro que nos respalde.
24. ¿Qué ocurre si se añaden entradas tipo A a un servidor secundario?
No se puede añadir servidor secundario para entradas de tipo A.
25. ¿Qué opciones deben configurarse en el servidor primario para que el
secundario funcione correctamente?
Permitir transferencia de zonas
Botón derecho< Servidor Zona directa< propiedades transferencia de Zona.
26. Al instalar el servidor DNS secundario, ¿qué IP es solicitada?
La IP del servidor que quieras que te traduzca.
27. Con el comando nslookup, muestra la IP del dominio
suarezdefigueroa.es. También con nslookup, comprueba que la IP
mostrada se corresponde con dicho dominio.
28. Con el comando nslookup, muestra los servidores DNS del dominio
suarezdefigueroa.es.
29. Con el comando nslookup, activa con la opción "server" uno de los
servidores DNS del dominio google.es. Después pregunta por los
registros de tipo A sobre el dominio google.es. ¿Por qué no aparece la
frase "Respuesta no autoritativa"?
Porque es dueño del dominio y esta de DNS de Google.es
30. Busca en el server activado en el ejercicio anterior el dominio
suarezdefigueroa.es. ¿Qué mensaje aparece y por qué?
Aparece error porque no es dueño del dominio de Google y no la tiene
dirección en este DNS.
Potrebbero piacerti anche
- 10.. Práctica Optimizar WifiDocumento1 pagina10.. Práctica Optimizar WifiJ Antonio JailbreakNessuna valutazione finora
- 10.. Práctica Repetidores WifiDocumento3 pagine10.. Práctica Repetidores WifiJ Antonio JailbreakNessuna valutazione finora
- Comandos 2Documento1 paginaComandos 2JuanNessuna valutazione finora
- Tema3 - Componentes Del OrdenadorDocumento52 pagineTema3 - Componentes Del OrdenadorJ Antonio JailbreakNessuna valutazione finora
- Guía Definitiva de Minecraft Número 3 - 2016Documento148 pagineGuía Definitiva de Minecraft Número 3 - 2016J Antonio Jailbreak100% (2)
- Expresión Fotográfica. Gregsay DubraskaDocumento14 pagineExpresión Fotográfica. Gregsay DubraskabasillifreshNessuna valutazione finora
- Marco TeóricoDocumento11 pagineMarco TeóricohsdjehfsdfhsdkNessuna valutazione finora
- Captura de Pantalla 2023-02-15 A La(s) 3.06.43 P. M.Documento1 paginaCaptura de Pantalla 2023-02-15 A La(s) 3.06.43 P. M.sinaichaluNessuna valutazione finora
- Diagramas de Base Da DatosDocumento8 pagineDiagramas de Base Da DatosMIGUEL ANGEL VERJEL PE�ARANDANessuna valutazione finora
- Elección Del Canal: Criterios Financieros, Criterios de Seguridad y Criterios de Marketing y VentasDocumento3 pagineElección Del Canal: Criterios Financieros, Criterios de Seguridad y Criterios de Marketing y VentasAlejandra SanchezNessuna valutazione finora
- Tours CancunDocumento15 pagineTours CancunHotel RiuNessuna valutazione finora
- Vía Crucis para NiñosDocumento3 pagineVía Crucis para NiñosMiguel HernándezNessuna valutazione finora
- Ejercicios Antiderivadasy DiferencialesDocumento4 pagineEjercicios Antiderivadasy DiferencialesJorge Perez DzulNessuna valutazione finora
- Lectura 01Documento2 pagineLectura 01Adriana Solis HuancapazaNessuna valutazione finora
- Dorothea Lange: Preservar El Sueño Americano Por Encima de Cualquier CosaDocumento10 pagineDorothea Lange: Preservar El Sueño Americano Por Encima de Cualquier CosaAlba Férez RomeroNessuna valutazione finora
- Recursos para Aprender Las Banderas Del MundoDocumento12 pagineRecursos para Aprender Las Banderas Del MundoMariana DominguezNessuna valutazione finora
- Shakira "Waka Waka" (ES, EN)Documento2 pagineShakira "Waka Waka" (ES, EN)septemtrionisNessuna valutazione finora
- InstalacionlDocumento32 pagineInstalacionlGianpiero Bertoletti100% (1)
- El Elefante Encadenado DiapositivasDocumento16 pagineEl Elefante Encadenado DiapositivasoaranciNessuna valutazione finora
- POMBADocumento2 paginePOMBAJuan David SanchezNessuna valutazione finora
- Guia Ascensos NavacerradaDocumento28 pagineGuia Ascensos NavacerradaDddNessuna valutazione finora
- Bases Poli Ejido - InvitadosDocumento12 pagineBases Poli Ejido - Invitadosfrancisco Nerio ContrerasNessuna valutazione finora
- Wa0032.Documento16 pagineWa0032.Fernando GarcíaNessuna valutazione finora
- Sistema de Tecnologías - AeropuertoDocumento6 pagineSistema de Tecnologías - AeropuertoAlfredo Martín TorradaNessuna valutazione finora
- Incardona-Clase Gaby MenaDocumento16 pagineIncardona-Clase Gaby MenaGaby MenaNessuna valutazione finora
- Camilo BoitoDocumento12 pagineCamilo BoitoAlejandro JuarezNessuna valutazione finora
- Manual XT660Z 2008Documento97 pagineManual XT660Z 2008SteveNessuna valutazione finora
- Catalogo Gastronomia 2021Documento28 pagineCatalogo Gastronomia 2021RaulNessuna valutazione finora
- Cómo Criar Un CachorroDocumento2 pagineCómo Criar Un CachorroDolores Romero MárquezNessuna valutazione finora
- Desarrollo de La Guía N°4 B . - InglesDocumento8 pagineDesarrollo de La Guía N°4 B . - InglesJuan SebastianNessuna valutazione finora
- Resumen Ejecutivo Conversaciones Meca-Kine-Danza-TronicasDocumento9 pagineResumen Ejecutivo Conversaciones Meca-Kine-Danza-TronicasCMKDT100% (1)
- RC U2 R5L5 CaracterísticasLANDocumento42 pagineRC U2 R5L5 CaracterísticasLANMoises Sanchez ReyesNessuna valutazione finora
- Ronda RouseyDocumento12 pagineRonda Rouseymontor77Nessuna valutazione finora
- TA1 Deporte y PoliticaDocumento9 pagineTA1 Deporte y PoliticaDarlingManuelRamosValleNessuna valutazione finora
- Cuento La Caja de PandoraDocumento2 pagineCuento La Caja de PandoraYamila GsNessuna valutazione finora