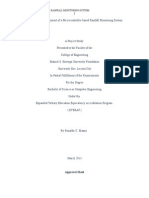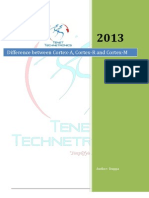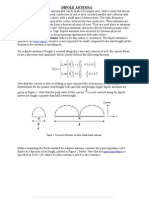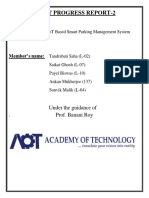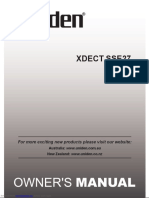Documenti di Didattica
Documenti di Professioni
Documenti di Cultura
CBLM1 (Installing Computer Systems and Networks)
Caricato da
Jerson Esguerra RodriguezCopyright
Formati disponibili
Condividi questo documento
Condividi o incorpora il documento
Hai trovato utile questo documento?
Questo contenuto è inappropriato?
Segnala questo documentoCopyright:
Formati disponibili
CBLM1 (Installing Computer Systems and Networks)
Caricato da
Jerson Esguerra RodriguezCopyright:
Formati disponibili
How to use this Competency-Based Learning Material
This learning material is designed to guide you in learning at your own pace. To
start with, talk with your trainer and agree on how you will both organize the training for
this module. Most probably your trainer will also be your supervisor or manager. He/she
is there to support you and guide you the correct way to do things. From time to time
you will be required to practice and demonstrate the skills that you’ve learned from this
module and you will be requiring some assistance from your trainer (as instructed in the
learning material).
To proceed with the learning session you just have go through the Learning
Activity Sheet where in you will follow series of learning instructions toward attaining the
learning outcome.
For example
The learning instruction states that you are to perform Reading Activity 1. The
instruction sheet needed is information sheet1 with the title operation ofOccupational
Health and Safety Polices located at page 7 of this learning material. Below the
learning instruction is a short description of the instruction sheet. Special instructions
which you may need to follow while doing this activity may also be found in this section,
if there are any.
Learning Instruction sheet type and Page where the
Title of the instruction
Instruction number instruction sheet
sheet is located
Read: Information Sheet 1.1: Occupational Health and Safety Polices? Pg 7
Occupational health and safety is the issue of complete
physical, mental and social well-being within a
workplace…..
This procedure should be repeatedly done until you have Description of the content of instruction
completed all the learning elements in this Competency- sheet and sometimes special
Basel learning module or such time that you are ready to instructions that you needed while
take the final assessment for this module. You may skip performing the learning activity
some learning activities if you can demonstrate that you
are competent enough on the said tasks.
Competency Based Learning Material Date Developed: Document No.
for September 2013 Issued by:
COMPUTER HARDWARE SERVICING NCII Page 2
of 50
Installing Computer Systems and Networks Developed by: Revision # __
Russell P. Vizarra
At the end part of this module is a learner’s Diary. Use this diary to record
important dates, jobs undertaken and other workplace events that may provide further
details to your trainer or assessor. A Record of Achievement will be provided to you by
your trainer for you to accomplish once you complete the module.
Upon completion of this module, study the evidence plan at the end of the last
learning element of this module then ask your instructor to assess you. You will be
given a certificate of completion as proof that you met the standard requirements
(knowledge, skills and attitude) for this module. The assessment could be made in
different methods, as prescribed in the competency standards.
If you have questions, don’t hesitate to ask your instructors for assistance.
Your instructor will always be available to assist you during the training.
Recognition of Prior Learning (RPL)
You may already have some or most of the knowledge and skills covered in this
module because you have:
Been working for some time
Already completed training in this area
If you can demonstrate to your trainer that you are competent in particular skill,
talk to him/her about having them formally recognized so you would not have to
undergo the same training again. If you have a qualification or Certificate or
Competency from previous trainings, show it to your trainer. If the skills you acquired
are still current and relevant to this module, they may become part the evidence you
can present for RPL. If you are not sure about the level of your skills, discuss this to
your trainer.
Competency Based Learning Material Date Developed: Document No.
for September 2013 Issued by:
COMPUTER HARDWARE SERVICING NCII Page 3
of 50
Installing Computer Systems and Networks Developed by: Revision # __
Russell P. Vizarra
MODULE CONTENTS
UNIT OF COMPETENCY : INSTALL COMPUTER SYSTEMS AND NETWORKS
INSTALLING COMPUTER SYSTEMS AND
MODULE TITLE :
NETWORKS
MODULE DESCRIPTOR
This module is designed to enhance the knowledge, skills and attitude of the trainees in
Installing Computer Systems and Networks
NOMINAL DURATION 60 hours
LEARNING OUTCOMES:
Plan and prepare for installation
Install equipment/device system
Conduct test
Competency Based Learning Material Date Developed: Document No.
for September 2013 Issued by:
COMPUTER HARDWARE SERVICING NCII Page 4
of 50
Installing Computer Systems and Networks Developed by: Revision # __
Russell P. Vizarra
Learning Plan and prepare for installation
Outcome1
ASSESSMENT CRITERIA:
1. Installation planned and prepared to ensure that safety measures, policies
and procedures followed, and that work is appropriately sequenced in
accordance with the industry standards
2. Technical personnel consulted to ensure that the work coordinated
effectively with others involved on the worksite
3. Computer systems and network devices obtained in accordance with the
established procedures and to comply with requirements
4. Location where devices and systems to be installed is determined from job
requirements
5. Materials necessary to complete the work obtained in accordance with
established procedures and checked against job requirements
6. Tools, equipment and testing devices needed to carry out the installation
work obtained in accordance with established procedures and checked for
correct operation and safety
7. Preparatory work checked to ensure that no unnecessary damage has
occurred and that work complies with requirements
CONTENTS:
Safety procedures
Basic terms, concepts, functions and characteristics of PC hardware
components
Structure of operating systems
Familiarization with the various computer systems’ components and
peripherals
system configuration/ settings of computer systems and devices
CONDITIONS:The students/trainees must be provided with the following:
Personal Protective equipment
Electronic laboratory hand tools
LAN tester
Crimping tools
RS 232 pin exertion/ extraction tool
Flashlights
Mirror (inspection)
Hand-outs
METHODOLOGIES: ASSESSMENT METHODS:
Lecture-demonstration Hands-on
Self-paced instruction Direct observation
Group discussion Practical demonstration
References:
Internet
http://www.webopedia.com
http://www.wikipedia.org
Competency Based Learning Material Date Developed: Document No.
for September 2013 Issued by:
COMPUTER HARDWARE SERVICING NCII Page 5
of 50
Installing Computer Systems and Networks Developed by: Revision # __
Russell P. Vizarra
LEARNING EXPERIENCE
LEARNING OUTCOME : PLAN AND PREPARE FOR INSTALLATION
Learning Activities Special Instructions
Read information sheet 1.1 about
“Occupational Health and Safety
Polices”
Answer self check 1.1 Compare your answer to answer key 1.1
Read Information Sheet 1.2 “ Computer
Hardware Components and their
functions”
Perform Task Sheet 1.1 Ask your trainer to evaluate your work
Read information sheet 1.3 “what is
Operating System?”
Answer Self-Check 1.2 Compare your answer to answer key 1.2
Read information Sheet 1.4 Computer
Systems and Peripherals
Read information sheet 1.5 “Computer
system Configuration using BIOS or
CMOS Utility Setup”
Perform task sheet 1.2 Ask your trainer to evaluate your work
Competency Based Learning Material Date Developed: Document No.
for September 2013 Issued by:
COMPUTER HARDWARE SERVICING NCII Page 6
of 50
Installing Computer Systems and Networks Developed by: Revision # __
Russell P. Vizarra
Information Sheet 1 “Occupational Health and Safety Polices”
What is OH&S?
Occupational health and safety is the issue of complete physical, mental and social well-
being within a workplace.
What this means for workers is that regardless of the nature of their work they should
have be able to carry out their responsibilities in a safe and secure environment free from
danger, stress and bullying.These rights are outlined in legislation to ensure that employers
are clear about the obligations and the consequences for neglecting them.
The following are the examples of OHS that is related to computer hardware servicing.
Contingency measures during workplace accidents, fire and other emergencies are
recognized.
Personal protective equipment is correctly used in accordance with organization
OHS procedures and practices.
Hazard/risks in the workplace and their corresponding indicators are identified to
minimize or eliminate risk to co-workers, workplace and environment.
Always discharge yourself before touching any part of the computer.
Be careful with tools that may cause short circuit.
Wear rubber sole shoes when standing on the ground or in a concrete floor.
Always power off and unplug the computer before working on it.
Replace only fuses with those proper rating.
Hold the components by the edges and do not touch the IC’s.
Read and follow instructions on the manual carefully.
Do not use excessive force if things don’t quite slip into place
10 Technician Creeds
1. Don’t panic and I will win
2. Wait and repeat
3. Do the easy stuff first
4. Write everything down
5. Reboot and try again
6. Draw a picture separated to component and test
7. Simplify, simplify and simplify
8. Never assume
9. Trust no one, sometimes document lies
10. Observe like Sherlock Holmes
Competency Based Learning Material Date Developed: Document No.
for September 2013 Issued by:
COMPUTER HARDWARE SERVICING NCII Page 7
of 50
Installing Computer Systems and Networks Developed by: Revision # __
Russell P. Vizarra
Information Sheet 1.2 “Computer Hardware Components and their functions”
Computer - A programmable machine. The two principal characteristics of a computer are:
It responds to a specific set of instructions in a well-defined manner.
It can execute a prerecorded list of instructions (a program).
Modern computers are electronic and digital. The actual machinery -- wires,transistors, and
circuits is called hardware; the instructions and data are called software.
All general-purpose computers require the following hardware components:
memory : Enables a computer to store, at least temporarily, data and programs.
mass storage device : Allows a computer to permanently retain large amounts of
data. Common mass storage devices include disk drives and tape drives.
input device : Usually a keyboard and mouse, the input device is the conduit
through which data and instructions enter a computer.
output device : A display screen, printer, or other device that lets you see what the
computer has accomplished.
central processing unit (CPU): The heart of the computer, this is the component
that actually executes instructions.
In addition to these components, many others make it possible for the basic
components to work together efficiently. For example, every computer requires
a bus that transmits data from one part of the computer to another.
PC Components
PC components are typically thought of as packaged or add-on parts that provide
Competency Based Learning Material Date Developed: Document No.
for September 2013 Issued by:
COMPUTER HARDWARE SERVICING NCII Page 8
of 50
Installing Computer Systems and Networks Developed by: Revision # __
Russell P. Vizarra
additional functionality to a PC. This is in contrast of vital electronic components that are
necessary in every PC. These include things such as media drives, memory, hard drives,
processors, and the power supply. Here are some of the most common PC components
Printed circuit board (PCB) a thin plate on which chips
(integrated circuits) and other electronic components are
placed.
CD-ROM drive - An optical drive that can read information
from a CD-ROM. This can also be a CD-RW (compact disc
read-write) drive or a DVD drive or a combination of all
three in one drive.
Central processing unit (CPU) - The “brain” of the computer,
where most of the calculations take place
Floppy disk drive - Can read and writ to floppy disks
Hard disk drive - Reads and writes data on a hard disk. The
primary storage device in the computer.
Microprocessor – A silicon chip that contains a CPU.
Motherboard – the computer’s main circuit board. The
motherboard is crucial because it is the computer’s nerve
center. Everything else in the system plugs into it, is
controlled by it, and depends on it to communicate with
other devices in the system.
Competency Based Learning Material Date Developed: Document No.
for September 2013 Issued by:
COMPUTER HARDWARE SERVICING NCII Page 9
of 50
Installing Computer Systems and Networks Developed by: Revision # __
Russell P. Vizarra
Bus – A collection of circuits through which data is transmitted
from one part of a computer to another. The bus connects all
the internal computer components to the CPU.
Read-only memory (ROM) – A type of computer memory in
which data has been prerecorded. After data has been
written onto a ROM chip, it cannot be removed and can
only be read. A version of ROM known as EEPROM
(electronically erasable programmable read-only memory)
can be written to. It is called Flash memory or firmware.
The basic input/output system (BIOS) in most PCs is
stored in EEPROM.
Expansion slot – An opening in a computer, usually on the
motherboard, where an expansion card can be inserted to
add new capabilities to the computer
System unit – The main component of the PC system. It
includes the case, chassis, power supply, microprocessor,
main memory, bus, expansion cards, disk drives (floppy,
CD hard disk, and so on), and ports. The system unit does
not include the keyboard, the monitor, or any other
external devices connected to the computer.
Power supply – Supplies power to a computer.
Power cord – Connects an electrical device to an electrical
outlet to provide power to the device.
Competency Based Learning Material Date Developed: Document No.
for September 2013 Issued by:
COMPUTER HARDWARE SERVICING NCII Page 10
of 50
Installing Computer Systems and Networks Developed by: Revision # __
Russell P. Vizarra
Computer Monitor - a screen that displays output from a
computer.
Keyboard - a set of alphanumeric and command keys used to
input information to a computer often "qwerty" or "dvorak"
keyboards
mouse is a pointing device that functions by detecting two-
dimensional motion relative to its supporting surface
MOTHERBOARD COMPONENTS
Memory Card – Temporarily storage device.
Network interface card (NIC) – A printed circuit board that
provides network communication capabilities to and from
a PC.
Video card – A board that plugs into the PC to give it display
capabilities. Video cards typically include onboard
microprocessors and additional memory to speed up and
enhance graphics display
Sound card – An expansion board that handles all sound
functions.
Competency Based Learning Material Date Developed: Document No.
for September 2013 Issued by:
COMPUTER HARDWARE SERVICING NCII Page 11
of 50
Installing Computer Systems and Networks Developed by: Revision # __
Russell P. Vizarra
Mouse port – Connects a mouse to a PC.
Keyboard port – Connects a keyboard to a PC.
Universal Serial Bus (USB) port – This interface lets
peripheral devices such as mice, modems, keyboards,
scanners, and printers be plugged in and unplugged
without resetting the system. USB ports eventually might
replace serial and parallelPorts.
Competency Based Learning Material Date Developed: Document No.
for September 2013 Issued by:
COMPUTER HARDWARE SERVICING NCII Page 12
of 50
Installing Computer Systems and Networks Developed by: Revision # __
Russell P. Vizarra
Self Check 1.1
Fill in the blank with the correct answer. Choose your answer on the box below.
1) A silicon chip than contains a CPU.
2) An optical drive that can read information from a CD.
3) It is also known as temporary storage device.
4) An expansion cards that handle all sound functions.
5) It supplies electrical power to computer.
6) It is the brain of the computer.
7) The main component of the pc system, it includes power supply,
motherboard, disk drives and other peripheral cards.
8) The main circuit board of the computer.
9) It is a programmable machine
10) A screen that displays output from a computer
Monitor LAN Card Power Supply
Motherboard Microprocessor LPT
USB Port Video Card System Unit
Memory Card Sound Card CD-ROM Drive
Hard Disk Drive BUS keyboard
Computer Expansion Slot CPU
Competency Based Learning Material Date Developed: Document No.
for September 2013 Issued by:
COMPUTER HARDWARE SERVICING NCII Page 13
of 50
Installing Computer Systems and Networks Developed by: Revision # __
Russell P. Vizarra
Answer Key 1.1
1) Microprocessor
2) CD-ROM Drive
3) Memory Card
4) Sound Card
5) Power Supply
6) CPU
7) System Unit
8) Motherboard
9) Computer
10) Monitor
Competency Based Learning Material Date Developed: Document No.
for September 2013 Issued by:
COMPUTER HARDWARE SERVICING NCII Page 14
of 50
Installing Computer Systems and Networks Developed by: Revision # __
Russell P. Vizarra
Task sheet 1.1
Title : Identifying Basic Parts of Computer
Objective : To familiarize student in different parts of computer
Supplies/ Computer Parts
Materials
Equipment Computer Set
Instructions:
1) Identified the different parts of computer.
2) Parts of computer to be identified are given by the trainer and in random order.
3) 80 % of the total items are the passing rate.
Assessment Methods
Direct Observation
Portfolio assessment using performance criteria checklist
Competency Based Learning Material Date Developed: Document No.
for September 2013 Issued by:
COMPUTER HARDWARE SERVICING NCII Page 15
of 50
Installing Computer Systems and Networks Developed by: Revision # __
Russell P. Vizarra
Information Sheet 1.3 What is Operating system (OS)?
What is an Operating System?
The operating system is the most important program that runs on a computer. Every
general-purpose computer must have an operating system to run other programs.
Operating systems perform basic tasks, such as recognizing inputfrom the keyboard,
sending output to the display screen, keeping track of filesand directories on the disk, and
controlling peripheral devices such as disk drives and printers.
For large systems, the operating system has even greater responsibilities and powers. It
is like a traffic cop, it makes sure that different programs andusers running at the same time
do not interfere with each other. The operating system is also responsible for security,
ensuring that unauthorized users do not access the system.
Operating systems can be classified as follows:
Multi-user: Allows two or more users to run programs at the same time. Some
operating systems permit hundreds or even thousands of concurrent users.
Multiprocessing : Supports running a program on more than oneCPU.
Multitasking : Allows more than one program to run concurrently.
Multithreading : Allows different parts of a single program to run concurrently.
Real time: Responds to input instantly. General-purpose operating systems, such
as DOS and UNIX, are not real-time.
Operating systems provide a software platform on top of which other programs,
called application programs, can run. The application programs must be written to run on
top of a particular operating system. Your choice of operating system, therefore,
Competency Based Learning Material Date Developed: Document No.
for September 2013 Issued by:
COMPUTER HARDWARE SERVICING NCII Page 16
of 50
Installing Computer Systems and Networks Developed by: Revision # __
Russell P. Vizarra
determines to a great extent the applications you can run. For PCs, the most popular
operating systems are DOS, OS/2, andWindows, but others are available, such as Linux.
As a user, you normally interact with the operating system through a set
ofcommands. For example, the DOS operating system contains commands such as COPY
and RENAME for copying files and changing the names of files, respectively. The
commands are accepted and executed by a part of the operating system called
the command processor or command line interpreter. Graphical user interfaces allow you to
enter commands by pointing and clicking at objects that appear on the screen
This is a detailed list of only the more popular editions.
1) 1981 - MS-DOS-Technically not an OS.
2) 1985 - Windows 1.0 - Not an OS, but an add on to MS-DOS.
3) 1987 - Windows 2.0 - Still an add on, but becoming more popular.
4) 1988 - Windows 2.03 - First to be able to overlap windows.
5) 1990 - Windows 3.0 - Very successful. Multitasking abilities. Becoming more like an
OS
6) 1992 - Windows 3.1 - Minor changes.
7) 1993 - Windows NT - Geared towards business, and networking.
8) 1995 - Windows 95 - DOS history.
9) 1998 - Windows 98 - Heavily criticized. Major compatibility issues.
10) 1999 - Windows 98 Second Edition - Fixed predecessors bugs.
11) 2000 - Windows 2000 - Geared towards networks, and IT Professionals.
12) 2000 - Windows Me - Rated worst OS. Stability and compatibility issues.
13) 2001 - Windows XP - Came in Home, and Professional.
14) 2002 - Windows XP Media Center - XP version geared towards media management.
15) 2003 - Windows Server 2003 - To replace Windows 2000 Server products.
16) 2005 - Windows Server 2003 R2 - Second release.
17) 2007 - Windows Vista - Totally redesigned XP
18) 2009 - Windows 7 - First version of Windows with a Television Marketing campaign,
or with commercials on TV.
19) 2012 – windows 8 - the first edition of Windows which will work on both ARM based
tablets and traditional x86 (as well as x32 and x64) PCs based on ARM processors
from Intel and AMD
Competency Based Learning Material Date Developed: Document No.
for September 2013 Issued by:
COMPUTER HARDWARE SERVICING NCII Page 17
of 50
Installing Computer Systems and Networks Developed by: Revision # __
Russell P. Vizarra
Self-Check 1.2
Answer the following questions correctly. Choose letter only.
1. What is the most important program in computer?
a. Multiuser
b. Multi-tasking
c. OS
d. Multiprocessing
2. It allows more than one program to run concurrently
a. Multiuser
b. Multi-tasking
c. OS
d. Multiprocessing
3. What is OS stands for?
a. Open System
b. Outer Space
c. Operating System
d. Operating Space
4. What is the year when windows XP Professional was developed?
a. 1995
b. 2000
c. 2001
d. 2002
5. What is DOS?
a. Disk Operating System
b. Dual Operating System
c. Disc Operating System
d. Disk Open System
Competency Based Learning Material Date Developed: Document No.
for September 2013 Issued by:
COMPUTER HARDWARE SERVICING NCII Page 18
of 50
Installing Computer Systems and Networks Developed by: Revision # __
Russell P. Vizarra
Answer key 1.2
1. C
2. B
3. C
4. C
5. A
Competency Based Learning Material Date Developed: Document No.
for September 2013 Issued by:
COMPUTER HARDWARE SERVICING NCII Page 19
of 50
Installing Computer Systems and Networks Developed by: Revision # __
Russell P. Vizarra
Information Sheet 1.4 Computer Systems and Peripherals
Computer Systems
A complete, working computer, Computer systems will include the computer along with
any software and peripheral devices that are necessary to make the computer function.
Every computer system, for example, requires an operating system.
Computer Peripherals
Peripherals are device that connects to a computer, yet the functions of a computer are
not dependent on it. (A CPU IS NOT a peripheral because the computer cannot run without
the CPU. A mouse IS a peripheral because a computer can run without one.
Below are the lists of common computer peripherals.
Headphone Keyboard Web Cam
Joystick Monitor Flash Drive
Mouse Speaker Printer
Competency Based Learning Material Date Developed: Document No.
for September 2013 Issued by:
COMPUTER HARDWARE SERVICING NCII Page 20
of 50
Installing Computer Systems and Networks Developed by: Revision # __
Russell P. Vizarra
Information sheet 1.5 Computer system Configuration using BIOS or CMOS Utility
Setup
What is BIOS?
BIOS (Basic Input Output System) the built-in software that determines what
a computer can do without accessing programs from a disk. On PCs, the BIOS contains all
the code required to control the keyboard, display screen, disk
drives, serial communications, and a number of miscellaneous functions.
The BIOS is typically placed in a ROM chip that comes with the computer (it is often
called a ROM BIOS). This ensures that the BIOS will always be available and will not be
damaged by disk failures. It also makes it possible for a computer to boot itself.
Because RAM is faster than ROM, though, many computer manufacturers
design systems so that the BIOS is copied from ROM to RAM each time the computer is
booted. This is known as shadowing.
Many modern PCs have flash BIOS, which means that the BIOS has been recorded
on a flash memory chip, which can be updated if necessary.
The PC BIOS is fairly standardized, so all PCs are similar at this level (although
there are different BIOS versions). Additional DOS functions are usually added through
software modules. This means you can upgrade to a newer version of DOS without
changing the BIOS.
How to enter the BIOS or CMOS setup?
Because of the wide variety of computer and BIOS manufacturers over the evolution
of computers, there are numerous ways to enter the BIOS or CMOS Setup. Below is a
listing of the majority of these methods as well as other recommendations for entering the
BIOS setup.
New computers
Computers that have been manufactured in the last few years will allow you to enter the
CMOS by pressing one of the below five keys during the boot. Usually it's one of the first
two.
1. F1 4. ESC
2. F2 5. F10
3. DEL
A user will know when to press this key when they see a message similar to the
below example as the computer is booting. Some older computers may also display a
flashing block to indicate when to press the F1 or F2 keys.
Press <F2> to enter BIOS setup
Tip: If your computer is a new computer and you are unsure of what key to press
when the computer is booting, try pressing and holding one or more keys the keyboard.
This will cause a stuck key error, which may allow you to enter the BIOS setup.
Competency Based Learning Material Date Developed: Document No.
for September 2013 Issued by:
COMPUTER HARDWARE SERVICING NCII Page 21
of 50
Installing Computer Systems and Networks Developed by: Revision # __
Russell P. Vizarra
Once you've successfully entered the CMOS setup you should see a screen similar
to the below example.
OR
Older computers
Unlike the computers of today, older computers (before 1995) had numerous
different methods of entering the BIOS setup. Below is a listing of general key sequences
that may have had to be pressed as the computer was booting.
CTRL + ALT + ESC CTRL + ALT + S
CTRL + ALT + INS PAGE UP KEY
CTRL + ALT + ENTER PAGE DOWN KEY
Competency Based Learning Material Date Developed: Document No.
for September 2013 Issued by:
Page 22
COMPUTER HARDWARE SERVICING NCII
of 50
Installing Computer Systems and Networks Developed by: Revision # __
Russell P. Vizarra
Task sheet 1.2
Title : Accessing the BIOS/CMOS Utility setup
Supplies/ Materials Working computers
Equipment Computer Set
Instructions:
1) Configure the following using the CMOS Utility setup
a. Date and Time
b. Boot Sequence
c. BIOS/CMOS Utility security “ASTI” is the password.
Assessment Methods
Direct Observation
Portfolio assessment using performance criteria checklist
Competency Based Learning Material Date Developed: Document No.
for September 2013 Issued by:
Page 23
COMPUTER HARDWARE SERVICING NCII
of 50
Installing Computer Systems and Networks Developed by: Revision # __
Russell P. Vizarra
Learning
Outcome Install equipment/device system
2
ASSESSMENT CRITERIA:
1. Occupational health and safety policies and procedures followed in
installing computer systems , network devices, and peripherals
2. Computer systems, network devices and peripherals installed obtained in
accordance with the established procedures and to comply with requirements
3. Appropriate procedures in installing computer systems, network devices and
peripherals achieve in accordance with requirements without damage or
distortion to the surrounding environment and services
4. Variation to devices/systems installation carried out in accordance with the
customer/client’s requirements
5. Unplanned events or conditions responded to in accordance to in accordance
with established procedures
6. Approval is obtained in accordance with established procedures from appropriate
personnel before any contingencies implemented
7. On-going checks of the quality of the quality of the work undertaken in
accordance with the established procedures
CONTENTS:
Safety procedures
Basic computer configuration set up
System’s specifications
Identifying common symptoms and problems associated with each devices
Troubleshooting and isolating PC hardware problems
Diagnosing and troubleshooting hardware conflicts
Knowledge in installing peripherals, network devices and other I/O devices
CONDITIONS:The students/trainees must be provided with the following:
Personal Protective equipment Electronic laboratory hand tools (assorted pliers,
assorted screw drivers, soldering iron & desoldering tool)
LAN tester
Crimping tools
RS 232 pin exertion/ extraction tool
Flashlights
Mirror (inspection)
Hand-outs
METHODOLOGIES:
Lecture-demonstration
Self-paced instruction
Group discussion
ASSESSMENT METHODS:
Hands-on
Direct observation
Practical demonstration
Competency Based Learning Material Date Developed: Document No.
for September 2013 Issued by:
Page 24
COMPUTER HARDWARE SERVICING NCII
of 50
Installing Computer Systems and Networks Developed by: Revision # __
Russell P. Vizarra
LEARNING EXPERIENCE
LEARNING OUTCOME : Install equipment/device system
Learning Activities Special Instructions
Read Information Sheet 1.1 about
“Occupational Health and Safety
Policies”
Read information sheet 2.1 about
“Computer Specifications”
Perform Task Sheet 2.1 Ask your trainer to evaluate your work
Read information sheet 2.2 about “
Windows 98 and its system
Requirements”
Read Operation Sheet 2.1 “ How to
install windows 98”
Perform Task sheet 2.2 Ask your trainer to evaluate your work
Competency Based Learning Material Date Developed: Document No.
for September 2013 Issued by:
Page 25
COMPUTER HARDWARE SERVICING NCII
of 50
Installing Computer Systems and Networks Developed by: Revision # __
Russell P. Vizarra
Information sheet 2.1Computer Specifications
What is the specification?
The specifications or “Specs” is a list of the key components that make up the
computer. It is provided by retailers to help buyers decide which PC, and which
combination of features, they need. When buying PC, it is important to start by deciding
what it is you want the PC to do. This then informs what specifications your actually need.
When reviewing a computer specification, the most important components to take
account of are the processor, the amount of RAM and the size of the Hard Drive as these
are central to the overall capability of the system. If its is planned to use specialized
programs for students with special needs, it is advisable to purchase a suitable
specification computer to meet the system requirements for these programs.
Processor Information
Computer Specifications The processor is the “brain” of the computer and controls
most of the works done
Intel or AMD Processor
Model No
MEMORY INFORAMTION
3 GB DDR3 RAM Random Access Memory is the working memory the
computer has available to do work.
500 GB Hard Drive
52x Max CD/DVD Drive Hard Drive Information
17” LCD color monitor The hard drive is the primary storage of the computer
NVIDIA Geforce 8500 GT
Other Information
Microsoft Windows 7 Includes information about sound and graphics
capability of the computer, as well as details of the
monitor, operating system and software that come with
computer
Competency Based Learning Material Date Developed: Document No.
for September 2013 Issued by:
Page 26
COMPUTER HARDWARE SERVICING NCII
of 50
Installing Computer Systems and Networks Developed by: Revision # __
Russell P. Vizarra
How to find CPU Specs?
You can find the CPU specs looking at the CPU's manual or on the CPU itself (Before
connecting the CPU fan). See the picture below.
Intel core i7 3.40 GHZ
How to find RAM Specs?
There are two ways to find the specs of RAM;
1. DO IT YOURSELF 2. BY USING SOFTWARE TOOLS
You can look to the actual RAM or
Memory card of the computer then
look for the sticker like the picture
below.
1GB DDR1 PC400
1.5 GB DDR3
Competency Based Learning Material Date Developed: Document No.
for September 2013 Issued by:
Page 27
COMPUTER HARDWARE SERVICING NCII
of 50
Installing Computer Systems and Networks Developed by: Revision # __
Russell P. Vizarra
How to find HDD Specs? How to find Monitor Specs?
The best and easiest way to find the hard the size and brand of computer monitor can be
drive specs is by looking into its sticker. find out on the sticker on its back.
How to find OS specs How to find the specs of Video Card
You can find the current operating systems You can find the specs of video card by typing
installed in your computer by opening the “dxdiag” on run.
system properties on control panel. You can
also find the specs of memory and cpu on
this.
Competency Based Learning Material Date Developed: Document No.
for September 2013 Issued by:
Page 28
COMPUTER HARDWARE SERVICING NCII
of 50
Installing Computer Systems and Networks Developed by: Revision # __
Russell P. Vizarra
Task Sheet 2.1
Title : Determining the specifications of computer parts
Supplies/ Materials Computer Parts (RAM, HDD, CPU, DVD ROM Drive, Video
Card)
Instructions:
1) Determine the specifications of the following parts of the computer
a. .RAM
b. CPU
c. HDD
d. DVD-ROM Drive
e. Video Card
2) Parts of computer to be specified will be given by the trainer and in random
order.
3) 80 % of the total items are the passing rate.
Assessment Methods
Direct Observation
Portfolio assessment using performance criteria checklist
Competency Based Learning Material Date Developed: Document No.
for September 2013 Issued by:
Page 29
COMPUTER HARDWARE SERVICING NCII
of 50
Installing Computer Systems and Networks Developed by: Revision # __
Russell P. Vizarra
Information sheet 2.2 “windows 98 and its system requirements”
Windows 98
Windows 98 is a graphical operating system by Microsoft. It is the second major release
in the Windows 9x line of operating systems. It was released to manufacturing on May 15,
1998 and to retail on June 25, 1998. Windows 98 is the successor to Windows 95. Like its
predecessor, it is a hybrid 16-bit/32-bit monolithic product with an MS-DOS based boot
stage. Windows 98 was succeeded by Windows 98 Second Edition on May 5, 1999, then
by Windows ME (Millennium Edition) on September 14, 2000. Microsoft ended support for
Windows 98 on July 11, 2006.
Windows 98 getting ready to run for the first time Windows 98 desktop
Windows 98 system requirements
The following list describes the minimum hardware requirements for Windows 98
Personal computer with a 486DX 66 MHz or faster processor (Pentium central
processing unit recommended)
16 megabytes (MB) of memory (24 MB recommended)
One 3.5-inch high-density floppy disk drive
CD-ROM drive
195 mb of free space
VGA or higher resolution (16-bit or 24-bit color SVGA recommended)
Competency Based Learning Material Date Developed: Document No.
for September 2013 Issued by:
Page 30
COMPUTER HARDWARE SERVICING NCII
of 50
Installing Computer Systems and Networks Developed by: Revision # __
Russell P. Vizarra
Operation Sheet 1.1
Operation Title Installing windows 98
The objective of this operation sheet is to make
Operation Objectives
students learn on how to install windows 98
Computer with CD-ROM Support
Materials/equipment
Bootable CD/windows 98 installer
Procedures
1) Prepare all the materials needed
a. Computer set with CD-ROM Drive
b. Bootable CD /CD Installer
2) Configure your Boot Devices
a. 1st boot Device – CD-ROM Drive
b. 2nd boot Device – HDD
c. 3rd boot Device – “Optional”
3) Boot your computer to CD..
Windows 98 Startup Options
1. Start Computer with CD-ROM Support
2. Start Computer W/o CD-ROM Support
3. View help file
On the startup options above choose option number “1”
4) At the A:\> prompt type “FDISK” and then press Enter just like the picture below…
A:\>Fdisk
5) After typing FDISK you will be asked if you want to enable large disk supportjust type Y
then press enter.
Do you wish to enable large disk support [Y/N]…………...[Y]
6) You will see the FDISK options…
FDISK OPTIONS
Choose one of the following:
1. Create DOS Partition or Logical DOS Drive
2. Set active partition
3. Delete partition or logical DOS Drive
4. Display partition information
Enter choice [ 1 ]
just type or select option 1 and then press Enter.
Competency Based Learning Material Date Developed: Document No.
for September 2013 Issued by:
Page 31
COMPUTER HARDWARE SERVICING NCII
of 50
Installing Computer Systems and Networks Developed by: Revision # __
Russell P. Vizarra
Create DOS Partition or Logical DOS Drive
Choose one of the following:
1. Create Primary DOS Partition
2. Create Extended DOS partition
3. Create Logical DOS Drive in the extended DOS partition
Enter choice [1]
Select option 1 again then wait for a few minutes…
7) You will be asked if you want to use maximum available size for the primary partition and
make it active… just type N for No and Y for Yes, It is recommended to select N. then wait
for a few minutes…
Do you wish to use maximum available size for the primary partition and make it active?
[Y/N]…. [N]
8) Enter the size of partition you want to use as primary partition.(1024MB=1GB)
9) Make your partition active by selecting option number 2 on FDISK options..then follow
the instructions on the screen..
FDISK OPTIONS
Choose one of the following:
1. Create DOS Partition or Logical DOS Drive
2. Set active partition
3. Delete partition or logical DOS Drive
4. Display partition information
Enter choice [ 2 ]
10) Exit to FDISK by pressing ESC key on the keyboard, then restart you computer by pressing
CTRL+ALT+DEL
11) Boot again your computer to CD… then select option 1 or start computer with CD-ROM
support.
Competency Based Learning Material Date Developed: Document No.
for September 2013 Issued by:
Page 32
COMPUTER HARDWARE SERVICING NCII
of 50
Installing Computer Systems and Networks Developed by: Revision # __
Russell P. Vizarra
12) At the A:\> prompt type “Format C:” and then press Enter just like the picture below…
and you will be asked if you want to proceed with format then type Y. formatting will
take several minutes.
A:\>Format C:
Warning.....
Proceed with format [Y/N]Y
13) At the A:\> prompt type “ C:” and then press Enter
A:\>C:
14) You will now see the C:\> prompt, at the C:\> prompt type “MD win98” then press enter
C:\>MD WIN98
15) At the C:\> prompt type “E:” then press enter
C:\>E:
16) At the E:\> Prompt type “Copy win98 C:\win98” the system must copy the 101 files.
17) At the E:\> Prompt type “SETUP” then press enter..Then follow the instruction on the
screen…
Other important information
Windows 98 product key : “K4HVD-Q9TJ9-6CRX9-C9G68-RQ2D3”
Location : Philippines
Time Zone : GMT +08 Beijing, Chongqing Hong Kong Urumqi…..
Competency Based Learning Material Date Developed: Document No.
for September 2013 Issued by:
Page 33
COMPUTER HARDWARE SERVICING NCII
of 50
Installing Computer Systems and Networks Developed by: Revision # __
Russell P. Vizarra
Task Sheet 2.2
Title : Installing Windows 98
Supplies/ Computer with CD-ROM Support
Materials/equipment Windows 98 installer
Instructions:
1) Install windows 98 in 15GB primary partitions
2) The following partitions should also be created
a. Logical Drive E 2GB
b. Logical Drive F 3GB
3) The time duration for this activity is 1 hour
4) Call the attention of your trainer after you finish this activity.
Assessment Methods
Direct Observation
Portfolio assessment using performance criteria checklist
Competency Based Learning Material Date Developed: Document No.
for September 2013 Issued by:
Page 34
COMPUTER HARDWARE SERVICING NCII
of 50
Installing Computer Systems and Networks Developed by: Revision # __
Russell P. Vizarra
Learning
Conduct Test
Outcome3
ASSESSMENT CRITERIA:
1. Occupational health and safety policies and procedures for installing computer
systems and network devices followed.
2. Circuits and systems checked as being isolated where necessary using specified
testing procedures
3. Parts or connections of the installation or service that removed in order to
conduct the test stored to protect against loss or damage and in accordance with
established procedures
4. Unplanned events or conditions responded to in accordance with the industry
requirements
5. Approval obtained in accordance with established procedures from appropriate
personnel before any contingencies are implemented
6. Devices/systems and/or installation tested to terminated in accordance with the
industry requirements
7. Parts and/or connections removed for testing returned to pre-test conditions in
accordance with established procedures
8. Final inspections undertaken to ensure that the installed devices/systems
conforms to requirements
9. Documents in relation to the test forwarded to appropriate personnel and/or
authority in accordance with requirements
CONTENTS:
Safety procedures
Basic computer configuration set up
Understanding and comparing various system’s specifications
Identifying common symptoms and problems
Troubleshooting and isolating problems
Diagnosing and troubleshooting conflicts
Installing peripherals, network devices and other I/O devices
Knowledge in performing burn-in or testing repaired or replaced network system
CONDITIONS:The students/trainees must be provided with the following:
Personal Protective equipment
Electronic laboratory hand tools
LAN tester
Crimping tools
RS 232 pin exertion/ extraction tool
Flashlights
Sharp pointed tweezers
Mirror (inspection)
Hand-outs
METHODOLOGIES: ASSESSMENT METHODS:
Lecture-demonstration Hands-on
Self-paced instruction Direct observation
Group discussion Practical demonstration
Competency Based Learning Material Date Developed: Document No.
for September 2013 Issued by:
Page 35
COMPUTER HARDWARE SERVICING NCII
of 50
Installing Computer Systems and Networks Developed by: Revision # __
Russell P. Vizarra
LEARNING EXPERIENCE
LEARNING OUTCOME : Install equipment/device system
Learning Activities Special Instructions
Read information sheet 3.1 about “
Windows XP and its system
Requirements”
Read Operation Sheet 3.1 “ How to
install windows XP”
Perform Task Sheet 3.1 Ask the trainer to evaluate your work
Read Operation Sheet 3.2 “ How to
install NIC Device Driver”
Read Operation Sheet 3.3 “ How to
install VGA Device Driver”
Perform Job Sheet 3.1 “Installing
Windows XP and its device driver
Perform Task Sheet 3.2 Ask the trainer to evaluate your work
Competency Based Learning Material Date Developed: Document No.
for September 2013 Issued by:
Page 36
COMPUTER HARDWARE SERVICING NCII
of 50
Installing Computer Systems and Networks Developed by: Revision # __
Russell P. Vizarra
Information sheet 3.1 “Windows XP and its System Requirements”
Windows XP
Windows XP is an operating system produced by Microsoft for use on personal
computers, including home and business desktops, laptops and media centers. First
released to computer manufacturers on August 24, 2001, it is the second most popular
version of Windows, based on installed user base. The name "XP" is short for
"eXPerience", highlighting the enhanced user experience.
Windows XP, the successor to Windows 2000 and Windows ME, was the first consumer-
oriented operating system produced by Microsoft to be built on the Windows NT kernel.
Windows XP was released worldwide for retail sale on October 25, 2001, and over 400
million copies were in use in January 2006. It was succeeded by Windows Vista in January
2007. Direct OEM (Original Equipment Manufacturer) and retail sales of Windows XP
ceased on June 30, 2008. Microsoft continued to sell Windows XP through their System
Builders (smaller OEMs who sell assembled computers) program until January 31, 2009.
On April 10, 2012, Microsoft reaffirmed that extended support for Windows XP and Office
2003 would end on April 8, 2014 and suggested that administrators begin preparing to
migrate to a newer OS.
Windows XP System Requiremetns
The minimum hardware requirements for Windows XP Home Edition are:
Pentium 233-megahertz (MHz) processor or faster (300 MHz is recommended)
At least 64 megabytes (MB) of RAM (128 MB is recommended)
At least 1.5 gigabytes (GB) of available space on the hard disk
CD-ROM or DVD-ROM drive
Keyboard and a Microsoft Mouse or some other compatible pointing device
Video adapter and monitor with Super VGA (800 x 600)or higher resolution
Sound card
Speakers or headphones
Competency Based Learning Material Date Developed: Document No.
for September 2013 Issued by:
Page 37
COMPUTER HARDWARE SERVICING NCII
of 50
Installing Computer Systems and Networks Developed by: Revision # __
Russell P. Vizarra
Operation Sheet 3.1
Operation Title Installing windows XP
The objective of this operation sheet is to make
Operation Objectives
students learn on how to install windows XP
Computer with CD-ROM Support
Materials/equipment
Bootable CD/windows XP installer
Procedures
1. Ensure that your computer meets or exceeds the minimum system requirements to
run Windows XP
2. Before inserting the CD, you'll have to enter bios and select your primary boot
device CD-ROM. Insert the Windows XP Installation Disc and start your computer.
When prompted to "Press any key to boot from CD," press a key on the keyboard.
3. The installation program will check your hardware, install default-set drivers,
and load files necessary for installation. When arriving at the "Welcome to
Setup" screen, Press ENTER to begin the installation process.
Competency Based Learning Material Date Developed: Document No.
for September 2013 Issued by:
Page 38
COMPUTER HARDWARE SERVICING NCII
of 50
Installing Computer Systems and Networks Developed by: Revision # __
Russell P. Vizarra
4. Read the License Agreement, and press F8 indicating you agree to its terms.
5. On the next screen, you are presented with a summary of the available
partitions on your installed hard drives. At this point, you should see only one
entry, "Unpartitioned Space." It will be highlighted in grey. Press C on your
keyboard to begin creating partitions for the drive.
Competency Based Learning Material Date Developed: Document No.
for September 2013 Issued by:
Page 39
COMPUTER HARDWARE SERVICING NCII
of 50
Installing Computer Systems and Networks Developed by: Revision # __
Russell P. Vizarra
6. Enter the size in megabytes for the new partition. If you intend to install only
one drive, enter the maximum amount shown. If you wish to create multiple
partitions on a single drive, remember that Windows XP requires at least 1.5
Gigabytes of space, plus swap space, and areas for temporary files. A good rule of
thumb is not to install Windows XP on a partition less than 5 Gigabytes.
7. The system will create your new partition, and you will now be at the partition
summary screen once again. Select your new partition, usually labeled "C:
Partition 1 [Raw]" and press ENTER.
Competency Based Learning Material Date Developed: Document No.
for September 2013 Issued by:
Page 40
COMPUTER HARDWARE SERVICING NCII
of 50
Installing Computer Systems and Networks Developed by: Revision # __
Russell P. Vizarra
8. Select either "Format the Partition using the NTFS File System" OR "Format the
Partition using the FAT File System," and press ENTER. NTFS is the preferred
method
9. The system will now format the partition.
Competency Based Learning Material Date Developed: Document No.
for September 2013 Issued by:
Page 41
COMPUTER HARDWARE SERVICING NCII
of 50
Installing Computer Systems and Networks Developed by: Revision # __
Russell P. Vizarra
10. Windows will now start copying files from the installation disc and prompt
you to reboot the computer when the process is completed.Press ENTER
when prompted to reboot, otherwise it will do so automatically after 15 seconds
11. This is the most time consuming part. When the computer reboots, do not press
enter to boot from the disc this time, rather allow the computer to boot from the
hard drive. If you are greeted with the Windows XP Boot screen, all is well so far.
12. At this point, you only need to follow the on-screen instruction to finish the
installation.
Competency Based Learning Material Date Developed: Document No.
for September 2013 Issued by:
Page 42
COMPUTER HARDWARE SERVICING NCII
of 50
Installing Computer Systems and Networks Developed by: Revision # __
Russell P. Vizarra
Other important information
Windows XP product key : “K4HVD-Q9TJ9-6CRX9-C9G68-RQ2D3”
Location : Philippines
Time Zone : GMT +08 Beijing, Chongqing Hong Kong Urumqi…..
Windows XP looks after finishing installation.
Competency Based Learning Material Date Developed: Document No.
for September 2013 Issued by:
Page 43
COMPUTER HARDWARE SERVICING NCII
of 50
Installing Computer Systems and Networks Developed by: Revision # __
Russell P. Vizarra
Task Sheet 3.1
Title : Installing Windows XP
Supplies/ Computer with CD-ROM Support
Materials/equipment Windows XP installer
Instructions:
1) Install windows XP in 15GB primary FAT32 partitions
2) The following partitions should also be created
a. Logical Drive E 12GB
b. Logical Drive F 35GB
3) The time duration for this activity is 1 hour
4) Call the attention of your trainer after you finish this activity.
Assessment Methods
Direct Observation
Portfolio assessment using performance criteria checklist
Competency Based Learning Material Date Developed: Document No.
for September 2013 Issued by:
Page 44
COMPUTER HARDWARE SERVICING NCII
of 50
Installing Computer Systems and Networks Developed by: Revision # __
Russell P. Vizarra
Operation sheet 3.2
Operation Title Updating Network Interface Card Driver
The objective of this operation sheet is to make
Operation Objectives
students learn on how to install or update NIC
Materials Working computer
Procedures
1. Open device manager by clicking start, 2. At the device manager, right click on the
right click to my computer then click on Ethernet controller with yellow question
manage, at the computer management mark then select update driver.
click on device manager.
3. Select install from a list or specific 4. At the next wizard, check on search
removable media CD-ROM and make sure
location, then click next. that the CD driver is located on CD-ROM
Drive. Then click next.
Competency Based Learning Material Date Developed: Document No.
for September 2013 Issued by:
Page 45
COMPUTER HARDWARE SERVICING NCII
of 50
Installing Computer Systems and Networks Developed by: Revision # __
Russell P. Vizarra
5. Wait for the wizard to finish searching the required driver.
6. Finally click on finish.
Competency Based Learning Material Date Developed: Document No.
for September 2013 Issued by:
Page 46
COMPUTER HARDWARE SERVICING NCII
of 50
Installing Computer Systems and Networks Developed by: Revision # __
Russell P. Vizarra
Operation sheet 3.3
Operation Title Updating VGA Driver
The objective of this operation sheet is to make
Operation Objectives students learn on how to install or update VGA
Driver
Materials Working computer
Procedures
1. Open device manager by clicking start, 2. At the device manager, right click on the
right click to my computer then click on Ethernet controller with yellow question
manage, at the computer management mark then select update driver.
click on device manager.
4. At the next wizard, check on search
3. Select install from a list or specific removable media CD-ROM and make sure
location, then click next. that the CD driver is located on CD-ROM
Drive. Then click next.
Competency Based Learning Material Date Developed: Document No.
for September 2013 Issued by:
Page 47
COMPUTER HARDWARE SERVICING NCII
of 50
Installing Computer Systems and Networks Developed by: Revision # __
Russell P. Vizarra
5. Wait for the wizard to finish searching the required driver.
6. Finally click on finish button to finish the installation.
Note: the process for installing other devices is same as the given examples above.
Competency Based Learning Material Date Developed: Document No.
for September 2013 Issued by:
Page 48
COMPUTER HARDWARE SERVICING NCII
of 50
Installing Computer Systems and Networks Developed by: Revision # __
Russell P. Vizarra
Task Sheet 3.2
Title : Installing Windows XP Device Driver
Supplies/ Computer set
Materials/equipment Device driver installation Disc
Instructions:
1) Install the following device driver\
a. Sound Card
b. VGA
c. Ethernet Controller
2) The time duration is 20 minutes
3) Call the attention of your trainer after you have done your work to evaluate your
work base on the criteria checklist.
Assessment Methods
Direct Observation
Portfolio assessment using performance criteria checklist
Performance criteria checklist
CRITERIA Yes No
During the actual work did the candidate:
Prepared all the necessary tools and equipment?
Applied OHS during the actual work?
Installed the required device driver for sound card?
Installed the required device driver for VGA?
Installed the required device driver for Ethernet controller?
Met the standard quality of work?
Competency Based Learning Material Date Developed: Document No.
for September 2013 Issued by:
Page 49
COMPUTER HARDWARE SERVICING NCII
of 50
Installing Computer Systems and Networks Developed by: Revision # __
Russell P. Vizarra
Learners Diary
________________________________________________________________
________________________________________________________________
________________________________________________________________
________________________________________________________________
________________________________________________________________
________________________________________________________________
________________________________________________________________
________________________________________________________________
________________________________________________________________
________________________________________________________________
________________________________________________________________
________________________________________________________________
________________________________________________________________
________________________________________________________________
________________________________________________________________
________________________________________________________________
________________________________________________________________
________________________________________________________________
________________________________________________________________
________________________________________________________________
________________________________________________________________
________________________________________________________________
________________________________________________________________
________________________________________________________________
________________________________________________________________
________________________________________________________________
________________________________________________________________
________________________________________________________________
Competency Based Learning Material Date Developed: Document No.
for September 2013 Issued by:
Page 50
COMPUTER HARDWARE SERVICING NCII
of 50
Installing Computer Systems and Networks Developed by: Revision # __
Russell P. Vizarra
Potrebbero piacerti anche
- Shoe Dog: A Memoir by the Creator of NikeDa EverandShoe Dog: A Memoir by the Creator of NikeValutazione: 4.5 su 5 stelle4.5/5 (537)
- Adobe Photoshop Shortcut KeysDocumento4 pagineAdobe Photoshop Shortcut KeysJerson Esguerra RodriguezNessuna valutazione finora
- Grit: The Power of Passion and PerseveranceDa EverandGrit: The Power of Passion and PerseveranceValutazione: 4 su 5 stelle4/5 (587)
- PECSDocumento19 paginePECSJerson Esguerra Rodriguez100% (2)
- Hidden Figures: The American Dream and the Untold Story of the Black Women Mathematicians Who Helped Win the Space RaceDa EverandHidden Figures: The American Dream and the Untold Story of the Black Women Mathematicians Who Helped Win the Space RaceValutazione: 4 su 5 stelle4/5 (890)
- ReportDocumento16 pagineReportJerson Esguerra RodriguezNessuna valutazione finora
- The Yellow House: A Memoir (2019 National Book Award Winner)Da EverandThe Yellow House: A Memoir (2019 National Book Award Winner)Valutazione: 4 su 5 stelle4/5 (98)
- Wireless Client Living Room: The Scary Interwebs Comcast Cable 7/384Documento1 paginaWireless Client Living Room: The Scary Interwebs Comcast Cable 7/384Jerson Esguerra RodriguezNessuna valutazione finora
- The Little Book of Hygge: Danish Secrets to Happy LivingDa EverandThe Little Book of Hygge: Danish Secrets to Happy LivingValutazione: 3.5 su 5 stelle3.5/5 (399)
- Commonwiresplicesandjoints 160206100110Documento14 pagineCommonwiresplicesandjoints 160206100110Jerson Esguerra RodriguezNessuna valutazione finora
- On Fire: The (Burning) Case for a Green New DealDa EverandOn Fire: The (Burning) Case for a Green New DealValutazione: 4 su 5 stelle4/5 (73)
- Logic GateDocumento12 pagineLogic Gateapi-254068557Nessuna valutazione finora
- The Subtle Art of Not Giving a F*ck: A Counterintuitive Approach to Living a Good LifeDa EverandThe Subtle Art of Not Giving a F*ck: A Counterintuitive Approach to Living a Good LifeValutazione: 4 su 5 stelle4/5 (5794)
- Programming (.Net Technology) NCIIIDocumento75 pagineProgramming (.Net Technology) NCIIIJerson Esguerra RodriguezNessuna valutazione finora
- Never Split the Difference: Negotiating As If Your Life Depended On ItDa EverandNever Split the Difference: Negotiating As If Your Life Depended On ItValutazione: 4.5 su 5 stelle4.5/5 (838)
- Network Topologies: Department of Computer ScienceDocumento21 pagineNetwork Topologies: Department of Computer ScienceJerson Esguerra RodriguezNessuna valutazione finora
- Elon Musk: Tesla, SpaceX, and the Quest for a Fantastic FutureDa EverandElon Musk: Tesla, SpaceX, and the Quest for a Fantastic FutureValutazione: 4.5 su 5 stelle4.5/5 (474)
- Competency-Based Learning MaterialDocumento73 pagineCompetency-Based Learning MaterialJerson Esguerra RodriguezNessuna valutazione finora
- Microcontroller Rainfall Monitoring DesignDocumento15 pagineMicrocontroller Rainfall Monitoring DesignJerson Esguerra RodriguezNessuna valutazione finora
- A Heartbreaking Work Of Staggering Genius: A Memoir Based on a True StoryDa EverandA Heartbreaking Work Of Staggering Genius: A Memoir Based on a True StoryValutazione: 3.5 su 5 stelle3.5/5 (231)
- Circuit Symbols PDFDocumento9 pagineCircuit Symbols PDFStefanos Duris100% (1)
- Letter of IntroductionDocumento1 paginaLetter of IntroductionJerson Esguerra RodriguezNessuna valutazione finora
- The Emperor of All Maladies: A Biography of CancerDa EverandThe Emperor of All Maladies: A Biography of CancerValutazione: 4.5 su 5 stelle4.5/5 (271)
- Principles of Good Research Paper and GuideDocumento5 paginePrinciples of Good Research Paper and GuidemahiyagiNessuna valutazione finora
- The Gifts of Imperfection: Let Go of Who You Think You're Supposed to Be and Embrace Who You AreDa EverandThe Gifts of Imperfection: Let Go of Who You Think You're Supposed to Be and Embrace Who You AreValutazione: 4 su 5 stelle4/5 (1090)
- Computer Function and InterconnectionDocumento36 pagineComputer Function and InterconnectionJerson Esguerra RodriguezNessuna valutazione finora
- The World Is Flat 3.0: A Brief History of the Twenty-first CenturyDa EverandThe World Is Flat 3.0: A Brief History of the Twenty-first CenturyValutazione: 3.5 su 5 stelle3.5/5 (2219)
- Application Form Mail MergeDocumento2 pagineApplication Form Mail MergeJerson Esguerra RodriguezNessuna valutazione finora
- Team of Rivals: The Political Genius of Abraham LincolnDa EverandTeam of Rivals: The Political Genius of Abraham LincolnValutazione: 4.5 su 5 stelle4.5/5 (234)
- Candidate's Name:: Jerson E. RodriguezDocumento2 pagineCandidate's Name:: Jerson E. RodriguezJerson Esguerra RodriguezNessuna valutazione finora
- The Hard Thing About Hard Things: Building a Business When There Are No Easy AnswersDa EverandThe Hard Thing About Hard Things: Building a Business When There Are No Easy AnswersValutazione: 4.5 su 5 stelle4.5/5 (344)
- Realtek: For V4L ConfidentialDocumento53 pagineRealtek: For V4L Confidentialstmacount stmacountNessuna valutazione finora
- Devil in the Grove: Thurgood Marshall, the Groveland Boys, and the Dawn of a New AmericaDa EverandDevil in the Grove: Thurgood Marshall, the Groveland Boys, and the Dawn of a New AmericaValutazione: 4.5 su 5 stelle4.5/5 (265)
- 3500-25 Enhanced Keyphasor Module Datasheet - 141532Documento8 pagine3500-25 Enhanced Keyphasor Module Datasheet - 141532Erick SánchezNessuna valutazione finora
- CortexDocumento3 pagineCortexVeeresh Rg100% (1)
- General Radio Type 1840-A Output Power Meter Instruction Manual (1840-0100-G), 11-1972.Documento14 pagineGeneral Radio Type 1840-A Output Power Meter Instruction Manual (1840-0100-G), 11-1972.Bob Laughlin, KWØRLNessuna valutazione finora
- Dynamics of DC Drives: Professor Damir Zarko Associate Professor Igor ErcegDocumento39 pagineDynamics of DC Drives: Professor Damir Zarko Associate Professor Igor Ercegts45306Nessuna valutazione finora
- Easy UPS 3S UserDocumento40 pagineEasy UPS 3S Userrifki andikaNessuna valutazione finora
- Kush Audio Plugins Pack 19.12.2015 by AudioAUTOPiA PortableDocumento2 pagineKush Audio Plugins Pack 19.12.2015 by AudioAUTOPiA PortableAntonio WilkeNessuna valutazione finora
- The Unwinding: An Inner History of the New AmericaDa EverandThe Unwinding: An Inner History of the New AmericaValutazione: 4 su 5 stelle4/5 (45)
- 12-24VDC Powered Ignition System: N N N N N N NDocumento2 pagine12-24VDC Powered Ignition System: N N N N N N NLeinner RamirezNessuna valutazione finora
- JCVHHTT-65B-R6: Electrical SpecificationsDocumento4 pagineJCVHHTT-65B-R6: Electrical SpecificationsNiko ZabalaNessuna valutazione finora
- Enerlux TDocumento3 pagineEnerlux TrazvansasuNessuna valutazione finora
- 32 1735xexx Product Specification: Standard CollectionDocumento2 pagine32 1735xexx Product Specification: Standard CollectionKhaled RabeaNessuna valutazione finora
- KS1 - 42pin KS2 - 29pin: CCM (Plug Assignment)Documento5 pagineKS1 - 42pin KS2 - 29pin: CCM (Plug Assignment)Tiago FreireNessuna valutazione finora
- High CPU 3750 StackDocumento14 pagineHigh CPU 3750 StackOsvaldo SilvaNessuna valutazione finora
- Agilent 8902A Measuring Receiver: Product NoteDocumento8 pagineAgilent 8902A Measuring Receiver: Product Notejcfermosell100% (1)
- Benchtop Programmer - DRBIII Winflash II - User's Guide v3.0 PDFDocumento35 pagineBenchtop Programmer - DRBIII Winflash II - User's Guide v3.0 PDFNitsuga Oñesirb SavirNessuna valutazione finora
- The Sympathizer: A Novel (Pulitzer Prize for Fiction)Da EverandThe Sympathizer: A Novel (Pulitzer Prize for Fiction)Valutazione: 4.5 su 5 stelle4.5/5 (119)
- TPH King 60 - 120KVA PDFDocumento4 pagineTPH King 60 - 120KVA PDFa.elwahabNessuna valutazione finora
- Setup and Hold Time DefinitionDocumento5 pagineSetup and Hold Time DefinitionRavi KumarNessuna valutazione finora
- User Manual: EnglishDocumento17 pagineUser Manual: EnglishingcalderonNessuna valutazione finora
- How Dipole Antennas WorkDocumento5 pagineHow Dipole Antennas Workimranmian64Nessuna valutazione finora
- BR - Iot Based Smart Parking Management System PDFDocumento5 pagineBR - Iot Based Smart Parking Management System PDFarnab mondalNessuna valutazione finora
- Surge Arresters and Surge Suppressors in TransformerDocumento22 pagineSurge Arresters and Surge Suppressors in TransformerMegan ChaiNessuna valutazione finora
- PAC E500 Manual EngDocumento76 paginePAC E500 Manual EngFaris HidayatNessuna valutazione finora
- Flowchart: Ece 8 - Electronics 3 Activity 6: Laboratory Exercise 2Documento5 pagineFlowchart: Ece 8 - Electronics 3 Activity 6: Laboratory Exercise 2Elison RondoloNessuna valutazione finora
- Xdect Sse27 SeriesDocumento40 pagineXdect Sse27 SeriesMarkNessuna valutazione finora
- Her Body and Other Parties: StoriesDa EverandHer Body and Other Parties: StoriesValutazione: 4 su 5 stelle4/5 (821)
- 1N34ADocumento1 pagina1N34AfreddyNessuna valutazione finora
- Ec 8001 Unit 3Documento26 pagineEc 8001 Unit 3AlibabaNessuna valutazione finora
- I 6 o 6 NDDocumento2 pagineI 6 o 6 NDFathur RachmanNessuna valutazione finora
- Mfi 2.0BDocumento48 pagineMfi 2.0BPremchand NidigantiNessuna valutazione finora
- Manual PLC 500essDocumento612 pagineManual PLC 500esshaaguilaNessuna valutazione finora
- Nova TeckDocumento3 pagineNova TeckMárcio FerreiraNessuna valutazione finora