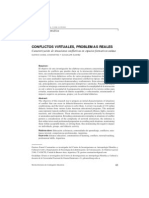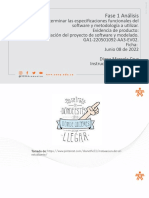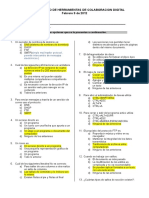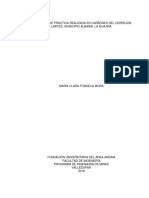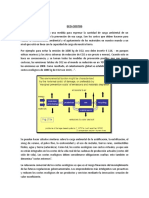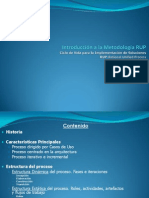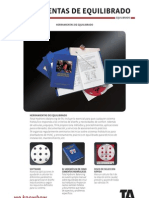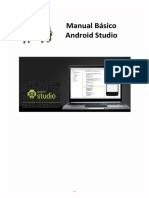Documenti di Didattica
Documenti di Professioni
Documenti di Cultura
Excel Unidad 1 Tema 2
Caricato da
Mrg Guty SmithCopyright
Formati disponibili
Condividi questo documento
Condividi o incorpora il documento
Hai trovato utile questo documento?
Questo contenuto è inappropriato?
Segnala questo documentoCopyright:
Formati disponibili
Excel Unidad 1 Tema 2
Caricato da
Mrg Guty SmithCopyright:
Formati disponibili
T2
TEMA 2: TRABAJAR CON HOJAS
1. Trabajar con hojas de cálculo.
1.1 Ingresar datos.
1.2 Formato moneda
1.3 Encabezado y pie de pagina
1.4 Vista Preliminar
1.5 Área de Impresión
1.6 Ocultar columnas
Ingresar Datos
Una vez abierto el libro, se procede a ingresar datos en cada una de sus hojas.
1. Dar clic sobre el nombre de la hoja. Para el ejercicio seleccionar “Productos”.
2. Ubicar el cursor en la celda a ingresar información. Celda A2.
3. Digitar la información.
Recuerde que. Si la información ingresada en una celda (B2), no es visualizada, puede ampliar el ancho de la
columna.
NOTA: Ingrese datos en la hoja de vendedores y clientes.
SENA Servicio Nacional de Aprendizaje
Virtual Conocimiento para todos los Colombianos
SENA Servicio Nacional de Aprendizaje
Virtual Conocimiento para todos los Colombianos
Formato Moneda
Ya que en la hoja de productos y vendedores, se encuentran valores numéricos, los cuales representan dinero, se
cambian a un formato de moneda para visualizar un signo pesos ($).
1. Hacer clic sobre el nombre de la hoja (Productos)
2. Sobre la letra de la columna C, dar clic.
3. Hacer clic sobre la pestaña inicio y ubicar el grupo numero.
4. Dar clic sobre la flecha de formato.
5. Del menú visualizado, seleccionar con un clic moneda.
Aplicar formato moneda a la columna valor salario en la hoja vendedores.
SENA Servicio Nacional de Aprendizaje
Virtual Conocimiento para todos los Colombianos
Encabezado y pie de página
Ahora se adicionar una imagen de encabezado y pie a las hojas del libro, para darle presentación al instante de
imprimir.
1. Haga clic sobre la hoja. Dar clic en “Productos”.
2. Hacer clic en la ficha insertar y ubicar el grupo texto.
3. Seleccionar con clic la opción “Encabezado y pie de página”.
4. Visualizará el área del encabezado.
5. En el grupo “Elementos del encabezado y pie de página”, hacer clic en la opción imagen.
SENA Servicio Nacional de Aprendizaje
Virtual Conocimiento para todos los Colombianos
6. Ubicar en la unidad de disco duro, la imagen que se desea adicionar al encabezado.
7. Seleccionar con clic.
8. Dar clic en insertar.
9. Dar clic en la opción, “ir a pie de página”
SENA Servicio Nacional de Aprendizaje
Virtual Conocimiento para todos los Colombianos
10
SENA Servicio Nacional de Aprendizaje
Virtual Conocimiento para todos los Colombianos
10. Dar clic en la opción Imagen.
11. Ubicar en la unidad de disco duro, la imagen que se desea adicionar en el pie.
12. Seleccionar con clic.
13. Dar clic en insertar.
NOTA: Para el ejercicio, descargue las imágenes, ExcelTop1 y ExcelPie. Guardelas en la carpeta CursoExcel.
SENA Servicio Nacional de Aprendizaje
Virtual Conocimiento para todos los Colombianos
Vista Preliminar
Hacer clic sobre un área fuera del encabezado y pie de página. Se observa que la información anteriormente
ingresada, no se puede leer de forma clara.
1. Dar clic en la opción vista preliminar.
SENA Servicio Nacional de Aprendizaje
Virtual Conocimiento para todos los Colombianos
2. En la ventana, vista preliminar, dar clic sobre la opción mostrar márgenes.
3. Desplazar la margen superior al borde inferior de la imagen, en el encabezado de página. Desplazar la
margen inferior al borde superior de la imagen, en el pie de página.
4. Dar clic en cerrar vista preliminar.
NOTA: Adicionar encabezado y pie de página en las páginas vendedores y clientes.
SENA Servicio Nacional de Aprendizaje
Virtual Conocimiento para todos los Colombianos
Área de Impresión
Si en algún instante, se desea realizar una impresión de los listados, se define un área de impresión.
1. Dar clic en el botón vista normal.
2. Seleccionar las columnas A hasta C.
3. Seleccionar la ficha diseño de página.
4. En el grupo configurar página, hacer clic la opción área de impresión.
5. De la lista desplegada, dar clic en la opción establecer área de impresión.
6. Una línea punteada aparece, indicando el área definida como impresión.
NOTA: Definir el área de impresión en las
páginas vendedores y clientes.
SENA Servicio Nacional de Aprendizaje
Virtual Conocimiento para todos los Colombianos
Ocultar Columnas
Terminado, la adición del encabezado y pie de página además de la configuración de un área de impresión, se
ocultaran las columnas, que no se necesitan para trabajar.
1. Hacer clic sobre el nombre de la columna vacía (D).
2. Presionar al mismo tiempo las combinación de columnas Shift + ctrl + . Quedaran seleccionadas todas
las columnas del libro.
SENA Servicio Nacional de Aprendizaje
Virtual Conocimiento para todos los Colombianos
3. Dar clic derecho sobre el área sombreada.
4. Delo menú visualizado, dar clic en la opción ocultar.
NOTA: Ocultar las columnas de las hojas vendedor y clientes.
SENA Servicio Nacional de Aprendizaje
Virtual Conocimiento para todos los Colombianos
Potrebbero piacerti anche
- Resultados 4Documento5 pagineResultados 4Kathe VegaNessuna valutazione finora
- Alice Zhao SQL Pocket Guide A Guide To SQL Usage O'Reilly MediaDocumento460 pagineAlice Zhao SQL Pocket Guide A Guide To SQL Usage O'Reilly Mediajaime.prado.okNessuna valutazione finora
- CAD I - 01, Comandos de autoCADDocumento30 pagineCAD I - 01, Comandos de autoCADJose Luis Palacios PoloNessuna valutazione finora
- Proyecto Tienda de Suministros Electrónicos Online UVEG 4956711Documento15 pagineProyecto Tienda de Suministros Electrónicos Online UVEG 4956711Topiltzin Tierrafría Asato50% (2)
- S10 - Costos y Presupuestos-Ing. Anthony Alva C.Documento63 pagineS10 - Costos y Presupuestos-Ing. Anthony Alva C.anthony alva cavadaNessuna valutazione finora
- Battery 4 Manual SpanishDocumento148 pagineBattery 4 Manual SpanishFRANCO_CHAVARRI100% (2)
- Excel Unidad 1 Tema 3 PDFDocumento2 pagineExcel Unidad 1 Tema 3 PDFMrg Guty SmithNessuna valutazione finora
- Excel Unidad 1 Tema 4Documento12 pagineExcel Unidad 1 Tema 4Mrg Guty SmithNessuna valutazione finora
- Excel Unidad 1 Tema 1 PDFDocumento9 pagineExcel Unidad 1 Tema 1 PDFMarlon Castro QuintanaNessuna valutazione finora
- Excel Unidad 1 Tema 1 PDFDocumento9 pagineExcel Unidad 1 Tema 1 PDFMarlon Castro QuintanaNessuna valutazione finora
- Act Manipu Alimentos Mod1Documento3 pagineAct Manipu Alimentos Mod1Mrg Guty SmithNessuna valutazione finora
- Conflictos Virtuales Problemas RealesDocumento20 pagineConflictos Virtuales Problemas RealesMaria de jesus tovarNessuna valutazione finora
- Actividad 3 SemanaDocumento3 pagineActividad 3 SemanaMrg Guty SmithNessuna valutazione finora
- Archivo 3 La Pericia de Los Estudiantes Como Diferenciador Del Desempeno en Un Curso en LineaDocumento34 pagineArchivo 3 La Pericia de Los Estudiantes Como Diferenciador Del Desempeno en Un Curso en LineaMaria AguilarNessuna valutazione finora
- Turismo ActivoDocumento32 pagineTurismo Activodamian_reyes_4Nessuna valutazione finora
- Actividad CrucigramaDocumento1 paginaActividad CrucigramaMrg Guty SmithNessuna valutazione finora
- Blog Los 10 Mas de Colombia Ceyedin Ramirez PDFDocumento2 pagineBlog Los 10 Mas de Colombia Ceyedin Ramirez PDFMrg Guty SmithNessuna valutazione finora
- Manual Eventos Sostenibles OPC ANDALUCIADocumento92 pagineManual Eventos Sostenibles OPC ANDALUCIAcdiazv1208Nessuna valutazione finora
- Evaluación calidad criteriosDocumento12 pagineEvaluación calidad criteriosMarcela Patricia Aracena PizarroNessuna valutazione finora
- Sistemas Inteligentes EnvioDocumento7 pagineSistemas Inteligentes EnvioLuis Enrique Villegas CocaNessuna valutazione finora
- Examen - Conociendo El Entorno de Desarrollo Integrado y El Programa BlinkDocumento5 pagineExamen - Conociendo El Entorno de Desarrollo Integrado y El Programa BlinkAbraham Montesinos Vallejo33% (3)
- Procedimiento General de Estimacion de Factores de Emisión de La EpaDocumento1 paginaProcedimiento General de Estimacion de Factores de Emisión de La EpaAndres MorenoNessuna valutazione finora
- Servidores LinuxDocumento4 pagineServidores LinuxZaira Jackson jacksonNessuna valutazione finora
- U09 Sesión N°3Documento56 pagineU09 Sesión N°3Sergio Teodocio Mujica PiconNessuna valutazione finora
- El Lenguaje de Modelado Unificado PDFDocumento20 pagineEl Lenguaje de Modelado Unificado PDFAgus de CruzNessuna valutazione finora
- Formulación Del Proyecto de Software y Modelado.Documento26 pagineFormulación Del Proyecto de Software y Modelado.Santiago Cabrera GuzmanNessuna valutazione finora
- NOMINADocumento29 pagineNOMINAKarla DUNessuna valutazione finora
- Elaboración de Una Pieza Utilizando Un Simulador de CNC (Torno)Documento13 pagineElaboración de Una Pieza Utilizando Un Simulador de CNC (Torno)Alonzo Sierra valdiviaNessuna valutazione finora
- Los Mejores Trucos de Windows 8Documento148 pagineLos Mejores Trucos de Windows 8moritz123Nessuna valutazione finora
- Prueba Herraminetas 1Documento6 paginePrueba Herraminetas 1Luis SanchezNessuna valutazione finora
- Sesion 1. ComputacionDocumento14 pagineSesion 1. ComputacionJazmín LoyolaNessuna valutazione finora
- Repaso Fundamentos Programación CDocumento3 pagineRepaso Fundamentos Programación CManuel CuberoNessuna valutazione finora
- Informe de prácticas en Carbones del CerrejónDocumento54 pagineInforme de prácticas en Carbones del Cerrejónjuan carlos dazaNessuna valutazione finora
- DISPOSITIVOS MÓVILES 6o. PDocumento10 pagineDISPOSITIVOS MÓVILES 6o. PSandra Vásquez TrejoNessuna valutazione finora
- Eco CostosDocumento5 pagineEco CostosMiguel Andre ZevallosNessuna valutazione finora
- Windows Defender, Firewall, Recursos MultimedialesDocumento13 pagineWindows Defender, Firewall, Recursos MultimedialesEsly HdezNessuna valutazione finora
- Terminologia WebDocumento5 pagineTerminologia WebDiego Enco CarpioNessuna valutazione finora
- Invitacion Cotizar Vanessa CaamañoDocumento4 pagineInvitacion Cotizar Vanessa CaamañoVanessa CaamañoNessuna valutazione finora
- Introduccion A La Metodología RUPDocumento14 pagineIntroduccion A La Metodología RUPdlujane0% (1)
- Presentación de Siat y Botón (Jefes de Departamento)Documento15 paginePresentación de Siat y Botón (Jefes de Departamento)marco aNessuna valutazione finora
- Balancing Tools ES PRINTDocumento2 pagineBalancing Tools ES PRINTstratus3Nessuna valutazione finora
- Android Studio PrincipiantesDocumento258 pagineAndroid Studio PrincipiantesAugustoNessuna valutazione finora