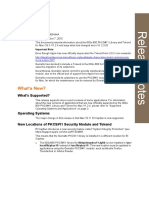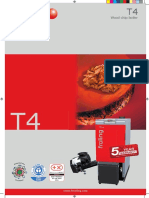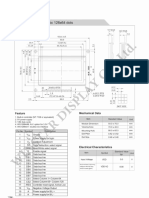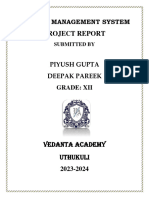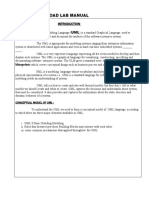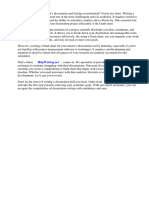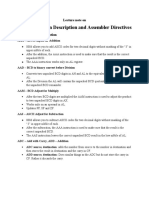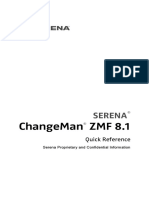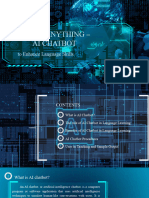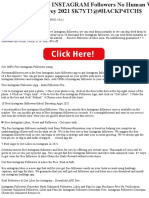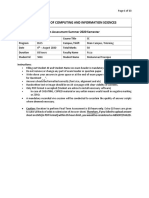Documenti di Didattica
Documenti di Professioni
Documenti di Cultura
Tips
Caricato da
Aleksandar Ristić0 valutazioniIl 0% ha trovato utile questo documento (0 voti)
13 visualizzazioni2 paginetips
Copyright
© © All Rights Reserved
Formati disponibili
TXT, PDF, TXT o leggi online da Scribd
Condividi questo documento
Condividi o incorpora il documento
Hai trovato utile questo documento?
Questo contenuto è inappropriato?
Segnala questo documentotips
Copyright:
© All Rights Reserved
Formati disponibili
Scarica in formato TXT, PDF, TXT o leggi online su Scribd
0 valutazioniIl 0% ha trovato utile questo documento (0 voti)
13 visualizzazioni2 pagineTips
Caricato da
Aleksandar Ristićtips
Copyright:
© All Rights Reserved
Formati disponibili
Scarica in formato TXT, PDF, TXT o leggi online su Scribd
Sei sulla pagina 1di 2
; Tips.txt for FST 4.
0 'Tip of the Day'
; FST 4.0 Team, Irmtraud Walter, Friedrich Haase, April 2000
; one line per tip, max 300 characters
Begin with creating a new project. From the menu select 'Project >> New.'
You can convert old FST 3.x projects with STL programs. See the menu 'Extras >>
Convert FST 3.x Projects.'
Go online with your FST controller. From the menu select 'Online >> Online Display'
or 'Online >> Terminal.'
You can switch your project target controller type from one to another. From the
menu select 'Project >> Settings.'
FST now lets you have several open windows for Online Display, STL/LDR Online and
CI Terminal at the same time.
To modify the comment for your project go to menu select 'Project >> Settings.'
You can hide or view the STL/LDR shortcuts. With any STL/LDR window active from the
menu select or deselect 'View >> Shortcut Bar.'
This Tip intentionally left blank :-)
In most windows and even for many items in a window you can display some useful
information. When the window is activated go to the menu 'View >> Properties' or
press the right mouse button and select 'Properties' in the floating menu.
All windows have a floating menu for the most useful tasks. To display the floating
menu press the right mouse button. Some windows show several floating menus
depending on the selected item in the window.
You can save project specific settings for the communication port to use with the
online display and for downloading. From the menu select 'Extras >> Preferences >>
Communication Port' and select the very last check box reading 'Save in Project.'
To use automatically start the project after downloads, go to the menu 'View >>
Controller Settings >> Run Mode.' Select or deselect the check box reading
'Autostart.' Please note, with FST run-time kernel versions prior 2.23 the
AUTOSTART feature will be simulated on downloading.
You can stop and remove the active project on the controller when downloading. With
heavy loaded projects this will result in better downloading performance. From the
menu 'View >> Controller Settings >> Run Mode' select or deselect the check box
reading 'Delete project before download.'
You can activate a password in the controller. This is possible for all
controllers, even w/o retentive storage. Select from the menu 'View >> Controller
Settings >> Password' and fill-in or empty the edit field there. Without retentive
storage the password cannot be changed online.
To change the path to the directory containing your projects go to the menu 'Extras
>> Preferences.' Select the 'General' tab and edit the 'Project Directory' field or
use the 'Browse' button.
To debug your programs you can force input and output bits and words. But don't
forget to clean the force table in the controller. The command to clear the force
table is availble from the floating menu of the Online Display.
FST 4 now saves project source code in a standard ZIP file. You can use e.g.
WinZip(r) to open what FST 4 has created.
The new Message Window not only displays errors but also shows lots of useful
information. You can copy the content or a selected part to the Clipboard.
Compiling, linking and downloading a project are background jobs in FST 4. You may
continue editing and/or viewing online data.
The Online-Display can be handled with the keyboard. Try the tab and arrow keys.
FST 4 handles CFM and CMP depending on the selected controller type (FEC Compact,
FEC Standard, FEC-CPX, HC0X, HC1X, HC2X.) You have to import CFM and CMP for each
controller type separately. This prevents using an imported CFM or CMP for the
"wrong" controller.
To go to a specific operand in one of the Online-Displays select the menu 'Online
>> Goto' or press the right mouse button at a position within the interior of the
Online-Display and select 'Goto Operand' from the floating menu.
You can switch the Online-Display to signed integer, unsigned integer or
hexadecimal. Select the menu 'Online' or press the right mouse button at a position
within the interior of the Online-Display to see the floating menu. Then select one
from 'Signed', 'Unsigned' or 'Hexadecimal.'
To reduce the disk space of "old" projects use the project clean-up from the menu
'Project >> Clean Up.' This will delete all files that FST can reconstruct when
required - e.g. compiled code for existing sources and files prepared for
downloading.
Currently FST 4 does not upload projects which were stored in the controller by FST
3 ('PROJECT.SAV' files.) Please use FST 3 to upload the saved project and
thereafter convert the FST 3 project with STL programs into a FST 4 project.
Newer FST run-time kernels in the controllers (starting with kernel version
2.24.02) have two new CI commands to assist version checking. 'L!' will show the
version including the build number (last digits) and 'LB' will display the build
time of the project in machine and human readable form.
The FST project path and name should not contain any directory/folder names which
are NOT 8.3 compatible. Some MS-DOS configurators have problems with such path
names. So, do not use long names or spaces.
Thank you for using FST 4.
Potrebbero piacerti anche
- IDGo 800 PKCS11 - Lib - Mac - Release Notes - Version 1.2.4Documento6 pagineIDGo 800 PKCS11 - Lib - Mac - Release Notes - Version 1.2.4Aleksandar RistićNessuna valutazione finora
- En Prospekt T4Documento20 pagineEn Prospekt T4Aleksandar RistićNessuna valutazione finora
- RJ45 Cable Tester: Bhaskar PandeyDocumento3 pagineRJ45 Cable Tester: Bhaskar PandeyAleksandar RistićNessuna valutazione finora
- WG12864ADocumento1 paginaWG12864AAleksandar RistićNessuna valutazione finora
- Analiza Prema Precniku Zice Za PouzavanjeDocumento1 paginaAnaliza Prema Precniku Zice Za PouzavanjeAleksandar RistićNessuna valutazione finora
- Hidden Figures: The American Dream and the Untold Story of the Black Women Mathematicians Who Helped Win the Space RaceDa EverandHidden Figures: The American Dream and the Untold Story of the Black Women Mathematicians Who Helped Win the Space RaceValutazione: 4 su 5 stelle4/5 (895)
- Never Split the Difference: Negotiating As If Your Life Depended On ItDa EverandNever Split the Difference: Negotiating As If Your Life Depended On ItValutazione: 4.5 su 5 stelle4.5/5 (838)
- The Yellow House: A Memoir (2019 National Book Award Winner)Da EverandThe Yellow House: A Memoir (2019 National Book Award Winner)Valutazione: 4 su 5 stelle4/5 (98)
- The Subtle Art of Not Giving a F*ck: A Counterintuitive Approach to Living a Good LifeDa EverandThe Subtle Art of Not Giving a F*ck: A Counterintuitive Approach to Living a Good LifeValutazione: 4 su 5 stelle4/5 (5794)
- Shoe Dog: A Memoir by the Creator of NikeDa EverandShoe Dog: A Memoir by the Creator of NikeValutazione: 4.5 su 5 stelle4.5/5 (537)
- Devil in the Grove: Thurgood Marshall, the Groveland Boys, and the Dawn of a New AmericaDa EverandDevil in the Grove: Thurgood Marshall, the Groveland Boys, and the Dawn of a New AmericaValutazione: 4.5 su 5 stelle4.5/5 (266)
- The Little Book of Hygge: Danish Secrets to Happy LivingDa EverandThe Little Book of Hygge: Danish Secrets to Happy LivingValutazione: 3.5 su 5 stelle3.5/5 (400)
- Elon Musk: Tesla, SpaceX, and the Quest for a Fantastic FutureDa EverandElon Musk: Tesla, SpaceX, and the Quest for a Fantastic FutureValutazione: 4.5 su 5 stelle4.5/5 (474)
- A Heartbreaking Work Of Staggering Genius: A Memoir Based on a True StoryDa EverandA Heartbreaking Work Of Staggering Genius: A Memoir Based on a True StoryValutazione: 3.5 su 5 stelle3.5/5 (231)
- Grit: The Power of Passion and PerseveranceDa EverandGrit: The Power of Passion and PerseveranceValutazione: 4 su 5 stelle4/5 (588)
- The Emperor of All Maladies: A Biography of CancerDa EverandThe Emperor of All Maladies: A Biography of CancerValutazione: 4.5 su 5 stelle4.5/5 (271)
- The Unwinding: An Inner History of the New AmericaDa EverandThe Unwinding: An Inner History of the New AmericaValutazione: 4 su 5 stelle4/5 (45)
- On Fire: The (Burning) Case for a Green New DealDa EverandOn Fire: The (Burning) Case for a Green New DealValutazione: 4 su 5 stelle4/5 (74)
- The Hard Thing About Hard Things: Building a Business When There Are No Easy AnswersDa EverandThe Hard Thing About Hard Things: Building a Business When There Are No Easy AnswersValutazione: 4.5 su 5 stelle4.5/5 (345)
- Team of Rivals: The Political Genius of Abraham LincolnDa EverandTeam of Rivals: The Political Genius of Abraham LincolnValutazione: 4.5 su 5 stelle4.5/5 (234)
- The Gifts of Imperfection: Let Go of Who You Think You're Supposed to Be and Embrace Who You AreDa EverandThe Gifts of Imperfection: Let Go of Who You Think You're Supposed to Be and Embrace Who You AreValutazione: 4 su 5 stelle4/5 (1090)
- The World Is Flat 3.0: A Brief History of the Twenty-first CenturyDa EverandThe World Is Flat 3.0: A Brief History of the Twenty-first CenturyValutazione: 3.5 su 5 stelle3.5/5 (2259)
- The Sympathizer: A Novel (Pulitzer Prize for Fiction)Da EverandThe Sympathizer: A Novel (Pulitzer Prize for Fiction)Valutazione: 4.5 su 5 stelle4.5/5 (121)
- Her Body and Other Parties: StoriesDa EverandHer Body and Other Parties: StoriesValutazione: 4 su 5 stelle4/5 (821)
- Chapter 4 Data Resource ManagementDocumento2 pagineChapter 4 Data Resource ManagementRazib DasNessuna valutazione finora
- W3 - T1 - Using The Hector SLAMDocumento2 pagineW3 - T1 - Using The Hector SLAMzero okNessuna valutazione finora
- CrossTec Remote Mac Client ReadmeDocumento11 pagineCrossTec Remote Mac Client ReadmeJavier BallesterosNessuna valutazione finora
- Nujith Kanna IT 0045Documento12 pagineNujith Kanna IT 0045hemacrcNessuna valutazione finora
- Deepak Cs ProjectDocumento25 pagineDeepak Cs ProjectpiyushuntoldNessuna valutazione finora
- Ooad Lab Manual: U UMLDocumento110 pagineOoad Lab Manual: U UMLJagadeesh Kumar GNessuna valutazione finora
- SAG Correction Calculations in Drilling Office 3.1 RTDocumento8 pagineSAG Correction Calculations in Drilling Office 3.1 RTMohamed Ahmed AlyNessuna valutazione finora
- Honoringthecode PDFDocumento231 pagineHonoringthecode PDFCaio Marchi100% (1)
- Oracle Banking Sales and PreSalesDocumento12 pagineOracle Banking Sales and PreSalesSeboeng MashilangoakoNessuna valutazione finora
- SAFE X3 Studio: Improving X3 Developer Experience With EclipseDocumento56 pagineSAFE X3 Studio: Improving X3 Developer Experience With EclipseHela Sohnoun100% (1)
- Come To Take Our Quick Survey Now. Let's Make Tapo Better!: How To View Tapo Camera On PC Through RTSP Stream?Documento7 pagineCome To Take Our Quick Survey Now. Let's Make Tapo Better!: How To View Tapo Camera On PC Through RTSP Stream?fidarasiNessuna valutazione finora
- Eplan Update Macros (F5 Na Pasta) PT4Documento4 pagineEplan Update Macros (F5 Na Pasta) PT4heltonsouza247Nessuna valutazione finora
- Neurotechnology Products Activation 11.2: User's GuideDocumento38 pagineNeurotechnology Products Activation 11.2: User's GuideBrandon Sneyder Avilan RodriguezNessuna valutazione finora
- Beginners Guide To Successful CardsharingDocumento8 pagineBeginners Guide To Successful CardsharingAndriatsitohaina RabenaivoNessuna valutazione finora
- Gantt Chart Masters DissertationDocumento8 pagineGantt Chart Masters DissertationProfessionalPaperWritingServiceVirginiaBeach100% (1)
- Job - 1 - Percobaan Dasar Input - Output Menggunakan Led Dan MicroswitchDocumento5 pagineJob - 1 - Percobaan Dasar Input - Output Menggunakan Led Dan MicroswitchIkomang PartasanjayaputraNessuna valutazione finora
- LPG Sensor TechnologyDocumento20 pagineLPG Sensor Technologyeddie eddNessuna valutazione finora
- Java Extensiblity Framework Customer Overview 1.0Documento15 pagineJava Extensiblity Framework Customer Overview 1.0Chandrashekhar RNessuna valutazione finora
- 8086 Instruction Description and Assembler Directives: Lecture Note OnDocumento11 pagine8086 Instruction Description and Assembler Directives: Lecture Note Onnskprasad89Nessuna valutazione finora
- MNIST Digit Classification Using NNDocumento16 pagineMNIST Digit Classification Using NNSoniya DattiNessuna valutazione finora
- Unit 9 Current and Future Trends of Media and InfoDocumento30 pagineUnit 9 Current and Future Trends of Media and InfoMeryl BinoNessuna valutazione finora
- Xtext DocumentationDocumento300 pagineXtext Documentationrams1234567890Nessuna valutazione finora
- Changeman ZMF Quick Reference PDFDocumento18 pagineChangeman ZMF Quick Reference PDFShahul HameedNessuna valutazione finora
- Artificial Intelligence To Enhance Language Skills Presentation in Blue An - 20231031 - 162640 - 0000Documento13 pagineArtificial Intelligence To Enhance Language Skills Presentation in Blue An - 20231031 - 162640 - 0000Blessing Shielo VicenteNessuna valutazione finora
- Instagram Free Followers Generator Tool XTLNDocumento9 pagineInstagram Free Followers Generator Tool XTLNShaira Mijares CartinNessuna valutazione finora
- DissertationDocumento149 pagineDissertationLuigi VanacoreNessuna valutazione finora
- Ufirst: University of Florida Integrated Research Support ToolDocumento11 pagineUfirst: University of Florida Integrated Research Support ToolCharlotte CaceresNessuna valutazione finora
- College of Computing and Information Sciences: Final-Term Assessment Summer 2020 SemesterDocumento13 pagineCollege of Computing and Information Sciences: Final-Term Assessment Summer 2020 SemesterMuhammad TousiqueNessuna valutazione finora
- Cli Commands VSPDocumento6 pagineCli Commands VSPJoão de Deus Oliveira CriscuoloNessuna valutazione finora
- MC 10183277 9999Documento18 pagineMC 10183277 9999marranNessuna valutazione finora