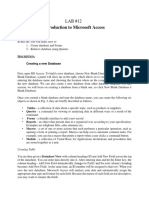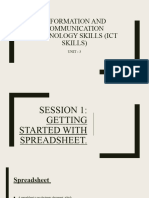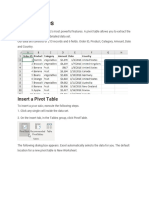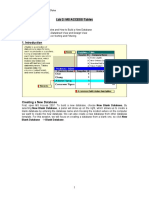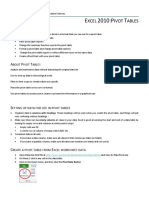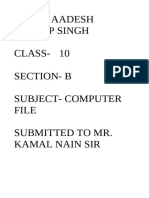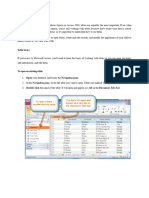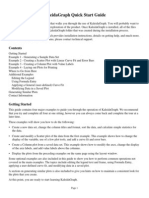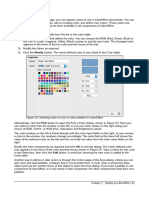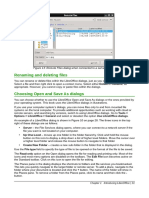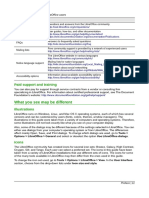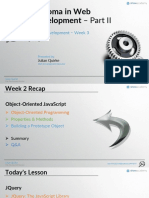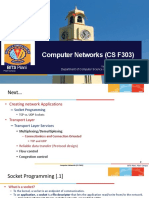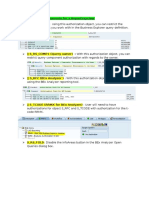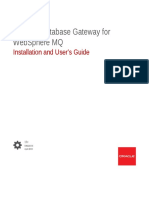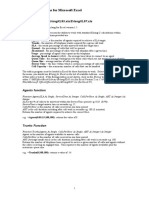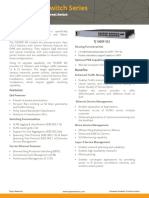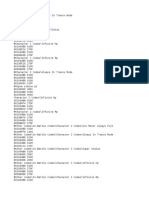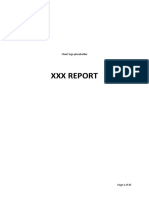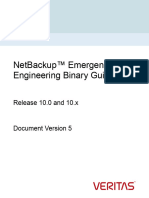Documenti di Didattica
Documenti di Professioni
Documenti di Cultura
Entering Data in A Form: Chapter 8 Getting Started With Base - 251
Caricato da
Neuer FamilyTitolo originale
Copyright
Formati disponibili
Condividi questo documento
Condividi o incorpora il documento
Hai trovato utile questo documento?
Questo contenuto è inappropriato?
Segnala questo documentoCopyright:
Formati disponibili
Entering Data in A Form: Chapter 8 Getting Started With Base - 251
Caricato da
Neuer FamilyCopyright:
Formati disponibili
Figure 240: Tab order for the main form
Entering data in a form
Records are used to organize the data we enter into a form. They also organize the data we enter
into a subform.
Different types of fields allow different methods of data entry. In many cases, more than one
method can be used.
The first step to entering data in a form is to open it from the main database window (Figure 211).
1) Click the Forms icon in the Database list.
2) Find the form’s name in the Forms list (Vacations).
3) Double-click the form’s name.
The quickest way to enter a date in the Date field is to click the arrow that opens the drop down
calendar (Figure 241). Then click the day the you want. Then press the Tab key to go to the
Odometer field.
Figure 241: Calendar drop down
The Odometer, Tolls, and Motel fields are numeric fields. Enter values directly into them, or use the
up and down arrows. When the value has been entered, use the Tab key to go to the next field.
• Clicking the up arrow increases the value, and the down arrow decreases the value by one
unit.
Chapter 8 Getting Started with Base | 251
• These two arrows only change the numerals to the left of the decimal place.
• Numerals to the right of the decimal place must be changed by deleting them and typing
the desired ones.
The Motel’s Payment field is a drop-down list. If, as in my case, all of the elements of the list start
with different letters, typing the first letter selects the desired entry.
• If two or more elements of the list have the same first letter, repeated typing of the first letter
will cycle through these elements.
• When the selection is correct, use the Tab key to go to the Misc. field.
The rest of the fields of the main form are either numeric fields or drop-down lists until we reach the
Misc. Notes field. It is a text field. Type anything you desire in this field just as you would any
simple text editor.
Note
Since the Tab key is used to move between fields, it cannot be used in a text field. All
spacing must be done by the spacebar. Furthermore in text fields, the Enter key acts
only as a line break to move the cursor to the next line. While the Enter key will move
between non-text fields, it will not do so from a text field. Use the Tab key instead.
If we did not have a subform for fuel data, pressing the Tab key in the last field would
save all of the fields, clear them, and make the form ready to accept data on the
second record.
Since we have a subform, using the Tab key places the cursor in the first Date field of the subform
with the date automatically entered to match the Date field of the main form.
The FuelCost, FuelQuantity, and Odometer fields are numeric fields. The Payment field is a drop-
down list. Enter the data just as you did in the main form, and use the Tab key to go to the next
field.
When you use the Tab key to leave the Payment field, it goes to the Date field of the next line and
automatically enters the date. Now you can enter your second set of fuel data for this day.
To move to another record when the form has a subform, click any of the fields of the main form. In
this case, click the Date field of the main form. Then use the directional arrows at the bottom; from
left to right: First Record, Previous Record, Next Record, and Last Record. To the right of these
arrows is the New Record icon.
To create a new record while in last record of the main form, click either the Next Record icon or
the New Record icon.
Tip
The number in the Record box is the number of the record whose data is shown in the
form.
If you know the number of the record you want, you can enter it into the record box and
then press Enter to take you to that record.
252 | Getting Started with LibreOffice 5.1
Figure 242 is a record with data inserted in its fields.
Figure 242: Sample record of the Vacation form and sub form
Quickly populate a table with data from a spreadsheet
If you have data in a spreadsheet document that represents the layout of a database table, and
you want to copy it into a table of your database, then it is possible to load the sheet contents
quickly by dragging and dropping the sheet into a database table:
1) Open the database file in the LibreOffice Base window (Figure 211) and select the Table
view.
2) Open the spreadsheet in LibreOffice Calc. Select the sheet you want to insert in the
Gdatabase.
3) Place the two windows side by side on your desktop.
4) Drag the sheet tab in the bottom of the Calc window into the table list of the database file.
The mouse pointer shows a square with a + sign.
5) Drop the sheet by releasing the mouse button.
6) The Copy table wizard appears to help you migrate the content to the database table.
7) On the first page of the wizard, select the options of the copy operation and name the
database table. Each option is explained in the Help (F1).
8) On the second page of the wizard, select the sheet columns you want to copy into the
table.
9) On the third page of the wizard, define the data type of each column of your table.
10) Click Create to populate the new table with the spreadsheet data.
Note
The Copy table operation copies only values and strings from the Calc spreadsheet. It
does not copy formulas.
Chapter 8 Getting Started with Base | 253
Creating queries
Queries are used to get specific information from a database. Query results are special tables
within the database.
To demonstrate the use of queries, we will use two different methods:
• Using our CD-Collection table, we will create a list of albums by a particular artist. We will
do this using the Wizard.
• The information we might want from the Fuel table includes what our fuel economy is. We
will do this using Design View. (Queries that require calculations are best created with
Design view.)
Using the Wizard to create a query
Queries created by the wizard provide a list or lists of information based upon what one wants to
know. It is possible to obtain a single answer or multiple answers, depending upon the
circumstances.
In the main database window (Figure 211), click the Queries icon in the Database section, then in
the Tasks section, click Use Wizard to Create Query. The Query Wizard window opens (Figure
243). The information we want is what albums are by a certain musical group or individual (the
album’s author). We can include when each album was bought.
Note
When working with a query, more than one table can be used. Since different tables
may contain the same field names, the format for naming fields in a query is Table
name.field name, with a period (.) between the table name and the field name. For
example, the Lunch field of the Vacation table used in a query has the name
Vacation.Lunch.
Figure 243: First page of the Query Wizard
Step 1: Select the fields
1) Select the CD-Collection table from the drop down list of tables.
2) Select fields from the CD-Collection table in the Available fields list.
a) Click Artist, and use the > button to move it to the Fields in the Query list.
b) Move the AlbumTitle and DatePurchased fields in the same manner.
c) Click Next.
254 | Getting Started with LibreOffice 5.1
Tip
To change the order of the fields, select the field you want to move and click the up or
down arrow to the right of the Fields in the Query list.
Step 2: Select the sorting order
Up to four fields can be used to sort the information of our query. A little simple logic helps at this
point. Which field is most important?
In our query, the artist is most important. The album title is less important, and the date purchased
is of least importance. Of course, if we were interested in what music we bought on a given day,
the date purchased would be the most important.
Figure 244: Sorting order page
1) Click the first Sort by drop down list.
a) Click CD-Collection.Artist to select it.
b) To list the artists in alphabetical order (a-z), select Ascending on the right.
2) Click the second Sort by drop down list.
– Click CD-Collection.ArtistTitle. and select Ascending.
3) Repeat this process for CD-Collection.DatePurchased.
4) Click Next.
Step 3: Select the search conditions
The search conditions allow us to compare the name we entered with the names of the artist in our
database and decide whether to include a particular artist in our query results or not.
• is equal to: the same as
• is not equal to: not the same as
• is smaller than: comes before
• is greater than: comes after
• is equal or less than: the same as or comes before
• is equal or greater than: the same as or comes after
• like: similar to in some way
Note
These conditions apply to numbers, letters (using alphabetical order), and dates.
1) Since we are only searching for one thing, we will use the default setting of Match all of the
following.
Chapter 8 Getting Started with Base | 255
2) We are looking for a particular artist, so select CD-Collection. Artist in the Fields list and is
equal to as the Condition.
3) Type the name of the artist in the Value box. Click Next.
Step 4: Select type of query
We want simple information, so the default setting: Detailed query is what we want.
• Click Next at the bottom of the window.
Note
Since we have a simple query, the Grouping and Grouping conditions are not needed.
Steps 5 and 6 of the wizard are skipped in our query.
Step 7: Assign aliases if desired
The fields, AlbumTitle and DatePurchased, have names made up of two words. Instead, aliases
can be made containing two words each (Album Title and Date Purchased, respectively).
1) Change AlbumTitle to Album Title.
2) Change DatePurchased to Date Purchased.
3) Click Next.
Step 8: Overview
1) Make sure that the query conditions listed in the Overview list are the ones you wanted.
(There are only two that you need to check.)
2) If something is wrong, use the Back button to move to the step that contains the error.
3) Then use the Next button to move to step 8.
4) Name the query (suggestion: Query_Artists).
5) To the right of this are two choices. Select Display Query.
6) Click Finish.
Using the Design View to create a query
Creating a query using Design View is not as difficult as it may first seem. It may take multiple
steps, but each step is fairly simple.
What fuel economy is our vehicle getting (miles per gallon in the USA)? This question requires
creating two queries, with the first query used as part of the second query.
Step 1: Open the first query in Design View
• Click Create Query in Design View.
Step 2: Add tables
1) Click Fuel to highlight it.
2) Click Add.
3) Click Close.
256 | Getting Started with LibreOffice 5.1
Figure 245: Add Tables or Query dialog
Tip
Move the cursor over the bottom edge of the fuel table (Figure 246) and drag the edge
to make it longer and easier to see all of the fields in the table.
Figure 246: Fuel table in query
Step 3: Add fields to the table at the bottom
1) Double-click the FuelID field in the Fuel table.
2) Double-click the Odometer field.
3) Double-click the FuelQuantity field.
The table at the bottom of the query window should now have three columns.
Figure 247: Query table
Chapter 8 Getting Started with Base | 257
Step 4: Set the criterion for the query
We want the query’s FuelID to begin with the numeral 1.
1) Type >0 in the Criterion cell under FuelID in the query table.
2) Click the Run Query icon in the Query Design toolbar. (Circled in Red.)
Figure 248: Query Design toolbar
Figure 249 contains the Fuel table with my entries. The query results based upon the Fuel table
are in Figure 250.
Figure 249: Fuel table
Figure 250: Query of Fuel table
Step 5: Save and close the query
Since this query contains the final odometer reading for our calculations, name it End-Reading
when saving it. Then close the query. Now click the Save icon in the main database window.
Step 6: Create the query to calculate the fuel economy
1) Click Create Query in Design View to open a new query.
2) Add the Fuel table to the query just as you did in step 2: Add tables but do not close the
Add Tables window.
3) Add the End-Reading query to this query.
a) Click Queries to get the list of queries in the database (Figure 251).
b) Click End-Reading.
c) Click Add, and then click Close.
Figure 251: Selecting queries to add to another query
258 | Getting Started with LibreOffice 5.1
Step 7: Add fields to the table at the bottom of the query
We are going to calculate the fuel economy. To do this we need the FuelQuantity and distance
traveled. Since the FuelQuantity we want to use is the final odometer reading, we will use the End-
Reading query to get it. We will also use the Odometer field from both the Fuel table and End-
Reading queries.
Figure 252: Tables in this query
1) Double-click FuelQuantity in the End-Reading query.
2) Double-click Odometer in the End-Reading query.
3) Double-click Odometer in the Fuel table.
Figure 253: Added fields to the query
Step 8: Enter the FuelID difference field
We want the difference between the FuelID value of the Fuel table and FuelID value of the End-
Reading query to equal one (1).
1) Type "End-Reading"."FuelID" - "Fuel"."FuelID" in the field to the right of the
Odometer field of the Fuel Table. (Figure 254)
2) Type ='1' in the Criterion cell of this column.
3) Leave the Visible cell of this column unchecked.
4) Calculate the distance traveled:
– Type in the Field cell (Figure 255):
"End-Reading"."Odometer" - "Fuel"."Odometer"
– In the Alias row, type Distance.
– Type >'0' in the Criterion cell.
5) Calculate fuel economy: Type
("End-Reading"."Odometer" - "Fuel"."Odometer")/"End-
Reading"."FuelQuantity"
in the next column to the right of the word Field (Figure 256).
6) Type Fuel Economy as the alias.
Chapter 8 Getting Started with Base | 259
Figure 254: Typing in calculation of fields
Figure 255: Field for distance traveled calculations
Figure 256: Fuel economy calculation field
Note
When entering fields for these calculations, you must follow this format: table or query
name followed by a period followed by the field name. For hyphenated or multiple-word
names (table or query), use double quotes around the table or query name. The query
will then add the rest of the double quotes as in Figure 256.
Use the arithmetical symbol between the two. More than one calculation can be done
by using parentheses to group the arithmetical operations.
260 | Getting Started with LibreOffice 5.1
Potrebbero piacerti anche
- Collection of LCD/LED Television Repair Tips: Brought To You byDocumento137 pagineCollection of LCD/LED Television Repair Tips: Brought To You byclaudi branNessuna valutazione finora
- Basics of MS AccessDocumento41 pagineBasics of MS AccessSurya Deepthi AnemNessuna valutazione finora
- Advanced Excel - Excel 2016 DashboardsDocumento18 pagineAdvanced Excel - Excel 2016 DashboardsMuhammad AsifNessuna valutazione finora
- Introduction To Microsoft Access 2016: The Navigation PaneDocumento10 pagineIntroduction To Microsoft Access 2016: The Navigation Panejatin kesnaniNessuna valutazione finora
- Assignment - ACCESSDocumento19 pagineAssignment - ACCESSTeyhaNessuna valutazione finora
- Secrets of Access Database Development and ProgrammingDa EverandSecrets of Access Database Development and ProgrammingValutazione: 5 su 5 stelle5/5 (1)
- Pivot Tables in Excel 2013Documento5 paginePivot Tables in Excel 2013garych72Nessuna valutazione finora
- Ibm Infosphere Datastage On The Aws CloudDocumento33 pagineIbm Infosphere Datastage On The Aws CloudRaja Balabhadruni50% (2)
- Spreadsheet: Class Ix - Chapter-5 (Spreadsheet)Documento9 pagineSpreadsheet: Class Ix - Chapter-5 (Spreadsheet)PREETI KAUSHIK100% (1)
- Cause Map TemplateDocumento18 pagineCause Map TemplateArvin BabuNessuna valutazione finora
- 2 Excel-Manual1Documento41 pagine2 Excel-Manual1Javed MushtaqNessuna valutazione finora
- Excel 2013: Pivot TablesDocumento18 pagineExcel 2013: Pivot TablesKhuda BukshNessuna valutazione finora
- Practical File Questions For IT LabDocumento53 paginePractical File Questions For IT LabŠHÃÜŔŸÃNessuna valutazione finora
- Microsoft Access 2007 Module 1Documento15 pagineMicrosoft Access 2007 Module 1Candice YeeNessuna valutazione finora
- FS2Crew Fenix A320 Main OpsDocumento25 pagineFS2Crew Fenix A320 Main OpsNiklas ObermayerNessuna valutazione finora
- RPOS Training March 2015 1Documento159 pagineRPOS Training March 2015 1Clement StanislausNessuna valutazione finora
- Creating Database Tables: Documentation Oooauthors User Manual Getting StartedDocumento9 pagineCreating Database Tables: Documentation Oooauthors User Manual Getting StartedAzwar Hafuza Mohd NasirNessuna valutazione finora
- Office Libre 24Documento10 pagineOffice Libre 24Neuer FamilyNessuna valutazione finora
- Introduction To Microsoft Access: Creating A DatabaseDocumento12 pagineIntroduction To Microsoft Access: Creating A DatabaseorhandoganNessuna valutazione finora
- Creating A Table in AccessDocumento2 pagineCreating A Table in AccessShomic GuptaNessuna valutazione finora
- Unit 3. Creating Data Tables (I)Documento21 pagineUnit 3. Creating Data Tables (I)Mahesh ThotaNessuna valutazione finora
- Week 4 (Compatibility Mode)Documento21 pagineWeek 4 (Compatibility Mode)Siti Khairunnisa BaharudinNessuna valutazione finora
- Access 2007: Tables: Learning GuideDocumento23 pagineAccess 2007: Tables: Learning GuideVladan AndjicNessuna valutazione finora
- 2127 PDFDocumento23 pagine2127 PDFTessfaye Wolde GebretsadikNessuna valutazione finora
- Basic Computing SkillsDocumento33 pagineBasic Computing SkillsChe MashepaNessuna valutazione finora
- Introduction To Microsoft Access 2010: The Navigation PaneDocumento8 pagineIntroduction To Microsoft Access 2010: The Navigation PaneJohnNessuna valutazione finora
- Beginning Access 2003Documento14 pagineBeginning Access 2003Helder DuraoNessuna valutazione finora
- Beginning Access (Office XP)Documento15 pagineBeginning Access (Office XP)Helder Durao100% (1)
- Лаб 7Documento6 pagineЛаб 7jackwild868Nessuna valutazione finora
- CF - Lab12-Introduction To MS ACCESSDocumento14 pagineCF - Lab12-Introduction To MS ACCESSlibevuhosoNessuna valutazione finora
- Presentation 25Documento73 paginePresentation 25Mohammed Mohim UllahNessuna valutazione finora
- 07 Building A TableDocumento3 pagine07 Building A Tablesatya1401Nessuna valutazione finora
- Pivot Tables: Insert A Pivot TableDocumento27 paginePivot Tables: Insert A Pivot TableNimish MadananNessuna valutazione finora
- Pivottables in Excel: Michelle Angelie B. PuyatDocumento32 paginePivottables in Excel: Michelle Angelie B. PuyatMSWDO JONESNessuna valutazione finora
- Charts: A. Enter DataDocumento21 pagineCharts: A. Enter DataKyle DepanteNessuna valutazione finora
- My Access Handout 3ADocumento6 pagineMy Access Handout 3Aapi-27149177Nessuna valutazione finora
- Office Libre 25Documento10 pagineOffice Libre 25Neuer FamilyNessuna valutazione finora
- Step 5: Arrange ControlsDocumento15 pagineStep 5: Arrange ControlsNeuer FamilyNessuna valutazione finora
- About Tables (Valeria UTM-Design)Documento4 pagineAbout Tables (Valeria UTM-Design)Andrei KnobbNessuna valutazione finora
- SpreadsheetsDocumento8 pagineSpreadsheetszephaniahomwancha44Nessuna valutazione finora
- Lab 2: MS ACCESS Tables: Blank Database À Blank DatabaseDocumento10 pagineLab 2: MS ACCESS Tables: Blank Database À Blank DatabaseSamya GufoorNessuna valutazione finora
- Ex 1 3 Aim&AlgorithmDocumento7 pagineEx 1 3 Aim&AlgorithmRam1028Nessuna valutazione finora
- Count ALL Numbers Count ALL Words Sum ALL NumbersDocumento9 pagineCount ALL Numbers Count ALL Words Sum ALL NumbersMuskanDodejaNessuna valutazione finora
- Week - 8 - Pivot TablesDocumento34 pagineWeek - 8 - Pivot TableseynullabeyliseymurNessuna valutazione finora
- Shriya Gupta: Submitted ByDocumento44 pagineShriya Gupta: Submitted ByShriya GuptaNessuna valutazione finora
- Excel2010 PivotTablesDocumento18 pagineExcel2010 PivotTablessumitNessuna valutazione finora
- LibreOffice Calc Guide 3Documento20 pagineLibreOffice Calc Guide 3Violeta XevinNessuna valutazione finora
- Chap4.Data AnalysisDocumento37 pagineChap4.Data Analysistungnguyenquang1306Nessuna valutazione finora
- Pivot Like A BossDocumento18 paginePivot Like A BossdhuntNessuna valutazione finora
- Excel 2007: Pivot Tables: Learning GuideDocumento11 pagineExcel 2007: Pivot Tables: Learning GuideGreesh MaheshwariNessuna valutazione finora
- Assignment Access Nur Shahirah HidayahDocumento11 pagineAssignment Access Nur Shahirah HidayahNur shahirah hidayahNessuna valutazione finora
- It FileDocumento63 pagineIt Fileiamtheimposter2Nessuna valutazione finora
- IT SkillsDocumento32 pagineIT SkillsUdbhav SharmaNessuna valutazione finora
- Session 6 COMPDocumento15 pagineSession 6 COMPstumaini1200usdNessuna valutazione finora
- Dulha RahulDocumento57 pagineDulha RahulranjeetNessuna valutazione finora
- Lesson 5 Working With TablesDocumento19 pagineLesson 5 Working With TablesRaf BelzNessuna valutazione finora
- Database Management NotesDocumento31 pagineDatabase Management NotesZae ZayNessuna valutazione finora
- Kaleidagraph Quick Start GuideDocumento16 pagineKaleidagraph Quick Start GuideIsac LavariegaNessuna valutazione finora
- Lesson 3: Working With Microsoft Access Tables: Enter RecordsDocumento8 pagineLesson 3: Working With Microsoft Access Tables: Enter RecordsSudhakar YNessuna valutazione finora
- It Skill LabDocumento14 pagineIt Skill Labjalecep855Nessuna valutazione finora
- Advanced Tables: Lesson Skill MatrixDocumento16 pagineAdvanced Tables: Lesson Skill MatrixRyan WattsNessuna valutazione finora
- Mn1115Dl Information Systems: Introduction To Spreadsheets or Revision and Review Libreoffice CalcDocumento5 pagineMn1115Dl Information Systems: Introduction To Spreadsheets or Revision and Review Libreoffice CalcabdulbasitNessuna valutazione finora
- Pivot TablesDocumento44 paginePivot TablesGiri RajNessuna valutazione finora
- Office Libre 25Documento10 pagineOffice Libre 25Neuer FamilyNessuna valutazione finora
- Dynamic Transparency Gradients: Figure 206: Duplicate DialogDocumento10 pagineDynamic Transparency Gradients: Figure 206: Duplicate DialogNeuer FamilyNessuna valutazione finora
- Office Libre 27Documento10 pagineOffice Libre 27Neuer FamilyNessuna valutazione finora
- Office Libre 28Documento10 pagineOffice Libre 28Neuer FamilyNessuna valutazione finora
- Office Libre 22Documento10 pagineOffice Libre 22Neuer FamilyNessuna valutazione finora
- Adding Charts: Figure 154: Sidebar Table Design SectionDocumento10 pagineAdding Charts: Figure 154: Sidebar Table Design SectionNeuer FamilyNessuna valutazione finora
- Choosing and Defining Colors: Figure 173: Color BarDocumento10 pagineChoosing and Defining Colors: Figure 173: Color BarNeuer FamilyNessuna valutazione finora
- Office Libre 14Documento10 pagineOffice Libre 14Neuer FamilyNessuna valutazione finora
- Office Libre 15Documento10 pagineOffice Libre 15Neuer FamilyNessuna valutazione finora
- Office Libre 12Documento10 pagineOffice Libre 12Neuer FamilyNessuna valutazione finora
- Office Libre 05Documento10 pagineOffice Libre 05Neuer FamilyNessuna valutazione finora
- Hyphenating Words: Using The Sidebar For Bullets and NumberingDocumento10 pagineHyphenating Words: Using The Sidebar For Bullets and NumberingNeuer FamilyNessuna valutazione finora
- Office Libre 08Documento10 pagineOffice Libre 08Neuer FamilyNessuna valutazione finora
- Opening A CSV File: Figure 95: Text Import DialogDocumento10 pagineOpening A CSV File: Figure 95: Text Import DialogNeuer FamilyNessuna valutazione finora
- Office Libre 06Documento10 pagineOffice Libre 06Neuer FamilyNessuna valutazione finora
- Office Libre 04Documento10 pagineOffice Libre 04Neuer FamilyNessuna valutazione finora
- Office Libre 03Documento10 pagineOffice Libre 03Neuer FamilyNessuna valutazione finora
- Office Libre 02Documento10 pagineOffice Libre 02Neuer FamilyNessuna valutazione finora
- 15 0 AAA Reference PDFDocumento981 pagine15 0 AAA Reference PDFallenNessuna valutazione finora
- Sap BW Data Modeling GuideDocumento18 pagineSap BW Data Modeling GuideSapbi SriNessuna valutazione finora
- Hardik Garg 8045 PDFDocumento46 pagineHardik Garg 8045 PDFHardik GargNessuna valutazione finora
- Diploma in Web Development - Part Ii: JqueryDocumento19 pagineDiploma in Web Development - Part Ii: JquerySensei HashibamiNessuna valutazione finora
- Lec 10 SocketProgtamming-Creating Network ApplicationsDocumento22 pagineLec 10 SocketProgtamming-Creating Network ApplicationsDivyankk VyasNessuna valutazione finora
- Mktech Is1-19Hd & Receptor: Receptor PVR de Satelit Si Semnal Terestru Raport de TestareDocumento7 pagineMktech Is1-19Hd & Receptor: Receptor PVR de Satelit Si Semnal Terestru Raport de TestareAlexander WieseNessuna valutazione finora
- Computer NetworkDocumento10 pagineComputer NetworksamiaNessuna valutazione finora
- IJESC Journal Paper FormatDocumento3 pagineIJESC Journal Paper FormatReddy SumanthNessuna valutazione finora
- Rohan Srivastav: ProfileDocumento2 pagineRohan Srivastav: ProfilerohanNessuna valutazione finora
- BI Security Activities in SAPDocumento11 pagineBI Security Activities in SAPSrikanth InjaNessuna valutazione finora
- Cheat Sheet For Protractor API TestingDocumento3 pagineCheat Sheet For Protractor API Testingvio gbyNessuna valutazione finora
- Sinumerik Sinumerik 840D SL: Preface Fundamental Safety Instructions Fundamentals Work Preparation Tables AppendixDocumento1.286 pagineSinumerik Sinumerik 840D SL: Preface Fundamental Safety Instructions Fundamentals Work Preparation Tables AppendixPhilippe jean-louisNessuna valutazione finora
- Vtiger InstallationDocumento2 pagineVtiger InstallationShubhranshu Shekhar DwivediNessuna valutazione finora
- zx81 Forth h4th PDFDocumento77 paginezx81 Forth h4th PDFenkf100% (1)
- Active Administrator Installation Guide - 81Documento45 pagineActive Administrator Installation Guide - 81Shyam Ji SahuNessuna valutazione finora
- Testing PDFDocumento8 pagineTesting PDFseanNessuna valutazione finora
- 2021 06 26 - LogDocumento351 pagine2021 06 26 - LogMuflihMuhammadNessuna valutazione finora
- Database Gateway Websphere MQ Installation and Users GuideDocumento123 pagineDatabase Gateway Websphere MQ Installation and Users GuideNikolya SmirnoffNessuna valutazione finora
- Cylwa - A Guide To Using BeamerDocumento14 pagineCylwa - A Guide To Using BeamerlaucavalcanteNessuna valutazione finora
- Erlang Calculations For Microsoft ExcelDocumento5 pagineErlang Calculations For Microsoft ExcelmosesNessuna valutazione finora
- TJ1400P M2 1Documento4 pagineTJ1400P M2 1PROJECT WCSRNessuna valutazione finora
- Slus 012.96Documento3 pagineSlus 012.96andersonNessuna valutazione finora
- Balakrishna Java Lab ManualDocumento45 pagineBalakrishna Java Lab ManualchandukaturiNessuna valutazione finora
- XXX Report: Client Logo PlaceholderDocumento37 pagineXXX Report: Client Logo PlaceholderMarioFernandoRentorNessuna valutazione finora
- The GSM Module (Recovered)Documento13 pagineThe GSM Module (Recovered)MJ MagalonaNessuna valutazione finora
- NetBackup10 EEB GuideDocumento93 pagineNetBackup10 EEB Guidedixade1732Nessuna valutazione finora