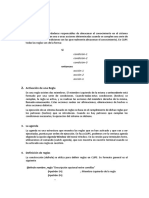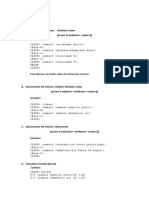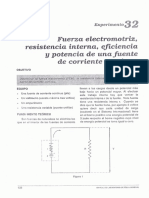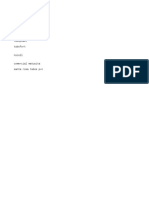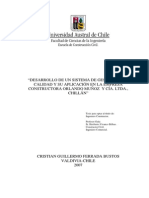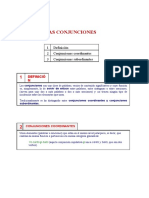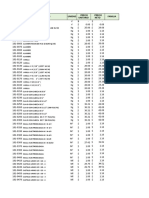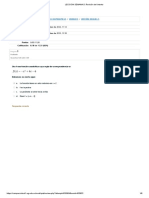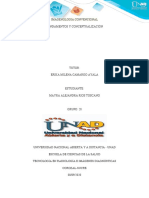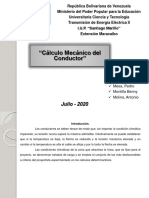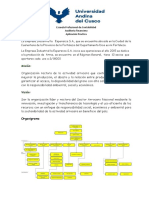Documenti di Didattica
Documenti di Professioni
Documenti di Cultura
2017 - 1 Lab2c
Caricato da
alferguzTitolo originale
Copyright
Formati disponibili
Condividi questo documento
Condividi o incorpora il documento
Hai trovato utile questo documento?
Questo contenuto è inappropriato?
Segnala questo documentoCopyright:
Formati disponibili
2017 - 1 Lab2c
Caricato da
alferguzCopyright:
Formati disponibili
UNIVERSIDAD NACIONAL DE INGENIERÍA
Facultad de Ingeniería Industrial y de Sistemas
LABORATORIO 2C: RED PEER TO PEER CON WINDOWS 3.11
Curso
Código Nombre Teoría Pract. Lab
ST324V SISTEMAS OPERATIVOS 2 2
Apellidos y Nombre del Profesor MAURICIO GALVEZ LEGUA
Apellidos y nombre del alumno
Creación de segunda máquina virtual e Instalación de DOS y Windows 3.11 con tarjeta de red
1. Crear una segunda máquina virtual e instalar el DOS con las siguientes características:
a. Tipo: Other
b. Versión: DOS
c. Máquina Virtual (nombre: PC2)
a. Memoria RAM: 8MB
b. Disco duro de 100MB (emplear la opción Reservado dinámicamente).
2. Empleando el primer disquete de DOS, crear una única partición primaria en el disco duro. Utilice
toda la capacidad del disco.
3. Reiniciar la máquina virtual y formatear con sistema dicha partición.
a. Escribir como etiqueta de volumen: Sus_Iniciales2
b. Subir al aula virtual dicho pantallazo.
Autor: Mauricio Galvez Legua 1
UNIVERSIDAD NACIONAL DE INGENIERÍA
Facultad de Ingeniería Industrial y de Sistemas
4. Instale MS-DOS en la partición primaria y verifique que arranque sin problemas.
5. Instalar el sistema operativo Windows 3.11 con los siguientes datos:
a. Nombre y apellido: Su Apellido y luego su nombre.
b. Nombre de la empresa: UNI
c. Subir al aula virtual dicho pantallazo.
6. Configure la impresora: HP LaserJet III
a. Considerar que está conectado a LPT1.
7. Verifique que el sistema operativo Windows 3.11 arranque sin problemas.
a. Cierre todas las ventanas excepto la del Administrador de programas.
Autor: Mauricio Galvez Legua 2
UNIVERSIDAD NACIONAL DE INGENIERÍA
Facultad de Ingeniería Industrial y de Sistemas
8. Configurar la tarjeta de red.
a. Considerar como grupo de trabajo el mismo que configuró en la guía de laboratorio anterior:
Sus_Iniciales (debe ser exactamente la misma de lo contrario tendrá problemas más
adelante).
b. Suba al aula virtual un pantallazo de dicha configuración.
9. Reiniciar la máquina virtual y suba al aula virtual el pantallazo donde escribe la contraseña del usuario
(debe ser la misma que el Nombre de Inicio).
10. Finalmente arranque la primera máquina virtual creada con la guía anterior.
a. Suba al aula virtual un pantallazo donde se aprecie las dos máquinas virtuales trabajando.
Autor: Mauricio Galvez Legua 3
UNIVERSIDAD NACIONAL DE INGENIERÍA
Facultad de Ingeniería Industrial y de Sistemas
Autor: Mauricio Galvez Legua 4
UNIVERSIDAD NACIONAL DE INGENIERÍA
Facultad de Ingeniería Industrial y de Sistemas
Configuración de red Peer to Peer con Sistema Operativo Windows 3.11
11. En la máquina virtual PC1 hacer “doble clic” al grupo Principal y ejecutar el Administrador de
Archivos.
12. Seleccionar el directorio cdrom de la unidad C.
13. Vamos a compartir en la red. Para ello hacemos “doble clic” en el ícono de compartir:
14. Aparece la siguiente ventana, en donde podemos configurar el nombre que va tener en la red el
elemento compartido y el tipo de acceso:
a. Solo lectura
b. Acceso total
c. Acceso en función de la contraseña
Hacemos “clic” en la opción Aceptar.
Autor: Mauricio Galvez Legua 5
UNIVERSIDAD NACIONAL DE INGENIERÍA
Facultad de Ingeniería Industrial y de Sistemas
15. Hacer “clic” en la opción Ver la Red:
16. Observar la red MPGL en donde hay conectado una computadora denominada MAURICIO:
Autor: Mauricio Galvez Legua 6
UNIVERSIDAD NACIONAL DE INGENIERÍA
Facultad de Ingeniería Industrial y de Sistemas
17. En la máquina virtual PC2 compartir el directorio DOS de la unidad C.
18. Ahora hacemos “clic” en la opción Ver la Red.
19. Observar la red MPGL en donde hay conectado una computadora denominada GALVEZMA:
20. Hacer “doble clic” a la red MPGL para ver si puede “ver” la otra máquina virtual. Hacer lo mismo desde
la otra máquina virtual. Se
21. Salir del Windows 3.11 y apagar las dos máquinas virtuales.
a. Debe cambiar la configuración del modo de conexión de la tarjeta de red de ambas máquinas
virtuales, que por defecto está configurado al tipo NAT.
b. Ir a la opción Configuración - Red
c. Cambiar a Red interna y escribir el nombre de la red: Sus_Iniciales.
Autor: Mauricio Galvez Legua 7
UNIVERSIDAD NACIONAL DE INGENIERÍA
Facultad de Ingeniería Industrial y de Sistemas
a. Esto debe hacerse para las dos máquinas virtuales.
b. Subir al aula virtual un pantallazo de esta ventana.
22. Arrancar las dos máquinas virtuales.
23. En cada máquina virtual:
a. Ejecutar Windows 3.11
b. Abrir el grupo Principal y ejecutar el Administrador de archivos.
c. Hacer “clic” en la opción Ver la Red:
Autor: Mauricio Galvez Legua 8
UNIVERSIDAD NACIONAL DE INGENIERÍA
Facultad de Ingeniería Industrial y de Sistemas
24. Se da cuenta que ahora ambas máquinas virtuales se están reconociendo y eso quiere decir que están
correctamente conectadas en la red.
25. Usted puede desde la máquina virtual PC1 conectarse al recurso compartido por la máquina virtual
PC2 (directorio DOS). Para ello debe:
a. Hacer “doble clic” a la máquina virtual denominada GALVEZMA (PC2), luego de lo cual nos
muestra lo que está compartiendo:
a. Hacemos “clic” al recurso compartido: DOS
Autor: Mauricio Galvez Legua 9
UNIVERSIDAD NACIONAL DE INGENIERÍA
Facultad de Ingeniería Industrial y de Sistemas
b. Podemos asignarle una letra como unidad lógica. En este caso está marcado por defecto la
letra E.
c. Hacer “clic” en la opción Aceptar y listo. Ya tenemos acceso a dicho recurso compartido desde
nuestra máquina virtual.
c. Subir al aula virtual un pantallazo de esta ventana.
26. Hacer lo mismo desde la máquina virtual PC2 conectándose al recurso compartido por la máquina
virtual MAURICIO (PC1), directorio CDROM. Asignarle la letra E.
d. Subir al aula virtual un pantallazo de esta ventana.
27. Apagar las dos máquinas virtuales y arrancarlas nuevamente para que verifique que los accesos a los
recursos compartidos están activos.
Autor: Mauricio Galvez Legua 10
Potrebbero piacerti anche
- Taller Clips 02 ReglasDocumento2 pagineTaller Clips 02 ReglasalferguzNessuna valutazione finora
- Taller Clips 03 VariablesDocumento4 pagineTaller Clips 03 VariablesalferguzNessuna valutazione finora
- Taller Clips 01 HechosDocumento3 pagineTaller Clips 01 HechosalferguzNessuna valutazione finora
- Taller 3 PLFDocumento2 pagineTaller 3 PLFalferguzNessuna valutazione finora
- Instalar y Configurar TomcatDocumento7 pagineInstalar y Configurar TomcatalferguzNessuna valutazione finora
- 2017 - 1 Lab2aDocumento12 pagine2017 - 1 Lab2aalferguzNessuna valutazione finora
- Gil - Santana@itspanuco - Edu.mx: ResumenDocumento18 pagineGil - Santana@itspanuco - Edu.mx: ResumenalferguzNessuna valutazione finora
- Gil - Santana@itspanuco - Edu.mx: ResumenDocumento18 pagineGil - Santana@itspanuco - Edu.mx: ResumenalferguzNessuna valutazione finora
- 4 Fuerza ElectromotrizDocumento5 pagine4 Fuerza ElectromotrizalferguzNessuna valutazione finora
- Estándares de auditoría de SI enDocumento4 pagineEstándares de auditoría de SI enalferguzNessuna valutazione finora
- 2017 - 1 Lab2bDocumento11 pagine2017 - 1 Lab2balferguzNessuna valutazione finora
- Tra Ducs Eish OnDocumento13 pagineTra Ducs Eish OnalferguzNessuna valutazione finora
- Aplicacion Del Ahp en La Seleccion Del ProveedorDocumento30 pagineAplicacion Del Ahp en La Seleccion Del ProveedoralferguzNessuna valutazione finora
- TuberiasDocumento1 paginaTuberiasalferguzNessuna valutazione finora
- Taller 4ADocumento4 pagineTaller 4AalferguzNessuna valutazione finora
- Modelo de DemingDocumento30 pagineModelo de DemingalferguzNessuna valutazione finora
- Búsqueda Avanzada en GoogleDocumento2 pagineBúsqueda Avanzada en GooglealferguzNessuna valutazione finora
- Taller 1aDocumento3 pagineTaller 1aalferguzNessuna valutazione finora
- Manual SQL Server UniDocumento41 pagineManual SQL Server UnialferguzNessuna valutazione finora
- NÁHUATL - (Celular) PDFDocumento15 pagineNÁHUATL - (Celular) PDFalferguz100% (1)
- Neumática Inglés PDFDocumento35 pagineNeumática Inglés PDFalferguzNessuna valutazione finora
- Instrucciones de La EvaluaciónDocumento1 paginaInstrucciones de La EvaluaciónalferguzNessuna valutazione finora
- Implementación SGC en constructoraDocumento114 pagineImplementación SGC en constructoraPedro González50% (2)
- Alemán Día 1-10Documento50 pagineAlemán Día 1-10jesus curielNessuna valutazione finora
- Manual SQL Server UniDocumento41 pagineManual SQL Server UnialferguzNessuna valutazione finora
- FixtureDocumento4 pagineFixturealferguzNessuna valutazione finora
- Tra Ba LenguasDocumento3 pagineTra Ba LenguasalferguzNessuna valutazione finora
- Guiaprocesos 1Documento40 pagineGuiaprocesos 1Atila AcrNessuna valutazione finora
- Medina Josue Sistema de Gestion Norma Iso 9001 2008 Sector ConstruccionDocumento116 pagineMedina Josue Sistema de Gestion Norma Iso 9001 2008 Sector ConstruccionHarol TelloNessuna valutazione finora
- Mecanica de Materiales - Ejercicios Resueltos de Piezas Cargadas AxialementeDocumento13 pagineMecanica de Materiales - Ejercicios Resueltos de Piezas Cargadas Axialementealex31415926535Nessuna valutazione finora
- POLIESTIRENODocumento27 paginePOLIESTIRENOLuzel Manuela Diaz Reyes100% (1)
- 2 Memoria Ram Rom1Documento16 pagine2 Memoria Ram Rom1j_carlostNessuna valutazione finora
- Auto Coupling Set CODO PATIN TANTO PARA LAS BOMBAS DE LAS PEAS 1 COMO LAS PEAS 2Documento4 pagineAuto Coupling Set CODO PATIN TANTO PARA LAS BOMBAS DE LAS PEAS 1 COMO LAS PEAS 2Ricardo Ostos LopezNessuna valutazione finora
- Introducción a las enseñanzas de Grigori GrabovoiDocumento42 pagineIntroducción a las enseñanzas de Grigori GrabovoiNavtej92% (12)
- Guía ConjuncionesDocumento5 pagineGuía ConjuncionesLucas Isaacs López SaltarinNessuna valutazione finora
- FORM POA 2017 19 de Marzo BTHDocumento18 pagineFORM POA 2017 19 de Marzo BTHTina OrtizNessuna valutazione finora
- Deterioro de Las Calles de Los Álamos PDFDocumento5 pagineDeterioro de Las Calles de Los Álamos PDFAndreina Hidalgo Ortega100% (1)
- Salud Mental y Discapacidad Auditiva La Lengua de Señas y Otras Estrategias de Atención Utilizadas Por Psicólogos en Terapia Con Pacientes Con Discapacidad AuditivaDocumento32 pagineSalud Mental y Discapacidad Auditiva La Lengua de Señas y Otras Estrategias de Atención Utilizadas Por Psicólogos en Terapia Con Pacientes Con Discapacidad AuditivaConsuelo Torrealba ArriolaNessuna valutazione finora
- Metodo de AitkenDocumento3 pagineMetodo de AitkenKaren caliceNessuna valutazione finora
- 2022 10 20 MAT SaludDocumento95 pagine2022 10 20 MAT SaludCristina BerumenNessuna valutazione finora
- Autonomia D Ambiental 1Documento19 pagineAutonomia D Ambiental 1Cecilia Enrique GuerreroNessuna valutazione finora
- Reportaje de PlantasDocumento3 pagineReportaje de PlantasPrince Tatiana Trujillo AquinoNessuna valutazione finora
- Control de Obras de ConstrucionDocumento26 pagineControl de Obras de ConstrucionJosé Luis Ix PachecoNessuna valutazione finora
- Modelo de Formato de Cotizacion para Proy AguaDocumento2 pagineModelo de Formato de Cotizacion para Proy AguaSmith Acuña VeraNessuna valutazione finora
- Revisión lección funciones cuadráticasDocumento6 pagineRevisión lección funciones cuadráticasMelissa Peña SegarraNessuna valutazione finora
- Enunciado AEC Teoría Del Cambio IntergeneracionalDocumento4 pagineEnunciado AEC Teoría Del Cambio IntergeneracionalDani Sanchez HernandezNessuna valutazione finora
- Vivir La VidaDocumento6 pagineVivir La VidareyNessuna valutazione finora
- La Pulperia9julioDocumento4 pagineLa Pulperia9julioSabrina PerriNessuna valutazione finora
- HistorialClinicoPsicologiaForenseDocumento4 pagineHistorialClinicoPsicologiaForenseRaquel Diaz Ortiz0% (2)
- Imagenologia Convencional Fundamentos y ConceptualizacionDocumento12 pagineImagenologia Convencional Fundamentos y ConceptualizacionMayra RiosNessuna valutazione finora
- Plan de Clase Grado Sexto Ingles Segundo Periodo 2019Documento31 paginePlan de Clase Grado Sexto Ingles Segundo Periodo 2019Laura C Lopez100% (2)
- Tema 2 Transformaciones GeometricasDocumento23 pagineTema 2 Transformaciones GeometricasAngelilla RequejoNessuna valutazione finora
- Calculo Mecanico Del Conductor PDFDocumento42 pagineCalculo Mecanico Del Conductor PDFAntonio LinaresNessuna valutazione finora
- GPS TopográficosDocumento3 pagineGPS TopográficosDarwins CortesNessuna valutazione finora
- Cuáles Son Las Ventajas y Desventajas de Implementar Un CMR en Una PYME - GERMAN - GARCIA - FILOTHDocumento4 pagineCuáles Son Las Ventajas y Desventajas de Implementar Un CMR en Una PYME - GERMAN - GARCIA - FILOTHBibiana MoreloNessuna valutazione finora
- Victimología Por Intento de SuicidiosDocumento9 pagineVictimología Por Intento de SuicidiosMariangela andreina Gonzalez RuizNessuna valutazione finora
- Clase 03 Ing Met IDocumento44 pagineClase 03 Ing Met IroberthsonNessuna valutazione finora
- Auditoria Financiera Empresa La Esperanza S.ac.Documento5 pagineAuditoria Financiera Empresa La Esperanza S.ac.DERY GERALDINE CAHUANA TICONANessuna valutazione finora
- Raz Verbal - Vi Unid - III BimDocumento16 pagineRaz Verbal - Vi Unid - III BimcarmenrosabocanegramarinosNessuna valutazione finora