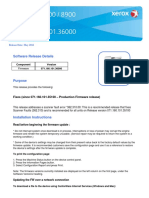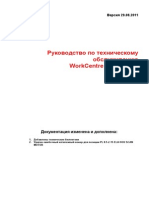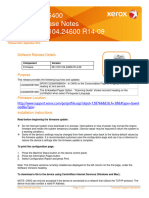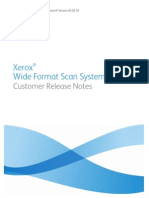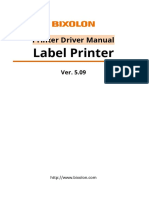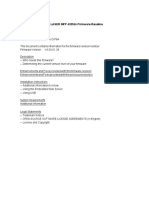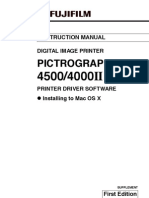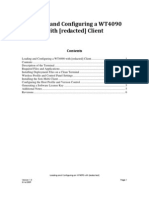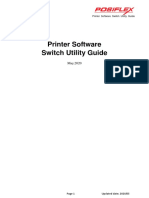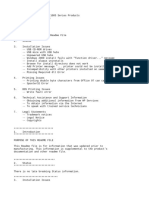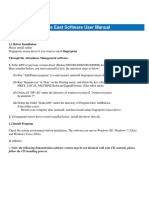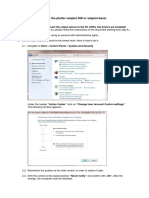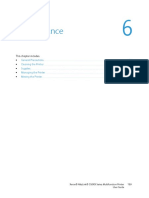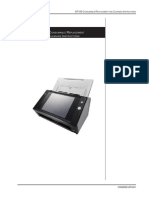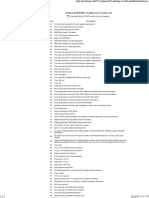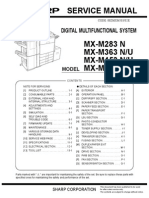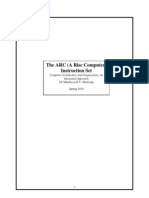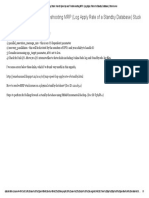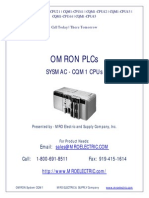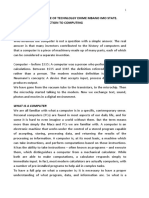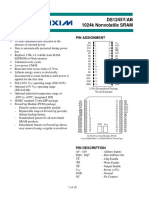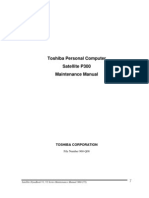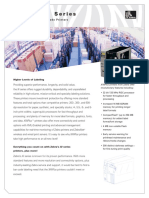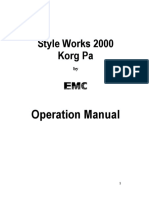Documenti di Didattica
Documenti di Professioni
Documenti di Cultura
Phaser 6500 and WorkCentre 6505 Security Firmware Internal Release Notes
Caricato da
Rafał Krzysztof KowalskiCopyright
Formati disponibili
Condividi questo documento
Condividi o incorpora il documento
Hai trovato utile questo documento?
Questo contenuto è inappropriato?
Segnala questo documentoCopyright:
Formati disponibili
Phaser 6500 and WorkCentre 6505 Security Firmware Internal Release Notes
Caricato da
Rafał Krzysztof KowalskiCopyright:
Formati disponibili
Internal Release Notes
Phaser 6500
WorkCentre 6505
Security Firmware Release
Release Date: July 2012
Software Release Details
After update
Phaser 6500 Controller (ESS): 201203141133
WorkCentre 6505 Controller (ESS): 201203141124
Purpose
This firmware adds a feature to disable the ability to update printers’ software.
New feature:
There is a new menu item on the Phaser 6500 under: Menu > Admin Menu > System Setup > S/W Download. On the
WorkCentre 6505, the new menu item is under System > Admin Menu > System Setup > Software Download. It is set to
Disable by default. When S/W Download is set to Disable, and a firmware file is sent to the printer, the following error
can occur on the front panel:
016-741
Protection Error
Press OK button.
When the OK button is pressed, the message “Cancelling job…” will appear on the front panel.
After the firmware update job is cancelled, the printer will return to Ready.
NOTE: For best security leave this control set to disabled after upgrading your software. The control must be set to
enabled prior to doing a software upgrade.
I. Installation Notes
The Firmware Release is located at:
Phaser 6500 v201203141133
http://www.support.xerox.com/support/_all-products/file-download/enus.html?contentId=121587
WorkCentre 6505 v201203141124
http://www.support.xerox.com/support/_all-products/file-download/enus.html?contentId=121588
Xerox Internal Use Only
Page 1 of 8
Important note: This firmware will change the 9-digit alphanumeric serial number on 220V
units to a 10-digit numeric serial number if the current Controller (ESS) firmware is earlier
than these versions:
Phaser 6500 – 201104251233
WorkCentre 6505 – 201104251224
If the current firmware is earlier than the above versions and the printer is a 220V unit, please read the Section II -
Preparing the Computer for the Firmware Upgrade.
If the printer’s controller (ESS) firmware version is at the above versions or later, skip to Section III – Firmware Update
Process.
II. Preparing the Computer for the Firmware Upgrade
Before upgrading the printer firmware it is necessary to remove the print queue and existing drivers from the computer.
Instruct the customer to follow the steps for the appropriate operating system to remove all aspects of the drivers. After
completing the appropriate steps below to remove all aspects of the drivers, proceed to Section III – Firmware Update
Process. After the firmware update is completed, the print and scan driver software will need to be reinstalled. The
latest printer software can be downloaded from http://www.support.xerox.com.
Windows XP / Windows Server 2003
1. Click Start then choose the Printers and Faxes tool.
2. Right click on all Phaser 6500 or WorkCentre 6505 queues and select delete.
3. On the Printers and Faxes tool window, click File and choose Server Properties.
4. Select the drivers tab.
5. Delete all instances of the Phaser 6500 or WorkCentre 6505 drivers.
6. Click Start then choose run.
7. In the command line type “net stop spooler” (quotes not included) then type “net start spooler” (quotes not included).
Windows Vista / Windows Server 2008 R1
1. Click Start, Control Panel, then choose Printers.
2. Right click on all Phaser 6500 or WorkCentre 6505 queues and select delete.
3. Right click inside the printer window to access the server properties.
4. Select the drivers tab.
5. Highlight the Phaser 6500 or WorkCentre 6505 driver and click the remove button.
a. A dialog box will appear, select “Delete Driver and Driver Package”
6. If an error message occurs stating the print driver is in use, stop and restart the print spooler service.
a. Click Start then choose run.
b. In the command line type “net stop spooler” (quotes not included) then type “net start spooler” (quotes not included).
Windows 7 / Windows Server 2008 R2
1. Click Start then choose Devices and Printers.
2. Right click the Phaser 6500 or WorkCentre 6505 print queue and select Remove Device.
3. A window will pop up asking if you are sure you want to remove the device, click Yes.
4. Click Start.
5. In the Search programs and files box, type “services.msc” and press Enter
6. In the Services window, double-click the Print Spooler service.
7. In the Print Spooler Properties window, press the Stop button.
8. After the Spooler Service is stopped, press the Start button.
9. After the Spooler service is started, press the OK button to close the Print Spooler Properties window.
10. In the Devices and Printers window left click one of the print queues so that it is highlighted (this will show more
menu options at the top of the window).
11. At the top of the Devices and Printers window, click Print Server Properties
Xerox Internal Use Only
Page 2 of 8
12. In the Print Server Properties window, select the Drivers tab.
13. From the list of Installed printer drivers, highlight the Phaser 6500 or WorkCentre 6505 then click the Remove
button.
14. A window will pop-up asking if you want to remove the driver only, or both the driver and driver package. Select the
“Remove driver and driver package.” radio button. Click on the OK button.
15. A window will pop-up stating that the printer driver will be removed from the system asking if you are sure you want
to do this, click the Yes button.
16. A window will pop-up showing the progress of Driver package information collected. The driver INF and also the
driver Name will be displayed. Click on the Delete button.
17. A window will pop-up showing the progress of the driver package removal from the OS. Verify that both the Driver
name was removed and also the package INF was removed.
Additonal steps for the WorkCentre 6505 to remove the scan driver:
a. Go to Start then click Control Panel.
b. In the Programs section, click Uninstall a program.
c. Right click Xerox WorkCentre 6505 Scanner Driver and select Uninstall
d. After the Scanner Driver is uninstalled, Right click the Xerox WorkCentre 6505 Utilities and select Uninstall.
18. If the printer is connected through USB follow the steps in the Windows 7 USB Connection Section also. If the printer
is not connected through USB, skip to the Firmware Upgrade Process section.
Windows 7 USB Connection
1. In windows explorer, navigate to the C:\Windows\inf folder.
2. Scroll down to where there are several .inf files named oemxx.inf.
3. Open each of these files with Notepad.
4. Find the .inf file that says “Xerox Phaser 6500” or “Xerox WorkCentre 6505” in lines 24 or 25, close notepad then
delete the .inf file.
5. There may also be a .PNF file with the same name as the deleted .inf file, delete it also.
Mac OS 10.5 or greater
1. Go to System Preferences > Print & Fax
2. Left click on the print queue so that it is selected.
3. Press the “-“ button at the bottom of the printer list to remove the queue
4. There will be a popup window asking if you are sure you want to delete the printer press the Delete Printer button.
5. Complete the firmware installation then continue to step 6.
6. Go to System Preferences > Print & Fax
7. Press the “+” button at the bottom of the printer list to add a print queue
8. In the Add Printer window, select your print from the list
9. In the Print Using dropdown menu, select the correct manufacturer and model from the list.
10. Press the Add button to complete creating the queue.
Xerox Internal Use Only
Page 3 of 8
III. Firmware Upgrade Process
Windows Operating Systems
Caution: Do Not Reboot or Turn Off the printer during the firmware update process. The printer will automatically
reboot when finished downloading the firmware.
1. Make sure the printer is powered on and connected over network or USB.
2. On the printer, print a Configuration Page or Printer Settings Report to document the current printer settings.
3. On the computer, double‐click on the xeroxfwup.exe icon located in the firmware folder.
4. The xeroxfwup window with the connection options is displayed. Two connections are available for updating the firmware,
Network and USB. When updating devices that only have USB connections, only the USB connection option will be displayed.
Select your connection and press Next
• For Network connection:
If your printer IP address is listed, check the checkbox next to your printer. Click the Next button.
Xerox Internal Use Only
Page 4 of 8
If your printer IP address is not listed, click the Add button.
Enter your printer IP address and click the OK button.
Check the checkbox next to your printer IP address and click the Next button to send the firmware to your
printer.
Xerox Internal Use Only
Page 5 of 8
The following messages will be displayed on your printer. These messages may vary slightly depending on
the printer model, and whether you are upgrading the controller or engine firmware.
Receiving Data
Port 9100
Please Wait...
Writing Port 9100 F/W
The printer will reboot after the firmware is updated. Print a Configuration Page or Printer Settings Report
to verify the updated firmware version.
After the firmware upgrade is complete, click the OK button to exit the firmware upgrade tool.
• For USB connection:
• Check the checkbox next to your printer. Click the Next button to send the firmware to your printer.
Xerox Internal Use Only
Page 6 of 8
The following messages will be displayed on your printer. These messages may vary slightly depending on
the printer model, and whether you are upgrading the controller or engine firmware.
Receiving Data
USB
Please Wait...
Writing USB F/W
The printer will reboot after the firmware is updated. Print a Configuration Page or Printer Settings Report
to verify the updated firmware version.
After the firmware upgrade is complete, click the OK button to exit the firmware upgrade tool.
Xerox Internal Use Only
Page 7 of 8
© 2012 Xerox Corporation. All rights reserved. Xerox ®, the sphere of connectivity design, and Phaser® are trademarks of Xerox Corporation in the
United States and/or other countries.
Xerox Internal Use Only
Page 8 of 8
Potrebbero piacerti anche
- Windows Operating System: Windows Operating System (OS) Installation, Basic Windows OS Operations, Disk Defragment, Disk Partitioning, Windows OS Upgrade, System Restore, and Disk FormattingDa EverandWindows Operating System: Windows Operating System (OS) Installation, Basic Windows OS Operations, Disk Defragment, Disk Partitioning, Windows OS Upgrade, System Restore, and Disk FormattingNessuna valutazione finora
- Phaser 6500 Controller Firmware Version 201411101221 Release NotesDocumento8 paginePhaser 6500 Controller Firmware Version 201411101221 Release NotesremoturkNessuna valutazione finora
- Versalink Firmware Installation v7Documento5 pagineVersalink Firmware Installation v7Romario DukNessuna valutazione finora
- Colorqube 8700 / 8900 Release Notes Set 071.160.101.36000Documento2 pagineColorqube 8700 / 8900 Release Notes Set 071.160.101.36000Vinicius MeversNessuna valutazione finora
- Versalink Firmware Installation v3Documento4 pagineVersalink Firmware Installation v3FRANCISCO EDUARDO JUAREZ ROJASNessuna valutazione finora
- Xerox Service Manual WC PE120 PE120I 29.08.2011.RUS Service ManualDocumento151 pagineXerox Service Manual WC PE120 PE120I 29.08.2011.RUS Service ManualSergeyNessuna valutazione finora
- Driver Upgrade Instructions: Table of ContentDocumento8 pagineDriver Upgrade Instructions: Table of Contentlmab1206Nessuna valutazione finora
- Xerox Phaser 6510 Xerox Workcentre 6515 Firmware Upgrade InstructionsDocumento3 pagineXerox Phaser 6510 Xerox Workcentre 6515 Firmware Upgrade InstructionsAndy De ProdoNessuna valutazione finora
- Firmware Installation Instructions v2Documento3 pagineFirmware Installation Instructions v2Data PrintNessuna valutazione finora
- WorkCentre 6400 Internal Release Notes R14-09Documento2 pagineWorkCentre 6400 Internal Release Notes R14-09Isaac Velasco :DNessuna valutazione finora
- Windows 7 Driver UpgradeDocumento9 pagineWindows 7 Driver Upgradevsilva_2009Nessuna valutazione finora
- OJ7410Documento5 pagineOJ7410GinaNessuna valutazione finora
- PhotoPrint and Flora Driver Installation InstallationDocumento9 paginePhotoPrint and Flora Driver Installation InstallationHenry Bustamante Rivera100% (2)
- Install Printer On Windows 10 and Changing Failed Part Flex Pro Control UnitDocumento42 pagineInstall Printer On Windows 10 and Changing Failed Part Flex Pro Control UnitPranshu SharmaNessuna valutazione finora
- Updating The Firmware (For Windows)Documento14 pagineUpdating The Firmware (For Windows)Hritcu IulianNessuna valutazione finora
- ConfigView Installation Guide (Secure) BGX701-040-R03Documento24 pagineConfigView Installation Guide (Secure) BGX701-040-R03Bhageerathi SahuNessuna valutazione finora
- Firmware Instructions Release Notes Versant 80 32 83Documento9 pagineFirmware Instructions Release Notes Versant 80 32 83XcopyNessuna valutazione finora
- Readme cljM552 553fw 2305076 518484 PDFDocumento10 pagineReadme cljM552 553fw 2305076 518484 PDFjuan carlos MalagonNessuna valutazione finora
- Card Printer Firmware Update: Before You BeginDocumento7 pagineCard Printer Firmware Update: Before You BeginMarvin MarinNessuna valutazione finora
- Phaser3300MFP Firmware Upgrade Instructions CWISDocumento2 paginePhaser3300MFP Firmware Upgrade Instructions CWISAlgenis De Leon RamirezNessuna valutazione finora
- WF Scan System 3.5.10 Customer Release NotesDocumento11 pagineWF Scan System 3.5.10 Customer Release NotesEyüp MansuroğluNessuna valutazione finora
- Read 1 STDocumento6 pagineRead 1 STScutelnic VictorNessuna valutazione finora
- FutGuide Win2400 EDocumento12 pagineFutGuide Win2400 EMohamed Mossadek ThabetNessuna valutazione finora
- WC77xx SW Install Instructions PDFDocumento2 pagineWC77xx SW Install Instructions PDFData PrintNessuna valutazione finora
- Installation: GuideDocumento20 pagineInstallation: GuidedinomounarymaminaNessuna valutazione finora
- Xerox Altalink C80Xx & B80Xx Series Multifunction Printers Software Upgrade Utility Installation InstructionsDocumento16 pagineXerox Altalink C80Xx & B80Xx Series Multifunction Printers Software Upgrade Utility Installation InstructionsAndrei MurariuNessuna valutazione finora
- Manual Label Printer Windows Driver English V5.09Documento35 pagineManual Label Printer Windows Driver English V5.09Stephan SalmenNessuna valutazione finora
- Getting StartedDocumento38 pagineGetting StartedIvanNessuna valutazione finora
- Readme (32bit) DP203A 204ADocumento10 pagineReadme (32bit) DP203A 204ARumah KandidatNessuna valutazione finora
- Muratec Printer/Scanner Drivers and Officebridge Install/Uninstall For Windows 7Documento11 pagineMuratec Printer/Scanner Drivers and Officebridge Install/Uninstall For Windows 7Luca FiorentinoNessuna valutazione finora
- Installing The Teleperformance Work at Home BYOD SoftwareDocumento8 pagineInstalling The Teleperformance Work at Home BYOD SoftwareHiram Miguel Rabago QuiñonesNessuna valutazione finora
- Quick Start Guide PDFDocumento28 pagineQuick Start Guide PDFcpl sbNessuna valutazione finora
- Wizcon Quick GuideDocumento98 pagineWizcon Quick GuideJonDyson32Nessuna valutazione finora
- Xerox AltaLink C80xx SoftwareUpgradeUtility Instructions 27400Documento14 pagineXerox AltaLink C80xx SoftwareUpgradeUtility Instructions 27400Pablo Vallejo ZúñigaNessuna valutazione finora
- 1-8 Ton PC Service Tool: User GuideDocumento45 pagine1-8 Ton PC Service Tool: User GuideJuan Francisco Canto DiezNessuna valutazione finora
- Readme 432fdn V4.00.01.33Documento10 pagineReadme 432fdn V4.00.01.33Roberto BernardiNessuna valutazione finora
- Windows NT4 Server Printer Driver Upgrade Instructions: Important LimitationsDocumento9 pagineWindows NT4 Server Printer Driver Upgrade Instructions: Important LimitationsCarlos MartinezNessuna valutazione finora
- Yamaha InstallationDocumento16 pagineYamaha InstallationGabriel MedeirosNessuna valutazione finora
- Fujifiml 4500n Pp3-B504eprinterdriverosxDocumento18 pagineFujifiml 4500n Pp3-B504eprinterdriverosxNguyen Trong SachNessuna valutazione finora
- Xerox AltaLink X81xx SoftwareUpgradeUtility InstructionsDocumento21 pagineXerox AltaLink X81xx SoftwareUpgradeUtility InstructionsWABBNessuna valutazione finora
- WT4090 Software Install GuideDocumento7 pagineWT4090 Software Install GuidemarylowyNessuna valutazione finora
- Xerox 550 560 EFI Installation InstructionsDocumento9 pagineXerox 550 560 EFI Installation InstructionsBrankoNessuna valutazione finora
- Xerox AltaLink C80xx EWS SoftwareUpgrade Instructions 27400Documento9 pagineXerox AltaLink C80xx EWS SoftwareUpgrade Instructions 27400محمد شريفNessuna valutazione finora
- ConfigView Installation Guide (Cewe), BGX501-899-R03Documento20 pagineConfigView Installation Guide (Cewe), BGX501-899-R03RudaSepčićNessuna valutazione finora
- HP Business Inkjet 1200 Series Printer Release Notes For Windows 98, Windows Millennium Edition, Windows NT 4.0, Windows 2000, and Windows XPDocumento6 pagineHP Business Inkjet 1200 Series Printer Release Notes For Windows 98, Windows Millennium Edition, Windows NT 4.0, Windows 2000, and Windows XPNorby GallovNessuna valutazione finora
- WorkCentre 3220 3210 Firmware Upgrade Instructions Using CentreWare ISDocumento2 pagineWorkCentre 3220 3210 Firmware Upgrade Instructions Using CentreWare ISRubens Mesquita RodriguesNessuna valutazione finora
- PP13x0W Vista InstallDocumento6 paginePP13x0W Vista InstallΠαναγιώτης ΛιόναςNessuna valutazione finora
- Printer Software Switch Utility Guide V2.0xDocumento11 paginePrinter Software Switch Utility Guide V2.0xelbakri abd elhakimNessuna valutazione finora
- Read 1 STDocumento6 pagineRead 1 STВідділ ЗЕД Чернівецька ОДАNessuna valutazione finora
- Readme clj3500fw 01.000.4Documento9 pagineReadme clj3500fw 01.000.4Mbongiseni KhanyileNessuna valutazione finora
- Muratec Printer/Scanner Drivers and Officebridge Install/Uninstall For Windows 7Documento11 pagineMuratec Printer/Scanner Drivers and Officebridge Install/Uninstall For Windows 7Bulent DogruNessuna valutazione finora
- MiddleEast Software User ManualDocumento10 pagineMiddleEast Software User ManualkirosNessuna valutazione finora
- Apd4 ReadmeusDocumento12 pagineApd4 ReadmeusIvan Rivera CastroNessuna valutazione finora
- Installing The Driver For The Plotter Wieplot 500 or Wieplot Basic Within Windows 7Documento8 pagineInstalling The Driver For The Plotter Wieplot 500 or Wieplot Basic Within Windows 7algreatNessuna valutazione finora
- Wfr8590 SeriesDocumento19 pagineWfr8590 SeriesEnriqueTexasyNessuna valutazione finora
- Make Your PC Stable and Fast: What Microsoft Forgot to Tell YouDa EverandMake Your PC Stable and Fast: What Microsoft Forgot to Tell YouValutazione: 4 su 5 stelle4/5 (1)
- How To Speed Up Computer: Your Step-By-Step Guide To Speeding Up ComputerDa EverandHow To Speed Up Computer: Your Step-By-Step Guide To Speeding Up ComputerNessuna valutazione finora
- Denison - PrintheadDocumento83 pagineDenison - PrintheadRafał Krzysztof KowalskiNessuna valutazione finora
- Maintenance: This Chapter IncludesDocumento42 pagineMaintenance: This Chapter IncludesRafał Krzysztof KowalskiNessuna valutazione finora
- N7100 Cleaning Consumable Guide CG00002 291401Documento20 pagineN7100 Cleaning Consumable Guide CG00002 291401Rafał Krzysztof KowalskiNessuna valutazione finora
- DCP - L8400DCN Parts ListDocumento45 pagineDCP - L8400DCN Parts ListRafał Krzysztof KowalskiNessuna valutazione finora
- m651 m680 Troubleshooting ManualDocumento568 paginem651 m680 Troubleshooting ManualRafał Krzysztof KowalskiNessuna valutazione finora
- 6P14PDocumento5 pagine6P14PRafał Krzysztof KowalskiNessuna valutazione finora
- ZM400 ZM600 Service Manual 14207L-004Documento580 pagineZM400 ZM600 Service Manual 14207L-004Rafał Krzysztof KowalskiNessuna valutazione finora
- Brother DCP8070D Error CodesDocumento2 pagineBrother DCP8070D Error CodesRafał Krzysztof KowalskiNessuna valutazione finora
- Sharp MX-M283 NDocumento513 pagineSharp MX-M283 NSaul100% (1)
- Brother DCP8070D Error CodesDocumento2 pagineBrother DCP8070D Error CodesRafał Krzysztof KowalskiNessuna valutazione finora
- S4M Service ManualDocumento522 pagineS4M Service ManualRafał Krzysztof Kowalski100% (1)
- Ricoh Priport JP5000Documento465 pagineRicoh Priport JP5000Rafał Krzysztof KowalskiNessuna valutazione finora
- CMSC 611: Advanced Computer ArchitectureDocumento13 pagineCMSC 611: Advanced Computer ArchitectureJinto A JNessuna valutazione finora
- Game LogDocumento24 pagineGame LogTHE ELEONNessuna valutazione finora
- Arc Instruction Sets P 10Documento9 pagineArc Instruction Sets P 10Cao HuyNessuna valutazione finora
- Standby - FAQ - Oracle Technology Stack - How To Speed Up and Troubleshooting MRP (Log Apply Rate of A Standby Database) Stuck IssuesDocumento1 paginaStandby - FAQ - Oracle Technology Stack - How To Speed Up and Troubleshooting MRP (Log Apply Rate of A Standby Database) Stuck IssuessbabuindNessuna valutazione finora
- COMAP-InteliCommunicationGuide - February 07Documento91 pagineCOMAP-InteliCommunicationGuide - February 07Bartolomé Carlos Orfila Nadal0% (1)
- PMS 320 DatasheetDocumento3 paginePMS 320 DatasheetEmanuel CondeNessuna valutazione finora
- Datasheet Omron Sysmac Cqm1 Cpu 21Documento0 pagineDatasheet Omron Sysmac Cqm1 Cpu 21darealzNessuna valutazione finora
- Understanding HP-UX 11i v2 and v3 USB IoscanDocumento5 pagineUnderstanding HP-UX 11i v2 and v3 USB Ioscankazakh2Nessuna valutazione finora
- Introduction To Computing Com 101Documento48 pagineIntroduction To Computing Com 101EBUBE100% (1)
- D5 NEXT EnglishDocumento30 pagineD5 NEXT Englishfernando basilisNessuna valutazione finora
- Os Ca MCQ'SDocumento5 pagineOs Ca MCQ'Ssk khuddusNessuna valutazione finora
- HP Dc5750 Service MapDocumento4 pagineHP Dc5750 Service MapMihaiNessuna valutazione finora
- MIPS Green SheetDocumento2 pagineMIPS Green SheetLương ĐàoNessuna valutazione finora
- Custom PC Magazine October 2013Documento124 pagineCustom PC Magazine October 2013Muzac EcNessuna valutazione finora
- Lab 1 - Studio 5000® Application Code Manager Project Execution and Library ManagementDocumento329 pagineLab 1 - Studio 5000® Application Code Manager Project Execution and Library ManagementJose Sierra0% (1)
- Ayra Oso 240b Mkii DMX Controller User ManualDocumento17 pagineAyra Oso 240b Mkii DMX Controller User ManualMuhammad SalihinNessuna valutazione finora
- Aiphone Model GF Programming Troubleshoot Tips - Westside Wholesale - Call 1-877-998-9378Documento2 pagineAiphone Model GF Programming Troubleshoot Tips - Westside Wholesale - Call 1-877-998-9378WestsideWholesaleNessuna valutazione finora
- ROTAFLOW SERVSPLIST Illustrated Spare-Part List Rev03 EN ALLDocumento9 pagineROTAFLOW SERVSPLIST Illustrated Spare-Part List Rev03 EN ALLJavierNessuna valutazione finora
- Experiment 1 Drawing The Motherboard Layout of Pentium IV and Studying The ChipsetDocumento33 pagineExperiment 1 Drawing The Motherboard Layout of Pentium IV and Studying The ChipsetSyed MasudNessuna valutazione finora
- Voice Controlled RobotDocumento54 pagineVoice Controlled RobotHarsha SamagaraNessuna valutazione finora
- Leaking Secrets Via Intel AMDDocumento14 pagineLeaking Secrets Via Intel AMDGary Ryan DonovanNessuna valutazione finora
- DS1245Y/AB 1024k Nonvolatile SRAM: Features Pin AssignmentDocumento3 pagineDS1245Y/AB 1024k Nonvolatile SRAM: Features Pin AssignmentDel ValleNessuna valutazione finora
- Project Report JointDocumento26 pagineProject Report JointKamal AshrafNessuna valutazione finora
- Dynabook v1 v2 Satellite p300Documento208 pagineDynabook v1 v2 Satellite p300Krla GarciaNessuna valutazione finora
- Zebra, XiDocumento4 pagineZebra, Xialejandro garciaNessuna valutazione finora
- Style Works 2000 Pa EnglishDocumento16 pagineStyle Works 2000 Pa EnglishDie-goR̶c̶h̶Nessuna valutazione finora
- Xiaomi - WikipediaDocumento17 pagineXiaomi - WikipediaArun KanadeNessuna valutazione finora
- Chapter 7: Register Transfer: ObjectivesDocumento7 pagineChapter 7: Register Transfer: ObjectivesSteffany RoqueNessuna valutazione finora
- Manual C4 C5Documento78 pagineManual C4 C5Sevenstars Studio100% (1)
- Parallel Computing TerminologyDocumento11 pagineParallel Computing Terminologymaxsen021Nessuna valutazione finora