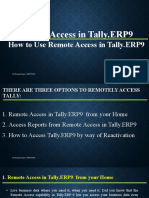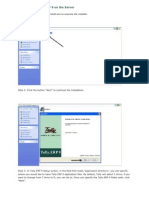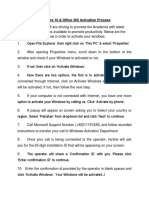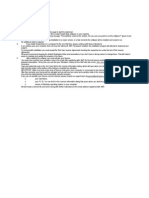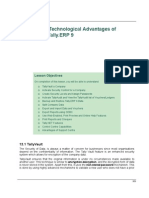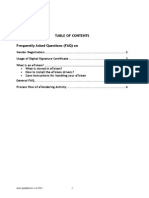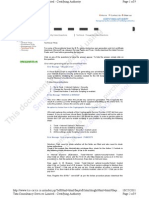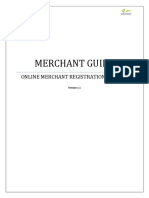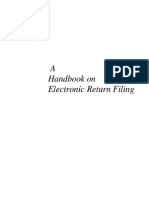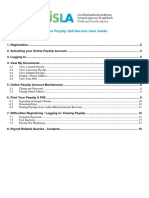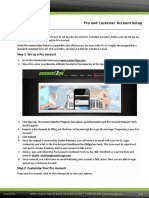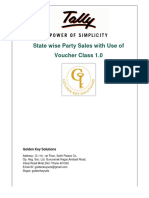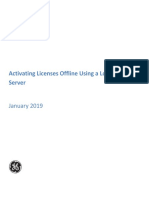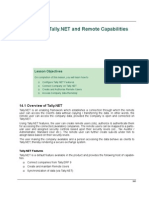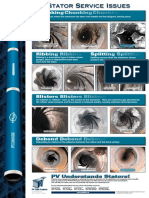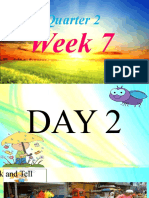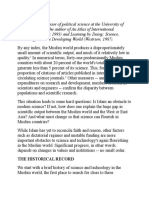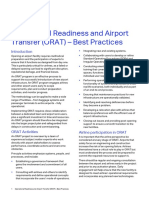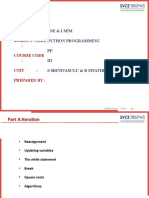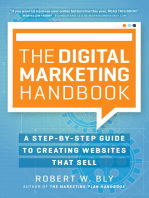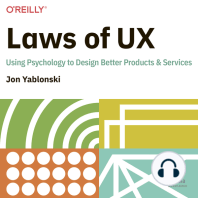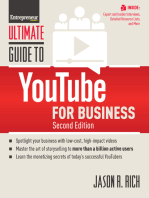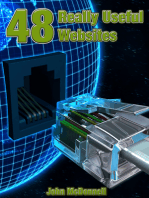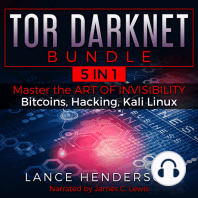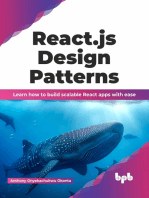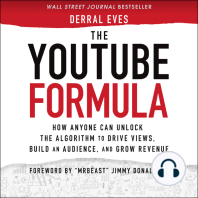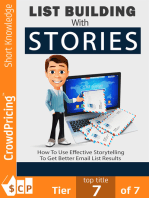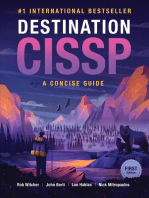Documenti di Didattica
Documenti di Professioni
Documenti di Cultura
Reactivating Tally - Erp 9
Caricato da
Vijay SrivastavTitolo originale
Copyright
Formati disponibili
Condividi questo documento
Condividi o incorpora il documento
Hai trovato utile questo documento?
Questo contenuto è inappropriato?
Segnala questo documentoCopyright:
Formati disponibili
Reactivating Tally - Erp 9
Caricato da
Vijay SrivastavCopyright:
Formati disponibili
Reactivating Tally.
ERP 9
Query
How Can I Reactivate Tally.ERP 9?
Answer
To Reactivate License a single site license follow the steps shown:
§ Start Tally.ERP 9, in the Startup screen, select Reactivate License
§ Select the option: N: If you have only one license for your organization
§ The Re-Activation Form is displayed
o Enter the required Account ID in the Account ID field.
o Enter your E-mail ID in the E-Mail ID of Administrator field
o Enter the account password in Password field
o Tally.ERP 9 searches for the availability of Internet Connectivity on your computer
In case Internet Connectivity is available
§ The Tally_lck.lic file is created which resides in the default Tally.ERP 9 directory
§ The Unlock Key is mailed separately to the E-mail ID provided in the activation form. The following message is displayed
The Unlock License Key is mailed to the email id, access your mail in order to have the unlock key handy.
§ Press Enter to continue
In case Internet Connectivity is not available
§ Tally.ERP 9 displays a message Could not Connect to Internet, Do you want to Generate the License File Offline
§ Press Y or click Yes to proceed with the Offline Licensing
§ Tally.ERP 9 displays a message Your Offline Activation Request file has been Created Successfully. The license request file named Tally_req.lic is generated and stored in the default Tally.ERP 9 folder.
§ Copy the Tally_Req.lic file onto a pen drive/CD and transfer it to another computer with Internet Connectivity and Tally.ERP 9
§ Start Tally.ERP 9,
§ Go to Gateway of Tally > F12: Configure > Licensing > Send External Request. The License Key to activate the Tally.ERP 9 license and the Password to access Control Centre is emailed separately to the email id provided in the activation
form
§ Tally.ERP 9 displays a message Offline Response File Tally_lck.lic Generated Successfully. The Tally_lck.lic is created and stored in the default Tally.ERP 9 directory
§ Copy Tally_lck.lic to transfer it to the default Tally.ERP 9 folder of the computer where Tally.ERP 9 has to be activated
§ Start Tally.ERP 9, and proceed to Step 2: Unlock Key
Step 2: Unlock License
§ In the license Startup screen, Select Unlock License
§ Enter the Unlock Key in the Unlock Key field. The unlock license key is emailed separately to the E-Mail ID provided during activation
§ Press Enter.
§ On successfully unlocking the license file Tally.ERP 9 displays a message Congratulations! Your license is successfully activated! Welcome to the world of Tally!
§ On startup Tally.ERP 9 displays the License Serial Number and the Account ID under License block, similarly, the number of Users and Edition are displayed under Version block of the Information bar
Note:
§ The Single Site License reactivation process for Tally.ERP 9 Silver and Tally.ERP 9 Gold is similar.
§ In Tally.ERP 9 the License reactivation request can be made from the server or the client machine based on the requirement
Potrebbero piacerti anche
- Introductory Guideline for Using Twilio Programmable Messaging and Programmable Voice ServicesDa EverandIntroductory Guideline for Using Twilio Programmable Messaging and Programmable Voice ServicesNessuna valutazione finora
- Remote Access in Tally ERP 9Documento16 pagineRemote Access in Tally ERP 9Brijesh KumarNessuna valutazione finora
- The Definitive Guide to Getting Started with OpenCart 2.xDa EverandThe Definitive Guide to Getting Started with OpenCart 2.xNessuna valutazione finora
- Tally 8.1 - Licensing Faqs: Online OfflineDocumento5 pagineTally 8.1 - Licensing Faqs: Online OfflineGauravNessuna valutazione finora
- Tally Erp 9.0 Material Control Centre in Tally Erp 9.0Documento27 pagineTally Erp 9.0 Material Control Centre in Tally Erp 9.0Raghavendra yadav KMNessuna valutazione finora
- Control CentreDocumento27 pagineControl CentreBenhur LeoNessuna valutazione finora
- How To Use Remote Access in Tally - ERP9Documento17 pagineHow To Use Remote Access in Tally - ERP9RENISH VITHALANINessuna valutazione finora
- SAP CPI Tentant Accout SetupDocumento16 pagineSAP CPI Tentant Accout SetupEdula RaviNessuna valutazione finora
- Naaladiyar: Watch Free MoviesDocumento6 pagineNaaladiyar: Watch Free MoviesVijayaLakshmi IyerNessuna valutazione finora
- Computerized Accounting Practical RecordDocumento21 pagineComputerized Accounting Practical RecordHemamaliniNessuna valutazione finora
- Tally On Server-InstructionsDocumento10 pagineTally On Server-InstructionsNana Ofori AmpofoNessuna valutazione finora
- 1 Acronyms..SBPDocumento2 pagine1 Acronyms..SBPMuhammad HamzaNessuna valutazione finora
- Learn TallyDocumento73 pagineLearn TallyJayapal VNessuna valutazione finora
- Instructions For Score A Program Portal Activation / Top-UpDocumento3 pagineInstructions For Score A Program Portal Activation / Top-Upnilautama5408Nessuna valutazione finora
- Ironport SW License Activation Key ProcessDocumento12 pagineIronport SW License Activation Key ProcessRicardo Jose Sarmiento MejiasNessuna valutazione finora
- Allplan 2012 en Requesting Student LicenseDocumento3 pagineAllplan 2012 en Requesting Student Licenseyoana_m14Nessuna valutazione finora
- Struc. Auth Code Inst.Documento2 pagineStruc. Auth Code Inst.ChanduthewilderNessuna valutazione finora
- License Issues in Tally - Erp 9Documento8 pagineLicense Issues in Tally - Erp 9guptaasitNessuna valutazione finora
- This Document Explains How To Obtain and Enter Your Key Code To Enable Your System With The Capabilities You PurchasedDocumento1 paginaThis Document Explains How To Obtain and Enter Your Key Code To Enable Your System With The Capabilities You Purchasedmobio jeanNessuna valutazione finora
- Profile Badging Step-by-Step Guide For Partners: April 2012Documento18 pagineProfile Badging Step-by-Step Guide For Partners: April 2012DeepakNessuna valutazione finora
- Simple Stow InstructionsDocumento1 paginaSimple Stow InstructionsConrad ManacapNessuna valutazione finora
- SupplierRegistrationInstructions EnglishDocumento19 pagineSupplierRegistrationInstructions EnglishVirra Mayang ArumNessuna valutazione finora
- Software Activation InstructionsDocumento5 pagineSoftware Activation InstructionsPhuckoffNessuna valutazione finora
- 1Documento32 pagine1Adaikalam Alexander RayappaNessuna valutazione finora
- Skillport Allegis Learning Enrollment Guide - vs2 - 05!1!13xDocumento6 pagineSkillport Allegis Learning Enrollment Guide - vs2 - 05!1!13xbhumkaNessuna valutazione finora
- Steps To Create IBM Cloud AccountDocumento9 pagineSteps To Create IBM Cloud AccountBeuna.Nessuna valutazione finora
- Remote Access in Tally - Tally Services - Tally Tips - Oracle To TallyDocumento3 pagineRemote Access in Tally - Tally Services - Tally Tips - Oracle To TallyjohnabrahamstanNessuna valutazione finora
- English Registration GuideDocumento14 pagineEnglish Registration GuideikatarinaNessuna valutazione finora
- 13 Technological Advantages of Tally - Erp9Documento42 pagine13 Technological Advantages of Tally - Erp9Ajish KumarNessuna valutazione finora
- What Is Stored in Etoken? - How To Install The Etoken Drivers? - Care Instructions For Handling Your EtokenDocumento9 pagineWhat Is Stored in Etoken? - How To Install The Etoken Drivers? - Care Instructions For Handling Your EtokenSamuel JoshuaNessuna valutazione finora
- Tally NotesDocumento76 pagineTally NotesManikandan Manohar100% (2)
- WWW - tcs-CA - Tcs.co - in Index - JSP LeftHtml HTML Faqsleft - HTDocumento9 pagineWWW - tcs-CA - Tcs.co - in Index - JSP LeftHtml HTML Faqsleft - HTsumitsemwalNessuna valutazione finora
- Merchant Guide: Online Merchant Registration ProcessDocumento11 pagineMerchant Guide: Online Merchant Registration ProcessAmirhamayun KhanNessuna valutazione finora
- E ReturnsDocumento129 pagineE ReturnsAdmin MKNessuna valutazione finora
- Lab Answer Key: Module 1: Office 365 Services Overview Lab: Office 365 Services OverviewDocumento5 pagineLab Answer Key: Module 1: Office 365 Services Overview Lab: Office 365 Services OverviewBen Aissa TaherNessuna valutazione finora
- How To Extend Terminal Server LicenseDocumento5 pagineHow To Extend Terminal Server LicenseDhaval Pandya100% (1)
- Online Payslips User Guide Sept 15Documento15 pagineOnline Payslips User Guide Sept 15Shahid RahmanNessuna valutazione finora
- Bhavya Internship Report 2Documento14 pagineBhavya Internship Report 2Bhavya UdiniaNessuna valutazione finora
- Ey My Ey New Joiner GuideDocumento25 pagineEy My Ey New Joiner GuideChandra MohanNessuna valutazione finora
- 20347A - Global Knowledge Custom Lab Manual v1.1Documento101 pagine20347A - Global Knowledge Custom Lab Manual v1.1Mariano CapoteNessuna valutazione finora
- TR Esupplier REGISTRATION GUIDE v1.2Documento15 pagineTR Esupplier REGISTRATION GUIDE v1.2Abdul RafeyNessuna valutazione finora
- M U S I C I A N S F I R S T: Installation ManualDocumento12 pagineM U S I C I A N S F I R S T: Installation ManualFrederick LeggettNessuna valutazione finora
- Tally Project 130721003449 Phpapp01Documento61 pagineTally Project 130721003449 Phpapp01Jaspreet SinghNessuna valutazione finora
- PVTC Chapter 12 - Using Online Reports and Resources A4Documento21 paginePVTC Chapter 12 - Using Online Reports and Resources A4Nguyễn Mỹ LinhNessuna valutazione finora
- Quick Start Lp7 NWDocumento1 paginaQuick Start Lp7 NWLeonardo Octavio Olarte SánchezNessuna valutazione finora
- Pro and Customer Account SetupDocumento17 paginePro and Customer Account Setupdavid zabalaNessuna valutazione finora
- State Wise Party Sales With Voucher ClassDocumento12 pagineState Wise Party Sales With Voucher ClassSanthoshRajNessuna valutazione finora
- Training Manual TallyDocumento122 pagineTraining Manual TallyashishaccountsNessuna valutazione finora
- PATNet Portal Website Access MethodDocumento34 paginePATNet Portal Website Access MethodRishya ShringaNessuna valutazione finora
- 1 Downloading Installation and Backup of Digital Certificates With User Generated Password Using Mozilla Firefox v.2Documento15 pagine1 Downloading Installation and Backup of Digital Certificates With User Generated Password Using Mozilla Firefox v.2JAHYRAH BARTOLOMENessuna valutazione finora
- Cuckoo Lover User ManualDocumento34 pagineCuckoo Lover User ManualAdam0% (1)
- CT123275 - Istruzioni Per Sito - enDocumento9 pagineCT123275 - Istruzioni Per Sito - endimonionNessuna valutazione finora
- Chemdraw 16 Install InstructionsDocumento2 pagineChemdraw 16 Install InstructionsMd AthilNessuna valutazione finora
- User Manual: Hello@smechain - in WWW - Smechain.inDocumento5 pagineUser Manual: Hello@smechain - in WWW - Smechain.inLyson NongkerlaNessuna valutazione finora
- E-Lock Client Software Installation and Troubleshooting GuideDocumento2 pagineE-Lock Client Software Installation and Troubleshooting GuideAshwin Korade100% (1)
- Activating Licenses Offline Using A Local License Server: January 2019Documento11 pagineActivating Licenses Offline Using A Local License Server: January 2019Sergio RivasNessuna valutazione finora
- 14Documento14 pagine14Swaroopa AbbineniNessuna valutazione finora
- Chunking Chunking Chunking: Stator Service IssuesDocumento1 paginaChunking Chunking Chunking: Stator Service IssuesGina Vanessa Quintero CruzNessuna valutazione finora
- Generator ControllerDocumento21 pagineGenerator ControllerBrianHazeNessuna valutazione finora
- Process Industry Practices Insulation: PIP INEG2000 Guidelines For Use of Insulation PracticesDocumento15 pagineProcess Industry Practices Insulation: PIP INEG2000 Guidelines For Use of Insulation PracticesZubair RaoofNessuna valutazione finora
- English For General SciencesDocumento47 pagineEnglish For General Sciencesfauzan ramadhanNessuna valutazione finora
- MPT EnglishDocumento5 pagineMPT Englishkhadijaamir435Nessuna valutazione finora
- Helipal Tbs Powercube ManualDocumento29 pagineHelipal Tbs Powercube Manualoualid zouggarNessuna valutazione finora
- SahanaDocumento1 paginaSahanamurthyarun1993Nessuna valutazione finora
- Case Study To Find Tank Bulging, Radial Growth and Tank Settlement Using API 650Documento15 pagineCase Study To Find Tank Bulging, Radial Growth and Tank Settlement Using API 650Jafer SayedNessuna valutazione finora
- Transposable Elements - Annotated - 2020Documento39 pagineTransposable Elements - Annotated - 2020Monisha vNessuna valutazione finora
- English 2nd Quarter Week 7 Connotation DenotationDocumento28 pagineEnglish 2nd Quarter Week 7 Connotation DenotationEdward Estrella GuceNessuna valutazione finora
- Islamiyat ProjectDocumento21 pagineIslamiyat ProjectSubhan Khan NiaziNessuna valutazione finora
- Individual Daily Log and Accomplishment Report: Date and Actual Time Logs Actual AccomplishmentsDocumento3 pagineIndividual Daily Log and Accomplishment Report: Date and Actual Time Logs Actual AccomplishmentsMarian SalazarNessuna valutazione finora
- Catalog Tu ZG3.2 Gian 35kV H'MunDocumento40 pagineCatalog Tu ZG3.2 Gian 35kV H'MunHà Văn TiếnNessuna valutazione finora
- Operational Readiness and Airport TransferDocumento2 pagineOperational Readiness and Airport TransferochweriNessuna valutazione finora
- MiddleWare Technology - Lab Manual JWFILESDocumento171 pagineMiddleWare Technology - Lab Manual JWFILESSangeetha BajanthriNessuna valutazione finora
- Ransomware: Prevention and Response ChecklistDocumento5 pagineRansomware: Prevention and Response Checklistcapodelcapo100% (1)
- 3g Node B On Ip MediaDocumento79 pagine3g Node B On Ip MediaBsskkd KkdNessuna valutazione finora
- Jota - EtchDocumento3 pagineJota - EtchRidwan BaharumNessuna valutazione finora
- Instruction Manual 115cx ENGLISHDocumento72 pagineInstruction Manual 115cx ENGLISHRomanPiscraftMosqueteerNessuna valutazione finora
- Needle BasicsDocumento31 pagineNeedle BasicsARYAN RATHORENessuna valutazione finora
- A Brief Tutorial On Interval Type-2 Fuzzy Sets and SystemsDocumento10 pagineA Brief Tutorial On Interval Type-2 Fuzzy Sets and SystemstarekeeeNessuna valutazione finora
- Simon Fraser University: Consent and Release FormDocumento1 paginaSimon Fraser University: Consent and Release FormpublicsqNessuna valutazione finora
- Yarn HairinessDocumento9 pagineYarn HairinessGhandi AhmadNessuna valutazione finora
- LYNX 40 Drilling Mud DecanterDocumento2 pagineLYNX 40 Drilling Mud DecanterPierluigi Ciampiconi0% (1)
- Sanskrit Lessons: �丘��恆� � by Bhikshuni Heng HsienDocumento4 pagineSanskrit Lessons: �丘��恆� � by Bhikshuni Heng HsiendysphunctionalNessuna valutazione finora
- Laudon - Mis16 - PPT - ch11 - KL - CE (Updated Content For 2021) - Managing Knowledge and Artificial IntelligenceDocumento45 pagineLaudon - Mis16 - PPT - ch11 - KL - CE (Updated Content For 2021) - Managing Knowledge and Artificial IntelligenceSandaru RathnayakeNessuna valutazione finora
- Ward 7Documento14 pagineWard 7Financial NeedsNessuna valutazione finora
- SRS Document Battle Royale Origins - V2Documento36 pagineSRS Document Battle Royale Origins - V2Talha SajjadNessuna valutazione finora
- DN12278 - 5008 - Indicative Cable Way Route - Rev BDocumento9 pagineDN12278 - 5008 - Indicative Cable Way Route - Rev BArtjoms LusenkoNessuna valutazione finora
- Dept & Sem: Subject Name: Course Code: Unit: Prepared byDocumento75 pagineDept & Sem: Subject Name: Course Code: Unit: Prepared by474 likithkumarreddy1Nessuna valutazione finora
- The Internet Con: How to Seize the Means of ComputationDa EverandThe Internet Con: How to Seize the Means of ComputationValutazione: 5 su 5 stelle5/5 (6)
- Defensive Cyber Mastery: Expert Strategies for Unbeatable Personal and Business SecurityDa EverandDefensive Cyber Mastery: Expert Strategies for Unbeatable Personal and Business SecurityValutazione: 5 su 5 stelle5/5 (1)
- The Digital Marketing Handbook: A Step-By-Step Guide to Creating Websites That SellDa EverandThe Digital Marketing Handbook: A Step-By-Step Guide to Creating Websites That SellValutazione: 5 su 5 stelle5/5 (6)
- Excel Essentials: A Step-by-Step Guide with Pictures for Absolute Beginners to Master the Basics and Start Using Excel with ConfidenceDa EverandExcel Essentials: A Step-by-Step Guide with Pictures for Absolute Beginners to Master the Basics and Start Using Excel with ConfidenceNessuna valutazione finora
- The Designer’s Guide to Figma: Master Prototyping, Collaboration, Handoff, and WorkflowDa EverandThe Designer’s Guide to Figma: Master Prototyping, Collaboration, Handoff, and WorkflowNessuna valutazione finora
- Laws of UX: Using Psychology to Design Better Products & ServicesDa EverandLaws of UX: Using Psychology to Design Better Products & ServicesValutazione: 5 su 5 stelle5/5 (9)
- Practical Industrial Cybersecurity: ICS, Industry 4.0, and IIoTDa EverandPractical Industrial Cybersecurity: ICS, Industry 4.0, and IIoTNessuna valutazione finora
- Social Media Marketing 2024, 2025: Build Your Business, Skyrocket in Passive Income, Stop Working a 9-5 Lifestyle, True Online Working from HomeDa EverandSocial Media Marketing 2024, 2025: Build Your Business, Skyrocket in Passive Income, Stop Working a 9-5 Lifestyle, True Online Working from HomeNessuna valutazione finora
- Grokking Algorithms: An illustrated guide for programmers and other curious peopleDa EverandGrokking Algorithms: An illustrated guide for programmers and other curious peopleValutazione: 4 su 5 stelle4/5 (16)
- The Ultimate LinkedIn Sales Guide: How to Use Digital and Social Selling to Turn LinkedIn into a Lead, Sales and Revenue Generating MachineDa EverandThe Ultimate LinkedIn Sales Guide: How to Use Digital and Social Selling to Turn LinkedIn into a Lead, Sales and Revenue Generating MachineNessuna valutazione finora
- Ultimate Guide to YouTube for BusinessDa EverandUltimate Guide to YouTube for BusinessValutazione: 5 su 5 stelle5/5 (1)
- Skulls & Anatomy: Copyright Free Vintage Illustrations for Artists & DesignersDa EverandSkulls & Anatomy: Copyright Free Vintage Illustrations for Artists & DesignersNessuna valutazione finora
- Branding: What You Need to Know About Building a Personal Brand and Growing Your Small Business Using Social Media Marketing and Offline Guerrilla TacticsDa EverandBranding: What You Need to Know About Building a Personal Brand and Growing Your Small Business Using Social Media Marketing and Offline Guerrilla TacticsValutazione: 5 su 5 stelle5/5 (32)
- Tor Darknet Bundle (5 in 1): Master the Art of InvisibilityDa EverandTor Darknet Bundle (5 in 1): Master the Art of InvisibilityValutazione: 4.5 su 5 stelle4.5/5 (5)
- Evaluation of Some Websites that Offer Virtual Phone Numbers for SMS Reception and Websites to Obtain Virtual Debit/Credit Cards for Online Accounts VerificationsDa EverandEvaluation of Some Websites that Offer Virtual Phone Numbers for SMS Reception and Websites to Obtain Virtual Debit/Credit Cards for Online Accounts VerificationsValutazione: 5 su 5 stelle5/5 (1)
- React.js Design Patterns: Learn how to build scalable React apps with ease (English Edition)Da EverandReact.js Design Patterns: Learn how to build scalable React apps with ease (English Edition)Nessuna valutazione finora
- The YouTube Formula: How Anyone Can Unlock the Algorithm to Drive Views, Build an Audience, and Grow RevenueDa EverandThe YouTube Formula: How Anyone Can Unlock the Algorithm to Drive Views, Build an Audience, and Grow RevenueValutazione: 5 su 5 stelle5/5 (33)
- More Porn - Faster!: 50 Tips & Tools for Faster and More Efficient Porn BrowsingDa EverandMore Porn - Faster!: 50 Tips & Tools for Faster and More Efficient Porn BrowsingValutazione: 3.5 su 5 stelle3.5/5 (24)
- Learn Power BI: A beginner's guide to developing interactive business intelligence solutions using Microsoft Power BIDa EverandLearn Power BI: A beginner's guide to developing interactive business intelligence solutions using Microsoft Power BIValutazione: 5 su 5 stelle5/5 (1)
- CISM Certified Information Security Manager Study GuideDa EverandCISM Certified Information Security Manager Study GuideNessuna valutazione finora