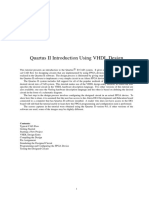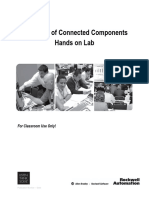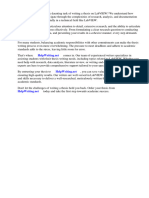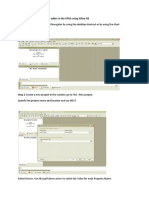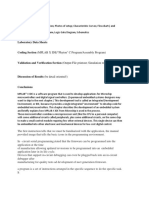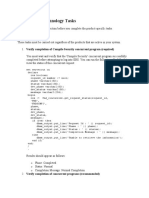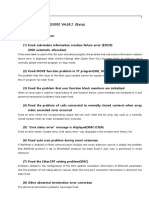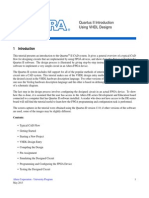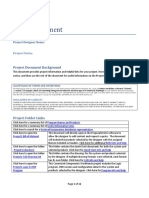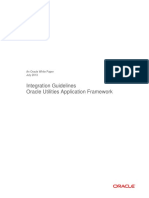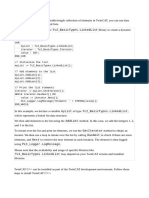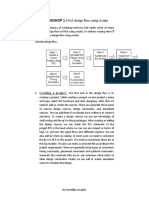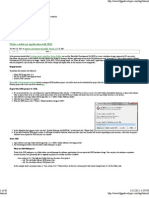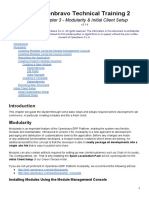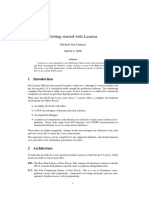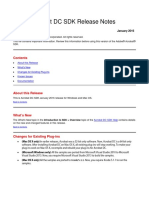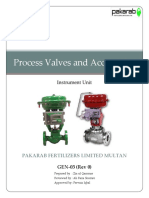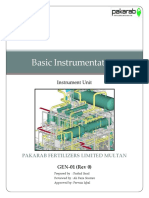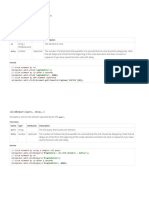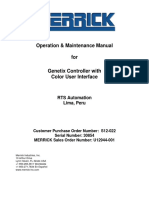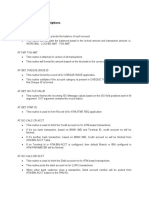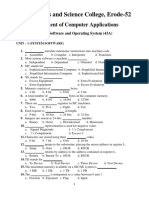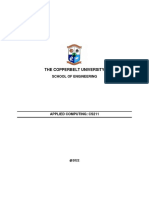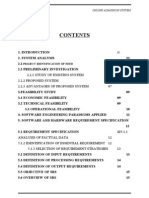Documenti di Didattica
Documenti di Professioni
Documenti di Cultura
Developing A Ladder Program in Logic Developer - PC PDF
Caricato da
Anonymous PTHwJyinsTitolo originale
Copyright
Formati disponibili
Condividi questo documento
Condividi o incorpora il documento
Hai trovato utile questo documento?
Questo contenuto è inappropriato?
Segnala questo documentoCopyright:
Formati disponibili
Developing A Ladder Program in Logic Developer - PC PDF
Caricato da
Anonymous PTHwJyinsCopyright:
Formati disponibili
Developing a Ladder Program in Logic Developer - PC
Developing a Ladder Program in Logic Developer - PC
In Logic Developer - PC, a ladder program is intended as a control algorithm that
operates on data acquired from a process to generate new data to affect the process.
Developing a ladder program with Machine Edition Logic Developer - PC is fast and easy.
The tools available in the Machine Edition environment allow you great flexibility in how
you work; few restrictions are placed on the order you proceed. Help is available at any
time. The following is an overview of the development cycle.
Tip: To go back to the previous page or to return to this page after selecting a link, click in the InfoViewer
toolbar.
Creating a project
Editing a ladder program
Configuring I/O
Validating a ladder program
Configuring the Controller
Running a ladder program
Debugging run time problems
Creating a Project
Before developing a ladder program you must open a project that contains a Logic
component.
To create a project using a template:
1. In the Manager tab of the Navigator, right-click on My Computer and
select New. The New Project dialog box appears.
2. Type a name for your project in the New Project box.
3. From the Project Template list, select a template that suits the component and
platform requirements of your project. A description of the template is provided as
you scroll through the list.
4. Click OK. The components of the new project appear in the Project tab of the
Navigator.
To add a Logic component to an existing project:
z In the Project tab of the Navigator, right-click a target, point to Add
Component, and then choose Logic. The Logic folder with a sample ladder
program and SFC appears under the target node.
Note: You can import a Waltz ladder program (.wll file) into a project. When imported a .wll either adds or
replaces a target's Logic component.
Wednesday, April 10, 2013 Page 1 of 5
Developing a Ladder Program in Logic Developer - PC
Now that the preliminaries are out of the way you can get to the nuts and bolts of
building a ladder program.
Editing a Ladder Program
Rungs | Branches | Instructions | Variables | Subroutines | Actions |
fxClasses
When you open a new ladder program it is empty, except for a program description and
the default START, and END labels that every program must contain. You insert the main
part of your ladder logic between the START and END labels. Initialization logic is
inserted before the START rung. Subroutines and actions are separate blocks of logic
referenced from the main ladder program or its associated SFC, and each is opened
in a separate editor window.
You can edit the program description that appears at the top of a ladder program.
Rungs
Begin by inserting one or more rungs. A rung can have one or more ladder instructions
placed on it. A rung is a simple execution path for the instructions placed on it. Each rung
executes before subsequent rungs.
A rung description can be added above each rung.
Branches
A rung can be expanded to be a more complex execution path by inserting branches, and
then inserting instructions on them. A branch can be inserted around one or more
instructions on a rung. The order of execution depends on the placement of a branch;
instructions on a branch are executed after those within the branch.
Instructions
The instructions you insert on a rung or branch must have parameters assigned to them.
Each instruction performs some kind of logical or arithmetic operation on or with the
parameters.
A parameter description can be displayed above any parameters that appear at the top of
an instruction.
Note: An instruction's parameters are usually simple variables but can also be expressions. You have the option
of choosing or creating parameters when you insert instructions or you can assign them later.
Variables
When editing a ladder program, variables are usually created as a step when you assign
parameters to instructions or insert objects from the Toolchest. You can also create them
in the Variables tab of the Navigator at any time. You can use any variables that already
exist in your project, regardless of the source. Every variable can have a description
attached to it.
Subroutines
If you have a section of ladder logic that is repeated within your ladder program, you can
insert a subroutine instead. Each time you need to repeat the ladder logic you simply call
the subroutine. Using subroutines reduces development time.
Actions
Actions are similar to subroutines in that they are separate, named blocks of logic.
Actions are not called directly from the main ladder program. Rather they are referenced
Wednesday, April 10, 2013 Page 2 of 5
Developing a Ladder Program in Logic Developer - PC
by an associated SFC, or more specifically by the multi-action included in an SFC. Each
action is opened for editing in a separate window.
fxClasses
If you need multiple sections of ladder logic that are the same except for the parameters
assigned, you can use fxClasses. You create or add to fxClasses by dragging complete
sections of logic (any number of rungs) from a ladder program into the Toolchest.
When the fxClass is dragged from the Toolchest to a ladder program you have the
options of:
Pasting. Insert an exact copy of the original ladder logic using the original
parameters .
Embedding. Insert a copy of the original ladder logic using parameters that are
elements of a structure variable you define when you insert. The result is a fully
editable section of logic that has no links to the fxClass.
Linking. Insert a copy of the original ladder logic using parameters that are
elements of a structure variable you define when you insert. The result is a linked
object that can only be modified by editing the original fxClass. When the fxClass is
modified all linked instances of it are also modified.
Note: Subroutines and actions can be dragged to the Toolchest from the Subroutines or Actions
folders in the Project tab of the Navigator.
Configuring I/O
Drivers | Interface Cards | I/O Equipment | I/O Terminals
Ladder programs, ST blocks, FBDs, and IL blocks operate on data acquired
from a process to generate new data to affect the process. The data acquired and
generated is transferred between the process and a PC logic block via some type of
physical I/O system. Logic Developer - PC supports a wide variety of popular I/O systems
with a library of I/O drivers. These drivers provide an interface between the Logic
Developer - PC Controller and third-party equipment of your choice.
Note: Although the general operation of all Control I/O drivers is similar, each driver has specific requirements
and functionality. See each driver's Help system for details.
Add a Driver
I/O drivers are added to a project with the Control I/O tool. Right-click the Control
I/O node in the Project tab of the Navigator and choose New Driver. Up to nine
drivers can be added to a single target. Each added driver is represented as part of a
tree structure in the Control I/O tool.
Install and Configure an Interface Card
Each I/O driver added to a project generally requires the installation of a specific
interface card into the target computer. When installing, various hardware settings are
made on a card, usually to specify the address the card resides at in the workstation.
While configuring an I/O driver, any hardware settings you make on a card must agree
with the settings specified in the driver software.
Wednesday, April 10, 2013 Page 3 of 5
Developing a Ladder Program in Logic Developer - PC
Add and Configure I/O Equipment
After a driver and interface card have been added and configured, you can add and
configure equipment racks, modules and devices using the Control I/O tool. Each added
item is shown graphically in the I/O tree in the InfoViewer. The equipment you select
mirrors the actual I/O network installed in your plant or process.
Map I/O Terminals
The lowest level of the I/O tree is a representation of I/O terminals. The number and
type of these terminals depends on the equipment you have specified. In order to share
data between ladder programs, ST blocks, FBDs, IL blocks, and your physical
plant, you map parameters to the I/O terminals. You simply drag a variable from the
Variables tab of the Navigator (or anywhere else it appears) to an appropriate I/O
terminal. Expressions can also be mapped to I/O terminals.
Validating a Ladder Program
A ladder program must be free of syntax errors before it can be downloaded to the
Controller. You validate a ladder program to detect syntax errors. Errors and warnings
are listed in the Build tab of the Feedback Zone. Simply double-click an error or warning
message to locate the problem in your project.
Note: A validation is automatically performed when you download a project.
Configuring the Controller
You must configure the Controller to specify its location, behavior, and performance,
before downloading a ladder program to it (often the default properties are acceptable).
After running the ladder program you may want to tune the Controller to ensure top
efficiency from the target workstation.
Note: Controller properties are a subset of Target properties and can be set in the Inspector.
Running a Ladder Program
When a ladder program is free from syntax errors you can download it to the
Controller. Then you have options such as:
starting the Controller,
enabling I/O,
single-scanning your program,
resetting the Controller, and
enabling forces.
When running the Controller you can view the execution of your ladder program by going
online. You can also edit an online ladder program.
Notes
Wednesday, April 10, 2013 Page 4 of 5
Developing a Ladder Program in Logic Developer - PC
While online or offline, you can display ladder logic inside a UDFB.
While online only, viewing ladder logic inside a UDFB causes all variable values to automatically display.
Debugging Run Time Problems
Even a validated ladder program can cause faults to occur when running in the
Controller. Logic Developer - PC provides system variables you can monitor in the Data
Watch tool to help debug run time problems. Of particular interest are:
#FaultCode: a DINT that contains the code of any runtime errors that may have
occurred in the Controller.
#Status: each bit of this DINT indicates an aspect of the Controller's runtime
status.
#IOStatus: a DINT array that contains a status word for each I/O driver
configured. Each driver updates its own status word with codes specific to that
driver.
Tip: When online to a Controller, you can generate a Control Diagnostics report to provide a summary of the
Controller's status including platform, run-state, fault state (if any) and fault details. Details about each configured
Control I/O driver are also provided.
Help us improve our documentation! Send feedback to doc@ge.com
Need more help? Get online support at http://ge-ip.com/support
Machine Edition 6.50
© 2010 GE Intelligent Platforms, Inc. All Rights Reserved.
* Trademark information
Wednesday, April 10, 2013 Page 5 of 5
Potrebbero piacerti anche
- C# For Beginners: An Introduction to C# Programming with Tutorials and Hands-On ExamplesDa EverandC# For Beginners: An Introduction to C# Programming with Tutorials and Hands-On ExamplesNessuna valutazione finora
- RTL Simulation Lab ManualDocumento78 pagineRTL Simulation Lab Manualswapna revuri100% (2)
- Adding Explicit Enhancement To Custom ProgramDocumento78 pagineAdding Explicit Enhancement To Custom ProgramRaghu VamsiNessuna valutazione finora
- Tut Quartus Intro VHDLDocumento29 pagineTut Quartus Intro VHDLantoniocljNessuna valutazione finora
- Hands On Lab Connected Components To A-B PLC PDFDocumento72 pagineHands On Lab Connected Components To A-B PLC PDFemylangamNessuna valutazione finora
- GE Proficy Programming Software RX3i PDFDocumento19 pagineGE Proficy Programming Software RX3i PDFThanh BaronNessuna valutazione finora
- 4DPluginDevGuide1 PDFDocumento41 pagine4DPluginDevGuide1 PDFdsecondoNessuna valutazione finora
- Research Paper On LabviewDocumento4 pagineResearch Paper On Labviewebjbytvhf100% (3)
- Java ProjectDocumento37 pagineJava ProjectSonu Dhangar67% (3)
- Rslogix™ 5000 Compare ToolDocumento8 pagineRslogix™ 5000 Compare ToolAdalmi Santos SilvaNessuna valutazione finora
- Labview Thesis PDFDocumento4 pagineLabview Thesis PDFInstantPaperWriterSpringfield100% (2)
- CoDesys Installation and StartDocumento19 pagineCoDesys Installation and StartRoger PerdomoNessuna valutazione finora
- STS-New and NoteworthyDocumento21 pagineSTS-New and NoteworthyTYKGPNessuna valutazione finora
- Steps To Implement The Half Adder in The FPGA Using Xilinx ISEDocumento18 pagineSteps To Implement The Half Adder in The FPGA Using Xilinx ISEAnonymous naEAR9adNessuna valutazione finora
- Xilinx Ise/Webpack: Introduction To Schematic Capture and SimulationDocumento19 pagineXilinx Ise/Webpack: Introduction To Schematic Capture and SimulationCharanjeet Singh VaseirNessuna valutazione finora
- Digital Design AssignmentDocumento20 pagineDigital Design Assignmentidiot930902Nessuna valutazione finora
- Smart Application Launcher & Updater Tool: Developer's GuideDocumento14 pagineSmart Application Launcher & Updater Tool: Developer's GuideSaneesh BhaskaranNessuna valutazione finora
- Tutorial1 2Documento22 pagineTutorial1 2My LyfeNessuna valutazione finora
- Laboratory Data Sheets: Circuit Diagram (Wiring Diagram Logic Gate Diagram SchematicsDocumento2 pagineLaboratory Data Sheets: Circuit Diagram (Wiring Diagram Logic Gate Diagram SchematicsKiel DalisayNessuna valutazione finora
- Ni Labview Embedded Platform Evaluation Kit TutorialDocumento59 pagineNi Labview Embedded Platform Evaluation Kit TutorialTeguh Dwi DdarmawanNessuna valutazione finora
- Lab Manual Software EngineeringNewDocumento126 pagineLab Manual Software EngineeringNewKhawaja Usman AliNessuna valutazione finora
- SmartFusion SoftConsole POTlevel UART Tutorial UGDocumento48 pagineSmartFusion SoftConsole POTlevel UART Tutorial UGfiveanglesNessuna valutazione finora
- ProntoScript Installers Guide PDFDocumento12 pagineProntoScript Installers Guide PDFIan JacksonNessuna valutazione finora
- Rslogix 500 V1.0 18.06.2013Documento85 pagineRslogix 500 V1.0 18.06.2013Arvind KumarNessuna valutazione finora
- DFT Lab DescriptionDocumento22 pagineDFT Lab DescriptionElla ColonNessuna valutazione finora
- Technical Verification After PatchingDocumento8 pagineTechnical Verification After PatchingPrasad RajashekarNessuna valutazione finora
- Vcenter Orchestrator Plugin Development - Best PracticesDocumento28 pagineVcenter Orchestrator Plugin Development - Best PracticesAshish PichaNessuna valutazione finora
- Sytech Xlreporter User ResultsDocumento92 pagineSytech Xlreporter User ResultsLuis Claudio RamosNessuna valutazione finora
- REN - Basics of The Renesas Synergy Platform 2020 4 CH8 - GDE - 20200507Documento19 pagineREN - Basics of The Renesas Synergy Platform 2020 4 CH8 - GDE - 20200507mongolskykunNessuna valutazione finora
- Constructing A BootloaderDocumento3 pagineConstructing A BootloaderSameel Kollam100% (1)
- Siemens PCS 7 Tools - Tag Types, Object View, and SFC TypesDocumento11 pagineSiemens PCS 7 Tools - Tag Types, Object View, and SFC TypesJemeraldNessuna valutazione finora
- ReleaseNote en V4.60.1Documento144 pagineReleaseNote en V4.60.1HASAN LANGGENGNessuna valutazione finora
- Quartus II Introduction-VHDLDocumento38 pagineQuartus II Introduction-VHDLMarc FilbàNessuna valutazione finora
- Scripting Components For AutoCAD Plant 3DDocumento14 pagineScripting Components For AutoCAD Plant 3DJose TorresNessuna valutazione finora
- Project 1Documento12 pagineProject 1Juan BonetNessuna valutazione finora
- OUAF Integration GuidelinesDocumento56 pagineOUAF Integration GuidelinesasifsubhanNessuna valutazione finora
- Twincat Software opcUADocumento3 pagineTwincat Software opcUAprasathNessuna valutazione finora
- Connect LabVIEW To Any PLC Using OPC - National InstrumentsDocumento7 pagineConnect LabVIEW To Any PLC Using OPC - National InstrumentskarthikNessuna valutazione finora
- Xup Workshop 1 by Prasiddha SiwakotiDocumento4 pagineXup Workshop 1 by Prasiddha SiwakotiGaihre KrishnaNessuna valutazione finora
- CODESYS Installation and StartDocumento19 pagineCODESYS Installation and StartmcbalvesNessuna valutazione finora
- TutorialDocumento48 pagineTutorialPalash PhukanNessuna valutazione finora
- TT2 Chapter 03 Modularity and Initial Client SetupDocumento12 pagineTT2 Chapter 03 Modularity and Initial Client SetupNeha PuriNessuna valutazione finora
- Que Sont Les Widgets Flutter ?Documento6 pagineQue Sont Les Widgets Flutter ?Oussama SghaierNessuna valutazione finora
- Altera PDFDocumento41 pagineAltera PDFmahfuzahismailNessuna valutazione finora
- Software UnitsDocumento4 pagineSoftware UnitsAnderson PereiraNessuna valutazione finora
- Tutorial Servidor OPC en LabViewDocumento7 pagineTutorial Servidor OPC en LabViewMiguel Alberto Dávila SacotoNessuna valutazione finora
- Tutorial 01 PLC Basics1 PDFDocumento21 pagineTutorial 01 PLC Basics1 PDFTete GoriNessuna valutazione finora
- Altera PWMDocumento50 pagineAltera PWMEnrique VillaltaNessuna valutazione finora
- Micro800 Controller Programming Basics Lab ManualDocumento40 pagineMicro800 Controller Programming Basics Lab ManualLuis Uribe AlbitesNessuna valutazione finora
- DE0-Nano My First Fpga v1.0 PDFDocumento47 pagineDE0-Nano My First Fpga v1.0 PDFedwin_killedlawNessuna valutazione finora
- CompileDocumento23 pagineCompileDugerjav JavzansurenNessuna valutazione finora
- Getting Started With Lazarus: Michaël Van Canneyt March 4, 2006Documento10 pagineGetting Started With Lazarus: Michaël Van Canneyt March 4, 2006Ariant PanjoolateNessuna valutazione finora
- Digital Circuit Design Using Xilinx ISE ToolsDocumento41 pagineDigital Circuit Design Using Xilinx ISE Toolsscridb13Nessuna valutazione finora
- App-V Deploy and Publish: Tools From Tmurgent Technologies Updated Aug 5, 2010 - Version 1.8Documento8 pagineApp-V Deploy and Publish: Tools From Tmurgent Technologies Updated Aug 5, 2010 - Version 1.8Prasenjit KkrNessuna valutazione finora
- Adobe Acrobat DC SDK Release Notes: Edition 1.0Documento4 pagineAdobe Acrobat DC SDK Release Notes: Edition 1.0InquisitiveNessuna valutazione finora
- Quartus II Introduction Using Schematic DesignsDocumento41 pagineQuartus II Introduction Using Schematic DesignsHaoyuan LiuNessuna valutazione finora
- Progfunhandouts 2010Documento43 pagineProgfunhandouts 2010Alji MartinezNessuna valutazione finora
- Angular Cheatsheet Zero To Mastery V1.01Documento13 pagineAngular Cheatsheet Zero To Mastery V1.01Akash GautamNessuna valutazione finora
- Logix5000 Controllers Commom ProceduresDocumento575 pagineLogix5000 Controllers Commom ProceduresJuan Camilo Delgado AguirreNessuna valutazione finora
- Process ValvesDocumento106 pagineProcess ValvesAnonymous PTHwJyinsNessuna valutazione finora
- Developing A Ladder Program in Logic Developer - PC PDFDocumento5 pagineDeveloping A Ladder Program in Logic Developer - PC PDFAnonymous PTHwJyinsNessuna valutazione finora
- Control Loops PDFDocumento48 pagineControl Loops PDFAnonymous PTHwJyinsNessuna valutazione finora
- Control Loops PDFDocumento48 pagineControl Loops PDFAnonymous PTHwJyinsNessuna valutazione finora
- Basic Instrumentation PDFDocumento53 pagineBasic Instrumentation PDFAnonymous PTHwJyinsNessuna valutazione finora
- 2 - 4microprocessors & MicrocontrollersDocumento1 pagina2 - 4microprocessors & MicrocontrollersprashantgeminiNessuna valutazione finora
- Netsparker.: Click (El, Delay)Documento6 pagineNetsparker.: Click (El, Delay)Valentine WallNessuna valutazione finora
- Matlab Code For Embedded Zero Wavelet (EZW) Image Compression - Image Processing Projects - Projects Source CodeDocumento22 pagineMatlab Code For Embedded Zero Wavelet (EZW) Image Compression - Image Processing Projects - Projects Source CodeArsenalBestlyNessuna valutazione finora
- NC-Part Programming: CNC Turning Canned CyclesDocumento33 pagineNC-Part Programming: CNC Turning Canned Cyclessumanth50% (2)
- GenetixDocumento241 pagineGenetixAlexanderNessuna valutazione finora
- Kumara S. - Single and Multiobjective Genetic Algorithm Toolbox For Matlab in C++Documento15 pagineKumara S. - Single and Multiobjective Genetic Algorithm Toolbox For Matlab in C++saurabhchandrakerNessuna valutazione finora
- ATM - Main Subroutines DescriptionsDocumento5 pagineATM - Main Subroutines Descriptionsrajan shuklaNessuna valutazione finora
- SS & OS Question Bank (43A) PDFDocumento13 pagineSS & OS Question Bank (43A) PDFbabyNessuna valutazione finora
- TUTODocumento12 pagineTUTOCirilo Armando Solano PinedaNessuna valutazione finora
- Kotlin BasicsDocumento19 pagineKotlin Basicsgandem gowhithNessuna valutazione finora
- Perl TutorialDocumento531 paginePerl TutorialEvângelo LopesNessuna valutazione finora
- Complete C SlidesDocumento152 pagineComplete C SlidesChandrashekar Reddy.G94% (18)
- EViews 7 Command RefDocumento580 pagineEViews 7 Command RefZolboo Erdenebat100% (2)
- 8.1. Memory ManagementDocumento14 pagine8.1. Memory ManagementKuldeep KushwahaNessuna valutazione finora
- MCM Sem-3 Syllabus Php-MysqlDocumento7 pagineMCM Sem-3 Syllabus Php-MysqlSakhi K246Nessuna valutazione finora
- WLS27 Pro Process Data FunctionDocumento9 pagineWLS27 Pro Process Data FunctionJimy0% (1)
- Series 0+-MODEL D: Connection ManualDocumento124 pagineSeries 0+-MODEL D: Connection ManualCristobal PerezNessuna valutazione finora
- CS211 Getting Started With MATLAB Part 2Documento20 pagineCS211 Getting Started With MATLAB Part 2Jackson MtongaNessuna valutazione finora
- CAN-bus Common Test Software and Interface Function Library UsageDocumento54 pagineCAN-bus Common Test Software and Interface Function Library UsageTariqMaqsoodNessuna valutazione finora
- Push Button InterruptDocumento6 paginePush Button Interruptying25082Nessuna valutazione finora
- DocumentDocumento167 pagineDocumentAremu malik AyodejiNessuna valutazione finora
- Online Admission System Project ReportDocumento45 pagineOnline Admission System Project ReportRajesh Radhakrishnan59% (22)
- React Interview QuestionsDocumento6 pagineReact Interview QuestionsAmanda Rita DCunha FernandesNessuna valutazione finora
- 65 C ProgrammingDocumento38 pagine65 C ProgrammingSridevi.marreyNessuna valutazione finora
- Igraphics DocumentationDocumento6 pagineIgraphics DocumentationAnwarul Bashir ShuaibNessuna valutazione finora
- G-Series Lua APIDocumento46 pagineG-Series Lua APIGabriel FaureNessuna valutazione finora
- Course Outline PF 2021Documento4 pagineCourse Outline PF 2021Kabeer UddinNessuna valutazione finora
- R Programming TutorialDocumento66 pagineR Programming TutorialKabira KabiraNessuna valutazione finora
- BASIC-128 For The C128 PDFDocumento100 pagineBASIC-128 For The C128 PDFdustinbrNessuna valutazione finora
- Introduction To Computing: OutlineDocumento8 pagineIntroduction To Computing: OutlineJhanzab NiaziNessuna valutazione finora