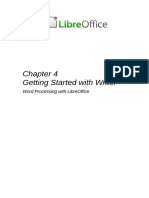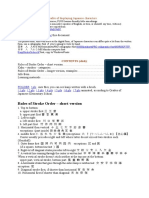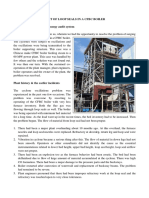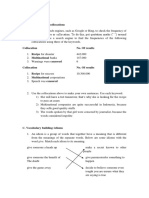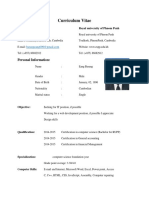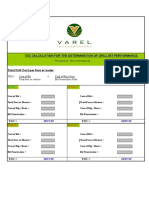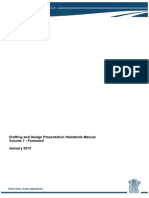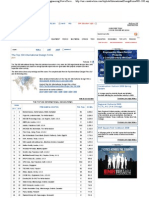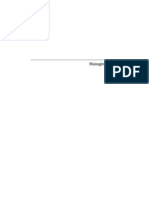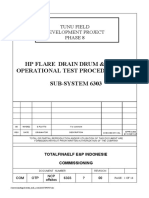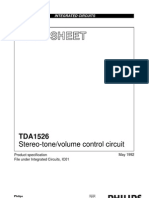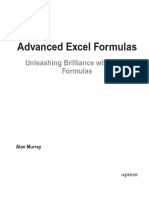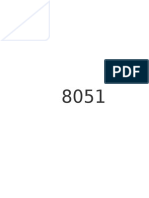Documenti di Didattica
Documenti di Professioni
Documenti di Cultura
Office Libre 20
Caricato da
Neuer FamilyCopyright
Formati disponibili
Condividi questo documento
Condividi o incorpora il documento
Hai trovato utile questo documento?
Questo contenuto è inappropriato?
Segnala questo documentoCopyright:
Formati disponibili
Office Libre 20
Caricato da
Neuer FamilyCopyright:
Formati disponibili
Slide advance
You can set the presentation to advance automatically to the next slide after a set amount of time
from the Slide Transition section in the Sidebar.
1) Go to Advance slide and select the Automatically after option.
2) Enter the required amount of time in seconds that each slide will be displayed.
3) Click on the Apply to All Slides button to apply the same display time to all slides.
To apply a different display time to each slide in your presentation:
1) Go to Slide Show > Rehearse Timings on the Menu bar and the slide show starts.
2) When you are ready to advance to the next slide, mouse click on the display background or
press the right arrow or space bar on your keyboard.
3) Impress will memorize the timings for each slide and will advance to the next slide
automatically using these timings when you run the slide show.
To restart a slide show automatically after the last slide has been displayed:
1) Go to Slide Show > Slide Show Settings on the Menu bar.
2) Select Auto and the timing of the pause between slide shows.
3) Click OK when you have finished.
Running a slide show
To run a slide show, do one of the following:
• Click Slide Show > Start from first Slide on the Menu bar.
• Click the Start from first Slide icon on the Presentation toolbar.
• Press F5 on the keyboard.
If the slide advance is set to Automatically after X sec, let the slide show run by itself.
If the slide advance is set to On mouse click, do one of the following to move from one slide to the
next:
• Use the arrow keys on the keyboard to go to the next slide or to go back to the previous
one.
• Click the mouse to move to the next slide.
• Press the spacebar on the keyboard to advance to the next slide.
Right-click anywhere on the screen to open a context menu where you can navigate through the
slides and set other options.
To exit the slide show at any time including when the slide show has ended, press the Esc key.
Presenter Console
LibreOffice Impress has a Presenter Console function that can be used when an extra display for
presentation has been connected to your computer. The Presenter Console (Figure 163) provides
extra control over slide shows by using different views on your computer display and on the display
that the audience sees. The view you see on your computer display includes the current slide, the
upcoming slide, any slide notes, and a presentation timer.
For more information and details about using the Presenter Console, see the Impress Guide
Chapter 9 Slide Shows.
Chapter 6 Getting Started with Impress | 191
Figure 163: Impress Presenter Console
Using Impress Remote control
Impress Remote is a mobile application developed by the community for Android and iOS systems
that allows you to control a live presentation with a mobile device such as a phone or tablet.
The connection between your mobile device and the computer running your presentation is made
through a Bluetooth pairing or a local network connection between the two.
Getting Impress Remote
To get the software, access your mobile device application store, either Google Play Store for
Android devices or Apple Store for IOs devices. Search for “Impress Remote” and select the one
that is from The Document Foundation and install it in your device.
Connecting the mobile device to the computer
Activate Bluetooth on both devices, then pair the devices. (Refer to the manuals for your mobile
device and computer operating system for instructions on enabling, setting up a Bluetooth
identifier, and pairing.)
Once the pairing is established, your mobile device is ready to control your presentation.
Enabling remote control in Impress
An Impress slide show with remote control is not enabled by default. To enable it, go to Tools >
Options > LibreOffice Impress > General and select Enable Remote Control checkbox in the
Presentation area of the dialog (Figure 164).
192 | Getting Started with LibreOffice 5.1
Figure 164: LibreOffice settings for Impress remote control
Running a slide show with Impress Remote
To run a slide show using Impress Remote, follow these steps:
1) On both devices, make sure Bluetooth is already enabled and configured.
2) On your computer, open the presentation you would like to present.
3) On your phone:
a) Open Impress Remote from the main menu (Figure 165).
b) To select your computer, tap its name. The presentation opened on the computer
begins automatically (Figures 166 and 167).
Figure 165: Bluetooth Figure 166: Impress
Figure 167: All slides
visible device presentation as seen in
mobile device
Chapter 6 Getting Started with Impress | 193
To advance the presentation
Tap the slide thumbnail or use the phone’s physical volume up button.
To go backwards
Double-tap the slide thumbnail or use the phone’s physical volume down button.
To skip slide animations and transitions
Swipe left to go to the next slide, or swipe right to go backwards.
To end the presentation, use the Back button of the phone, or open the menu and select Stop
slide show.
194 | Getting Started with LibreOffice 5.1
Chapter 7
Getting Started with Draw
Vector Drawing in LibreOffice
What is Draw?
LibreOffice Draw is a vector graphics drawing program, although it can also perform some
operations on raster graphics (pixels). Using Draw, you can quickly create a wide variety of
graphical images.
Vector graphics store and display an image as an assembly of simple geometric elements such as
lines, circles, and polygons, rather than a collection of pixels (points on the screen). Vector
graphics allow for easier storage and scaling of the image.
Draw is fully integrated into the LibreOffice suite, and this simplifies exchanging graphics with all
components of the suite. For example, if you create an image in Draw, reusing it in a Writer
document is as simple as copying and pasting the image. You can also work with drawings directly
from within Writer or Impress, using a subset of the functions and tools from Draw.
The functionality of LibreOffice Draw is extensive and, even though it was not designed to rival
high-end graphics applications, it possesses more functionality than the drawing tools that are
generally integrated with most office productivity suites.
A few examples of the drawing functions are: layer management, magnetic grid-point system,
dimensions and measurement display, connectors for making organization charts, 3D functions
that enable small three-dimensional drawings to be created (with texture and lighting effects),
drawing and page-style integration, and Bézier curves.
This chapter introduces some features of Draw and does not attempt to cover all of the Draw
features. See the Draw Guide and the application help for more information.
Draw main window
The main components of the Draw main window are shown in Figure 168:
• Menu bar
• Standard toolbar
• Pages pane
• Workspace
• Status bar
• Layers bar
• Drawing toolbar
• Sidebar
Workspace
The large area in the center of the window (Workspace) is where you create your drawings and
this drawing area can be surrounded with toolbars and information areas. The number and position
of the visible tools vary with the task in hand and user preferences, therefore your setup may look
different from Figure 168.
In LibreOffice Draw, the maximum size of a drawing is 300 cm by 300 cm.
Pages pane
You can split drawings in Draw over several pages. Multi-page drawings are used mainly for
presentations. The Pages pane gives an overview of the pages that you create in your drawing. If
the Pages pane is not visible, go to View on the Menu bar and select Page Pane. To make
changes to the page order, drag and drop one or more pages.
196 | Getting Started with LibreOffice 5.1
Figure 168: LibreOffice Draw workspace
Layers bar
A layer is a workspace where you insert your drawings elements and objects. The layers bar is
located on the bottom of the workplace and contains the guides for layer selection and layer
command. For more information on layers see “Working with layers“ on page 200.
Sidebar
The Sidebar has four main sections. To expand a section, click on its icon or click on the small
triangle at the top of the icons and select a section from the drop down list. Only one section at a
time can be open. If the Sidebar is not visible, go to View on the Menu bar and select Sidebar
from the context menu.
Properties
Opens sub-sections for object properties that you can change to suit your requirements. The
sub-sections are Insert Shapes, Character, Paragraph, Area, Line and Position and Size.
Styles and Formatting
Here you can edit and apply image styles to objects within your drawing. When you edit a
style, the changes are automatically applied to all of the elements formatted with this image
style in your drawing.
Chapter 7 Getting Started with Draw | 197
Gallery
Opens the Drawing gallery where you can insert an object into your drawing either as a copy
or as a link. A copy of an object is independent of the original object. Changes to the original
object have no effect on the copy. A link remains dependent on the original object. Changes
to the original object are also reflected in the link.
Navigator
Opens the Drawing navigator, in which you can quickly move between pages in your drawing
or select an object on the drawing. It is recommended to give pages and objects in your
drawing meaningful names so that you can easily identify them when using the Navigator.
Rulers
You should see rulers (bars with numbers) on the upper and left-hand sides of the workspace. If
they are not visible, you can enable them by selecting View > Ruler in the Menu bar. The rulers
show the size of a selected object on the page using double lines (highlighted in Figure 169).
When no object is selected, they show the location of the mouse pointer, which helps to position
drawing objects more accurately.
You can also use the rulers to manage object handles and guide lines, making it easier to position
objects.
The page margins in the drawing area are also represented on the rulers. You can change the
margins directly on the rulers by dragging them with the mouse. The margin area is indicated by
the grayed out area on the rulers as shown in Figure 169.
Figure 169: Rulers showing size of a selected object
To change the measurement units of the rulers, which can be defined independently, right-click on
a ruler and select the measurement unit from the drop down list, as illustrated for the horizontal
ruler in Figure 170.
Figure 170: Ruler units
198 | Getting Started with LibreOffice 5.1
Status bar
The Status bar is located at the bottom of the workspace in all LibreOffice components. It includes
several Draw-specific fields. For details on the contents and use of these fields, see Chapter 1
Introducing LibreOffice in this guide and in the Draw Guide Chapter 1 Introducing Draw.
Figure 171: Draw status bar
Note
The sizes are given in the current measurement unit. They might not be the same as
the ruler units. The measurement unit on the Status bar is defined in Tools > Options
> LibreOffice Draw > General, where you can also change the scale of the page.
Toolbars
To display or hide the various Draw toolbars, go to View > Toolbars on the Menu bar. On the
menu that appears, select which toolbars you want to display. For more about working with
toolbars, see Chapter 1 Introducing LibreOffice in this guide.
The tools available in the Draw toolbars are explained in the following sections. The appearance of
the toolbar icons may vary depending on your operating system and the selection of icon size and
style in Tools > Options > LibreOffice > View.
Standard toolbar
The Standard toolbar is the same for all LibreOffice components and is not described in detail in
this chapter. By default, it is located just under the Menu bar.
Drawing toolbar
The Drawing toolbar is the most important toolbar in Draw. It contains all the necessary functions
for drawing various geometric and freehand shapes and for organizing them on the page. By
default, it is docked vertically on the left side of the Draw window.
Line and Filling toolbar
Use the Line and Filling toolbar to modify the main properties of a drawing object. The icons and
pull-down lists vary according to the type of object selected. For example, to change the style of a
line, click on the up and down arrows for Line Style and select the required style.
The functions on this toolbar are also provided in the Properties pane of the sidebar when a
drawing object is selected. By default, the Line and Filling toolbar is not shown, but you can display
it from the View > Toolbars menu.
Text Formatting toolbar
If the selected object is text, the Sidebar shows relevant formatting choices in the Properties pane.
By default, the Text Formatting toolbar is not shown, but you can display it from the View >
Toolbars menu. If you have enabled both the Line and Filling toolbar and the Text Formatting
toolbar, Draw switches between them depending on what object is selected.
Chapter 7 Getting Started with Draw | 199
Options toolbar
Use the Options toolbar to activate or deactivate various drawing aids. By default, the Options
toolbar is not shown, but you can display it from the View > Toolbars menu.
Working with layers
Use layers to create a complex drawing by stacking simpler drawings in each layer. The area of a
layer that does not contain an object is transparent. You can add any number of layers in a drawing
document. A layer can be set to visible or hidden, it can be printable or not. Layers are common to
all pages of the drawing.
A Draw document contains three default layers that you cannot delete or rename. Here are the
common ways of using them:
• Layout: Here you place title, text, and object placeholders on your page.
• Controls: This layer is always on the top of any other. Here you put buttons and other
controls of your drawing.
• Dimension lines: Here you place the dimension lines for your object, if relevant.
For more information on layers, see the Draw Guide Chapter 11 Advanced Draw Techniques.
Adding a layer
To add a layer to your drawing, select Insert > Layer... from the menu bar or right-click any layer
tab in the Layers bar on the bottom of the workspace (Figure 168) and choose Insert Layer... The
Insert Layer dialog opens (Figure 172).
Add a name, title, and description of the layer. Select if you want it printable or not, visible or
hidden, or locked to prevent further changes or accidental edits.
A hidden layer still shows in the Layers bar, but its name is in blue. You cannot reorder layers in the
Layers bar.
Note
Layers do not determine the stacking order of objects on the page, except for the
Controls layer which is always in front of other layers. The stacking order of objects is
determined by the sequence in which you add the objects. You can rearrange the
stacking order by Modify > Arrange.
Figure 172: The Insert Layer dialog
200 | Getting Started with LibreOffice 5.1
Potrebbero piacerti anche
- LibreOffice Guide 01Documento20 pagineLibreOffice Guide 01Neuer FamilyNessuna valutazione finora
- Office Libre 28Documento10 pagineOffice Libre 28Neuer FamilyNessuna valutazione finora
- Dynamic Transparency Gradients: Figure 206: Duplicate DialogDocumento10 pagineDynamic Transparency Gradients: Figure 206: Duplicate DialogNeuer FamilyNessuna valutazione finora
- Dynamic Transparency Gradients: Figure 206: Duplicate DialogDocumento10 pagineDynamic Transparency Gradients: Figure 206: Duplicate DialogNeuer FamilyNessuna valutazione finora
- Run fuel query and modify reportDocumento10 pagineRun fuel query and modify reportNeuer FamilyNessuna valutazione finora
- Office Libre 22Documento10 pagineOffice Libre 22Neuer FamilyNessuna valutazione finora
- Office Libre 25Documento10 pagineOffice Libre 25Neuer FamilyNessuna valutazione finora
- Run fuel query and modify reportDocumento10 pagineRun fuel query and modify reportNeuer FamilyNessuna valutazione finora
- Entering Data in A Form: Chapter 8 Getting Started With Base - 251Documento10 pagineEntering Data in A Form: Chapter 8 Getting Started With Base - 251Neuer FamilyNessuna valutazione finora
- Create CD Collection Table in LibreOffice BaseDocumento10 pagineCreate CD Collection Table in LibreOffice BaseNeuer FamilyNessuna valutazione finora
- Create CD Collection Table in LibreOffice BaseDocumento10 pagineCreate CD Collection Table in LibreOffice BaseNeuer FamilyNessuna valutazione finora
- Office Libre 22Documento10 pagineOffice Libre 22Neuer FamilyNessuna valutazione finora
- Adding Charts: Figure 154: Sidebar Table Design SectionDocumento10 pagineAdding Charts: Figure 154: Sidebar Table Design SectionNeuer FamilyNessuna valutazione finora
- Choosing and Defining Colors: Figure 173: Color BarDocumento10 pagineChoosing and Defining Colors: Figure 173: Color BarNeuer FamilyNessuna valutazione finora
- Office Libre 17Documento10 pagineOffice Libre 17Neuer FamilyNessuna valutazione finora
- Office Libre 18Documento10 pagineOffice Libre 18XevinAdrianNessuna valutazione finora
- Office Libre 16Documento10 pagineOffice Libre 16Neuer FamilyNessuna valutazione finora
- Adding Charts: Figure 154: Sidebar Table Design SectionDocumento10 pagineAdding Charts: Figure 154: Sidebar Table Design SectionNeuer FamilyNessuna valutazione finora
- Office Libre 15Documento10 pagineOffice Libre 15Neuer FamilyNessuna valutazione finora
- Office Libre 15Documento10 pagineOffice Libre 15Neuer FamilyNessuna valutazione finora
- Office Libre 12Documento10 pagineOffice Libre 12Neuer FamilyNessuna valutazione finora
- Office Libre 14Documento10 pagineOffice Libre 14Neuer FamilyNessuna valutazione finora
- Hyphenating Words: Using The Sidebar For Bullets and NumberingDocumento10 pagineHyphenating Words: Using The Sidebar For Bullets and NumberingNeuer FamilyNessuna valutazione finora
- Office Libre 14Documento10 pagineOffice Libre 14Neuer FamilyNessuna valutazione finora
- Hyphenating Words: Using The Sidebar For Bullets and NumberingDocumento10 pagineHyphenating Words: Using The Sidebar For Bullets and NumberingNeuer FamilyNessuna valutazione finora
- Office Libre 09Documento10 pagineOffice Libre 09Neuer FamilyNessuna valutazione finora
- Opening A CSV File: Figure 95: Text Import DialogDocumento10 pagineOpening A CSV File: Figure 95: Text Import DialogNeuer FamilyNessuna valutazione finora
- Office Libre 10Documento10 pagineOffice Libre 10Neuer FamilyNessuna valutazione finora
- Office Libre 10Documento10 pagineOffice Libre 10Neuer FamilyNessuna valutazione finora
- The Subtle Art of Not Giving a F*ck: A Counterintuitive Approach to Living a Good LifeDa EverandThe Subtle Art of Not Giving a F*ck: A Counterintuitive Approach to Living a Good LifeValutazione: 4 su 5 stelle4/5 (5794)
- The Little Book of Hygge: Danish Secrets to Happy LivingDa EverandThe Little Book of Hygge: Danish Secrets to Happy LivingValutazione: 3.5 su 5 stelle3.5/5 (399)
- A Heartbreaking Work Of Staggering Genius: A Memoir Based on a True StoryDa EverandA Heartbreaking Work Of Staggering Genius: A Memoir Based on a True StoryValutazione: 3.5 su 5 stelle3.5/5 (231)
- Hidden Figures: The American Dream and the Untold Story of the Black Women Mathematicians Who Helped Win the Space RaceDa EverandHidden Figures: The American Dream and the Untold Story of the Black Women Mathematicians Who Helped Win the Space RaceValutazione: 4 su 5 stelle4/5 (894)
- The Yellow House: A Memoir (2019 National Book Award Winner)Da EverandThe Yellow House: A Memoir (2019 National Book Award Winner)Valutazione: 4 su 5 stelle4/5 (98)
- Shoe Dog: A Memoir by the Creator of NikeDa EverandShoe Dog: A Memoir by the Creator of NikeValutazione: 4.5 su 5 stelle4.5/5 (537)
- Elon Musk: Tesla, SpaceX, and the Quest for a Fantastic FutureDa EverandElon Musk: Tesla, SpaceX, and the Quest for a Fantastic FutureValutazione: 4.5 su 5 stelle4.5/5 (474)
- Never Split the Difference: Negotiating As If Your Life Depended On ItDa EverandNever Split the Difference: Negotiating As If Your Life Depended On ItValutazione: 4.5 su 5 stelle4.5/5 (838)
- Grit: The Power of Passion and PerseveranceDa EverandGrit: The Power of Passion and PerseveranceValutazione: 4 su 5 stelle4/5 (587)
- Devil in the Grove: Thurgood Marshall, the Groveland Boys, and the Dawn of a New AmericaDa EverandDevil in the Grove: Thurgood Marshall, the Groveland Boys, and the Dawn of a New AmericaValutazione: 4.5 su 5 stelle4.5/5 (265)
- The Emperor of All Maladies: A Biography of CancerDa EverandThe Emperor of All Maladies: A Biography of CancerValutazione: 4.5 su 5 stelle4.5/5 (271)
- On Fire: The (Burning) Case for a Green New DealDa EverandOn Fire: The (Burning) Case for a Green New DealValutazione: 4 su 5 stelle4/5 (73)
- The Hard Thing About Hard Things: Building a Business When There Are No Easy AnswersDa EverandThe Hard Thing About Hard Things: Building a Business When There Are No Easy AnswersValutazione: 4.5 su 5 stelle4.5/5 (344)
- Team of Rivals: The Political Genius of Abraham LincolnDa EverandTeam of Rivals: The Political Genius of Abraham LincolnValutazione: 4.5 su 5 stelle4.5/5 (234)
- The Unwinding: An Inner History of the New AmericaDa EverandThe Unwinding: An Inner History of the New AmericaValutazione: 4 su 5 stelle4/5 (45)
- The World Is Flat 3.0: A Brief History of the Twenty-first CenturyDa EverandThe World Is Flat 3.0: A Brief History of the Twenty-first CenturyValutazione: 3.5 su 5 stelle3.5/5 (2219)
- The Gifts of Imperfection: Let Go of Who You Think You're Supposed to Be and Embrace Who You AreDa EverandThe Gifts of Imperfection: Let Go of Who You Think You're Supposed to Be and Embrace Who You AreValutazione: 4 su 5 stelle4/5 (1090)
- The Sympathizer: A Novel (Pulitzer Prize for Fiction)Da EverandThe Sympathizer: A Novel (Pulitzer Prize for Fiction)Valutazione: 4.5 su 5 stelle4.5/5 (119)
- Her Body and Other Parties: StoriesDa EverandHer Body and Other Parties: StoriesValutazione: 4 su 5 stelle4/5 (821)
- Value-Instruments Cat2012 enDocumento58 pagineValue-Instruments Cat2012 enAnonymous C6Vaod9Nessuna valutazione finora
- GPT 1-15 LineBackerDocumento4 pagineGPT 1-15 LineBackerazadeazNessuna valutazione finora
- D72140GC10 46777 UsDocumento3 pagineD72140GC10 46777 UsWilliam LeeNessuna valutazione finora
- !K Kanji Kaku - StrokesDocumento18 pagine!K Kanji Kaku - StrokeschingkakaNessuna valutazione finora
- Template Icme 13 PosterDocumento1 paginaTemplate Icme 13 PosterZulma Xiomara Rueda GarciaNessuna valutazione finora
- Rc16-17 Etc Sem-IV, May 19Documento5 pagineRc16-17 Etc Sem-IV, May 19Prasad KavthakarNessuna valutazione finora
- Surging & Blow Out of Loop Seals in A CFBC BoilerDocumento9 pagineSurging & Blow Out of Loop Seals in A CFBC Boilermohamed faragNessuna valutazione finora
- Search Engine Collocations Frequency PhrasesDocumento2 pagineSearch Engine Collocations Frequency PhrasesDinda NoviarmachdaNessuna valutazione finora
- Gsxp07er Opera1tion Manual PDFDocumento94 pagineGsxp07er Opera1tion Manual PDFMohamed SaadAllahNessuna valutazione finora
- CV Summary for IT Position Seeking Recent GraduateDocumento5 pagineCV Summary for IT Position Seeking Recent Graduateeang barangNessuna valutazione finora
- CSE Catalog - IndiaDocumento67 pagineCSE Catalog - IndiaDheeraj SivadasNessuna valutazione finora
- Over View On 5 S TechnicDocumento14 pagineOver View On 5 S TechnicSachleen Singh BajwaNessuna valutazione finora
- Total Drill Cost CalculatorDocumento3 pagineTotal Drill Cost CalculatorRenéAlvarezPolo100% (2)
- General Ledger Senior Accountant in Charlotte NC Resume Diana ShipeDocumento1 paginaGeneral Ledger Senior Accountant in Charlotte NC Resume Diana ShipeDianaShipeNessuna valutazione finora
- Roof Slab of Guard RoomDocumento3 pagineRoof Slab of Guard RoomAditya KumarNessuna valutazione finora
- Volume 1 Drafting Design and Presentation StandardsDocumento328 pagineVolume 1 Drafting Design and Presentation StandardsAntonio Herrera PérezNessuna valutazione finora
- Stock Register StoreDocumento1.218 pagineStock Register StoreSantanu Kumar SahuNessuna valutazione finora
- The Top 200 International Design Firms - ENR - Engineering News Record - McGraw-Hill ConstructionDocumento4 pagineThe Top 200 International Design Firms - ENR - Engineering News Record - McGraw-Hill ConstructiontarekhocineNessuna valutazione finora
- Sample Style GuideDocumento5 pagineSample Style Guideapi-282547722Nessuna valutazione finora
- Managing ImapDocumento408 pagineManaging ImapPriya RaoNessuna valutazione finora
- Msds Thinner 21-06Documento8 pagineMsds Thinner 21-06ridhowibiiNessuna valutazione finora
- Abstract Classes and Methods in Object Oriented ProgrammingDocumento13 pagineAbstract Classes and Methods in Object Oriented Programmingkishore1201Nessuna valutazione finora
- Air Pak SCBA Ordering Specifications (HS 6701)Documento8 pagineAir Pak SCBA Ordering Specifications (HS 6701)QHSE ManagerNessuna valutazione finora
- 6303A HP Flare Drain DrumDocumento16 pagine6303A HP Flare Drain DrumMohammad MohseniNessuna valutazione finora
- RefrigerationDocumento11 pagineRefrigerationBroAmirNessuna valutazione finora
- Dealer FeedbackDocumento3 pagineDealer FeedbackTarun BhatiNessuna valutazione finora
- Oracle SCM TrainingDocumento9 pagineOracle SCM TrainingVishnu SajaiNessuna valutazione finora
- Tda 1526Documento15 pagineTda 1526Adilcio Melo0% (1)
- Advanced Excel FormulasDocumento25 pagineAdvanced Excel Formulasskmohit singhalNessuna valutazione finora
- MC 8051Documento85 pagineMC 8051Sonu SatishNessuna valutazione finora