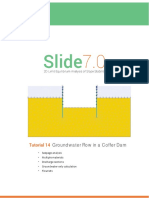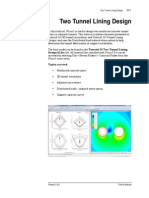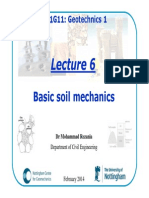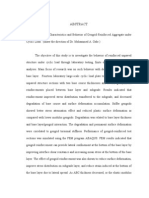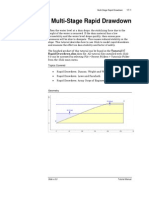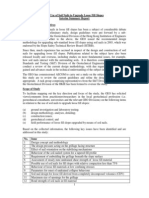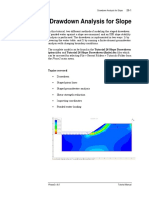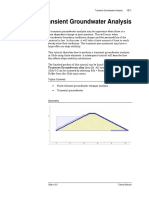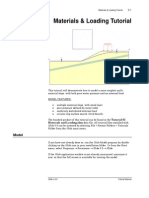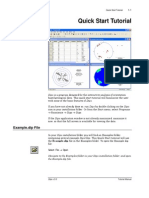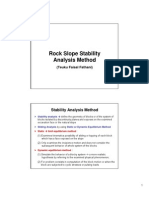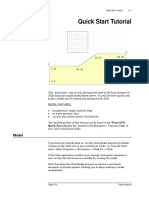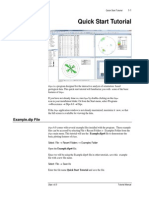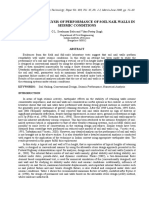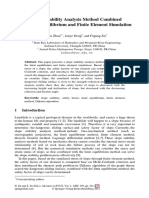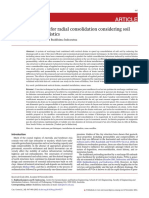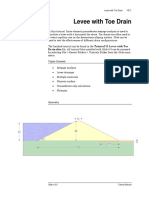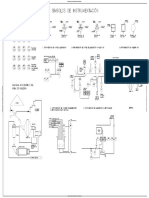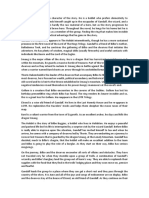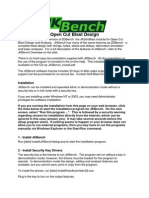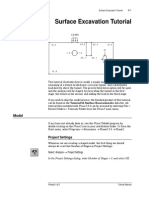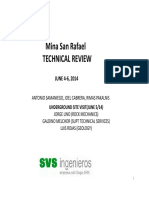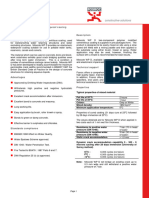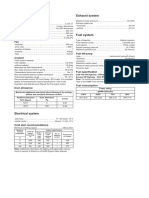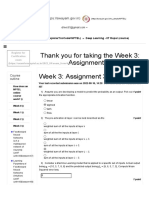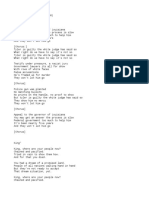Documenti di Didattica
Documenti di Professioni
Documenti di Cultura
Tutorial 21 Levee With Toe Drain
Caricato da
Carlos SaavedraCopyright
Formati disponibili
Condividi questo documento
Condividi o incorpora il documento
Hai trovato utile questo documento?
Questo contenuto è inappropriato?
Segnala questo documentoCopyright:
Formati disponibili
Tutorial 21 Levee With Toe Drain
Caricato da
Carlos SaavedraCopyright:
Formati disponibili
Levee with Toe Drain 21-1
Levee with Toe Drain
In this tutorial, finite element groundwater seepage analysis is used to
simulate a levee with a horizontal toe drain. Toe drains are often used to
prevent capillary rise on the downstream sloping surface. Phase2 can be
used to test the effectiveness of different drain configurations. The
finished tutorial can be found in the Tutorial 21 Levee with Toe
Drain.fez file located in the Examples → Tutorials folder in your Phase2
installation folder.
Topics Covered
• Seepage analysis
• Levee drainage
• Multiple materials
• Phreatic surface
• Groundwater only calculation
• Flownets
Geometry
Phase2 v.6.0 Tutorial Manual
Levee with Toe Drain 21-2
Model
Start the Phase2 Model program.
Project Settings
Open the Project Settings dialog from the Analysis menu and make
sure the General tab is selected. Set the Units of Measurement to
“Metric, stress as kPa”.
Click the Groundwater tab. Under Method choose Finite Element
Analysis. In this tutorial we are not interested in performing a stress
analysis, so under Compute, select Groundwater Only. Close the Project
Settings dialog by pressing the OK button.
Boundaries
First add the external boundary. Select the Add External option in the
Boundaries menu and enter the following coordinates:
0,0
36 , 18 *
40 , 20
45 , 20
*This point is required to specify the height of the ponded water later in
the tutorial.
Phase2 v.6.0 Tutorial Manual
Levee with Toe Drain 21-3
85 , 0
100 , 0
100 , -15
-15 , -15
-15 , 0
c (to close the boundary)
Hit Enter to finish entering points. This defines the external boundary,
which includes the levee sitting on top of low permeability soil (see figure
at the start of the tutorial). Select View → Zoom → Zoom All to center
and maximize the model in the view.
Now we need to add material boundaries. Firstly, we will define the
boundary between the levee and the underlying soil. Go to the
Boundaries menu and select Add Material. Enter the following points:
0,0
85 , 0
Hit Enter to finish entering points.
TIP: when you are entering boundary points, the cursor should snap to
existing points. Therefore you do not need to type in coordinates if a point
already exists at that location. If your cursor does not snap to existing
points, right click with the mouse when you are creating a boundary and
select Snap in the popup menu to turn on the snapping option.
To define the toe drain material boundary, add another material
boundary with the following coordinates:
100 , -1
65 , -1
65 , 0
Hit Enter. Your model should now look like this:
Phase2 v.6.0 Tutorial Manual
Levee with Toe Drain 21-4
Material Properties
Select Define Materials from the Properties menu. You will see the
default material properties for Material 1. In this tutorial we don’t care
about the strength or stiffness of the solid material therefore leave all the
default values. Change the name of Material 1 to Levee. Now click on the
Material 2 tab. Change the name of Material 2 to Soil. Similarly, change
the name of Material 3 to Drain. Click OK to close the dialog.
We now need to define the fluid flow properties of the soil. Go to the
Properties menu and choose Define Hydraulic. Click on the Levee tab
at the top of the dialog. Enter 1.16e-9 for Ks. Leave all other values as the
default values as shown.
The underlying soil is assumed to be essentially impermeable, so click on
the Soil tab and enter a value for Ks of 1.0e-20 m/s.
For the Drain material, enter a permeability of 1e-6 m/s to simulate a
high permeability sand drain.
Phase2 v.6.0 Tutorial Manual
Levee with Toe Drain 21-5
Assign Material Properties
By default, the entire model is assigned the properties of Levee (material
1). To assign the correct material properties to the different parts of the
model, go to the Properties menu and select Assign Properties. Select
Soil from the Assign dialog and click near the bottom of the model. Now
select Drain and click inside the drain region (the narrow rectangle at the
toe of the levee). Alternatively you can assign material by simply right-
clicking inside the region of interest and choosing Assign Material. Your
model should now look like this:
Mesh
Now generate the finite element mesh. Select the Mesh Setup option in
the Mesh menu. Set the Mesh Type to Uniform. Leave the default
number of elements (1500) but set the Element Type to 6 Noded
Triangles. Here we wish to use 6-noded triangles to get more degrees of
freedom in the narrow drain region. Click the Discretize button followed
by the Mesh button.
Close the Mesh Setup dialog by selecting the OK button. Your model
should now appear as shown.
Phase2 v.6.0 Tutorial Manual
Levee with Toe Drain 21-6
Boundary Conditions
To set the boundary conditions, we first need to display the groundwater
boundary conditions. From the Groundwater menu, select Show
Boundary Conditions.
The model shows the default boundary conditions (no flow across any
external boundary segment). We wish to simulate ponded water to the
left of the levee and a seepage face on the right. The ponded water has a
depth of 18 m, therefore we will set the total head for these boundaries to
18 m. To do this, choose Set Boundary Conditions from the
Groundwater menu. For BC Type choose Total Head. Enter a Total
Head Value of 18.
Now select the two boundary segments that enclose the ponded water:
Line 1: from (-15,0) to (0,0)
Line 2: from (0,0) to (36,18)
Click Apply.
Phase2 v.6.0 Tutorial Manual
Levee with Toe Drain 21-7
To set up the seepage face on the right of the levee, choose Unknown for
the BC Type. Click on the right slope of the levee (line from 45,20 to 85,0)
and the horizontal surface at the right (line from 85,0 to 100,0). Click
Apply.
We will assume that the drain provides a drained boundary such that the
pressure along the top of the drain is 0. Therefore choose Zero Pressure
for the BC Type.
Click on the top of the drain material (line from 65,0 to 85,0) and click
apply. Close the dialog and your model should look like this:
TIP: you can also right-click on a boundary to define its boundary
conditions.
Phase2 v.6.0 Tutorial Manual
Levee with Toe Drain 21-8
You have now completed the definition of the model. Save the model
using the Save option in the File menu.
Compute
Since we are only interested in the groundwater results, we only need to
run the groundwater computation. Select Compute (groundwater
only) from the Groundwater menu (or click the Compute groundwater
button in the toolbar). The analysis should take a few seconds to run.
Once the model has finished computing (Compute dialog closes), select
Interpret in the Analysis menu to view the results.
Interpret
After you select the Interpret option, the Interpret program starts and
reads the results of the analysis. A screen is displayed showing the
pressure head results. Your plot should look like this:
The purpose of the toe drain was to prevent the phreatic surface from
intersecting the right (downstream) side of the levee. The phreatic
surface is shown as a pink line on the plot and it is clear that it does not
intersect the boundary, meaning that the drain performed as desired.
We can easily construct a flow net to examine the results in more detail.
Change the quantity being plotted from Pressure Head to Total Head
using the drop down menu on the tool bar. Now right-click on the model
and select Contour Options. Under Mode select Filled (with lines) and
then select Done. You will now see the equipotential lines of the flownet.
Phase2 v.6.0 Tutorial Manual
Levee with Toe Drain 21-9
To plot the flow lines, go the Groundwater menu and select Add
Multiple Flow Lines. Select the top left corner of the levee as the first
point (40,20). Now select the bottom left corner of the levee (0,0). Hit
enter to finish. You will see the Flow Line Options dialog. Here you can
choose how many flow lines you wish to plot. Under Flow Line Start
Locations select the first option and leave the default value (10 locations,
evenly spaced along the polyline).
Click OK to close the dialog. You will now see 10 flow lines plotted as
shown.
This concludes the Levee with Toe Drain tutorial.
Phase2 v.6.0 Tutorial Manual
Levee with Toe Drain 21-10
Modeling Comments
If you display the flow vectors for this model, and view the discharge
velocity contours (see figure below), you will observe that there is
apparently no flow taking place within the drain material. This is
because the zero pressure boundary condition along the top of the drain,
acts as a “sink”, and this is what simulates the drainage condition. The
high permeability of the drain material does not create the drainage
condition, in this case.
However, if you remove the zero pressure boundary condition at the top of
the drain, and re-run the analysis, you will then see actual flow through
the drain material, as shown in the figure below. This is due to the
difference in permeability of the drain and levee materials.
For this particular model, the analysis results (pressure head, total head,
location of water table) are very similar, with or without the boundary
condition. However, this will not always be the case, and in general it is
recommended that the zero pressure boundary condition is used to
enforce the drainage condition at the desired location.
Phase2 v.6.0 Tutorial Manual
Levee with Toe Drain 21-11
Another modeling alternative is to exclude the base and drain material
altogether, and just model the levee material with boundary conditions,
as shown in the next figure.
If you are only interested in groundwater results, and the base material
is assumed to be impermeable, then it is sufficient to only model the levee
as shown in the above figure.
NOTE: one reason you may wish to include the base material in the
model, is that a slope stability analysis can be easily carried out on the
entire model, if desired.
Phase2 v.6.0 Tutorial Manual
Levee with Toe Drain 21-12
Additional Exercises
We can simulate a levee with a low permeability core by specifying
material boundaries to define the core and setting up a new material with
a lower permeability (say 1e-11 m/s). An example is shown below:
Another possibility is to construct a levee with a non-horizontal toe drain
as shown.
This type of model is described in Groundwater Verification Problem #4.
Phase2 v.6.0 Tutorial Manual
Potrebbero piacerti anche
- Factor of Safety of A Consolidated SlopeDocumento33 pagineFactor of Safety of A Consolidated SlopeMadan RamuNessuna valutazione finora
- Outcomes Upper Intermediate Vocabulary BuilderDocumento76 pagineOutcomes Upper Intermediate Vocabulary Buildermavr7680% (5)
- GeosyntheticsDocumento162 pagineGeosyntheticsEslam Amr100% (1)
- Stabilityofslopes 160321073232 PDFDocumento92 pagineStabilityofslopes 160321073232 PDFSherlin Prem Nishold S oe13d015Nessuna valutazione finora
- Tutorial 11 Geogrid Embankment (No Slip)Documento14 pagineTutorial 11 Geogrid Embankment (No Slip)Juan Pablo Sanchez Melgarejo100% (1)
- G 26 Building Using ETABS 1673077361Documento68 pagineG 26 Building Using ETABS 1673077361md hussainNessuna valutazione finora
- Tutorial 14 Cofferdam SeepageDocumento12 pagineTutorial 14 Cofferdam SeepageCarlos Eduardo TorresNessuna valutazione finora
- 2 Tunnel Lining Design TutorialDocumento37 pagine2 Tunnel Lining Design TutorialTeofilo Augusto Huaranccay HuamaniNessuna valutazione finora
- Regenerative Medicine Manual ISSCA 2020 EnglishDocumento21 pagineRegenerative Medicine Manual ISSCA 2020 EnglishDana MihutNessuna valutazione finora
- Symbols For Signalling Circuit DiagramsDocumento27 pagineSymbols For Signalling Circuit DiagramsrobievNessuna valutazione finora
- Basic Soil MechanicsDocumento104 pagineBasic Soil MechanicsJorisGirdzijauskasNessuna valutazione finora
- Open Pit OptDocumento150 pagineOpen Pit OptCarlos SaavedraNessuna valutazione finora
- Geotechnical Engineering: Paper Presentation OnDocumento8 pagineGeotechnical Engineering: Paper Presentation OnSri RamyaNessuna valutazione finora
- LOD Spec 2016 Part I 2016-10-19 PDFDocumento207 pagineLOD Spec 2016 Part I 2016-10-19 PDFzakariazulkifli92Nessuna valutazione finora
- Geogrid Reinforced Aggregate Under Cyclic Load PDFDocumento164 pagineGeogrid Reinforced Aggregate Under Cyclic Load PDFthadikkaranNessuna valutazione finora
- Tutorial 36 Embankment Consolidation PDFDocumento20 pagineTutorial 36 Embankment Consolidation PDFMarcos MaNessuna valutazione finora
- Tutorial 14 Cofferdam SeepageDocumento12 pagineTutorial 14 Cofferdam Seepageinsomnia_bearNessuna valutazione finora
- Slope Stability Problem Session PDFDocumento31 pagineSlope Stability Problem Session PDFjaja_543Nessuna valutazione finora
- Geotextile Reinforced Ramp TutorialDocumento24 pagineGeotextile Reinforced Ramp Tutorialmed AmineNessuna valutazione finora
- Tutorial 17 Rapid DrawdownDocumento17 pagineTutorial 17 Rapid DrawdownJustoArteagaHuacchaNessuna valutazione finora
- Interim Report Soil NailDocumento11 pagineInterim Report Soil Nailalex_rav17Nessuna valutazione finora
- Tutorial 13 Cofferdam SeepageDocumento15 pagineTutorial 13 Cofferdam Seepagemed Amine100% (1)
- Tutorial 27Documento21 pagineTutorial 27bufaloteNessuna valutazione finora
- Tutorial 26 Drawdown Analysis For SlopeDocumento17 pagineTutorial 26 Drawdown Analysis For Sloperongow titoNessuna valutazione finora
- Tutorial 18 Transient GroundwaterMANUALDocumento15 pagineTutorial 18 Transient GroundwaterMANUALJunior Alexis Perez DominguezNessuna valutazione finora
- Materials & Loading Tutorial GuideDocumento25 pagineMaterials & Loading Tutorial GuidePacho029Nessuna valutazione finora
- Quick Start Guide to Dips Orientation Analysis SoftwareDocumento29 pagineQuick Start Guide to Dips Orientation Analysis Softwarejaja_543Nessuna valutazione finora
- Lecture 3 - Rock Slope StabilityDocumento15 pagineLecture 3 - Rock Slope StabilityLafil_Jannah_5507Nessuna valutazione finora
- Stability of SlopesDocumento18 pagineStability of SlopesSheikh UbaidNessuna valutazione finora
- Tutorial 28 Coal Mine StopeDocumento18 pagineTutorial 28 Coal Mine Stoperongow titoNessuna valutazione finora
- GTS 2D Tutorial 18Documento17 pagineGTS 2D Tutorial 18rahul20061036Nessuna valutazione finora
- Tunnel Full Paper Id Number 306Documento10 pagineTunnel Full Paper Id Number 306Bosko SarenacNessuna valutazione finora
- Dips Work FlowDocumento16 pagineDips Work FlowIndah Mahdya AnandaNessuna valutazione finora
- 2D Limit Equilibrium Slope Stability For Soil and Rock Slopes Manual PDFDocumento267 pagine2D Limit Equilibrium Slope Stability For Soil and Rock Slopes Manual PDFEmre MermerNessuna valutazione finora
- Tutorial 03 Non-Circular SurfacesDocumento17 pagineTutorial 03 Non-Circular SurfacesMuhammad SupardiNessuna valutazione finora
- Tutorial 07 Consolidation EmbankmentDocumento22 pagineTutorial 07 Consolidation EmbankmentchinomilinNessuna valutazione finora
- Geotechnical Engineering 1 (RMIT) Course RevisionDocumento53 pagineGeotechnical Engineering 1 (RMIT) Course RevisionSaint123Nessuna valutazione finora
- Stabilizing a Slope Using Anti-Slide PilesDocumento20 pagineStabilizing a Slope Using Anti-Slide PilesJose Manuel VieiraNessuna valutazione finora
- Geofoam Solution (English)Documento59 pagineGeofoam Solution (English)derim_Nessuna valutazione finora
- Steel Fiber PDFDocumento224 pagineSteel Fiber PDFJoseAngelFernandezOrtegaNessuna valutazione finora
- Slope Angle Optimization: Topics CoveredDocumento13 pagineSlope Angle Optimization: Topics Coveredrongow titoNessuna valutazione finora
- Tutorial 29 Application of Joint NetworksDocumento17 pagineTutorial 29 Application of Joint Networksrongow titoNessuna valutazione finora
- Tutorial 31 Probabilistic AnalysisDocumento16 pagineTutorial 31 Probabilistic AnalysisKevin Bastian Castillo CastilloNessuna valutazione finora
- Tutorial 05 Joint PDFDocumento12 pagineTutorial 05 Joint PDFBill MaquinNessuna valutazione finora
- Tutorial 10 SSR Search AreaDocumento7 pagineTutorial 10 SSR Search AreaMarcos MaNessuna valutazione finora
- General Slope Stability Concept PDFDocumento25 pagineGeneral Slope Stability Concept PDFfaidNessuna valutazione finora
- Inicio Rapido-Undwedge TutorialDocumento18 pagineInicio Rapido-Undwedge TutorialEddy Mamani GuerreroNessuna valutazione finora
- XXXDocumento90 pagineXXXxkrizzxNessuna valutazione finora
- Modeling Materials and StagesDocumento25 pagineModeling Materials and StagesHernan FlorezNessuna valutazione finora
- Numerical Analysis of Performance of Soil Nail Walls in Seismic ConditionsDocumento10 pagineNumerical Analysis of Performance of Soil Nail Walls in Seismic ConditionsDeepthiNessuna valutazione finora
- Tutorial 22 SSR Polygonal Search AreaDocumento8 pagineTutorial 22 SSR Polygonal Search AreaDaniel CcamaNessuna valutazione finora
- A Slope Stability Analysis Method Combined PDFDocumento7 pagineA Slope Stability Analysis Method Combined PDFAnonymous 3XJRG5SINessuna valutazione finora
- Ultimate Bearing Capacity of Two Interfering Strip Footings On Sand Overlying ClayDocumento12 pagineUltimate Bearing Capacity of Two Interfering Strip Footings On Sand Overlying ClayAnupEkboteNessuna valutazione finora
- w11 (New) GRound ImprovementDocumento25 paginew11 (New) GRound ImprovementFatin AfiqahNessuna valutazione finora
- CHAPTER 5 Ground ImprovementDocumento47 pagineCHAPTER 5 Ground ImprovementBeman EasyNessuna valutazione finora
- Types of Earth Retaining Systems For Deep ExcavationsDocumento16 pagineTypes of Earth Retaining Systems For Deep ExcavationsRajesh KhadkaNessuna valutazione finora
- IIT Bombay Professor Lecture on Soil CompressibilityDocumento26 pagineIIT Bombay Professor Lecture on Soil CompressibilityBolton Alonso Yanqui SotoNessuna valutazione finora
- Lecture 15Documento50 pagineLecture 15Jacky_LEOLEONessuna valutazione finora
- Design of Soil Nail HeadsDocumento8 pagineDesign of Soil Nail HeadsHuy Le QuangNessuna valutazione finora
- Microsoft Word - 20080820 Overview of Vibro Compaction and Dynamic Compaction - 3Documento9 pagineMicrosoft Word - 20080820 Overview of Vibro Compaction and Dynamic Compaction - 3nn-85614Nessuna valutazione finora
- Soil Nail ManualDocumento63 pagineSoil Nail ManualGnabBangNessuna valutazione finora
- Reshma Paper PDFDocumento12 pagineReshma Paper PDFJPDGLNessuna valutazione finora
- Analytical Solution For Radial Consolidation Considering SoilDocumento15 pagineAnalytical Solution For Radial Consolidation Considering SoilAnonymous VJHwe0XBNessuna valutazione finora
- Levee Drain Analysis in SlideDocumento12 pagineLevee Drain Analysis in SlideAdriRGNessuna valutazione finora
- Trabajo Final Automv2013 Layout1Documento1 paginaTrabajo Final Automv2013 Layout1Carlos SaavedraNessuna valutazione finora
- Bilbo Baggins Is The Main Character of The StoryDocumento2 pagineBilbo Baggins Is The Main Character of The StoryCarlos SaavedraNessuna valutazione finora
- Utilization of scripting languages customizes mine planningDocumento6 pagineUtilization of scripting languages customizes mine planningAchanNessuna valutazione finora
- Bilbo Baggins Is The Main Character of The StoryDocumento2 pagineBilbo Baggins Is The Main Character of The StoryCarlos SaavedraNessuna valutazione finora
- Bilbo Baggins Is The Main Character of The StoryDocumento2 pagineBilbo Baggins Is The Main Character of The StoryCarlos SaavedraNessuna valutazione finora
- Coding A Block Model With Rock% UsingDocumento8 pagineCoding A Block Model With Rock% UsingCarlos SaavedraNessuna valutazione finora
- Utilization of scripting languages customizes mine planningDocumento6 pagineUtilization of scripting languages customizes mine planningAchanNessuna valutazione finora
- Portfolio Echo A1Documento12 paginePortfolio Echo A1Kmohamed8469% (13)
- Manual de MuestreoDocumento83 pagineManual de MuestreoOmarhersan100% (3)
- Cash Cost - Empresa Minera Milpo - Unidad Minera "Atacocha"Documento27 pagineCash Cost - Empresa Minera Milpo - Unidad Minera "Atacocha"Carlos SaavedraNessuna valutazione finora
- Mineral Commodity Summaries 2017Documento206 pagineMineral Commodity Summaries 2017Alexander Hill100% (1)
- JKBench InstallDocumento2 pagineJKBench InstallWashington BobadillaNessuna valutazione finora
- Ingeniería de Explosivos - Clase 1Documento29 pagineIngeniería de Explosivos - Clase 1Carlos SaavedraNessuna valutazione finora
- Audioscripts TN1Documento16 pagineAudioscripts TN1Carlos SaavedraNessuna valutazione finora
- JKBench InstallDocumento2 pagineJKBench InstallWashington BobadillaNessuna valutazione finora
- Introductory Gold TutorialDocumento39 pagineIntroductory Gold TutorialJohnnyRondánRicaldiNessuna valutazione finora
- Blast Design For TunnelsDocumento90 pagineBlast Design For TunnelsiparvaizNessuna valutazione finora
- Cim Definiton Standards Nov 2010Documento10 pagineCim Definiton Standards Nov 2010andrequiroz2008Nessuna valutazione finora
- Tutorial 06 Joint Spacing RQD FrequencyDocumento13 pagineTutorial 06 Joint Spacing RQD FrequencyRoy MaldonadoNessuna valutazione finora
- Surface Excavation Modeling TutorialDocumento22 pagineSurface Excavation Modeling Tutorialchristh24Nessuna valutazione finora
- Conv Hospitalchulucanas01 2016Documento27 pagineConv Hospitalchulucanas01 2016Carlos SaavedraNessuna valutazione finora
- Informe Visita Tecnica Rimas Pakalnis MinsurDocumento85 pagineInforme Visita Tecnica Rimas Pakalnis MinsurCarlos SaavedraNessuna valutazione finora
- Informe Lab5 TopoDocumento7 pagineInforme Lab5 TopoCarlos SaavedraNessuna valutazione finora
- D6528-07 ASTM Standard Consolidated Undrained Direct Simple Shear Testing of Cohesive SoilsDocumento9 pagineD6528-07 ASTM Standard Consolidated Undrained Direct Simple Shear Testing of Cohesive SoilsDayana HernandezNessuna valutazione finora
- Orientation Report PDFDocumento13 pagineOrientation Report PDFRiaz RasoolNessuna valutazione finora
- Palm Wine SpecificationDocumento10 paginePalm Wine SpecificationUday ChaudhariNessuna valutazione finora
- Standardization Parameters For Production of Tofu Using WSD-Y-1 MachineDocumento6 pagineStandardization Parameters For Production of Tofu Using WSD-Y-1 MachineAdjengIkaWulandariNessuna valutazione finora
- Causes of DyspneaDocumento9 pagineCauses of DyspneaHanis Afiqah Violet MeowNessuna valutazione finora
- Ethics Module 2 - NotesDocumento1 paginaEthics Module 2 - Notesanon_137579236Nessuna valutazione finora
- Nitocote WP DDocumento4 pagineNitocote WP DdaragNessuna valutazione finora
- Fajar Secondary Sec 3 E Math EOY 2021Documento16 pagineFajar Secondary Sec 3 E Math EOY 2021Jayden ChuaNessuna valutazione finora
- Pentecostal Ecclesiology: Simon K.H. Chan - 978-90-04-39714-9 Via Free AccessDocumento156 paginePentecostal Ecclesiology: Simon K.H. Chan - 978-90-04-39714-9 Via Free AccessStanley JohnsonNessuna valutazione finora
- Request Letter Group 7Documento1 paginaRequest Letter Group 7Brent PatarasNessuna valutazione finora
- Print Date:: Container No NO Size Seal No Seal Party Supplier Status Movement TypeDocumento3 paginePrint Date:: Container No NO Size Seal No Seal Party Supplier Status Movement TypeYudha PermanaNessuna valutazione finora
- Products and Services For Consumers: True / False QuestionsDocumento65 pagineProducts and Services For Consumers: True / False QuestionsThúy HiềnNessuna valutazione finora
- Cooling System Exhaust System: RadiatorDocumento2 pagineCooling System Exhaust System: RadiatorMd ShNessuna valutazione finora
- Daftar Harga Airway PT. Surgika 2017Documento16 pagineDaftar Harga Airway PT. Surgika 2017Syaofi SofiNessuna valutazione finora
- المحاضرة الرابعة المقرر انظمة اتصالات 2Documento31 pagineالمحاضرة الرابعة المقرر انظمة اتصالات 2ibrahimNessuna valutazione finora
- Hedging Techniques in Academic WritingDocumento11 pagineHedging Techniques in Academic WritingÛbř ÖňNessuna valutazione finora
- Vrio Analysis Slide Template 16x9 1Documento8 pagineVrio Analysis Slide Template 16x9 1Alt HrishiNessuna valutazione finora
- Kuffner Final PresentationDocumento16 pagineKuffner Final PresentationSamaa GamalNessuna valutazione finora
- Overlord - Volume 01 - The Undead KingDocumento223 pagineOverlord - Volume 01 - The Undead KingPaulo FordheinzNessuna valutazione finora
- Typhoon Ulysses Philippines Deadly StormDocumento2 pagineTyphoon Ulysses Philippines Deadly Stormjai mansosNessuna valutazione finora
- Thank You For Taking The Week 3: Assignment 3. Week 3: Assignment 3Documento3 pagineThank You For Taking The Week 3: Assignment 3. Week 3: Assignment 3DhivyaNessuna valutazione finora
- Ub40 LyricsDocumento76 pagineUb40 LyricsJose Lucio Flores SantosNessuna valutazione finora
- Vincent Hoa's English 101 PortfolioDocumento24 pagineVincent Hoa's English 101 PortfoliovincentNessuna valutazione finora
- Belden CatalogDocumento24 pagineBelden CatalogMani MaranNessuna valutazione finora
- NarendraVani KallubaluVKV 2010-11Documento144 pagineNarendraVani KallubaluVKV 2010-11Vivekananda Kendra100% (1)
- 10risk Assessment and ComahDocumento25 pagine10risk Assessment and ComahHansraj RahulNessuna valutazione finora