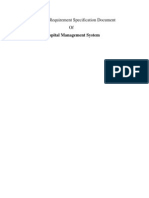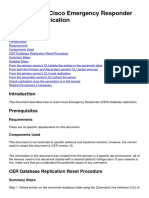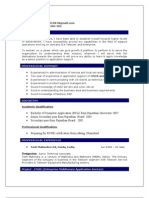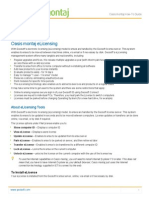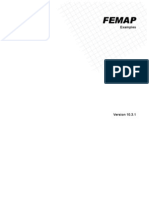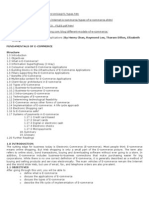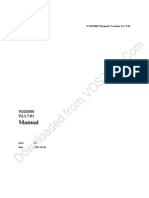Documenti di Didattica
Documenti di Professioni
Documenti di Cultura
05 SSH Access
Caricato da
kalichkoCopyright
Formati disponibili
Condividi questo documento
Condividi o incorpora il documento
Hai trovato utile questo documento?
Questo contenuto è inappropriato?
Segnala questo documentoCopyright:
Formati disponibili
05 SSH Access
Caricato da
kalichkoCopyright:
Formati disponibili
SSH Access Requirements
- sshd service running and offering services at port 22.
- SSH port must be opened, not filtered by firewall.
ssh command by default tries to reach ssh process on the server port 22.
Use ssh -p if followed by the port number ssh service is offered (if not standard ssh service port
used).
SSH client for Windows OS is PuTTY.
Usage:
ssh hostname -> After connection established, you are prompted for password, if default
configuration used. When connecting remotely SSH client tries to use user account you are
logged in with on the local machine.
ssh user@remoteserver -> use specific user account when connecting to server
ssh remoteserver -l user -> alternative way to connect using specific user account.
ssh -v -> use this option for verbosity during ssh connecting to troubleshoot problems with slow
ssh performance.
~/.ssh/known_hosts -> public key fingerprint upon first connection stored in this file, and used to
verify identity of the remote host.
Using Graphical Applications in SSH Environment
By default remote host can not draw screens on your computer without specific permission.
Two requirements for starting graphical applications through an SSH connection:
● X server must be running on the client computer.
● Remote host allowed to display screens on the local computer.
ssh -X root@server -> temporarily allow remote host to draw graphical screens on your
computer.
Enable system wide forwarding of X11 applications by appending next line to file
/etc/ssh/ssh_config:
ForwardX11 yes
Securely Transferring Files Between Systems
scp /etc/hosts server:/tmp -> copy hosts file to remote server using currently logged in user.
scp root@server:/etc/passwd ~ -> copy passwd file to your home directory by connecting to the
server with root user.
scp -r server:/etc/ /tmp -> copy whole subdirectory structure.
scp -P <port> -> use non default port to connect to server.
Configuring Key-Based Authentication for SSH
To make SSH a bit more secure, it will always first try whether login using public/private keys is
possible. Only if that is not possible is a password login used. The only thing you need to do to
enable key-based login is to create a key pair.
When using public/private key-based authentication, the user who wants to connect to a server
generates a public/private key pair. The private key needs to be kept private and will never be
distributed. The public key is stored in the home directory of the target user on the SSH server.
When authenticating using key pairs, the user generates a hash derived from the private key.
This hash is sent to the server, and if on the server it proves to match the public key that is
stored on the server, the user is authenticated.
To create a key pair, use the ssh-keygen command. The ssh-copy-id command is next used
to copy the public key over to the target server.
For maximum security protect private key with passphrase.
ssh-keygen -> create private/public key pair in ~/.ssh/ in id_rsa and id_rsa.pub.
ssh-copy-id root@remoteserver -> copy public key from id_rsa.pub to remote server and store
it in the ~/.ssh/authorized_keys.
Using the screen Command
screen command is a useful command that allows you to open multiple terminal sessions.
For usage follow a simple procedure:
1. Open an SSH session.
2. From the SSH session, type screen to open a screen session.
3. Start whichever task you want to start and keep it running.
4. Use the Ctrl+a, d key sequence to detach from the screen session and log out from the
SSH session.
5. When you are ready to reconnect, start the SSH session again. It is essential that you
are using the same user account that you used before.
6. Attach to the screen session again using screen -r . You can now conveniently finish the
work that you have started from the screen session before.
Screen commands:
Ctrl+a, ? -> shows list of all commands that are available.
Ctrl+a, / -> close the screen session.
screen -ls -> show all currently running screen sessions.
Use screen to work together with other users in the same session. To do this, follow these
steps:
1. Make sure that both users are using SSH to connect to the system where you want to
work on together. Both users must use the same user account when using SSH to
connect.
2. One user needs to start a screen session, using the screen command.
3. The second user can just connect to the screen session, using screen -x .
Potrebbero piacerti anche
- The Subtle Art of Not Giving a F*ck: A Counterintuitive Approach to Living a Good LifeDa EverandThe Subtle Art of Not Giving a F*ck: A Counterintuitive Approach to Living a Good LifeValutazione: 4 su 5 stelle4/5 (5794)
- The Yellow House: A Memoir (2019 National Book Award Winner)Da EverandThe Yellow House: A Memoir (2019 National Book Award Winner)Valutazione: 4 su 5 stelle4/5 (98)
- A Heartbreaking Work Of Staggering Genius: A Memoir Based on a True StoryDa EverandA Heartbreaking Work Of Staggering Genius: A Memoir Based on a True StoryValutazione: 3.5 su 5 stelle3.5/5 (231)
- Hidden Figures: The American Dream and the Untold Story of the Black Women Mathematicians Who Helped Win the Space RaceDa EverandHidden Figures: The American Dream and the Untold Story of the Black Women Mathematicians Who Helped Win the Space RaceValutazione: 4 su 5 stelle4/5 (895)
- The Little Book of Hygge: Danish Secrets to Happy LivingDa EverandThe Little Book of Hygge: Danish Secrets to Happy LivingValutazione: 3.5 su 5 stelle3.5/5 (400)
- Shoe Dog: A Memoir by the Creator of NikeDa EverandShoe Dog: A Memoir by the Creator of NikeValutazione: 4.5 su 5 stelle4.5/5 (537)
- Never Split the Difference: Negotiating As If Your Life Depended On ItDa EverandNever Split the Difference: Negotiating As If Your Life Depended On ItValutazione: 4.5 su 5 stelle4.5/5 (838)
- Elon Musk: Tesla, SpaceX, and the Quest for a Fantastic FutureDa EverandElon Musk: Tesla, SpaceX, and the Quest for a Fantastic FutureValutazione: 4.5 su 5 stelle4.5/5 (474)
- Grit: The Power of Passion and PerseveranceDa EverandGrit: The Power of Passion and PerseveranceValutazione: 4 su 5 stelle4/5 (588)
- The Emperor of All Maladies: A Biography of CancerDa EverandThe Emperor of All Maladies: A Biography of CancerValutazione: 4.5 su 5 stelle4.5/5 (271)
- On Fire: The (Burning) Case for a Green New DealDa EverandOn Fire: The (Burning) Case for a Green New DealValutazione: 4 su 5 stelle4/5 (74)
- Team of Rivals: The Political Genius of Abraham LincolnDa EverandTeam of Rivals: The Political Genius of Abraham LincolnValutazione: 4.5 su 5 stelle4.5/5 (234)
- Devil in the Grove: Thurgood Marshall, the Groveland Boys, and the Dawn of a New AmericaDa EverandDevil in the Grove: Thurgood Marshall, the Groveland Boys, and the Dawn of a New AmericaValutazione: 4.5 su 5 stelle4.5/5 (266)
- The Hard Thing About Hard Things: Building a Business When There Are No Easy AnswersDa EverandThe Hard Thing About Hard Things: Building a Business When There Are No Easy AnswersValutazione: 4.5 su 5 stelle4.5/5 (344)
- The World Is Flat 3.0: A Brief History of the Twenty-first CenturyDa EverandThe World Is Flat 3.0: A Brief History of the Twenty-first CenturyValutazione: 3.5 su 5 stelle3.5/5 (2259)
- The Gifts of Imperfection: Let Go of Who You Think You're Supposed to Be and Embrace Who You AreDa EverandThe Gifts of Imperfection: Let Go of Who You Think You're Supposed to Be and Embrace Who You AreValutazione: 4 su 5 stelle4/5 (1090)
- The Unwinding: An Inner History of the New AmericaDa EverandThe Unwinding: An Inner History of the New AmericaValutazione: 4 su 5 stelle4/5 (45)
- The Sympathizer: A Novel (Pulitzer Prize for Fiction)Da EverandThe Sympathizer: A Novel (Pulitzer Prize for Fiction)Valutazione: 4.5 su 5 stelle4.5/5 (121)
- Her Body and Other Parties: StoriesDa EverandHer Body and Other Parties: StoriesValutazione: 4 su 5 stelle4/5 (821)
- Of Hospital Management System: Requirement Specification DocumentDocumento14 pagineOf Hospital Management System: Requirement Specification DocumentHarshvardhan SoniNessuna valutazione finora
- Sap Install Instructions PDFDocumento2 pagineSap Install Instructions PDFjeiniNessuna valutazione finora
- Symantec DLP 14.5 Data Insight Implementation GuideDocumento63 pagineSymantec DLP 14.5 Data Insight Implementation GuidePedro HernandezNessuna valutazione finora
- VideoXpert Professional™ V 3.12Documento14 pagineVideoXpert Professional™ V 3.12DP DiariesNessuna valutazione finora
- Estimating Log Generation White Paper PDFDocumento6 pagineEstimating Log Generation White Paper PDFDiana MunteanuNessuna valutazione finora
- How To Set Mongodb To A Different Replica (Backup) Server?: ProductsDocumento2 pagineHow To Set Mongodb To A Different Replica (Backup) Server?: ProductsKudakwashe MlalaziNessuna valutazione finora
- Citrix Storefront 2.5 Install and Configuration Guide On Windows 2008 R2 Carried Out For InfosysDocumento25 pagineCitrix Storefront 2.5 Install and Configuration Guide On Windows 2008 R2 Carried Out For Infosysramesh2440Nessuna valutazione finora
- Installation and Licensing DocumentationDocumento316 pagineInstallation and Licensing DocumentationIsabel ColmenaresNessuna valutazione finora
- How To Reset Cisco Emergency Responder DBDocumento5 pagineHow To Reset Cisco Emergency Responder DBdeepak goelNessuna valutazione finora
- P2u3 0051 03enz0Documento86 pagineP2u3 0051 03enz0SeasonChuNessuna valutazione finora
- Netflow Traffic Analyzer: Real-Time Network Utilization and Bandwidth MonitoringDocumento6 pagineNetflow Traffic Analyzer: Real-Time Network Utilization and Bandwidth MonitoringkhaiNessuna valutazione finora
- Cyber Cafe ManagementDocumento40 pagineCyber Cafe ManagementHEMAVARSHINI MANOHARANNessuna valutazione finora
- Ravi KhuranaDocumento3 pagineRavi KhuranaSandip GhoshNessuna valutazione finora
- Swoole PDFDocumento4 pagineSwoole PDFsawweNessuna valutazione finora
- Oasis Montaj ElicenseDocumento5 pagineOasis Montaj ElicenseSushmit SharmaNessuna valutazione finora
- Examples Femap 1031Documento492 pagineExamples Femap 1031Cesar Gonzalez MurilloNessuna valutazione finora
- 01-System Devices Configuration - Rev GDocumento36 pagine01-System Devices Configuration - Rev GPABITRA PATRANessuna valutazione finora
- Deltav Virtualization: Deltav Distributed Control System WhitepaperDocumento18 pagineDeltav Virtualization: Deltav Distributed Control System WhitepaperJoel CruzNessuna valutazione finora
- Print and Document ServicesDocumento1 paginaPrint and Document ServicesDeepak DhakarNessuna valutazione finora
- Introduction To Computer NetworkDocumento4 pagineIntroduction To Computer NetworkJescah JuneNessuna valutazione finora
- KEPServerEX ManualDocumento173 pagineKEPServerEX ManualNông Dân Anh HùngNessuna valutazione finora
- TMF518 MriDocumento97 pagineTMF518 Mrimohammad7896Nessuna valutazione finora
- Avaya Certified Implementation Specialist in NigeriaDocumento4 pagineAvaya Certified Implementation Specialist in NigeriaOlumide OladejiNessuna valutazione finora
- Siebel Architectureonthe MSPlatformDocumento117 pagineSiebel Architectureonthe MSPlatformsuresh4everNessuna valutazione finora
- Installing Vrealize Automation Easy InstallerDocumento20 pagineInstalling Vrealize Automation Easy InstallerTitolNessuna valutazione finora
- E CommerceDocumento57 pagineE Commerceskumar478767% (3)
- LSF Users GuideDocumento53 pagineLSF Users GuideSav SuiNessuna valutazione finora
- VOS3000 Manual Version2170Documento322 pagineVOS3000 Manual Version2170multahostNessuna valutazione finora
- Smart Steam EmuDocumento10 pagineSmart Steam EmuIgnacio Tobar Suárez0% (1)