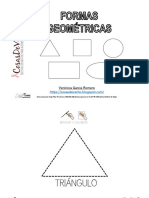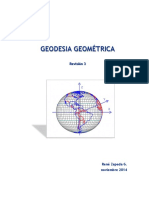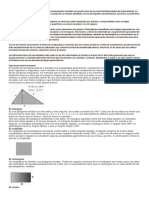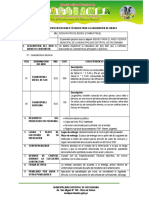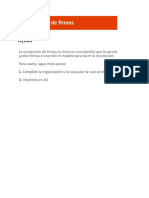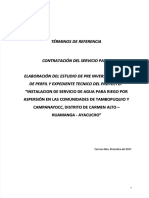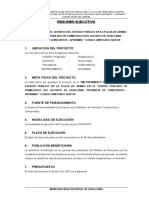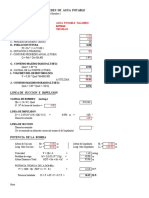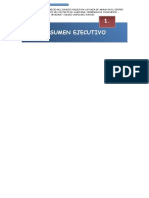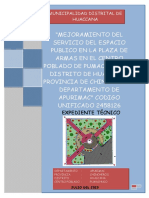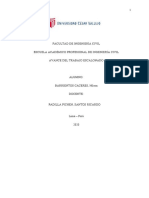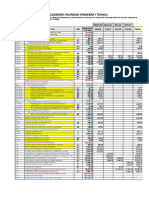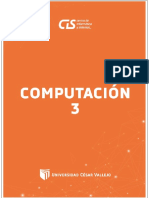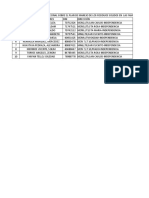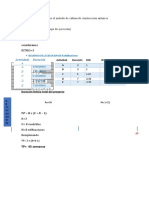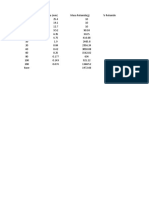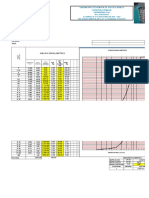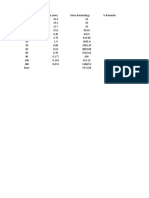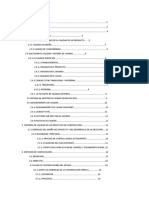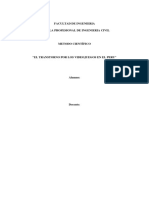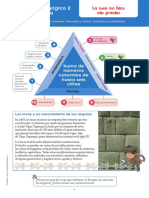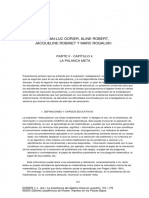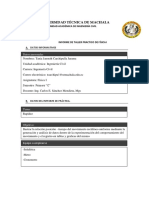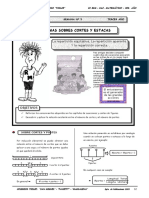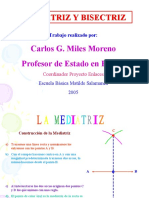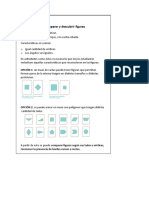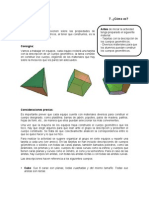Documenti di Didattica
Documenti di Professioni
Documenti di Cultura
Manual Autocad Avanzado1
Caricato da
Barrientos Caceres NilsonCopyright
Formati disponibili
Condividi questo documento
Condividi o incorpora il documento
Hai trovato utile questo documento?
Questo contenuto è inappropriato?
Segnala questo documentoCopyright:
Formati disponibili
Manual Autocad Avanzado1
Caricato da
Barrientos Caceres NilsonCopyright:
Formati disponibili
Ing. Cad & Cam Tf.3426639 iretamora@yahoo.com Cel.
991385396
AutoCAD nivel III
CAPITULO 1
INTRODUCCION
EL SISTEMA DE COORDENADAS TRIDIMENSIONAL
COORDENAS CARTESIANAS ABSOLUTAS Y RELATIVAS
COORDENADA CILINDRICA, ESFERICA
OBSERVANDO OBJETOS EN 3-D
VENTANAS MULTIPLES
VISUALIZACION DINAMICA EN 3D
REGIONES Y SUPERFICIES EN 3-D
o Comando REGION
o Comando 3DFACE
AutoCAD 2016 – Nivel Avanzado Ing. Isaac Retamozo Pág. 1
Ing. Cad & Cam Tf.3426639 iretamora@yahoo.com Cel. 991385396
INTRODUCCION
¿POR QUÉ 3-D?
Probablemente a estas alturas ya ha descubierto que el CAD tiene varias ventajas sobre el dibujo a mano.
Una gran ventaja es que una vez que ha dibujado algo, no tiene que dibujarlo nuevamente. Si usted dibujara
manualmente la planta de una casa, también tendría que dibujar una vista frontal, vistas laterales y
posiblemente una vista en perspectiva. Con un solo modelo tridimensional hecho con CAD, usted puede
generar vistas desde cualquier ángulo, ya sea dentro o fuera de la casa. Entonces, si su cliente necesita que
se modifique algo en el dibujo, usted hará los cambios una sola vez. Si usted está dibujando partes mecánicas,
puede generar prototipos virtuales o incluso crear prototipos rápidos. De esta forma la empresa Boeing fue
capaz de diseñar y realizar el prototipo del avión comercial 777. Este nivel de ingeniería sería imposible sin la
utilización del CAD.
EL SISTEMA DE COORDENADA TRIDIMENSIONAL
Conceptos básicos de los ejes X.Y, Z
A estas alturas del curso usted debe sentirse muy cómodo trabajando con el sistema coordinado X-Y. De
cualquier forma, aquí se presenta un breve repaso. Observando desde la vista en planta (superior), esto es
lo que ve para averiguar dónde está la parte positiva de los ejes X e Y.
Si usted viera la misma imagen, pero con un ligero ángulo de inclinación, podría apreciar el tercer eje. Este
nuevo eje se denomina "Z". Imagine que la parte positiva del eje Z sale del monitor y se dirige hacia usted.
AutoCAD 2016 – Nivel Avanzado Ing. Isaac Retamozo Pág. 2
Ing. Cad & Cam Tf.3426639 iretamora@yahoo.com Cel. 991385396
El eje Z siempre ha estado ahí, acechando en el fondo, esperándole.
Cuando usted introdujo puntos en las lecciones anteriores, lo hizo siguiendo el modelo: X,Y. De esta forma
le hizo saber a AutoCAD que en estos casos la coordenada en Z era igual a cero. Introducir la coordenada
4,3 sería lo mismo que 4,3,0. Ahora, si usted dibujara una línea desde el origen (0,0,0) hasta un punto
ubicado en 4,3,2, obtendría una línea con las siguientes dimensiones: 4 pulgadas a la derecha, 3 pulgadas
hacia arriba y 2 pulgadas hacia usted. Las propiedades de esta línea serían las siguientes:
¿Por qué es importante ver esto antes de entrar al mundo 3-D? Si usted viera un modelo en 3-D solamente
desde la vista superior, no sería capaz de distinguir diferencia alguna entre las dos líneas (dibújelas y véalo
por sí mismo). En un modelo en 3-D es muy común que usted tenga varios puntos, unos sobre otros. Sería
muy difícil trabajar de este modo; incluso podría pensar que está haciendo referencia a un punto en particular,
pero en realidad podría ser algún otro (considere por ejemplo que la parte superior de un muro se ve
exactamente igual que la parte inferior del mismo cuando se lo ve desde arriba). Por fortuna, AutoCAD provee
distintas opciones para la visualización del dibujo en 3-D. Este tema será discutido en una lección posterior,
pero por ahora, si usted desea ver las dos líneas que dibujó desde una perspectiva similar a la imagen donde
se ve el eje Z (mostrada al inicio de la lección), vaya al menú: View > 3D Views> SW Isometric. Verá que las
líneas que parecían idénticas en la vista en planta, en realidad son distintas cuando se las ve en perspectiva.
Viene ahora la parte confusa. Usted ya sabe cómo rotar objetos en 2D, pero también tiene que aprender cómo
mide AutoCAD los ángulos de rotación en 3-D. Para ello, existe una sencilla regla llamada "Regla de la Mano
Derecha". Para averiguar cuál es la dirección positiva de rotación alrededor de un eje, imagine que usted
envuelve el eje en cuestión con su mano derecha, con el dedo pulgar apuntando hacia el extremo positivo del
eje. La dirección en que están envolviendo sus dedos al eje es la dirección de rotación positiva. Esta regla es
aplicable a los tres ejes.
AutoCAD 2016 – Nivel Avanzado Ing. Isaac Retamozo Pág. 3
Ing. Cad & Cam Tf.3426639 iretamora@yahoo.com Cel. 991385396
DIRECCIÓN DE LA ROTACIÓN POSITIVA
El punto principal de esta lección es informarle a usted que los objetos pueden engañarlo en el espacio
tridimensional. Los atajos no siempre funcionan, debe ser cuidadoso con las referencias Osnap, su dibujo
puede convertirse en un desastre rápidamente si no está poniendo atención a lo que hace.
¿Como ingresar un punto en tres dimensiones?
La introducción de puntos en autocad en el espacio se realiza por tres sistemas:
Coordenadas cartesianas absolutas y relativas
Coordenadas cilíndricas
Coordenadas esféricas
COORDENAS CARTESIANAS ABSOLUTAS Y RELATIVAS
La introducción de coordenadas cartesianas 3D (X,Y,Z) es similar a la introducción de coordenadas 2D (X,Y).
Además de especificar los valores X e Y, debe estipular un valor Z. En la figura siguiente, la coordenada 3,2,5
indica un punto situado a 3 unidades del eje X positivo, a 2 unidades del eje y positivo, y a 5 unidades del eje
Z positivo. Con AutoCAD puede indicar valores de coordenas absolutos basados en el último punto indicado.
Para ubicar el punto 3, 2,5con las coordenadas relativas coincide en datos con las coordenadas absolutas
en vista que el punto anterior es el punto 0, 0,0. Pero si queremos ubicar un punto situado a 2 unidadesparalela
al eje z del punto 3,2,5 mediante una recta los datos difieren como podemos apreciar en la siguiente figura.
AutoCAD 2016 – Nivel Avanzado Ing. Isaac Retamozo Pág. 4
Ing. Cad & Cam Tf.3426639 iretamora@yahoo.com Cel. 991385396
OBSERVANDO OBJETOS EN 3-D
AutoCAD pone a su disposición varias maneras para ver un objeto, distintas a la vista en planta que
usted ha usado con sus dibujos en 2-D.
Comando VPOINT
Este comando no permite definir un punto de vista. Una vez definido el punto de vista los objetos
aparecerán como si la estuviera observando desde la nueva línea de mira definida. Después de ejecutar
el comando se debe indicar las coordenadas X, Y, Z correspondiente al punto de vista elegido. La
mira queda determinada por el vector definido desde dicho punto. Mas adelante revise la tabla para
tener una idea de los puntos de vista y las direcciones de mira en el espacio 3D.
Valor del punto de vista Vista mostrada
0,0,1 Superior
0,0,-1 Inferior
0,-1,0 Frontal
0,1,0 Posterior
1,0,0 Lateral derecho
-1,0,0 Lateral izquierdo
-1,-1,1 Superior, frontal izquierda (vista isométrica
SW)
1,-1,1 Superior, frontal derecha (vista isométrica SE)
1,1,1 Superior, posterior derecha (vista isométrica
NE)
-1,1,1 Superior, posterior izquierda (vista isométrica
NE)
Command: vpoint
Specify a view point or [Rotate] <display compass and tripod>: 1,-1,1
punto de vista 1,-1,1(SE isométrica) punto de vista 0,0,1 (top o superior)
AutoCAD 2016 – Nivel Avanzado Ing. Isaac Retamozo Pág. 5
Ing. Cad & Cam Tf.3426639 iretamora@yahoo.com Cel. 991385396
GRUPO VIEW
Existe una manera más fácil de poder controlar los puntos de visualización sin tener que recurrir a la
línea de comandos, elija grupo View > 3-D Navigation> (luego elija una de las últimas cuatro
opciones isométricas en la lista). Observe una imagen cualquiera para ver las diferencias existentes
entre las cuatro vistas. Cuando realiza dibujos básicos, es una buena idea utilizar sólo una vista, así
se mantendrá orientado fácilmente. Es muy común utilizar la perspectiva Southwest (Suroeste),
puesto que mantiene las porciones positivas de los ejes X e Y en una posición lógica. Para la mayor
parte de su trabajo en este curso, utilice esta perspectiva.
VENTANAS MULTIPLES
Habrá ocasiones en las que necesite ver sus objetos desde distintas posiciones.
Command: viewports
Puede entonces usar fácilmente las otras vistas preestablecidas para ver su modelo.
También puede tener más de una vista a la vez en su pantalla. Observe la siguiente imagen:
Para obtener este arreglo, use la opción Named del grupo Viewports que pertenece a ficha view.
En el cuadro de diálogo haga clic en la pestaña 'New Viewports' y elija una distribución entre la lista
disponible. Cualquier configuración de vista o de viewport puede ser guardada bajo un nombre único.
Más tarde puede restaurar esta vista cuando la necesite. Éstas son las configuraciones preestablecidas
de viewport que usted puede utilizar en el Espacio de Modelo.
Como puede usted ver, es posible elegir opciones para 2D o 3D, y cambiar la vista que se mostrará
en cada Viewport haciendo clic en él y eligiendo una nueva vista de las disponibles en la lista
desplegable.
AutoCAD 2016 – Nivel Avanzado Ing. Isaac Retamozo Pág. 6
Ing. Cad & Cam Tf.3426639 iretamora@yahoo.com Cel. 991385396
VISUALIZACION DINAMICA EN 3D
En la mayoría de los objetos algunas líneas se encuentran detrás de otraslíneas y dificultan la visualización
real del objeto. Y a veces interesa conseguir una visualización lo mas realista posible del objeto en 3D.
AutoCAD nos provee de varias herramientas para tener una mejor visión del dibujo. Para este efecto use
comando orbit desde la línea de comandos 3do.
COMANDO SHADEMODE
Es un comando útil para trabajar con
visualizaciones realista de los dibujos
en 3D. Podemos dar texturas a
nuestra pieza para ver como esta
quedando, para ello vamos al menú
View/Visual Styles y elegimos una
opción cualquiera, si deseamos volver
a como estábamos antes elegimos
estructura alambrica 3D.
Command: shademode<ENTER>
Enter an option
[2dwireframe/3dwireframe/3dHidden/Realistic/Conceptual/Other]
<2dwireframe>: 3<ENTER>
Para el rápidoacceso a este comando y sus opciones vaya a grupo view de la ficha home: Visual Styles
REGIONES Y SUPERFICIES EN 3-D
Comando REGION
Permite crear superficies en cualquier lugar del espacio tridimensional a partir de líneas o polilineas.
En esta lección utilizará auténticos comandos para 3-D. Primero deberá crear una región en 2-D.Inicie el
comando para regiones, REGION (o también REG) en la línea de comandos. Elija la polilínea que se
convertirá región y presione <ENTER>. En su línea de comandos debe observar algo como esto:
Command: REGION<ENTER>
Select objects: 1 found
Select objects:
1 loop extracted.
Si la región no pudo ser creada,
generalmente se debe a que existe una
abertura en el contorno de la figura. Las
polilíneas deben cerrarse para poder
usarlas con el comando para regiones.
AutoCAD 2016 – Nivel Avanzado Ing. Isaac Retamozo Pág. 7
Ing. Cad & Cam Tf.3426639 iretamora@yahoo.com Cel. 991385396
AutoCAD nivel III
CAPITULO 2
CREACION DE SUPERFICIES 3D PREDEFINIDAS
o SÓLIDOS PRIMITIVOS: Prisma, esfera, cilindro, cono, cuña, toroide, polisólido, cúpula,
planesurf, pirámide.
CREACION AVANZADA DE SUPERFICIES y SOLIDOS
o 3dface, 3dmesh, planesurf, rulesurf, tabsurf, revsurf, revolve, edgesurf, 3dpoly
EDICION DE OBJETOS EN 3D
o Rotación, Mirror, Array, Align
AutoCAD 2016 – Nivel Avanzado Ing. Isaac Retamozo Pág. 8
Ing. Cad & Cam Tf.3426639 iretamora@yahoo.com Cel. 991385396
CREACION DE SUPERFICIES 3D PREDEFINIDAS
SÓLIDOS PRIMITIVOS
¿Qué es un Sólido Primitivo?
Un sólido primitivo es un 'bloque constructivo' que usted puede utilizar para trabajar con él en 3D. En lugar de
extrudir o crear un objeto de revolución, AutoCAD tiene algunos comandos para generar figuras básicas en
3D, y que pone a su disposición. A partir de estos sólidos primitivos, usted puede comenzar a construir sus
modelos en 3D. En muchos casos, usted obtiene el mismo resultado al dibujar círculos y rectángulos para
después extrudirlos, pero hacer esto mediante un solo comando generalmente es más rápido. Usar estos
objetos primitivos junto con las Operaciones Booleanas puede ser un método muy eficiente para dibujar en
3D.
Usted puede utilizar sólidos primitivos para comenzar a crear un modelo, o incluso dichos sólidos pueden
representar por sí mismos un objeto terminado. Muchos de estos comandos son similares a los comandos en
2D, excepto que incluyen una coordenada en el eje Z. He aquí un resumen relativo a la utilización de estos
comandos.
Para acceder fácilmente a esta librería podemos utilizar:
En la ficha home y grupo modeling.
¿Como dibujar un prisma?
También puede usar la línea de comandos y luego indique una opción. Aquí se muestra un ejemplo
Command: BOX<ENTER>
Specify corner of box or [Center]: clic P1
Specify corner or [Cube/Length]:
@100,80,50<ENTER> (coordenadarelativa)
Haciendo lo anterior se dibuja una caja que tiene 100
unidades de ancho en el eje X, 80 unidades en el eje Y
y una profundidad de 50 unidades en el eje Z, con una
esquina ubicada en P1.
Esta es otra forma de dibujar el mismo sólido:
Command: BOX<ENTER>
Specify corner of box or [Center]: clic P1<ENTER>
Specify corner or [Cube/Length]: @100,80<ENTER>
Specify height: 50<ENTER>
Usando este método, usted define la primera esquina igual que en el ejemplo anterior, pero después sólo
define las coordenadas X e Y de la esquina opuesta. Entonces, AutoCAD solicitará la altura.
AutoCAD 2016 – Nivel Avanzado Ing. Isaac Retamozo Pág. 9
Ing. Cad & Cam Tf.3426639 iretamora@yahoo.com Cel. 991385396
¿Como dibujar una esfera?
Una esfera es una figura con forma de globo. Es muy similar a dibujar un
círculo: usted define el punto central y luego introduce ya sea el radio (es la
opción por defecto) o el diámetro. En los siguientes ejemplos, ambos
métodos dibujan la misma esfera:
Command: SPHERE<ENTER>
Specify center point or [3P/2P/Ttr]: (Elijaunpunto)
Specify radius or [Diameter] <2.3756>: 6<ENTER>
Command: SPHERE<ENTER>
Specify center point or [3P/2P/Ttr]: (Elija un punto)
Specify radius of sphere or [Diameter]: D<ENTER>
Specify Diameter: 12<ENTER>
También tiene otras opciones, como definir 3 puntos (3P), 2 Puntos (2P) o usando 2 tangentes y un radio
(Ttr).
¿Como dibujar un cilindro?
Un cilindro es lo mismo que un círculo extrudido. Crear un cilindro es similar a
dibujar un círculo, excepto que tiene que darle profundidad.
Los siguientes dos ejemplos dibujarían el mismo cilindro:
Command: CYLINDER<ENTER>
Current wire frame density: ISOLINES=4
Specify center point for base of cylinder or [Elliptical] <0,0,0>:<ENTER>
Diameter/<Radius>: 6<ENTER>
Center of other end/<Height>: 4<ENTER>
Command: CYLINDER<ENTER>
Current wire frame density: ISOLINES=4
Specify center point for base of cylinder or [Elliptical]
<0,0,0>:<ENTER>
Specify radius for base of cylinder or [Diameter]:
D<ENTER>
Diameter: 12<ENTER>
Specify height of cylinder or [Center of other end]: 4<ENTER>
AutoCAD 2016 – Nivel Avanzado Ing. Isaac Retamozo Pág. 10
Ing. Cad & Cam Tf.3426639 iretamora@yahoo.com Cel. 991385396
¿Como dibujar un cono?
Usted puede usar el conando ai_cone para dibujar un cono desde la línea de comando y notara que tiene el
mismo efecto con ambos comandos.
Para dibujar un cono se hace lo mismo que para dibujar un cilindro, sólo que el objeto resultante se aguza
partiendo de la base circular hasta el centro de la parte alta.
Command: CONE<ENTER>
Current wire frame density: ISOLINES=4
Specify center point for base of cone or [Elliptical] <0,0,0>:<ENTER>
Specify radius for base of cone or [Diameter]: 4<ENTER>
Specify height of cone or [Apex]: 8<ENTER>
Command: CONE<ENTER>
Current wire frame density: ISOLINES=4
Specify center point for base of cone or [Elliptical] <0,0,0>:<ENTER>
Specify radius for base of cone or [Diameter]: D<ENTER>
Specify diameter for base of cone: 8<ENTER>
Apex/<Height>: 8<ENTER>
¿Como dibujar una cuña?
Command: WEDGE<ENTER>
Specify first corner of wedge or [CEnter]<0,0,0>: (Elija)
Specify corner or [Cube/Length]: @5,2,4<ENTER>
¿Como dibujar un toroide?
Un 'toro' es un sólido con forma de dona o algo parecido a un tubo interior. Cuando dibuja uno, debe
especificar el centro del toro, un radio que va del centro del toro hasta el centro del tubo y el radio del tubo.
Command: TORUS<ENTER>
Current wire frame density: ISOLINES=4
Specify center of torus <0,0,0>:
Specify radius of torus or [Diameter]: 3<ENTER>
Specify radius of tube or [Diameter]: .25<ENTER>
AutoCAD 2016 – Nivel Avanzado Ing. Isaac Retamozo Pág. 11
Ing. Cad & Cam Tf.3426639 iretamora@yahoo.com Cel. 991385396
¿Como dibujar unpolisólido?
Este es un comando nuevo desde AutoCAD 2007. Un polisólido le permite dibujar un objeto sólido mientras
define la altura y el ancho. Creo que este comando está dirigido a los arquitectos, quienes disfrutarán la
capacidad de dibujar muros sólidos rápidamente.
Command: PSOLID<ENTER>
POLYSOLID
Specify start point or [Object/Height/Width/Justify] <Object>: H<ENTER>
Specify height <96.0000>: 96<ENTER>
Specify start point or [Object/Height/Width/Justify] <Object>: W<ENTER>
Specify width <6.0000>: 6<ENTER>
Specify start point or [Object/Height/Width/Justify] <Object>: J<ENTER>
Enter justification [Left/Center/Right] <Center>: L<ENTER>
Specify start point or [Object/Height/Width/Justify] <Object>: (Elija el 1er. punto)
¿Como dibujar una elipse?
Command: helix
Number of turns = 3.0000 Twist=CCW
Specify center point of base:
Specify base radius or [Diameter] <4.0000>: 4
Specify top radius or [Diameter] <4.0000>:
Specify helix height or [Axis endpoint/Turns/turn Height/tWist] <7.0000>: 11
AutoCAD 2016 – Nivel Avanzado Ing. Isaac Retamozo Pág. 12
Ing. Cad & Cam Tf.3426639 iretamora@yahoo.com Cel. 991385396
CREACION AVANZADA DE SUPERFICIES
A la hora de construir una geometría complejas en 3D, se impone la necesidad de diseñar trozos de
superficues realizando, redondeos en las aristas, en los vertices etc. Sin embargo el diseño de una geometría
se traduce en el trazado de las curvas adecuadas que delimitan la forma y dimensiones de las superficies a
obtener a partir de ellas.
MALLAS POLIGONALES
Todas las superficies en 3D, son mallas poligonales en AutoCad, es decir entidades compuestas por 3DFACE
(caras en 3D).
Cada malla poligonal se puede considerar como formada por una matriz de M (filas) xN (columnas) vértices,
similar a una rejilla que constara de filas y columnas.
Todas las mallas son del tipo polilinea porque pueden ser editadas y descompuestas en las 3D caras que las
forman.
Comando PLANESURF
Con commando: planesurf<ENTER> o desde la herramienta modeling
Command: _Planesurf
Specify first corner or [Object] <Object>: clic P1
Specifyothercorner: clic P2
Nota: en este caso usted no tiene la libertad de definir el número de
filas y columnas es mas el número de filas es igual al número de
columnas.
Comando RULESURF
Permite construir mallas poligonales entre 2 objetos, estos objetos pueden ser puntos, líneas, arcos, círculos.
Polilineas en 3D, elipses o splines los 2 objetos actúan como arista de la superficie reglada.
Observación:
Las 2 superficies deben ser
abiertas o cerradas
Los 2 objetos deben designarse
en el mismo lado, en caso
contrario obtendremos una
superficie cruzada.
Los puntos si se pueden
emparejar con un objeto abierto
o cerrado
La variable de sistema que
controla la densidad de la malla
generada es surftab1
Command: rulesurf<ENTER>
Current wire frame density: SURFTAB1=6<ENTER>
Select first defining curve: clic P1
Select second defining curve: clic P2
AutoCAD 2016 – Nivel Avanzado Ing. Isaac Retamozo Pág. 13
Ing. Cad & Cam Tf.3426639 iretamora@yahoo.com Cel. 991385396
Comando TABSURF
Permite la generación de superficies mediante extrusión (superficie tabulada) a partir de un objeto (line, arc,
circle, spline, etc.). Este comando es muy parecido al comando rulesurf la diferencia esta en que rulesurf
necesita 2 objetos mientras que tabsurf solo necesita 1.
Observación:
Al objeto que da origen a la superficie tabulada
se le llama también vector de extrucsion
La variable de sistema que controla el numero
de intervalos a lo largo de la superficie tabulada
es surftab1
Command: tabsurf<ENTER>
Current wire frame density: SURFTAB1=20
Select object for path curve: clic P1
Select object for direction vector: clic P2
Comando REVSURF
Permite generar superficies de revolución teniendo una curva de trayectoria (perfil)
girando en torno a un eje. El perfil puede ser un line, arc, circle, spline, etc.El
comando REVSURF producirá un modelo complejo que consta de una superficie en
3-D compuesta por varias facetas en torno a un eje.
Command: REVSURF <enter>
Current wire frame density: SURFTAB1=6
SURFTAB2=6
Select object to revolve: Clic sobre objeto
Select object that defines the axis of
revolution: clic sobre eje
Specify start angle <0>: 0
Specify included angle (+=ccw, -=cw)
<360>: 360
Observación: las variables SURFTAB1,
SURFTAB2 controlan la cantidad de
facetas que tendrá en su superficie. El valor por defecto es 6, que producirá una pantalla con apariencia
"fragmentada" (con un perfil más parecido a un hexágono que a un círculo). El número que elija para definir
estas variables también influirá tanto en la velocidad con que su computadora representará el objeto, como
en la redondez con que se verá
Las variables de sistema surftab1 y surftab2 controlan el tamaño MxN de la malla.
Surftab1 determina el numero de caras en la dirección de rotación en torno al eje M caras
Surftab2 determina el numero de segmentos iguales que dividen la curva de trayectoria N segmentos
Para modificar dicho valor, teclee SURFTAB1. AutoCAD mostrará el valor actual y le dará
oportunidad de modificarlo. Cuando se le solicite el valor, escriba 20. Del mismo modo establezca la
variable SURFTAB2 con un valor de 20.
AutoCAD 2016 – Nivel Avanzado Ing. Isaac Retamozo Pág. 14
Ing. Cad & Cam Tf.3426639 iretamora@yahoo.com Cel. 991385396
Comando REVOLVE
El segundo comando REVOLVE generará un objeto sólido realizando el barrido de un objeto cerrado que
puede ser una polilinea cerrada o un círculo en torno a un eje. Saber cuál de ellos elegir dependerá,
nuevamente, de la situación específica que enfrente.
Command: revolve
Current wire frame density: ISOLINES=4
Select objects to revolve: 1 found
Select objects to revolve:
Specify axis start point or define axis by [Object/X/Y/Z] <Object>: o
Select an object:
Specify angle of revolution or [STart angle] <360>: 360
Comando EDGESURF
Permite generar mallas en 3D con cuatro entidades adyacentes, estos 4 lados pueden estar formados por:
line, arc, circle, spline, etc. O cualquier combinación de ellos.
Observación:
El numero de filas y columnas queda determinada por las variables del sistema surftab1 y surftab2.
Los cuatro lados deben formar una figura cerrada.
Los cuatro lados deben coincidir en sus puntos finales.
Command: edgesurf<ENTER>
Current wire frame density: SURFTAB1=20 SURFTAB2=20
Select object 1 for surface edge: clic P1
Select object 2 for surface edge: clic P2
Select object 3 for surface edge: clic P3
Select object 4 for surface edge: clic P4
AutoCAD 2016 – Nivel Avanzado Ing. Isaac Retamozo Pág. 15
Ing. Cad & Cam Tf.3426639 iretamora@yahoo.com Cel. 991385396
Comando 3DPOLY
Permite generar una polilinea en 3D. funciona de manera similar al comando Pline en 2D, la diferencia esta
que el comando 3DPOLY aumenta una tercera coordenada Z a la polilinea.
Observación:
En 3DPOLY se han eliminado las opciones arco y grosor de la línea.
Command: 3dpoly<ENTER>
Specify start point of polyline:clic P1
Specify endpoint of line or [Undo]:100 <enter>
Specify endpoint of line or [Undo]: 100 <enter
Specify endpoint of line or [Close/Undo]:100<ENTER>
Specify endpoint of line or [Close/Undo]:100<ENTER>
Specify endpoint of line or [Close/Undo]:100<ENTER>
Specify endpoint of line or [Close/Undo]:100<ENTER>
Specify endpoint of line or [Close/Undo]:100<ENTER>
Specify endpoint of line or [Close/Undo]:100<ENTER>
Specify endpoint of line or [Close/Undo]:100<ENTER>
Specify endpoint of line or [Close/Undo]:100<ENTER>
Specify endpoint of line or [Close/Undo]:100<ENTER>
Specify endpoint of line or [Close/Undo]:100<ENTER>
Specify endpoint of line or [Close/Undo]:100<ENTER>
Specify endpoint of line or [Close/Undo]: C <ENTER>
AutoCAD 2016 – Nivel Avanzado Ing. Isaac Retamozo Pág. 16
Ing. Cad & Cam Tf.3426639 iretamora@yahoo.com Cel. 991385396
EDICION DE OBJETOS EN 3D
Son objetos que permiten orientar los objetos designados sin necesidad de modificar el SCP.
Rotación (rotated3d)
Este comando permite rotar un objeto en el espacio 3D, en torno a cualquier eje de rotación independiente de
SCP actual.
2 Puntos: opcion por defecto. El eje de giro pasara por dos puntos indicados por el usuario, siendo
su direccion positiva tomada desde el primero hasta el Segundo.
Objeto: permite tomar una entidad para obtener el eje de giro de la orden. Los resultados varian en
funcuion de la entidad seleccionada.
Línea: eje formado por sus extremos
Circulo: eje perpendicular a su centro
Arco: eje perpendicular a su centro
Last: se toma en cuenta el último eje utilizado por una anterior orden ROTATE3D si hubiera.
View: indica un punto en la pantalla, el eje pasara por el siendo perpendicular a la vista actual
EjeX/Y/Z: se toma un eje de giro paralelo a los ejes X, Y, Z que pasara por un punto solicitado
Command: rotate3d<ENTER>
Select objects: 1 found
Select objects:clicsobreobjeto
Specify first point on axis or define axis by[Object/Last/View/Xaxis/Yaxis/Zaxis/2points]: 2 <ENTER>
Specify first point on axis: clic P1
Specify second point on axis:clic P2
Specify rotation angle or [Reference]: 90<ENTER>
AutoCAD 2016 – Nivel Avanzado Ing. Isaac Retamozo Pág. 17
Ing. Cad & Cam Tf.3426639 iretamora@yahoo.com Cel. 991385396
Mirror3D
Este comando nos permite crear simetría de los objetos tomando como referencia cualquier plano en el
espacio tridimensional definido por el usuario.
3 Puntos: opcion por defecto. Determina el plano de simeteria con tres puntos perteneciente a dicho
plano.
Objeto: permite tomar una entidad para alinear al plano de simetriacon el plano de la entidad
seleccionada.
Last: se toma en cuenta el últimoplano de simetriautilizado por una anterior orden MIRROR3D si
hubiera.
View: indica un punto en la pantalla, el plano pasara por un punto especificado siendo perpendicular
a la vista actual
EjeX/Y/Z: esta opción solicita un punto. El plano de simetría sera paralelo al plano XY, YZ, ZX y
pasara por el punto especificado.
Antes despues
3darray
Este comando nos permite crear matrices de objetos en el espacio 3D, funciona de manera similar que el
comando arrray en 2D con la diferencia que es arrray3d se pide una tercera dimensión (Z) que es un plano
paralelo al plano XY. Igual existen 2 tipos de matrices rectangular y polar.
3darray rectangular
Primero dibuje un toroide de radio 7 y radio del tubo 1 para realizar una copia multiple en 3D
Command: 3d<ENTER>
Enter an option[Box/Cone/DIsh/DOme/Mesh/Pyramid/Sphere/Torus/Wedge]: t<ENTER>
Specify center point of torus:10,10,10<ENTER>
Specify radius of torus or [Diameter]: 7<ENTER>
Specify radius of tube or [Diameter]: 1<ENTER>
Y luego un prisma con los datos indicados abajo con la finalidad de visualizar el
comando array3d.
AutoCAD 2016 – Nivel Avanzado Ing. Isaac Retamozo Pág. 18
Ing. Cad & Cam Tf.3426639 iretamora@yahoo.com Cel. 991385396
Command: box<ENTER>
Specify first corner or [Center]: 10,10,10<ENTER>
Specify other corner or [Cube/Length]: @50,20,14<ENTER>
Luego aplique 3darray
Command: 3darray<ENTER>
Select objects: 1 found
Select objects:
Enter the type of array [Rectangular/Polar]
<R>:r<ENTER>
Enter the number of rows (---) <1>: 2<ENTER>
Enter the number of columns (|||) <1>: 3<ENTER>
Enter the number of levels (...) <1>: 2<ENTER>
Specify the distance between rows (---): 20<ENTER>
Specify the distance between columns (|||): 25<ENTER>
Specify the distance between levels (...): 14<ENTER>
3darray polar
Primero dibuje una esfera con centro en 10,10,10 y radio 8
Luego dibuje una esfera con centro 10,10,18 y radio 1.5
Se obtiene la siguiente figura:
Command: 3darray<ENTER>
Select objects:
Enter the type of array [Rectangular/Polar] <R>:p<ENTER>
Enter the number of items in the array: 10<ENTER>
Specify the angle to fill (+=ccw, -=cw) <360>:<ENTER>
Rotate arrayed objects? [Yes/No] <Y>:<ENTER>
Specify center point of array: 10,10,10<ENTER>
Specify second point on axis of rotation: @8,0,0 (sobreeje X)
Specify second point on axis of rotation: @0,8,0 (sobreejeY)
AutoCAD 2016 – Nivel Avanzado Ing. Isaac Retamozo Pág. 19
Ing. Cad & Cam Tf.3426639 iretamora@yahoo.com Cel. 991385396
3D align (Alinear en 3D)
Este comando permite atraves de un solo paso trasladar y girar los objetos en el espacio 3D.
Independientemente del sistema de coordenadas actual.
En alguna ocasion le resultará más sencillo o rápido dibujar objetos separados y luego moverlos y alinearlos
en la posición adecuada. El comando para hacer esto en 3D se llama (muy apropiadamente) 3DALIGN.
Este es un ejemplo sencillo, pero le mostrará el procedimiento.
Dibuje un bloque de 5 x 5 x 6. Ahora dibuje un cilindro de 3 unidades de diámetro y 1 unidad de alto. Sus
objetos deben verse así:
El objetivo será alinear el cilindro en la cara frontal del bloque, donde se encuentra la línea punteada.Ejecute
el comando 3DALIGN. Primero se le pedirá que elija los objetos; elija el cilindro y oprima <Enter>.Ahora se
le pedirá que elija 3 puntos, como se muestra en la figura: el centro y dos cuadrantes. Ahora, el cilindro se
pegará al puntero del ratón mientras AutoCAD pregunta dónde debe colocarlo.
Para alinear el cilindro con el bloque debe obtener el centro de
la cara del bloque (utilizando el Rastreo de Referencias de
Objeto). Luego seleccione los puntos medios de las aristas
del bloque para alinear el cilindro. Después de que elija el 3er.
punto en el bloque (el 6 en el diagrama), el cilindro debe
colocarse en posición y el comando terminará.
Aquí está un diagrama con los puntos que deben ser elegidos,
en caso de que haya tenido algún problema con el ejercicio.
AutoCAD 2016 – Nivel Avanzado Ing. Isaac Retamozo Pág. 20
Ing. Cad & Cam Tf.3426639 iretamora@yahoo.com Cel. 991385396
AutoCAD nivel III
CAPITULO 3
CREACION Y EDICION DE SOLIDOS EN 3D
o Comando extruccion: path, taper
o Comando slice
o Comando section
o Comando loft
OPERACIONES BOOLEANAS CON SOLIDOS EN 3D
o Comando union
o Comando subtrac
o Comando intersect
o Comando interfere
o Comando fillet en 3D
o Comando chamfer en 3d
AutoCAD 2016 – Nivel Avanzado Ing. Isaac Retamozo Pág. 21
Ing. Cad & Cam Tf.3426639 iretamora@yahoo.com Cel. 991385396
CREACION Y EDICION DE SOLIDOS EN 3D
Hasta ahora solo hemos aprendido a crear y editar superficies en 3D; estas superficies creadas nos daban
cierta información tales como la forma el tamaño de los objetos, pero cuando se realizan dibujos mas
sofisticados como por ejemplo el dideño de ingeniería, se requiere mayor información, tales como la masa, la
densidad, el centro de gravedad, el momento de inercia etc., con estos datos el ingeniero puede hacer cálculos
mas exactos y precisos, para fabricar piezas por ejemplo, y optimizar asi su trabajo.
CREACION DE SOLIDOS
Un objeto solido en autocad representa todo el volumen de un objeto. Crear unsolido puede llevarse a cabo
a partir de las figuras primitivas que tiene autocad visto en acápite anterior, o mediante la extruccion de un
objeto 2D.
EXTRUDIENDO PARA CREAR OBJETOS TRIDIMENSIONALES
El propósito de esta lección es examinar más a fondo el
comando EXTRUDE, dicho comando puede utilizarse para
crear un sólido tridimensional partiendo de una figura en 2D.
Otras dos opciones con las que puede extrudir (que
probablemente ya ha visto en la línea de comandos) son Ahusar
(Taper) la extrusión y extrudir sobre una trayectoria (Path).
Si lo necesita, usted puede combinar ambas opciones, es decir,
extrudir a lo largo de una trayectoria, mientras se ahusa al
mismo tiempo (como se muestra en la siguiente figura).
Un caso en donde usted puede valerse de direcciones
extrudidas es en la representación de tuberías en un dibujo.
Tal vez no utilice la opción de ahusamiento con
frecuencia, pero por lo menos debe saber que existe.
EXTRUSIÓN A LO LARGO DE UNA TRAYECTORIA
Dibuje una polilíneaPOLYLINE partiendo en 0,0 hasta
120,0 luego 120,120 a 240,120 luego a 240,0.
A continuación redondeará las esquinas con un radio de 24 unidades en cada una. La manera más fácil de
hacerlo es utilizando la opción Polyline del comando FILLET.
Command: F<ENTER>
FILLET
Current settings: Mode = TRIM, Radius = 0.0000
Select first object or [Polyline/Radius/Trim/mUltiple]: R<ENTER>
Specify fillet radius <0.0000>: 24<ENTER>
Select first object or [Polyline/Radius/Trim/mUltiple]: P<ENTER>
Select 2D polyline: (Elija la polilínea)3 lines were filleted
Lo siguiente que hará es extrudir un círculo a lo largo de la polilínea, o siendo más preciso, la trayectoria de
la polilínea. Este sería un método útil para dibujar tuberías en 3-D. En este ejemplo, usted dibujará una tubería
con un diámetro de 12 unidades.
Dibuje un círculo, comando CIRCLE, en el extremo inferior derecho de la polilínea. Defina un diámetro de
12 (radio de 6). Una vez que lo tenga, necesitará girarlo en 3-D. Para hacerlo, seleccionará el círculo, luego
el eje sobre el que rotará y finalmente el ángulo de rotación.
AutoCAD 2016 – Nivel Avanzado Ing. Isaac Retamozo Pág. 22
Ing. Cad & Cam Tf.3426639 iretamora@yahoo.com Cel. 991385396
Command: ROTATE3D<ENTER>
Current positive angle: ANGDIR=counterclockwise
ANGBASE=0 Select
objects: (Escoja el círculo) 1 found Select
objects: <ENTER>
Specify first point on axis or define axis by
[Object/Last/View/Xaxis/Yaxis/Zaxis/2points]: X<ENTER>
Specify a point on the X axis
<0,0,0>: (Elija el extremo inferior derecho de la polilínea.
Asegúrese de que su referencia Osnap para Punto Final esté activa.)
Specifyrotationangleor [Reference]: 90 <ENTER>
El círculo debe haber rotado 90 grados y ahora lo está viendo de costado, por eso el círculo parece una
pequeña línea, tal como se ve en la siguiente ilustración.
Ahora viene la parte sencilla: con el comando EXTRUDE extrudirá el círculo a lo largo de la trayectoria de la
polilínea.
Command: EXT<ENTER>
EXTRUDE
Current wire frame density: ISOLINES=4
Select objects: (Elija el círculo) 1 found
Select objects: <ENTER>
Specify height of extrusion or [Path]: P<ENTER>
Select extrusion path or [Taper angle]: (Elija la
polilínea)
Nota: después de aplicar el comando Extrude, la
polilínea seguirá allí. Si necesita mantener limpio su
dibujo, recuerde borrar la polilínea, siempre y
cuando ya no la necesite. Para ver la apariencia del
objeto creado, utilice la perspectiva isométrica
Suroeste y luego ejecute el comando HIDE para
ocultar las líneas no visibles. El modelo debe tener
esta apariencia:
Esta es sólo una de las opciones de que dispone el comando Extrude. Experimente con otras trayectorias y
vea qué tal funcionan. Descubrirá que si el círculo es muy grande, tal vez no sea posible extrudirlo usando
polilíneas con esquinas muy ajustadas. Cualquier objeto que sea apto para extrusión puede extrudirse sobre
una trayectoria. Dicha trayectoria puede ser cualquier objeto abierto, como las líneas, arcos, polilíneas, spline,
etc.
Si desea practicar más, intente dibujar un cordón utilizando una Spline como trayectoria. También puede
extrudir 2 círculos sobre una trayectoria (haga que uno de los círculos sea más pequeño) luego sustraiga la
extrusión con el radio pequeño de aquella con el diámetro mayor para crear una tubería hueca.
AutoCAD 2016 – Nivel Avanzado Ing. Isaac Retamozo Pág. 23
Ing. Cad & Cam Tf.3426639 iretamora@yahoo.com Cel. 991385396
EXTRUSIÓN CON AHUSAMIENTO
La Extrusión con Ahusamiento representa una opción más entre las herramientas de dibujo en 3-D. A
continuación, un ejemplo de cómo se hace: Dibuje un cuadrado de 100 por 100 unidades con el comando
RECTANGLE.
Con el comando EXTRUDE, extruda el cuadrado a una altura de 50 unidades con un ángulo de
ahusamiento de 45°. He aquí la secuencia de comandosnecesaria:
Command: REC<ENTER>
RECTANG
Specify first corner point or [Chamfer/Elevation/Fillet/Thickness/Width]: 0,0<ENTER>
Specify other corner point or [Dimensions]: 100,100 <ENTER>
Command: EXT
EXTRUDE
Current wire frame density: ISOLINES=4
Select objects to extrude: (Elija el rectángulo)
1 found
Select objects to extrude: (Oprima<ENTER>)
Specify height of extrusion or [Direction/Path/Taper angle]
<1.0000>: T <ENTER>
Specify angle of taper for extrusion <0>: 45 <ENTER>
Specify height of extrusion or [Direction/Path/Taper angle]
<1.0000>: 50 <ENTER>
Esto es lo que debe obtener (una pirámide):
EXTRUDE FACE (Extrudir Cara)
Es análogo a "Stretch". Este es un nuevo comando en versiones recientes de AutoCAD. Es preferible usar la
barra de menús. Para tal efecto haga clic en el menú Modify>SolidsEditing> Extrude Faces. También existe
un icono, que se encuentra en el menú 'SolidsEditing'. El comando es bastante fácil de utilizar, pero necesita
ser cuidadoso al elegir la cara.
Command: solidedit<ENTER>
Solids editing automatic checking: SOLIDCHECK=1
Enter a solids editing option [Face/Edge/Body/Undo/eXit] <eXit>: f <ENTER>
Enter a face editing option
[Extrude/Move/Rotate/Offset/Taper/Delete/Copy/coLor/mAterial/Undo/eXit] <eXit>: e <ENTER>
Select faces or [Undo/Remove]: 1 face found.
Select faces or [Undo/Remove/ALL]:clicsobrecara a extruir
Specify height of extrusion or [Path]: 1<ENTER>
Specify angle of taper for
extrusion <0>:<ENTER>
AutoCAD 2016 – Nivel Avanzado Ing. Isaac Retamozo Pág. 24
Ing. Cad & Cam Tf.3426639 iretamora@yahoo.com Cel. 991385396
SLICE (Rebanar)
Este comando hace exactamente lo que su nombre da a entender. Usted puede cortar un sólido tridimensional
tal como si utilizara un cuchillo (similar a Trim o recortar). Inicie con la figura básica del bloque y cilindro que
usó en los ejemplos anteriores.
Command: SLICE
Select objects to slice:clicsobre el objeto
Select objects to slice: <ENTER>
Specify start point of slicing plane or [planar
Object/Surface/Zaxis/View/XY/YZ/ZX/3points] <3points>:
3 <ENTER>
Specify first point on plane:clic P1
Specify second point on plane:clic P2
Specify third point on plane:clic P3
Specify a point on desired side or [keep Both sides]
<Both>:<ENTER>
SECTION (seccion)
Permite crear una seccion de un solidosegun un plano de referencia
Command: section<ENTER>
Select objects: 1 found
Select objects:
Specify first point on Section plane by [Object/Zaxis/View/XY/YZ/ZX/3points] <3points>: <ENTER>
Specify first point on plane: clic P1
Specify second point on plane: clic P2
Specify third point on plane: clic P3
AutoCAD 2016 – Nivel Avanzado Ing. Isaac Retamozo Pág. 25
Ing. Cad & Cam Tf.3426639 iretamora@yahoo.com Cel. 991385396
Comando LOFT
De reciente incorporación en es el comando LOFT. Este comando es similar al comando para extrudir, pero
mucho más versatil, ya que en lugar de extrudir una sola figura, le permite al usuario extrudir varias figuras al
mismo tiempo para formar un objeto continuo.
He aquí un ejemplo de cómo funciona: he dibujado varias figuras y las he alineado para que tengan el mismo
centro. Luego, las he copiado, algunas hacia arriba y otras hacia abajo del círculo mayor. El objetivo es
generar un solo objeto liso a partir de los 7 perfiles que se muestran abajo.
Aquí se muestra una vista casi frontal de los objetos antes y después de aplicar el comando Loft:
El ejemplo anterior es muy simple, pero sirve para que usted imagine las complejas formas que puede
generar utilizando este sencillo comando.
AutoCAD 2016 – Nivel Avanzado Ing. Isaac Retamozo Pág. 26
Ing. Cad & Cam Tf.3426639 iretamora@yahoo.com Cel. 991385396
OPERACIONES BOOLEANAS CON SOLIDOS EN 3D
Básicamente son 3 tipos de operaciones unión, sustracción e intersección mediante ellos podemos construir
solidos mas complejos. Los comandos booleanos sólo funcionan con sólidos o con regiones. Es sencillo
trabajar con ellos SIEMPRE QUE usted siga las indicaciones en la línea de comandos. Aquí hay un ejemplo
de cada una.
Comience estos ejercicios dibujando un bloque de 5x7x3, para Ancho, Largo y Profundidad, respectivamente.
También dibuje un cilindro con 3 unidades de diámetro, haciendo que su centro coincida con el punto medio
de un extremo del bloque (como se ve en la figura).
UNION (Unir)
Abajo a la izquierda se ve un bloque y un cilindro. Ambos son objetos separados. Si desea combinarlos en
uno solo, debe usar el comando 'UNION'. La siguiente es una simulación de lo que verá en la línea de
comandos, y también se ve una figura del objeto resultante:
Command: UNION<ENTER>
Select objects: (Elija el bloque) 1 found
Select objects: (Elija el cilindro) 1 found
Select objects: <ENTER>
NOTA: el primer objeto que usted seleccione determinará
las propiedades del objeto resultante de la unión.
SUBTRACT (Sustraer)
El comando 'SUBTRACT' se usa para restar o quitar de un objeto el volumen de otro. Es importante ver la
línea de comandos cuando utiliza este comando. Recuerde que AutoCAD siempre solicita primero el objeto
DEL QUE SE VA A SUSTRAER, y luego el objeto (u objetos) que se va a quitar.
Command: SUBTRACT
Select solids and regions to subtract from...
Select objects: (Elija el bloque) 1 found (Oprima<ENTER>)
Select objects: Select solids and regions to subtract...
Selectobjects: (Elija el cilindro) 1 found(Oprima <ENTER>)
Selectobjects: (Oprima <ENTER>)
INTERSECT (Intersectar)
Este comando crea un nuevo sólido a partir del volumen
común a dos o más sólidos o regiones (es decir, donde se
intersectan los objetos). AutoCAD encontrará dónde es que los objetos seleccionados tienen un volumen de
interferencia y conservará dicho volumen, descartando el resto. El siguiente es un ejemplo de este comando:
Command: INTERSECT
Select objects: (Elija el bloque) 1 found
Select objects: (Elija el cilindro) 1 found
Select objects: (Oprima<ENTER>)
AutoCAD 2016 – Nivel Avanzado Ing. Isaac Retamozo Pág. 27
Ing. Cad & Cam Tf.3426639 iretamora@yahoo.com Cel. 991385396
Commando FILLET en 3D
Similar al 2D, hay dos clases.
Empalme de aristas
Empalme de dos figuras
Para el primero, pongamos el ejemplo de un paralepipedo, seleccionamos la orden FILLET y ponemos un
radio como haciamos en 2D. Volvemos a elegir la orden y simplemente pinchamos en una arista, pulsamos
dos veces ENTER. Vemos que se ha redondeado la arista.
Command: f<ENTER>
Select first object or [Undo/Polyline/Radius/Trim/Multiple]: r <ENTER>
Specify fillet radius <1.0000>: 1<ENTER>
Select first object or [Undo/Polyline/Radius/Trim/Multiple]:clic en arista indicada.
Enter fillet radius <1.0000>:<ENTER>
Select first object or [Undo/Polyline/Radius/Trim/Multiple]: m <ENTER>
Select an edge or [Chain/Radius]:<ENTER>
1 edge(s) selected for fillet.
Para el segundo, si tenemos un paralelepípedo y queremos
acoplarle un cilindro en una de las caras, veremos que al
intentar empalmar la arista, nos hace un empalme no
deseado, para poder hacer el empalme de dos piezas
debemos en primer lugar unirlas con (unión) y después hacer
el empalme.
Debemos tener cuidado al poner el radio del empalme ya que si es
demasiado grande no se realizara el empalme.
Commando CHAMFER en 3D
Este comando permitebiselar las aristas de un solido con una distancia determinada, este comando sustrae
automáticamente del solido el volumen achaflanado.
Command: cha<ENTER>
Select first line or [Undo/Polyline/Distance/Angle/Trim/mEthod/Multiple]: clic encara a biscelar
Base surface selection...
Enter surface selection option [Next/OK (current)] <OK>:<ENTER>
Specify base surface chamfer distance: 1<ENTER>
Specify other surface chamfer distance <1.0000>: 1<ENTER>
Select an edge or [Loop]: clic en arista a biscelar
Select an edge or [Loop]:<ENTER>
AutoCAD 2016 – Nivel Avanzado Ing. Isaac Retamozo Pág. 28
Ing. Cad & Cam Tf.3426639 iretamora@yahoo.com Cel. 991385396
AutoCAD nivel III
CAPITULO 4
EDICION AVANZADA DE SOLIDOS
o Comando soliedit
o Comando massprop
CREACION DE VENTANAS FLOTANTES EN EL ESPACIO DE PAPEL
o Comando vports
AutoCAD 2016 – Nivel Avanzado Ing. Isaac Retamozo Pág. 29
Ing. Cad & Cam Tf.3426639 iretamora@yahoo.com Cel. 991385396
Comando massprop
Este commando puede utilizarse para analizar un modelo solido, ya que
calcula automaticamente las propiedades fisicas del solidop.
Command: massprop<ENTER>
Select objects: clicobjeto
resultado
AutoCAD 2016 – Nivel Avanzado Ing. Isaac Retamozo Pág. 30
Ing. Cad & Cam Tf.3426639 iretamora@yahoo.com Cel. 991385396
CREACION DE VENTANAS FLOTANTES EN EL ESPACIO DE PAPEL
Es en el espacio de papel donde se establecen composiciones de ventanas flotantes y donde se especifican
parametros de pagina para el trazado.
Es el ambiente especialmente diseñado para la presentacion de dibujos, donde nosotros podemos visualizar
de una mejor manera la presentacion que tendra este antes de imprimirlo, el usuario genera ventanas tantas
como desee en la posicion que el determine, mediante el comando vports.
Existen varias maneras de crear ventanas flotantes en el espacio de papel.
Mediante el comando VPORTS
El mismo comando para crear ventanas para el espacio ventanas de papel, visto anteriormente.
Mediante el comando MVIEW
Mediante el comando mview podemos crear una o varias ventanas en el espacio de papel, el tamaño y la
forma de esta ventana podemos controlarla desde este comando.
Estando ya en el espacio de papel escrita en la linea de comando lo siguiente.
Command: mview
Specify corner of viewport or
[ON/OFF/Fit/Shadeplot/Lock/Object/Polygonal/Restore/LAyer/2/3/4] <Fit>: clic P1
Specifyoppositecorner: clic P2
ON/OFF: se utilizapara activar y desactivar ventanas en espacio de papel
Fit : esta opción permite crear una ventana que se ajusta a la totalidad del papel.
Shadeplot: esta opción serán ploteadas las vistas en las presentaciones.
AutoCAD 2016 – Nivel Avanzado Ing. Isaac Retamozo Pág. 31
Ing. Cad & Cam Tf.3426639 iretamora@yahoo.com Cel. 991385396
Mediante la barra de herramientas VPORTS
El mismo comando para crear ventanas para el espacio modelo se utiliza para crear ventanas.
1. Cuadro de dialogo de ventanas graficas
2. Una ventana
3. Ventana poligonal
4. Convertir objeto en ventana
5. Una ventana
6. Control de escala de impresión
La barra de herramientas viewports también nos ayuda a controlar el tamaño, la forma y la escala de una
ventana grafica.
Las opciones que tiene esta barra funcionan de la misma manera que el comando mview expuesto
anteriormente.
El cuadro de la lista de control de escala de impresión de la barra de herramientas viewports nos ofrece una
lista de factores de escala entre los cuales podemos elegir y aplicarlo a una ventana grafica seleccionada.
Con esta barra también podemos controlar la escala de cada ventana grafica, mediante la lista desplegable
controlde escala de impresión.
AutoCAD 2016 – Nivel Avanzado Ing. Isaac Retamozo Pág. 32
Ing. Cad & Cam Tf.3426639 iretamora@yahoo.com Cel. 991385396
AutoCAD 2016 – Nivel Avanzado Ing. Isaac Retamozo Pág. 33
Ing. Cad & Cam Tf.3426639 iretamora@yahoo.com Cel. 991385396
AutoCAD 2016 – Nivel Avanzado Ing. Isaac Retamozo Pág. 34
Ing. Cad & Cam Tf.3426639 iretamora@yahoo.com Cel. 991385396
AutoCAD 2016 – Nivel Avanzado Ing. Isaac Retamozo Pág. 35
Ing. Cad & Cam Tf.3426639 iretamora@yahoo.com Cel. 991385396
AutoCAD 2016 – Nivel Avanzado Ing. Isaac Retamozo Pág. 36
Ing. Cad & Cam Tf.3426639 iretamora@yahoo.com Cel. 991385396
AutoCAD 2016 – Nivel Avanzado Ing. Isaac Retamozo Pág. 37
Ing. Cad & Cam Tf.3426639 iretamora@yahoo.com Cel. 991385396
AutoCAD 2016 – Nivel Avanzado Ing. Isaac Retamozo Pág. 38
Ing. Cad & Cam Tf.3426639 iretamora@yahoo.com Cel. 991385396
AutoCAD 2016 – Nivel Avanzado Ing. Isaac Retamozo Pág. 39
Ing. Cad & Cam Tf.3426639 iretamora@yahoo.com Cel. 991385396
AutoCAD 2016 – Nivel Avanzado Ing. Isaac Retamozo Pág. 40
Ing. Cad & Cam Tf.3426639 iretamora@yahoo.com Cel. 991385396
AutoCAD 2016 – Nivel Avanzado Ing. Isaac Retamozo Pág. 41
Ing. Cad & Cam Tf.3426639 iretamora@yahoo.com Cel. 991385396
AutoCAD 2016 – Nivel Avanzado Ing. Isaac Retamozo Pág. 42
Ing. Cad & Cam Tf.3426639 iretamora@yahoo.com Cel. 991385396
AutoCAD 2016 – Nivel Avanzado Ing. Isaac Retamozo Pág. 43
Ing. Cad & Cam Tf.3426639 iretamora@yahoo.com Cel. 991385396
AutoCAD 2016 – Nivel Avanzado Ing. Isaac Retamozo Pág. 44
Ing. Cad & Cam Tf.3426639 iretamora@yahoo.com Cel. 991385396
AutoCAD 2016 – Nivel Avanzado Ing. Isaac Retamozo Pág. 45
Ing. Cad & Cam Tf.3426639 iretamora@yahoo.com Cel. 991385396
AutoCAD 2016 – Nivel Avanzado Ing. Isaac Retamozo Pág. 46
Ing. Cad & Cam Tf.3426639 iretamora@yahoo.com Cel. 991385396
AutoCAD 2016 – Nivel Avanzado Ing. Isaac Retamozo Pág. 47
Ing. Cad & Cam Tf.3426639 iretamora@yahoo.com Cel. 991385396
AutoCAD 2016 – Nivel Avanzado Ing. Isaac Retamozo Pág. 48
Ing. Cad & Cam Tf.3426639 iretamora@yahoo.com Cel. 991385396
AutoCAD 2016 – Nivel Avanzado Ing. Isaac Retamozo Pág. 49
Ing. Cad & Cam Tf.3426639 iretamora@yahoo.com Cel. 991385396
AutoCAD 2016 – Nivel Avanzado Ing. Isaac Retamozo Pág. 50
Ing. Cad & Cam Tf.3426639 iretamora@yahoo.com Cel. 991385396
AutoCAD 2016 – Nivel Avanzado Ing. Isaac Retamozo Pág. 51
Ing. Cad & Cam Tf.3426639 iretamora@yahoo.com Cel. 991385396
AutoCAD 2016 – Nivel Avanzado Ing. Isaac Retamozo Pág. 52
Ing. Cad & Cam Tf.3426639 iretamora@yahoo.com Cel. 991385396
AutoCAD 2016 – Nivel Avanzado Ing. Isaac Retamozo Pág. 53
Ing. Cad & Cam Tf.3426639 iretamora@yahoo.com Cel. 991385396
AutoCAD 2016 – Nivel Avanzado Ing. Isaac Retamozo Pág. 54
Ing. Cad & Cam Tf.3426639 iretamora@yahoo.com Cel. 991385396
AutoCAD 2016 – Nivel Avanzado Ing. Isaac Retamozo Pág. 55
Ing. Cad & Cam Tf.3426639 iretamora@yahoo.com Cel. 991385396
AutoCAD 2016 – Nivel Avanzado Ing. Isaac Retamozo Pág. 56
Ing. Cad & Cam Tf.3426639 iretamora@yahoo.com Cel. 991385396
Datos de la curva de nivel
Spline 150 145 3810
105 135 3825 140 125 3810
110 145 3825 125 110 3810
120 150 3825 105 105 3810
120 140 3825 85 115 3810
115 135 3825 70 120 3810
C c
Spline spline
95 135 3820 65 140 3805
105 145 3820 65 150 3805
110 156 3820 85 170 3805
125 150 3820 120 180 3805
130 140 3820 130 165 3805
115 130 3820 150 155 3805
100 125 3820 160 135 3805
C 140 110 3805
110 95 3805
Spline 90 105 3805
85 135 3815 55 120 3805
95 145 3815 c
95 155 3815
110 160 3815 spline
125 155 3815 50 140 3800
130 145 3815 60 165 3800
145 140 3815 90 185 3800
130 125 3815 125 190 3800
110 110 3815 135 175 3800
95 120 3815 145 170 3800
90 130 3815 150 165 3800
C 160 160 3800
165 145 3800
Spline 160 125 3800
75 135 3810 135 100 3800
85 145 3810 110 90 3800
85 160 3810 75 95 3800
110 170 3810 55 85 3800
130 160 3810 40 110 3800
140 150 3810 c
AutoCAD 2016 – Nivel Avanzado Ing. Isaac Retamozo Pág. 57
Ing. Cad & Cam Tf.3426639 iretamora@yahoo.com Cel. 991385396
AutoCAD 2016 – Nivel Avanzado Ing. Isaac Retamozo Pág. 58
Ing. Cad & Cam Tf.3426639 iretamora@yahoo.com Cel. 991385396
AutoCAD 2016 – Nivel Avanzado Ing. Isaac Retamozo Pág. 59
Ing. Cad & Cam Tf.3426639 iretamora@yahoo.com Cel. 991385396
AutoCAD 2016 – Nivel Avanzado Ing. Isaac Retamozo Pág. 60
Ing. Cad & Cam Tf.3426639 iretamora@yahoo.com Cel. 991385396
AutoCAD 2016 – Nivel Avanzado Ing. Isaac Retamozo Pág. 61
Potrebbero piacerti anche
- Drenaje y Zanja de CoronacionDocumento8 pagineDrenaje y Zanja de CoronacionBarrientos Caceres Nilson100% (1)
- Formas GeometricasDocumento20 pagineFormas GeometricasMariana carolina valenzuelaNessuna valutazione finora
- (Fundacion Tanque Anillo Seccion Rectangular P) CDocumento13 pagine(Fundacion Tanque Anillo Seccion Rectangular P) CChristian YvanNessuna valutazione finora
- Geodesia Geometrica PDFDocumento88 pagineGeodesia Geometrica PDFJhonatanMichaelArzapaloPomaNessuna valutazione finora
- Taa Calculo Cpi FiunaDocumento24 pagineTaa Calculo Cpi FiunaJose Castro67% (3)
- FUndacion TtanqueDocumento28 pagineFUndacion TtanqueClaudiaNessuna valutazione finora
- Figuras GeométricasDocumento10 pagineFiguras Geométricascarlos chocNessuna valutazione finora
- Glosario de TopografiaDocumento5 pagineGlosario de Topografiaalexander puma sacsahuillcaNessuna valutazione finora
- Combus Donato PDFDocumento2 pagineCombus Donato PDFBarrientos Caceres NilsonNessuna valutazione finora
- Combustibleeeeeeeee PDFDocumento2 pagineCombustibleeeeeeeee PDFBarrientos Caceres NilsonNessuna valutazione finora
- Memoria Descriptiva GeneralDocumento7 pagineMemoria Descriptiva GeneralBarrientos Caceres NilsonNessuna valutazione finora
- Recoleccion de Firmas en ExcelDocumento8 pagineRecoleccion de Firmas en ExcelBarrientos Caceres NilsonNessuna valutazione finora
- Combus Donato PDFDocumento2 pagineCombus Donato PDFBarrientos Caceres NilsonNessuna valutazione finora
- PDF TDR Pip Riego Tecnificado Modelo CompressDocumento21 paginePDF TDR Pip Riego Tecnificado Modelo CompressBarrientos Caceres NilsonNessuna valutazione finora
- Análisis de Precios Unitarios: PáginaDocumento30 pagineAnálisis de Precios Unitarios: PáginaBarrientos Caceres NilsonNessuna valutazione finora
- Resumen EjecutivoDocumento2 pagineResumen EjecutivoBarrientos Caceres NilsonNessuna valutazione finora
- (Fundacion Tanque Placa Octagonal P) CDocumento15 pagine(Fundacion Tanque Placa Octagonal P) C4desNessuna valutazione finora
- Agua BombeoDocumento5 pagineAgua BombeoBarrientos Caceres NilsonNessuna valutazione finora
- SeparadoresDocumento14 pagineSeparadoresBarrientos Caceres NilsonNessuna valutazione finora
- CarátulaDocumento1 paginaCarátulaBarrientos Caceres NilsonNessuna valutazione finora
- Caratula Del Trabajo EscalonadoDocumento1 paginaCaratula Del Trabajo EscalonadoBarrientos Caceres NilsonNessuna valutazione finora
- Terminar Ing ResidenteDocumento4 pagineTerminar Ing ResidenteBarrientos Caceres NilsonNessuna valutazione finora
- TEMA 07A-Restricciones de tareas-PROJECTDocumento9 pagineTEMA 07A-Restricciones de tareas-PROJECTBarrientos Caceres NilsonNessuna valutazione finora
- TEMA 07B-Control Del Proyecto (1) - PROJECTDocumento15 pagineTEMA 07B-Control Del Proyecto (1) - PROJECTBarrientos Caceres NilsonNessuna valutazione finora
- Diseno para Muros de Concreto DefinitivoDocumento2 pagineDiseno para Muros de Concreto DefinitivoMaria Correa Cervantes100% (1)
- TEMA 06B-Administracióin de Recursos-PROJECTDocumento19 pagineTEMA 06B-Administracióin de Recursos-PROJECTBarrientos Caceres NilsonNessuna valutazione finora
- Excel Junta VecinalDocumento2 pagineExcel Junta VecinalBarrientos Caceres NilsonNessuna valutazione finora
- TEMA 06A-Administración de Tareas-PROJECTDocumento27 pagineTEMA 06A-Administración de Tareas-PROJECTBarrientos Caceres NilsonNessuna valutazione finora
- Ejercicio N2Documento1 paginaEjercicio N2Barrientos Caceres NilsonNessuna valutazione finora
- GlanulometriaDocumento4 pagineGlanulometriaBarrientos Caceres NilsonNessuna valutazione finora
- Granulometria SJL CentenoDocumento36 pagineGranulometria SJL CentenoBarrientos Caceres NilsonNessuna valutazione finora
- GlanulometriaDocumento4 pagineGlanulometriaBarrientos Caceres NilsonNessuna valutazione finora
- Indice OriginalDocumento2 pagineIndice OriginalBarrientos Caceres NilsonNessuna valutazione finora
- Metodo Cientifico GeneralDocumento3 pagineMetodo Cientifico GeneralBarrientos Caceres NilsonNessuna valutazione finora
- Trigonometria - Semana 3Documento2 pagineTrigonometria - Semana 3carloslopesvallleNessuna valutazione finora
- Grupo 2Documento7 pagineGrupo 2Alfredo Einstein Poma AlvarezNessuna valutazione finora
- Planificación Anual 2º Año NBDocumento9 paginePlanificación Anual 2º Año NBPatricia JoplinNessuna valutazione finora
- archivetempMATE 5 MODULO 2Documento16 paginearchivetempMATE 5 MODULO 2Katherine MendozaNessuna valutazione finora
- On The Teaching of Linear Algebra - J.-L. Dorier-174-199Documento26 pagineOn The Teaching of Linear Algebra - J.-L. Dorier-174-199Natalia GarzónNessuna valutazione finora
- Matimatica 7 Guia Docente PDFDocumento112 pagineMatimatica 7 Guia Docente PDFGiuliana Jara100% (1)
- A5 JamvDocumento11 pagineA5 JamvDDAC UVMNessuna valutazione finora
- Sistema de Medición y ÁngulosDocumento5 pagineSistema de Medición y ÁngulosEdith de la RosaNessuna valutazione finora
- Guía de Actividades Nro.1Documento6 pagineGuía de Actividades Nro.1Facu RuhlNessuna valutazione finora
- Normas Institucionales Sobre Figuras Isometricas y Sus VistasDocumento7 pagineNormas Institucionales Sobre Figuras Isometricas y Sus VistasOskar AcostaNessuna valutazione finora
- Practica 6 Fisica 1Documento5 paginePractica 6 Fisica 1Andreaa BlytheNessuna valutazione finora
- Rapidez (MRUV)Documento9 pagineRapidez (MRUV)Abdul Amin Awudu MicoltaNessuna valutazione finora
- 3er Año - Raz - Mat - Guia Nº5 - Prob. Sobre Cortes y EstacasDocumento4 pagine3er Año - Raz - Mat - Guia Nº5 - Prob. Sobre Cortes y EstacasEsgard Llacsahuanga ArmijosNessuna valutazione finora
- Ecuación de La Recta Tangente en Las DerivadasDocumento3 pagineEcuación de La Recta Tangente en Las DerivadasDan-TcliffNessuna valutazione finora
- 112457destreza de MatemáticaDocumento12 pagine112457destreza de MatemáticaCristina MoretaNessuna valutazione finora
- Acotaciones y Vistas de Seccion en El Dibujo MecanicoDocumento50 pagineAcotaciones y Vistas de Seccion en El Dibujo MecanicoCarlos E. OvillaNessuna valutazione finora
- Mediatriz y BisectrizDocumento5 pagineMediatriz y BisectrizRosi VarelaNessuna valutazione finora
- Examen BimestralDocumento7 pagineExamen BimestralanderzonNessuna valutazione finora
- Cinta MoebiusDocumento2 pagineCinta MoebiusEva HansNessuna valutazione finora
- FORMULARIO Ecuación de 2do Grado y Función CuadráticaDocumento12 pagineFORMULARIO Ecuación de 2do Grado y Función CuadráticaIgnacio RotellaNessuna valutazione finora
- Analisis Nap y Cuadernos para El AulaDocumento3 pagineAnalisis Nap y Cuadernos para El AulaCaren CabreraNessuna valutazione finora
- Guia de Arreglos .Perm - Combinatorias.Documento5 pagineGuia de Arreglos .Perm - Combinatorias.Christian GarciaNessuna valutazione finora
- ¿Cómo Es. DocenteDocumento5 pagine¿Cómo Es. DocenteSenlo SimNessuna valutazione finora
- Introduccion A La Representacion Grafica-Parte3Documento27 pagineIntroduccion A La Representacion Grafica-Parte3Josue Satiago100% (1)