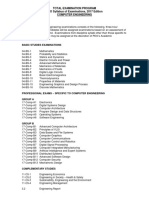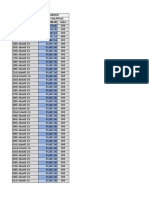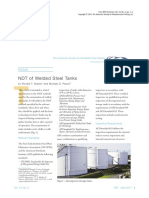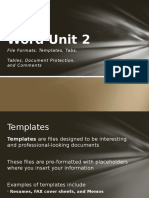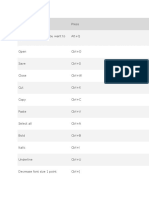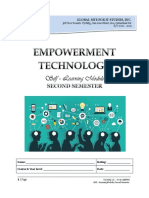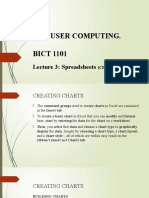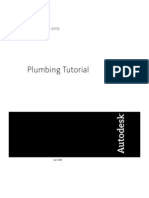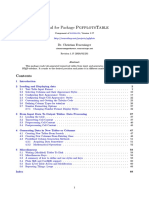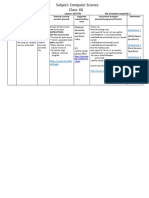Documenti di Didattica
Documenti di Professioni
Documenti di Cultura
ITC Lab 2 Sec E
Caricato da
Muhammad UmairCopyright
Formati disponibili
Condividi questo documento
Condividi o incorpora il documento
Hai trovato utile questo documento?
Questo contenuto è inappropriato?
Segnala questo documentoCopyright:
Formati disponibili
ITC Lab 2 Sec E
Caricato da
Muhammad UmairCopyright:
Formati disponibili
EL – 113 Introduction to Computing
Experiment # 2
Word Processing
Performed on: 23-10-2017
Student Name:
Roll Number:
Maximum Marks Performance = 05 Viva = 05 Total = 10
Marks Obtained
Remarks (if any)
Experiment evaluated by
Instructor Name: Engr. Muhammad Umair
Signature and Date:
Copyright © Department of Electrical Engineering – Usman Institute of Technology
Getting Started:
Menus
When you begin to explore Word 2007youwillnoticeanew look to the menu bar. There are
three features that you should remember as you work within Word 2007: the
Microsoft Office Button, the Quick Access Toolbar, and the Ribbon. These three features
contain many of the functions that were in the menu of previous versions of Word. The
functions of these three features will be more fully explored below.
The Microsoft Office Button
The Microsoft Office button performs many of the functions that were located in the File
menu of older versions of Word. This button allows you to create a new document, open
an existing document, save or save as, print, send (through email or fax), publish or close.
Copyright © Department of Electrical Engineering – Usman Institute of Technology
The Ribbon
The Ribbon is the panel at the top portion of the document .It has seven tabs: Home, Insert,
Page Layout, References, Mailings, Review, and View that contain many new and existing
features of Word. Each tab is divided into groups. The groups are logical collections of
features designed to perform functions that you will utilize in developing or editing your
Word document. Commonly used features are displayed on the Ribbon, to view additional
features within each group, click on the arrow at the bottom right of each group.
Each of the abs contain is the following tools:
Home: Clipboard, Fonts, Paragraph, Styles, and Editing.
Insert: Pages, Tables, Illustrations ,Links, Header & Footer, Text, and Symbols
Page Layout: Themes, Page Setup, Page Background, Paragraph, Arrange
References: Table of Contents, Footnote, Citation &Bibliography, Captions, Index, and
Table of Authorities
Mailings: Create, Start Mail Merge, Write &Insert Fields, Preview Results, Finish
Review: Proofing, Comments, Tracking, Changes, Compare, Protect
View: Document Views, Show/Hide, Zoom, Window, Macros
Quick Access Toolbar
The quick access tool bar is a customizable tool bar that contains commands that you may
want to use. You can place the quick access toolbar above or below the ribbon. To change
Copyright © Department of Electrical Engineering – Usman Institute of Technology
the location of the quick access toolbar, click on the arrow at the end of the tool bar and
click on Show below the Ribbon.
Working with Documents
There are several ways to create new documents, open existing documents, and save
documents in Word:
Click the Microsoft Office Button and Click New or Press CTRL+N (Depress the CTRL
key while pressing the “N”) on the keyboard. You will notice that when you click on the
Microsoft Office Button and Click New, you have many choices about the types of
documents you can create. If you wish to start from a blank document, click Blank. If you
wish to start from a template, you can browse through your choices on the left, see the
choices on center screen, and preview the selection on the right screen.
Opening an Existing Document
Copyright © Department of Electrical Engineering – Usman Institute of Technology
Click the Microsoft Office Button and Click Open, or Press CTRL+O (Depress the CTRL
key while pressing the “O”) on the keyboard, or If you have recently used the document you
can click the Microsoft Office Button and click the name of the document in the Recent
Documents section of the window Insert picture of recent docs.
Saving a Document
Click the Microsoft Office Button and Click Save or Save As (remember, if you’re sending
the document to someone who does not have Office2007, you will need to click the Office
Button, click Save As, and Click Word 97-2003 Document), or Press CTRL+S(Depress the
CTRL key while pressing the “S”) on the keyboard, or Click the File icon on the Quick
Access Toolbar
Editing a Document
Inserting Additional Text
Text can be inserted in a document at any point using any of the following methods:
Type Text: Put your cursor where you want to add the text and begin typing
Copy and Paste Text: Highlight the text you wish to copy and right click and click Copy,
put your cursor where you want the text in the document and right click and click Paste.
Cut and Paste Text: Highlight the text you wish to copy and right click and click Cut, put your
cursor where you want the text in the document and right click and click Paste.
Drag Text: Highlight the text you wish to move, click on it and drag it to the place
where you want the text in the document.
You will notice that you can also use the Clipboard group on the Ribbon
Copyright © Department of Electrical Engineering – Usman Institute of Technology
Search and Replace Text
To find a particular word or phrase in a document:
Click Find on the Editing Groupon the Ribbon
To find and replace a word or phrase in the document, click Replace on the Editing
Group of the Ribbon.
Undo Changes
To undo changes:
Click the Undo Button on the Quick Acces Toolbar
Formatting Text
Styles
A style is a format enhancing tool that includes font type faces, font size, effects (bold,
italics, underline, etc.), colors and more. You will notice that on the Home Tab of the
Ribbon, that you have several areas that will control the style of your document: Font,
Paragraph, and Styles.
Change Font Type face and Size
To change the font typeface:
Copyright © Department of Electrical Engineering – Usman Institute of Technology
Click the arrow next to the font name and choose a font
Remember that you can preview how the new font will look by highlighting the text, and
hovering over the new font typeface
To change the font size:
Click the arrow next to the font size and choose the appropriate size, or
Click the increase or decrease font size buttons
Formatting Paragraphs
Formatting paragraphs allows you to change the look of the overall document. You can
access many of the tools of paragraph formatting by clicking the Page Layout Tab of the
Ribbon or the Paragraph Group on the Home Tab of the Ribbon
Copyright © Department of Electrical Engineering – Usman Institute of Technology
ChangeParagraphAlignment
The paragraph alignment allows you to set how you want text to appear. To change
the alignment:
Click the Home Tab
Choose the appropriate button for alignment on the Paragraph Group.
Align Left: the text is aligned with your left margin
Center: The text is centered within your margins
Align Right: Aligns text with the right margin
Justify: Aligns text to both theleft and right margins.
Add Borders and Shading
You can add borders and shading to paragraphs and entire pages. To create a border
around a paragraph or paragraphs:
Select the area of text where you want the border or shading.
Click the Borders Button on the Paragraph Group on the Home Tab
Choose the Border and Shading
Choose the appropriate options
Change Spacing Between Paragraphs and Lines
You can change the space between lines and paragraphs by doing the following:
Select the paragraph or paragraphs you wish to change. On the Home Tab,
Click the Paragraph Dialog Box
Click the Indents and Spacing Tab
In the Spacing section, adjust your spacing accordingly
Copyright © Department of Electrical Engineering – Usman Institute of Technology
Adding Tables
Tables are used to display data in a table format.
Create a Table
To create a table:
Place the cursor on the page where you want the new table
Click the Insert Tab of the Ribbon
Click the Tables Button on the Tables Group. You can create a table one of four
ways:
Highlight the number of row and columns
Click Insert Table and enter the number of row sand column
Click the DrawTable, createyour table byclickingandenteringtherowsand columns
Click Quick Tables and chooseatable
Copyright © Department of Electrical Engineering – Usman Institute of Technology
Enter Data in a Table
Place the cursor in the cell where you wish to enter the information. Begin typing.
Modify the Table Structure and Formata Table
To modify the structure of a table:
Click the table and notice that you have two new tabs on the Ribbon:
Design and Layout. The sepertain to the table design and layout
On the Design Tab, you can choose:
Table Style Options
Table Styles
DrawBorders
To format a table, click the table and then click the Layout Tab on the
Ribbon. This Layout tab allows you to:
View Gridlines and Properties(from the Table Group)
Insert Rows and Columns(from the Rows &Columns Group)
Delete the Table, Rows and/or Columns(from the Rows &Columns Group)
Merge or Split Cells(from the Merge Group)
Increase and Decrease cell size(Cell Size Group)
Align text with in the cells and change text directions(Alignment Group)
Copyright © Department of Electrical Engineering – Usman Institute of Technology
Page Formatting
Insert Common Header and Footer Information
To insert Header and Footer information such as page numbers, date, or title, first,
decide if you
Want the information in the header (at the top of the page) or in the Footer(at the
bottom of the page), then:
Click the Insert Tab on the Ribbon
Click Header or Footer
Choose a style
The Header/Footer Design Tab will display on the Ribbon
Choose the information that you would like to have in the header or footer (date,
time, page numbers ,etc.)or type in the information you would like to have in the header or
footer
Check Word Count
To check the word count in Word 2007 look at the bottom left corner of the screen. It
will give you a total word count or if you have text highlighted it will tell you how
many words are highlighted out of the total.
Copyright © Department of Electrical Engineering – Usman Institute of Technology
Short Keys:
Office Button Shortcuts:
Create a new blank document ...................CTRL+N
Open an existing document...................... CTRL+O
Save a file...................................................CTRL+S
Save as .......................................................CTRL+A
Print document ...........................................CTRL+P
Font Group Shortcuts:
Format font .................................................CTRL+Shift+F
Font size.......................................................CTRL+Shift+P
Bold .............................................................CTRL+B
Italic .............................................................CTRL+I
Underline......................................................CTRL+U
Paragraph Group Shortcuts:
Show/Hide formatting marks.......................CTRL+Shift+8
Align text left: ..............................................CTRL+L
Align text center...........................................CTRL+E
Align Text Right ...........................................CTRL+R
Justify.............................................................CTRL+J
Editing Group Shortcuts:
Find .................................................................CTRL+F
Replace............................................................CTRL+H
Clipboard Group Shortcuts:
Cut text ............................................................CTRL+X
Copytext..........................................................CTRL+C
Select all text................................................... CTRL+A
Paste text ...................................................... CTRL+V
Editing and Proofing Shortcuts:
Check spelling and grammar............................F7
Usethe Thesaurus ...........................................Shift+F7
Copyright © Department of Electrical Engineering – Usman Institute of Technology
TASK#01:
Write down function of following short keys
CTRL+N
CTRL+O
CTRL+S
CTRL+A
CTRL+P
CTRL+Shift+F
CTRL+Shift+P
CTRL+B
CTRL+I
TASK#02:
Write any paragraph on MS-Word and apply MS-word Functions to the best of your
Understanding indicate the function utilized in the paragraph.
HOME TASK:
Q1: Write a professional report on “Information Technology in Pakistan” by using MS-
word including Table of Contents, Introduction, Abstract, fact & figures along with
Conclusion.
Copyright © Department of Electrical Engineering – Usman Institute of Technology
Potrebbero piacerti anche
- C837 For-Data-Collectors QRGDocumento8 pagineC837 For-Data-Collectors QRGMuhammad UmairNessuna valutazione finora
- Company Profile (QNDE)Documento9 pagineCompany Profile (QNDE)Muhammad UmairNessuna valutazione finora
- Total Examination Program PEO Syllabus of Examinations, 2017 Edition Computer EngineeringDocumento1 paginaTotal Examination Program PEO Syllabus of Examinations, 2017 Edition Computer EngineeringMuhammad UmairNessuna valutazione finora
- Pregraduation Experience Record Guide: OntarioDocumento4 paginePregraduation Experience Record Guide: OntarioMuhammad UmairNessuna valutazione finora
- How To Navigate The Canadian Electrical Code For Ontarians-Muhammad UmairDocumento1 paginaHow To Navigate The Canadian Electrical Code For Ontarians-Muhammad UmairMuhammad UmairNessuna valutazione finora
- Arm Cortex-M0 Plus Processor DatasheetDocumento8 pagineArm Cortex-M0 Plus Processor DatasheetMuhammad UmairNessuna valutazione finora
- Baby Doge Coin (BabyDoge) BEP-20 Audit 8332977Documento18 pagineBaby Doge Coin (BabyDoge) BEP-20 Audit 8332977Agung NuryantoNessuna valutazione finora
- PEO Power Systems AnalysisDocumento1 paginaPEO Power Systems AnalysismuhammadmusakhanNessuna valutazione finora
- 2011 Vol 32 Reprint - Training and CertificationDocumento44 pagine2011 Vol 32 Reprint - Training and CertificationMuhammad UmairNessuna valutazione finora
- 2011 Vol 30-31-32 Reprint-Welding Processes, Faults, Defects, Etc ReprintDocumento28 pagine2011 Vol 30-31-32 Reprint-Welding Processes, Faults, Defects, Etc ReprintMuhammad UmairNessuna valutazione finora
- Corporate Program For Canadian Institute For Non-Destructive Evaluation (CINDE)Documento1 paginaCorporate Program For Canadian Institute For Non-Destructive Evaluation (CINDE)Muhammad UmairNessuna valutazione finora
- Ary Laguna Payment PlanDocumento2 pagineAry Laguna Payment PlanMuhammad UmairNessuna valutazione finora
- 2013 Vol 34 Reprint - Career Zone-How To Kick Start Your Career in NDTDocumento20 pagine2013 Vol 34 Reprint - Career Zone-How To Kick Start Your Career in NDTMuhammad UmairNessuna valutazione finora
- 2012 Vol 33 Reprint - Practical Business Development Ideas For NDE Service ProvidersDocumento20 pagine2012 Vol 33 Reprint - Practical Business Development Ideas For NDE Service ProvidersxharpreetxNessuna valutazione finora
- PDF of February 11, 2021 PresentationDocumento60 paginePDF of February 11, 2021 PresentationMuhammad UmairNessuna valutazione finora
- 8 AS4041 ASME B31 3 Pipe Wall ThicknessDocumento8 pagine8 AS4041 ASME B31 3 Pipe Wall ThicknessĐinh Thiện SỹNessuna valutazione finora
- PMP Memory SheetsDocumento9 paginePMP Memory SheetsMuhammad UmairNessuna valutazione finora
- 2014 Vol 35 Reprint - Career Zone-Path To Effective TrainingDocumento20 pagine2014 Vol 35 Reprint - Career Zone-Path To Effective TrainingMuhammad UmairNessuna valutazione finora
- 2015 Vol 36 Reprint - Career Zone-The NDTs of NDTDocumento24 pagine2015 Vol 36 Reprint - Career Zone-The NDTs of NDTMuhammad UmairNessuna valutazione finora
- PMP Exam Prep Seminar 2017 WorkbookDocumento511 paginePMP Exam Prep Seminar 2017 WorkbookMuhammad Umair100% (1)
- Machine Vision For Visual TestingDocumento22 pagineMachine Vision For Visual TestingMuhammad UmairNessuna valutazione finora
- Pipes. Wall Thickness Calculation According ASME B31.3.odsDocumento154 paginePipes. Wall Thickness Calculation According ASME B31.3.odsMuhammad UmairNessuna valutazione finora
- Indirect Visual TestingDocumento22 pagineIndirect Visual TestingMuhammad UmairNessuna valutazione finora
- Full Matrix Capture and Total Focusing MethodDocumento7 pagineFull Matrix Capture and Total Focusing MethodMuhammad UmairNessuna valutazione finora
- NDT of Welded Steel TanksDocumento4 pagineNDT of Welded Steel TanksRamakrishnan AmbiSubbiahNessuna valutazione finora
- BASIC LEVEL III-heller Refresher PDFDocumento420 pagineBASIC LEVEL III-heller Refresher PDFmahmoud_allam3Nessuna valutazione finora
- Intro To NDT WebinarDocumento38 pagineIntro To NDT WebinarMuhammad UmairNessuna valutazione finora
- Materials Evaluation Technical Paper On UT of ConcreteDocumento10 pagineMaterials Evaluation Technical Paper On UT of ConcreteMuhammad UmairNessuna valutazione finora
- Process and Equipment ControlsDocumento12 pagineProcess and Equipment ControlsMuhammad UmairNessuna valutazione finora
- Overview of FMC and TFMDocumento19 pagineOverview of FMC and TFMMuhammad Umair100% (1)
- The Subtle Art of Not Giving a F*ck: A Counterintuitive Approach to Living a Good LifeDa EverandThe Subtle Art of Not Giving a F*ck: A Counterintuitive Approach to Living a Good LifeValutazione: 4 su 5 stelle4/5 (5794)
- The Little Book of Hygge: Danish Secrets to Happy LivingDa EverandThe Little Book of Hygge: Danish Secrets to Happy LivingValutazione: 3.5 su 5 stelle3.5/5 (400)
- Shoe Dog: A Memoir by the Creator of NikeDa EverandShoe Dog: A Memoir by the Creator of NikeValutazione: 4.5 su 5 stelle4.5/5 (537)
- Hidden Figures: The American Dream and the Untold Story of the Black Women Mathematicians Who Helped Win the Space RaceDa EverandHidden Figures: The American Dream and the Untold Story of the Black Women Mathematicians Who Helped Win the Space RaceValutazione: 4 su 5 stelle4/5 (895)
- The Yellow House: A Memoir (2019 National Book Award Winner)Da EverandThe Yellow House: A Memoir (2019 National Book Award Winner)Valutazione: 4 su 5 stelle4/5 (98)
- The Emperor of All Maladies: A Biography of CancerDa EverandThe Emperor of All Maladies: A Biography of CancerValutazione: 4.5 su 5 stelle4.5/5 (271)
- A Heartbreaking Work Of Staggering Genius: A Memoir Based on a True StoryDa EverandA Heartbreaking Work Of Staggering Genius: A Memoir Based on a True StoryValutazione: 3.5 su 5 stelle3.5/5 (231)
- Never Split the Difference: Negotiating As If Your Life Depended On ItDa EverandNever Split the Difference: Negotiating As If Your Life Depended On ItValutazione: 4.5 su 5 stelle4.5/5 (838)
- Grit: The Power of Passion and PerseveranceDa EverandGrit: The Power of Passion and PerseveranceValutazione: 4 su 5 stelle4/5 (588)
- On Fire: The (Burning) Case for a Green New DealDa EverandOn Fire: The (Burning) Case for a Green New DealValutazione: 4 su 5 stelle4/5 (74)
- Elon Musk: Tesla, SpaceX, and the Quest for a Fantastic FutureDa EverandElon Musk: Tesla, SpaceX, and the Quest for a Fantastic FutureValutazione: 4.5 su 5 stelle4.5/5 (474)
- Devil in the Grove: Thurgood Marshall, the Groveland Boys, and the Dawn of a New AmericaDa EverandDevil in the Grove: Thurgood Marshall, the Groveland Boys, and the Dawn of a New AmericaValutazione: 4.5 su 5 stelle4.5/5 (266)
- The Unwinding: An Inner History of the New AmericaDa EverandThe Unwinding: An Inner History of the New AmericaValutazione: 4 su 5 stelle4/5 (45)
- Team of Rivals: The Political Genius of Abraham LincolnDa EverandTeam of Rivals: The Political Genius of Abraham LincolnValutazione: 4.5 su 5 stelle4.5/5 (234)
- The World Is Flat 3.0: A Brief History of the Twenty-first CenturyDa EverandThe World Is Flat 3.0: A Brief History of the Twenty-first CenturyValutazione: 3.5 su 5 stelle3.5/5 (2259)
- The Gifts of Imperfection: Let Go of Who You Think You're Supposed to Be and Embrace Who You AreDa EverandThe Gifts of Imperfection: Let Go of Who You Think You're Supposed to Be and Embrace Who You AreValutazione: 4 su 5 stelle4/5 (1090)
- The Hard Thing About Hard Things: Building a Business When There Are No Easy AnswersDa EverandThe Hard Thing About Hard Things: Building a Business When There Are No Easy AnswersValutazione: 4.5 su 5 stelle4.5/5 (344)
- The Sympathizer: A Novel (Pulitzer Prize for Fiction)Da EverandThe Sympathizer: A Novel (Pulitzer Prize for Fiction)Valutazione: 4.5 su 5 stelle4.5/5 (121)
- Her Body and Other Parties: StoriesDa EverandHer Body and Other Parties: StoriesValutazione: 4 su 5 stelle4/5 (821)
- Word 2Documento17 pagineWord 2Jon Athan KentNessuna valutazione finora
- Using GEOrient - An ExampleDocumento8 pagineUsing GEOrient - An ExamplePablo ZepedaNessuna valutazione finora
- Shortcuts Used in WordsDocumento7 pagineShortcuts Used in WordsKapil ParyaniNessuna valutazione finora
- Microsoft Word ExerciseDocumento2 pagineMicrosoft Word ExerciseGenesis Damaso100% (1)
- Excel Crossword PuzzleDocumento5 pagineExcel Crossword PuzzlesaeedNessuna valutazione finora
- Course PresentationDocumento40 pagineCourse PresentationShakkhor HaqueNessuna valutazione finora
- Smart2DCutting PDFDocumento108 pagineSmart2DCutting PDFsanthooarcNessuna valutazione finora
- Computer FF MCQDocumento49 pagineComputer FF MCQSanjeev ChaudharyNessuna valutazione finora
- (Template) BCS 1-N Hand-Out 2021Documento18 pagine(Template) BCS 1-N Hand-Out 2021Charmaine Montimor OrdonioNessuna valutazione finora
- Ms. Word Shortcut KeysDocumento6 pagineMs. Word Shortcut KeysAsep Komara Walkis Hayadri100% (1)
- Autodesk® Robot™ Structural Analysis Professional 2011Documento12 pagineAutodesk® Robot™ Structural Analysis Professional 2011Moraru GabrielNessuna valutazione finora
- Manual de Programacao MP-4200-THDocumento112 pagineManual de Programacao MP-4200-THJoão AntônioNessuna valutazione finora
- BH5004 FormsDocumento78 pagineBH5004 FormsSanthosh KumarNessuna valutazione finora
- 239 Excel Shortcuts For Windows - MyOnlineTrainingHubDocumento17 pagine239 Excel Shortcuts For Windows - MyOnlineTrainingHubPragati ChaudharyNessuna valutazione finora
- TeX Reference Card PDFDocumento2 pagineTeX Reference Card PDFMRLVNessuna valutazione finora
- Slope Stability 2024 Paper TemplateDocumento6 pagineSlope Stability 2024 Paper TemplateRAUL RODOLFO POZO GARCIANessuna valutazione finora
- Eclipse Tutorial2 PDFDocumento15 pagineEclipse Tutorial2 PDFAnonymous 0QHl5rz91Nessuna valutazione finora
- Readme IrricadDocumento42 pagineReadme Irricadالسيد تامرNessuna valutazione finora
- Empowerment Technology (Chapter 2)Documento16 pagineEmpowerment Technology (Chapter 2)wewe.trillanesNessuna valutazione finora
- CAM UNIT 1 WordDocumento13 pagineCAM UNIT 1 WordellieriyaNessuna valutazione finora
- 239 Excel Shortcuts: How To Read The ListDocumento17 pagine239 Excel Shortcuts: How To Read The ListsumonNessuna valutazione finora
- IGCSE ICT Workbook AnswersDocumento33 pagineIGCSE ICT Workbook Answersrishikarupesh30Nessuna valutazione finora
- Lesson One: Getting Familiar With Microsoft WordDocumento52 pagineLesson One: Getting Familiar With Microsoft WordVidhya SagarNessuna valutazione finora
- Manual CRDocumento128 pagineManual CRMigue Zabaleta100% (4)
- Creating Table: Lab Exercises and SolutionsDocumento7 pagineCreating Table: Lab Exercises and SolutionsLegaspi Dharylle AaronNessuna valutazione finora
- SpreadSheets - Charts and Graphs - NotesDocumento78 pagineSpreadSheets - Charts and Graphs - NotesRonex Kanduna100% (1)
- Autocad Mep 2009Documento132 pagineAutocad Mep 2009haneefaparokot100% (1)
- Manual For Package Pgfplotstable: Dr. Christian FeuersängerDocumento72 pagineManual For Package Pgfplotstable: Dr. Christian FeuersängerAngelika ErhardtNessuna valutazione finora
- Pico 8Documento32 paginePico 8Juan Manuel Meza MoralesNessuna valutazione finora
- CS-12-File Handling (CSV File)Documento3 pagineCS-12-File Handling (CSV File)hari kishoreNessuna valutazione finora