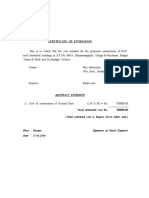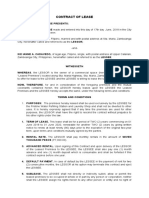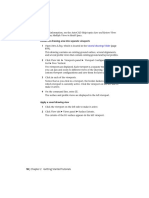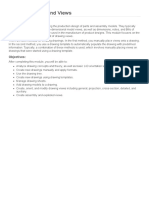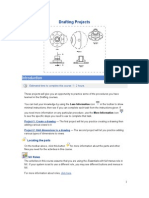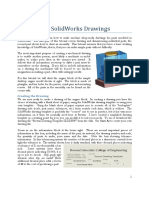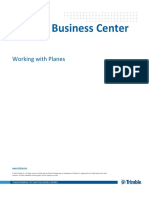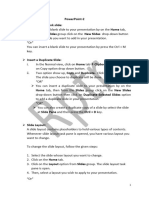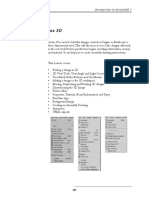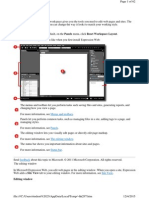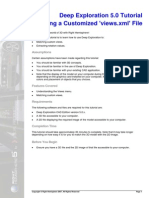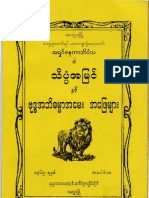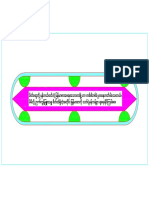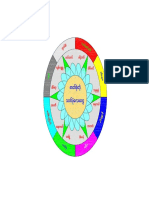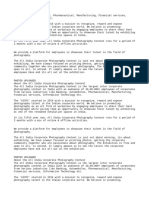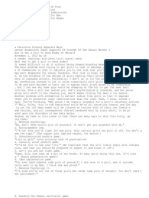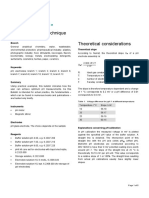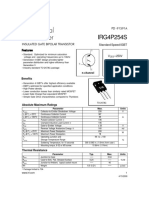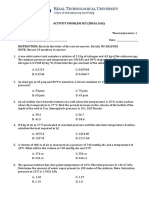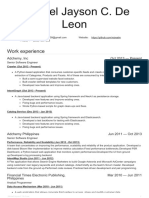Documenti di Didattica
Documenti di Professioni
Documenti di Cultura
Viewing AutoCAD Civil 3D Objects
Caricato da
သံသရာ ခရီးသည္Titolo originale
Copyright
Formati disponibili
Condividi questo documento
Condividi o incorpora il documento
Hai trovato utile questo documento?
Questo contenuto è inappropriato?
Segnala questo documentoCopyright:
Formati disponibili
Viewing AutoCAD Civil 3D Objects
Caricato da
သံသရာ ခရီးသည္Copyright:
Formati disponibili
Viewing AutoCAD Civil 3D Objects
This tutorial demonstrates several ways to display objects in plan and model
views.
There are a variety of ways to view AutoCAD Civil 3D objects. In this tutorial,
you will learn how to use some of the most common methods, including
viewports, named views, display representations, 3D views, and visual styles.
For more information, see the AutoCAD Help topic Use 3D Viewing Tools.
Tutorial:Viewing AutoCAD Civil 3D Objects | 15
Exercise 1: Setting Up the Drawing Window
In this exercise, you will configure the drawing window, using named views
and viewports.
For more information, see the AutoCAD Help topics Save and Restore Views
and Display Multiple Views in Model Space.
To divide the drawing area into separate viewports
1 Click File menu ➤ Open. Navigate to the tutorial drawings folder (page
615) and open the drawing Intro-2.dwg.
This drawing contains an existing ground surface, several alignments,
and several profile views that contain existing ground and layout profiles.
2 Click View menu ➤ Viewports ➤ 2 Viewports. Press Enter to display the
viewports vertically.
Two viewports are displayed. Each viewport is a separate window in which
you can pan and zoom to different views of the drawing. you can create
custom viewport configurations and save them for later use.
3 Click in each of the viewports. Notice that as you click in a viewport, the
border darkens to indicate which viewport is currently active. Click the
viewport on the right side to make it active.
4 On the command line, enter ZE.
The surface and profile views are displayed in the right viewport.
To apply a saved drawing view
1 Click the viewport on the left side to make it active.
2 Click View menu ➤ Named Views.
3 In the View Manager dialog box, under Views, expand the Model Views
category.
Three views have been created in this drawing. Each named view consists
of a specific magnification, position, orientation, and layer status. Named
views are saved with a drawing and can be used any time. When your
drawing is displaying a specific view to which you want to return, you
can save it as a named view by clicking the New button in the View
Manager dialog box.
16 | Chapter 2 Getting Started Tutorials
4 Click the Surface Extents view. Notice that a preview of the view appears
in the lower right corner of the dialog box. Click Set Current. Click OK.
The extents of the EG surface appears in the left viewport.
To continue this tutorial, go to Exercise 2: Changing the Display of an Object
(page 17).
Potrebbero piacerti anche
- 7 - Lakhs Bank EstimateDocumento8 pagine7 - Lakhs Bank Estimatevikram Bargur67% (3)
- SP3D Drawings Creation Practice Labs 2009 2Documento34 pagineSP3D Drawings Creation Practice Labs 2009 2chandanNessuna valutazione finora
- Highway Design With Civil 3DDocumento36 pagineHighway Design With Civil 3DJeewana Meegahage100% (1)
- Ab Initio Interview Questions - HTML PDFDocumento131 pagineAb Initio Interview Questions - HTML PDFdigvijay singhNessuna valutazione finora
- GPU Programming in MATLABDocumento6 pagineGPU Programming in MATLABkhaardNessuna valutazione finora
- Autodesk Inventor Intermediate Level - EnglishDocumento211 pagineAutodesk Inventor Intermediate Level - EnglishGiLang MaulanaNessuna valutazione finora
- Revit Rendering Options PDFDocumento29 pagineRevit Rendering Options PDFDeepnath MajumderNessuna valutazione finora
- Construction of Dormitory & Housing compounds in NorochcholaiDocumento33 pagineConstruction of Dormitory & Housing compounds in Norochcholaisaranga100% (1)
- Navisworks Tutorial 2.0Documento21 pagineNavisworks Tutorial 2.0Pratik HariparaNessuna valutazione finora
- Financial Audit NotesDocumento11 pagineFinancial Audit NotesMamunoor RashidNessuna valutazione finora
- Contract of Lease-Water Refilling StationDocumento4 pagineContract of Lease-Water Refilling StationEkeena Lim100% (1)
- Autodesk Inventor 2014 Tutorial BookDocumento27 pagineAutodesk Inventor 2014 Tutorial BookOnline InstructorNessuna valutazione finora
- Layout: Model Space and Paper SpaceDocumento4 pagineLayout: Model Space and Paper SpaceybouriniNessuna valutazione finora
- SolidWorks Yacht Ebook 01 MasterDocumento20 pagineSolidWorks Yacht Ebook 01 MasterprakashsamthomasNessuna valutazione finora
- 2.1 Introduction To Process DesignerDocumento42 pagine2.1 Introduction To Process DesignerYagneswarNessuna valutazione finora
- CATIA V5-6R2015 Basics - Part II: Part ModelingDa EverandCATIA V5-6R2015 Basics - Part II: Part ModelingValutazione: 4.5 su 5 stelle4.5/5 (3)
- Set Up Drawing in AutoCAD 2010Documento17 pagineSet Up Drawing in AutoCAD 2010poetmbaNessuna valutazione finora
- Steps Preparing Your AutoCAD PlotDocumento4 pagineSteps Preparing Your AutoCAD Plotravi1214Nessuna valutazione finora
- Socomec EN61439 PDFDocumento8 pagineSocomec EN61439 PDFdesportista_luisNessuna valutazione finora
- LESSON 1 Introduction To The AUTOCAD User InterfaceDocumento7 pagineLESSON 1 Introduction To The AUTOCAD User InterfaceNeriz Deomampo100% (1)
- Revit Architecture GuidelinesDocumento60 pagineRevit Architecture GuidelinesUmar ZakariaNessuna valutazione finora
- Porsche Scheduled Maintenance Plan BrochureDocumento2 paginePorsche Scheduled Maintenance Plan BrochureDavid LusignanNessuna valutazione finora
- Revit 8 - TutorialDocumento10 pagineRevit 8 - TutorialBudega100% (9)
- AutoCAD Civil 3D Tutorial - Viewing Drawings in Multiple Views and 3DDocumento6 pagineAutoCAD Civil 3D Tutorial - Viewing Drawings in Multiple Views and 3DworouNessuna valutazione finora
- Creo Lesson - Drawing Layout and ViewsDocumento83 pagineCreo Lesson - Drawing Layout and ViewsAleksandar100% (1)
- Catia Notes4Documento239 pagineCatia Notes4govind k hNessuna valutazione finora
- Drawing View OverlayDocumento9 pagineDrawing View OverlayMaurijones J. de AlbuquerqueNessuna valutazione finora
- 04 Sections From 3D Model DownLoadLy - IrDocumento15 pagine04 Sections From 3D Model DownLoadLy - IrKevin JaimesNessuna valutazione finora
- Acad and Solid WorksDocumento18 pagineAcad and Solid Worksapi-3748063100% (3)
- Drafting Projects: Estimated Time To Complete This Course: 1 - 2 HoursDocumento33 pagineDrafting Projects: Estimated Time To Complete This Course: 1 - 2 HoursseventhhemanthNessuna valutazione finora
- Drawing Tutorial 1 PDFDocumento15 pagineDrawing Tutorial 1 PDFJustin MillerNessuna valutazione finora
- Detailed Intro To 3D Designing On SolidworksDocumento24 pagineDetailed Intro To 3D Designing On SolidworksAbdullah Basit24Nessuna valutazione finora
- AUTOCAD 2012 Productivity Tool Reference GuideDocumento20 pagineAUTOCAD 2012 Productivity Tool Reference GuideBala SaiNessuna valutazione finora
- Changing The Display of An ObjectDocumento1 paginaChanging The Display of An Objectသံသရာ ခရီးသည္Nessuna valutazione finora
- Drawing Sketches For Solid Models: Learning ObjectivesDocumento38 pagineDrawing Sketches For Solid Models: Learning ObjectivesjayctaNessuna valutazione finora
- Tutorial 2: Drawing Setup in Autocad 2011Documento17 pagineTutorial 2: Drawing Setup in Autocad 2011Roi JacquesNessuna valutazione finora
- Dimensioning in Solid Edge STDocumento67 pagineDimensioning in Solid Edge STdiegomilitojNessuna valutazione finora
- Creo ParametricDocumento8 pagineCreo ParametricAmar DeepuNessuna valutazione finora
- CVEN 2235 - ASSIGNMENT 2 SUBMISSION INSTRUCTIONSDocumento6 pagineCVEN 2235 - ASSIGNMENT 2 SUBMISSION INSTRUCTIONSvrb126Nessuna valutazione finora
- Drawing Sketches For Solid Models: Learning ObjectivesDocumento38 pagineDrawing Sketches For Solid Models: Learning ObjectivesthehendrixNessuna valutazione finora
- 2.drawing Setup LTDocumento17 pagine2.drawing Setup LTmariasuperqNessuna valutazione finora
- 4 EquationsDocumento7 pagine4 EquationsAsbin JoseNessuna valutazione finora
- Drafting - Exercise 1Documento12 pagineDrafting - Exercise 1Japan Fo4mobileNessuna valutazione finora
- Starting eCognition Developer 8 guideDocumento14 pagineStarting eCognition Developer 8 guideWanly PereiraNessuna valutazione finora
- Tutorial 4 - DrawingsDocumento4 pagineTutorial 4 - DrawingsexpertNessuna valutazione finora
- DOCUMENTTutorial 1: Working in MoveDocumento35 pagineDOCUMENTTutorial 1: Working in MoveKevin JaimesNessuna valutazione finora
- Arts6,4, Week2, Module 2V4Documento15 pagineArts6,4, Week2, Module 2V4KaoRhys EugenioNessuna valutazione finora
- Working With PlanesDocumento15 pagineWorking With PlanesMauricio NavarroNessuna valutazione finora
- SBS - L2-03 How To Create Technical DrawingsDocumento6 pagineSBS - L2-03 How To Create Technical DrawingsDavid BernalNessuna valutazione finora
- Grading TutorialsDocumento19 pagineGrading TutorialsRicardoNessuna valutazione finora
- PowerPoint 2Documento4 paginePowerPoint 2Gitanjali NayakNessuna valutazione finora
- Getting Started With 3D in MicroStation Connect Edition TRNC02001-1-0001Documento34 pagineGetting Started With 3D in MicroStation Connect Edition TRNC02001-1-0001Deepali PadmanNessuna valutazione finora
- Tips and Tricks - MicrostationDocumento16 pagineTips and Tricks - MicrostationmobairuaNessuna valutazione finora
- 18 3DDocumento44 pagine18 3Dlip HuyNessuna valutazione finora
- AutoCAD 2010 IntermediateDocumento337 pagineAutoCAD 2010 IntermediateSinisa KusnjirNessuna valutazione finora
- Introducing Revit and The User InterfaceDocumento5 pagineIntroducing Revit and The User Interfaceoljaorlic100% (1)
- ExpreesionDocumento62 pagineExpreesionImienaz ChusNessuna valutazione finora
- Chapter 6. Generating A Hard Copy Map: ExercisesDocumento15 pagineChapter 6. Generating A Hard Copy Map: ExercisessaroopNessuna valutazione finora
- 5 Steps Preparing Your AutoCAD PlotDocumento5 pagine5 Steps Preparing Your AutoCAD PlotsahnojNessuna valutazione finora
- Introduction To Creating Drawings in Pro - EngineerDocumento14 pagineIntroduction To Creating Drawings in Pro - EngineersjoaosilvamailsapoNessuna valutazione finora
- Introduction To MicroStation 3DDocumento100 pagineIntroduction To MicroStation 3Dleecad77Nessuna valutazione finora
- Exercise 1 - Pipework Design PdmsDocumento25 pagineExercise 1 - Pipework Design PdmsLorenzo SantanaNessuna valutazione finora
- It's STILL All in The Details - Tips & Tricks of Detailing in InventorDocumento22 pagineIt's STILL All in The Details - Tips & Tricks of Detailing in InventorFitra VertikalNessuna valutazione finora
- Creating A Customized Views - XMLDocumento6 pagineCreating A Customized Views - XMLSirbu CatalinNessuna valutazione finora
- Pro Engineer Tutorial2v4-ImDocumento30 paginePro Engineer Tutorial2v4-ImMohammed M SHNessuna valutazione finora
- NX 9 for Beginners - Part 3 (Additional Features and Multibody Parts, Modifying Parts)Da EverandNX 9 for Beginners - Part 3 (Additional Features and Multibody Parts, Modifying Parts)Nessuna valutazione finora
- Changing The Display of An ObjectDocumento1 paginaChanging The Display of An Objectသံသရာ ခရီးသည္Nessuna valutazione finora
- Viewing AutoCAD Civil 3D ObjectsDocumento1 paginaViewing AutoCAD Civil 3D Objectsသံသရာ ခရီးသည္Nessuna valutazione finora
- Navigate and Use Basic AutoCAD Civil 3D ToolsDocumento2 pagineNavigate and Use Basic AutoCAD Civil 3D Toolsသံသရာ ခရီးသည္Nessuna valutazione finora
- Exercise 2: Using The Panorama Window: 8 - Chapter 2 Getting Started TutorialsDocumento2 pagineExercise 2: Using The Panorama Window: 8 - Chapter 2 Getting Started Tutorialsသံသရာ ခရီးသည္Nessuna valutazione finora
- Understanding The ToolspaceDocumento2 pagineUnderstanding The Toolspaceသံသရာ ခရီးသည္Nessuna valutazione finora
- AshinJanakabhivamsa ThatePanAhMyinNhitBuddhaAhBeatDhammaAhMaeAhPhayMyarDocumento122 pagineAshinJanakabhivamsa ThatePanAhMyinNhitBuddhaAhBeatDhammaAhMaeAhPhayMyarAshin Tikkhanyana100% (2)
- To Create An Earthwork Construction PlanDocumento5 pagineTo Create An Earthwork Construction Planသံသရာ ခရီးသည္Nessuna valutazione finora
- ေခါက္႐ိုးက်ိဳး ႏိုင္ငံေတာ္Documento1 paginaေခါက္႐ိုးက်ိဳး ႏိုင္ငံေတာ္သံသရာ ခရီးသည္Nessuna valutazione finora
- Thart Pon Cover PDFDocumento1 paginaThart Pon Cover PDFသံသရာ ခရီးသည္Nessuna valutazione finora
- 10 Ways To Be CreativeDocumento1 pagina10 Ways To Be Creativeသံသရာ ခရီးသည္Nessuna valutazione finora
- Thart Pon ModelDocumento1 paginaThart Pon Modelသံသရာ ခရီးသည္Nessuna valutazione finora
- All India Corporate Photography Contest Promotes Workplace ArtDocumento3 pagineAll India Corporate Photography Contest Promotes Workplace Artharish haridasNessuna valutazione finora
- Converted File d7206cc0Documento15 pagineConverted File d7206cc0warzarwNessuna valutazione finora
- Gilette Case - V3Documento23 pagineGilette Case - V3Vidar Halvorsen100% (3)
- Agro Chems MrRGAgarwalDocumento17 pagineAgro Chems MrRGAgarwalapi-3833893Nessuna valutazione finora
- PH Measurement TechniqueDocumento5 paginePH Measurement TechniquevahidNessuna valutazione finora
- Igbt Irg 4p254sDocumento9 pagineIgbt Irg 4p254sMilagros Mendieta VegaNessuna valutazione finora
- Sierra Wireless firmware versions for cellular modulesDocumento20 pagineSierra Wireless firmware versions for cellular modulesjacobbowserNessuna valutazione finora
- BS 00011-2015Documento24 pagineBS 00011-2015fazyroshan100% (1)
- TV/VCR Tuner Ic With DC/DC Converter: FeaturesDocumento21 pagineTV/VCR Tuner Ic With DC/DC Converter: FeaturesEdsel SilvaNessuna valutazione finora
- Activity Problem Set G4Documento5 pagineActivity Problem Set G4Cloister CapananNessuna valutazione finora
- Dse Placement Report PDFDocumento78 pagineDse Placement Report PDFAbhijithKríshñàNessuna valutazione finora
- The Ball Is Now in Their Hands': Lumumba Responds After City Council Rescinds Emergency DeclarationDocumento2 pagineThe Ball Is Now in Their Hands': Lumumba Responds After City Council Rescinds Emergency DeclarationWLBT NewsNessuna valutazione finora
- 110 TOP Single Phase Induction Motors - Electrical Engineering Multiple Choice Questions and Answers - MCQs Preparation For Engineering Competitive ExamsDocumento42 pagine110 TOP Single Phase Induction Motors - Electrical Engineering Multiple Choice Questions and Answers - MCQs Preparation For Engineering Competitive Examsvijay_marathe01Nessuna valutazione finora
- Expert Java Developer with 10+ years experienceDocumento3 pagineExpert Java Developer with 10+ years experienceHaythem MzoughiNessuna valutazione finora
- Portfolio Corporate Communication AuditDocumento8 paginePortfolio Corporate Communication Auditapi-580088958Nessuna valutazione finora
- CSCI5273 PS3 KiranJojareDocumento11 pagineCSCI5273 PS3 KiranJojareSales TeamNessuna valutazione finora
- G.R. No. L-54171 October 28, 1980 JEWEL VILLACORTA, Assisted by Her Husband, GUERRERO VILLACORTA, COMPANY, Respondents. TEEHANKEE, Acting C.J.Documento6 pagineG.R. No. L-54171 October 28, 1980 JEWEL VILLACORTA, Assisted by Her Husband, GUERRERO VILLACORTA, COMPANY, Respondents. TEEHANKEE, Acting C.J.Lyra Cecille Vertudes AllasNessuna valutazione finora
- Household Budget Worksheet - Track Income & ExpensesDocumento1 paginaHousehold Budget Worksheet - Track Income & ExpensesJohn GoodenNessuna valutazione finora
- EPA - Regulatory Impact AnalysisDocumento822 pagineEPA - Regulatory Impact AnalysisSugarcaneBlogNessuna valutazione finora
- PhysRevResearch 4 043041Documento6 paginePhysRevResearch 4 043041marco juradoNessuna valutazione finora
- Feedback Mechanism InstrumentDocumento2 pagineFeedback Mechanism InstrumentKing RickNessuna valutazione finora
- Master List of Approved Vendors For Manufacture and Supply of Electrical ItemsDocumento52 pagineMaster List of Approved Vendors For Manufacture and Supply of Electrical ItemsBhoopendraNessuna valutazione finora