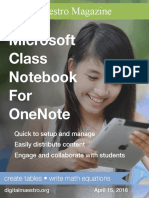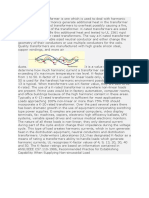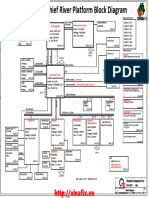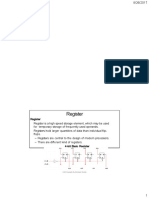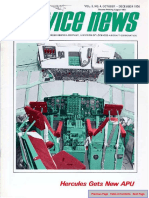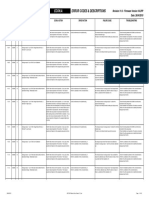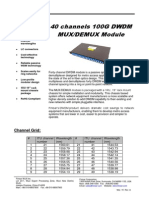Documenti di Didattica
Documenti di Professioni
Documenti di Cultura
Electronic Circuit Basics With TinkerCAD
Caricato da
Digital MaestroCopyright
Condividi questo documento
Condividi o incorpora il documento
Hai trovato utile questo documento?
Questo contenuto è inappropriato?
Segnala questo documentoCopyright:
Electronic Circuit Basics With TinkerCAD
Caricato da
Digital MaestroCopyright:
Digital Maestro Magazine
Electricity
And
Coding
With
Tinkercad
Build virtual circuits
Code simulated microcontrollers
Apply math, science and coding skills
digitalmaestro.org April 30, 2018
Electricity and Coding with Tinkercad
Tinkercad is a free online service with applications for designing 3D models
and electronic circuits. The circuit simulator has basic electronic components
to assemble a variety of circuits. The simulator is a playground for learning
electronics without the expense of purchasing lots of electronic components.
The simulator provides a way for us to integrate lessons on electricity. We
also have a way for students to assemble circuits in a structured
environment. The simulator is easy to use and appropriate for students of all
ages.
Tinkercad includes teacher tools to manage student accounts and projects.
Anyone 13 years and older can create their own account. Students 12 and
younger are not permitted to create an account. A teacher account permits
us to invite and moderate student accounts for these students .
Read my [March 15th issue] where I demonstrate how to use Tinkercad for
3D modeling. The issue has instructions for creating student accounts and
managing those accounts through Tinkercad.
Alex Reyes
Page ii • Digital Maestro Magazine • digitalmaestro.org
Electronics and Coding for Science
Table of Contents
Electronics and coding for science…………………………………….1
Closed Circuit with An LED …………………………………………….. 4
The TinkerCad Pushbutton …………………………………………….10
An LED Circuit with A Push Button …………………………………..12
Troubleshooting the Switch …………………………………………… 14
The Solution ..........................................................................................14
Using A Slide-switch In Circuits ……………………………………… 16
Circuits and Resistors …………………………………………………..21
Project Properties ……………………………………………………….28
A Circuit with An LED and Resistor …………………………………..30
Enhancing Circuits With Arduino ……………………………………..35
Ok Time For Another Troubleshooting Problem ...................................39
Blinking LED ……………………………………………………………..40
Page iii • Digital Mæstro Magazine • digitalmaestro.org
Electricity and Coding with Tinkercad
Electronics and coding for science
TinkerCAD is a free online service for district uses active directory accounts with
creating basic 3D shapes and developing Google or Microsoft.
digital prototypes of electronic components.
These prototypes include basic circuits with
LED lights, buzzers, switches, and even
light sensors.
These prototypes can include a
microprocessor as part of the design.
Microprocessors are the simplest form of
computer that can be programmed. They
can be programmed to manipulate Go to the left side of the page after logging
electronic components like LED lights and in and click the circuits menu option.
buzzers. Microprocessors can be
programmed to gather information from
senosors and interpret that information.
They are used in a variety of devices all
around us. They are in microwaves,
refrigerators, cars, computers and many
other electronic devices.
The process used in TinkerCAD is often
used for rapid prototyping. Prototyping is a
Click the create button to build a new
process where we can develop components
circuit.
in a flexible manner than can be quickly
updated and modified to test a variety of
options when developing a project or
product. We will use this process of
prototyping to learn how to create basic
electronic circuits.
Go over to https://tinkercad.com and create
a free account. Tinkercad integrates with
Social Media services like Facebook. It also
Integrates with services like Microsoft and
Google. Students can use their district
accounts to log into Tinkercad if your
Page 1 • Digital Maestro Magazine • digitalmaestro.org
Electricity and Coding with Tinkercad
A circuit project is created and opened. A
circuit project includes a variety of
electronic components. Electronic
components include LEDs, buttons,
resistors, and a power source. The
components we can use are displayed in a
panel at the bottom of the page.
The Breadboard might appear too small or
too large in the work area. Click on the
zoom to fit button so the Breadboard is
centered and fills the work area.
Components are commonly assembled
using a Breadboard. A Breadboard is a
piece of plastic that has several holes.
These holes are used to hold different
c o m p o n e n t s . F i n d t h e B re a d b o a rd
component and click on it once.
The Breadboard has a grid of thirty by ten
holes in the main area. The rows are
numbered 1 to 30 and the columns are
labeled with the letters A through J. The
columns A through E are separated from
columns F through J by a piece of plastic.
The Breadboard will be selected and
temporarily attached to the mouse pointer.
Move the mouse pointer onto the
workspace and click the mouse button to
place the Breadboard onto the workspace.
Page 2 • Digital Maestro Magazine • digitalmaestro.org
Electricity and Coding with Tinkercad
The edges of the board contain two hole beneath will be identified with a red
columns with the same number of rows. square and a black border. The other holes
These columns have negative and positive will be identified with green circles. These
symbols. These columns and holes are green circles indicate that each hole in the
used for the power supply. The components row is connected to each other hole in the
in the center part of the board will tap into row. There is a wire linking any connection
these columns to draw electric current.
within the same row. We will use this linking
to help develop connect components.
Move your mouse pointer over one of the
holes in the center part of the board. The Let’s jump in and build our first circuit.
Page 3 • Digital Maestro Magazine • digitalmaestro.org
Electricity and Coding with Tinkercad
Closed Circuit with An LED
Our first project will create a basic closed
circuit with a light. Our light will be supplied
by a Light Emitting Diode, LED. Click the
Components button to open the
components drawer if it isn’t already open.
An LED has connections that make it
different from a regular light bulb. An LED
has one connection called a Cathode and
another called an Anode. The Anode lead is
usually longer than the cathode. This
distinction is important because the anode
Click the LED component. It will attach itself must be connected to the positive end of an
to the mouse pointer.
electric circuit. Current flows in only one
direction through an LED.
Place the LED onto the board so that each
wire of the LED is in a hole. The wire
coming from a component is often called a
lead. It is pronounced like the word lead in
leader and not the soft metal lead.
Page 4 • Digital Maestro Magazine • digitalmaestro.org
Electricity and Coding with Tinkercad
The LED anode in our circuit is identified by
a bent lead. This is where the positive
current must connect.
We can zoom in and out of our project
using the scroll wheel on our mouse or
touch gestures on a track pad, but that can
be difficult. It might be easier to use these
We need a power source to power the LED. short cut key combinations. If you are on a
Open the components panel and find a Windows or Chromebook computer, hold
battery. We will use the AA battery with 1.5 the Control key and press the Plus key to
volts for our first circuit.
zoom in or the minus key to zoom out. An a
Mac, hold the Command key and use the
Plus to zoom in or the minus to zoom out.
Tap the plus or minus key a couple of times.
Zoom out of the project so you can see the
battery along side the Breadboard.
Place the battery along the left side of the
Breadboard.
The terminals for the battery are at right
angles to the Breadboard connectors.
Battery terminals are the negative and
positive connections. The terminals in this
example, are pointing up.
Click the active components button to close
the components panel.
Page 5 • Digital Maestro Magazine • digitalmaestro.org
Electricity and Coding with Tinkercad
I find it useful for the terminals to be directly
across from the connectors. We can rotate
the battery so the connections are easier.
Click the battery once to make sure it is
selected. A blue border appears around
selected components.
We need to connect the battery to the
Breadboard so it supplies voltage to our
LED. We connect components to one
another when they are not on the same row
with Lead wires or Jumper wires. These are
wires coated with a plastic and exposed
ends that can be used to jump from one
Click the rotate button in the button bar. component to another. This is one reason
This will rotate the component clockwise in they are called jumper wires.
small increments of about 30 degrees each.
Click the button three times to rotate the Move your mouse pointer over the top
battery 90-degrees clockwise.
terminal. A square will appear over the
terminal and a label will appear identifying
the terminal as the negative battery
terminal.
The terminals should be facing the
Breadboard.
Click once on the terminal and move the
mouse pointer to the first hole in the
negative column. Click once on the hole to
complete the connection. This is how we
create jumper wire connections. All the
other holes in the negative column are
identified with a green circle. This means
Page 6 • Digital Maestro Magazine • digitalmaestro.org
Electricity and Coding with Tinkercad
that all these holes are joined and can be panel is located on the right side of the
used to connect the negative end of wires page. Click the color selector.
or components.
Select the red color.
Repeat the process with the positive
terminal and place the jumper wire onto the
positive hole on the breadboard. When a
connection is complete the ends of the wire
will be identified with circles.
Repeat the process for the negative
terminal wire and change the wire color to
black.
This is a simple circuit with only a few wires
but circuits can get complicated very
quickly with many wires jumping from one
location to another. It is usually a good idea
to identify these wires with colors. There are
some standard colors that are used in
electronics. Red is usually used for positive
connections and black for negative
connections in DC circuits. Sometimes
green is used.
Make sure the positive terminal wire is still
selected. A Breadboard wire configuration
Page 7 • Digital Maestro Magazine • digitalmaestro.org
Electricity and Coding with Tinkercad
One of the benefits of using a Breadboard is
that components can be easily moved
around to form new connections or to make
room for other components. Click and drag
the LED to column f.
Our circuit is now complete. We should
change the color or our wires so they match
the polarities.
The LED will light up when we have a
closed circuit. This circuit isn’t closed yet.
We need two wires to close the circuit. One
wire for the positive and one for negative.
The positive current must flow through the
anode in our LED. Click on Row 4 Column J
to begin a jumper wire. Connect the other In the simulation, nothing happens until we
end of the wire to the positive column.
run the simulation. Click the Start
Simulation button.
Connect another wire from Row 3 Column J
to the negative terminal column.
Page 8 • Digital Maestro Magazine • digitalmaestro.org
Electricity and Coding with Tinkercad
The LED on the Breadboard will change to a
lighter color to simulate that the LED has
turned on.
Select two batteries.
The LED doesn’t appear all that bright. That
isn’t because of the program but because
of the voltage being supplied to the LED.
The single battery we used in the circuit is
supplying a low voltage. In this example, we
want a low voltage because LEDs have a
limit. Too much voltage and the LED will Start the simulation and observe what
blow out and stop working. This is where a happens to the LED. The star over the LED
simulator is very useful. In a real world indicates that the LED blew out. In the
application we wouldn’t want to burn out physical world this would mean that our
our LED.
LED is no longer good and needs to be
replaced. LEDs are not very expensive but if
Click the battery once.
you start blowing out several at a time it can
get expensive. In a future lesson we will
learn how to use resistors so the LED
doesn’t get damaged.
Go to the battery configuration panel and
click the battery count selector.
Page 9 • Digital Maestro Magazine • digitalmaestro.org
Electricity and Coding with Tinkercad
The TinkerCad Pushbutton
In this lesson we will be using a pushbutton
to complete a circuit with an LED. Before
creating the circuit with the pushbutton,
let’s take a look at how the pushbutton
works. The pushbutton is a temporary
connection. Clicking the mouse button on
your computer over the pushbutton will
simulate pushing a button and closing a
circuit. The mechanism for doing this is not Looking at the button from the side we see
visible so I have created illustrations to help that the button floats above the two wires
explain.
with a spring. The spring isn’t shown in the
image. When the button is above the wires
The button has one large circle in the center
as shown in the illustration, the electric
that is used to close the circuit. There are
current cannot flow through the circuit. The
four connectors on the pushbutton. There is
current is shown in the image uses a red
one connector on each corner of the
dashed arrow pointing up.
button.
When the button is pressed, the circuit
Looking inside the button just under the
closes. The arrow with the dashed lines in
cover, we see that the left and right
the image represents current flowing from
connectors are really two wires. One wire
one end of the switch to the other.
on each side of the button.
Page 10 • Digital Maestro Magazine • digitalmaestro.org
Electricity and Coding with Tinkercad
can be made to diagonally opposite ends
as shown in the image below.
If we connect a circuit from one side of the
switch to the same side of the switch on the
other end, then the wire within the switch
will allow current to flow through when the Connections can also be made at the
button is not pressed.
opposite end from the other connection as
shown in the image below.
When connecting components we need to
make sure that the connections are made at Connecting to the proper ends of the button
opposite ends of the switch. A connection is important to make sure the circuit works
as intended.
Page 11 • Digital Maestro Magazine • digitalmaestro.org
Electricity and Coding with Tinkercad
An LED Circuit with A Push Button
Circuits usually have a button that is used that the button is connected to one end of
to open and close the circuit. We will be the LED, and the jumper wire running from
using the same circuit constructed in the j3 is connected to the negative rail. We
previous lesson and add a button.
need to move the jumper wire from the
positive terminal so it connects to the other
side of the button. This will complete the
circuit.
Open the components panel and find the
Pushbutton component.
Click once on the positive terminal jump
wire. This will select the wire so we can
remove it from the circuit. We don’t need
the wire here and it’s a good idea to keep
things organized and free of extra wiring.
Press the delete key on your keyboard after
selecting the wire.
Place the Pushbutton component so that
one end is on column F and the other end is
on column E. In this switch, the diagonal
terminals represent the opposite ends of the
switch. This means that the current will flow
from E5 to F3, as represented in the
diagram below.
The closed circuit will include the button.
We need the positive connection to be
Placing the button where one end of the
made on the other side of the button. The
button’s connector is on f3 forms part of our
breadboard has positive and negative rails
closed circuit. Remember that everything in
on both ends. We will reconnect the
a numbered row is connected. This means
Page 12 • Digital Maestro Magazine • digitalmaestro.org
Electricity and Coding with Tinkercad
positive end of our battery pack to the other Click and drag the end of the wire to the
end of the breadboard. Click the positive other side of the breadboard and connect it
terminal wire.
to the positive side of the rail.
Move the mouse pointer to the end of the Connect a jumper wire from the positive rail
wire that is connected to the breadboard. to the row that matches the opposite side
The connection point of the wire will of the button.
highlight and a white dot will appear where
the wire connects to the breadboard. Click
on this white dot to detach and drag the
wire to another location.
Page 13 • Digital Maestro Magazine • digitalmaestro.org
Electricity and Coding with Tinkercad
Troubleshooting the Switch
I don’t like to solve problems for my
audience during presentations and I won’t
solve the problem for you here either. Run
the simulation and press the button. Does
the LED turn on? What do you think is the
reason for the LED not working as we
intended? I’ll give you a hint. The anode on
the LED must be connected to the positive
connection of the electric current flow.
The Solution
I really did make this mistake and it took me
Move the LED so the anode is connected to
a couple of minutes to realize what I had
the push button terminal. This means
done. I was going to start all over again but I
moving the LED one row up to row 2.
realized this is a good teachable moment.
You are likely to make this mistake yourself
and leaving it in seemed like a great
teaching opportunity.
Stop the simulation before proceeding to
the solution. We cannot move components
while the simulation is running. Just like you
should not move components when electric
current is flowing through them in a real
circuit.
Teachers might want to relate this to a real
world situation. For example, turning off the
electricity to a section of their home if they
ever intend on working on electric circuits
and discuss the dangers of electrocution.
Page 14 • Digital Maestro Magazine • digitalmaestro.org
Electricity and Coding with Tinkercad
After moving the LED the negative jumper
wire is no longer connected to the cathode
end of the LED. We don’t need to delete the
jumper wire. Existing jumper wires can be
moved. Click once on the jumper wire and
move one end so it connects the cathode of
the LED.
This is the completed circuit.
Run the simulation and press the push
button with the mouse pointer. The LED will
remain lit while the button is pressed. Buttons are a common way of controlling
Release the button and the LED will turn the flow of electricity through a circuit. In
OFF.
future lessons we will explore other switch
options that are controlled by physical
switches and computers.
Page 15 • Digital Maestro Magazine • digitalmaestro.org
Electricity and Coding with Tinkercad
Using A Slide-switch In Circuits
In the previous lesson we used a
Pushbutton to pass voltage to the LED. The
Pushbutton is a temporary button. When
the button is released, so is the connection
that closes the circuit. A Slide Switch is
more permanent because it will continue to
maintain either an open or close circuit
without the user having to keep a finger on
the switch.
Find the Slide-switch component and place
it on the breadboard.
To create a new project for this circuit we
need to return to the main TinkerCad page.
Click the TinkerCad icon located in the top
left side of the web page.
Place the switch in the bottom half of the
breadboard. Leave at least one column
above and below the switch for jumper
wires.
Create a new circuit.
Find the small breadboard component in
the components panel. Click on it once and
place it on the workspace.
Page 16 • Digital Maestro Magazine • digitalmaestro.org
Electricity and Coding with Tinkercad
Get an LED to place on the breadboard.
Connect the negative and positive battery
terminals to the corresponding holes on the
Place the LED in the upper half of the breadboard. Don’t forget to change the
breadboard and leave space for jumper jumper wire colors.
wires.
Let’s talk a little about the switch. The
Get a 1.5 volt battery and place it near the switch has three wires that connect to the
lower half of the breadboard on the left breadboard. Only two of the wires are used
side.
to create a closed circuit. The center wire is
always part of the circuit.
The left or right wire coming from the switch
is used to complete the circuit. The wires
coming from the switch are called leads.
The part of the switch that slides has lines
or ridges like a real switch.
Rotate the battery so the terminals are
facing the breadboard near the negative
and positive rails.
Page 17 • Digital Maestro Magazine • digitalmaestro.org
Electricity and Coding with Tinkercad
Connect a jumper wire from the positive rail Click the “Start Simulation” button.
to the center lead on the switch.
The LED is not lit because the switch is in
Connect a jumper wire from the negative the OFF position. Click the switch once to
rail to the left lead on the switch.
move it to the ON position.
Connect jumper wires to connect the The LED will light and remain lit until we
positive row of the button to the row that click the switch again to move the
connects the LED Anode. Remember that Slideswitch or stop the simulation. Click the
the Anode of an LED must be connected to switch to open the circuit and turn the LED
the positive wire. Connect the Cathode side OFF.
of the LED to the negative row of the
switch.
Page 18 • Digital Maestro Magazine • digitalmaestro.org
Electricity and Coding with Tinkercad
Stop the simulation so we can rewire the The Cathode side of the LED needs to be
switch.
connected to the negative side of the
switch to close the circuit when the switch
is flipped. Click once on the jumper wire for
the LED Cathode.
Click once on the jumper wire coming from
the negative rail. Press the Delete button on
your keyboard to delete the wire.
Move your mouse pointer over the bottom
end of the wire. The end of the wire will
change to a white dot. Click and drag this
dot to move this end of the wire to a new
location.
Connect the right side of the switch to the
negative rail with a jumper wire.
Page 19 • Digital Maestro Magazine • digitalmaestro.org
Electricity and Coding with Tinkercad
Connect the wire to the row that connects The circuit is open and the light is not
the right side of the switch lead.
receive current or voltage.
Press the “Start Simulation” button. Notice We can use one side or the other of the
the position of the switch in our circuit and Switch to complete a circuit. We cannot use
the status of the LED light. Changing the both sides of this switch at the same time.
side that the wires connect to the Switch Try connecting a jumper wire to both sides
also changes the side that the Switch must of the switch and see what happens.
be moved in order for the circuit to be
closed. Click the Switch once to open the
circuit.
You will find that the LED will not light at all.
Page 20 • Digital Maestro Magazine • digitalmaestro.org
Electricity and Coding with Tinkercad
Circuits and Resistors
In the previous lessons we created a circuit magnets. André-Marie Ampère, who was
that lit an LED. In one of the lessons we French, used it in a French phrase,
added two batteries to the circuit and the “intensité de courant, (current intensity)”. So
LED was damaged. The LED was damaged the letter “I” actually stands for Intensity.
because it received too much voltage. LEDs
are low voltage or low wattage components
and don’t need much electricity to get them
to emit light. This is one of the reasons they
are so useful for lighting homes,
businesses, and even cities. Their low
power consumption makes them ideal
when conserving energy. Power sources
like batteries are designed to produce large
voltages and generate current to power The formula can be manipulated to find the
energy hungry components. In the past, current in a circuit. To find the current in a
one of these energy hungry components circuit we divide the Voltage by the
was the Incandescent Light Bulb, which Resistance.
requires more voltage than an LED.
When constructing circuits we have a
variety of components that require different
voltages and current. We will learn how
resistors are used to restrict the flow of
current to electrical components. Electrical
current is measured in Amps. In this lesson
we will learn about Ohm’s Law and how we
use it to understand what is going on when We can use the formula to find the
we use resistors in a circuit.
resistance in a circuit. To solve for
resistance we divide voltage by the current.
Ohm’s Law states that we can calculate the
amount of voltage in a circuit by multiplying Teaching: Student should work out how we
the electrical current by the resistance in arrived as these formulas. It is a good idea
the circuit. In the formula we use the letter to introduce or revisit formulas and how we
“I” for Current. The letter “I” is used in can manipulate them to solve for different
honor of the man who formulated Ampère's solutions.
force law by which we measure current and
made electric motors possible from electro
Page 21 • Digital Maestro Magazine • digitalmaestro.org
Electricity and Coding with Tinkercad
Create a new circuit. Return to the main Go to the battery options panel and change
Tinkercad Circuit page by clicking the the battery count from one to four.
TinkerCad logo. Click the “Create new
Circuit” button.
Scroll to the bottom of the components list
and find the Multimeter component.
Find the small Breadboard component and
place it on the canvas.
Place the Multimeter near the center of the
breadboard in the upper half. Make sure to
Find the battery component and place it on leave columns f and g available so we can
the canvas to the left of the breadboard.
make jumper wire connections.
Page 22 • Digital Maestro Magazine • digitalmaestro.org
Electricity and Coding with Tinkercad
Click on the battery pack so it is selected Change the color of the wires so they are
and click the rotate button so the terminals black for negative and red for positive.
on the battery pack are facing the
breadboard.
Add a jumper wire that connects the
negative end of the Multimeter across the
Move the battery pack so the terminals are gap to the other side of the breadboard.
near the positive and negative rails at the
bottom of the breadboard.
Connect two more jumper wires. One wire
will connect the positive terminal of the
Connect jumper wires from the negative Multimeter to the lower half of the bread
battery terminal to the negative rail on the board. The other jumper wire will connect
breadboard and connect a jumper wire from the negative rail to the multimeter along one
the positive battery terminal to the positive of the rows. In the image below that would
rail on the breadboard.
be along row 14.
Page 23 • Digital Maestro Magazine • digitalmaestro.org
Electricity and Coding with Tinkercad
Click the Components button to open the We will be using this setup to learn about
components panel.
current flow across a resistor. While the
resistor is still selected we can see that the
resistance of this resistor is measured at 1
Kilo-Ohm. The symbol next to the letter k is
the Greek letter Omega(Ω). The Omega
symbol is used because the “Om” in
Omega sounds similar to Ohm. One Kilo-
Ohm is 1000 Ohms.
Find the resistor.
Click the symbol selector to see other
measurement symbols for Ohms. There are
a total of eight. We won’t be using most of
Place the resistor on the breadboard so that these measurement symbols. I want to
one end connects to the positive rail and point out a few that will be used in this and
the other end is opposite the positive other chapters.
terminal for the Multimeter.
The Omega symbol by itself represents one
Ohm. The symbol above the Omega with
the lower case “m” before it is a
measurement in milli-ohms. The Symbol
before milli-ohms with the “u” before it is
Page 24 • Digital Maestro Magazine • digitalmaestro.org
Electricity and Coding with Tinkercad
micro-ohms. In our circuits we will be using Click on the letter “V” on the meter. The
Ohms, milli-ohms and kilo-ohms.
meter indicates that there is 6 volts going
through the circuit.
Make sure the resistance unit of measure is
set to kilo-ohms and click the Start Click on the letter “R” on the meter. The
Simulation button.
meter displays an error message. We are
getting this error because the connection to
measure resistance across a resistor is
different from the one we are currently
using.
The error message doesn’t mean much in
this example because we know that the
resistance value is 1 kilo-ohm. We know this
because we set the value on the resistor
The meter measures that there is 5.99 mili- configuration panel.
amps flowing through the circuit. The
Multimeter has three measurement options.
The “A” is selected on the meter. This
means it is set to measure Amps or Current.
There are other ways of knowing the
resistance of a resistor. Each resistor comes
with a set of color bands. These color
bands tell us the resistance value of the
resistor. To know the value we need to know
what the color bands mean. In this
Page 25 • Digital Maestro Magazine • digitalmaestro.org
Electricity and Coding with Tinkercad
example, we know that the colors brown,
black, and red designate a resistor with 1
kilo-ohm.
There is another color that is as close to the
other colors. This color is used to inform us
of the tolerance of the resistor. Resistors are
made out of a variety of materials. These
materials include carbon and metal. The
Another way to find the resistance value of
materials are not perfect and the amount of
the resistor is to use Ohms Law. To find the
resistance in these materials can vary. A
resistance we divide voltage by the current.
gold band informs us that the resistor has a
The meter provides this information for us.
tolerance of plus or minus 5 percent. This
The voltage is 6 and the current is 5.99
means that the resistance can be five-
amps. Dividing 6 by 5.99 comes very close
percent more or less than the value
to 1, and 1 kilo-ohm is the value of our
designated by the color bands.
resistor.
This color band is not so important when
we are working with TinkerCad because in a
simulation the values are mathematically
precise. In real world applications this
tolerance may be very important. It all
depends on the circuit or component we
are designing.
Teachable moment: Discuss the difference
between models and real world This process works even if we change the
applications.
value of the voltage. Select the battery pack
To understand the meaning of the colors of and change the number of batteries from 4
these bands we need to have access to a to 3.
table that lists the hundreds of possible
resistors. There are web pages that have
downloadable tables. There are web pages
that allow us to select the color bands and
it provides the necessary information. There
are also apps that can be used on mobile
devices.
Page 26 • Digital Maestro Magazine • digitalmaestro.org
Electricity and Coding with Tinkercad
Click the letter “A” on the meter to read the
value for the amount of current going
through the meter. The image below shows
we have a current of 4.49 mili-amps.
Click on the letter “A” in the meter to
measure the current. The current measures
2.25 milli-ohms. Dividing the voltage, 4.5
volts, by 2.25 amps gives us 2 kilo-ohms
resistance.
Click on the letter “V” on the meter to read
the voltage. The voltage is 4.50. Dividing
these two numbers will give us 1 kilo-ohm.
Teachable Moment: This example is very
simple, try changing the value of the resistor
to other values like 1.5 or 1.75 and verify
these values with the meter and Ohm’s Law.
We will be using resistors in most of our
circuits. In the next lesson we will use the
same circuit to power an LED with a
resistor.
Save this project and call it Circuits and
Resistors. We will return to this project in
the future to test the current, voltage and
The value of the resistor can be changed in resistance across other components.
the configuration panel. Click once on the
resistor and change the value from 1 to 2 Return to the TinkerCad main page to
kilo-ohms.
create a new project.
Page 27 • Digital Maestro Magazine • digitalmaestro.org
Electricity and Coding with Tinkercad
Project Properties
It’s a good idea to keep track of our A menu will open with several options. The
projects in TinkerCad. Throughout these menu options include Properties, Duplicate,
lessons we will be creating a variety of Move to Project…, and Delete. Click the
projects and many of them will look very Properties option.
similar. The preview image in the main page
doesn’t always help. This is why it is
important to provide a descriptive name to
each project.
Go to the TinkerCad circuit main page by
clicking the TinkerCad logo at the top of the
page.
A properties configuration box will open. In
this box we can change the name of the
project. We can also provide a description
for the design. Providing a description here
is very important as designs get more
elaborate. A good description can
distinguish one of your designs from
another.
Move your mouse cursor over the last
project we created. A button that reads Teacher Tip: Students should use the
“Tinker This” will appear. Clicking this Design Description box to provide at least a
button will open the project and we can one paragraph description of their circuit
begin working on the project. On the right design. The description should include the
corner of the preview box is a gear icon. purpose for the design.
Click once on this icon.
Page 28 • Digital Maestro Magazine • digitalmaestro.org
Electricity and Coding with Tinkercad
In the properties box we can choose to one on public domain, and one on Creative
include Tags. Tags in TinkerCad are like Commons. As an extension you might have
categories. These categories can be useful students debate the merits of each form of
when organizing and searching projects. copyright. Have students write which
The other options include privacy settings. license they will choose for their projects
Projects are private, meaning they can only and why they made that choice. Think about
be viewed by the creator unless made why only these two licenses are available
public. When they are public then anyone when sharing.
can view the project.
The license option provides several license
options that fall under the Creative
Commons license. One options includes the
option to make the project part of the public
domain.
Teacher Tip: This is a good opportunity to
have students research and write their
thoughts about copyright. You might have Click on the button to save changes to the
students write a paragraph about copyright, project properties.
Page 29 • Digital Maestro Magazine • digitalmaestro.org
Electricity and Coding with Tinkercad
A Circuit with An LED and Resistor
We know that an LED will stop working and
can be damaged if we apply too much
voltage. In the previous chapter we learned
that resistors are used to limit the flow of
current through a circuit. Resistors like
these are often called “limiting resistors”.
We will use the same circuit from the
previous lesson to explore how a resistor
works in an LED circuit to assure the LED Move your mouse over the project and click
doesn’t get damaged.
the gear icon. Click the properties option
when the menu appears.
Hover your mouse over the preview of the
previous project and click on the gear icon.
Name the design “Resistor and LED
circuit”. Click the Save Changes button.
Select the option to duplicate the design.
A duplicate of the project will be created
and placed in the TinkerCad main page.
The word “Copy” will be attached to the
beginning of the project.
Page 30 • Digital Maestro Magazine • digitalmaestro.org
Electricity and Coding with Tinkercad
Move your mouse over the design preview
box and click the button that reads “Tinker
This”.
Click the Start Simulation button. The meter
will read 2.25 mA(milliamps). This is the
same current we measured in the last
lesson with the same project. The project is
Click the Components button when the using a 2 kilo-ohm resistor.
design opens.
Take a look at the LED in the circuit. The
Find the LED component and click it once.
LED isn’t lit. We didn’t make a mistake this
time. This time we introduced a Multimeter
into the circuit. A multimeter usually doesn’t
interfere with the voltage and current
flowing through the circuit. In this simulator,
the meter is shorting out the circuit and the
LED doesn’t light.
Place the LED above the resistor so the
Anode of the LED is in the same row as the
resistor. Remember that the Anode must be
connected to the positive voltage. The
Anode is the one with the bent wire.
Page 31 • Digital Maestro Magazine • digitalmaestro.org
Electricity and Coding with Tinkercad
Click on the letter “V” in the meter to
measure the voltage. The meter will read
that the voltage going through the circuit is
1.88 volts. The circuit is powered by three
1.5 volt batteries in a battery pack. This
provides a total of 4.5 volts to the circuit.
The meter is telling us that we have
dropped 2.62 volts across the circuit. To get
this measurement in dropped voltage all we Take a look at the LED. The LED is lit
need to do is subtract the supplied voltage because we opened a switch in the meter
of 4.5 from the metered voltage of 1.84.
that allowed voltage to pass through.
The current we read is the same as it was
before we applied the LED from the
previous lesson. The voltage, however
dropped. This is because current is not
affected by the LED but it does affect the
voltage in a circuit. Resistors affect current
and components like LEDs affect voltage or
the power consumed in a circuit. Most
components in a circuit will affect either The resistor prevented damage to the LED.
voltage or current. In most instances the In real applications the use of resistors in an
current or voltage will drop across a LED circuit can either shorten or lengthen
component. These are known as voltage or their lives. The goal is to lengthen the life of
current drops. Voltage and current drops any LED in a circuit while maintaining LED
are very important with more complicated brightness. There is a way to figure out the
circuits.
optimal resistor to use for an LED. There is
Teachable Moment: Ask students how a a formula to help us determine the resistor
voltage or current drop at the beginning of a that will prevent damage to the LED. This
circuit might affect other components in a formula will not give us the resistor that will
circuit. This re-enforces the concept of provide the brightest LED display nor the
cause and effect for younger students. It dimmest, but it will give us a place to start
also re-enforces the understanding of how and we can adjust the resistance from
cause and effect are important in a closed there.
system. This can be related to the plant To determine the resistor, we need to know
cycle, life cycle and environmental cycle.
the voltage being applied to the LED and
the tolerances for the LED. These
tolerances are usually supplied when LEDs
Page 32 • Digital Maestro Magazine • digitalmaestro.org
Electricity and Coding with Tinkercad
are purchased. TinkerCad does not provide
this information in a direct way but we can
get there tolerances from standards used in
real LEDs. We know the voltage applied is
4.5 volts.
Calculating the resistor we need requires
the LED voltage tolerance and the current
tolerance. Most LEDs have a voltage
In this example, we will subtract 2.62 from
tolerance of 2.62 volts. This just so happens
4.5 volts to get 1.9 volts. This answer is
to be the voltage drop in our circuit. The
then divided by 20mA to get “.095”. This
forward voltage is how much voltage the
gives us the answer for a resistor of 95
LED needs to light. Voltage tolerances in
Ohms. Multiply the answer by 1,000 to get
LED information sheets usually provides a
the Ohms value. The resistor requirement is
range of voltages known as forward
close to 1 Kilo-Ohm.
voltage. We also need to know the forward
current. This is the current tolerance for the
LED, or how much current the LED can
tolerate before it is damaged. This is also
the manufacturer’s forward current
recommendation. Most LEDs have a
forward current of 20mA to 30mA. The
forward current for this LED is 20mA.
Teachable Moment: Ask students why we
are using the terms forward voltage and Click once on the resistor and change the
forward current. Does this relate to the path value from 2 to 1.
taken by electricity through a circuit? Does
this relate to the anode and cathode
orientation of the LED?
With this information we can calculate the
resistor value needed. To determine the
resistor value we subtract the voltage
supply and the forward voltage requirement.
This value is then divided by the forward
current. The formula is shown in the image The LED on the breadboard is lit without
below.
exceeding the voltage tolerance.
Page 33 • Digital Maestro Magazine • digitalmaestro.org
Electricity and Coding with Tinkercad
have different voltage tolerances. Another
way to think of voltage tolerances is to think
of these voltages as the minimum and
maximum voltages required to light the LED
properly. We should stay away from the
maximum voltage so the LED lasts longer.
The image below was taken from a kit of
LEDs I purchased. The LEDs come in a
variety of colors and each has a voltage
tolerance range. The yellow LED in the
image has a voltage tolerance between 1.8
to 2.2 volts. The White LED has a tolerance
between 2.8 and 3.2 volts. Different LEDs
Page 34 • Digital Maestro Magazine • digitalmaestro.org
Electricity and Coding with Tinkercad
Enhancing Circuits With Arduino
The Arduino board is a micro controller. A
micro controller is a very simple computer
that accepts basic code and translates that
code into instructions that interact with the
physical world. In this lesson we will use a
micro controller to take the place of a
switch. The micro controller will do more
than take the place of the switch. We will
use the micro controller to augment what Place the micro controller to the left of the
can be done with the circuit and a push Breadboard. There are several components
button.
that are part of the Arduino board. Let’s
look at a couple of these components.
C re a t e a n e w c i rc u i t a n d p l a c e a
breadboard onto the canvas. Place one
LED on the Breadboard and place two jump
wires. Make sure to connect the anode wire
to the positive lead and the cathode wire to
the negative lead.
The holes along both sides of the board are
called GPIO pins. This stands for General
Purpose Input/Output. Each is a connector
that can be linked to our Breadboard with a
jumper wire. Most of these are marked with
a number. These numbers are used to
Click the Components button and find the
identify the pins in the code we will write to
Arduino Uno R3 micro controller. You will
control the LED. Code we develop on the
find it next to the small breadboard.
board can reference these pins as either
input or output. There is one connector
labeled GND. This is the ground connector
or the negative terminal in our circuit. The
GND is the same as the negative terminal
on a battery. The other connectors marked
with a number are the same as the positive
Page 35 • Digital Maestro Magazine • digitalmaestro.org
Electricity and Coding with Tinkercad
terminal on a battery. An Arduino is different
from a battery in that it does not produce
electricity but passes along electricity from
a power source. The Arduino can only
output between 3 and 5 volts to a circuit. If
we need to power a component that needs
more than this voltage we will need to use a
transistor or capacitor.
Connect a jumper wire from the GND
A physical Arduino board is connected to a
connector to the negative column. Take
five volt power supply from a computer
another jumper wire and connect it from the
USB port or from a battery pack. The
number 3 connector to the positive column.
Arduino itself can supply the same 5 volts
There is nothing special about the number 3
to our components. For some components
in this example. We could have selected
this is too many volts or more accurately
any of the other numbered connector on the
too much current. In our example, the 5
board. I moved the board slightly so you
v o l t s w i l l d e s t ro y t h e L E D o n t h e
could see the connections. I also color
Breadboard. We will be adding a resistor to
coded the wires.
limit the amount of current going to the
LED.
This isn’t enough to turn on the LED. We
need to do a few more things. Click on the
The solid rectangle on the board with
Code Editor button.
connectors coming out of the sides is the
actual micro controller. This is the
component that handles all of our
instructions and sends them to other
components.
Page 36 • Digital Maestro Magazine • digitalmaestro.org
Electricity and Coding with Tinkercad
A coding panel will open at the bottom of
the page. This coding panel uses puzzle
blocks to develop code. This is very similar
to blocks used in Code.org or Scratch. This
the standard block of code included each
time we place an Arduino board onto the
work space. This block of code will cause
the LED on the Arduino board to blink. But
this is not the LED on our Breadboard. The We need a little more room to code. Move
Arduino has an a small LED on the board your mouse pointer to the top edge of the
itself. Click the Start Simulation button to coding panel until you see the arrow
see the LED blink on the board.
change. Click and drag up to expand the
coding panel.
The blinking LED can be seen on the left
side of the Arduino logo. Stop the The coding panel has different sections of
simulation.
code. We will be using code blocks in the
Output section. Drag the set pin code onto
the coding canvas.
We don’t need this code because we want
to use the LED located on the Breadboard.
Click and drag the code onto the trash can Most code blocks have options that can be
icon. Click the first code block and drag it changed. This code block includes a pin
to the trash can icon.
number and a state. The PIN number
Page 37 • Digital Maestro Magazine • digitalmaestro.org
Electricity and Coding with Tinkercad
references the connector we used to send
current to the Breadboard. This is the
positive jumper wire we connected earlier.
We connected the wire to pin 3. The options
in the code block are called arguments. The
term argument comes from mathematics.
The argument of a function is a specific
input to the function. It is an independent
variable like the pin in our code block. This The LED will change color to indicate that it
code block has two arguments.
is on. There is an exclamation mark next to
the LED. This exclamation mark is a
warning. The current going through the LED
is too high. In the simulation we get a
warning. In a physical board with a real LED
the LED might be damaged and will not
work again. This is why testing or
prototyping on digital breadboards can be
very useful. LEDs aren’t expensive but
expensive enough that you don’t want to be
Change the pin argument to 3. The second burning them out regularly.
argument has two states. A state has one of
two options. A state can be on or off. In this To avoid burning out LEDs we need to use
code block, the state is set to high. A high resistors. Resistors restrict the flow of
state is the same as an ON state. The other current to components. Every circuit
option is a low state. This is the same as includes voltage, resistance, and current.
OFF. Computers read everything as either Current is the part of the equation that does
ON or OFF or ones and zeros. Binary all the work. Think of current like water
numbers like one and zero are at the heart fl o w i n g t h ro u g h a r i v e r o r s t re a m .
of all computers.
Resistance is the width of the river or
stream. Narrow streams have more
That’s all we need to get started. Click the resistance than wide streams.
Start Simulation button. Resize the code
block panel to see the LED.
Page 38 • Digital Maestro Magazine • digitalmaestro.org
Electricity and Coding with Tinkercad
Stop the simulation and close the code
Ok Time For Another
editor. We need to make room of the
resistor. Move the LED to the other side of Troubleshooting Problem
the board and place it in column A. We You might have already figured it out but I
need to leave room for the jumper wire and want to test your understanding anyway.
to see the connection in our illustration.
Run the simulation. Why didn’t the LED turn
on? Hint, is there a complete circuit?
The row connections do not span across
the board between E and F. We can either
place a jumper wire from F to E or place a
jumper wire directly from the negative
terminal column to row E. I added another
jumper wire to complete the circuit.
Open the components panel and find the
resistor.
Run the simulation and the LED should light
without a warning.
Place the resistor so it bridges the gap
between the two halves of the board. Make
sure the resistor is in the same row as the
anode and the positive jumper wire.
Page 39 • Digital Maestro Magazine • digitalmaestro.org
Electricity and Coding with Tinkercad
Blinking LED
The code we used in the previous example the simulation. The LED will turn on and off
turned the Arduino into a glorified switch. but the OFF state is too short. Arduino is a
We can do so much more with Arduino and very simple computer but it is still very fast
in this lesson we will take a closer look at and processes our instructions in fractions
what can be done with code and the same of a second. We need to instruct the code
LED.
to slow things down so we have time to see
the changes.
Click the code editor button to open the
coding panel. Click the Control code block
category and look for the wait code block.
Go to the scripts panel and find a wait code
block. Add a wait code block after the last
pin code blocks. Leave the wait argument
Place the wait code block below the set pin
at the value of 1. Run the simulation again.
code block. The wait argument is set to one
This time the LED in the simulation will turn
second. Leave the argument at this value.
on and off repeatedly. The code we write
Go back to the Output code block category
does not include a loop function but the
and place another set pin code block onto
Arduino repeats the code anyway. Arduino
the canvas below the wait code block.
is built to repeat coded instructions until it is
turned OFF.
Set the pin argument value to 3 and the
state to low. Low will turn the light OFF. Run
Page 40 • Digital Maestro Magazine • digitalmaestro.org
Electricity and Coding with Tinkercad
The code blocks we use are representations
of written code. The written code is shown
on the right side. The code has two main
sections or functions. The void setup
function is used to set pin 3 as the output
pin for the instructions. The void loop
function is where we write the main part of
our code. The void loop repeats the code
within the function until the simulation stops
or until the power is turned off in a physical
Arduino board.
The void loop instructs the board to set the
power to pin 3 to high or On then wait one
second. After one second the power to pin
3 is set to low or turned off and then wait
one second. The instructions repeat all over
again until we stop it by removing power
from the Arduino board.
Page 41 • Digital Maestro Magazine • digitalmaestro.org
Electronics and Coding for Science
Digital Maestro
Magazine
Page 43 • Digital Mæstro Magazine • digitalmaestro.org
Potrebbero piacerti anche
- Pragmatic Google Classroom May 15 2018 PDFDocumento22 paginePragmatic Google Classroom May 15 2018 PDFDigital MaestroNessuna valutazione finora
- Microsoft Class Notebook For OneNoteDocumento38 pagineMicrosoft Class Notebook For OneNoteDigital Maestro100% (1)
- Thinking Maps With Google DrawingsDocumento56 pagineThinking Maps With Google DrawingsDigital MaestroNessuna valutazione finora
- Scratch Coding For StorytellingDocumento41 pagineScratch Coding For StorytellingDigital Maestro100% (1)
- 3D Desing and Printing For The ClassroomDocumento33 pagine3D Desing and Printing For The ClassroomDigital MaestroNessuna valutazione finora
- Shoe Dog: A Memoir by the Creator of NikeDa EverandShoe Dog: A Memoir by the Creator of NikeValutazione: 4.5 su 5 stelle4.5/5 (537)
- Never Split the Difference: Negotiating As If Your Life Depended On ItDa EverandNever Split the Difference: Negotiating As If Your Life Depended On ItValutazione: 4.5 su 5 stelle4.5/5 (838)
- Elon Musk: Tesla, SpaceX, and the Quest for a Fantastic FutureDa EverandElon Musk: Tesla, SpaceX, and the Quest for a Fantastic FutureValutazione: 4.5 su 5 stelle4.5/5 (474)
- The Subtle Art of Not Giving a F*ck: A Counterintuitive Approach to Living a Good LifeDa EverandThe Subtle Art of Not Giving a F*ck: A Counterintuitive Approach to Living a Good LifeValutazione: 4 su 5 stelle4/5 (5783)
- Grit: The Power of Passion and PerseveranceDa EverandGrit: The Power of Passion and PerseveranceValutazione: 4 su 5 stelle4/5 (587)
- Hidden Figures: The American Dream and the Untold Story of the Black Women Mathematicians Who Helped Win the Space RaceDa EverandHidden Figures: The American Dream and the Untold Story of the Black Women Mathematicians Who Helped Win the Space RaceValutazione: 4 su 5 stelle4/5 (890)
- The Yellow House: A Memoir (2019 National Book Award Winner)Da EverandThe Yellow House: A Memoir (2019 National Book Award Winner)Valutazione: 4 su 5 stelle4/5 (98)
- On Fire: The (Burning) Case for a Green New DealDa EverandOn Fire: The (Burning) Case for a Green New DealValutazione: 4 su 5 stelle4/5 (72)
- The Little Book of Hygge: Danish Secrets to Happy LivingDa EverandThe Little Book of Hygge: Danish Secrets to Happy LivingValutazione: 3.5 su 5 stelle3.5/5 (399)
- A Heartbreaking Work Of Staggering Genius: A Memoir Based on a True StoryDa EverandA Heartbreaking Work Of Staggering Genius: A Memoir Based on a True StoryValutazione: 3.5 su 5 stelle3.5/5 (231)
- Team of Rivals: The Political Genius of Abraham LincolnDa EverandTeam of Rivals: The Political Genius of Abraham LincolnValutazione: 4.5 su 5 stelle4.5/5 (234)
- Devil in the Grove: Thurgood Marshall, the Groveland Boys, and the Dawn of a New AmericaDa EverandDevil in the Grove: Thurgood Marshall, the Groveland Boys, and the Dawn of a New AmericaValutazione: 4.5 su 5 stelle4.5/5 (265)
- The Hard Thing About Hard Things: Building a Business When There Are No Easy AnswersDa EverandThe Hard Thing About Hard Things: Building a Business When There Are No Easy AnswersValutazione: 4.5 su 5 stelle4.5/5 (344)
- The Emperor of All Maladies: A Biography of CancerDa EverandThe Emperor of All Maladies: A Biography of CancerValutazione: 4.5 su 5 stelle4.5/5 (271)
- The World Is Flat 3.0: A Brief History of the Twenty-first CenturyDa EverandThe World Is Flat 3.0: A Brief History of the Twenty-first CenturyValutazione: 3.5 su 5 stelle3.5/5 (2219)
- The Unwinding: An Inner History of the New AmericaDa EverandThe Unwinding: An Inner History of the New AmericaValutazione: 4 su 5 stelle4/5 (45)
- The Gifts of Imperfection: Let Go of Who You Think You're Supposed to Be and Embrace Who You AreDa EverandThe Gifts of Imperfection: Let Go of Who You Think You're Supposed to Be and Embrace Who You AreValutazione: 4 su 5 stelle4/5 (1090)
- The Sympathizer: A Novel (Pulitzer Prize for Fiction)Da EverandThe Sympathizer: A Novel (Pulitzer Prize for Fiction)Valutazione: 4.5 su 5 stelle4.5/5 (119)
- Her Body and Other Parties: StoriesDa EverandHer Body and Other Parties: StoriesValutazione: 4 su 5 stelle4/5 (821)
- Dathan Tool and Gauge HandbookDocumento32 pagineDathan Tool and Gauge HandbookManjunath MNessuna valutazione finora
- Belt ConveyorDocumento32 pagineBelt ConveyorMochammad BowLy Kurniawan100% (3)
- Vector Pinout Protocolos Accessories - ENDocumento179 pagineVector Pinout Protocolos Accessories - ENarielfoxtools100% (1)
- IR Proximity Sensor GuideDocumento10 pagineIR Proximity Sensor GuideTony Stark100% (1)
- GuitarNuts 00Documento13 pagineGuitarNuts 00Geroldo 'Rollie' L. QuerijeroNessuna valutazione finora
- VDI HandlingDocumento8 pagineVDI HandlingRhio HandikaNessuna valutazione finora
- Illustrated Assembly Manual k4306 PDFDocumento16 pagineIllustrated Assembly Manual k4306 PDFcicero220358Nessuna valutazione finora
- 10 Introduction To Protective RelaysDocumento91 pagine10 Introduction To Protective RelaysVictor Felipe Domínguez MaloNessuna valutazione finora
- THOR SEQUENCE 2022-My-SequenceDocumento2 pagineTHOR SEQUENCE 2022-My-SequenceRamiro PerasNessuna valutazione finora
- Caterpillar c18 - Sebp4770!10!00-AllDocumento1.095 pagineCaterpillar c18 - Sebp4770!10!00-AllMiguel Perez100% (9)
- K FactorDocumento3 pagineK FactorsagarNessuna valutazione finora
- Motor Winding Temperature ClassDocumento2 pagineMotor Winding Temperature ClassExecutive Engineer I & C, Ashuganj SouthNessuna valutazione finora
- XR5 9 Element 5 Band Yagi 20-17-15-12-10MDocumento16 pagineXR5 9 Element 5 Band Yagi 20-17-15-12-10Msboonuy331Nessuna valutazione finora
- s450 t4 Maintenance ChartDocumento1 paginas450 t4 Maintenance ChartSARAMQRNessuna valutazione finora
- Dell 5560 Daojwamb8c1 Rev CDocumento54 pagineDell 5560 Daojwamb8c1 Rev CPhan ThanhNessuna valutazione finora
- 02 - Basic - AhrsDocumento40 pagine02 - Basic - AhrsGazi JayedNessuna valutazione finora
- Instruction Manual - Series 200 Remote Meter Panels 500 PPD (10 KG/H) Maximum CapacityDocumento14 pagineInstruction Manual - Series 200 Remote Meter Panels 500 PPD (10 KG/H) Maximum CapacityJorge RiverosNessuna valutazione finora
- Core Memory: Core Memory Consist of Ferrite Cores. Core Memory Is A Form of Non-Volatile Memory. Used 1950 .. 2000Documento13 pagineCore Memory: Core Memory Consist of Ferrite Cores. Core Memory Is A Form of Non-Volatile Memory. Used 1950 .. 2000pragyan pandaNessuna valutazione finora
- Register TransferDocumento8 pagineRegister TransferA's Was UnlikedNessuna valutazione finora
- Shantui SL50WN Wheel Loader Offers Tremendous StabilityDocumento2 pagineShantui SL50WN Wheel Loader Offers Tremendous StabilityRendyNessuna valutazione finora
- A-140 F & Block: Construction FeaturesDocumento2 pagineA-140 F & Block: Construction FeaturesCarlos Eduardo Flores TorresNessuna valutazione finora
- V3N4Documento16 pagineV3N4Fayçal MahieddineNessuna valutazione finora
- Discrimination Table For 'CB VS MCS'Documento2 pagineDiscrimination Table For 'CB VS MCS'Amr AbdelsayedNessuna valutazione finora
- Minetruck MT431B: Underground Articulated Truck With 28.1-Metric Tonne Load CapacityDocumento8 pagineMinetruck MT431B: Underground Articulated Truck With 28.1-Metric Tonne Load CapacityChandra RiadyNessuna valutazione finora
- Hardwired Control Unit: A Case-Study Report Submitted For The Requirement ofDocumento23 pagineHardwired Control Unit: A Case-Study Report Submitted For The Requirement ofShinde D PoojaNessuna valutazione finora
- 4l60e, TH700Documento2 pagine4l60e, TH700Jan Eklund100% (1)
- APC120 Platform Customer Error Codes V1 - 3Documento30 pagineAPC120 Platform Customer Error Codes V1 - 3Daniel Aguirre67% (3)
- Siemens Power Engineering Guide 7E 118Documento1 paginaSiemens Power Engineering Guide 7E 118mydearteacherNessuna valutazione finora
- Master Data - Rab 2021 Teknika Kapal Penangkap Ikan: NO Nama Alat Merk TypeDocumento78 pagineMaster Data - Rab 2021 Teknika Kapal Penangkap Ikan: NO Nama Alat Merk TypebisriNessuna valutazione finora
- 40-Channel 100G DWDM ModuleDocumento3 pagine40-Channel 100G DWDM ModulehasNessuna valutazione finora