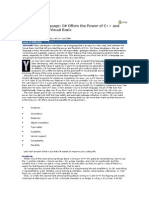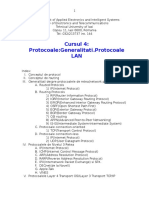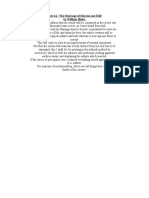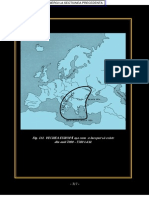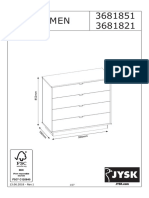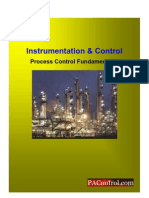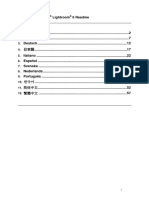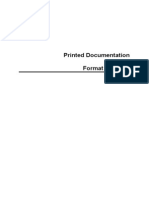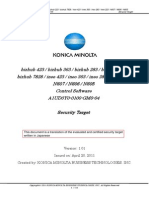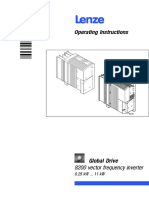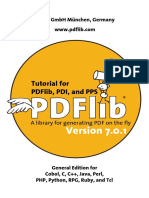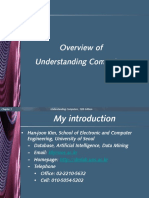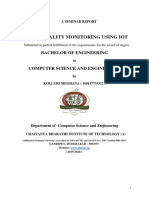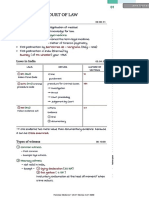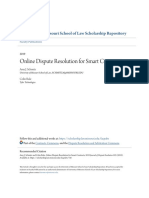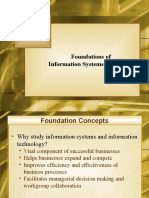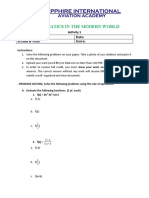Documenti di Didattica
Documenti di Professioni
Documenti di Cultura
X 463
Caricato da
ThuderboyTitolo originale
Copyright
Formati disponibili
Condividi questo documento
Condividi o incorpora il documento
Hai trovato utile questo documento?
Questo contenuto è inappropriato?
Segnala questo documentoCopyright:
Formati disponibili
X 463
Caricato da
ThuderboyCopyright:
Formati disponibili
Lexmark™ X46x Maintenance Guide
September 2009 www.lexmark.com
Downloaded from www.Manualslib.com manuals search engine
Contents
Maintaining the printer................................................................................3
Cleaning the exterior of the printer..........................................................................................................3
Cleaning the scanner glass........................................................................................................................3
Cleaning the ADF separator rollers............................................................................................................4
Adjusting scanner registration..................................................................................................................5
Storing supplies.........................................................................................................................................6
Checking the status of supplies.................................................................................................................7
Checking the status of supplies from the printer control panel.........................................................................7
Checking the status of supplies from a network computer................................................................................7
Ordering supplies......................................................................................................................................8
Ordering toner cartridges...................................................................................................................................8
Ordering a photoconductor kit...........................................................................................................................8
Ordering ADF replacement parts........................................................................................................................9
Moving the printer to another location....................................................................................................9
Shipping the printer................................................................................................................................10
Contents
2
Downloaded from www.Manualslib.com manuals search engine
Maintaining the printer
Periodically, certain tasks are required to maintain optimum print quality.
Cleaning the exterior of the printer
1 Make sure that the printer is turned off and unplugged from the wall outlet.
CAUTION—SHOCK HAZARD: To avoid the risk of electric shock when cleaning the exterior of the printer,
unplug the power cord from the wall outlet and disconnect all cables to the printer before proceeding.
2 Remove all paper from the printer.
3 Dampen a clean, lint-free cloth with water.
Warning—Potential Damage: Do not use household cleaners or detergents, as they may damage the finish of the
printer.
4 Wipe only the outside of the printer.
Warning—Potential Damage: Using a damp cloth to clean the interior may cause damage to your printer.
5 Make sure all areas of the printer are dry before beginning a new print job.
Cleaning the scanner glass
If you encounter print quality problems, such as streaks on copied or scanned images, clean the areas shown.
1 Slightly dampen a soft, lint-free cloth or paper towel with water.
2 Open the scanner cover.
1 White underside of the ADF cover
2 White underside of the scanner cover
3 Scanner glass
4 ADF glass
Maintaining the printer
3
Downloaded from www.Manualslib.com manuals search engine
3 Wipe the areas shown and let them dry.
4 Close the scanner cover.
Cleaning the ADF separator rollers
After you have copied over 50,000 copies using the ADF, clean the ADF separator rollers.
1 Open the ADF cover.
2 Unlock the separator roll.
3 Remove the separator roll.
4 Use a clean, lint-free cloth dampened with water to wipe the separator rollers.
Maintaining the printer
4
Downloaded from www.Manualslib.com manuals search engine
5 Reinstall the separator roll.
6 Lock the separator roll.
7 Close the ADF cover.
Adjusting scanner registration
Scanner Registration is a process to align the scan area with the paper location. To manually adjust the scanner
registration:
1 Turn the printer off.
2 Clean the scanner glass and backing material.
3 Hold down and while turning the printer on.
4 Release the buttons when the screen with the progress bar appears.
The printer performs a power-on sequence, and then the Configuration menu appears.
5 Touch the down arrow until Scanner Manual Registration appears.
6 Touch Scanner Manual Registration.
7 Touch Print Quick Test to print a registration page.
8 Choose the section of the scanner to align.
Maintaining the printer
5
Downloaded from www.Manualslib.com manuals search engine
To align the scanner glass (flatbed):
a Place the Quick Test page facedown on the scanner glass.
b Touch Copy Quick Test.
The scanner prints a copy of the Quick Test page.
c Touch Flatbed.
d Use the copy of the Quick Test page to adjust the Left Margin and Top Margin settings.
e Touch Submit.
f Touch Copy Quick Test and compare the new copy to the original.
Repeat the flatbed alignment steps until the position on the page of the Quick Test copy closely matches the
original.
To align the ADF:
a Do one of the following:
• To align the ADF front: place the Quick Test page faceup, short edge first into the ADF.
• To align the ADF back: place the Quick Test page facedown, short edge first into the ADF.
b Touch Copy Quick Test.
The scanner prints a copy of the Quick Test page.
c Touch ADF Front or ADF Back.
d Use the copy of the Quick Test page to adjust the Horizontal Adjust and Top Margin settings.
e Touch Submit.
f Touch Copy Quick Test and compare the new copy to the original.
Repeat the ADF alignment steps until the position on the page of the Quick Test copy closely matches the original.
9 Touch Back.
10 Touch Exit Configuration.
Storing supplies
Choose a cool, clean storage area for the printer supplies. Store supplies right side up in their original packing until you
are ready to use them.
Do not expose supplies to:
• Direct sunlight
• Temperatures above 35°C (95°F)
• High humidity above 80%
• Salty air
Maintaining the printer
6
Downloaded from www.Manualslib.com manuals search engine
• Corrosive gases
• Heavy dust
Checking the status of supplies
A message appears on the display when a replacement supply item is needed or when maintenance is required.
Checking the status of supplies from the printer control panel
1 Make sure the printer is on and Ready appears.
2 On the home screen, touch Status/Supplies.
Note: If Status/Supplies is not on the home screen, then print a menu settings page to review the status of the
supplies.
3 Touch View supplies.
The View supplies screen appears, showing a summary of supply levels.
Note: The Black Cartridge gauge is only an estimate of how much toner is left in your cartridge.
Checking the status of supplies from a network computer
Note: The computer must be connected to the same network as the printer.
1 Type the printer IP address into the address field of your Web browser.
Note: If you do not know the IP address of the printer, print a network setup page and locate the IP address in the
TCP/IP section.
2 Click Device Status. The Device Status page appears, displaying a summary of supply levels.
Maintaining the printer
7
Downloaded from www.Manualslib.com manuals search engine
Ordering supplies
To order supplies in the U.S., contact Lexmark at 1-800-539-6275 for information about Lexmark authorized supplies
dealers in your area. In other countries or regions, visit the Lexmark Web Site at www.lexmark.com or contact the
place where you purchased the printer.
Warning—Potential Damage: Damage caused by the use of a supply or replacement item not produced by the
manufacturer of this printer is not covered under warranty. Degraded print quality may result from using supplies or
replacement items not produced by the manufacturer of this printer.
Note: All life estimates for printer supplies assume printing on letter- or A4-size plain paper.
Ordering toner cartridges
When 88 Cartridge low appears or when the print becomes faded:
1 Remove the toner cartridge.
2 Firmly shake the cartridge side-to-side and front-to-back several times to redistribute toner.
3 Reinsert the cartridge and continue printing.
Note: Repeat this procedure multiple times until the print remains faded, and then replace the cartridge.
Recommended toner cartridges and part numbers
Part name Lexmark Return Program Cartridge Regular cartridge
Toner Cartridge X463A11G X463A21G
High Yield Toner Cartridge X463H11G X463H21G
Extra High Yield Toner Cartridge X463X11G X463X21G
Ordering a photoconductor kit
Depending on your printer model, the printer issues a message or a light sequence to let you know the photoconductor
kit is near its end of life. At this time, order a photoconductor kit. You can also see the status of the photoconductor
kit by printing a network setup page.
Part name Part number
Photoconductor kit E260X22G
Maintaining the printer
8
Downloaded from www.Manualslib.com manuals search engine
Ordering ADF replacement parts
Order ADF replacement parts if you experience problems with paper double-feeding or failing to feed through the
Automatic Document Feeder.
Part name Part number
ADF input tray 40X5470
ADF separator pad 40X5472
ADF separator roll 40X5471
Moving the printer to another location
Warning—Potential Damage: Damage to the printer caused by improper moving is not covered by the printer warranty.
CAUTION—POTENTIAL INJURY: The printer weight is greater than 18 kg (40 lb) and requires two or more trained
personnel to move it safely.
CAUTION—POTENTIAL INJURY: Follow these guidelines to avoid personal injury or printer damage:
• Turn the printer off using the power switch, and then unplug the power cord from the wall outlet.
• Disconnect all cords and cables from the printer before moving it.
• Use the handholds located on both sides of the printer to lift it.
• Make sure your fingers are not under the printer when you set it down.
• Before setting up the printer, make sure there is adequate clearance around it. For more information, see the User’s
Guide.
The printer and options can be safely moved to another location by following these precautions:
• Any cart used to move the printer must be able to support its weight and have a large enough surface to support
the full footprint of the printer.
• Keep the printer in an upright position.
• Avoid severe jarring movements.
Maintaining the printer
9
Downloaded from www.Manualslib.com manuals search engine
Shipping the printer
When shipping the printer, use the original packaging or call the place of purchase for a relocation kit.
Maintaining the printer
10
Downloaded from www.Manualslib.com manuals search engine
Potrebbero piacerti anche
- The Subtle Art of Not Giving a F*ck: A Counterintuitive Approach to Living a Good LifeDa EverandThe Subtle Art of Not Giving a F*ck: A Counterintuitive Approach to Living a Good LifeValutazione: 4 su 5 stelle4/5 (5794)
- Andrew Loomis - Creative - Illustration PDFDocumento439 pagineAndrew Loomis - Creative - Illustration PDFKelly Tairi TrejoNessuna valutazione finora
- The Little Book of Hygge: Danish Secrets to Happy LivingDa EverandThe Little Book of Hygge: Danish Secrets to Happy LivingValutazione: 3.5 su 5 stelle3.5/5 (399)
- R1410867-Assembly Instructions-A3681821 PDFDocumento27 pagineR1410867-Assembly Instructions-A3681821 PDFThuderboyNessuna valutazione finora
- A Heartbreaking Work Of Staggering Genius: A Memoir Based on a True StoryDa EverandA Heartbreaking Work Of Staggering Genius: A Memoir Based on a True StoryValutazione: 3.5 su 5 stelle3.5/5 (231)
- C# Offers the Power of C++ and Simplicity of Visual BasicDocumento14 pagineC# Offers the Power of C++ and Simplicity of Visual BasicPetru AcozmeiNessuna valutazione finora
- Hidden Figures: The American Dream and the Untold Story of the Black Women Mathematicians Who Helped Win the Space RaceDa EverandHidden Figures: The American Dream and the Untold Story of the Black Women Mathematicians Who Helped Win the Space RaceValutazione: 4 su 5 stelle4/5 (894)
- Manual Invertoare Panzer Mma160s Si Pt-Mma200sDocumento16 pagineManual Invertoare Panzer Mma160s Si Pt-Mma200sThuderboyNessuna valutazione finora
- The Yellow House: A Memoir (2019 National Book Award Winner)Da EverandThe Yellow House: A Memoir (2019 National Book Award Winner)Valutazione: 4 su 5 stelle4/5 (98)
- Curs4 Protocoale - Generalitati.protocoale RoutateDocumento14 pagineCurs4 Protocoale - Generalitati.protocoale RoutateThuderboyNessuna valutazione finora
- Shoe Dog: A Memoir by the Creator of NikeDa EverandShoe Dog: A Memoir by the Creator of NikeValutazione: 4.5 su 5 stelle4.5/5 (537)
- The Annotated Watchmen - Your Complete Guide To Classic SeriesDocumento84 pagineThe Annotated Watchmen - Your Complete Guide To Classic SeriesThuderboy100% (3)
- Elon Musk: Tesla, SpaceX, and the Quest for a Fantastic FutureDa EverandElon Musk: Tesla, SpaceX, and the Quest for a Fantastic FutureValutazione: 4.5 su 5 stelle4.5/5 (474)
- Watson, Ian - O Foarte Lenta Masin A Timpului..Documento1 paginaWatson, Ian - O Foarte Lenta Masin A Timpului..Dumitru IoanNessuna valutazione finora
- Never Split the Difference: Negotiating As If Your Life Depended On ItDa EverandNever Split the Difference: Negotiating As If Your Life Depended On ItValutazione: 4.5 su 5 stelle4.5/5 (838)
- LCD TV OnePoint Guide HOW TO REPAIR LCD PDFDocumento14 pagineLCD TV OnePoint Guide HOW TO REPAIR LCD PDFRichard SmithNessuna valutazione finora
- Grit: The Power of Passion and PerseveranceDa EverandGrit: The Power of Passion and PerseveranceValutazione: 4 su 5 stelle4/5 (587)
- Neolithic civilizations of Old Europe from 7000-3500 BCDocumento8 pagineNeolithic civilizations of Old Europe from 7000-3500 BCmcoroveiNessuna valutazione finora
- Devil in the Grove: Thurgood Marshall, the Groveland Boys, and the Dawn of a New AmericaDa EverandDevil in the Grove: Thurgood Marshall, the Groveland Boys, and the Dawn of a New AmericaValutazione: 4.5 su 5 stelle4.5/5 (265)
- Anatomia Dibujo Fantastico PDFDocumento129 pagineAnatomia Dibujo Fantastico PDFClaudio Pozo100% (3)
- R1410867-Assembly Instructions-A3681821Documento27 pagineR1410867-Assembly Instructions-A3681821ThuderboyNessuna valutazione finora
- 50 Fast Photoshop CS Techniques PDFDocumento383 pagine50 Fast Photoshop CS Techniques PDFVladAlexandruNessuna valutazione finora
- The Emperor of All Maladies: A Biography of CancerDa EverandThe Emperor of All Maladies: A Biography of CancerValutazione: 4.5 su 5 stelle4.5/5 (271)
- R1410867-Assembly Instructions-A3681821Documento27 pagineR1410867-Assembly Instructions-A3681821ThuderboyNessuna valutazione finora
- On Fire: The (Burning) Case for a Green New DealDa EverandOn Fire: The (Burning) Case for a Green New DealValutazione: 4 su 5 stelle4/5 (73)
- Ultimate Skills Checklist For Your First Data Analyst Job PDFDocumento19 pagineUltimate Skills Checklist For Your First Data Analyst Job PDFholacribdhahaNessuna valutazione finora
- The Hard Thing About Hard Things: Building a Business When There Are No Easy AnswersDa EverandThe Hard Thing About Hard Things: Building a Business When There Are No Easy AnswersValutazione: 4.5 su 5 stelle4.5/5 (344)
- Process Control Fundamentals 2Documento73 pagineProcess Control Fundamentals 2Otuekong Ukpong100% (2)
- Team of Rivals: The Political Genius of Abraham LincolnDa EverandTeam of Rivals: The Political Genius of Abraham LincolnValutazione: 4.5 su 5 stelle4.5/5 (234)
- Semikron Manual de Aplicaciones PDFDocumento464 pagineSemikron Manual de Aplicaciones PDFhsrairNessuna valutazione finora
- Ch14slides PDFDocumento42 pagineCh14slides PDFRavie OuditNessuna valutazione finora
- Installation: DisclaimerDocumento7 pagineInstallation: DisclaimerThuderboyNessuna valutazione finora
- Designing Planar Magnetics DixonDocumento26 pagineDesigning Planar Magnetics Dixonarulsrini77Nessuna valutazione finora
- Lightroom 6 ReadMeDocumento61 pagineLightroom 6 ReadMevilaNessuna valutazione finora
- The Unwinding: An Inner History of the New AmericaDa EverandThe Unwinding: An Inner History of the New AmericaValutazione: 4 su 5 stelle4/5 (45)
- Evaluator: GuideDocumento12 pagineEvaluator: GuideThuderboyNessuna valutazione finora
- The World Is Flat 3.0: A Brief History of the Twenty-first CenturyDa EverandThe World Is Flat 3.0: A Brief History of the Twenty-first CenturyValutazione: 3.5 su 5 stelle3.5/5 (2219)
- Format Manager Online Help enDocumento65 pagineFormat Manager Online Help enDerzsi Elthes AndrasNessuna valutazione finora
- Seg Target363Documento111 pagineSeg Target363Eloy BaezNessuna valutazione finora
- Lgotools RN V6-0enDocumento5 pagineLgotools RN V6-0enAbdulmajeed MufutauNessuna valutazione finora
- The Gifts of Imperfection: Let Go of Who You Think You're Supposed to Be and Embrace Who You AreDa EverandThe Gifts of Imperfection: Let Go of Who You Think You're Supposed to Be and Embrace Who You AreValutazione: 4 su 5 stelle4/5 (1090)
- Konica Minolta Bizhub 361 421 501 Service Manual PDFDocumento735 pagineKonica Minolta Bizhub 361 421 501 Service Manual PDFbill3759100% (5)
- Bizhub 223Documento371 pagineBizhub 223Abi DjoelNessuna valutazione finora
- Z CB GB KP PDFDocumento206 pagineZ CB GB KP PDFThuderboyNessuna valutazione finora
- LENZE 8200 VectorDocumento290 pagineLENZE 8200 VectorAgus Itonk Suwardono100% (2)
- The Sympathizer: A Novel (Pulitzer Prize for Fiction)Da EverandThe Sympathizer: A Novel (Pulitzer Prize for Fiction)Valutazione: 4.5 su 5 stelle4.5/5 (119)
- PDFlib TutorialDocumento258 paginePDFlib TutorialGasNessuna valutazione finora
- MSI Packaging Questions: What Is Application Packaging?Documento33 pagineMSI Packaging Questions: What Is Application Packaging?supraja shettyNessuna valutazione finora
- MCQ - Unit 6 AutomationDocumento3 pagineMCQ - Unit 6 AutomationDipak naikNessuna valutazione finora
- Brochure en Knick PDFDocumento8 pagineBrochure en Knick PDFbango7886Nessuna valutazione finora
- Compressed SensingDocumento14 pagineCompressed Sensingnigel989Nessuna valutazione finora
- Register & Install Synthogy ProductsDocumento8 pagineRegister & Install Synthogy ProductsEduardo MontielNessuna valutazione finora
- Dokumen - Tips - Chapter 1 Understanding Computers 12th Edition Overview of Understanding Computers PDFDocumento84 pagineDokumen - Tips - Chapter 1 Understanding Computers 12th Edition Overview of Understanding Computers PDFMuhammad ArslanNessuna valutazione finora
- Ex407 PDFDocumento5 pagineEx407 PDFatluis82Nessuna valutazione finora
- Pervasive Healthcare Computing: EMR/EHR, Wireless and Health MonitoringDocumento3 paginePervasive Healthcare Computing: EMR/EHR, Wireless and Health MonitoringPajak RedikonNessuna valutazione finora
- Software Developer Profile Bayu Cucan HerdianDocumento1 paginaSoftware Developer Profile Bayu Cucan HerdianAlsolious BayuNessuna valutazione finora
- Company Profile PT Karta Bhumi Nusantara - 2023Documento22 pagineCompany Profile PT Karta Bhumi Nusantara - 2023Syarifuddin IshakNessuna valutazione finora
- NGC 8206 Startup GuideDocumento24 pagineNGC 8206 Startup Guidelafuria1234Nessuna valutazione finora
- Her Body and Other Parties: StoriesDa EverandHer Body and Other Parties: StoriesValutazione: 4 su 5 stelle4/5 (821)
- TopSURV 7 3 Release NotesDocumento55 pagineTopSURV 7 3 Release NotesChilo PerezNessuna valutazione finora
- Churn Consultancy For V Case SharingDocumento13 pagineChurn Consultancy For V Case SharingObeid AllahNessuna valutazione finora
- Water Quality Monitoring Using Iot: Bachelor of EngineeringDocumento19 pagineWater Quality Monitoring Using Iot: Bachelor of EngineeringMeghanaNessuna valutazione finora
- ISO 27001-2022 Transition BookDocumento20 pagineISO 27001-2022 Transition BookzghibNessuna valutazione finora
- Data Model Flexcube Data ModelDocumento353 pagineData Model Flexcube Data Modelziauldba77% (13)
- Ion Luca Caragiale, ReferatDocumento2 pagineIon Luca Caragiale, ReferatComan DanielNessuna valutazione finora
- Marrow E4 FMT 2Documento151 pagineMarrow E4 FMT 2Cherry KolaNessuna valutazione finora
- Write For Us Digital MarketingDocumento6 pagineWrite For Us Digital MarketingSumit PrajapatiNessuna valutazione finora
- Online Dispute Resolution For Smart ContractsDocumento24 pagineOnline Dispute Resolution For Smart ContractsRidhima SharmaNessuna valutazione finora
- Foundations of Information Systems in BusinessDocumento28 pagineFoundations of Information Systems in BusinessRaheel PunjwaniNessuna valutazione finora
- Blockchain Systems and Their Potential Impact On Business ProcessesDocumento19 pagineBlockchain Systems and Their Potential Impact On Business ProcessesHussain MoneyNessuna valutazione finora
- MATHEMATICS IN THE MODERN WORLD Activity 1Documento4 pagineMATHEMATICS IN THE MODERN WORLD Activity 1Ana Marie ValenzuelaNessuna valutazione finora
- Front End Interview QuestionsDocumento20 pagineFront End Interview QuestionsTarek IbrahimNessuna valutazione finora
- Weeks 11 20 Series A Numeracy Ninjas Skill Book 3 Sessions Per WeekDocumento61 pagineWeeks 11 20 Series A Numeracy Ninjas Skill Book 3 Sessions Per WeekJim HawkinsNessuna valutazione finora
- UAV-based Multispectral Remote Sensing For Precision Agriculture: A T Comparison Between Different CamerasDocumento13 pagineUAV-based Multispectral Remote Sensing For Precision Agriculture: A T Comparison Between Different CamerasSantiago BedoyaNessuna valutazione finora
- CCFL Inverter ZXDocumento26 pagineCCFL Inverter ZXcuzquilloNessuna valutazione finora
- Biometrics 1Documento26 pagineBiometrics 1Naman JainNessuna valutazione finora