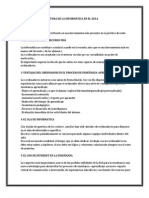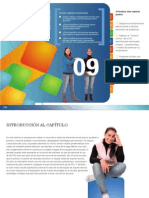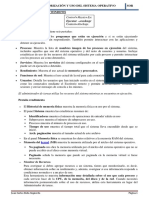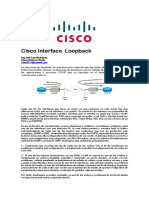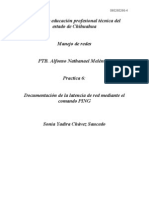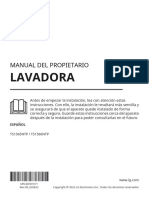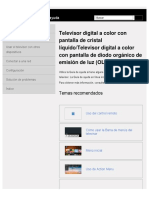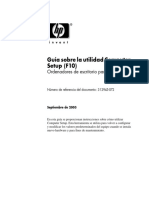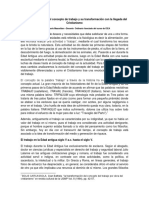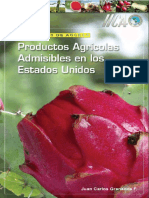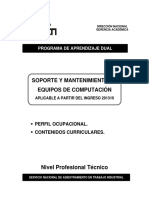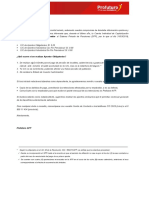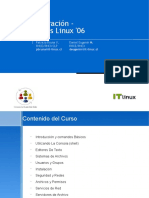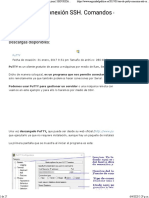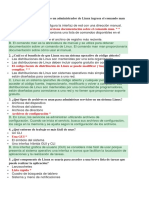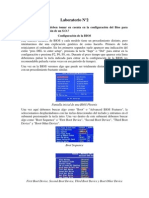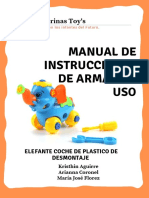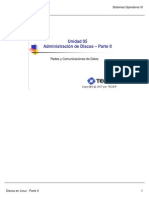Documenti di Didattica
Documenti di Professioni
Documenti di Cultura
Manual de Soporte en Software Libre Final de Final
Caricato da
descargerfm1415Titolo originale
Copyright
Formati disponibili
Condividi questo documento
Condividi o incorpora il documento
Hai trovato utile questo documento?
Questo contenuto è inappropriato?
Segnala questo documentoCopyright:
Formati disponibili
Manual de Soporte en Software Libre Final de Final
Caricato da
descargerfm1415Copyright:
Formati disponibili
Soporte en Software Libre
TABLA DE CONTENIDO.
TABLA DE CONTENIDO. ............................................................................................................1
TAREA 01: INSTALA EL SISTEMA OPERATIVO LINUX. .......................................................31
OPERACIONES. ............................................................................................................ 32
Configuración de la Fecha y Hora................................................................................................................ 32
Configuración de Unidades de Almacenamiento. ...................................................................................... 33
Configuración de Administración de Energía. ............................................................................................ 33
Configuración de Secuencia de Inicio. ........................................................................................................ 33
Configuración de Opciones de Seguridad. .................................................................................................. 34
Opciones de Grabar y Salir. ......................................................................................................................... 34
Instala el sistema operativo Linux en VirtualVox. ...................................................................................... 35
Inicia el modo de arranque de emergencia. ............................................................................................... 45
Inicia el modo de arranque de rescate. ...................................................................................................... 46
FUNDAMENTO TEORICO............................................................................................. 48
Orden y limpieza en el taller. ...................................................................................................................... 49
Normas de seguridad................................................................................................................................... 49
Introducción a gnu/Linux. ..............................................................................................................50
TAREA 02: INSTALA UN SISTEMAS OPERATIVOS EN MODO GRÁFICO DE LINUX Y
SOFTWARE DE OFICINA. ........................................................................................................53
OPERACIONES. ............................................................................................................ 54
Configura el programa Setup. ........................................................................................................54
1. Configuración de la Fecha y Hora. ......................................................................................................... 54
2. Configuración de Unidades de Almacenamiento. ................................................................................ 54
3. Configuración de Administración de Energía. ....................................................................................... 55
4. Configuración de Secuencia de Inicio. ................................................................................................... 55
5. Configuración de Opciones de Seguridad. ............................................................................................ 55
6. Opciones de Grabar y Salir. .................................................................................................................... 56
Instala el sistema operativo. ..........................................................................................................57
Instalación de Fedora22. ............................................................................................................................. 57
Configura las principales tarjetas de la PC. ....................................................................................65
Utiliza comandos para la configuración de red. ......................................................................................... 65
Realiza la configuración de la red en un entorno gráfico. ...............................................................69
......................................................................................................................................................70
Utiliza comandos TCP/IP para establecer el estado de la configuración de la red. ..........................70
Comando netstat. ....................................................................................................................................... 70
Instala programas de oficina. ........................................................................................................74
FUNDAMENTO TEORICO............................................................................................. 79
Los principales directorios en Gnu/Linux. .......................................................................................79
El kernel de Gnu/Linux................................................................................................................................. 80
Configura el programa Setup. ........................................................................................................81
Instala el sistema operativo. ..........................................................................................................81
Instala programas de oficina. ........................................................................................................82
OPERACIONES. ............................................................................................................ 85
Comando uname.......................................................................................................................................... 86
Comando whoami. ....................................................................................................................................... 87
Comando who. ............................................................................................................................................. 87
Comando history.......................................................................................................................................... 88
Comando lsusb............................................................................................................................................. 88
Utiliza comandos de fecha. ............................................................................................................89
Comando date.............................................................................................................................................. 89
Otros ejemplos con el comando date. ........................................................................................................ 89
Utiliza comandos para visualización de archivos. ...........................................................................90
Comando ls................................................................................................................................................... 90
1 Escuela de Tecnologías de la Información
Soporte y Mantenimiento de Equipos de Computo
Comando mkdir. .......................................................................................................................................... 91
Comando touch............................................................................................................................................ 92
Comando cp. ............................................................................................................................................... 93
Comando mv. .............................................................................................................................................. 93
Ejercicios I. ................................................................................................................................................... 95
Ejercicios II. .................................................................................................................................................. 97
FUNDAMENTO TEORICO............................................................................................. 99
Utiliza comandos informativos. .....................................................................................................99
Utiliza comandos de fecha. ............................................................................................................99
Utiliza comandos para la comunicación. ........................................................................................ 99
Utiliza comandos para visualización de archivos. ......................................................................... 100
TAREA 04: ADMINISTRA EL SISTEMA DE ARCHIVOS DE LINUX. ....................................102
OPERACIONES. .......................................................................................................... 103
Crea particiones y sistemas de archivos. ...................................................................................... 103
Ensambla y desarma sistemas de archivos. ................................................................................. 103
Comando df. .............................................................................................................................................. 104
Eliminar tiempos de acceso. ...................................................................................................................... 104
Consignación de cambios. ......................................................................................................................... 104
Opción data. ............................................................................................................................................... 104
Convirtiendo particiones de Ext3 a Ext4. .................................................................................................. 105
Asigna permisos NFS. .................................................................................................................. 105
FUNDAMENTO TEORICO........................................................................................... 109
Crea particiones y sistemas de archivos. ...................................................................................... 109
Ensambla y desarma sistemas de archivos. ................................................................................. 109
Ext2. ............................................................................................................................................................ 109
Ext3. ............................................................................................................................................................ 109
ReiserFS. ..................................................................................................................................................... 109
Ext4. ............................................................................................................................................................ 109
Reiser4. ....................................................................................................................................................... 110
XFS. ............................................................................................................................................................. 110
Asigna permisos NFS ................................................................................................................... 110
TAREA 05: ADMINISTRA APLICACIONES EN LINUX. .........................................................112
OPERACIONES. .......................................................................................................... 113
Utiliza el editor de texto VI. ......................................................................................................... 113
1. Instalar Vi y el resto de los paquetes relacionados realizando lo siguiente: ..................................... 113
2. Acceda al sistema autenticando como usuario sin privilegios y realice lo siguiente: ....................... 113
3. Insertar texto. ....................................................................................................................................... 113
4. Borrar texto. ......................................................................................................................................... 113
5. Buscar y reemplazar. ............................................................................................................................ 114
6. Guardar y Salir ...................................................................................................................................... 114
Utiliza el editor de texto GEDIT. ................................................................................................... 114
Crear un archivo......................................................................................................................................... 114
Guardar un archivo. ................................................................................................................................... 115
Ingrese el siguiente texto en el archivo recientemente guardado. ................................................ 115
Reabrir un archivo...................................................................................................................................... 116
Busca texto. ................................................................................................................................................ 116
Abrir un archivo ubicado en el servidor. ................................................................................................... 116
Utiliza el editor de texto NANO. ................................................................................................... 117
Instalar Nano. ............................................................................................................................................. 117
Ayuda Nano. ............................................................................................................................................... 117
.................................................................................................................................................... 117
Iniciar el editor. .......................................................................................................................................... 118
Comando mas utilizados............................................................................................................................ 118
Utiliza el editor de texto EMACS. ................................................................................................. 119
Instalar EMACS. .......................................................................................................................................... 119
Escuela de Tecnologías de la Información 2
Soporte en Software Libre
FUNDAMENTO TEORICO........................................................................................... 121
Utiliza el editor de texto VI. ......................................................................................................... 121
Utiliza el editor de texto GEDIT. ................................................................................................... 121
Utiliza el editor de texto NANO. ................................................................................................... 121
Utiliza el editor de texto EMACS. ................................................................................................. 122
TAREA 06: ADMINISTRA LOS PAQUETES EN LINUX. ........................................................123
OPERACIONES. .......................................................................................................... 124
Crea un repositorio. ..................................................................................................................... 124
Ejercicio 01. ................................................................................................................................................ 124
Cambio de permisos en linux utilizando números. .................................................................................. 126
Ejercicio 02. ............................................................................................................................................... 127
Comprimiendo, almacenando archivos y directorios. ............................................................................. 127
Ejercicio 1. .................................................................................................................................................. 127
Ejercicio 02: Comprimiendo y descomprimiendo archivos con bzip2 ..................................................... 129
Ejercicio 03: Comprimiendo y descomprimiendo con gzip ...................................................................... 130
Ejercicio 04: Comprimiendo y descomprimiendo archivos con zip ......................................................... 131
Ejercicio 05 Comando tar: Almacena pero también puede comprimir con gzip2 o gzip ........................ 132
Administra paquetes RPM. .......................................................................................................... 134
Instalación de gcl con rpm. ........................................................................................................................ 134
Elimación de paquetes RPM. ..................................................................................................................... 134
Actualización de paquetes RPM. ............................................................................................................... 135
Visualizaciónn de los archivos en el paquete gcl. ..................................................................................... 136
Consultas a todos los paquetes instalados. .............................................................................................. 136
Dependencia de un paquete. .................................................................................................................... 136
Administra paquetes YUM. .......................................................................................................... 136
Busqueda de paquetes con Yum. .............................................................................................................. 136
Instalacion de Paquetes mediante yum.................................................................................................... 137
Muestra información sobre los distintos paquetes disponibles. ............................................................. 137
Elimina el paquete seleccionado y sus dependencias.............................................................................. 137
Limpiar la caché de paquetes generada por yum. ................................................................................... 138
Archivos que tienen relación con Yum. .................................................................................................... 138
FUNDAMENTO TEORICO........................................................................................... 139
Crea un repositorio. ..................................................................................................................... 139
Permisos y derechos de ficheros............................................................................................................... 139
¿Cuáles son los permisos en Linux? .......................................................................................................... 139
¿Donde están los permisos en Gnu/linux? ............................................................................................... 140
Comandos relacionados en linux .............................................................................................................. 141
Administra paquetes RPM. .......................................................................................................... 146
Administra paquetes YUM. .......................................................................................................... 146
TAREA 07: CONFIGURA TARJETAS DEL QUE NO SE POSEEN DRIVERS.......................148
OPERACIONES. .......................................................................................................... 149
Utiliza programas de identificación de los componentes. ............................................................. 149
Hardinfo. .......................................................................................................................................................... 151
Instalar la aplicación. ................................................................................................................................. 151
Iniciar la aplicación. ................................................................................................................................... 152
Usa internet para encontrar los drivers de los componentes. ....................................................... 153
Configura los drivers. ................................................................................................................... 153
FUNDAMENTO TEORICO........................................................................................... 156
Utiliza programas de identificación de los componentes. ............................................................. 156
Lshw-gtk. .................................................................................................................................................... 156
Hardinfo. .................................................................................................................................................... 156
TAREA 08: CONFIGURA LOS PERIFÉRICOS BÁSICOS DE UNA PC. ................................157
OPERACIONES. .......................................................................................................... 158
Configura los drivers utilizando el disco proporcionado por el fabricante. ............................................ 158
3 Escuela de Tecnologías de la Información
Soporte y Mantenimiento de Equipos de Computo
Driver desde Emulex. ................................................................................................................................. 160
TAREA 09:
OPERACIONES. .......................................................................................................... 163
Configura la red. .......................................................................................................................... 163
Configura el nombre de equipo, grupo de trabajo y dominio. ...................................................... 163
Configura el servidor DNS. ........................................................................................................... 165
Configura el servidor DHCP. ......................................................................................................... 169
Configura una estación de trabajo al DHCP. ................................................................................ 171
Configura cuentas de usuarios. .................................................................................................... 172
Ejercicio II (Grupos y Usuarios).................................................................................................................. 174
Crea usuario y grupos. ............................................................................................................................... 176
Ejercicio I (Grupos y Usuarios)................................................................................................................... 176
Comparte archivos, carpetas e impresora. ................................................................................... 177
Instalar servidor Samba. ............................................................................................................................ 177
Editar el archivo de configuración. ........................................................................................................... 177
Desactivar Firewall-cmd. .......................................................................................................................... 177
Accede a los recursos compartidos. ............................................................................................. 178
Compruebe el permiso para la carpeta compartida. ............................................................................... 178
FUNDAMENTO TEORICO........................................................................................... 180
TAREA 10: CONFIGURA UNA RED INALÁMBRICA. ............................................................181
OPERACIONES. .......................................................................................................... 182
Instale el driver de la tarjeta de red inalámbrica. ......................................................................... 182
Configura el entorno de red. ........................................................................................................ 186
Configuración de interfaces de red. ......................................................................................................... 186
Configuración IP dinámica DHCP............................................................................................................... 186
Configuración IP estática. .......................................................................................................................... 187
Reiniciar red. .............................................................................................................................................. 187
Observar el estado. .................................................................................................................................... 188
Gateway, Hostname y DNS ........................................................................................................................ 188
Configuración en módo gráfico. ................................................................................................................ 189
Configurar las interfaces de Red en Centos 7 ........................................................................................... 189
Probando tu Centos Network Config. ....................................................................................................... 191
Configura el Access Point con seguridad. .................................................................................... 192
Accede a la red inalámbrica......................................................................................................... 192
¿Que es WPA? ¿Por qué debería usarlo en lugar de WEP? ..................................................................... 192
Equipamiento lógico necesario. ................................................................................................................ 194
Instalación a través de yum. ...................................................................................................................... 194
Configuración de valores de la interfaz de red. ........................................................................................ 196
Software de maquetación............................................................................................................ 198
Crea y recupera un punto de restauración. .................................................................................. 198
Crea y recupera el backup. .......................................................................................................... 198
Recupera archivos utilizando programas. ................................................................................... 198
FUNDAMENTO TEORICO........................................................................................... 199
Instala el driver de la tarjeta de red inalámbrica. ......................................................................... 199
Configura el entorno de red. ........................................................................................................ 199
Identificar las interfaces de red de tu servidor......................................................................................... 199
Configura el Access Point con seguridad. .................................................................................... 199
Accede a la red inalámbrica......................................................................................................... 199
Software de maquetación............................................................................................................ 199
Crea y recupera un punto de restauración. .................................................................................. 200
Crea y recupera el backup. .......................................................................................................... 200
Recupera archivos utilizando programas. ................................................................................... 200
TAREA 11: CLONA Y CREA UNA IMAGEN...........................................................................201
OPERACIONES. .......................................................................................................... 202
Escuela de Tecnologías de la Información 4
Soporte en Software Libre
Configurael programa Setup........................................................................................................ 202
Configuración de Unidades de Almacenamiento. .................................................................................... 202
Configuración de Secuencia de Inicio. ...................................................................................................... 203
Opciones de Grabar y Salir. ....................................................................................................................... 203
Instala el Sistema Operativo. ....................................................................................................... 204
Configuralas tarjetas. .................................................................................................................. 214
Instala los programas de oficina .................................................................................................. 216
Crea una imagen. ........................................................................................................................ 220
Restaurauna imagen. .................................................................................................................. 220
Clona de undisco a otro disco. ..................................................................................................... 220
FUNDAMENTO TEORICO........................................................................................... 220
Configurael programa Setup........................................................................................................ 220
Particiona eldisco duro. ............................................................................................................... 220
Instala e lSistema Operativo. ....................................................................................................... 220
Configuralas tarjetas. .................................................................................................................. 220
Instala los programas de oficina .................................................................................................. 220
Crea una imagen. ........................................................................................................................ 220
Restaurauna imagen. .................................................................................................................. 220
Clona de undisco a otro disco. ..................................................................................................... 220
TAREA 12: INSTALA PROGRAMAS Y CONFIGURA EN FORMA REMOTA UNA PC. .......222
OPERACIONES. .......................................................................................................... 223
Instala y configura remotamente una PC, usando acceso LAN. .................................................... 223
Instale el servidor VNC en centos 7. ......................................................................................................... 223
Instalación de paquetes de VNC. .............................................................................................................. 223
Instala y configura remotamente una PC, usando acceso remoto WAN(web) .............................. 226
FUNDAMENTO TEORICO........................................................................................... 226
Instala y configura remotamente una PC, usando acceso LAN. .................................................... 226
Instala y configura remotamente una PC, usandoacceso remoto WAN(web) ............................... 226
5 Escuela de Tecnologías de la Información
Soporte y Mantenimiento de Equipos de Computo
TAREA 01: INSTALA EL SISTEMA OPERATIVO LINUX.
En esta tarea trataremos las siguientes operaciones:
Configura el BIOS SETUP
Instala el sistema operativo Linux
Realiza una instalación con multisistema Windows ‐ Linux
Inicia el modo de arranque de emergencia
Inicia el modo de arranque de rescate
Equipos y Materiales:
Computadora con microprocesadores i3 o de mayor capacidad.
Sistema operativo Windows, WampServer y Sistema Gnu / Linux
(Fedora 22, Centos 7)
Acceso a internet.
Escuela de Tecnologías de la Información 6
Soporte en Software Libre
OPERACIONES.
El Setup es uno de los tres programas que vienen grabados por el fabricante
de la placa base, en el realizamos la configuración de:
Fecha y Hora del Sistema
Prioridad de los Dispositivos de Inicio
Componentes Integrados de la Placa Base
Habilitación / Des habilitación de Puertos de Comunicación
Para poder ingresar al Setup deberemos presionar una o varias teclas al
momento del encendido del equipo, mientras se ejecuta el POST (Power On
Self Test –Test de Auto Encendido)
Está o estas teclas varían dependiendo de la placa base, así tenemos:
Del o Supr (Placas Compatibles)
F2 –F10 –F12 –Del (Placas Intel)
F10 –F12 (Marcas como DELL -HP)
Ctrl+ Alt+ Esc (Placas ACER)
Configuración de la Fecha y Hora.
Menú del Setup.
Desplazamiento en
el Setup.
Hora y fecha del
sistema.
7 Escuela de Tecnologías de la Información
Soporte y Mantenimiento de Equipos de Computo
Configuración de Unidades de Almacenamiento.
Unidades
detectadas
por Setup
Configuración de Administración de Energía.
Habilitado
Configuración de Secuencia de Inicio.
Escuela de Tecnologías de la Información 8
Soporte en Software Libre
Secuencia de
inicio.
Se recomiendo tener como primero inicio de secuencia el
dispositivo que se va emplear para la instalación.
Configuración de Opciones de Seguridad.
Ingrese una contraseña
para el sistema Setup
Opciones de Grabar y Salir.
9 Escuela de Tecnologías de la Información
Soporte y Mantenimiento de Equipos de Computo
Presione F10 para
guardar los cambios.
Las modificaciones de cada opción se puede realizar utilizando las teclas + o –
o Repág o Avpág.
Instala el sistema operativo Linux en VirtualVox.
1. Descargue el ISO de Centos 7 de la siguiente URL
https://www.centos.org/download/.
2. Haga clic en DVD ISO y luego seleccione la versión al descargar.
3. Configurar el Setup para que el dispositivo de arranque sea la lectora
USB booteable.
4. Seleccionar la opción Install Centos 7.
Escuela de Tecnologías de la Información 10
Soporte en Software Libre
Version del
sistema operativo.
5. Elija el idioma y haga clic al botón Continuar.
Seleccione el
idioma.
6. Se muestra la pantalla Resumen de Instalación. Haga clic al
botón Destino de la instalación.
11 Escuela de Tecnologías de la Información
Soporte y Mantenimiento de Equipos de Computo
Opciones
PreInstalación
7. Se observara los discos donde se puede instalar, por lo general será un
único disco, debe estar seleccionado. Haga clic al botón Listo
8. En el caso de crear las particiones se debe activar la opción; Voy a
configurar las participnes.
Disco duro virtual.
9. Se Muestra la tabla de particiones actual, mostrando el espacio libre
disponible para crear nuevas particiones. Haga clic sobre el
botón «Crear».
Escuela de Tecnologías de la Información 12
Soporte en Software Libre
Espacio Libre.
10. Se abrirá una ventana donde podrá definir el tipo de partición a crear.
Elija crear una «Partición estándar». Al terminar haga clic sobre el
botón «Crear».
13 Escuela de Tecnologías de la Información
Soporte y Mantenimiento de Equipos de Computo
11. En la opción punto de montaje, seleccione la opción /boot como punto
de montaje, mantenga el formato ext4, mantenga el tamaño de 200 MB y
luego haga clic sobre el botón «Aceptar».
Escuela de Tecnologías de la Información 14
Soporte en Software Libre
12. Se Muestra la tabla de particiones, donde deberá aparecer la partición
recién creada. Seleccione el espacio libre y luego haga clic sobre el
botón «Crear».
13. Se abrirá una ventana donde podrá definir el tipo de partición a crear.
Elija crear una «Partición estándar». Al terminar haga clic sobre el
botón «Crear».
14. En la opción Tipo de Sistema de Archivo, seleccione el sistema Swap
Para el tamaño de la partición de memoria de intercambio siga las
siguientes reglas:
15. Defina una cantidad equivalente a la suma de la cantidad de RAM físico,
más 2 GB. Ejemplos: Si el sistema tiene 2 GB RAM, defina 4096 MB
para la partición de memoria de intercambio.
16. Se Muestra la tabla de particiones actual, mostrando el espacio libre
disponible para crear nuevas particiones. Haga clic sobre el
botón «Crear».
17. Se abrirá una ventana donde podrá definir el tipo de partición a crear.
Elija crear una «Partición estándar». Al terminar haga clic sobre el
botón «Crear».
15 Escuela de Tecnologías de la Información
Soporte y Mantenimiento de Equipos de Computo
18. En la opción Punto de Montaje, seleccione la raíz (/). Para el
alojamiento del sistema operativo.
19. Active la opción Completar hasta el tamaño máximo aceptable.
20. Se Muestra la tabla de partición completa, Espere algunos minutos
mientras de guarda la tabla de particiones y se da formato a todas las
particiones definidas en los pasos anteriores y luego haga clic en
Siguiente.
21. En el Resumen de instalación, Haga clic al botón Red y nombre de host
22. Ingrese el nombre del host de la forma host.dominio y haga clic al
botón Configurar. Active la opción Conectarse automáticamente a
esta red cuando esté disponible.
Escuela de Tecnologías de la Información 16
Soporte en Software Libre
23. El equipo se conectara a la red y Muestra los datos obtenidos vía
DHCP. Haga clic en el botón Listo.
24. Haga clic en el botón Comenzar instalación.
17 Escuela de Tecnologías de la Información
Soporte y Mantenimiento de Equipos de Computo
23. Haga clic en el botón Contraseña de root e ingrese las respectivas
contraseñas.
Escuela de Tecnologías de la Información 18
Soporte en Software Libre
24. Al terminar la instalación haga clic en el botón Reiniciar.
19 Escuela de Tecnologías de la Información
Soporte y Mantenimiento de Equipos de Computo
25. Ingrese el Usuario y su respectiva contraseña para acceder al sistema.
Ingrese el usuario y la
contraseña
correspondiente.
Inicia el modo de arranque de emergencia.
1. Iniciar o reiniciar el Sistema Gnu/Linux.
2. Detener el conteo del gestor de arranque, presionando las teclas
direcciones.
3. Se debe acceder cambiando el runlevel para ello, añadir a la línea de
comando que se pasa al kernel el número del runlevel. Para ello, en el
grub presionamos la letra a.
Escuela de Tecnologías de la Información 20
Soporte en Software Libre
4. Para RHEL 7, CentOS7 y derivados, en lugar de emergency se tiene dos
opciones para entrar en modo emergencia:
single: Modo single user, el arranque será como el runlevel 1 pero
sin ejecutar los scripts de arranque en /etc/rc1.d
init=/bin/sh: Este sería el equivalente al modo emergencia, no
ejecuta ningún script de arranque e únicamente monta la partición
raíz (/) en modo lectura.
5. Si la intención es visualizar el proceso de arranque, se debe quitar de la
línea las palabras rhgb quiet.
6. Para entrar en modo emergencia ingrese los siguientes comando y
presione ENTER y arrancará el sistema:
Inicia el modo de arranque de rescate.
1. Iniciar el sistema con el disco de instalación, luego presione las flechas
direccionales para detener el conteo.
2. Seleccione la entrada denominada Rescue installed system.
3. En la parte inferior del cuadro agregar la palabra rescue.
> vmlinuz initrd=initrd.img rescue
4. El disco de instalación iniciará en modo rescate. Seleccionar el idioma y
luego en OK.
5. Seleccione CD/DVD Local, presione la tecla hasta que
resalte Aceptar y pulse la tecla ENTER.
6. Se Muestra en pantalla la pregunta si desea activar las tarjetas de red
del sistema. Pulse la tecla hasta que resalte Si y presione la tecla
ENTER. Luego de ello seleccionar las tarjetas.
21 Escuela de Tecnologías de la Información
Soporte y Mantenimiento de Equipos de Computo
7. Seleccione Continuar y pulse la tecla ENTER. El sistema terminar por
realizar un análisis de los dispositivos de almacenamiento.
8. Se detecta la instalación en el disco duro, el entorno de rescate le
informará que las particiones de la instalación existente de GNU/Linux
estarán montadas debajo del directorio /mnt/sysimage. pulse la tecla
ENTER.
9. Aparecerá una pantalla con tres opciones.
Start shell. Iniciará el intérprete de mandatos, desde el cual podrá
trabajar de modo similar al nivel de ejecución 1 (mono usuario) y
tendrá acceso a un conjunto básico de herramientas de diagnóstico
y reparación.
Run diagnostic. Ejecutará FirstAidKit, una herramienta que realiza
verificación y reparación, automática de algunos problemas
comúnes.
Reboot. Reiniciará el sistema.
10. Seleccione Start shell y pulse la tecla ENTER.
11. Verifique que todas las particiones de la instalación de GNU/Linux han
sido montadas, ejecutando df con la opción -h.
12. Ejecute para regresar a la pantalla anterior.
Escuela de Tecnologías de la Información 22
Soporte en Software Libre
FUNDAMENTO TEORICO.
El Setup puede variar su presentación de acuerdo a la versión y/o fabricante,
pero siempre mantendrá las mismas opciones.
Configure solo las opciones que se utilizaran en la placa base.
Si no está seguro de los cambios realizados en el Setup del equipo utilice la
opción CARGAR LAS OPCIONES POR DEFECTO (Load Optimal Default)
Aunque tengan nombres diferentes, existen algunos apartados comunes a
todos los tipos de SETUP Una clasificación puede ser:
1. Configuración básica de parámetros -Standard CMOS Setup.
2. Opciones de BIOS -BIOS Features, AdvancedSetup.
3. Configuración avanzada y chipset -Chipset features.
4. Password, periféricos, discos duros, etc.
5. Otras utilidades.
Para poder ingresar al Setup deberemos presionar una o varias teclas al
momento del encendido del equipo, mientras se ejecuta el POST (Power On
Self Test –Test de Auto Encendido). Esta o estas teclas varían dependiendo de
la placa base, así tenemos:
Del o Supr (Placas Compatibles)
F2 –F10 –F12 –Del (Placas Intel)
F10 –F12 (Marcas como DELL -HP)
Ctrl+ Alt+ Esc (Placas ACER)
•Entre otras.
23 Escuela de Tecnologías de la Información
Soporte y Mantenimiento de Equipos de Computo
Orden y limpieza en el taller.
En el taller de aprendizaje, es donde al participante
se le garantiza la formación más completa y racional,
no solo es orientado y capacitado por el Instructor
(especialmente educado para eso y con amplia
experiencia, dedicado exclusivamente a esta misión).
Además en el taller de aprendizaje es más
independiente de las variaciones de organización y
del personal que en el laboratorio.
En el taller de aprendizaje también se puede observar en mejores condiciones
el desarrollo temperamental y profesional del aprendiz, así como ejercer
influencia sobre el mismo y compararlo con el de sus compañeros aprendices.
El Puesto de Trabajo:
Este puesto de trabajo que se le entregara al aprendiz, debe estar ordenado y
limpio. Se recomienda que dicho puesto de trabajo deba conservar siempre
este aspecto.
MANTENER EL AREA DE TRABAJO LIMPIA
NO SI
Normas de seguridad.
Antes de manipular un periférico, desconéctalo de la alimentación de
energía eléctrica.
Identifique el lugar de los extinguidores y la ubicación de las salidas del
laboratorio.
No pongas en funcionamiento un periférico sin que el instructor haya
revisado la instalación.
Escuela de Tecnologías de la Información 24
Soporte en Software Libre
No utilices ninguna herramienta o equipo sin conocer su uso,
funcionamiento y normas de seguridad específicas.
Maneja con especial cuidado el material frágil.
Informa al instructor del material roto o averiado.
No fumar, comer o beber en el taller.
Utiliza una bata o mandil siempre bien abrochado, para proteger tu ropa.
Guarda tus prendas de abrigo y los objetos personales y no los dejes sobre
la mesa de trabajo.
No lleves bufandas, pañuelos largos ni prendas u objetos que dificulten tu
movilidad.
Procura no andar de un lado para otro sin motivo y, sobre todo, no corras
dentro del laboratorio.
Si tienes el cabello largo, recógetelo.
Ten siempre tus manos limpias y secas. Si tienes alguna herida protégela.
En caso de producirse un accidente, quemadura o lesión, comunícalo
inmediatamente al instructor.
Recuerda dónde está situado el botiquín.
Utilice la pulsera antiestática para evitar daños a los equipos que vamos a
utilizar.
Mantenga el cautín caliente en la base, para evitar accidentes.
Antes de guardar el cautín déjelo enfriar 10 minutos o más.
Mantenga su puesto de trabajo limpio y ordenado, para evitar accidente.
Mantenga las herramientas ordenadas para evitar accidentes.
Utilizar botas de seguridad para evitar accidentes con las herramientas.
Normas de protección ambiental
No pruebes ni ingieras los productos, asignados para la tarea.
Mantenga el limpiador cerrado para evitar un derrame.
Mantenga el alcohol isopropílico cerrado para evitar un derrame y que
pierda sus propiedades.
Fíjate en los signos de peligrosidad que aparecen en los frascos de los
productos químicos utilizados.
Introducción a gnu/Linux.
Gnu/Linux es un sistema operativo completo, es decir, ofrece toda la
funcionalidad para aprovechar un computador. Esto significa que se va poder
hacer tareas desde: gestionar un disco duro hasta utilizar suites ofimáticas o
escuchar música o copiar CDs.
También queremos que sepas que cuando usas gnu/linux:
No estás infringiendo ninguna ley de propiedad intelectual
Puedes hacer las copias que quieras
25 Escuela de Tecnologías de la Información
Soporte y Mantenimiento de Equipos de Computo
Tienes el código fuente por si quieres modificar lo que te dé la gana
Igualmente debes tener en cuenta que gnu/linux:
Que se puede usar en todo tipo de computadoras: cualquier
arquitectura, procesador, discos.
Que se usa para Mainframes, microcomputadoras, pdas, móviles,
sistemas empotrados, etc
Que se saca más rendimiento a super-computadoras con linux que con
otros SO
Que puedes actualizar tanto el SO como las aplicaciones todas las
veces que quieras y sin coste alguno
Que no necesitas disco duro para poder trabajar con linux
Que es el sistema operativo usado en la mayoría de los servidores del
mundo
Que el logo de linux es tux, el pingüino
Razones para usar Linux.
Una de las principales razones es su multiplataforma, esto quiere decir que si
se tiene un equipo viejo, un 386, o un computador sin disco duro o un
comptador en el que no conoces el usuario y contraseña para poder ingresar,
p. ej. Para leer tu correo, en esas circunstancias puedes hacer uso de linux:
puedes aprovechar hardware obsoleto instalando una distribución de linux que
vaya bien en ese equipo, o usar una distribución live para no tener que hacer
uso del disco duro... ¿hemos hablado de distribuciones?
Distribuciones.
Una distribución o "distro" es la suma del núcleo o kernel de linux más los
programas de instalación, configuración y explotación, es decir, el tipo de
escritorio gráfico, las aplicaciones que trae, las herramientas de configuración
de la red, los programas de servidor como puede ser el servidor web, de
correo, etc. todo esto forma parte de la distribución.
Requerimientos.
Entenderás, que según la distribución que hayas elegido, los requisitos para la
instalación cambian. Se puede seleccionar una distro y luego hacerte con un
hardware para instalarla, pero nosotros más bien te diríamos: "mira qué equipo
tienes y elige una distro que le vaya bien".
Ten en cuenta que siempre hay una o varias distros para cualquier equipo. Si
tienes un equipo algo obsoleto, podrás elegir una minidistro, que lo que hace es
instalar pocas cosas haciendo uso de muy pocos recursos.
Para instalar una distro en tu disco duro, no necesitas conocer prácticamente
nada. ¿Por qué?
Las propias herramientas de instalación se encargan de buscar. Buscarán el
espacio libre que tienes en el disco duro, investigarán el tipo de tarjeta gráfica y
monitor que tienes, la tarjeta de sonido y la tarjeta de red, igualmente con la
memoria, si tienes controladores IDE, sata o SCSI. Incluso te configurará la red
para que haga uso de DHCP si quieres.
Escuela de Tecnologías de la Información 26
Soporte en Software Libre
Métodos de instalación.
Otra cosa que debes de saber es que se puede realizar la instalación de linux
de diversas formas:
Desde CD o DVD: método clásico. Sin comentarios: siguiente, siguiente,
Por red: instalas linux según te vas bajando de internet la distro. Útil
para dejar instalando el operativo por la noche sin tener que cambiar de
CD's. La velocidad de la instalación dependerá de tu ancho de banda.
Desde disquete: te permite indicar el dispositivo de arranque, ejemplo.
Útil para equipos antiguos que no soportan arranque desde CD.
Por imágenes: te permite hacer una imagen de tu linux y replicarlo en
otros computadores. Necesitas conocer herramientas adicionales.
Copia del SO: puedes hacerte copia de tu sistema en un fichero
comprimido y copiarlo a otros computadores. Requiere algo de pericia,
pero sencillo de realizar.
Arranque dual
Otra opción es tener instalados ambos sistemas operativos en un disco duro.
Para ello necesitarás instalar un programa en el sector de arranque de tu disco
duro que de deje elegir qué sistema operativo quieres arrancar. Esto es el
arranque dual.
No te preocupes, esto es lo que hace linux por defecto. Cuando instales tu
linux, verás como el propio instalador encuentra que tienes otro operativo
instalado y te va a instalar linux en el espacio libre de tu disco duro.
No importa si no tienes espacio libre en el disco duro. Puedes hacer 2 cosas:
bien usar alguna de las herramientas que te permiten redimensionar las
particiones, de forma que tu viejo SO ocupe menos espacio (lo puedes hacer
con un CD live), bien ponerle otro disco duro a tu equipo.
27 Escuela de Tecnologías de la Información
Soporte y Mantenimiento de Equipos de Computo
Preguntas de Repaso
1. Indique mediante una línea de tiempo la evolución del kernel de Linux.
2. Realice un cuadro comparativo entre los diferentes sistemas de archivos de
Gnu/Linux.
3. Realice una cuadro comparativo entre los programas que están diseñados
para plataforma Windows y software libre
4. ¿Cuál es la función especifica de la Swap en Gnu/Linux
5. ¿Por qué recomendaría el uso del software libre en las empresas y en la
educación? (Fundamentar)
Escuela de Tecnologías de la Información 28
Soporte en Software Libre
TAREA 02: INSTALA UN SISTEMAS OPERATIVOS EN MODO
GRÁFICO DE LINUX Y SOFTWARE DE OFICINA.
.
En esta tarea trataremos las siguientes operaciones:
Configura el programa Setup.
Instala el sistema operativo.
Configura las principales tarjetas de la PC.
Instala programas de oficina.
Equipos y Materiales:
Computadora con microprocesadores i3 o de mayor capacidad.
Sistema operativo Windows, WampServer y Sistema Gnu / Linux
(Fedora 22, Centos 7)
Acceso a internet.
29 Escuela de Tecnologías de la Información
Soporte y Mantenimiento de Equipos de Computo
OPERACIONES.
Configura el programa Setup.
1. Configuración de la Fecha y Hora.
2. Configuración de Unidades de Almacenamiento.
Escuela de Tecnologías de la Información 30
Soporte en Software Libre
3. Configuración de Administración de Energía.
4. Configuración de Secuencia de Inicio.
31 Escuela de Tecnologías de la Información
Soporte y Mantenimiento de Equipos de Computo
5. Configuración de Opciones de Seguridad.
6. Opciones de Grabar y Salir.
Las modificaciones de cada opción se puede realizar utilizando las
teclas + o –
o Repág o Avpág.
Escuela de Tecnologías de la Información 32
Soporte en Software Libre
Instala el sistema operativo.
Instalación de Fedora22.
1. El primer paso es dirigirse a descargar la iso de la siguiente dirección
web. https://getfedora.org/es/
2. Haga clic en la opción Workstation y luego en la opción Descargar
Ahora.
3. Se debe convertir el iso en un DVD, en un pendrive, en un usb
booteable.
4. Configuro el setup para iniciar desde el dispositivo elegido.
5. Haga clic en la opción Start Fedora Live.
Inicio de
instalación
33 Escuela de Tecnologías de la Información
Soporte y Mantenimiento de Equipos de Computo
6. Seleccione el disco donde se realizara la instalación.
7. Elija el idioma Español y haga clic en Continuar.
8. Haga clic en la opción Hora y Fecha e ingrese los datos
correspondientes, luego seleccione el botón listo.
Escuela de Tecnologías de la Información 34
Soporte en Software Libre
9. Seleccione la opción Destino de la Instalación, primero voy a
configurar la hora:
35 Escuela de Tecnologías de la Información
Soporte y Mantenimiento de Equipos de Computo
10. Active la opción Yo configuraré el particionamiento.
11. Haga clic en el símbolo "+" para iniciar la creación de particiones.
Escuela de Tecnologías de la Información 36
Soporte en Software Libre
12. Se procederá a crear la partición del swap, Haga clic en el símbolo "+"
para iniciar la creación de particiones
Asignacion de
memoria virtual.
13. Ahora se creara la partición raíz (/) que es la representación de la
unidad C: en Windows.
Asignacion de
partición raíz
(/)
37 Escuela de Tecnologías de la Información
Soporte y Mantenimiento de Equipos de Computo
14. En el caso de home se debe tener en cuenta que se debe dejar
dejarle el espacio suficiente como para cosas personales. Haga clic en
el símbolo "+" para iniciar la creación de particiones
15. Se Muestra el resumen de las particiones realizadas.
Resumén de
particiones
creadas.
Escuela de Tecnologías de la Información 38
Soporte en Software Libre
16. Aclara lo que va a ser y lista las particiones que va a crear con sus
puntos de montaje, por último se acepta los cambios.
17. Aparecerán las redes disponibles, seleccione la correspondiente haga
clic en listo.
39 Escuela de Tecnologías de la Información
Soporte y Mantenimiento de Equipos de Computo
18. Se inicia la instalación del sistema operativo Fedora 22 , luego haga clic
en la opción Contraseña de ROOT.
19. Haga clic en PowerOff o Restart.
20. Ingrese la respectiva contraseña del Root, defina el idioma para la
sesión del usuario, el tipo de teclado. Se terminara por Muestra el
escritorio de Fedora22.
Escritorio de Fedora
Escuela de Tecnologías de la Información 40
Soporte en Software Libre
Configura las principales tarjetas de la PC.
Utiliza comandos para la configuración de red.
Comando ifconfig.
1. Elegir el menú Aplicaciones, luego clic en la opción Herramientas del
Sistema y por último en Terminal.
2. En el prompt del sistema ingrese el siguiente comando.
[root@servereti -]# ifconfig
¿Qué información muestra el sistema?
Respuesta
[root@servereti -]# ifconfig eth0 up
41 Escuela de Tecnologías de la Información
Soporte y Mantenimiento de Equipos de Computo
¿Qué información muestra el sistema?
Respuesta
[root@servereti -]# ifconfig eth0 down
¿Qué información muestra el sistema?
Respuesta
[root@servereti -]# ifconfig eth1 address 172.16.2.221
¿Qué información muestra el sistema?
Respuesta
Comando ifconfig.
[root@servereti -]# iwconfig
¿Qué información muestra el sistema?
Respuesta
Comando ping.
Escuela de Tecnologías de la Información 42
Soporte en Software Libre
[root@servereti -]# ping senati.edu.pe
¿Qué información muestra el sistema?
Respuesta
Comando traceroute.
[root@servereti -]# traceroute senati.edu.pe
¿Qué información muestra el sistema?
Respuesta
Comando mtr.
[root@servereti -]# mtr senati.edu.pe
43 Escuela de Tecnologías de la Información
Soporte y Mantenimiento de Equipos de Computo
¿Qué información muestra el sistema?
Respuesta
Comando host.
[root@servereti -]# host -v -a senati.edu.pe
¿Qué información muestra el sistema?
Respuesta
Comando dig.
[root@servereti -]# dig senati.edu.pe
¿Qué información muestra el sistema?
Escuela de Tecnologías de la Información 44
Soporte en Software Libre
Respuesta
Realiza la configuración de la red en un entorno gráfico.
Configurar una tarjeta de Red.
1. Elegir el menú Aplicaciones, luego clic en la opción Preferencias y por
ultimo en Conexiones de Red.
2. Seleccione la tarjeta de red y haga clic en Editar.
Haga clic
en Editar.
Tarjeta de red
seleccionada.
3. Haga clic en la pestaña Ajustes de Ipv4 y luego en la sección de
método, elija la opción manual.
Si la organización trabaja con la ultima versión de direcciones
Ip´s, Haga clic enla Ajustes de Ipv6.
4. Haga clic en el botón Añadir e ingrese los datos de la dirección ps
correspondiente para el computador.
5. Ingrese las direcciones DNS.
6. Haga clic en Aplicar.
45 Escuela de Tecnologías de la Información
Soporte y Mantenimiento de Equipos de Computo
Ingrese
Direccion
IP.
Ingrese
DNS.
Utiliza comandos TCP/IP para establecer el estado de la configuración de
la red.
Comando netstat.
1. Elegir el menú Aplicaciones, luego clic en la opción Herramientas del
Sistema y por ultimo en Terminal.
2. En el prompt del sistema ingrese el siguiente comando.
[root@servereti -]# netstat –a
Escuela de Tecnologías de la Información 46
Soporte en Software Libre
¿Qué información muestra el sistema?
Respuesta
[root@servereti -]# netstat –at
¿Qué información muestra el sistema?
Respuesta
[root@servereti -]# netstat –au
¿Qué información muestra el sistema?
Respuesta
[root@servereti -]# netstat –l
47 Escuela de Tecnologías de la Información
Soporte y Mantenimiento de Equipos de Computo
¿Qué información muestra el sistema?
Respuesta
[root@servereti -]# netstat –lt
¿Qué información muestra el sistema?
Respuesta
[root@servereti -]# netstat –lu
¿Qué información muestra el sistema?
Respuesta
[root@servereti -]# netstat –lx
¿Qué información muestra el sistema?
Escuela de Tecnologías de la Información 48
Soporte en Software Libre
Respuesta
[root@servereti -]# netstat –st
¿Qué información muestra el sistema?
Respuesta
[root@servereti -]# netstat –tp
¿Qué información muestra el sistema?
Respuesta
[root@servereti -]# netstat –r
49 Escuela de Tecnologías de la Información
Soporte y Mantenimiento de Equipos de Computo
¿Qué información muestra el sistema?
Respuesta
Instala programas de oficina.
1. Configurar dnf.
Pronpt del Comando que
Sistema reemplaza yum
[root@servereti-]# sudo dnf -y install yumex dnf-plugins-core
Concede el uso de
Aplicación ha
root
instalar.
2. Actualizar el sistema.
Pronpt del Comando que
Sistema reemplaza yum
[root@servereti-]# sudo dnf -y update
Concede el uso de Actualizara el
root sistema.
Escuela de Tecnologías de la Información 50
Soporte en Software Libre
3. Instalar repositorios extras necesarios.
Pronpt del URL donde se encuentran los
Sistema repositorios.
[root@servereti-]# sudo dnf install --nogpgcheck http://downloa
d1.rpmfusion.org/free/fedora/rpmfusion-free-release-stable.noa
rch.rpm http://download1.rpmfusion.org/nonfree/fedora/rpmfu
sion-nonfree-release-stable.noarch.rpm
[root@servereti-]# sudo dnf -y update
Tomar en cuenta que Centos, Fedora y RHE son sistemas
Gnu/Linux muy similares..
4. Instalación de Codecs necesarios para reproducir música, vídeos,
imágenes, etcétera.
[root@servereti-]# sudo dnf -y install gstreamer1-libav gstreamer1-plugins-
bad-free-extras gstreamer1-plugins-bad-freeworld gstreamer1-plugins-good-ex
tras gstreamer1-plugins-ugly gstreamer-ffmpeg xine-lib-extras xine-lib-extras-
freeworld k3b-extras-freeworld gstreamer-plugins-bad gstreamer-plugins-bad-f
ree-extras gstreamer-plugins-bad-nonfree gstreamer-plugins-ugly gstreamer-ff
mpeg mencoder
[root@servereti-]# sudo dnf -y install gstreamer-plugins-bad gstreamer-plu
gins-bad-free-extras gstreamer-plugins-bad-nonfree gstreamer-plugins-ugly
gstreamer-ffmpeg
sudo dnf -y install gstreamer1-libav gstreamer1-plugins-bad-free-extras gstre
amer1-plugins-bad-freeworld gstreamer1-plugins-base-tools gstreamer1-plugin
s-good-extras gstreamer1-plugins-ugly gstreamer1-plugins-bad-free gstreame
r1-plugins-good gstreamer1-plugins-base gstreamer1
51 Escuela de Tecnologías de la Información
Soporte y Mantenimiento de Equipos de Computo
Pronpt del Concede el uso de
Programas
Sistema root
[root@servereti-]# sudo dnf -y install ffmpeg
Pronpt del Concede el uso de
Programas
Sistema root
[root@servereti-]# sudo dnf -y install mencoder
Pronpt del Concede el uso de
Programas
Sistema root
[root@servereti-]# sudo dnf -y install ffmpeg2theora
Pronpt del Concede el uso de
Programas
Sistema root
[root@servereti-]# sudo dnf -y install mplayer
Pronpt del Concede el uso de
Programas
Sistema root
[root@servereti-]# sudo dnf -y install libdvdread libdvdnav lsdvd
libdvdcss
Escuela de Tecnologías de la Información 52
Soporte en Software Libre
5. Instalar programas para diseño.
Pronpt del Concede el uso de
Programas
Sistema root
[root@servereti-]# sudo dnf -y install gimp scribus inkscape blen
der audacity-freeworld calligra-krita shutter pencil
6. Instalar software de vídeos.
Pronpt del Concede el uso de
Programas
Sistema root
[root@servereti-]# sudo dnf -y install vlc clementine soundconve
rter mediainfo
Comando que
Define la acción.
reemplaza yum
7. Software para DVD.
Pronpt del Concede el uso de
Programas
Sistema root
[root@servereti-]# sudo dnf -y install k3b sound-juicer kid3
Comando que
Define la acción.
reemplaza yum
53 Escuela de Tecnologías de la Información
Soporte y Mantenimiento de Equipos de Computo
8. Software para aplicación del sistema.
Pronpt del Concede el uso de
Programas
Sistema root
[root@servereti-]# sudo dnf -y install gparted nano wget curl sm
artmontools htop inxi bleachbit firewall-config beesu pysdm
9. Compresores de archivos.
[root@servereti -]# sudo dnf -y install unrar unzip zip p7zip p7zip-plug
ins
10. Wine.
[root@servereti -]# sudo dnf -y install wine cabextract
[root@servereti -]# sudo wget http://winetricks.org/winetricks -O /u
sr/local/bin/winetricks && sudo chmod +x /usr/local/bin/winetricks
11. Instalar Java.
[root@servereti -]# sudo dnf -y install java-1.8.0-openjdk java-1.8.0-o
penjdk-devel icedtea-web
12. Utilidades de Gnome.
[root@servereti -]# sudo dnf -y install screenfetch rfkill lsb
[root@servereti -]# sudo dnf -y install cheese gnome-shell-extension-c
ommon dconf-editor gnome-tweak-tool gtk-murrine-engine* libreoffic
e-langpack-es
13. Software básico de compilación.
[root@servereti -]# sudo dnf -y install kernel-headers kernel-devel dkms
Escuela de Tecnologías de la Información 54
Soporte en Software Libre
[root@servereti -]# sudo dnf -y install kernel-PAE-devel (Sólo Si tienes Kern
el PAE)
[root@servereti -]# sudo dnf groupinstall "Development Tools" && sudo dnf
groupinstall "Development Libraries"
14. Configuración de lenguaje.
[root@servereti -]# sudo dnf -y install system-config-language
[root@servereti -]# sudo system-config-language
15. Adobe flash para navegadores Antes de instalar, son necesarios los
repositorios: Para sistemas de x86 Bits.
[root@servereti -]# sudo dnf -y install http://linuxdownload.adobe.com/adob
e-release/adobe-release-i386-1.0-1.noarch.rpm
[root@servereti-]# sudo dnf -y install flash-plugin
Para Sistemas de x86_64 Bits
[root@servereti-]# sudo dnf -y install http://linuxdownload.adobe.com/adob
e-release/adobe-release-x86_64-1.0-1.noarch.rpm
[root@servereti -]# sudo dnf -y install flash-plugin
16. Project libre.
[root@servereti -]# sudo dnf -y install projectlibre
[root@servereti -]# sudo dnf -y install pdfmod
[root@servereti -]# sudo dnf -y install inskcape
[root@servereti -]# sudo dnf -y install blender
[root@servereti -]# sudo dnf -y install openshot
[root@servereti -]# sudo dnf -y install soundconverter
[root@servereti -]# sudo dnf -y install yumex
[root@servereti -]# sudo dnf -y install gnome-tweak-tool
55 Escuela de Tecnologías de la Información
Soporte y Mantenimiento de Equipos de Computo
FUNDAMENTO TEORICO.
Los principales directorios en Gnu/Linux.
/ /: Es el directorio RAÍZ, la base del resto de
directorios y por donde debe comenzar
cualquier ruta.
/boot /boot: Contiene los archivos del kernel y
archivos de configuración del ARRANQUE del
sistema.
/bin /bin: Son los archivos EJECUTABLES
ESENCIALES por todos los usuarios.
/dev: Directorio donde se encuentran los
dispositivos
/dev /etc: Contiene ficheros y directorios de
configuración específicos de tu sistema.
/home: Contiene las carpetas por defecto de
/etc
los usuarios, como "Documents and Settings"
/lib: Contiene las librerías del sistema y los
/home drivers.
/mnt: Es un directorio que se suele usar
para montajes temporales de unidades. Por
ejemplo, Directorios compartidos dentro de
/lib
una red, alguna partición de Windows, etc.
/proc: Información para la virtualización del
/mnt sistema de ficheros de Linux.
/root: Es el /home del administrador. Es el
único /home que no está incluido -por
/proc defecto- en el directorio anteriormente
mencionado.
/sbin: Son los ejecutables de administración,
/root tales como mount, umount, shutdown?
/tmp: Es un directorio donde se almacenan
ficheros temporales. Cada vez que se inicia el
/sbin sistema este directorio se limpia.
/usr: Este es el espacio compartido de todos
los usuarios del sistema. Aquí se guardan los
/tmp datos compartidos de usuarios: aplicaciones,
librerías, manuales, etc.
/var: Contiene los datos que están
/usr cambiando continuamente en el sistema
como ficheros de log del sistema, correo,
colas de impresión, etc.
/var
Escuela de Tecnologías de la Información 56
Soporte en Software Libre
El kernel de Gnu/Linux.
El kernel o núcleo del sistema Gnu/linux se puede definir como el corazón de
este sistema operativo. Es el encargado de que el software y el hardware del
computador puedan trabajar juntos.
Las funciones más importantes del mismo, aunque no las únicas, son:
1. Administración de la memoria para todos los programas y procesos en
ejecución.
2. Administración del tiempo de procesador que los programas y procesos
en ejecución utilizan.
3. Es el encargado de que se pueda acceder a los periféricos u elementos
del computador de una manera cómoda.
Con la serie 2.6 del núcleo, el sistema de numeración así como el modelo de
desarrollo han cambiado. Las versiones han pasado a numerarse con 4 dígitos
y no existen versiones de producción y desarrollo.
1. Las versiones del núcleo se numeran hoy en día con 4 dígitos, de la
siguiente forma: AA.BB.CC.DD.
AA: Indica la serie/versión principal del núcleo.
BB: Indica la revisión principal del núcleo. Números pares e impares no
tienen ningún significado hoy en día.
CC: Indica nuevas revisiones menores del núcleo. Cambia cuando
nuevas características y drivers son soportados.
DD: Este digito cambia cuando se corrigen fallos de programación o
fallos de seguridad dentro de una revisión.
Hoy en día se suele usar el núcleo distribuido con la distribución que el usuario
utiliza. Son las distribuciones las encargadas de distribuir núcleos estables a
sus usuarios y estos núcleos se basan en el núcleo ("vanilla") distribuido por
Linus Torvalds y el equipo de programadores del núcleo.
El kernel de Linux 4.3 se encuentra disponible. En los repositorios, esto es, así
que todos los que de alguna manera u otra colaboran en el proyecto del núcleo
del gran sistema operativo libre ya están al tanto de su lanzamiento y
comenzando a probarlo.
Esta versión que llega con el hito de haber superado los 20 millones de líneas
de código, algo que sorprende aunque en cierto modo se esperaba, si tenemos
en cuenta que tiempo atrás nos enteramos en las estadísticas que el kernel de
Linux estaba próximo a llegar a los 20 millones de líneas. Aún así, no deja de
maravillar que en poco más de seis meses se hayan añadido casi un millón de
nuevas líneas de código.
57 Escuela de Tecnologías de la Información
Soporte y Mantenimiento de Equipos de Computo
Configura el programa Setup.
El BIOS (sigla en inglés de basic input/output system) es un firmware que se
ejecuta al encender la computadora, y que localiza y reconoce todos los
dispositivos necesarios para cargar el sistema operativo en la memoria RAM;
es un software muy básico instalado en la placa base que permite que ésta
cumpla su cometido. Proporciona la comunicación de bajo nivel, el
funcionamiento y configuración del hardware del sistema que, como mínimo,
maneja el teclado y proporciona una salida básica (emitiendo pitidos
normalizados por el altavoz de la computadora si se producen fallos) durante el
arranque. El BIOS usualmente está escrito en lenguaje ensamblador. El primer
uso del término "BIOS" se dio en el sistema operativo CP/M, y describe la parte
de CP/M que se ejecutaba durante el arranque y que iba unida directamente al
hardware (las máquinas de CP/M usualmente tenían un simple cargador
arrancable en la memoria de solo lectura, y nada más). La mayoría de las
versiones de MS-DOS tienen un archivo llamado "IBMBIO.COM" o "IO.SYS"
que es análogo al BIOS de CP/M.
El BIOS es un sistema básico de entrada/salida que normalmente pasa
inadvertido para el usuario final de computadoras. Se encarga de encontrar el
sistema operativo y cargarlo en la memoria RAM. Posee un componente de
hardware y otro de software; este último brinda una interfaz generalmente de
texto que permite configurar varias opciones del hardware instalado en el PC,
como por ejemplo el reloj, o desde qué dispositivos de almacenamiento iniciará
el sistema operativo (Microsoft Windows, GNU/Linux, Mac OS X, etc.).
El BIOS gestiona al menos el teclado de la computadora, proporcionando
incluso una salida bastante básica en forma de sonidos por el altavoz
incorporado en la placa base cuando hay algún error, como por ejemplo un
dispositivo que falla o debería ser conectado. Estos mensajes de error son
utilizados por los técnicos para encontrar soluciones al momento de armar o
reparar un equipo.
El BIOS reside en una memoria EPROM. Es un programa tipo firmware. El
BIOS es una parte esencial del hardware que es totalmente configurable y es
donde se controlan los procesos del flujo de información en el bus del
computador, entre el sistema operativo y los demás periféricos. También
incluye la configuración de aspectos importantes de la máquina.
Instala el sistema operativo.
Escritorio personal: Una instalación de tipo escritorio personal será la
más adecuada si es nuevo en el mundo de Linux y quiere probarlo. Una
instalación de tipo escritorio personal creará un sistema para su uso del
escritorio. Se instalará un entorno gráfico de ventanas.
Escuela de Tecnologías de la Información 58
Soporte en Software Libre
Estación de trabajo: Una instalación de tipo estación de trabajo es más
adecuada si desea trabajar con entornos gráficos así como herramientas
de desarrollo.
Servidor: Una instalación de tipo servidor es más adecuada si desea que
su sistema funcione como un servidor basado en Linux y no quiere
personalizar mucho la configuración de su sistema.
Personalizada: Una instalación de tipo personalizada le permitirá una
mayor flexibilidad en el proceso de instalación. Podrá elegir su esquema
de particionamiento, los paquetes que desea instalar y mucho más.
Actualización: Si ya tiene una versión de Red Hat Linux (4.2 o superior)
en su sistema, y quiere actualizar rápidamente a los últimos paquetes y
versiones del kernel, ésta es la solución más adecuada para usted.
Estos tipos de instalación le facilitan el proceso de instalación (con el
inconveniente de una pérdida potencial de flexibilidad), o, si lo desea, puede
mantener la flexibilidad en una instalación mucho más compleja. A
continuación, veremos con más detalle cada uno de los diferentes tipos de
instalación para que pueda elegir cuál es el que se adapta mejor a su situación.
Instala programas de oficina.
Amarok: uno de los reproductores y organizadores de audio más
populares para GNU/Linux. Tiene muchas características similares y en
muchos aspectos mejores a las de otros reproductores populares que no
están disponibles en Ubuntu, como iTunes o Windows Media Player. .
VLC: reproductor multimedia multiplataforma y de código abierto que
permite reproducir prácticamente todos los formatos de vídeo y audio
más utilizados en la actualidad (MPEG, DivX, WMV, AVI, MOV, MP4,
MKV, FLV, MP3, OGG…)
QtTube: sencillo programa que permite descargar vídeos de YouTube en
formato flv, simplemente añadiendo la URL del vídeo que nos interesa
descargar en la barra de dirección de la aplicación.
F-Spot: organizador de fotos e imágenes integrado en el escritorio de
GNOME. Aparte de administrarlas y editarlas, podemos organizarlas por
medio de tags o etiquetas, por orden cronológico, por ubicación, etc. .
Audacity: herramienta que permite grabar, editar y manipular archivos de
sonido digital en diversos formatos.
59 Escuela de Tecnologías de la Información
Soporte y Mantenimiento de Equipos de Computo
Pidgin: cliente multimedia de mensajería instantánea capaz de
conectarse a múltiples redes (entre las que se encuentra MSN) y
cuentas de manera simultánea. .
CheckGmail: aplicación que es cargada en la barra de tareas y revisa si
hay nuevos correos en una cuenta Gmail.
WiFI Radar: detecta redes inalámbricas y gestiona gráficamente
conexiones generando perfiles para cada una de ellas, de tal manera
que si configuras una conexión, no tendrás que configurarla de nuevo. .
OpenOffice.org: suite ofimática de software libre y código abierto de
distribución gratuita que incluye herramientas como procesador de
textos, hoja de cálculo, presentaciones, herramientas para el dibujo
vectorial y base de datos.
Kompozer: editor de páginas web WYSIWYG que incluye características
como gestión de trabajo mediante proyectos, cliente FTP integrado y
soporte para todos los elementos típicos: marcos, formularios, tablas,
plantillas de diseño, CSS, etc. .
PDFEdit: con PDFEdit es posible la edición completa de documentos
PDF. Podremos cambiar objetos raw pdf (como usuario avanzado),
cambiar un texto o mover bloques.
Eclipse: entorno de desarrollo multiplataforma y multilenguaje para el
desarrollo de aplicaciones.
Wine: reimplementación libre de la API de Windows (Win16 y Win32), es
decir, un proyecto que permite ejecutar programas diseñados para
Windows bajo sistemas operativos de la familia Unix.
Gmount ISO: aplicación gráfica que nos ayuda a montar fácilmente
imágenes ISO, tal y como si estuvieran en CD/DVD de nuestra
máquina. .
Escuela de Tecnologías de la Información 60
Soporte en Software Libre
Preguntas de Repaso
1. ¿Cuale es la diferencia entre un Fedora y Centos?
2. ¿Qué es GNOME y KDE?
3. ¿Por qué es importante tener en cuenta los directorios principales en
Gnu/Linux?
4. Mencione los comandos de comunicación empleados por el sistema
Gnu/Linux.
5. ¿Qué diferencia técnica encuentras entre Microsoft Office y Open Office?
61 Escuela de Tecnologías de la Información
Soporte y Mantenimiento de Equipos de Computo
TAREA 03: UTILIZA LOS COMANDOS BÁSICOS DE LINUX.
En esta tarea trataremos las siguientes operaciones:
Utiliza comandos informativos.
Utiliza comandos de fecha.
Utiliza comandos para la comunicación.
Utiliza comandos para visualización de archivos.
Equipos y Materiales:
Computadora con microprocesadores i3 o de mayor capacidad.
Sistema operativo Windows, WampServer y Sistema Gnu / Linux
(Fedora 22, Centos 7)
Acceso a internet.
Escuela de Tecnologías de la Información 62
Soporte en Software Libre
OPERACIONES.
1. Ingrese al sistema Gnu/Linux, distribución Centos.
2. Ingrese el Login y su respectiva contraseña.
Ingrese el usuario y la
contraseña
correspondiente.
3. Haga clic en Iniciar sesión e ingrese la contraseña.
4. Elegir el menú Aplicaciones, luego clic en la opción favoritos y por
ultimo en Terminal.
63 Escuela de Tecnologías de la Información
Soporte y Mantenimiento de Equipos de Computo
5. Con ello se logra ingresar al terminar de Centos, la cual permitirá
interactuar con el sistema por medio de comandos.
Comando uname.
1. Elegir el menú Aplicaciones, luego clic en la opción Herramientas del
Sistema y por ultimo en Terminal.
2. En el prompt del sistema ingrese el siguiente comando.
¿Qué información muestra el sistema?
Respuesta
3. En el prompt del sistema ingrese el siguiente comando con la siguiente
opción.
[root@servereti -]# uname -r
¿Qué información muestra el sistema?
Respuesta
4. En el prompt del sistema ingrese el siguiente comando con la siguiente
opción.
Escuela de Tecnologías de la Información 64
Soporte en Software Libre
5. Complete los datos con la información mostrada en el terminal.
Comando
Opción Descripción
Comando whoami.
1. Elegir el menú Aplicaciones, luego clic en la opción Herramientas del
Sistema y por ultimo en Terminal.
2. En el prompt del sistema ingrese el siguiente comando.
[root@servereti -]# whoami
¿Qué información muestra el sistema?
Respuesta
Comando who.
1. Elegir el menú Aplicaciones, luego clic en la opción Herramientas del
Sistema y por ultimo en Terminal.
2. En el prompt del sistema ingrese el siguiente comando.
[root@servereti -]# who
65 Escuela de Tecnologías de la Información
Soporte y Mantenimiento de Equipos de Computo
¿Qué información muestra el sistema?
Respuesta
Comando history.
1. Haga clic en el menú Aplicaciones, luego clic en la opción
Herramientas del Sistema y por ultimo en Terminal.
2. En el prompt del sistema ingrese el siguiente comando.
[root@servereti -]# history
¿Qué información muestra el sistema?
Respuesta
3. En el prompt del sistema ingrese el siguiente comando.
[root@servereti -]# history –c
¿Qué función cumple esta opción en el comando history?
Respuesta
Comando lsusb.
1. Haga clic en el menú Aplicaciones, luego clic en la opción
Herramientas del Sistema y por ultimo en Terminal.
2. En el prompt del sistema ingrese el siguiente comando.
[root@servereti -]# lsusb
Escuela de Tecnologías de la Información 66
Soporte en Software Libre
¿Qué información muestra el sistema?
Respuesta
Utiliza comandos de fecha.
Comando date.
1. Haga clic en el menú Aplicaciones, luego clic en la opción
Herramientas del Sistema y por ultimo en Terminal.
2. En el prompt del sistema ingrese el siguiente comando:
[root@servereti -]# date
3. En el prompt del sistema ingrese el siguiente comando:
[root@servereti -]# date –d “tomorrow”
Otros ejemplos con el comando date.
4. En el prompt del sistema ingrese el siguiente comando.
[root@servereti -]# date –d “2 weeks”
67 Escuela de Tecnologías de la Información
Soporte y Mantenimiento de Equipos de Computo
¿Qué información muestra el sistema?
Respuesta
5. En el prompt del sistema ingrese el siguiente comando.
[root@servereti -]# date –d “next friday”
Utiliza comandos para visualización de archivos.
Comando ls.
1. Elegir el menú Aplicaciones, luego clic en la opción Herramientas del
Sistema y por ultimo en Terminal.
2. En el prompt del sistema ingrese el siguiente comando.
¿Qué información muestra el sistema?
Respuesta
3. En el prompt del sistema ingrese el siguiente comando con la siguiente
opción.
[root@servereti -]# ls -a
Escuela de Tecnologías de la Información 68
Soporte en Software Libre
¿Qué información muestra el sistema?
Respuesta
4. En el prompt del sistema ingrese el siguiente comando con la siguiente
opción.
5. Complete los datos con la información mostrada en el terminal.
Comando
Opción Descripción
Comando mkdir.
1. Elegir el menú Aplicaciones, luego clic en la opción Herramientas del
Sistema y por ultimo en Terminal.
2. En el prompt del sistema ingrese el siguiente comando.
[root@servereti -]# mkdir SENATI
3. En el prompt del sistema ingrese el siguiente comando.
[root@servereti -]# ls -a
¿Qué información muestra el sistema?
69 Escuela de Tecnologías de la Información
Soporte y Mantenimiento de Equipos de Computo
Respuesta
4. En el prompt del sistema ingrese el siguiente comando.
[root@servereti -]# mkdir “SENATI ETI”
¿Cuál es la diferencia entre el primero y el segundo resultado?
Respuesta
Comando cd.
1. Elegir el menú Aplicaciones, luego clic en la opción Herramientas del
Sistema y por ultimo en Terminal.
2. En el prompt del sistema ingrese el siguiente comando.
[root@servereti -]# cd SENATI
3. En el prompt del sistema ingrese el siguiente comando.
[root@servereti -]# cd
¿Cómo se muestra el prompt del sistema?
Respuesta
Comando touch.
1. Elegir el menú Aplicaciones, luego clic en la opción Herramientas del
Sistema y por ultimo en Terminal.
2. En el prompt del sistema ingrese el siguiente comando.
3. Relice un lista para comprobar si realmente el archivo ha sido creado.
Escuela de Tecnologías de la Información 70
Soporte en Software Libre
Comando cp.
1. Elegir el menú Aplicaciones, luego clic en la opción Herramientas del
Sistema y por ultimo en Terminal.
2. En el prompt del sistema ingrese el siguiente comando.
[root@servereti -]# cp inventario.txt SENATI
3. Realice una lista para comprobar si realmente el archivo ha sido
copiado.
Comando mv.
1. Elegir el menú Aplicaciones, luego clic en la opción Herramientas del
Sistema y por ultimo en Terminal.
2. En el prompt del sistema ingrese el siguiente comando.
[root@servereti -]# mv SENATI/ inventario.txt “SENATI ETI”
71 Escuela de Tecnologías de la Información
Soporte y Mantenimiento de Equipos de Computo
3. realice una lista para comprobar si realmente el archivo ha sido movido.
Escuela de Tecnologías de la Información 72
Soporte en Software Libre
Ejercicios I.
Gnu Linux
Suse Linux
Ubuntu Linux
Red Hat
Servidor1.conf
Servidor2.conf
GPL V3
Texto1.txt
Texto2.txt
Soporte
Open
Iventario1.sxc
Iventario2.sxc
73 Escuela de Tecnologías de la Información
Soporte y Mantenimiento de Equipos de Computo
1. Crear la siguiente estructura de directorios y archivos.
Gnu Linux ] #
2. Copiar los archivos con extensión .txt del directorio “GPL V3” hacia
el directorio Soporte.
3. Copiarlos archivos que empiecen con la letra “S” del directorio “Red
Hat” hacia el directorio “Open”
4. Copiar todos los archivos del directorio “Open” hacia el directorio
“Ubuntu”.
5. Mover los archivos que empiecen con la letra “i” del directorio
“Ubuntu” hacia el directorio “Suse Linux”
6. Renombrar el archivo “Suse Linux”/Iventario1.sxc por Corregido1.sxc
Escuela de Tecnologías de la Información 74
Soporte en Software Libre
Ejercicios II.
Administracion
Ventas
Admin
Proyecto1.swc
Proyecto2.swc
Contabilida
d
Auditoria
Auditoria1.txt
Auditoria2.txt
Auditoria3.txt
Soporte
Iventario1.sxw
Iventario2.sxw
75 Escuela de Tecnologías de la Información
Soporte y Mantenimiento de Equipos de Computo
1. Crear la siguiente estructura de directorios y archivos.
2. Copiar los archivos con extensión .txt del directorio “Auditoria”
hacia el directorio “Soporte”.
3. Añadimos los permisos de lectura, escritura y ejecución solo para el
usuario propietario de los archivos Auditoria1.txt, Auditoria2.txt,
Auditoria3.txt
4. Añadimos los permisos de lectura, escritura y ejecución solo para el
usuario propietario y grupo para el directorio “Admin”.
5. Copiar todos los archivos con extensión *.conf del directorio /etc al
directorio “Soporte”
6. Comprimir utilizando el sistema bzip2 todos los archivos con
extensión *.conf del directorio soporte
Escuela de Tecnologías de la Información 76
Soporte en Software Libre
FUNDAMENTO TEORICO.
Utiliza comandos informativos.
arch: Muestra la arquitectura de la máquina (1).
uname -m: Muestra la arquitectura de la máquina (2).
uname -r: Muestra la versión del kernel usado.
dmidecode -q: Muestra los componentes (hardware) del sistema.
hdparm -i /dev/hda: Muestra las características de un disco duro.
hdparm -tT /dev/sda: realizar prueba de lectura en un disco duro.
cat /proc/cpuinfo: Muestra información de la CPU.
cat /proc/interrupts: Muestra las interrupciones.
cat /proc/meminfo: verificar el uso de memoria.
cat /proc/swaps: Muestra ficheros swap.
cat /proc/version: Muestra la versión del kernel.
cat /proc/net/dev: Muestra adaptadores de red y estadísticas.
cat /proc/mounts: Muestra el sistema de ficheros montado.
lspci -tv: Muestra los dispositivos PCI.
lsusb -tv: Muestra los dispositivos USB.
Utiliza comandos de fecha.
date: Muestra la fecha del sistema.
cal 2017: Muestra el almanaque de 2014.
cal 07 2011: Muestra el almanaque para el mes julio de 2011.
date 041217002011.00: colocar (declarar, ajustar) fecha y hora.
clock -w: guardar los cambios de fecha en la BIOS.
Utiliza comandos para la comunicación.
telnet: Establece conexiones a puertos TCP
mesg: Establece si se aceptan mensajes a través de write o talk.
write envía mensajes a otros usuarios.
wall: envía un mensaje a todos los usuarios conectados al sistema
route: gestiona las rutas a otras redes.
iptraf: muestra en una aplicación de consola TODO el trafico de red IP,
UDP, ICMP: Permite utilizar filtros, y es SUMAMENTE UTIL para
diagnostico y depuracion de firewalls
ping: herramienta de red para comprobar entre otras cosas si llegamos a
un host remoto.
77 Escuela de Tecnologías de la Información
Soporte y Mantenimiento de Equipos de Computo
traceroute: herramienta de red que nos muestra el camino que se
necesita para llegar a otra maquina.
mail: envió y lectura de correo electrónico.
lynx: navegador web con opciones de ftp, https.
Utiliza comandos para visualización de archivos.
cd /home: entrar en el directorio “home”.
cd ..: retroceder un nivel.
cd ../..: retroceder 2 niveles.
cd: ir al directorio raíz.
cd ~user1: ir al directorio user1.
cd –: ir (regresar) al directorio anterior.
pwd: Muestra el camino del directorio de trabajo.
ls: ver los ficheros de un directorio.
ls -F: ver los ficheros de un directorio.
ls -l: Muestra los detalles de ficheros y carpetas de un directorio.
ls -a: Muestra los ficheros ocultos.
ls *[0-9]*: Muestra los ficheros y carpetas que contienen números.
tree: Muestra los ficheros y carpetas en forma de árbol comenzando por
la raíz.(1)
lstree: Muestra los ficheros y carpetas en forma de árbol comenzando
por la raíz.(2)
mkdir dir1: crear una carpeta o directorio con nombre ‘dir1’.
mkdir dir1 dir2: crear dos carpetas o directorios simultáneamente (Crear
dos directorios a la vez).
mkdir -p /tmp/dir1/dir2: crear un árbol de directorios.
rm -f file1: borrar el fichero llamado ‘file1’.
rmdir dir1: borrar la carpeta llamada ‘dir1’.
rm -rf dir1: eliminar una carpeta llamada ‘dir1’ con su contenido de forma
recursiva. (Si lo borro recursivo estoy diciendo que es con su contenido).
rm -rf dir1 dir2: borrar dos carpetas (directorios) con su contenido de
forma recursiva.
mv dir1 new_dir: renombrar o mover un fichero o carpeta (directorio).
cp file1: copiar un fichero.
cp file1 file2: copiar dos ficheros al unísono.
cp dir /* .: copiar todos los ficheros de un directorio dentro del directorio
de trabajo actual.
Escuela de Tecnologías de la Información 78
Soporte en Software Libre
cp -a /tmp/dir1 .: copiar un directorio dentro del directorio actual de
trabajo.
cp -a dir1: copiar un directorio.
cp -a dir1 dir2: copiar dos directorios al unísono.
ln -s file1 lnk1: crear un enlace simbólico al fichero o directorio.
ln file1 lnk1: crear un enlace físico al fichero o directorio.
touch -t 0712250000 file1: modificar el tiempo real (tiempo de creación)
de un fichero o directorio.
file file1: salida (volcado en pantalla) del tipo mime de un fichero texto.
iconv -l: listas de cifrados conocidos.
iconv -f fromEncoding -t toEncoding inputFile > outputFile: crea una
nueva forma del fichero de entrada asumiendo que está codificado en
fromEncoding y convirtiéndolo a ToEncoding.
find . -maxdepth 1 -name *.jpg -print -exec convert ”{}” -resize 80×60
“thumbs/{}” \;: agrupar ficheros redimensionados en el directorio actual y
enviarlos a directorios en vistas de miniaturas (requiere convertir desde
ImagemagicK).
ind / -name file1: buscar fichero y directorio a partir de la raíz del
sistema.
find / -user user1: buscar ficheros y directorios pertenecientes al usuario
‘user1’.
find /home/user1 -name \*.bin: buscar ficheros con extensión ‘. bin’
dentro del directorio ‘/ home/user1’.
find /usr/bin -type f -atime +100: buscar ficheros binarios no usados en
los últimos 100 días.
find /usr/bin -type f -mtime -10: buscar ficheros creados o cambiados
dentro de los últimos 10 días.
find / -name \*.rpm -exec chmod 755 ‘{}’ \;: buscar ficheros con extensión
‘.rpm’ y modificar permisos.
find / -xdev -name \*.rpm: Buscar ficheros con extensión ‘.rpm’ ignorando
los dispositivos removibles como cdrom, pen-drive, etc.…
locate \*.ps: encuentra ficheros con extensión ‘.ps’ ejecutados
primeramente con el command ‘updatedb’.
whereis halt: Muestra la ubicación de un fichero binario, de ayuda o
fuente. En este caso pregunta dónde está el comando ‘halt’.
which halt: Muestra la senda completa (el camino completo) a un binario
/ ejecutable.
79 Escuela de Tecnologías de la Información
Soporte y Mantenimiento de Equipos de Computo
Preguntas de Repaso
1. Investigue sobre los diferentes comandos que exiten en Centos y en
Ubuntu.
2. Menciones algunos ejemplos de Nubes Públicas.
3. ¿Qué comandos se emplean para formatear un disco diuro en Gnu7Linux?
4. Desarrollo una tabla de comparación para definir los comandos.
5. ¿Qué software libre recomendaría para la colaboración en línea?
Escuela de Tecnologías de la Información 80
Soporte en Software Libre
TAREA 04: ADMINISTRA EL SISTEMA DE ARCHIVOS DE
LINUX.
En esta tarea trataremos las siguientes operaciones:
Crea particiones y sistemas de archivos.
Ensambla y desarma sistemas de archivos.
Comparte directorios.
Crea cuotas enel disco.
Asigna permisos NFS.
Equipos y Materiales:
Computadora con microprocesadores i3 o de mayor capacidad.
Sistema operativo Windows, WampServer y Sistema Gnu / Linux
(Fedora 22, Centos 7)
Acceso a internet.
81 Escuela de Tecnologías de la Información
Soporte y Mantenimiento de Equipos de Computo
OPERACIONES.
Crea particiones y sistemas de archivos.
1. Elegir el menú Aplicaciones, luego clic en la opción Herramientas del
Sistema y por ultimo en Terminal.
2. En el prompt del sistema ingrese el siguiente comando.
3. Luego, ingrese el siguiente comando.
[root@servereti -]# fdisk
4. Complete los datos con la información mostrada en el terminal.
Comando
Opción Descripción
Ensambla y desarma sistemas de archivos.
Comando df.
1. Ejecute df sin argumentos para determinar los dispositivos que
corresponden a cada partición de la unidad de almacenamiento.
Escuela de Tecnologías de la Información 82
Soporte en Software Libre
[root@servereti -]# df
2. En el prompt del sistema ingrese el siguiente comando.
[root@servereti -]# umount /home
[root@servereti -]# e2fsck -f -D /dev/sda3
3. Monte de nuevo las particiones optimizadas después de terminar el
procedimiento.
[root@servereti -]# mount /home
Los sistemas de archivos ext3 y ext4 permiten tres opciones que mejoran el
desempeño del sistema de archivos. Todas se especifican en la columna
de opciones de los dispositivos en el archivo /etc/fstab.
dispositivo punto de montaje formato opciones ab
1. Edite el archivo /etc/fstab:
[root@servereti -]# vi /etc/fstab
Eliminar tiempos de acceso.
Se configurará la opción noatime para el volumen lógico correspondiente
a /var/www en el archivo/etc/fstab.
/dev/mapper/lv_varwww /var/www ext4 defaults,noatime,nodiratime 1 2
Consignación de cambios.
Esta opción controla el tiempo que se utilizará entra cada operación
sincronización
/dev/mapper/lv_varwww /var/www ext4 defaults,noatime,nodiratime,commit=30 1 2
Opción data.
1. Edite el archivo /etc/fstab:
[root@servereti -] # vi /etc/fstab
/dev/mapper/lv_varwww /var/www ext4 defaults,data=writeback 12
83 Escuela de Tecnologías de la Información
Soporte y Mantenimiento de Equipos de Computo
/dev/mapper/lv_varlib /var/lib ext4 defaults,data=journal 12
Convirtiendo particiones de Ext3 a Ext4.
1. Elegir el menú Aplicaciones, luego clic en la opción Herramientas del
Sistema y por ultimo en Terminal.
2. En el prompt del sistema ingrese el siguiente comando.
[root@servereti -] # yum -y install e4fsprogs
Asigna permisos NFS.
El paquete nfs-utils viene incluido junto con la instalación estándar de estos
sistemas operativos y contiene tanto las herramientas de cliente como las de
servidor.
1. Instalar NFS en Gnu/Linux.
[root@servereti -]# yum -y install nfs-utils
2. Herramienta grafica para la configuración de NFS.
[root@servereti -]# yum -y install system-config-nfs
3. Definir los puertos fijos que utilizará NFS.
[root@servereti -]# vi /etc/sysconfig/nfs
4. Habilite o bien modifique, las siguientes variables, estableciendo los
valores mostrados a continuación:
RQUOTAD_PORT=875
LOCKD_TCPPORT=32803
LOCKD_UDPPORT=32769
MOUNTD_PORT=892
STATD_PORT=662
5. Establecer los puertos desde la ventana «Configuración de servidor» de
la herramienta system-config-nfs.
Escuela de Tecnologías de la Información 84
Soporte en Software Libre
6. Incie servicio y añadir el servicio al inicio del sistema.
[root@servereti -]# service nfslock start
7. De modo predeterminado los servicios rpcbind y nfslock estarán activos
en los niveles de ejecución 3, 4 y 5. De modo predeterminado el
servicio nfs estará inactivo. Para activar este servicio en los niveles de
ejecución 3 y 5, es decir los niveles recomendados, ejecute lo siguiente:
[root@servereti -]# chkconfig --level 35 nfs on
8. Para iniciar el servicio por primera vez, sólo necesita ejecutar:
[root@servereti -]# service nfs start
9. Para volver a leer la configuración del servicio y aplicar los cambios, sin
interrumpir las conexiones existentes, sólo se necesita ejecutar:
[root@servereti -]# service nfs reload
10. Para reiniciar el servicio sólo se necesita ejecutar:
[root@servereti -]# service nfs restart
11. Para detener el servicio, sólo necesita ejecutar:
[root@servereti -]# service nfs stop
85 Escuela de Tecnologías de la Información
Soporte y Mantenimiento de Equipos de Computo
12. Para verificar el estado del servicio, sólo necesita ejecutar:
[root@servereti -]# service nfs status
Modificaciones necesarias en los archivos /etc/hosts.allow y
/etc/hosts.deny.
Conviene establecer un poco de seguridad extra a través
de tcp_wrapper (tcpd), sobre todo si el servidor NFS sólo va a operar en
una red de área local sin muro cortafuegos.
13. Edite el archivo /etc/hosts.deny:
[root@servereti -]# vi /etc/hosts.deny
Añade el siguiente contenido:
portmap: ALL
lockd: ALL
mountd: ALL
rquotad: ALL
statd: ALL
14. Edite el archivo /etc/hosts.allow:
[root@servereti -]# vi /etc/hosts.allow
Asumiendo que se va a permitir el acceso a las
redes 192.168.70.0/25, 172.16.1.0/28 y 10.0.1.0/29, añada el siguiente
contenido:
portmap: 192.168.70.0/25, 172.16.1.0/28, 10.0.1.0/29
lockd: 192.168.70.0/25, 172.16.1.0/28, 10.0.1.0/29
mountd: 192.168.70.0/25, 172.16.1.0/28, 10.0.1.0/29
rquotad: 192.168.70.0/25, 172.16.1.0/28, 10.0.1.0/29
statd: 192.168.70.0/25, 172.16.1.0/28, 10.0.1.0/29
Herramienta system-config-firewall.
Escuela de Tecnologías de la Información 86
Soporte en Software Libre
15. Ejecute lo siguiente si utiliza el muro cortafuegos predeterminado del
sistema:
[root@servereti -]# system-config-firewall
16. Habilitar los siguientes puertos111/UDP, 111/TCP, 662/TCP, 662/UDP,
875/TCP, 875/UDP, 892/TCP, 892/UDP, 2029/TCP,
2049/UDP,32803/TCP y 32769/UDP y aplique los cambios.
87 Escuela de Tecnologías de la Información
Soporte y Mantenimiento de Equipos de Computo
FUNDAMENTO TEORICO.
Crea particiones y sistemas de archivos.
Ensambla y desarma sistemas de archivos.
Ext2.
Conocido como Second Extended Filesystem, fue usado por mucho tiempo en
Linux, incluso, hoy en día se sigue usando para algunos sistemas legados o
plataformas antiguas.
Su principal inconveniente fue que no permitía el Journaling, que nos daba la
opción de tener un control en caso de que falle por alguna razón. Otro
inconveniente era de que no soportaba mas de una partición de 4Tb en el
disco. Esto no parece ser un problema para los administradores de servidores
chicos o medianos, sin embargo si lo fue para administradores que almacenan
mucha información. De cualquier forma Ext2 se dejo como una opción, al salir
su sucesor, Ext3
Ext3.
Hasta el momento de esta publicación, Julio 2015, Ext3 sigue siendo uno de los
sistemas de archivos mas usados en Linux, debido a que muchas
distribuciones la traían por defecto, esta figura esta cambiando
progresivamente, debido a que los nuevos filesystems traen Ext4 que es la
versión mejorada de este mismo. La principal ventaja de Ext3 es el
Journaling que se adiciono, esto es un gran avance, con respecto a Ext2. Así
mismo, Ext3 provee compatibilidad con Ext2 y herramientas para migrar de
Ext2 a Ext3.
ReiserFS.
Este fue un super filesystem o sistema de archivo, y fue la competencia directa
de Ext3, sin embargo hoy en día es algo incierto, debido a que su creador tuvo
problemas de homicidio. Dado que el avance del mismo fue detenido, no es
posible saber si este proyecto seguirá o no. Se considera que ReiserFS es mas
rápido en el manejo de archivos, sin embargo se sabe que tras una falla
eléctrica el sistema podría ser irrecuperable, debido a que su sistema de
Journaling es diferente.
Ext4.
Desde las ultimas versiones de Suse, Ubuntu y CentOS, (las distribuciones de
Linux mas usadas, hoy en día) esta disponible como sistema de archivo por
defecto, entre las ventajas mas destacadas se encuentran la velocidad del
Escuela de Tecnologías de la Información 88
Soporte en Software Libre
filesystem, el Journaling, la compatibilidad con versiones anteriores como Ext2
y Ext3 entre otros. De hecho si se debe elegir uno de estos filesystems esta
seria la opción recomendada.
Reiser4.
Esta es la ultima versión de Reiser, tiene varias ventajas contra su antecesor,
ReiserFS, entre las que destacan un Journaling mas eficiente, también posee
mayor velocidad con el manejo de archivos chicos, la misma compañía
creadora de Reiser indica que su rendimiento es 8 veces mayor comparado
con Ext2 en el manejo de archivos.
XFS.
Un sistema antiguo de archivos, pensado para trabajar nativamente en
plataformas de 64 bits, también puede trabajar sobre 32. Este filesystem
provee de jornaling, se aconseja su uso para archivos de gran tamaño.
Asigna permisos NFS
NFS (Network File System), es un popular protocolo utilizado para compartir
sistemas de archivos de manera transparente entre anfitriones dentro de una
red de área local. Es utilizado para sistemas de archivos distribuido.
Fue desarrollado en 1984 por Sun Microsystems, teniendo en mente la
independencia del anfitrión, sistema operativo, protocolo de transporte.
Funciona a través de los protocolos XDR (nivel de presentación del modelo OSI
de TCP/IP) y ONC RPC (nivel de sesión del modelo OSI de TCP/IP).
Es muy popular entre sistemas basados sobre el estándar POSIX y viene
incluido en la mayoría de éstos de modo predeterminado. Es muy fácil de
configurar y utilizar, sin embargo debe tomarse en cuenta que su seguridad se
basa sobre listas de de control de acceso compuestas por direcciones IP o
nombres de anfitrión. Es por ésto que es importante que el administrador de la
red de área local comprenda que un servidor NFS puede ser un serio problema
de seguridad, si éste es configurado incorrectamente.
Existen tres versiones de NFS que se utilizan hoy en día:
NFSv2: Es la versión más antigua y mejor soportada.
NFSv3: Tiene más características que NFSv2, como el manejo de archivos de
tamaño variable y mejores informes de errores. Sólo es parcialmente
compatible con los clientes para NFSv2.
89 Escuela de Tecnologías de la Información
Soporte y Mantenimiento de Equipos de Computo
NFSv4: Es la versión más moderna, y, entre otras cosas, incluye soporte para
seguridad a través de Kerberos, soporte para ACL y utiliza operaciones con
descripción del estado.
Salvo que se trate de directorios de acceso público, se recomienda
utilizar NFS sólo dentro de una red de área local detrás de un muro
contrafuegos y que sólo se permita el acceso a los anfitriones que integren la
red de área local y evitar compartir sistemas de archivos con información
sensible a través de Internet.
Escuela de Tecnologías de la Información 90
Soporte en Software Libre
Preguntas de Repaso
1. ¿Defina los pasos para crear cuotas de disco en Gnu/Linua?
2. Cuales son los pasos en Fedora para habilitar los puertos necesarios para
el NFS.
3. Luego de configurar el servidor NFS cuales serian los siguientes pasos.
4. ¿Cuál es la función de un portmap?
5. ¿Qué línea de comando me permite eliminar el tiempo de acceso?
91 Escuela de Tecnologías de la Información
Soporte y Mantenimiento de Equipos de Computo
TAREA 05: ADMINISTRA APLICACIONES EN LINUX.
En esta tarea trataremos las siguientes operaciones:
Utiliza el editor de texto VI
Utiliza el editor de texto GEDIT
Utiliza el editor de texto NANO
Utiliza el editor de texto EMACS
Equipos y Materiales:
Computadora con microprocesadores i3 o de mayor capacidad.
Sistema operativo Windows, WampServer y Sistema Gnu / Linux
(Fedora 22, Centos 7)
Acceso a internet.
Escuela de Tecnologías de la Información 92
Soporte en Software Libre
OPERACIONES.
Utiliza el editor de texto VI.
1. Instalar Vi y el resto de los paquetes relacionados realizando lo
siguiente:
Comando
[root@servereti -]# yum -y install vim vim-enhanced vim-common
vim-minimal
Acción
2. Acceda al sistema autenticando como usuario sin privilegios y realice
lo siguiente:
Comando
[root@servereti -]# vi eti.txt
Nombre del archivo creado
3. Insertar texto.
Presione el botón i (insert) se inserta texto a la izquierda del
cursor.
Haga clic en la letra i se inserta texto al principio de una línea.
4. Borrar texto.
Caracteres, posicionar el cursor sobre el carácter a borrar y
teclear x. El comando x tambien borra el espacio ocupado por el
carácter.
Para borrar el carácter anterior a la posicion del cursor pulsar X.
Palabras, posicionar el cursor al principio de la palabra y pulsar
dw, entonces se borrara la palabra y el espacio que ésta ocupaba.
93 Escuela de Tecnologías de la Información
Soporte y Mantenimiento de Equipos de Computo
Para borrar parte de una palabra, hay que colocar el cursor a la
derecha de la parte a modificar, y teclear dw.
Lineas. basta con pulsar dd.
5. Buscar y reemplazar.
Para encontrar un string, hay que escribir una barra hacia
la derecha (/) seguida por el string que se desea buscar.
El procedimiento para reemplazar un string está es similar al de
búsqueda arriba mencionado. Todos los caracteres especiales de
emparejamiento se pueden usar también en una
búsqueda+reemplazamiento.
:g/string_buscado/s//string_cambiado/g
6. Guardar y Salir
:wq
Utiliza el editor de texto GEDIT.
Gedit es un editor de textos lleno de características para el entorno de
escritorio GNOME. Puede usarlo para preparar simples notas y documentos, o
puede usar algunas de sus características avanzadas, haciendo que sea su
entorno de desarrollo de software.
Crear un archivo.
La manera más sencilla de crear un documento nuevo en gedit, es
pulsando el botón New un documento nuevo en la parte izquierda de la
barra de herramientas o pulsando Ctrl+T.
Escuela de Tecnologías de la Información 94
Soporte en Software Libre
Guardar un archivo.
Haga clic en el botón Save el archivo actual con el icono de una unidad
de disco en la parte derecha de la barra de herramientas o simplemente
la combinación de teclas Ctrl+S. Guarde el archivo con el nombre
Software Libre.
Ingrese el siguiente texto en el archivo recientemente guardado.
Software Libre
La definición de software libre estipula los criterios que se tienen que cumplir para
que un programa sea considerado libre. De vez en cuando modificamos esta
definición para clarificarla o para resolver problemas sobre cuestiones delicadas.
«Software libre» es el software que respeta la libertad de los usuarios y la
comunidad. A grandes rasgos, significa que los usuarios tienen la libertad de
ejecutar, copiar, distribuir, estudiar, modificar y mejorar el software. Es decir,
el «software libre» es una cuestión de libertad, no de precio. Para entender el
concepto, piense en «libre» como en «libre expresión», no como en «barra libre».
En inglés a veces decimos «libre software», en lugar de «free software», para
mostrar que no queremos decir que es gratuito.
Un programa es software libre si los usuarios tienen las cuatro libertades
esenciales:
La libertad de ejecutar el programa como se desea, con cualquier propósito
(libertad 0).
La libertad de estudiar cómo funciona el programa, y cambiarlo para que
haga lo que usted quiera (libertad 1). El acceso al código fuente es una
condición necesaria para ello.
La libertad de redistribuir copias para ayudar a su prójimo (libertad 2).
La libertad de distribuir copias de sus versiones modificadas a terceros
(libertad 3). Esto le permite ofrecer a toda la comunidad la oportunidad de
beneficiarse de las modificaciones. El acceso al código fuente es una
condición necesaria para ello.
95 Escuela de Tecnologías de la Información
Soporte y Mantenimiento de Equipos de Computo
Presione la teclas Ctrl+S para guardar el texto recién ingresado.
Reabrir un archivo.
1. Haga clic en la flecha hacia abajo junto al botón Open.
2. Se mostrará una lista de los cinco archivos más recientemente
usados.
3. Seleccione el archivo que quiera y se abrirá en una pestaña nueva.
Busca texto.
1. Haga clic en el menú Search o con las teclas Ctrl+F. Esto moverá su
cursor hasta el principio de la ventana de búsqueda.
2. Ingrese el texto que quiere buscar en la ventana de búsqueda. Para el
ejemplo de ingresara la palabra “Libre”
3. A medida que escribe, se empezará a resaltar los recortes de texto
que coniciden con lo que ha escrito.
Abrir un archivo ubicado en el servidor.
1. Seleccione el menú file y luego la opcion Open para mostrar el
diálogo Abrir archivos.
2. Seleccione el icono Lápiz en la parte superior del diálogo Abrir
archivos.
3. Introduzca la dirección IP o el URL del servidor apropiado.
4. Buscar y seleccionar el archivo que quiere abrir.
5. Use la lista desplegable «Codificación de caracteres» para
seleccionar la codificación de caracteres apropiada.
6. Haga clic en Abrir.
Escuela de Tecnologías de la Información 96
Soporte en Software Libre
Utiliza el editor de texto NANO.
Instalar Nano.
Comando Aplicación
[root@servereti -]# yum install nano
Acción
Ayuda Nano.
Comando
[root@servereti -]# nano --help
Acción
97 Escuela de Tecnologías de la Información
Soporte y Mantenimiento de Equipos de Computo
Iniciar el editor.
Nombre del archivo
Comando
[root@servereti -]# nano –E <archivo>
Acción
Esto convertirá todas las tabulaciones a espacios.
Comando mas utilizados.
^X : Salir del editor
^C : Mostrar la posicion actual (linea/columna)
^O : Guardar
^W : Buscar texto
^\ : Buscar y reemplazar
^/ : Ir a línea, columna
^K : Cortar la línea actual
Escuela de Tecnologías de la Información 98
Soporte en Software Libre
^U : Pegar en la línea actual
^ALT+K : Cortar múltiples líneas
^Y:Subir
^V : Bajar
Utiliza el editor de texto EMACS.
Instalar EMACS.
1. Ingrese al terminal de Centos o Fedora y digite la siguiente línea de
código para instalar Emacs.
Comando
[root@servereti -]# yum install emacs
Acción
2. Comprobar si Emacs esta instalado en el computador.
Comando
[root@servereti -]# emacs
3. Interfaz de usuario.
Emacs se inicia con un buffer de edición vacía y espera para que
comience a escribir. Para un archivo existente en el disco, los contenidos
se copian en la memoria y luego son cargados en la ventana principal de
edición.
La primera pantalla muestra el mensaje de bienvenida, si bien es cierto
que Emacs es un potente editor de texto, un punto en contra seria la
complejidad de su administración.
99 Escuela de Tecnologías de la Información
Soporte y Mantenimiento de Equipos de Computo
4. Ubique con el cursor en la sección donde dice Visit New File y haga
enter.
5. Ingrese el nombre para el nuevo archivo y presione la tecla enter.
6. Para salis de Emacs presione las teclas Ctrl + x
Escuela de Tecnologías de la Información 100
Soporte en Software Libre
7. Avanzar una pantalla Ctrl + v
8. Para retroceder una pantalla Esc + v
9. Busca la cadena indicada Ctrl + s
10. Realiza la b´usqueda entre la posici´on del cursor y el principio del
buffer. Ctrl + r
FUNDAMENTO TEORICO.
Utiliza el editor de texto VI.
El editor vi es un editor de texto que maneja en memoria el texto entero de un
archivo. Es el editor clásico de UNIX (se encuentra en todas las versiones).
Puede usarse en cualquier tipo de terminal con un mínimo de teclas, lo cual lo
hace difícil de usar al enfrentarse por primera vez al mismo. MODOS DE VI:
Existen tres modos o estados de vi: • Modo comando: este es el modo en el
que se encuentra el editor cada vez que se inicia. Las teclas ejecutan acciones
(comandos) que permiten mover el cursor, ejecutar comandos de edición de
texto, salir de vi, guardar cambios, etc. • Modo inserción o texto: este es el
modo que se usa para insertar el texto. Existen varios comandos que se
pueden utilizar para ingresar a este modo. • Modo línea o ex: se escriben
comandos en la última línea al final de la pantalla.
Utiliza el editor de texto GEDIT.
Gedit es el editor de texto por defecto del escritorio Gnome. Se puede cambiar
mucho la apariencia que tiene por defecto. Y se puede usar para varios usos.
Para editar archivos nuestros o del sistema de forma rápida: para editar
archivos del sistema, que se corresponden con un archivo de texto simple, hay
que ejecutar en la terminal: sudo gedit dirección-del-archivo-del-sistema; por
ejemplo para abrir y editar el archivo /etc/fstab hay que ejecutar en la terminal:
sudo gedit /etc/fstab
Para editar un archivo de texto simple guardado en nuestro directorio de
usuario, o en algún otro directorio en el que tengamos permisos de lectura y
escritura, basta hacer doble click sobre el archivo, o bien escribir en la terminal:
gedit dirección-del-archivo
Utiliza el editor de texto NANO.
Nano es el un sencillo editor de textos para el terminal que viene instalado por
defecto en Ubuntu. No es tan potente como Vim o Emacs pero es mucho más
101 Escuela de Tecnologías de la Información
Soporte y Mantenimiento de Equipos de Computo
fácil de manejar que estos. Así cualquier usuario por poco experimentado que
sea es capaz de empezar a usar Nano desde el primer momento gracias a las
dos líneas de ayuda que mantiene en su parte inferior.
Al ser un editor en modo texto, se suele usar sobretodo en entornos sin interfaz
gráfica como Ubuntu Server, pero eso no impide que lo utilicemos en Ubuntu
Desktop. Yo, sin ir más lejos, suelo usarlo en ambas versiones. Por su rapidez,
lo suelo preferir a Gedit.
Utiliza el editor de texto EMACS.
Emacs es un editor de texto con una gran cantidad de funciones, muy popular
entre programadores y usuarios técnicos. Gnu Emacs es obviamente parte del
proyecto GNU y la versión más popular de Emacs con una gran actividad en su
desarrollo. El manual de GNU Emacs lo describe como "un editor extensible,
personalizable, auto-documentado y de tiempo real."
El EMACS original significa, Editor MACroS para el TECO. Fue escrito en 1975
por Richard Stallman junto con Guy Steele. Fue inspirado por las ideas de
TECMAC y TMACS, un par de editores TECO-macro escritos porGuy
Steele, Dave Moon, Richard Greenblatt, Charles Frankston, y otros. Se han
lanzado muchas versiones de EMACS hasta el momento, pero actualmente
hay dos que son usadas comúnmente: GNU Emacs, iniciado por Richard
Stallman en 1984, y XEmacs, una fork de GNU Emacs, que fue iniciado en
1991. Ambos usan una extensión de lenguaje muy poderosa,Emacs Lisp, que
permite manejar tareas distintas, desde escribir y compilar programas hasta
navegar en Internet. GNU Emacs es mantenido por el Proyecto GNU Emacs, el
cual cuenta entre sus miembros a Richard Stallman.
Algunas personas hacen distinción entre la palabra en mayúsculas "Emacs",
usada para referirse a versiones derivadas del programa creado por Richard
Stallman (particularmente GNU Emacs y XEmacs), y la palabra en minúsculas
"emacs", que es usada para referirse al gran número de reimplementaciones
de Emacs. La palabra "emacs" es pluralizada frecuentemente en inglés
como emacsen por analogía con "oxen". Por ejemplo, el paquete compatible de
Emacs para Debian se llama emacsen-common
Escuela de Tecnologías de la Información 102
Soporte en Software Libre
Preguntas de Repaso
1. ¿Qué diferencias encuentras entre Gedit y Kwrite?
2. Menciones una lista de programas para diseño grafico con licencia de
Software Libre.
3. Menciones una lista de programas para diseño web con licencia de
Software Libre.
4. Menciones una lista de programas para programación con licencia de
Software Libre.
5. Menciones una lista de programas para planificación de proyectos con
licencia de Software Libre.
103 Escuela de Tecnologías de la Información
Soporte y Mantenimiento de Equipos de Computo
TAREA 06: ADMINISTRA LOS PAQUETES EN LINUX.
En esta tarea trataremos las siguientes operaciones:
Crea un repositorio
Administra paquetes YUM
Administra paquetes RPM
Equipos y Materiales:
Computadora con microprocesadores i3 o de mayor capacidad.
Sistema operativo Windows, WampServer y Sistema Gnu / Linux
(Fedora 22, Centos 7)
Acceso a internet.
Escuela de Tecnologías de la Información 104
Soporte en Software Libre
OPERACIONES.
Crea un repositorio.
Ejercicio 01.
1. Emplear el comando chmod, para ello lo primero que haremos será
crear el archivo capem.png para ver los cambios de permisos.
Creamos el archivo
capem.png
Quitamos todos los
permisos al archivo.
capem.png
Añadimos todos los
permisos para el
propietario.
Respuesta:
105 Escuela de Tecnologías de la Información
Soporte y Mantenimiento de Equipos de Computo
Añadimos el permiso de
ejecución para el grupo
Respuesta
Añade el permiso de lectura
para los otros usuarios.
Respuesta
Eliminar los permisos de lectura
y escritura para el propietario.
Escuela de Tecnologías de la Información 106
Soporte en Software Libre
Respuesta
Establecer como único
permiso de lectura para los
3 grupos.
Respuesta
Si se cambian los permisos a un directorio y deseamos que estos permisos
tengan efecto sobre todos sus subdirectorios y archivos sólo deberemos añadir
la opción –R.
Ejemplo:
root]# chmod a=rw DIRECTORIO –R
Cambio de permisos en linux utilizando números.
Cada permiso en el sistema operativo Linux tienen asignado un valor, incluso
cuando el permiso no está activo. Para poder utilizar los números tendremos
que tener en cuenta la siguiente tabla con sus respectivos valores:
r = 4 (lectura)
w = 2 (escritura)
x = 1 (ejecución)
- = 0 (sin permisos)
107 Escuela de Tecnologías de la Información
Soporte y Mantenimiento de Equipos de Computo
Ejercicio 02.
Creamos el archivo fsf2.png
Quitamos todos los
permisos al archivo
fsf2.png
Añadimos todos los
permisos para el propietario
Añadimos el permiso de
ejecución para el grupo.
Comprimiendo, almacenando archivos y directorios.
Ejercicio 1.
1. Crear un directorio con el nombre GNU.
Escuela de Tecnologías de la Información 108
Soporte en Software Libre
2. Copie todo los archivos y directorio de /etc hacia el directorio GNU.
3. Ingrese al directorio GNU y luego haga un listado.
La 5ta columna muestra el tamaño de los archivos
109 Escuela de Tecnologías de la Información
Soporte y Mantenimiento de Equipos de Computo
Ejercicio 02: Comprimiendo y descomprimiendo archivos con bzip2
1. Comprimiendo el archivo yp.conf
2. Haga un listado.
¿Cómo se muestra el archivo comprimido?
El archivo original se sigue manteniendo
¿Cuál es su tamaño ahora?
3. Descomprimiendo el archivo yp.conf.bz2
4. Comprimiendo todos los archivos con extensión .conf
5. Descomprimiendo todos los archivos con extensión .conf.bz2
Escuela de Tecnologías de la Información 110
Soporte en Software Libre
Ejercicio 03: Comprimiendo y descomprimiendo con gzip
1. Comprima el archivo cdrecord.conf
2. Haga un listado.
¿Cómo se muestra el archivo comprimido?
El archivo original se sigue manteniendo
¿Cuál es su tamaño ahora?
3. Descomprimiendo el archivo cdrecord.conf.gz
4. Comprimiendo todos los archivos del directorio GNU
111 Escuela de Tecnologías de la Información
Soporte y Mantenimiento de Equipos de Computo
5. Descomprimiendo todos los archivos del directorio GNU
Ejercicio 04: Comprimiendo y descomprimiendo archivos con zip
1. Comprimiendo el archivo yp.conf
2. Haga un listado:
¿Cómo se muestra el archivo comprimido?
El archivo original se sigue manteniendo
3. Agregando una contraseña al archivo zip.
Enter password: 1234567
Verefi password: 1234567
4. Descomprimiendo el archivo cd1.zip
Escuela de Tecnologías de la Información 112
Soporte en Software Libre
Se sigue manteniendo el archivo cd1.zip
¿Qué es lo que sucede al momento de descomprimir?
5. Comprimiendo un directorio
Ejercicio 05 Comando tar: Almacena pero también puede comprimir con
gzip2 o gzip
1. Crear un archivo tar
¿Qué detalles puedes observar del nuevo archivo creado?
2. Listar el contenido de un archivo tar
3. Extraer el contenido de un archivo tar
113 Escuela de Tecnologías de la Información
Soporte y Mantenimiento de Equipos de Computo
4. Crear un archivo tar comprimido con formato bzip2
La “j” es para
formato .bz2
¿Cuál es su tamaño ahora del archivo tar comprimido con bzip2?
5. Crear un archivo tar comprimido con formato gzip
La “z” es para
formato .gz
6. Extraer el contenido de un archivo tar comprimido con formato bzip2
7. Extraer el contenido de un archivo tar comprimido con formato gzip
Escuela de Tecnologías de la Información 114
Soporte en Software Libre
Administra paquetes RPM.
Instalación de gcl con rpm.
Pronpt del
Comando rpm Programas
Sistema
[root@servereti -]# rpm -i gcl-2.6.8-0.6.20090701cvs.fc12.x86_64.rpm
Opción de instalación.
En algunas ocasiones la instalación no procederá ya que
tiene dependencia con otra aplicación. El mensaje mostrador
por el sistema seria el siguiente:
error: Failed dependencies:
El comando RPM sabe que el paquete tiene una dependencia, es ahí donde el
administrador del sistema deb obtener el paquete o los paquetes dependientes,
probar nuevamente y ver si existen otras dependencias.
Elimación de paquetes RPM.
Comando rpm Programas
[root@servereti -]# rpm -e --test gcl
Opción de desistanlación
115 Escuela de Tecnologías de la Información
Soporte y Mantenimiento de Equipos de Computo
El sistema RPM no guarda información sobre los paquetes que se agregan
automáticamente, por lo cual no hay una forma trivial de descubrir cuales son
las dependencias que podrían borrarse. Sin embargo, si usted especifica que
varios paquetes se borren con un único comando, los paquetes sin
dependencias serán borrados antes de los paquetes que sí poseen
dependencias.
Actualización de paquetes RPM.
Comando ls
[root@servereti -]# ls *.rpm
Lista todo los paquetes rpm
Comando ls
Opciones de Actualizacion
[root@servereti -]# rpm -Uvh *.rpm
http://mirrors.usc.edu/pub/linux/distributions\
> /fedora/linux/updates/12/x86_64/vim-minimal-7.2.411-
Direccion de actualización.
Preparing... ########################################### [100%]
1:vim-common ########################################### [ 33%]
2:vim-enhanced ########################################### [ 67%]
3:vim-minimal ########################################### [100%]
Conciderar primero descargar el paquete antes de la
actualización desde una dirección web.
Escuela de Tecnologías de la Información 116
Soporte en Software Libre
Visualizaciónn de los archivos en el paquete gcl.
Comando rpm
[root@servereti -]# rpm -ql gcl
Opción de consulta.
Consultas a todos los paquetes instalados.
Comando rpm Forma de visualización.
[root@servereti -]# rpm -qa | sort | more
Opción de consulta total.
Dependencia de un paquete.
Comando rpm Nombre del paquete
[root@servereti -]# rpm -qR gcl
Opción de consulta depedencia.
Administra paquetes YUM.
Busqueda de paquetes con Yum.
Comando yum Nombre del paquete
[root@servereti -]# yum search <paquete o cadena>
Opción de búsqueda. .
117 Escuela de Tecnologías de la Información
Soporte y Mantenimiento de Equipos de Computo
Instalacion de Paquetes mediante yum.
Comando yum Nombre del paquete
[root@servereti -]# yum install <paquete o cadena>
Opción de instalación. .
Comando yum Nombre del paquete
[root@servereti -]# yum list <paquete o cadena>
Opción de instalación y dependencias.
Muestra información sobre los distintos paquetes disponibles.
Comando yum Nombre del paquete
[root@servereti -]# yum info <paquete>
Opción de información.
Elimina el paquete seleccionado y sus dependencias.
Comando remove Nombre del paquete
[root@servereti -]# remove <paquete> | yum erase
<paquete>
Opción de paquete.
Escuela de Tecnologías de la Información 118
Soporte en Software Libre
Limpiar la caché de paquetes generada por yum.
Comando remove Opción de limpiar.
[root@servereti -]# yum clean
Archivos que tienen relación con Yum.
Fichero de configuración.
Archivo de
Editor de texto
configuración
[root@servereti -]# vi /etc/yum.conf
Ruta de archivo
Carpeta de repositorios.
Directorio de
Comando cd
configuración
[root@servereti -]# cd /etc/yum/repos.d/
Ruta de archivo
Carpeta de plugins.
Directorio de
Comando cd
configuración
.
[root@servereti -]# cd /etc/yum/pluginconf.d/
Ruta de archivo
119 Escuela de Tecnologías de la Información
Soporte y Mantenimiento de Equipos de Computo
Carpeta de caché.
Directorio de
Comando cd
configuración
.
[root@servereti -]# cd /var/cache/yum/
Ruta de archivo
FUNDAMENTO TEORICO.
Crea un repositorio.
Permisos y derechos de ficheros.
El sistema de permisos en el sistema operativo Linux se basa en un esquema
de usuarios/grupos que lo convierte en la base principal de la seguridad en
Linux, a estos usuarios y grupos se les asignan distintos derechos sobre los
archivos y directorios de Linux.
Esta es una de las características que ayudan a que Linux sea casi inmune a
los Virus de computadora, los virus deben ser capaces de escribir sobre un
archivo para poder infectarlo y ejecutarse de alguna manera para poder infectar
mas archivos, con el sistema de permisos de Linux los virus no pueden
copiarse a cualquier archivo, si el usuario carece de permisos el virus no podrá
infectar más archivos y por lo tanto no podrá reproducirse.
Todos los archivos y directorios en el sistema operativo Linux tienen permisos
que verifican quien puede hacer o no alguna acción con él.
¿Cuáles son los permisos en Linux?
Los permisos propiamente dichos son tres:
r: read (lectura): Cuando el permiso de lectura está activo sobre un
directorio significa que se podrá listar los recursos almacenados en él, si
está asignado a un archivo se podrá leer su contenido.
w: write (escritura): Cuando el permiso de escritura está activo sobre un
directorio significa que se podrá crear y borrar archivos en su interior, si
esta activado para un archivo significa que se podrá modificar su
contenido.
x: execute (ejecución): Si el permiso de ejecución está activo sobre un
directorio significa que el usuario podrá realizar otras funciones dentro de
él mediante los otros permisos de lectura y escritura, y si está activo sobre
un archivo se podrá ejecutarlo desde la línea de comandos.
Escuela de Tecnologías de la Información 120
Soporte en Software Libre
¿Donde están los permisos en Gnu/linux?
Para poder ver los permisos de los archivos y directorios en el sistema
operativo Linux es necesario ejecutar el siguiente comando:
Este comando nos dará una salida similar a la siguiente:
Con la siguiente línea interpretamos la información así:
- rw- r -- r -- 1 linux gnu 246417 2005-03-03 13:13 capem.png
1. Tipo de archivo = es un archivo regular
2. Permisos = los permisos para el propietario son de lectura y
escritura
3. Permisos = el grupo tiene permiso de sólo lectura
4. Permisos = los otros usuarios tienen el permiso de sólo lectura
5. Enlace Físico = tiene un enlace físico
6. Propietario = el usuario linux es el propietario de este archivo
7. Grupo = este archivo pertenece al grupo gnu
121 Escuela de Tecnologías de la Información
Soporte y Mantenimiento de Equipos de Computo
8. Tamaño = su tamaño es de 246417 bytes
9. Fecha = fue creado el 03 de marzo de 2005
10. Hora = a 13:13 horas
11. Nombre = el archivo se llama capem.png
Los permisos están asignados en grupos de 3 (rwx) y corresponde al:
propietario (owner: dueño del archivo o directorio), grupo (group: grupo del
archivo o directorio) y otros (others: otro usuario diferente del propietario).
Comandos relacionados en linux
1. Comando chmod: Se utiliza para cambiar los permisos del archivo o
directorio.
[root@capem root]$ chmod [permisos] [archivo/directorio] [opciones]
¿Como se cambian los permisos en linux?
Para cambiar los permisos en el sistema operativo linux se puede hacer de 2
maneras:
1. Utilizando taquigrafía basada en caracteres, o
2. Utilizando números.
Cambio de permisos en linux utilizando taquigrafía de caracteres.
Para poder utilizar la taquigrafía basada en caracteres tomemos en cuenta la
siguiente lista con su respectiva correspondencia:
Identidades en Gnu/Linux
u Es el usuario propietario del archivo o directorio
g Es el grupo al que pertenece el archivo o directorio
Otros usuarios, el resto del mundo, ni el propietario ni su
o
grupo
a Todo el mundo – propietario, grupo y otros
Permisos en linux
r Acceso de lectura
w Acceso de escritura
x Acceso de ejecución
Escuela de Tecnologías de la Información 122
Soporte en Software Libre
Acciones en linux
+ Añade los permisos
- Elimina los permisos
= El único permiso
El sistema de permisos en el sistema operativo Linux se basa en un esquema
de usuarios/grupos que lo convierte en la base principal de la seguridad en
Linux, a estos usuarios y grupos se les asignan distintos derechos sobre los
archivos y directorios de Linux.
Esta es una de las características que ayudan a que Linux sea casi inmune a
los Virus de computadora, los virus deben ser capaces de escribir sobre un
archivo para poder infectarlo y ejecutarse de alguna manera para poder infectar
mas archivos, con el sistema de permisos de Linux los virus no pueden
copiarse a cualquier archivo, si el usuario carece de permisos el virus no podrá
infectar más archivos y por lo tanto no podrá reproducirse. Todos los archivos y
directorios en el sistema operativo Linux tienen permisos que verifican quien
puede hacer o no alguna acción con él.
En Linux, todo archivo y directorio tiene tres niveles de permisos de acceso: los
que se aplican al propietario del archivo, los que se aplican al grupo que tiene
el archivo y los que se aplican a todos los usuarios del sistema.
Podemos ver los permisos cuando listamos un directorio con ls -l:
Realizar un lista en tu directorio actual
[root@etiserver -]# ls -l
123 Escuela de Tecnologías de la Información
Soporte y Mantenimiento de Equipos de Computo
Información Mostrada:
La primera columna (-rwxrwxr--) es el tipo de archivo y sus permisos,
La segunda columna (1) es el número de enlaces al archivo,
La tercera columna (root) representa al propietario del archivo,
La cuarta columna (root) representa al grupo al que pertenece al
archivo y
La quinta el tamaño,
La sexta la fecha y hora de última modificación
La séptima el nombre del archivo o directorio.
Tipos de Archivos.
El primer carácter al extremo izquierdo, representa el tipo de archivo, los
posibles valores para esta posición son los siguientes:
Un guión representa un archivo comun (de texto, html, mp3, jpg,
etc.)
d representa un directorio
l link, es decir un enlace o acceso directo
b binario, un archivo generalmente ejecutable
Valores y Permisos.
Los siguientes 9 restantes (2da Columna), representan los permisos del archivo
y deben verse en grupos de 3.
Los tres primeros representan los permisos para el propietario del archivo. Los
tres siguientes son los permisos para el grupo del archivo y los tres últimos son
los permisos para el resto del mundo o otros.
rwx rwx rwx
usuario grupo otros
Escuela de Tecnologías de la Información 124
Soporte en Software Libre
Cuando se combinan los permisos del usuario, grupo y otros, se obtienen un
número de tres cifras que conforman los permisos del archivo o del directorio.
Esto es más fácil visualizarlo con algunos ejemplos:
Permisos Valor Descripción
rw------- 600 El propietario tiene permisos de lectura y escritura.
El propietario lectura, escritura y ejecución, el grupo y
rwx--x--x 711
otros solo ejecución.
El propietario lectura, escritura y ejecución, el grupo y
rwxr-xr-x 755
otros pueden leer y ejecutar el archivo.
El archivo puede ser leido, escrito y ejecutado por quien
rwxrwxrwx 777
sea.
Solo el propietario puede leer el archivo, pero ni el mismo
r-------- 400 puede modificarlo o ejecutarlo y por supuesto ni elgrupo ni
otros pueden hacer nada en el.
El usuario propietario puede leer y escribir, el grupo
rw-r----- 640
puede leer el archivo y otros no pueden hacer nada.
Estableciendo los permisos con el comando chmod.
Los permisos de cualquier archivo o directorio, usando el comando chmod
(change mode), cuya sintaxis es la siguiente:
-]# chmod [opciones] permisos archivo[s]
Ejemplos:
-]# chmod 755 eti
-]# chmod 511 informe.txt
-]# chmod 700 julio*
Nota:
El tercer ejemplo (chmod 700 julio*) cambiará los permisos a todos los
archivos que empiecen con julio (julio01, julio02, julio_respaldo, etc.)
debido al caracter '*' que es parte de las expresiones regulares que el
shell acepta, e indica lo que sea.
El último ejemplo por lo tanto cambiará los permisos a los archivos
dentro del directorio actual.
125 Escuela de Tecnologías de la Información
Soporte y Mantenimiento de Equipos de Computo
Una opción común cuando se desea cambiar todo un árbol de directorios, es
decir, varios directorios anidados y sus archivos correspondientes, es usar la
opción -R, de recursividad:
-]# chmod -R 755 eti/*
Esto cambiará los permisos a 755 (rwxr-xr-x) del directorio capem y de todos
los subdirectorios y archivos que estén contenidos dentro de este.
Estableciendo permisos en modo simbólico
Otra manera de establecer los permisos de un archivo o directorio es a través
de identificadores del bit (r,w, o x) de los permisos.
Al usuario con la letra u
Al grupo con la letra g
A otros usuarios con la letra o
y cuando nos referimos a todos (usuario, grupo, otros) con la letra a (all,
todos en inglés)
el signo + para establecer el permiso
el signo - para eliminar o quitar el permiso
La sintaxis.
chmod augo[+|-]rwx[,...] archivo[s],
Así por ejemplo, si queremos que otros tengan permiso de escritura sería
chmod o+w archivo, todos los usuarios con permisos de ejecución chmod a+x
archivo. En este modo de establecer permisos, solo hay que tomar en cuenta
que partiendo de los permisos ya establecidos se agregan o se quitan a los ya
existentes. Algunos ejemplos.
Actual chmod Resultado Descripción
rw------- a+x rwx--x--x Agregar a todos (all) permisos de escritura.
Se eliminan permiso de ejecución para grupo y
rwx--x--x go-x rwx------
otros.
Al usuario se le quita ejecución, al grupo y
rwxr-xr-x u-x,go-r rw---x--x
otros se le quita lectura.
Al usuario se le elimina ejecución, al grupo y
rwxrwxrwx u-x,go-rwx rw-------
otros se eliminan todos los permisos.
r-------- a+r,u+w rw-r--r-- A todos se les agrega lectura, al usuario se le
Escuela de Tecnologías de la Información 126
Soporte en Software Libre
agrega escritura.
Al usuario se le eliminan lectura y escritura, al
u-
rw-r----- ---rw---x grupo se le agrega lectura y otros se le agrega
rw,g+w,o+x
ejecución.
Cambiando propietario y grupo.
Vemos en la tercera y cuarta columna al usuario propietario del archivo y al
grupo al que pertenece, es posible cambiar estos valores a través de los
comandos chown (change owner, cambiar propietario) y chgrp (change group,
cambiar grupo). La sintaxis es muy sencilla: chown usuario archivo[s] y chgrp
grupo archivo[s]. Además al igual que con chmod, también es posible utilizar la
opción -R para recursividad.
Sobre cualquier usuario, queda claro que habiendo ingresado al sistema como
usuario normal, solo podrá hacer cambios de grupos, y eso solo a los que
pertenezca.
Administra paquetes RPM.
Para asegurar su integridad, los paquetes RPM incluyen un resumen, como
MD5 o SHA1, y por lo general tienen firma digital. Para la verificación de los
paquetes que contienen firma digital se requieren una clave pública. Para
verificar la integridad de un archivo de paquete RPM, se utiliza la opción --
checksig (abreviada -K) de rpm. Probablemente le parecerá útil agregar la
opción -v para obtener datos de salida prolijos. El Listado 20 muestra un
ejemplo de vim-enhanced RPM .
Esto significa que usted posee un paquete con firma, pero no posee la clave
pública necesaria en su base de datos RPM. Tenga en cuenta que las
versiones anteriores de RPM pueden presentar la verificación de un modo
diferente. Si un paquete contiene firma y usted desea verificar la firma,
entonces necesitará ubicar el archivo de firma correcto e importarlo a la base
de datos de su RPM. Primero deberá descargar la clave y luego verificar la
huella digital antes de importarlo utilizando el comando rpm --import . Si desea
más información consulte las páginas de los manuales RPM. Usted encontrará
más información en los binarios con firma en la página principal de RPM
Administra paquetes YUM.
Yellow dog Updater, Modified (YUM) es una herramienta de software libre de
gestión de paquetes para sistemas Linux basados en RPM (sistema de
administración e instalación de paquetes de software característico de varias
plataformas Linux, fundamentalmente basadas o afines a Red Hat.)
127 Escuela de Tecnologías de la Información
Soporte y Mantenimiento de Equipos de Computo
Preguntas de Repaso
1. ¿Cuale son las diferencias entre un paquete de Centos y Debian?
2. ¿Qué medidas de seguridad se pueden colocar a un paquete?.
3. ¿Cómo puedes actualizar Yum?
4. ¿Qué comando puedes utilizar para saber si el programa esta instalado?
5. ¿Cuáles son las secciones con las que se definen los permisos en los
sistemas Gnu/Linux?
Escuela de Tecnologías de la Información 128
Soporte en Software Libre
TAREA 07: CONFIGURA TARJETAS DEL QUE NO SE POSEEN
DRIVERS.
En esta tarea trataremos las siguientes operaciones:
Utiliza programas de identificación de los componentes.
Usa internet para encontrar los drivers de los componentes.
Configura los drivers.
Equipos y Materiales:
Computadora con microprocesadores i3 o de mayor capacidad.
Sistema operativo Windows, WampServer y Sistema Gnu / Linux
(Fedora 22, Centos 7)
Acceso a internet.
129 Escuela de Tecnologías de la Información
Soporte y Mantenimiento de Equipos de Computo
OPERACIONES.
Utiliza programas de identificación de los componentes.
1. Lshw-gtk.
Instalar Lshw-gtk.
Comando para Comando para
super usuario. instalación.
.
[root@servereti -]# sudo yum install lshw-gui
Nombre del Paquete
Informacion del procesador.
Comando para Opciones
super usuario.
[root@servereti -]# sudo lshw -C processor
Dispositivo
Informacion de los discos duros.
Comando para Opciones
super usuario.
[root@servereti -]# sudo lshw -C disk
Dispositivo
Escuela de Tecnologías de la Información 130
Soporte en Software Libre
Informacion de memoria RAM.
Comando para Opciones
super usuario.
[root@servereti -]# sudo lshw -C memory
Dispositivo
Informacion de la tarjeta de sonido.
Comando para Opciones
super usuario.
[root@servereti -]# sudo lshw -C sound
Dispositivo
Informacion de los dispositivos de conexión a Internet.
Comando para Opciones
super usuario.
[root@servereti -]# sudo lshw -C communication
Dispositivo
131 Escuela de Tecnologías de la Información
Soporte y Mantenimiento de Equipos de Computo
front-end gráfico.
[root@servereti -]# gtk-lshw
2. Hardinfo.
Instalar la aplicación.
Comando para Comando para
super usuario. instalación.
.
[root@servereti -]# sudo yum install hardinfo
Nombre del Paquete
Escuela de Tecnologías de la Información 132
Soporte en Software Libre
Iniciar la aplicación.
[root@servereti -]# hardinfo
En la pantalla principal, verás que a la izquierda se encuentran las diversas
categorías en las que el programa estructura su información.
CaCategorias de harinfo
Información
mostradada según
categoría
selecionada.
133 Escuela de Tecnologías de la Información
Soporte y Mantenimiento de Equipos de Computo
Usa internet para encontrar los drivers de los componentes.
En ocasiones se tiene algún Hardware en las computadoras o laptops de la
organización que no se ha podido configurar, en una situación como esa se
puede utilizar el buscado de controladores para los sistemas Gnu/Linux.
1. Ejecutar el siguiente comando y la información mostrada se copiara.
Comando Opciones
[root@servereti -]# lspci -n
2. Ingrese al navegador del sistema operativo y digite la siguiente dirección
web:http://kmuto.jp/debian/hcl/
3. La información obtenida la pegamos en cuadro de dialogo.
Copiar el
resultado del
comando lspci
4. Haga clic en el botón comprobar.
Configura los drivers.
1. Crear directorio de instalación.
Comando Opciones
[root@servereti -]# mkdir -p /drivers/ethernet
Ruta
Escuela de Tecnologías de la Información 134
Soporte en Software Libre
2. Ingrese al directorio creado recientemente.
Comando
[root@servereti -]# cd /drivers/ethernet
Ruta
3. Descargue el driver encontrado en la web.
Comando
[root@servereti -]# wget
http://downloadmirror.intel.com/15817/eng/e1000e-1.2.20.tar.gz
Direccion web
4. Descomprimir los drivers descargados.
Comando
[root@servereti -]# tar -xzvf e1000e-1.2.20.tar.gz
Nombre del archivo
5. Ingrese al directorio dónde está el código fuente.
Comando
[root@servereti -]# cd e1000e*/src
Ruta
135 Escuela de Tecnologías de la Información
Soporte y Mantenimiento de Equipos de Computo
5. Copie e instale los drivers cómo módulo en el directorio del kernel
utilizado.
Comando
[root@servereti -]# sudo make install
Acción
6. levante el módulo
Comando
[root@servereti -]# sudo modprobe e1000e
Ruta
Comando
[root@servereti -]# sudo depmod -a
Ruta
7. Ingrese la siguiente línea de código ifconfig eth0 deberíamos de poder
ver la interfaz intel ethernet gigabit
Comando
[root@servereti -]# ifconfig eth0
Ruta
Escuela de Tecnologías de la Información 136
Soporte en Software Libre
FUNDAMENTO TEORICO.
Utiliza programas de identificación de los componentes.
Lshw-gtk.
Es una herramienta para extraer información detallada sobre la configuración
de hardware de la máquina. Puede reportar configuración exacta de memoria,
versión del firmware, la configuración de la placa base, la versión de la CPU y
la velocidad, configuración de la caché, velocidad del bus, etc.
Hardinfo.
HardInfo muestra un detalle del hardware utilizado pero, a diferencia de lshw,
muestra también algunos datos interesantes sobre el sistema operativo: la
resolución de la pantalla y otra información relacionada, la versión del kernel, el
nombre de la computadora y del usuario actual, el entorno de escritorio, el
tiempo de ejecución, los módulos del kernel activos, los idiomas disponibles,
información sobre el sistema de archivos, etc.
137 Escuela de Tecnologías de la Información
Soporte y Mantenimiento de Equipos de Computo
Preguntas de Repaso
1. Ingrese a la pagina web de HP y descargue 5 drivers para linux
2. Realice una lista de aplicaciones que exitan tanto en Linux como en
Windows
3. ¿Cómo detectar el si sistema operativo tiene soporte para determnado
Hardware?
4. Realice una lista de paginas donde pueda localizar driver para algún
hardware en Gnu/Linux.
Escuela de Tecnologías de la Información 138
Soporte en Software Libre
TAREA 08: CONFIGURA LOS PERIFÉRICOS BÁSICOS DE UNA
PC.
En esta tarea trataremos las siguientes operaciones:
Configura los drivers utilizando el disco proporcionado por el fabricante.
Usa internet para encontrar los drivers de los componentes.
Equipos y Materiales:
Computadora con microprocesadores i3 o de mayor capacidad.
Sistema operativo Windows, WampServer y Sistema Gnu / Linux
(Fedora 22, Centos 7)
Acceso a internet.
139 Escuela de Tecnologías de la Información
Soporte y Mantenimiento de Equipos de Computo
OPERACIONES.
Configura los drivers utilizando el disco proporcionado por el fabricante.
1. Descarque el driverdel fabricante por lo general de la misma pagina web.
2. Crear un aimagen iso del driver descagado.
Comando Opciones
[root@servereti -] # dd if=hpvsa-1.2.10-120.rhel7u0.x86_64.dd of=hpvsa.iso
3. Una vez que se tiene el ISO, iniciar la instalación de CentOS.
4. En el momento que inicie la intalacion presionar la tecla TAB para
modificar las opciones de arranque de kernel y terminar por indicar que
se va cargar un driver externo.
5. Para un disco Smart Array B120i se añade la siguiente línea.
modprobe.blacklist=ahci inst.dd
Escuela de Tecnologías de la Información 140
Soporte en Software Libre
7. Presione la tecla B.
8. Seleccione el dispositivo desde el que cargar los drivers, en este caso es
sdb (OEMDRV)
9. Una vez seleccionado el instalador buscará drivers en ese dispositivo y
dará la opción de instalarlo.
10. Presione la tecla C.
11. Una vez que inicie la instalación verificar que ya se detecta el Logical
Virtual Drive en lugar de los discos independientes.
Usa internet para encontrar los drivers de los componentes.
141 Escuela de Tecnologías de la Información
Soporte y Mantenimiento de Equipos de Computo
1. Ejecutar el siguiente comando y la información mostrada se copiara.
Comando Opciones
[root@servereti -]# lspci -n
2. Ingrese al navegador del sistema operativo y digite la siguiente dirección
web:http://kmuto.jp/debian/hcl/
3. La información obtenida la pegamos en cuadro de dialogo.
Copiar el
resultado del
comando lspci
4. Haga clic en el botón comprobar.
Driver desde Emulex.
1. Ingrese la siguiente dirección web en su navegador:
http://www.emulex.com/
2. Haga clic een la opcion Menu y luego en Download.
Escuela de Tecnologías de la Información 142
Soporte en Software Libre
3. Selecione la opción Driver for Linux y luego en la opcion RH7/Centos 7
Fedora en Español.
1. KDE
Comando Opciones
[root@servereti -]# yum -y install kde-l10n-Spanish
Comando Opciones
[root@servereti -]# yum -y install system-config-language
Comando Opciones
[root@servereti -]# system-config-language
143 Escuela de Tecnologías de la Información
Soporte y Mantenimiento de Equipos de Computo
2. Gnome.
Comando Opciones
[root@servereti -]# yum -y install system-config-language
Mejorar Yum.
Instalando unos paquetes va mejorar y hacer que funcione más rápido.
Comando Opciones
[root@servereti -]# yum -y install yum-plugin-fastrdmirror
Comando Opciones
[root@servereti -]# yum -y install yum-presto
Comando Opciones
[root@servereti -]# yum -y install yum-langpacks
Escuela de Tecnologías de la Información 144
Soporte en Software Libre
Instalar driver Nvidia.
1. Verificá el modelo de tu tarjeta de video.
rpm -qa *\nvidia\* *\kernel\*|sort;uname -r;lsmod |grep -e nvidia -e
nouveau;cat /etc/X11/xorg.conf lspci |grep VGA
2. Identificar si ls tarjeta de video Nvidia es compatible con los
controladores
3. Actualizá el kernel y el módulo SELinux:
Comando
[root@servereti -]# su
Comando Opciones
[root@servereti -]# yum update kenel\* selinux-policy\*
Comando
[root@servereti -]# reboot
Configurar teclado Gnome.
1. Presione la combinación de teclas "Alt + F2
2. Ingrese el siguiente texto gnome-control-center, y presione enter.
3. En la sección personal, Haga clic en "región e idioma".
4. Haga clic en la pestaña "fuente de entrada".
5. Haga clic en la "cruz".
145 Escuela de Tecnologías de la Información
Soporte y Mantenimiento de Equipos de Computo
6. Aparecerá una ventana "Seleccionar una fuente de entrada que añadir",
aquí buscara el formato del teclado.
Configurar teclado KDE.
1. Ir a Menú de inicio
2. Seleccione la opción System Settings y luego Input Devices
3. Seleccione la pestaña Layouts
4. Marcar la opción Cofigure Layouts
5. Establecer layout como muestra la figura.
Escuela de Tecnologías de la Información 146
Soporte en Software Libre
Preguntas de Repaso
1. Mencione los pasos para configurar el mouse en entorno KDE en Fedora.
2. Mencione los pasos para configurar el webcam en entorno KDE en Fedora.
3. Mencione los pasos para configurar el mouse en entorno GNOME en
CENTOS.
4. Mencione los pasos para configurar el webcam en entorno GNOME en
CENTOS.
147 Escuela de Tecnologías de la Información
Soporte y Mantenimiento de Equipos de Computo
TAREA 09: CONFIGURA ESTACIONES DE TRABAJO EN UNA
RED CORPORATIVA.
En esta tarea trataremos las siguientes operaciones:
Configura la red.
Configura el nombre de equipo, grupo de trabajo y dominio.
Configura el servidor DNS.
Configura una estación de trabajo al dominio.
Configura el servidor DHCP.
Configura una estación de trabajo al DHCP.
Configura cuentas de usuarios.
Comparte archivos, carpetas e impresora.
Accede a los recursos compartidos.
Equipos y Materiales:
Computadora con microprocesadores i3 o de mayor capacidad.
Sistema operativo Windows, WampServer y Sistema Gnu / Linux
(Fedora 22, Centos 7)
Acceso a internet.
Escuela de Tecnologías de la Información 148
Soporte en Software Libre
OPERACIONES.
Configura la red.
Configura el nombre de equipo, grupo de trabajo y dominio.
1. Establecer por defecto el computador para que pregunte a su propio
servidor DNS para la resolución de nombres. En elarchivo
/etc/sysconfig/network-scripts/ifcfg-enp0s3 se debe cambiar
DNS1=”8.8.8.8″ por DNS1=”127.0.0.1″ y luego reiniciar los servicios de
red conservice network restart.
Editor de texto
[root@servereti -]# vi /etc/sysconfig/network-scripts/ifcfg-enp0s3
Archivo de configuración
2. Para salir del archivo guardando los cambios presione la tecla ESC
y luego :wq
Comando Guardar y Salir
:wq
149 Escuela de Tecnologías de la Información
Soporte y Mantenimiento de Equipos de Computo
3. Incluir en el fichero /etc/resolv.conf en qué dominio va a estar nuestra
máquina para facilitar las posteriores consultas.
4. Para salir del archivo guardando los cambios presione la tecla ESC
y luego :wq
Comando Guardar y Salir
:wq
5. Establecer en el fichero de configuración /etc/dhcp/dhcpd.conf de
nuestro servidor DHCP, que a partir de ahora se asigne como servidor
DNS el que se encuentra en Tesla. Para ello modificar la opción option
domain-name-servers 172.16.100.100
6. Para salir del archivo guardando los cambios presione la tecla ESC
y luego :wq
Escuela de Tecnologías de la Información 150
Soporte en Software Libre
Comando Guardar y Salir
:wq
Configura el servidor DNS.
El principal fichero de BIND que vamos a configurar es /etc/named.conf. En él
podemos definir en qué puerto va a escuchar el servidor, quién va a poder
realizar consultas, si el servidor va a ser forwarder, incluso las zonas sobre las
que va a ser autorizado.
7. Ingrese al archivo de configuración named.conf
Comando
[root@servereti -]# vi /etc/named.conf
Archivo de configuración
8. Para comprobar la configuración en la sintáxis podemos utilizar el
comando named-checkconf.
Comando
[root@servereti -]#named-checkconf
151 Escuela de Tecnologías de la Información
Soporte y Mantenimiento de Equipos de Computo
Si no nos devuelve ningún mensaje es que todo está correcto.
9. En el fichero /etc/named.conf se pueden definir directamente las zonas.
Pero igualmente se puede hacer en el fichero /etc/named.rfc1912.zones.
Para el ejemplo se creara “zero.net” y una zona de resolución inversa
“100.16.172.in-addr.arpa”.
Editor de texto
[root@servereti -]# vi /etc/named.rfc1912.zones
Archivo de configuración
10. Para salir del archivo guardando los cambios presione la tecla ESC
y luego :wq
Comando Guardar y Salir
:wq
11. El servidor va a consultar los ficheros de zona en /var/named por
defecto. De modo que es allí donde se debe que crear estos ficheros.
Escuela de Tecnologías de la Información 152
Soporte en Software Libre
12. Ficheros de zona para resolución directa e inversa quedarían de la
siguiente forma.
13. Para comprobar la configuración en la sintáxis podemos utilizar el
comando named-checkconf.
153 Escuela de Tecnologías de la Información
Soporte y Mantenimiento de Equipos de Computo
Comando
[root@servereti -]#named-checkconf zero.net
/var/named/db.zero.net
14. Cambiar el propietario y el grupo para que el servidor pueda tener
acceso a ellos.
15. Inicie el servicio con service named start y establesca que se inicie
cuando se encienda elcomputador con chkconfig named on.
16. Permitimos en el firewall la conexión a los puertos 53 tcp y udp.
17. Prueba de resolución de nombres.
Escuela de Tecnologías de la Información 154
Soporte en Software Libre
Configura el servidor DHCP.
1. Actualizar el sistema Operativo.
2. Reiniciar el sistema operativo.
Comando
[root@servereti -]# reboot
3. Instalar el servidor DHCP.
Comando
[root@servereti -] yum – y install dhcpd
Servidor
4. Ingresar al archivo de configuración.
Comando
[root@servereti -] vi /etc/dhcp/dhcpd.conf
155 Escuela de Tecnologías de la Información
Soporte y Mantenimiento de Equipos de Computo
5. Definir la configuración:
Option domain-name: es el nombre de dominio que le vamos a
poner a la red.
Option domain-name-servers: determina el servidor DNS que se les
va a aplicar a los clientes.
Option subnet-mask: es la máscara de red que se va a aplicar a la
dirección IP de los clientes.
Option routers: establece la puerta de enlace que se va a configurar
para los clientes.
Max-lease-time / Min-lease-time: tiempo máximo y mínimo de
concesión.
Subnet / netsmask: determina toda la subred y su máscara para el
área local.
Range: indica que rango de direcciones van a ser concedidas a los
clientes.
6. Iniciar service dhcpd.
7. Comprobar que el servidor DHCP está escuchando en el puerto 67 UDP.
8. Inicie automáticamente el Servidor.
Escuela de Tecnologías de la Información 156
Soporte en Software Libre
Comando
[root@servereti -] chkconfig dhcpd on
Configura una estación de trabajo al DHCP.
9. Ingrese a un Terminal y realizamos ifconfig para ver la configuración de
red establecida.
157 Escuela de Tecnologías de la Información
Soporte y Mantenimiento de Equipos de Computo
Configura cuentas de usuarios.
1. Crear Usuario “admin01”
root]# useradd admin01 -c “Alfredo Bryce” -d /home/admin -e
2017-12-30
-g administración –m –u 600
Nota: Se crea el usuario “admin01” como nombre completo
“Alfredo Bryce”, se le asigna el directorio “admin”, se le da una
fecha de expiración “2017-12-30” y por último de la entrega una
identificación de usuario “600” todo ello a una sola línea de
comando.
2. Asignación de contraseña
a) root]# passwd admin01
contraseña: 123456Eti
b) root]# passwd –n 5 –x 30 –w 2 admin01
Días antes de Días requeridos Días de aviso
permitir antes de antes del
cambios cambiar cambio
Escuela de Tecnologías de la Información 158
Soporte en Software Libre
c) root]# passwd –d admin01
Nota: Deshabilita la clave de acceso para una cuenta de
usuario
3. Crear Usuario “conta01”
root]# useradd conta01 -c “Emerson Díaz” -d /home/conta -e
2017-01-10 -g contabilidad –m –u 605
4. Crear Usuario “soporte01”
root]# useradd soporte01 -c “Carlos Alegre” -d /home/soporte -
g soporte
–G administración,ventas,contabilidad –m –u 680
Grupos Segundarios
159 Escuela de Tecnologías de la Información
Soporte y Mantenimiento de Equipos de Computo
Ejercicio II (Grupos y Usuarios)
gerencia G
gerencia01 U
gerencia02
marketing
marketing01
marketing02
auditoria
auditor01
auditor02
sistemas
sistemas01
Sistemas02
Escuela de Tecnologías de la Información 160
Soporte en Software Libre
1. Crear Grupos.
2. Todos los usuarios del grupo “gerencia” aparte de tener su
id_usuario también deben tener su Nombre Completo, contar con
contraseñas únicas y tendrán su directorio particular cuyo nombre
será <<Gerencia>>.
3. Todos los usuarios del grupo “marketing” aparte de tener su
id_usuario también deben tener su Nombre Completo, tendrán su
directorio particular cuyo nombre será <<Marketing>> y todas las
cuentas expiraran 60 días después de su activación
4. Todos los usuarios del grupo “auditoria” :
Deben Tener su id_usuario y Nombre Completo.
Directorio particular cuyo nombre será <<Auditoria>>.
Todas las cuentas expiraran 120 días después de su activación.
5. Todos los usuarios del grupo “sistemas” :
Deben Tener su id_usuario y Nombre Completo.
Directorio particular cuyo nombre será <<Sistemas>>.
Pertenecer a todos los grupos de la estructura.
Deshabilitar la clave de acceso para todas las cuentas de usuario
161 Escuela de Tecnologías de la Información
Soporte y Mantenimiento de Equipos de Computo
Crea usuario y grupos.
Ejercicio I (Grupos y Usuarios)
administracion
admin01
admin02
ventas
venta01
venta02
contabilidad
conta01
conta02
soporte
soporte01
Soporte02
Escuela de Tecnologías de la Información 162
Soporte en Software Libre
Comparte archivos, carpetas e impresora.
La computadora que tenga Windows debe estar en el mismo
grupo de trabajo
Instalar servidor Samba.
Comando Paquetes de Samba
[root@servereti -] yum – y install samba-common samba-cliente samba
Editar el archivo de configuración.
Comando Paquetes de Samba
[root@servereti -] vi /etc/samba/smb.conf
[global]
grupo de trabajo = GRUPO DE TRABAJO
server string = Samba Servidor% v
nombre NetBIOS = centos
security = user
Desactivar Firewall-cmd.
Comando
[root@servereti -] firewall-cmd --permanent --zone = --add de servicio público
= samba
163 Escuela de Tecnologías de la Información
Soporte y Mantenimiento de Equipos de Computo
Comando
[root@servereti -] firewall-cmd --reload
Accede a los recursos compartidos.
1. Acceder al reparto de Centos 7.0 en las ventanas de la siguiente
manera, ir al indicador Ejecutar y escriba \\ centos:
2. Desde una computadora de Windows simplemente navegar por la
carpeta y tratar de crear un archivo de texto, pero obtendrá un error de
permiso denegado.
Compruebe el permiso para la carpeta compartida.
Escuela de Tecnologías de la Información 164
Soporte en Software Libre
3. Para permitir que el usuario anónimo dan los permisos de la siguiente
manera.
4. Permitir que el SELinux para la configuración de samba de la siguiente
manera:
Comando
[root@servereti -] chcon -t samba_share_t anónima
Ahora usuario anónimo puede navegar y crear los contenidos de la carpeta.
165 Escuela de Tecnologías de la Información
Soporte y Mantenimiento de Equipos de Computo
FUNDAMENTO TEORICO.
Existen 3 tipos de usuarios:
1. Usuario Normal:
Es un individuo particular que puede entrar en el sistema, con más o
menos privilegios que harán uso de los recursos del sistema. Como
indicador en el prompt utiliza el símbolo $ (dólar). Ejemplo: edson,
capem, pinedo, etc. También se les conoce como usuarios de login.
2. Usuarios de Sistema:
Son usuarios propios del sistema vinculados a las tareas que debe
realizar el sistema operativo, este tipo de usuario no puede ingresar al
sistema con un login normal. Ejemplo: mail, ftp, bin, sys, proxy, etc.
También se le conoce como usuarios sin login.
3. root (superusuario):
Todo sistema operativo GNU/Linux cuenta con un superusuario, que
tiene los máximos privilegios que le permitirán efectuar cualquier
operación sobre el sistema, su existencia es imprescindible ya que se
encarga de gestionar los servidores, grupos, etc.
Escuela de Tecnologías de la Información 166
Soporte en Software Libre
Preguntas de Repaso
1. ¿Por qué es importante el trabajo en red en un etorno de empresa?
2. Cual son las políticas que se deben tomar en cuenta al momento de definir
las normas para compartir información en la empresa.
3. ¿Qué servidor implementaría para lograr la comunicación entre diferentes
sistemas operativos?
167 Escuela de Tecnologías de la Información
Soporte y Mantenimiento de Equipos de Computo
TAREA 10: CONFIGURA UNA RED INALÁMBRICA.
En esta tarea trataremos las siguientes operaciones:
Instala el driver de la tarjeta de red inalámbrica.
Configura el entorno de red.
Configura el Access Point con seguridad.
Accede a la red inalámbrica.
Software de maquetación.
Crea y recupera un punto de restauración.
Crea y recupera el backup.
Recupera archivos utilizando programas.
Equipos y Materiales:
Computadora con microprocesadores i3 o de mayor capacidad.
Sistema operativo Windows, WampServer y Sistema Gnu / Linux
(Fedora 22, Centos 7)
Acceso a internet.
Escuela de Tecnologías de la Información 168
Soporte en Software Libre
OPERACIONES.
Instale el driver de la tarjeta de red inalámbrica.
configurar la tarjeta de red inalambrica o Wireless, puede ser
PCI o USB.
1. La tarjeta esta conectada y el SO la reconozca, con lspci o lsusb.
Pronpt del
Comando
Sistema
[root@servereti -]# lsusb l grep wireles
2. Instale los repositorios para utilizar la tarjeta de red.
Pronpt del
Comando
Sistema
[root@servereti -]# yum -y install wireless-tools wpa_supplicant
169 Escuela de Tecnologías de la Información
Soporte y Mantenimiento de Equipos de Computo
3. Verificar si existe wlan0 con ifconfig -a o iwconfig, donde debe aparecer
la información de wlan0.
Pronpt del
Comando
Sistema
[root@servereti -]# iwlist wlan0 scan | grep ESSID
4. Si el servidor tiene alcance de la Wireless, se a configura la conexión:
Ejecutando el comando:
Pronpt del
Comando
Sistema
[root@servereti -]# wpa_passphrase SU-ESSID SU-CONTRASEÑA
Escuela de Tecnologías de la Información 170
Soporte en Software Libre
5. Copiar la información al archivo wpa_supplicant.conf
Pronpt del
Editor
Sistema
[root@servereti -]# nano /etc/wpa_supplicant/wpa_supplicant.conf
Ruta
6. Cambiar los permisos al archivo.
Pronpt del
Comando
Sistema
[root@servereti -]# chmod 775 /etc/wpa_supplicant/wpa_supplicant.conf
Permisos Ruta
7. Editar el archivo para que se inicie al arrancar el sistema
Pronpt del Editor
Sistema
[root@servereti -]# nano /etc/rc.loca
Ruta Archivo
171 Escuela de Tecnologías de la Información
Soporte y Mantenimiento de Equipos de Computo
#!/bin/sh
/sbin/wpa_supplicant -iwlan0 -c/etc/wpa_supplicant/wpa_supplicant.conf &
/sbin/ifconfig wlan0 192.168.0.10 netmask 255.255.255.0
/sbin/route add default gw 192.168.0.1
echo nameserver 8.8.8.8 >> /etc/resolv.conf
exit 0 Ingrese una IP fija.
8. Iniciar conexión de la Wireless.
[root@servereti -]# wpa_supplicant -iwlan0 -c/etc/wpa_supplicant/wpa_supplicant.conf
9. Crear el archivo wlan0.
DEVICE=wlan0
BOOTPROTO=dhcp Ingrese la siguiente
TYPE=Wireless directiva.
ONBOOT=no
Pronpt del Editor
Sistema
[root@servereti -]# nano /etc/sysconfig/network-scripts/ifcfg-wlan0
Ruta Archivo
Escuela de Tecnologías de la Información 172
Soporte en Software Libre
Configura el entorno de red.
Pronpt del Editor
Sistema
[root@servereti -]# ip addr list
Configuración de interfaces de red.
La configuración depende de los siguientes archivos.
Pronpt del Comando para
Sistema listar
[root@servereti -]# ls -l /etc/sysconfig/network-scripts/ifcfg-*
Ruta
Configuración IP dinámica DHCP.
Pronpt del Comando para
Sistema listar
[root@servereti -]# vi /etc/sysconfig/network-scripts/ifcfg-enp0s3
Ruta Archivo de configuración
HWADDR="08:00:27:99:F6:7A"
TYPE="Ethernet"
Ingrese la directiva
BOOTPROTO="dhcp"
dhcp
DEFROUTE="yes"
173 Escuela de Tecnologías de la Información
Soporte y Mantenimiento de Equipos de Computo
Configuración IP estática.
Pronpt del Comando para
Sistema listar
[root@servereti -]# vi /etc/sysconfig/network-scripts/ifcfg-enp0s3
Ruta
HWADDR="08:00:27:99:F6:7A"
TYPE="Ethernet"
BOOTPROTO="static" Ingrese las siguientes
IPADDR="192.168.1.199" directivas.
NETMASK="255.255.255.0"
DEFROUTE="yes"
PEERDNS="yes"
PEERROUTES="yes"
IPV4_FAILURE_FATAL="no"
IPV6INIT="yes"
Reiniciar red.
Pronpt del Comando para
Sistema listar
[root@servereti -]# systemctl restart network service
Acción.
Escuela de Tecnologías de la Información 174
Soporte en Software Libre
Observar el estado.
Pronpt del Comando para
Sistema listar
[root@servereti -]# systemctl status network.service
Acción.
Gateway, Hostname y DNS
La configuración de Gateway, Hostname sigue siendo exactamente igual
Especificaremos nuestro HostName y puerta de enlace en el siguiente fichero.
Pronpt del Comando para
Sistema listar
[root@servereti -]# vi /etc/sysconfig/network
Acción.
NETWORKING=yes
HOSTNAME=pruebas
GATEWAY=192.168.1.1
1. DNS en lugar de configurarlos en /etc/resolv.conf vemos que es
preferible añadirlos dentro del fichero de configuración de la interfaz de
red.
175 Escuela de Tecnologías de la Información
Soporte y Mantenimiento de Equipos de Computo
Pronpt del Comando para
Sistema listar
[root@servereti -]# vi /etc/resolv.conf
Acción.
# Generated by NetworkManager
# No nameservers found; try putting DNS servers into your
# ifcfg files in /etc/sysconfig/network-scripts like so:
#
# DNS1=xxx.xxx.xxx.xxx
# DNS2=xxx.xxx.xxx.xxx
# DOMAIN=lab.foo.com bar.foo.com
Configuración en módo gráfico.
La configuración en modo gráfico se basa en Network Manager, que
en instalaciones MINIMAL de CentOS 7/RHEL 7 no está disponible.
Escuela de Tecnologías de la Información 176
Soporte en Software Libre
Configurar las interfaces de Red en Centos 7
1. Ejecutamos el comando ip add en el terminal.
Pronpt del Comando
Sistema
[root@servereti -]# ip add
2. Localizar el archivo de configuración de la interfaz que vas modificar, por
lo que ir la siguiente ruta: /etc/sysconfig/network-scripts/
Pronpt del
Comando
Sistema
[root@servereti -]# cd /etc/sysconfig/network-scripts/
Ruta
3. Buscar el archivo con el nombre que has localizado anteriormente con el
comando “ip add” , en este ejemplo es enp0s3; y lo harás con el
comando “ls”
Pronpt del
Comando
Sistema
[root@servereti -]# ls
4. Este archivo llamado ifcfg-enp0s3 es donde se encuentra la
configuración de la interfaz de red y se debe editar.
Pronpt del
Editor
Sistema
[root@servereti -]# vi ifcfg-enp0s3
177 Escuela de Tecnologías de la Información
Soporte y Mantenimiento de Equipos de Computo
5. Parametros a configurar.
1 TYPE=Ethernet
2 BOOTPROTO=none
DEFROUTE=yes
3
IPV4_FAILURE_FATAL=no
4
IPV6INIT=yes
5
IPV6_AUTOCONF=yes
6 IPV6_DEFROUTE=yes
7 IPV6_FAILURE_FATAL=no
8 NAME=enp0s3
9 UUID=b7... ...32a
10 ONBOOT=no
HWADDR=08:x:xx:xx:xx:A7
11
IPADDR0=
12
PREFIX0=
13
GATEWAY0=
14 DNS1=
15 IPV6_PEERDNS=yes
16 IPV6_PEERROUTES=yes
Los parámetros anteriores deben ser configurados según lo que te indique el
proveedor de internet o el administrador de la LAN.
Probando tu Centos Network Config.
Una vez guardado el archivo de configuración de red en CentOS 7 se debe
reiniciar las interfaces.
1. Desactivar el NetworkManager.
Pronpt del
Acción.
Sistema
[root@servereti -]# systemctl stop NetworkManager
Escuela de Tecnologías de la Información 178
Soporte en Software Libre
Pronpt del
Acción.
Sistema
[root@servereti -]# systemctl disable NetworkManager
2. Reiniciar el servicio de red.
Pronpt del
Acción.
Sistema
[root@servereti -]# systemctl restart network.service
3. Verificar el estado de la interfaz de red ejecuta el comando ip add show.
Pronpt del Comando
Sistema
[root@servereti -]# ip add show
En la salida del comando “ip add show” debes observar que a diferencia del
comando al inicio, la interfaz de red ahora tiene asignada una IP y muestra el
estado como “state UP” lo que indica que esta funcionando.
4. Haga un ping hacia una ip que te responda y validar que hay
comunicación.
Pronpt del Comando
Sistema
[root@servereti -]# ping 192.168.0.11
179 Escuela de Tecnologías de la Información
Soporte y Mantenimiento de Equipos de Computo
Configura el Access Point con seguridad.
Accede a la red inalámbrica.
Configurar y conectarse a una red Wifi desde la interfaz gráfica es un
procedimiento relativamente trivial, dejando que todos los procedimientos los
realicen NetworkManager o Connman. Sin embargo ha circunstancias en las
cuales puede ser necesario conectarse a una red Wifi desde una terminal. A
continuación describiré los procedimientos para conectarse a los dos tipos de
redes Wifi más utilizados, WEP y WPA, con configuraciones básicas utilizadas
en dispositivos como serían los puntos de acceso de los modem ADSL de
Prodigy Infinitum.
¿Que es WPA? ¿Por qué debería usarlo en lugar de WEP?
WPA (Wi-Fi Protected Access) y WPA2 es una clase de sistemas para el
aseguramiento de redes inalámbricas. WPA fue creado en respuesta a las
serias debilidades de otros protocolos como WEP (Wired Equivalent Privacy).
Implementa la mayoría de lo que conforma el estándar IEEE 802.11i y fue
diseñado para funcionar con todas los dispositivos para redes inalámbricas,
excepto los puntos de acceso de primera generación. WPA2 implementa todo
el estándar IEEE 802.11i, pero no funciona con muchos dispositivos viejos.
WPA fue creado por el grupo industrial y comercial Alianza Wi-Fi, dueños de la
marca registrada Wi-Fi y certificadores de los dispositivos que ostenten dicho
nombre.
Los datos utilizan el algoritmo RC4 con una clave de 128 bits y un vector de
inicialización de 48 bits. Una de las mejoras más sobresalientes sobre su
predecesor, WEP, es TKIP (Temporal Key Integrity Protocol o Protocolo de
integridad de clave temporal), el cual consiste en el cambio dinámico mientras
se utiliza el sistema. Cuando se combina con Vectores de
Inicialización mayores, hace considerablemente más difícil realizar ataques
para la obtención de llaves, como ocurre con WEP. Además de proporcionar
autenticación y ciframiento, WPA proporciona mejor integridad de la carga útil.
La verificación de redundancia cíclica (CRC o Cyclic Redundancy Check)
utilizada en WEP es insegura porque permite alterar la carga útil y actualizar el
mensaje de verificación de redundancia cíclica sin necesidad de conocer la
claveWEP. En cambio WPA utiliza un Código de Integridad de
Mensaje (MIC o Message Integrity Code) que es en realidad un algoritmo
denominado «Michael», que fue el más fuerte que se pudo utilizar con
dispositivos antiguos para redes inalámbricas a fin de no dejar obsoletos a
éstos.
Escuela de Tecnologías de la Información 180
Soporte en Software Libre
El Código de Integridad de Mensaje de WPA incluye un un mecanismo que
contrarresta los intentos de ataque para vulnerar TKIP y bloques temporales.
En resumen, WPA hace más difícil vulnerar las redes inalámbricas al
incrementar los tamaños de las claves y Vectores de Inicialización, reduciendo
el número de paquetes enviados con claves relacionadas y añadiendo un
sistema de verificación de mensajes.
Además de poder utilizar una clave compartida (PSK o Pre-Shared Key), lo
cual suple la complejidad de implementación de un servidor de
autenticación 802.1X en hogares y oficinas pequeñas, WPA puede
utilizarProtocolos Extensibles de Autenticación (EAP o
(Extensible Authentication Protocol), como los siguientes:
EAP-TLS
EAP-TTLS/MSCHAPv2
PEAPv0/EAP-MSCHAPv2
PEAPv1/EAP-GTC
EAP-SIM
EAP-LEAP
Equipamiento lógico necesario.
Instalación a través de yum.
Se requieren los paquetes wireless-tools y wpa_supplicant. Para instalar o
actualizar el equipamiento lógico necesario en CentOS, Fedora.
Pronpt del Comando
Sistema
[root@servereti -]# yum -y install wireless-tools
wpa_supplicant
Preparativos.
1. En sistemas operativos basados sobre CentOS, Fedora, Red Hat
Enterprise Linux.
Pronpt del Comando
Sistema
[root@servereti -]# su -l
2. Debido a que seguramente el servicio NetworkManager hará conflicto
con los procedimientos, se debe detener éste.
181 Escuela de Tecnologías de la Información
Soporte y Mantenimiento de Equipos de Computo
Pronpt del Comando
Sistema
[root@servereti -]# service NetworkMananger stop
3. Muchos componentes del sistema requieren que esté activa la interfaz
de retorno del sistema (loopback), por lo que es importante iniciar ésta.
Pronpt del Comando
Sistema
[root@servereti -]# ifup lo
4. Ejecute iwconfig con el nombre de la interfaz como argumento para
comenzar a utilizar la interfaz Wifi.
Pronpt del Comando
Sistema
[root@servereti -]# iwconfig wlan0
5. Realizar un escaneado de las redes Wifi disponibles para asegurarse se
puede acceder a la red Wifi deseada y para determinar el protocolo a
utilizar.
Pronpt del Comando
Sistema
[root@servereti -]# iwlist wlan0 scan
Autenticando en el punto de acceso.
A través de redes WEP.
Escuela de Tecnologías de la Información 182
Soporte en Software Libre
1. Para redes inalámbricas con autenticación a través de cifrado WEP, que
se caracterizan por tener una seguridad muy pobre, el procedimiento es
simple.
Pronpt del Comando
Sistema
[root@servereti -]# iwconfig wlan0 essid punto-de-acceso
2. Ejecute lo siguiente para definir la contraseña a utilizar puede ser de 64
o 128 bits.
Pronpt del Comando
Sistema
[root@servereti -]# iwconfig wlan0 key contraseña
3. Si se utiliza una clave WEP tipo ASCII, se define de la siguiente manera.
Pronpt del Comando
Sistema
[root@servereti -]# iwconfig wlan0 key s:contraseña
A través de redes WPA.
1. Se procede a determinar el nombre de la red Wifi a utilizar y la
contraseña. Ejecute wpa_passphrase con el nombre del punto de
acceso y la contraseña cambiando la salida estándar para generar al
archivo /root/wpa.conf:
183 Escuela de Tecnologías de la Información
Soporte y Mantenimiento de Equipos de Computo
Pronpt del Comando
Sistema
[root@servereti -]# wpa_passphrase punto-de-acceso contraseña >
/root/wpa.conf
2. Ejecute wpa_supplicant con las opciones -B, para enviar el procesos a
segundo plano -D, para especificar el controlador a utilizar y -c para
especificar el archivo de configuración creado en el paso anterior e
iniciar la autenticación hacia la red Wifi.
Pronpt del Comando
Sistema
[root@servereti -]# wpa_supplicant -B -Dwext -iwlan0 -
c/root/wpa.conf
Configuración de valores de la interfaz de red.
Utilizando dhclient.
Lo más común es utilizar dhclient para dejar que el servidor DHCP del punto
de acceso o la LAN se encargue de asignar los valores de red para la interfaz.
Es buena idea indicar a dhclient que libere el préstamo que estuviera asignado
en el servidor DHCP:
Pronpt del Comando
Sistema
[root@servereti -]# dhclient -r
Escuela de Tecnologías de la Información 184
Soporte en Software Libre
3. Ejecute dhclient con el nombre de la interfaz WiFi como argumento para
obtener una nueva dirección IP.
Pronpt del Comando
Sistema
[root@servereti -]# dhclient wlan0
Asignación de los valores de la interfaz de red.
Si se conocen los datos para la configuración de red, también es posible
asignarlos mente. En el siguiente ejemplo, se asigna a la interfaz wlan0 la
dirección IP 192.168.70.50, con máscara de subred 255.255.255.128 (25 bit) y
puerta de enlace 192.168.70.1:
ip addr add 192.168.70.50/25 dev wlan0
ip route add default via 192.168.70.1 dev wlan0
4. Edite el archivo /etc/resolv.conf y añada o modifique nameserver con la
dirección IP del servidor DNS a utilizar como argumento. En el siguiente
ejemplo se define 192.168.70.1 como servidor DNS:
Pronpt del Comando
Sistema
[root@servereti -]# echo "nameserver 192.168.70.1" >
/etc/resolv.conf
5. Asignación permanente de valores de de la interfaz de red en CentOS,
Fedora y Red Hat Solo es necesario crear el archivo de interfaz, dentro
de /etc/sysconfig/network-scripts/ siguiendo el siguiente formato:
ifcfg-Auto_punto-de-acceso
185 Escuela de Tecnologías de la Información
Soporte y Mantenimiento de Equipos de Computo
6. Si se desea conectar el sistema a un punto de acceso
denominado eti2015, se debe crear el archivo/etc/sysconfig/network-
scripts/ifcfg-Auto_eti2015:
Pronpt del Comando
Sistema
[root@servereti -]# vi /etc/sysconfig/network-scripts/ifcfg-
Auto_eti2015
7. Si se va a conectar a través de DHCP y utilizar cifrado WEP, poner el
siguiente contenido:
NAME="Auto eti2015"
ONBOOT=yes
TYPE=Wireless
BOOTPROTO=dhcp
ESSID=eti2015
MODE=Managed
SECURITY_MODE=open
DEFAULTKEY=1
PEERDNS=yes
PEERROUTES=yes
DHCP_CLIENT_ID=nombre-equipo
Escuela de Tecnologías de la Información 186
Soporte en Software Libre
8. Si se va a conectar a través de DHCP y utilizar cifrado WPA, poner el
siguiente contenido:
NAME="Auto eti2015"
ONBOOT=yes
TYPE=Wireless
BOOTPROTO=dhcp
ESSID=eti2015
MODE=Managed
KEY_MGMT=WPA-PSK
PEERDNS=yes
PEERROUTES=yes
DHCP_CLIENT_ID=nombre-equipo
9. Para la contraseña del punto de acceso, es necesario crear el
archivo /etc/sysconfig/network-scripts/keys-eti2015:
Pronpt del Comando
Sistema
[root@servereti -]# vim /etc/sysconfig/network-scripts/keys-
Auto_eti2015
10. Si se va a conectar por WEP, poner el siguiente contenido.
KEY_PASSPHRASE1=contraseña
11. Si se va a conectar por WPA, poner el siguiente contenido:
WPA_PSK=clave-de-acceso
187 Escuela de Tecnologías de la Información
Soporte y Mantenimiento de Equipos de Computo
12. iniciar la interfaz:
Pronpt del Comando
Sistema
[root@servereti -]# ip link set wlan0 up
13. Detener la interfaz.
Pronpt del Comando
Sistema
[root@servereti -]# ip link set wlan0 down
Escuela de Tecnologías de la Información 188
Soporte en Software Libre
FUNDAMENTO TEORICO.
Configura el entorno de red.
La versión de CentOS 7 tiene algunos cambios respecto a las versiones
anteriores, entre ellos incluye:
Nuevos comandos y formas de administrar el sistema o que las interfaces de
red siempre estarán desactivadas por defecto. En este vamos a tratar de
explicar como puedes configurar las interfaces de red de este novedoso
sistema de CentOS.
Vamos a seguir cada uno de los pasos para poder configurar la interfaz de red,
utilizando el terminal de líneas de comando SSH para acceder a este de forma
remota. Si tienes el servidor contratado con cualquier proveedor es probable
que no tengas acceso por SSH, por lo que deberías acceder al panel que te
ofrece el proveedor mediante consola, utilidad que sí suelen tener todos ellos
desde el propio panel del proveedor. Una vez hayas configurado la interface de
red correctamente, si tienes instalado el servicio de SSH; podrás acceder de
forma remota de forma habitual.
Identificar las interfaces de red de tu servidor.
En versiones anteriores por lo general solo tenías que encontrar la interfaz de
red llamada eth0 y cambiabas el número 0 por la interfaz de red que desearas,
sin embargo en CentOS 7 los nombres de las interfaces son diferentes y es
importante identificarlas, para ello puedes utilizar el comando ip add en el que
solicitarás la dirección IP del sistema y en la salida del comando de Muestraá el
nombre de cada interfaz.
189 Escuela de Tecnologías de la Información
Soporte y Mantenimiento de Equipos de Computo
Preguntas de Repaso
1. ¿En que ocasiones es recomendable una red inalámbrica?
2. ¿Cómo implementaría un red inalámbrica teniendo sistema operativo
Gnu/Linux ?
3. ¿Qué políticas de seguridad tendría en cuenta para una red inalámbrica?
Escuela de Tecnologías de la Información 190
Soporte en Software Libre
TAREA 11: CLONA Y CREA UNA IMAGEN.
En esta tarea trataremos las siguientes operaciones:
Configurael programa Setup.
Particiona eldisco duro.
Instala e lSistema Operativo.
Configuralas tarjetas.
Instala los programas de oficina
Crea una imagen.
Restaurauna imagen.
Clona de undisco a otro disco.
Equipos y Materiales:
Computadora con microprocesadores i3 o de mayor capacidad.
Sistema operativo Windows, WampServer y Sistema Gnu / Linux
(Fedora 22, Centos 7)
Acceso a internet.
191 Escuela de Tecnologías de la Información
Soporte y Mantenimiento de Equipos de Computo
OPERACIONES.
Configurael programa Setup.
Para poder ingresar al Setup deberemos presionar una o varias teclas al
momento del encendido del equipo, mientras se ejecuta el POST (Power On
Self Test –Test de Auto Encendido)
Está o estas teclas varían dependiendo de la placa base, así tenemos:
Del o Supr (Placas Compatibles)
F2 –F10 –F12 –Del (Placas Intel)
F10 –F12 (Marcas como DELL -HP)
Ctrl+ Alt+ Esc (Placas ACER)
Configuración de Unidades de Almacenamiento.
Unidades
detectadas
por Setup
Escuela de Tecnologías de la Información 192
Soporte en Software Libre
Configuración de Secuencia de Inicio.
Secuencia de
inicio.
Se recomiendo tener como primero inicio de secuencia el
dispositivo que se va emplear para la instalación.
Opciones de Grabar y Salir.
Presione F10 para
guardar los cambios.
193 Escuela de Tecnologías de la Información
Soporte y Mantenimiento de Equipos de Computo
Instala el Sistema Operativo.
26. Descarque el ISO de Centos 7 de la siguiente URL
https://www.centos.org/download/.
27. Haga clic en DVD ISO y luego seleccione la versión al descargar.
28. Configurar el Setup para que el dispositivo de arranque sea la lectora
USB booteable.
29. Seleccionar la opción Install Centos 7.
Version del
sistema operativo.
30. Elija el idioma y haga clic al botón Continuar.
Escuela de Tecnologías de la Información 194
Soporte en Software Libre
Seleccione el
idioma.
31. Se muestra la pantalla Resumen de Instalación. Haga clic al
botón Destino de la instalación.
Opciones
PreInstalación
195 Escuela de Tecnologías de la Información
Soporte y Mantenimiento de Equipos de Computo
32. Se observara los discos donde se puede instalar, por lo general sera un
único disco, debe estar seleccionado. Haga clic al botón Listo
Disco duro virtual.
33. En el caso de crear las particiones se debe activar la opción; Voy a
configurar las participnes.
34. Se Muestraá la tabla de particiones actual, mostrando el espacio libre
disponible para crear nuevas particiones. Haga clic sobre el
botón «Crear».
Escuela de Tecnologías de la Información 196
Soporte en Software Libre
Espacio Libre.
35. Se abrirá una ventana donde podrá definir el tipo de partición a crear.
Elija crear una «Partición estándar». Al terminar haga clic sobre el
botón «Crear».
36. En la opción punto de montaje, seleccione la opcion /boot como punto
de montaje, mantenga el formato ext4, mantenga el tamaño de 200 MB y
luego haga clic sobre el botón «Aceptar».
197 Escuela de Tecnologías de la Información
Soporte y Mantenimiento de Equipos de Computo
37. Se Muestra la tabla de particiones, donde deberá aparecer la partición
recién creada. Seleccione el espacio libre y luego haga clic sobre el
botón «Crear».
38. Se abrirá una ventana donde podrá definir el tipo de partición a crear.
Elija crear una «Partición estándar». Al terminar haga clic sobre el
botón «Crear».
39. En la opción Tipo de Sistema de Archivo, seleccione el sistema Swap
Para el tamaño de la partición de memoria de intercambio siga las
siguientes reglas:
40. Defina una cantidad equivalente a la suma de la cantidad de RAM físico,
más 2 GB. Ejemplos: Si el sistema tiene 2 GB RAM, defina 4096 MB
para la partición de memoria de intercambio.
Escuela de Tecnologías de la Información 198
Soporte en Software Libre
41. Se Muestraá la tabla de particiones actual, mostrando el espacio libre
disponible para crear nuevas particiones. Haga clic sobre el
botón «Crear».
42. Se abrirá una ventana donde podrá definir el tipo de partición a crear.
Elija crear una «Partición estándar». Al terminar haga clic sobre el
botón «Crear».
43. En la opción Punto de Montaje, seleccione la raíz (/). Para el
alojamiento del sistema operativo.
44. Active la opción Completar hasta el tamaño máximo aceptable.
199 Escuela de Tecnologías de la Información
Soporte y Mantenimiento de Equipos de Computo
45. Se Muestraa la tabla de partición completa, Espere algunos minutos
mientras de guarda la tabla de particiones y se da formato a todas las
particiones definidas en los pasos anteriores y luego haga clic en
Siguiente.
46. En el Resumen de instalación, Haga click al botón Red y nombre de
host
47. Ingrese el nombre del host de la forma host.dominio y haga clic al
botón Configurar. Active la opción Conectarse automáticamente a
esta red cuando este disponible.
Escuela de Tecnologías de la Información 200
Soporte en Software Libre
25. El equipo se conectara a la red y Muestraa los datos obtenidos vía
DHCP. Haga clic en el botón Listo.
26. Haga clic en el botón Comenzar instalación.
201 Escuela de Tecnologías de la Información
Soporte y Mantenimiento de Equipos de Computo
48. Haga clic en el botón Contraseña de root e ingrese las respectivas
contraseñas.
49. Al terminar la instalación haga clic en el botón Reiniciar.
Escuela de Tecnologías de la Información 202
Soporte en Software Libre
50. Ingrese el Usuario y su respectiva contraseña para acceder al sistema.
Ingrese el usuario y la
contraseña
correspondiente.
Configuralas tarjetas.
1. Crear directorio de instalación.
Comando Opciones
[root@servereti -]# mkdir -p /drivers/ethernet
Ruta
2. Ingrese al directorio creado recientemente.
Comando
[root@servereti -]# cd /drivers/ethernet
Ruta
3. Descargue el driver encontrado en la web.
203 Escuela de Tecnologías de la Información
Soporte y Mantenimiento de Equipos de Computo
Comando
[root@servereti -]# wget
http://downloadmirror.intel.com/15817/eng/e1000e-1.2.20.tar.gz
Direccion web
4. Descomprimir los drivers descargados.
Comando
[root@servereti -]# tar -xzvf e1000e-1.2.20.tar.gz
Nombre del archivo
6. Ingrese al directorio dónde está el código fuente.
Comando
[root@servereti -]# cd e1000e*/src
Ruta
5. Copie e instale los drivers cómo módulo en el directorio del kernel
utilizado.
Comando
[root@servereti -]# sudo make install
Acción
Escuela de Tecnologías de la Información 204
Soporte en Software Libre
6. levante el módulo
Comando
[root@servereti -]# sudo modprobe e1000e
Ruta
Comando
[root@servereti -]# sudo depmod -a
Ruta
7. Ingrese la siguiente línea de código ifconfig eth0 deberíamos de poder
ver la interfaz intel ethernet gigabit
Comando
[root@servereti -]# ifconfig eth0
Ruta
Instala los programas de oficina
1. Instalar programas para diseño.
Pronpt del Concede el uso de
Programas
Sistema root
[root@servereti-]# sudo dnf -y install gimp scribus inkscape blender aud
acity-freeworld calligra-krita shutter pencil
205 Escuela de Tecnologías de la Información
Soporte y Mantenimiento de Equipos de Computo
2. Instalar software de vídeos.
Pronpt del Concede el uso de
Programas
Sistema root
[root@servereti-]# sudo dnf -y install vlc clementine soundconve
rter mediainfo
Comando que
Define la acción.
reemplaza yum
3. Software para DVD.
Pronpt del Concede el uso de
Programas
Sistema root
[root@servereti-]# sudo dnf -y install k3b sound-juicer kid3
Comando que
Define la acción.
reemplaza yum
4. Software para aplicación del sistema.
Pronpt del Concede el uso de
Programas
Sistema root
[root@servereti-]# sudo dnf -y install gparted nano wget curl sm
artmontools htop inxi bleachbit firewall-config beesu pysdm
5. Compresores de archivos.
Escuela de Tecnologías de la Información 206
Soporte en Software Libre
[root@servereti-]# sudo dnf -y install unrar unzip zip p7zip p7zip-plugins
6. Wine.
[root@servereti-]# sudo dnf -y install wine cabextract
[root@servereti-]# sudo wget http://winetricks.org/winetricks -O /usr/local/
bin/winetricks && sudo chmod +x /usr/local/bin/winetricks
7. Instalar Java.
[root@servereti-]# sudo dnf -y install java-1.8.0-openjdk java-1.8.0-openjdk
-devel icedtea-web
8. Utilidades de Gnome.
[root@servereti-]# sudo dnf -y install screenfetch rfkill lsb
[root@servereti-]# sudo dnf -y install cheese gnome-shell-extension-commo
n dconf-editor gnome-tweak-tool gtk-murrine-engine* libreoffice-langpack-es
9. Software básico de compilación.
[root@servereti-]# sudo dnf -y install kernel-headers kernel-devel dkms
[root@servereti-]# sudo dnf -y install kernel-PAE-devel (Sólo Si tienes Kerne
l PAE)
[root@servereti-]# sudo dnf groupinstall "Development Tools" && sudo dnf g
roupinstall "Development Libraries"
10. Configuración de lenguaje.
[root@servereti-]# sudo dnf -y install system-config-language
[root@servereti-]# sudo system-config-language
11. Adobe flash para navegadores Antes de instalar, son necesarios los
repositorios: Para sistemas de x86 Bits.
207 Escuela de Tecnologías de la Información
Soporte y Mantenimiento de Equipos de Computo
[root@servereti-]# sudo dnf -y install http://linuxdownload.adobe.com/adob
e-release/adobe-release-i386-1.0-1.noarch.rpm
[root@servereti-]# sudo dnf -y install flash-plugin
Para Sistemas de x86_64 Bits
[root@servereti-]# sudo dnf -y install http://linuxdownload.adobe.com/adob
e-release/adobe-release-x86_64-1.0-1.noarch.rpm
[root@servereti-]# sudo dnf -y install flash-plugin
12. Project libre.
[root@servereti-]# sudo dnf -y install projectlibre
[root@servereti-]# sudo dnf -y install pdfmod
[root@servereti-]# sudo dnf -y install inskcape
[root@servereti-]# sudo dnf -y install blender
[root@servereti-]# sudo dnf -y install openshot
[root@servereti-]# sudo dnf -y install soundconverter
[root@servereti-]# sudo dnf -y install yumex
[root@servereti-]# sudo dnf -y install gnome-tweak-tool
Escuela de Tecnologías de la Información 208
Soporte en Software Libre
Preguntas de Repaso
1. ¿Por qué es recomendable clonar un sistema operativo?
2. Menciones algunos programas que permitan clonar teniendo licencia sobra
libre
3. Difina los pasos para dar función a una imagen productos de una
clonación.
209 Escuela de Tecnologías de la Información
Soporte y Mantenimiento de Equipos de Computo
TAREA 12: INSTALA PROGRAMAS Y CONFIGURA EN FORMA
REMOTA UNA PC.
En esta tarea trataremos las siguientes operaciones:
Instala y configura remotamente una PC, usando acceso LAN.
Instala y configura remotamente una PC, usandoacceso remoto
WAN(web)
Equipos y Materiales:
Computadora con microprocesadores i3 o de mayor capacidad.
Sistema operativo Windows, WampServer y Sistema Gnu / Linux
(Fedora 22, Centos 7)
Acceso a internet.
Escuela de Tecnologías de la Información 210
Soporte en Software Libre
OPERACIONES.
Instala y configura remotamente una PC, usando acceso LAN.
Servidor VNC se utiliza para conectar y controlar el entorno de escritorio del
servidor desde clientes remotos. VNC se utiliza en el computador remoto para
conectarse al servidor.
Instale el servidor VNC en centos 7.
Vamos a empezar. Si usted no tiene entorno de escritorio (X Window), emita
los siguientes comandos uno por uno para instalar.
Pronpt del Concede la
Sistema instalacion
[root@servereti-]# yum check-update
Define la acción.
Pronpt del Concede la
Sistema instalación
[root@servereti-]# yum groupinstall "X Window System"
Define la acción.
Comando
[root@servereti -]# yum install gnome-classic-session gnome-
terminal
Paquete
211 Escuela de Tecnologías de la Información
Soporte y Mantenimiento de Equipos de Computo
Comando
[root@servereti -]# yum install gnome-classic-session gnome-
terminal nautilus-open-terminal control-center liberation-mono-fonts
Paquete
Comando
[root@servereti -]# unlink /etc/systemd/system/default.target
Ruta
Comando
[root@servereti -]# ln -sf /lib/systemd/system/graphical.target
Ruta
Comando
[root@servereti -]# /etc/systemd/system/default.target
Ruta
Comando
[root@servereti -]# reboot
Ruta
Escuela de Tecnologías de la Información 212
Soporte en Software Libre
Después de reiniciar, recibirá Centos 7 escritorio.
Instalación de paquetes de VNC.
1. Ejecute el comando siguiente para instalar el paquete VNC.
Comando
[root@servereti -]# yum install tigervnc-server –y
Ruta
2. Crear un archivo vncserver @: 1.Service en / / systemd / sistema de
directorio copiando /lib/systemd/system/vncserver@.service ejemplo de
archivo de configuración etc /
Comando
[root@servereti -]# cp /lib/systemd/system/vncserver@.service
/etc/systemd/system/vncserver@:1.service
Ruta
3. archivo /etc/systemd/system/vncserver@:1.service Ahora abierta y
reemplazar con su nombre de usuario.
localizar las siguientes líneas.
ExecStart=/sbin/runuser -l <USER> -c "/usr/bin/vncserver %i"
PIDFile=/home/<USER>/.vnc/%H%i.pid
3. Si va a crear para el usuario root.
ExecStart=/sbin/runuser -l root -c "/usr/bin/vncserver %i"
PIDFile=/root/.vnc/%H%i.pid
213 Escuela de Tecnologías de la Información
Soporte y Mantenimiento de Equipos de Computo
4. Recargar systemd para los cambios.
Comando
[root@servereti -]# systemctl daemon-reload
Ruta
5. Crear VNC contraseña para el usuario.
Comando
[root@servereti -]# vncpasswd
Ruta
6. Habilitar e iniciar el servicio mediante los comandos de abajo.
Habilitar el servicio durante el arranque (Permanente).
Comando
[root@servereti -]# systemctl enable vncserver@:1.service
Ruta
Inicie el servicio.
Comando
[root@servereti -]# systemctl start vncserver@:1.service
Ruta
Escuela de Tecnologías de la Información 214
Soporte en Software Libre
7. Permitir servicio de VNC en el servidor de seguridad.
Comando
[root@servereti -]# firewall-cmd --permanent --add-service vnc-
server
Ruta
Comando
[root@servereti -]# systemctl restart firewalld.service
Ruta
8. Ahora se puede poder conectar servidor VNC utilizando IP y el puerto
(Ej: 192.168.1.10:1)
215 Escuela de Tecnologías de la Información
Soporte y Mantenimiento de Equipos de Computo
Comandos adicionales:
1. Para detener el servicio VNC.
Comando
[root@servereti -]# systemctl stop vncserver@:1.service
Ruta
2. Para desactivar el servicio VNC desde el inicio (permanente).
Comando
[root@servereti -]# systemctl disable vncserver@:1.service
Ruta
Escuela de Tecnologías de la Información 216
Soporte en Software Libre
Preguntas de Repaso
1. ¿En que circunstancia aplicaría el soporte mediante asistencia remota?
2. ¿Qué programas con licencia GPL permiten la conexión a un equipo de
forma remota?
3. Mencione los pasos de intalacion del TeamWeaver en una plataforma de
sistema Gnu/Linux.
217 Escuela de Tecnologías de la Información
Soporte y Mantenimiento de Equipos de Computo
SOPORTE EN
SOFTWARE LIBRE
Escuela de Tecnologías de la Información 218
Potrebbero piacerti anche
- Mediador TCP-X25 para Centrales EwsdDocumento2 pagineMediador TCP-X25 para Centrales EwsdDavey JonesNessuna valutazione finora
- Practica 16Documento11 paginePractica 16ERINessuna valutazione finora
- Análisis Sobre La Lectura de La Informática en El AulaDocumento2 pagineAnálisis Sobre La Lectura de La Informática en El AulaEverFelixHizoNessuna valutazione finora
- Practica 6: Configuración Básica Del Dispositivo de Ruteo y Conmutación Siguiendo ProcedimientosDocumento16 paginePractica 6: Configuración Básica Del Dispositivo de Ruteo y Conmutación Siguiendo ProcedimientosSebastianNessuna valutazione finora
- Visión ArtificialDocumento21 pagineVisión ArtificialDavid ChairezNessuna valutazione finora
- Instalacion Electrica de RedDocumento5 pagineInstalacion Electrica de RedGerson Palacios100% (12)
- Soporte Técnico Al HardwareDocumento6 pagineSoporte Técnico Al HardwarealfredoNessuna valutazione finora
- Presentacion Tarjeta MadreDocumento12 paginePresentacion Tarjeta Madreapi-403172173Nessuna valutazione finora
- ITE 50 Capitulo 8 EspañolDocumento42 pagineITE 50 Capitulo 8 EspañolAlvaro100% (1)
- 32arc Manual Olt Baja3Documento515 pagine32arc Manual Olt Baja3Moises AntonioNessuna valutazione finora
- 3 Manual Win ServerDocumento95 pagine3 Manual Win ServerJhon Lydon AbreuNessuna valutazione finora
- Presentacion Tipos de ComputadorasDocumento19 paginePresentacion Tipos de ComputadorasOmar NavarreteNessuna valutazione finora
- Practica 2 Manejo de RedesDocumento6 paginePractica 2 Manejo de RedesMaricarmen Piñon DiazNessuna valutazione finora
- Modulo 9 - Soporte Permanente Software y HardwareDocumento23 pagineModulo 9 - Soporte Permanente Software y HardwareRyan Owen WoodsNessuna valutazione finora
- Arquitectura de SoftwareDocumento8 pagineArquitectura de SoftwareJaime TamayoNessuna valutazione finora
- Como Escribir Buenos Reportes TécnicosDocumento7 pagineComo Escribir Buenos Reportes TécnicosgastonschulzNessuna valutazione finora
- Migrat Pp004 Es eDocumento2 pagineMigrat Pp004 Es eAlvaro Domínguez VillegasNessuna valutazione finora
- Nha2779005 06 Es PDFDocumento98 pagineNha2779005 06 Es PDFJuan David MontoyaNessuna valutazione finora
- Sistemas Operativos en RedDocumento10 pagineSistemas Operativos en RedxulinhaNessuna valutazione finora
- F-Ti-01 Lista de Chequeo - Preparación de Equipos de Cómputo MacDocumento3 pagineF-Ti-01 Lista de Chequeo - Preparación de Equipos de Cómputo MacJUAN ESTEBAN TORO VELASQUEZNessuna valutazione finora
- Paper Patron MVCDocumento10 paginePaper Patron MVClizitaNessuna valutazione finora
- Mantenimiento Preventivo A Mi FotocopiadoraDocumento34 pagineMantenimiento Preventivo A Mi FotocopiadoraNerio Gomez100% (1)
- Trabajo Top 500Documento7 pagineTrabajo Top 500FernandoNessuna valutazione finora
- T6 Monitorizacion y Uso Del Sistema Operativo PDFDocumento5 pagineT6 Monitorizacion y Uso Del Sistema Operativo PDFJCDINessuna valutazione finora
- Practica 6Documento11 paginePractica 6mayraNessuna valutazione finora
- Programación y Fundamentos de AlgoritmicaDocumento6 pagineProgramación y Fundamentos de AlgoritmicaAlex50% (2)
- Ensayo Final Auditoria de TICDocumento26 pagineEnsayo Final Auditoria de TICSebastianAlbertoRodriguezNessuna valutazione finora
- INFORMES4Documento19 pagineINFORMES4FaustoPolancoAriasNessuna valutazione finora
- Software, Hardware y Firware 2Documento3 pagineSoftware, Hardware y Firware 2Jorge Capielo0% (1)
- Kickstart LinuxDocumento20 pagineKickstart LinuxMartin TorresNessuna valutazione finora
- Plantilla Excel Inventario HardwareDocumento1 paginaPlantilla Excel Inventario HardwareLuis GarciaNessuna valutazione finora
- Mantenimiento de Equipos de Proteccion Electrica PDFDocumento216 pagineMantenimiento de Equipos de Proteccion Electrica PDFHola MundoNessuna valutazione finora
- Guia Basica para La Instalación y Uso de Everest UltimateDocumento3 pagineGuia Basica para La Instalación y Uso de Everest UltimateAnny MateoNessuna valutazione finora
- Tipos De: Memorias RAMDocumento17 pagineTipos De: Memorias RAMariana camachoNessuna valutazione finora
- Qué Significan Megahertz y Caché en Un MicroDocumento7 pagineQué Significan Megahertz y Caché en Un MicroKcoGhNessuna valutazione finora
- Cisco Interface LoopbackDocumento3 pagineCisco Interface LoopbackJose Luis RodriguezNessuna valutazione finora
- Resumen Gestion de RedesDocumento7 pagineResumen Gestion de RedesRuben Dario Villar AquinoNessuna valutazione finora
- La Programación Extrema o EXtreme ProgrammingDocumento3 pagineLa Programación Extrema o EXtreme ProgrammingLurdes Elizabet Esquivel TrujilloNessuna valutazione finora
- Informática - Qué Es, Historia, para Qué Sirve y CaracterísticasDocumento7 pagineInformática - Qué Es, Historia, para Qué Sirve y CaracterísticasrichardcoroNessuna valutazione finora
- 5.2.2.8 Packet Tracer - Troubleshooting Switch Port Security InstructionsDocumento2 pagine5.2.2.8 Packet Tracer - Troubleshooting Switch Port Security InstructionsCarlos SANessuna valutazione finora
- 1.5.1.1 Class Activity - Draw Your Concept of The Internet Now Instructions RESUELTODocumento1 pagina1.5.1.1 Class Activity - Draw Your Concept of The Internet Now Instructions RESUELTOAlexander TylerNessuna valutazione finora
- Compiladores e Interpretes PDFDocumento3 pagineCompiladores e Interpretes PDFAdner RuizNessuna valutazione finora
- Linea Del Tiempo de Los Lenguajes de ProgramaciónDocumento4 pagineLinea Del Tiempo de Los Lenguajes de ProgramaciónDora Mackenna100% (1)
- Práctica de Comandos de Supervisión de RedesDocumento9 paginePráctica de Comandos de Supervisión de RedeshjkhgujkhjkhjkhjNessuna valutazione finora
- Práctica Final. Usuarios y Grupos en A. D.Documento23 paginePráctica Final. Usuarios y Grupos en A. D.Олічка ПаучекNessuna valutazione finora
- PRID 202120 - Redes y Seguridad Informática (Para Matrícula)Documento144 paginePRID 202120 - Redes y Seguridad Informática (Para Matrícula)juniorNessuna valutazione finora
- Carta - Descriptiva - Mod. Presencial Sistemas Embebidos 23-1 Marco A. Muñoz DuranDocumento13 pagineCarta - Descriptiva - Mod. Presencial Sistemas Embebidos 23-1 Marco A. Muñoz DuranMarco Antonio Muñoz DuranNessuna valutazione finora
- Subneteo de RedesDocumento11 pagineSubneteo de RedesMaria RosaNessuna valutazione finora
- Diagramas Flujo y PseudocodigoDocumento19 pagineDiagramas Flujo y PseudocodigoVeronica PoloNessuna valutazione finora
- MI 020-359 TransmisoresDocumento57 pagineMI 020-359 TransmisoresAnthony JGNessuna valutazione finora
- Practica 6 Manejo de RedesDocumento16 paginePractica 6 Manejo de RedesSonia ChávezNessuna valutazione finora
- Enrutamiento EstáticoDocumento35 pagineEnrutamiento EstáticoKatherine Benavides100% (1)
- Comandos Router CISCODocumento7 pagineComandos Router CISCOLuis A. RossiNessuna valutazione finora
- Ejercicios Completo Curso de Word Con Ejercicios PracticosDocumento31 pagineEjercicios Completo Curso de Word Con Ejercicios PracticossigmasamakunNessuna valutazione finora
- Unidad IDocumento278 pagineUnidad ICaraveo PorfirioNessuna valutazione finora
- Examen Final de Conectividad 2019Documento3 pagineExamen Final de Conectividad 2019Erik ChavezNessuna valutazione finora
- Manual de Operación y Matenimiento ABK-A2 Rev3Documento125 pagineManual de Operación y Matenimiento ABK-A2 Rev3Armando Garcia PerezNessuna valutazione finora
- M3 ServiceManual Es V7Documento94 pagineM3 ServiceManual Es V7richardelectromaritimaNessuna valutazione finora
- Danfoss VLT 5000FLUXDocumento171 pagineDanfoss VLT 5000FLUXJulio Alan PachecoNessuna valutazione finora
- LE201 Linux Enterprise Administracion de Servidores I v2Documento166 pagineLE201 Linux Enterprise Administracion de Servidores I v2Leonardo OrtizNessuna valutazione finora
- WM LGP MFL68781071 00 220208 00 WebDocumento44 pagineWM LGP MFL68781071 00 220208 00 Webdescargerfm1415Nessuna valutazione finora
- Guia WinterOS - Rev06Documento31 pagineGuia WinterOS - Rev06ANONYMOUS BlackNessuna valutazione finora
- Manual Del Usuario E6008Documento15 pagineManual Del Usuario E6008descargerfm1415Nessuna valutazione finora
- Gui A 01Documento39 pagineGui A 01emerson2011Nessuna valutazione finora
- W0014783MDocumento415 pagineW0014783Mdescargerfm1415Nessuna valutazione finora
- BellavistaDocumento1 paginaBellavistaANDREENessuna valutazione finora
- Guía Sobre La Utilidad Computer Setup (F10) : Ordenadores de Escritorio para EmpresasDocumento34 pagineGuía Sobre La Utilidad Computer Setup (F10) : Ordenadores de Escritorio para Empresasdescargerfm1415Nessuna valutazione finora
- Puntos COVIDDocumento4 paginePuntos COVIDLuis AaronNessuna valutazione finora
- Evolución Histórica Del Concepto de Trabajo y Su Transformación Con La Llegada Del CristianismoDocumento17 pagineEvolución Histórica Del Concepto de Trabajo y Su Transformación Con La Llegada Del Cristianismodescargerfm1415100% (1)
- Biopreparados para El Manejo Sostenible de Plagas y Enfermedades en La Agricultura Urbana y PeriurbanaDocumento96 pagineBiopreparados para El Manejo Sostenible de Plagas y Enfermedades en La Agricultura Urbana y PeriurbanaEdgar Guzman100% (2)
- Dialnet LaCoautoria 2670941 PDFDocumento22 pagineDialnet LaCoautoria 2670941 PDFSebastiánSánchezNessuna valutazione finora
- Federico Villarreal S A Ate CallaoDocumento15 pagineFederico Villarreal S A Ate Callaodescargerfm1415Nessuna valutazione finora
- B0415e PDFDocumento101 pagineB0415e PDFOmar CantorianoNessuna valutazione finora
- m212 PeruDocumento30 paginem212 PeruMari Isabel RivasNessuna valutazione finora
- Volante Ubap ZarateDocumento2 pagineVolante Ubap Zaratedescargerfm1415Nessuna valutazione finora
- Gui A 01Documento39 pagineGui A 01emerson2011Nessuna valutazione finora
- Modelo Cuadro de CargasDocumento1 paginaModelo Cuadro de CargasJulio CescNessuna valutazione finora
- 5 Quieres Saber Cuanto Consumen Tus ArtefactosDocumento3 pagine5 Quieres Saber Cuanto Consumen Tus ArtefactosJean Carlitos Huaricallo ManriqueNessuna valutazione finora
- W0014783MDocumento415 pagineW0014783Mdescargerfm1415Nessuna valutazione finora
- Costos de ProduccionDocumento50 pagineCostos de ProduccionMaricarmen OliverosNessuna valutazione finora
- Televisor Digital A Color Con Pantalla de Cristal LíquidoDocumento28 pagineTelevisor Digital A Color Con Pantalla de Cristal Líquidodescargerfm1415Nessuna valutazione finora
- Cuaderno de Investigación N°1 - Hacia Una Caracterización de La Dominación Social en El PerúDocumento95 pagineCuaderno de Investigación N°1 - Hacia Una Caracterización de La Dominación Social en El PerúEscuela Permanente de Estudios de la Realidad Peruana - EMANCIPACIÓN100% (5)
- Costos de ProduccionDocumento50 pagineCostos de ProduccionMaricarmen OliverosNessuna valutazione finora
- Soporte y Mantenimiento de Equipos de Computación 201310 - VI SemestreDocumento221 pagineSoporte y Mantenimiento de Equipos de Computación 201310 - VI SemestreJefferson MoralesNessuna valutazione finora
- Contenido - 978 2 7460 8947 1Documento16 pagineContenido - 978 2 7460 8947 1descargerfm14150% (1)
- 322211JMVEA9Documento1 pagina322211JMVEA9descargerfm1415Nessuna valutazione finora
- Problemas Comuns EquipDocumento2 pagineProblemas Comuns EquipRenato TevesNessuna valutazione finora
- Electronica DigitalDocumento200 pagineElectronica Digitaldescargerfm1415Nessuna valutazione finora
- Paso 2 Fabian Caballero Segura Grupo 34Documento37 paginePaso 2 Fabian Caballero Segura Grupo 34Cristian Camilo GonzálezNessuna valutazione finora
- Manual Linux PDFDocumento166 pagineManual Linux PDFjoselo59y69Nessuna valutazione finora
- Examen - LInuxNDGI - Parcial 2 PDFDocumento4 pagineExamen - LInuxNDGI - Parcial 2 PDFOscar Musayón VelásquezNessuna valutazione finora
- Intro A Administración de LinuxDocumento160 pagineIntro A Administración de LinuxPatricio BrunaNessuna valutazione finora
- PuttyDocumento27 paginePuttyLuis Samuel Ramirez AponteNessuna valutazione finora
- 400 Comandos para Linux Que Deberías ConocerDocumento12 pagine400 Comandos para Linux Que Deberías ConocerCarlos PiñaNessuna valutazione finora
- HirenDocumento59 pagineHirenCarlos PireNessuna valutazione finora
- Linux Sistema Operativo UpdsDocumento13 pagineLinux Sistema Operativo UpdsS Elmander Marone WernerNessuna valutazione finora
- Caracteristicas de ArchivoDocumento36 pagineCaracteristicas de Archivojorge beltran beltranNessuna valutazione finora
- Instalar UNSLUGDocumento19 pagineInstalar UNSLUGjvcueli2011Nessuna valutazione finora
- SOM02 TareaDocumento8 pagineSOM02 TareaAkis BahilloNessuna valutazione finora
- Informe FinalDocumento31 pagineInforme Finalmelkys dominguezNessuna valutazione finora
- Procedimiento de Instalación de CentOS 6 Con Particiones RegularesDocumento32 pagineProcedimiento de Instalación de CentOS 6 Con Particiones Regularescesar riosNessuna valutazione finora
- Evolucion Fs Sistemas OperativosDocumento61 pagineEvolucion Fs Sistemas OperativosOliver TomNessuna valutazione finora
- Manual TestdiskDocumento9 pagineManual TestdiskErica RichardsNessuna valutazione finora
- Todo en Uno CD Arrancable Que Tiene Todas Estas UtilidadesDocumento12 pagineTodo en Uno CD Arrancable Que Tiene Todas Estas UtilidadesJorge CapchaNessuna valutazione finora
- Sistemas de Archivo Soportados Por LinuxDocumento18 pagineSistemas de Archivo Soportados Por LinuxCristian RiosNessuna valutazione finora
- Tema 02. Instalación y Configuración Del Software Del Sistema Informático (1 Parte)Documento7 pagineTema 02. Instalación y Configuración Del Software Del Sistema Informático (1 Parte)Francisco OjedaNessuna valutazione finora
- Practicas SODocumento83 paginePracticas SOLauraSerranoOrtigosaNessuna valutazione finora
- Esime Analis ForenDocumento89 pagineEsime Analis ForenJosé Roberto Hernandez OrtizNessuna valutazione finora
- Exmen 3 LinuxDocumento12 pagineExmen 3 LinuxGonzaloMorenoChuNessuna valutazione finora
- Act-4 Prog Anual Extintores Ebt-5Documento13 pagineAct-4 Prog Anual Extintores Ebt-5Pablo delgado sierraNessuna valutazione finora
- Laboratorio 2Documento38 pagineLaboratorio 2kelyaguilarNessuna valutazione finora
- Manual de Instrucciones de Un JugueteDocumento10 pagineManual de Instrucciones de Un JugueteMaria J. Florez50% (2)
- SI Tarea08Documento14 pagineSI Tarea08Sandra MarreroNessuna valutazione finora
- Manual de Soporte en Software Libre Final de FinalDocumento218 pagineManual de Soporte en Software Libre Final de Finaldescargerfm1415100% (1)
- TEMA 4 Continuación. Linux. Uso Del Sistema Operativo Comando LsDocumento15 pagineTEMA 4 Continuación. Linux. Uso Del Sistema Operativo Comando LsPABLO GONZALEZ ROBLESNessuna valutazione finora
- SO3 - 05 Linux Discos Duros Parte II PDFDocumento26 pagineSO3 - 05 Linux Discos Duros Parte II PDFhgcuNessuna valutazione finora
- Ejercicio Guiado4 2 v9Documento3 pagineEjercicio Guiado4 2 v9Jose AscoitiaNessuna valutazione finora
- Sumativa - Reporte 1Documento6 pagineSumativa - Reporte 1asdeNessuna valutazione finora